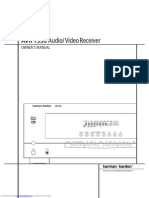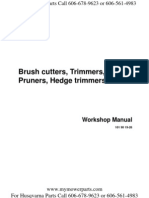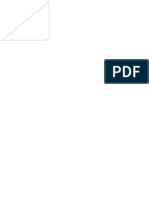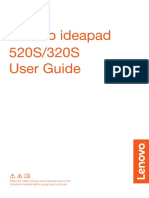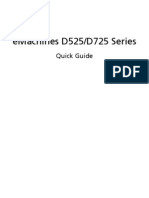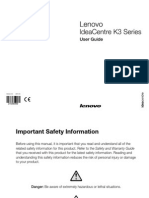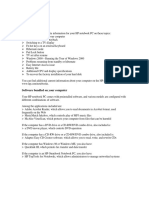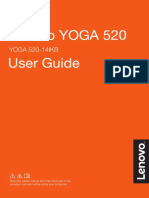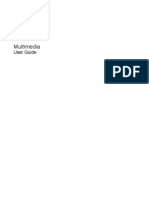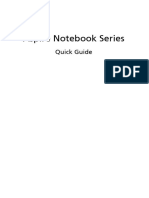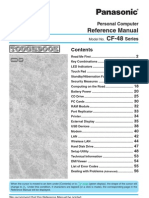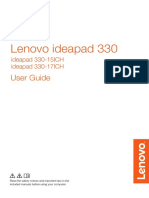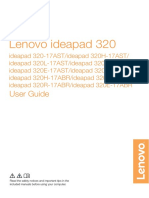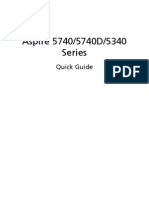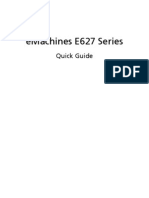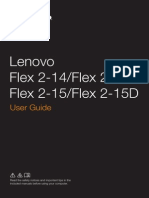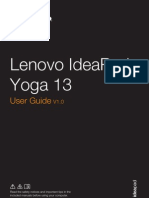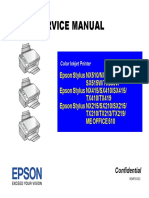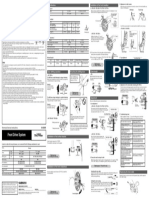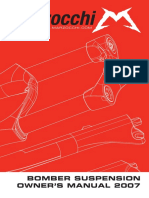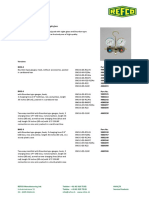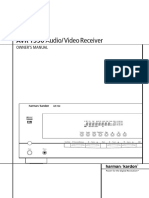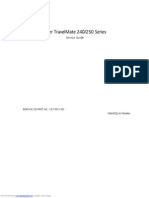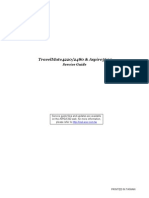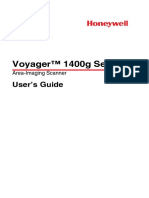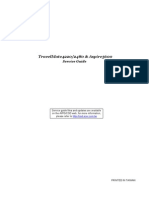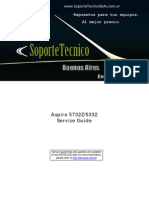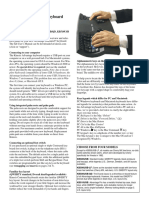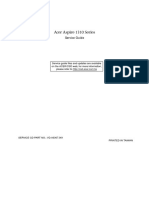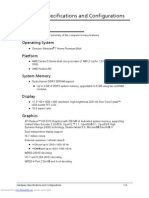Professional Documents
Culture Documents
C01855387pointing Devices and Keyboard
Uploaded by
alelujaOriginal Description:
Original Title
Copyright
Available Formats
Share this document
Did you find this document useful?
Is this content inappropriate?
Report this DocumentCopyright:
Available Formats
C01855387pointing Devices and Keyboard
Uploaded by
alelujaCopyright:
Available Formats
Pointing Devices and Keyboard
User Guide
Copyright 2009 Hewlett-Packard Development Company, L.P. Windows is a U.S. registered trademark of Microsoft Corporation. The information contained herein is subject to change without notice. The only warranties for HP products and services are set forth in the express warranty statements accompanying such products and services. Nothing herein should be construed as constituting an additional warranty. HP shall not be liable for technical or editorial errors or omissions contained herein. First Edition: August 2009 Document Part Number: 539205-001
Product notice This user guide describes features that are common to most models. Some features may not be available on your computer.
Table of contents
1 Using pointing devices Setting pointing device preferences ..................................................................................................... 1 Using the TouchPad ............................................................................................................................. 2 Connecting an external mouse ............................................................................................................. 2 2 Using the keyboard Using hotkeys ....................................................................................................................................... 3 Displaying system information (fn+esc) ............................................................................... 4 Opening Help and Support (fn+f1) ....................................................................................... 4 Opening the Print Options window (fn+f2) ........................................................................... 5 Opening a Web browser (fn+f3) .......................................................................................... 5 Switching the screen image (fn+f4) ..................................................................................... 5 Initiating Sleep (fn+f5) .......................................................................................................... 5 Initiating QuickLock (fn+f6) .................................................................................................. 6 Decreasing screen brightness (fn+f7) .................................................................................. 6 Increasing screen brightness (fn+f8) ................................................................................... 6 Playing, pausing or resuming an audio CD, DVD, or BD (fn+f9) ......................................... 6 Stopping an audio CD, DVD, or BD (fn+f10) ....................................................................... 6 Playing previous track or section of an audio CD, DVD, or BD (fn+f11) .............................. 6 Playing next track or section of an audio CD, DVD, or BD (fn+f12) .................................... 6 Muting or restoring speaker sound (fn+asterisk) ................................................................. 6 Decreasing speaker sound (fn+minus sign) ........................................................................ 7 Increasing speaker sound (fn+plus sign) ............................................................................. 7 3 Using keypads Using an optional external numeric keypad ......................................................................................... 8 4 Cleaning the TouchPad and keyboard Index ................................................................................................................................................................... 11
iii
iv
Using pointing devices
Component (1) (2) (3) (4) TouchPad on/off button TouchPad* Left TouchPad button* TouchPad light
Description Enables/disables the TouchPad. Moves the pointer and selects or activates items on the screen. Functions like the left button on an external mouse. White: TouchPad is enabled. Amber: TouchPad is disabled.
(5) (6)
TouchPad scroll zone Right TouchPad button*
Scrolls up or down. Functions like the right button on an external mouse.
*This table describes factory settings. To view and change TouchPad preferences, select Start > Devices and Printers. Then, right-click the device representing your computer, and select Mouse settings.
Setting pointing device preferences
Use Mouse Properties in Windows to customize settings for pointing devices, such as button configuration, click speed, and pointer options.
Setting pointing device preferences
To access Mouse Properties, select Start > Devices and Printers. Then, right-click the device representing your computer, and select Mouse settings.
Using the TouchPad
To move the pointer, slide your finger across the TouchPad surface in the direction you want the pointer to go. Use the left and right TouchPad buttons like the corresponding buttons on an external mouse. To scroll up and down using the TouchPad scroll zone, slide your finger up or down over the white line. NOTE: If you are using the TouchPad to move the pointer, you must lift your finger off the TouchPad before moving it to the scroll zone. Simply sliding your finger from the TouchPad to the scroll zone will not activate the scrolling function.
Connecting an external mouse
You can connect an external USB mouse to the computer using one of the USB ports on the computer.
Chapter 1 Using pointing devices
Using the keyboard
Using hotkeys
Hotkeys are combinations of the fn key (1) and the esc key (2), one of the function keys (3) or the asterisk (*), minus sign (-), or plus sign (+) on the integrated numeric keypad (4). The icons on the f1 through f12 keys represent the hotkey functions. Hotkey functions and procedures are discussed in the following sections.
Function Display system information. Open Help and Support. Open the Print Options window. Open a Web browser. Switch the screen image. Initiate Sleep. Initiate QuickLock. Decrease screen brightness.
Hotkey fn+esc fn+f1 fn+f2 fn+f3 fn+f4 fn+f5 fn+f6 fn+f7
Using hotkeys
Function Increase screen brightness. Play, pause, or resume an audio CD, a DVD, or a BD. Stop an audio CD, a DVD, or a BD. Play the previous track or section on an audio CD, a DVD, or a BD. Play the next track on an audio CD, a DVD, or a BD. Mute or restore system sound. Decrease system sound. Increase system sound.
Hotkey fn+f8 fn+f9 fn+f10 fn+f11 fn+f12 fn+asterisk (on the integrated numeric keypad) fn+minus key (on the integrated numeric keypad) fn+plus key (on the integrated numeric keypad)
To use a hotkey command on the computer keyboard, follow either of these steps: Briefly press the fn key, and then briefly press the second key of the hotkey command. or Press and hold down the fn key, briefly press the second key of the hotkey command, and then release both keys at the same time.
Displaying system information (fn+esc)
Press fn+esc to display information about system hardware components and the system BIOS version number. In the Windows fn+esc display, the version of the system BIOS (basic input-output system) is displayed as the BIOS date. On some computer models, the BIOS date is displayed in decimal format. The BIOS date is sometimes called the system ROM version number.
Opening Help and Support (fn+f1)
Press fn+f1 to open Help and Support. In addition to providing information about your Windows operating system, Help and Support provides the following information and tools: Information about your computer, such as model and serial number, installed software, hardware components, and specifications Answers to questions about using your computer Tutorials to help you learn to use the computer and Windows features Updates for the Windows operating system, drivers, and the software provided on your computer Checkups for computer functionality Automated and interactive troubleshooting, repair solutions, and system recovery procedures Links to support specialists
Chapter 2 Using the keyboard
Opening the Print Options window (fn+f2)
Press fn+f2 to open the Print Options window of the active Windows application.
Opening a Web browser (fn+f3)
Press fn+f3 to open your Web browser. Until you have set up your Internet or network services, the fn+f3 hotkey opens the Windows Internet Connection Wizard. After you have set up your Internet or network services and your Web browser home page, you can press fn+f3 to quickly access your home page and the Internet.
Switching the screen image (fn+f4)
Press fn+f4 to switch the screen image among display devices connected to the system. For example, if a monitor is connected to the computer, pressing fn+f4 alternates the screen image from computer display to monitor display to simultaneous display on both the computer and the monitor. Most external monitors receive video information from the computer using the external VGA video standard. The fn+f4 hotkey can also alternate images among other devices receiving video information from the computer. The following video transmission types, with examples of devices that use them, are supported by the fn+f4 hotkey: LCD (computer display) External VGA (most external monitors) HDMI (televisions, camcorders, DVD players, VCRs, and video capture cards with HDMI ports)
Initiating Sleep (fn+f5)
CAUTION: To reduce the risk of information loss, save your work before initiating Sleep. Press fn+f5 to initiate Sleep. When Sleep is initiated, your information is stored in system memory, the screen is cleared, and power is conserved. While the computer is in the Sleep state, the power lights blink. The computer must be on before you can initiate Sleep. NOTE: If a critical battery level occurs while the computer is in the Sleep state, the computer initiates Hibernation and the information stored in memory is saved to the hard drive. The factory setting for critical battery action is Hibernate, but this setting can be changed using Power Options in Windows Control Panel. To exit Sleep, briefly press the power button. The function of the fn+f5 hotkey can be changed. For example, you can set the fn+f5 hotkey to initiate Hibernation instead of Sleep. NOTE: In all Windows operating system windows, references to the sleep button apply to the fn+f5 hotkey.
Using hotkeys
Initiating QuickLock (fn+f6)
Press fn+f6 to initiate the QuickLock security feature. QuickLock protects your information by displaying the operating system Log On window. While the Log On window is displayed, the computer cannot be accessed until a Windows user password or a Windows administrator password is entered. NOTE: Before you can use QuickLock, you must set a Windows user password or a Windows administrator password. For instructions, refer to Help and Support. To use QuickLock, press fn+f6 to display the Log On window and lock the computer. Then follow the instructions on the screen to enter your Windows user password or your Windows administrator password and access the computer.
Decreasing screen brightness (fn+f7)
Press fn+f7 to decrease screen brightness. Hold down the hotkey to decrease the brightness level incrementally.
Increasing screen brightness (fn+f8)
Press fn+f8 to increase screen brightness. Hold down the hotkey to increase the brightness level incrementally.
Playing, pausing or resuming an audio CD, DVD, or BD (fn+f9)
The fn+f9 hotkey functions only when an audio CD, DVD, or BD is inserted: If the audio CD, DVD, or BD is not playing, press fn+f9 to begin or resume the play. If the audio CD, DVD, or BD is playing, press fn+f9 to pause the play.
Stopping an audio CD, DVD, or BD (fn+f10)
Press fn+f10 to stop the play of an audio CD, DVD, or BD.
Playing previous track or section of an audio CD, DVD, or BD (fn+f11)
While an audio CD, DVD, or BD is playing, press fn+f11 to play the previous track of the CD or the previous section of the DVD or BD.
Playing next track or section of an audio CD, DVD, or BD (fn+f12)
While an audio CD, DVD, or BD is playing, press fn+f12 to play the next track of the CD or the next section of the DVD or BD.
Muting or restoring speaker sound (fn+asterisk)
Press fn+* on the integrated numeric keypad to mute speaker sound. Press the hotkey again to restore speaker sound.
Chapter 2 Using the keyboard
Decreasing speaker sound (fn+minus sign)
Press fn+- on the integrated numeric keypad to decrease speaker sound. Hold down the hotkey to decrease speaker sound incrementally.
Increasing speaker sound (fn+plus sign)
Press fn++ on the integrated numeric keypad to increase speaker sound. Hold down the hotkey to increase speaker sound incrementally.
Using hotkeys
Using keypads
The computer has an integrated numeric keypad and also supports an optional external numeric keypad or an optional external keyboard that includes a numeric keypad.
Component (1) num lk key
Description Alternates between the navigation and numeric functions on the integrated numeric keypad. NOTE: The keypad function that is active when the computer is turned off will be reinstated when the computer is turned back on.
(2) (3)
Num lock light Integrated numeric keypad
On: Num lock is on. Can be used like the keys on an external numeric keypad.
Using an optional external numeric keypad
Keys on most external numeric keypads function differently according to whether num lock is on or off. (Num lock is turned off at the factory.) For example: When num lock is on, most keypad keys type numbers. When num lock is off, most keypad keys function like the arrow, page up, or page down keys.
Chapter 3 Using keypads
When num lock on an external keypad is turned on, the num lock light on the computer is turned on. When num lock on an external keypad is turned off, the num lock light on the computer is turned off. To turn num lock on or off on an external keypad as you work: Press the num lk key on the external keypad, not on the computer.
Using an optional external numeric keypad
Cleaning the TouchPad and keyboard
Dirt and grease on the TouchPad can cause the pointer to jump around on the screen. To avoid this, clean the TouchPad with a damp cloth, and wash your hands frequently when using the computer. WARNING! To reduce the risk of electric shock or damage to internal components, do not use a vacuum cleaner attachment to clean the keyboard. A vacuum cleaner can deposit household debris on the keyboard surface. Clean the keyboard regularly to prevent keys from sticking and to remove dust, lint, and particles that can become trapped beneath the keys. A can of compressed air with a straw extension can be used to blow air around and under the keys to loosen and remove debris.
10
Chapter 4 Cleaning the TouchPad and keyboard
Index
Symbols/Numerics * (asterisk) key 6 + (plus) key 7 - (minus) key 7 A asterisk (*) key 6 B buttons TouchPad 1 TouchPad on/off 1 D display image, switching 5 screen brightness hotkeys 6 F fn key 3 function keys 3 H HDMI 5 Help and Support hotkey 4 hotkeys audio CD or DVD controls 6 decreasing screen brightness 6 decreasing speaker sound 7 description 3 displaying system information 4 increasing screen brightness 6 increasing speaker sound 7 initiating QuickLock 6 initiating Sleep 5 muting/restoring system sound 6
opening Help and Support 4 opening Print Options window 5 opening Web browser 5 switching screen image 5 using 4 K keyboard 3 keyboard hotkeys, identifying 3 keypad, external num lock 9 using 8 keypad, integrated identifying 8 L lights num lock 8 M media controls, hotkeys 6 minus (-) key 7 mouse, external connecting 2 setting preferences 2 N num lock light, identifying 8 num lock, external keypad 9 P plus (+) key 7 pointing devices setting preferences 1 Print Options window hotkey 5 Q QuickLock hotkey 6
S screen brightness hotkeys 6 screen image, switching 5 scroll zone, TouchPad 1 Sleep hotkey 5 system information hotkey 4 T TouchPad buttons, identifying 1 TouchPad light, identifying 1 TouchPad on/off button, identifying 1 TouchPad scroll zone, identifying 1 TouchPad, identifying 1 V video transmission types 5 W Web browser hotkey 5
Index
11
You might also like
- Class 2 - ComputerDocument14 pagesClass 2 - ComputerGhulam Rasool Magsi100% (1)
- STIHL TS 410 420 Instruction Manual PDFDocument112 pagesSTIHL TS 410 420 Instruction Manual PDFaleluja100% (1)
- Avr 1550Document30 pagesAvr 1550aleluja100% (1)
- WinVenus Manual (Ver. 3.0) - (E)Document143 pagesWinVenus Manual (Ver. 3.0) - (E)Victor Martinez100% (1)
- Husquarna Workshop ManualDocument33 pagesHusquarna Workshop ManualalelujaNo ratings yet
- Aspire 1310 Service ManualDocument88 pagesAspire 1310 Service ManualfrankvnkNo ratings yet
- Suntour XCM v3 Service Manual PDFDocument3 pagesSuntour XCM v3 Service Manual PDFaleluja100% (1)
- TouchPad and KeyboardDocument20 pagesTouchPad and Keyboardmail2saeedisNo ratings yet
- Touchpad and Keyboard: User GuideDocument18 pagesTouchpad and Keyboard: User GuideimmuvNo ratings yet
- Lenovo Y500 User ManualDocument40 pagesLenovo Y500 User ManualfreaktonicNo ratings yet
- Notebook Tour: User GuideDocument26 pagesNotebook Tour: User GuideKostas TourkantonisNo ratings yet
- Aspire Notebook Series: Quick GuideDocument10 pagesAspire Notebook Series: Quick GuideerickslauNo ratings yet
- Emachines G725/G525 Series: Quick GuideDocument11 pagesEmachines G725/G525 Series: Quick GuideSelma JarčevićNo ratings yet
- Lenovo Y720 User GuideDocument28 pagesLenovo Y720 User GuideYote MeNo ratings yet
- Lenovo Ideapad 510 User Guide: Ideapad 510-15ISK Ideapad 510-15IKBDocument32 pagesLenovo Ideapad 510 User Guide: Ideapad 510-15ISK Ideapad 510-15IKBmunhNo ratings yet
- Lenovo b5400 User ManualDocument50 pagesLenovo b5400 User ManualsanskbnNo ratings yet
- Lenovo Ideapad 520S/320S User GuideDocument30 pagesLenovo Ideapad 520S/320S User GuideuuulisaNo ratings yet
- Emachines E725 ManualDocument11 pagesEmachines E725 Manualmigb24257425No ratings yet
- Lenovo Y520 User GuideDocument31 pagesLenovo Y520 User GuideJesùs Ildefonso Muro EsquiviasNo ratings yet
- Notebook Tour: User GuideDocument27 pagesNotebook Tour: User GuidejezlozNo ratings yet
- Emachines Hardware GuideDocument11 pagesEmachines Hardware GuideSetang BesarNo ratings yet
- Lenova Guide 3Document40 pagesLenova Guide 3Shivan BiradarNo ratings yet
- Qs Acer 1.0 en Ferrari OneDocument12 pagesQs Acer 1.0 en Ferrari Onecode933kNo ratings yet
- Lenovo Ideapad Y700: User GuideDocument37 pagesLenovo Ideapad Y700: User Guidegrasu71No ratings yet
- Lenovo Ideapad 520 User GuideDocument33 pagesLenovo Ideapad 520 User GuideIonNo ratings yet
- Ideacentre K3 Series: User GuideDocument35 pagesIdeacentre K3 Series: User GuideJugraj SinghNo ratings yet
- Extensa 5635/5635Z/5235 Series: Quick GuideDocument12 pagesExtensa 5635/5635Z/5235 Series: Quick GuideeugenmuresanNo ratings yet
- HP Notes: Software Bundled On Your ComputerDocument4 pagesHP Notes: Software Bundled On Your ComputerThomas A. EDISSONNo ratings yet
- Lenovo Edge 15 80H1Document40 pagesLenovo Edge 15 80H1Cristina QuinteroNo ratings yet
- Ideapad 110-14 15ibr 15acl Ug en 201604Document38 pagesIdeapad 110-14 15ibr 15acl Ug en 201604Vamsi K KrishnaNo ratings yet
- Lenovo G700/G710: User Guide User GuideDocument46 pagesLenovo G700/G710: User Guide User GuideAnonymous Qa4hsIwrgmNo ratings yet
- Lenovo YOGA 520 User GuideDocument34 pagesLenovo YOGA 520 User GuideRosyidi24No ratings yet
- Aspire 5738/5738Z/5338 Series: Quick GuideDocument13 pagesAspire 5738/5738Z/5338 Series: Quick Guideppal197420No ratings yet
- Lenovo Yoga 3 Pro 1370 Series Ug EnglishDocument40 pagesLenovo Yoga 3 Pro 1370 Series Ug Englishleo.ferreiraNo ratings yet
- LenovoDocument42 pagesLenovoRavindra MRNo ratings yet
- User Guide Lenovo YOGA 710Document37 pagesUser Guide Lenovo YOGA 710Dedy Eko PrastyoNo ratings yet
- Lenovo Y70-70 Touch/ Y70-80 Touch: User Guide User GuideDocument31 pagesLenovo Y70-70 Touch/ Y70-80 Touch: User Guide User GuideYote MeNo ratings yet
- MINI Xplus User Manual0828Document17 pagesMINI Xplus User Manual0828starg1No ratings yet
- Vestel 17ips62-R2 Psu SCHDocument38 pagesVestel 17ips62-R2 Psu SCHnenop1967No ratings yet
- 8510w Media GuideDocument22 pages8510w Media GuidemihaihelerNo ratings yet
- Acer Aspire Quick-User GuideDocument9 pagesAcer Aspire Quick-User GuidevigorialimitedNo ratings yet
- Lenovo Yoga 500 User GuideDocument42 pagesLenovo Yoga 500 User GuideRonnelson PascualNo ratings yet
- Lenovo Ideapad 320: User GuideDocument36 pagesLenovo Ideapad 320: User GuideBruno Javier ElianNo ratings yet
- Aspire 5516 Series: Quick GuideDocument11 pagesAspire 5516 Series: Quick GuideamberpasoldNo ratings yet
- Aspire 5942 Series: Quick GuideDocument13 pagesAspire 5942 Series: Quick GuideBogdan ComsaNo ratings yet
- CF-48 Reference Manual: Personal ComputerDocument64 pagesCF-48 Reference Manual: Personal ComputerporkfaceNo ratings yet
- Lenovo Ideapad Z710: User GuideDocument50 pagesLenovo Ideapad Z710: User GuideAnonymous HPzqFXnNo ratings yet
- QG - Acer - 1.0 - Es - AS E1-431 - 471 Series PDFDocument14 pagesQG - Acer - 1.0 - Es - AS E1-431 - 471 Series PDFdanny diazNo ratings yet
- Lenovo Ideapad Y700-14ISK: User GuideDocument32 pagesLenovo Ideapad Y700-14ISK: User GuideRudi B. RosidiNo ratings yet
- Lenovo Ideapad 330: User GuideDocument35 pagesLenovo Ideapad 330: User GuideRamón Navarro DuránNo ratings yet
- Lenovo Ideapad 100: User GuideDocument34 pagesLenovo Ideapad 100: User GuideMac TavisNo ratings yet
- Quick Guide PDFDocument366 pagesQuick Guide PDFDirk RomanNo ratings yet
- Lenovo Ideapad 320: User GuideDocument41 pagesLenovo Ideapad 320: User GuideuuulisaNo ratings yet
- Aspire 5740/5740D/5340 Series: Quick GuideDocument13 pagesAspire 5740/5740D/5340 Series: Quick Guidetestestest123No ratings yet
- Lenovo Ideapad 330s 15ikb 81f50108mhDocument32 pagesLenovo Ideapad 330s 15ikb 81f50108mhveowooferNo ratings yet
- Quick Guide PDFDocument308 pagesQuick Guide PDFwilker2No ratings yet
- Alienware m18 r1 Setup and Specifications en UsDocument25 pagesAlienware m18 r1 Setup and Specifications en UssudilNo ratings yet
- Aspire 5541/5241 Series: Quick GuideDocument11 pagesAspire 5541/5241 Series: Quick GuidePatxi LekunberriNo ratings yet
- Emachines E627 Series: Quick GuideDocument11 pagesEmachines E627 Series: Quick Guidedkey10No ratings yet
- Consumer Mobiles Pub Lenovo Flex 2 14 Flex 2 14d Flex 2 15 Flex 2 15d Ug EnglishDocument48 pagesConsumer Mobiles Pub Lenovo Flex 2 14 Flex 2 14d Flex 2 15 Flex 2 15d Ug Englishjithin kunkaNo ratings yet
- Lenovo YOGA 310 User GuideDocument36 pagesLenovo YOGA 310 User GuidesilvofNo ratings yet
- 7000 System SetupDocument17 pages7000 System SetupChristian J. FrankeNo ratings yet
- Lenovo Ideapad 330S: User GuideDocument30 pagesLenovo Ideapad 330S: User GuideYosep Dwi IrawanNo ratings yet
- Lenovo Yoga 13 User GuideDocument39 pagesLenovo Yoga 13 User Guideac67No ratings yet
- Es TX550W TX210 A PDFDocument181 pagesEs TX550W TX210 A PDFCarlos RojasNo ratings yet
- Shimano Front DerailleurDocument1 pageShimano Front DerailleurAndreiNo ratings yet
- 01 MS 1762 v1.0 English PDFDocument48 pages01 MS 1762 v1.0 English PDFSamuel SamucaNo ratings yet
- A795 User GuideDocument46 pagesA795 User GuidealelujaNo ratings yet
- Aiwa lc-x330 SMDocument45 pagesAiwa lc-x330 SMalelujaNo ratings yet
- Fujitsu Amilo Xi 1526Document3 pagesFujitsu Amilo Xi 1526alelujaNo ratings yet
- Bomber07 ENGDocument83 pagesBomber07 ENGalelujaNo ratings yet
- BM2 Manifold EngDocument1 pageBM2 Manifold EngalelujaNo ratings yet
- The Power of Movement: WHEELER's 2017 Bicycle CatalogDocument39 pagesThe Power of Movement: WHEELER's 2017 Bicycle CatalogalelujaNo ratings yet
- Harman Kardon AVR 1550Document30 pagesHarman Kardon AVR 1550alelujaNo ratings yet
- Harman Kardon AVR35Document45 pagesHarman Kardon AVR35coolestkiwiNo ratings yet
- Intel 945 ExpressDocument482 pagesIntel 945 ExpressalelujaNo ratings yet
- Chimei N173O6 L02Document29 pagesChimei N173O6 L02alelujaNo ratings yet
- Acer Ferrari 3000 Service ManualDocument109 pagesAcer Ferrari 3000 Service ManualradiobrunoNo ratings yet
- Aspire 5920 Service ManualDocument104 pagesAspire 5920 Service Manualax0r7ag0z100% (1)
- Acer Aspire 7720 Service ManualDocument106 pagesAcer Aspire 7720 Service ManualTom O'ConnorNo ratings yet
- Acer Travelmate 240/250 Series: Service GuideDocument155 pagesAcer Travelmate 240/250 Series: Service GuideVlad TnskNo ratings yet
- MANUAL nc6000 PDFDocument196 pagesMANUAL nc6000 PDFaliantasuduluiNo ratings yet
- Computer Operations and Fundamentals:: The KeyboardDocument41 pagesComputer Operations and Fundamentals:: The KeyboardbriarnoldjrNo ratings yet
- Service Manual Acer TravelMate 4220 2480 Aspire 5600Document129 pagesService Manual Acer TravelMate 4220 2480 Aspire 5600Quique FerNo ratings yet
- VG1400-UG Rev CDocument216 pagesVG1400-UG Rev CKikee FernandezNo ratings yet
- Acer Aspire 1300 Series: Service GuideDocument93 pagesAcer Aspire 1300 Series: Service Guidermartins_239474No ratings yet
- Acer Aspire 5600, Travelmate 2480, 4220 Service GuideDocument130 pagesAcer Aspire 5600, Travelmate 2480, 4220 Service GuideDoris D QuirinNo ratings yet
- 238 Service Manual - Aspire 5732z 5332Document227 pages238 Service Manual - Aspire 5732z 5332Soporte Tecnico Buenos AiresNo ratings yet
- Aspire v5571pDocument268 pagesAspire v5571pskazman0No ratings yet
- Kinesis Advantage Brief User's GuideDocument4 pagesKinesis Advantage Brief User's GuideGruppo Studi CapotauroNo ratings yet
- As2000sg PDFDocument101 pagesAs2000sg PDFmohzgoNo ratings yet
- Travelmate 200: Service GuideDocument131 pagesTravelmate 200: Service GuidescribdermaniacNo ratings yet
- The Special Keys PDFDocument10 pagesThe Special Keys PDFjhon martinezNo ratings yet
- 167 Service Manual Travelmate 4600 4100 Aspire 1690Document125 pages167 Service Manual Travelmate 4600 4100 Aspire 1690Darrell HarrisNo ratings yet
- Travelmate 2300 4000 4500Document130 pagesTravelmate 2300 4000 4500kenoooNo ratings yet
- Aspire 1310 SeriesDocument88 pagesAspire 1310 SeriesAngel AlarasNo ratings yet
- Kaypro A1200 - SGDocument118 pagesKaypro A1200 - SGjjoaquimmartinsNo ratings yet
- Asus Aspire 7250Document223 pagesAsus Aspire 7250Boris CavarNo ratings yet
- Aspire One D255 ServiceDocument272 pagesAspire One D255 ServiceIcComputers Canora100% (1)
- Delphi TASTERIDocument25 pagesDelphi TASTERIPolinaNo ratings yet
- User Manual W10 - Acer - 2.0 - A - ADocument76 pagesUser Manual W10 - Acer - 2.0 - A - AAnthony Dela TorreNo ratings yet
- Aspire 5810T/5810TZ/5410T/5810TG Series Service GuideDocument146 pagesAspire 5810T/5810TZ/5410T/5810TG Series Service GuideJuanNo ratings yet
- Acer Travelmate 3200 Service ManualDocument112 pagesAcer Travelmate 3200 Service ManualdufrouwiNo ratings yet
- 113 Service Manual - Travelmate 2200 2700 Aspire 1670Document137 pages113 Service Manual - Travelmate 2200 2700 Aspire 1670Soporte Tecnico Buenos AiresNo ratings yet