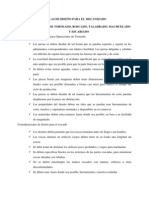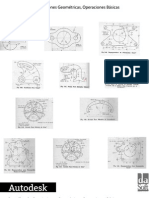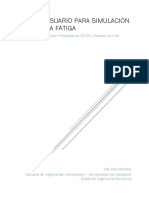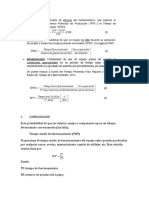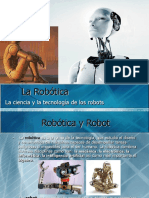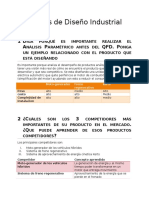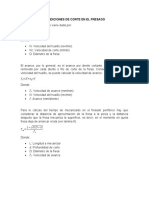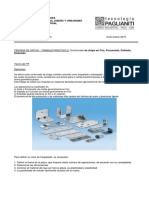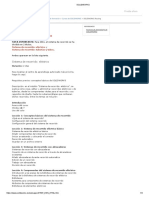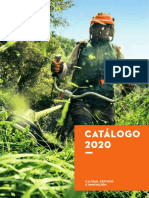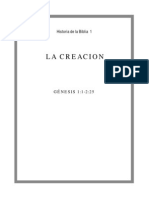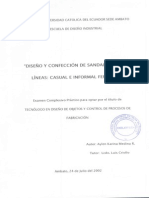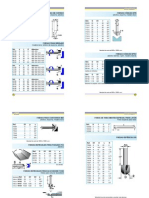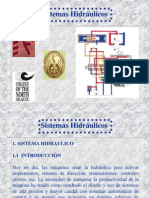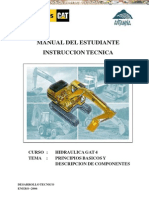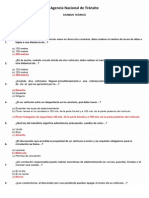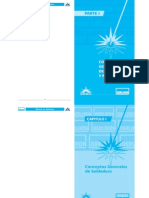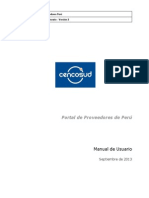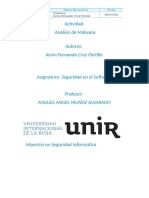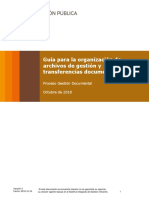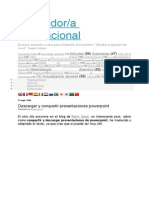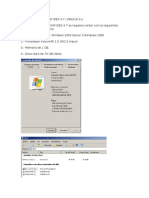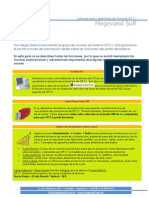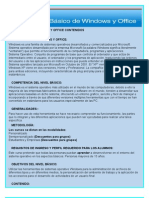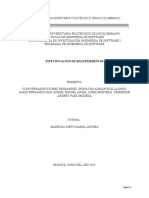Professional Documents
Culture Documents
Tuberia Solid
Uploaded by
Henry Manzano TonatoCopyright
Available Formats
Share this document
Did you find this document useful?
Is this content inappropriate?
Report this DocumentCopyright:
Available Formats
Tuberia Solid
Uploaded by
Henry Manzano TonatoCopyright:
Available Formats
Sistema de recorrido - Tuberas y tubos
Page 1 of 28
Sistema de recorrido - Tuberas y tubos
Con SolidWorks Routing, puede crear un tipo de subensamblaje especial que construya un trayecto de tuberas, tubos y otros cables elctricos entre componentes. SolidWorks Routing est disponible con SolidWorks Office Premium. En la leccin Sistemas de recorrido de tuberas y tubos, crear los sistemas de recorrido que se muestran a continuacin. Esta leccin incluye varias tareas: Personalizacin de una plantilla de sistema de recorrido Adicin de piezas a la Biblioteca de sistema de recorrido Creacin de trayectos de recorrido mediante varios mtodos automticos y manuales
En la leccin Dibujos para un sistema de recorrido, crear un dibujo para el ensamblaje anterior. El dibujo incluye: Una lista de materiales Informacin sobre la longitud de la tubera Globos automticos
Haga clic en Siguiente
para iniciar la leccin Sistemas de recorrido de tuberas y tubos.
file://C:\Documents and Settings\cAlViN\Configuracin local\Temp\~hhCA74.htm
05/08/2011
Sistema de recorrido - Tuberas y tubos
Page 2 of 28
Sistemas de recorrido de tuberas y tubos
Con SolidWorks Routing, puede crear un tipo de subensamblaje especial que construya un trayecto de tuberas o tubos entre componentes.
Un subensamblaje de recorrido es siempre un componente de un ensamblaje de nivel superior. Al insertar ciertos componentes en un ensamblaje, se crea automticamente un subensamblaje de recorrido. Modele el recorrido creando un croquis 3D de la lnea constructiva del trayecto del recorrido. El software genera la tubera o el tubo a lo largo de la lnea constructiva. Para comenzar, active el complemento SolidWorks Routing. 1. Haga clic en Herramientas, Complementos. 2. En la columna Complementos activos, seleccione SolidWorks Routing para activarlo para la sesin. Adems, puede seleccionarlo en la columna Iniciar para activar automticamente SolidWorks Routing cada vez que inicie SolidWorks. Esto resulta til si utiliza este complemento con frecuencia. 3. Haga clic en Aceptar. SolidWorks Routing se activa. Para obtener ms informacin sobre SolidWorks Routing, consulte la Ayuda de SolidWorks. Haga clic en ?, Ayuda de SolidWorks. En la pestaa Contenido, expanda SolidWorks Routing. Siguiente
Personalizacin de plantillas de sistema de recorrido
file://C:\Documents and Settings\cAlViN\Configuracin local\Temp\~hhCA74.htm
05/08/2011
Sistema de recorrido - Tuberas y tubos
Page 3 of 28
Una vez que active el complemento SolidWorks Routing, el software genera una plantilla de sistema de recorrido predeterminada. sta utiliza la misma configuracin que la plantilla estndar de ensamblaje pero tambin contiene datos especiales de modelos relacionados con el sistema de recorrido. (Los datos de estos modelos no son de acceso pblico). En este tutorial, se copia la plantilla de sistema de recorrido predeterminada y se crea una personalizada. Primero, asegrese de que los archivos y carpetas ocultos estn visibles. 1. En el Explorador de Windows, haga clic en Herramientas, Opciones de carpeta. 2. En la pestaa Ver, en Configuracin avanzada, asegrese de que est seleccionada la opcin Mostrar todos los archivos y carpetas ocultos. 3. Haga clic en Aceptar. Ahora, determine la ubicacin para la plantilla predeterminada. 1. En SolidWorks, haga clic en Opciones .
2. En la pestaa Opciones de sistema, seleccione Ubicaciones de archivos. 3. En Mostrar carpetas para, seleccione Plantillas de documentos. La ubicacin para la plantilla predeterminada se muestra en Carpetas; normalmente, es C:\Documents and Settings\All Users\Application Data\SolidWorks\SolidWorks<versin>\templates pero quizs se encuentre en otra ubicacin. 4. Haga clic en Aceptar para cerrar el cuadro de dilogo Opciones de sistema. Vaya a la ubicacin de la plantilla. 1. En el Explorador de Windows, vaya a la ubicacin de la plantilla predeterminada. La plantilla de sistema de recorrido predeterminada, routeAssembly.asmdot, se muestra en la carpeta. Qu ocurre si la plantilla de sistema de recorrido no se muestra en la carpeta? 2. Cierre el Explorador de Windows. Siguiente
Personalizacin de plantillas de sistema de recorrido (continuacin)
Cree una plantilla de sistema de recorrido personalizada y establezca sus unidades en pulgadas. Si la poltica de su empresa lo permite, guarde esta plantilla en la ubicacin predeterminada. Sin embargo, para este tutorial, gurdela en una carpeta nueva.
file://C:\Documents and Settings\cAlViN\Configuracin local\Temp\~hhCA74.htm
05/08/2011
Sistema de recorrido - Tuberas y tubos
Page 4 of 28
1. En el Explorador de Windows, cree en la unidad local una carpeta denominada C:\MyRoutingTutorial. 2. En SolidWorks, haga clic en Abrir 3. En el cuadro de dilogo Abrir: a. En Buscar en, vaya a la ubicacin de la plantilla predeterminada (normalmente C:\Documents and Settings\All Users\Application Data\SolidWorks\SolidWorks<versin>\templates). Si la ubicacin de esta plantilla es distinta, vaya a esa ubicacin. b. En Tipo, seleccione Plantilla (*.prtdot;*.asmdot;*.drwdot). c. Seleccione routeAssembly.asmdot. d. Haga clic en Abrir. Siguiente .
Personalizacin de plantillas de sistema de recorrido (continuacin)
Guarde una copia de la plantilla y cambie su configuracin. 1. Haga clic en Archivo, Guardar como. 2. En el cuadro de dilogo Guardar como: a. En Guardar en, vaya a C:\MyRoutingTutorial. b. En Nombre del archivo, escriba MyRouteAssembly. c. En Tipo, seleccione Assembly Templates (*.asmdot). d. Haga clic en Guardar. 3. Haga clic en Opciones 4. En el cuadro de dilogo: a. En la pestaa Propiedades de documento, seleccione Unidades. b. En Sistema de unidades, seleccione IPS (pulgada, libra, segundo). c. Haga clic en Aceptar. .
file://C:\Documents and Settings\cAlViN\Configuracin local\Temp\~hhCA74.htm
05/08/2011
Sistema de recorrido - Tuberas y tubos
Page 5 of 28
5. Haga clic en Guardar Siguiente
(barra de herramientas estndar).
Personalizacin de plantillas de sistema de recorrido (continuacin)
Especifique que la carpeta creada es una ubicacin para plantillas. 1. Haga clic en Opciones 2. En el cuadro de dilogo: a. Seleccione Ubicaciones de archivos. b. En Mostrar carpetas para, seleccione Plantillas de documentos. c. Haga clic en Agregar y vaya a C:\MyRoutingTutorial. d. Haga clic en Aceptar para cerrar el cuadro de dilogo Buscar carpeta. e. Vuelva a hacer clic en Aceptar. 3. Si un mensaje le pregunta si desea agregar una ruta a las de bsqueda, haga clic en No. Por qu se hizo clic en No? C:\MyRoutingTutorial se agrega a la lista de carpetas de plantillas de documento y su contenido est disponible en el cuadro de dilogo Nuevo documento de SolidWorks. Siguiente .
Especificacin de la plantilla de sistema recorrido predeterminada
Especifique que la plantilla predeterminada se utilice como la plantilla de sistema de recorrido predeterminada. 1. Haga clic en Sistema de recorrido, Herramientas de sistema de recorrido, Asistente de Configuracin de opciones de recorrido. 2. En la pestaa Ubicaciones de archivos, en Plantilla de sistema de recorrido, haga clic en .
file://C:\Documents and Settings\cAlViN\Configuracin local\Temp\~hhCA74.htm
05/08/2011
Sistema de recorrido - Tuberas y tubos
Page 6 of 28
Aparece el cuadro de dilogo Nuevo documento de SolidWorks. ste tiene una pestaa que se corresponde con la carpeta creada (C:\MyRoutingTutorial). 3. En la pestaa MyRoutingTutorial, seleccione MyRouteAssembly. 4. Haga clic en Aceptar. 5. Vuelva a hacer clic en Aceptar. La plantilla de sistema de recorrido predeterminada es ahora la plantilla que se utiliza al crear subensamblajes de sistema recorrido nuevos. 6. Cierre el documento de plantilla. Siguiente
Adicin de piezas a la Biblioteca de sistema de recorrido
La Biblioteca de sistema de recorrido contiene piezas (bridas, empalmes y tuberas) para utilizar en sistemas de recorrido. De forma predeterminada, la biblioteca se encuentra en una carpeta denominada routing dentro de la Biblioteca de diseo. Puede agregar componentes a las carpetas de la Biblioteca de sistema de recorrido o crear carpetas nuevas. Para crear carpetas y agregar rutas, necesita tener acceso de escritura en la Biblioteca de diseo. De lo contrario, omita esta pgina y utilice una pieza predeterminada que ya se encuentre en la biblioteca. Cree una carpeta nueva en la Biblioteca de sistema de recorrido y agregue una pieza de tubo de caucho. 1. Haga clic aqu: para abrir tube - rubber.sldprt (o vaya a <directorio_de_instalacin>\samples\tutorial\routing-pipes\tube - rubber.sldprt). 2. En el Panel de tareas: a. Haga clic en la pestaa Biblioteca de diseo b. Vaya a Design Library\routing\tubing. La carpeta "tubing" contiene varias subcarpetas, como flanges, tees y tubes. 3. En la parte superior del Panel de tareas, haga clic en Crear nueva carpeta 4. Escriba tutorial como nombre de carpeta y presione la tecla Intro. Siguiente . .
file://C:\Documents and Settings\cAlViN\Configuracin local\Temp\~hhCA74.htm
05/08/2011
Sistema de recorrido - Tuberas y tubos
Page 7 of 28
Adicin de piezas a la Biblioteca de sistema de recorrido (continuacin)
Agregue tube - rubber.sldprt a la carpeta tutorial. 1. En la parte superior del Panel de tareas, haga clic en Agregar a la biblioteca 2. En el PropertyManager: a. En Elementos a agregar, seleccione tube - rubber en la parte superior del gestor de diseo del FeatureManager desplegable. b. En Guardar en, asegrese de que la carpeta tutorial est seleccionada en Carpeta de la Biblioteca de diseo. c. Haga clic en . .
Se agrega la pieza a la Biblioteca de sistema de recorrido y, por tanto, est disponible para seleccionarse al crear un sistema de recorrido. 3. Cierre la pieza. Siguiente
Inicio de un sistema de recorrido
Agregue varios sistemas de recorrido de tubera y tubo a un ensamblaje. 1. En SolidWorks, haga clic en Opciones .
2. En la pestaa Opciones de sistema, seleccione Ensamblajes y desactive Guardar los componentes nuevos en archivos externos. 3. Haga clic aqu: para abrir Piping-Tubing.sldasm (o vaya a <directorio_de_instalacin>\sample\tutorial\routing-pipes\Piping-Tubing.sldasm) 4. Guarde el ensamblaje como MySkid.sldasm (en la misma carpeta que PipingTubing.sldasm). El ensamblaje contiene un filtro, un regulador y tres bridas que deben conectarse a un sistema de recorrido de tubera o tubo.
file://C:\Documents and Settings\cAlViN\Configuracin local\Temp\~hhCA74.htm
05/08/2011
Sistema de recorrido - Tuberas y tubos
Page 8 of 28
Si las sombras estn activadas, desactvelas haciendo clic en Sombras en modo sombreado (barra de herramientas Ver).
Ahora, determine la ubicacin para la plantilla predeterminada. Siguiente
Inicio de un sistema de recorrido (continuacin)
Inicie el primer sistema de recorrido arrastrando una brida al ensamblaje. Utilice herramientas en la barra de herramientas Ver para aplicar el zoom, girar y trasladar la vista del modelo con el fin de facilitar la manipulacin del modelo. 1. Haga clic en Iniciar arrastrando y colocando tuberas). (barra de herramientas Sistema de
La Biblioteca de diseo abre la seccin piping de la Biblioteca de sistema de recorrido. 2. En el panel inferior, haga doble clic en la carpeta flanges. 3. Arrastre slip on weld flange.sldprt desde la biblioteca hasta la cara de la brida en el regulador. 4. Coloque la brida cuando se enganche en su lugar.
file://C:\Documents and Settings\cAlViN\Configuracin local\Temp\~hhCA74.htm
05/08/2011
Sistema de recorrido - Tuberas y tubos
Page 9 of 28
5. En el cuadro de dilogo: a. Seleccione Slip On Flange 150-NPS4. b. Haga clic en Aceptar.
Se abre el PropertyManager Propiedades de recorrido. Siguiente
Inicio de un sistema de recorrido (continuacin)
En el PropertyManager Propiedades de recorrido, seleccione las propiedades del sistema de recorrido que est a punto de crear. Entre otros, puede especificar los siguientes elementos: Qu piezas de tubera o tubo se van a utilizar Si se van a utilizar acodados o pliegues Para este tutorial, utilice la configuracin predeterminada. 1. Haga clic en .
A continuacin, ocurre lo siguiente: Se abre un croquis 3D en un nuevo subensamblaje de recorrido. El nuevo subensamblaje de sistema de recorrido se crea en el gestor de diseo del FeatureManager como [Pipe1-MySkid] . Si desactiv la opcin Guardar ensamblaje de recorrido externamente, se
file://C:\Documents and Settings\cAlViN\Configuracin local\Temp\~hhCA74.htm
05/08/2011
Sistema de recorrido - Tuberas y tubos
Page 10 of 28
guarda el nuevo subensamblaje como un componente virtual. Para ver opciones de sistema de recorrido, haga clic en Opciones y seleccione Sistema de recorrido.
Aparece una tubera de terminal, que se extiende desde la brida que acaba de colocar.
Siguiente
Creacin de un sistema de recorrido
Cree los segmentos del sistema de recorrido. 1. Arrastre el punto final del terminal para incrementar la longitud de la tubera, como se muestra a continuacin. No tiene que hacerlo con exactitud. 2. Si aparece un mensaje informando de que no se agregan relaciones automticas, haga clic en Aceptar. (El software intenta agregar relaciones de croquis a la pieza soldada, que se encuentra detrs de la tubera, pero determina que las relaciones definiran en exceso el croquis del sistema de recorrido).
Agregue la brida horizontal al sistema de recorrido para conectarla a la tubera. 3. Aplique el zoom para acercar la brida horizontal. En el men Ver, asegrese de que la opcin Puntos de sistema de recorrido est seleccionada y la opcin Ocultar todos los tipos est desactivada. 4. Mueva el cursor sobre el punto de conexin (CPoint1) en el centro de la brida.
file://C:\Documents and Settings\cAlViN\Configuracin local\Temp\~hhCA74.htm
05/08/2011
Sistema de recorrido - Tuberas y tubos
Page 11 of 28
El cursor cambia a
y se resalta el punto de conexin.
5. Haga clic con el botn derecho del ratn en CPoint1 y seleccione Agregar a recorrido. Una tubera de terminal se extiende desde la brida.
Siguiente
Creacin de un sistema de recorrido (continuacin)
Agregue una lnea para conectar dos segmentos de tubera. 1. Haga clic en Lnea (barra de herramientas Croquis).
2. Croquice una lnea entre los puntos finales del terminal y el segmento de tubera ms largo. Se agrega un nuevo segmento de tubera y los acodados se agregan automticamente.
Siguiente
Creacin de un sistema de recorrido (continuacin)
3. En el PropertyManager Propiedades de lnea, en la seccin Agregar relaciones, haga clic en
file://C:\Documents and Settings\cAlViN\Configuracin local\Temp\~hhCA74.htm
05/08/2011
Sistema de recorrido - Tuberas y tubos
Page 12 of 28
A lo largo de Z
La lnea se alinea a lo largo el eje Z y se ajustan las longitudes de las otras tuberas.
4. Haga clic en
en la esquina de confirmacin para salir del croquis.
Se crea un componente para los segmentos de tubera. Si desactiv la opcin Guardar piezas de recorrido externamente, se guarda el nuevo componente como un componente virtual. Para ver opciones de sistema de recorrido, haga clic en Opciones Siguiente y seleccione Sistema de recorrido.
Creacin de un sistema de recorrido (continuacin)
5. En el gestor de diseo del FeatureManager, expanda [Pipe1-MySkid]. 6. Expanda Piezas de recorrido .
Los tres componentes de tubera son configuraciones del componente virtual [4inSchedule40-Pipe1-MySkid] que se cre al salir del croquis. Se muestra la longitud de cada segmento de tubera. 7. Expanda Componentes .
Los otros componentes del subensamblaje de recorrido, la brida y los dos acodados, son piezas de la Biblioteca de sistema recorrido.
file://C:\Documents and Settings\cAlViN\Configuracin local\Temp\~hhCA74.htm
05/08/2011
Sistema de recorrido - Tuberas y tubos
Page 13 of 28
Siguiente
Adicin de un empalme en T
Para agregar un empalme en T al sistema de recorrido, agregue primero un punto donde colocar el empalme. 1. Haga clic en Editar recorrido (barra de herramientas Sistema de tuberas).
Se abre el croquis 3D de sistema de recorrido. 2. Haga clic en Partir entidades (barra de herramientas Croquis).
3. Haga clic en la lnea constructiva de la tubera, aproximadamente donde se muestra, para agregar un punto de particin.
4. Presione la tecla Esc para desactivar la herramienta Partir entidades. Siguiente
Adicin de un empalme en T (continuacin)
Arrastre un empalme en T al punto de particin. 1. En la Biblioteca de diseo, haga clic en la carpeta tees en el panel superior para que se muestre el contenido en el inferior.
file://C:\Documents and Settings\cAlViN\Configuracin local\Temp\~hhCA74.htm
05/08/2011
Sistema de recorrido - Tuberas y tubos
Page 14 of 28
2. Arrastre (sin colocar) reducing outlet tee inch desde la Biblioteca de diseo hasta el punto de particin. 3. Presione la tecla Tab para girar el empalme en T. 4. Coloque el empalme cuando aparezca orientado como se muestra.
5. En el cuadro de dilogo, seleccione RTee Inch4x4x1.5Sch40 y haga clic en Aceptar. 6. Se agrega un empalme en T al sistema de recorrido y se extiende una tubera de terminal desde el puerto abierto.
Siguiente
Adicin de una brida
Cree un sistema de recorrido de tubera desde el empalme en T a la brida superior. Primero agregue la brida al sistema de recorrido. 1. Aplique el zoom para acercar la brida superior.
file://C:\Documents and Settings\cAlViN\Configuracin local\Temp\~hhCA74.htm
05/08/2011
Sistema de recorrido - Tuberas y tubos
Page 15 of 28
2. Mueva el cursor sobre el punto de conexin (CPoint1) en el centro de la brida. El cursor cambia a y se resalta el punto de conexin.
3. Haga clic con el botn derecho del ratn en CPoint1 y seleccione Agregar a recorrido. Se extiende una tubera de terminal desde la brida.
Siguiente
Creacin de un sistema de recorrido ortogonal
Utilice Recorrido automtico para crear automticamente un sistema de recorrido ortogonal desde el empalme en T hasta la brida. 1. Haga clic en Recorrido automtico recorrido). (barra de herramientas Herramientas de sistema de
2. Seleccione los puntos finales de los dos terminales (uno en el empalme en T y el otro en la brida). Los puntos finales se muestran en el PropertyManager en Seleccin actual. Dado que ste es un sistema de recorrido de tubera rgida, se selecciona automticamente Recorrido ortogonal en Recorrido automtico. En la zona de grficos aparece un sistema de recorrido ortogonal entre dos puntos. 3. En el PropertyManager, en Recorrido automtico, en Rutas alternativas, haga clic en las flechas de arriba y abajo hasta que aparezca el trayecto como se muestra.
file://C:\Documents and Settings\cAlViN\Configuracin local\Temp\~hhCA74.htm
05/08/2011
Sistema de recorrido - Tuberas y tubos
Page 16 of 28
4. Haga clic en
5. Haga clic en
en la esquina de confirmacin para salir del croquis.
En el gestor de diseo del FeatureManager, aparecen los nuevos acodados y el nuevo empalme en Componentes y las nueva piezas en Piezas de recorrido . Siguiente
Adicin de un ensamblaje de vlvula de bola
Agregue un ensamblaje de vlvula de bola al sistema de recorrido. Primero, cree otro punto de particin. 1. Haga clic en Editar recorrido (barra de herramientas Sistema de tuberas).
Se abre el croquis 3D de sistema de recorrido. 2. Haga clic en Partir entidades (barra de herramientas Croquis).
3. Haga clic en la lnea constructiva de la tubera, aproximadamente donde se muestra, para agregar un punto de particin. 4. Presione la tecla Esc para desactivar la herramienta Partir entidades.
file://C:\Documents and Settings\cAlViN\Configuracin local\Temp\~hhCA74.htm
05/08/2011
Sistema de recorrido - Tuberas y tubos
Page 17 of 28
Siguiente
Adicin de un ensamblaje de vlvula de bola (continuacin)
5. Haga clic aqu: para abrir ball valve with flanges.sldasm (o haga clic en Abrir vaya a <directorio_de_instalacin>\samples\tutorial\routing-pipes\ball valve with flanges.sldasm). 6. Haga clic en Ventana, Mosaico vertical. 7. Seleccione ball valve with flanges en la parte superior del gestor de diseo del FeatureManager y arrastre (sin colocar) el ensamblaje hasta el punto de particin en el ensamblaje del sistema de recorrido. 8. Presione la tecla Tab para girar el ensamblaje de vlvula de bola. 9. Coloque el ensamblaje cuando aparezca orientado como se muestra. y
10. Cierre el ensamblaje. Si aparece un mensaje preguntndole si desea guardar el documento que est cerrando, haga clic en S. 11. Maximice la ventana del ensamblaje del sistema de recorrido. Siguiente
file://C:\Documents and Settings\cAlViN\Configuracin local\Temp\~hhCA74.htm
05/08/2011
Sistema de recorrido - Tuberas y tubos
Page 18 of 28
Croquizado manual de un sistema de recorrido
Cree un sistema de recorrido desde la brida inferior a la tubera que se extiende desde el ensamblaje de vlvula de bola hasta el empalme en T. 1. Aplique el zoom para acercar la brida inferior.
2. Mueva el cursor sobre el punto de conexin (CPoint1) en el centro de la brida. 3. Haga clic con el botn derecho del ratn en CPoint1 y seleccione Agregar a recorrido. 4. Haga clic en Lnea como se muestran. (barra de herramientas Croquis) y croquice lneas aproximadamente
Croquice slo las lneas rectas; los redondeos de croquis se agregan automticamente. Ms detalles acerca de croquis 3D
Siguiente
Croquizado manual de un sistema de recorrido (continuacin)
Haga que el punto final del nuevo sistema de recorrido sea coincidente con la lnea constructiva de la tubera ms grande.
file://C:\Documents and Settings\cAlViN\Configuracin local\Temp\~hhCA74.htm
05/08/2011
Sistema de recorrido - Tuberas y tubos
Page 19 of 28
1. Presione la tecla Esc para desactivar la herramienta Lnea. 2. Seleccione el punto final del sistema de recorrido ms nuevo. 3. Mantenga presionada la tecla Ctrl y seleccione la lnea constructiva de la tubera ms grande. 4. En el PropertyManager, en Agregar relaciones, seleccione Coincidente .
El ltimo segmento del sistema de recorrido y todos los segmentos en el mismo plano se mueven a un plano coincidente con la lnea constructiva de la tubera ms grande.
5. Haga clic en Siguiente
Croquizado manual de un sistema de recorrido (continuacin)
Alinee la tubera con la seccin de la pieza soldada en el marco inferior del ensamblaje principal. 1. Haga clic en Superior (barra de herramientas Vistas estndar).
2. Arrastre el sistema de recorrido para que la tubera se coloque sobre la seccin de la pieza soldada, como se muestra.
file://C:\Documents and Settings\cAlViN\Configuracin local\Temp\~hhCA74.htm
05/08/2011
Sistema de recorrido - Tuberas y tubos
Page 20 of 28
3. Haga clic en Isomtrica 4. Cierre el croquis.
(barra de herramientas Vistas estndar).
Siguiente
Creacin de un sistema de recorrido de tubo flexible
Todos los segmentos del sistema de recorrido creados hasta el momento forman parte del mismo subensamblaje de recorrido. Ahora, cree un nuevo subensamblaje de recorrido que contenga un sistema de recorrido de tubo flexible entre los empalmes del tubo sobre el regulador y el filtro.
file://C:\Documents and Settings\cAlViN\Configuracin local\Temp\~hhCA74.htm
05/08/2011
Sistema de recorrido - Tuberas y tubos
Page 21 of 28
Primero, cambie el foco de edicin del subensamblaje al ensamblaje de nivel superior. 1. Haga clic en Editar componente (barra de herramientas Ensamblaje).
El foco de edicin cambia al ensamblaje de nivel superior. 2. Guarde el ensamblaje. 3. Haga clic en Ver puntos de recorrido (barra de herramientas Ver).
4. Haga clic con el botn derecho del ratn en CPoint2 en el empalme sobre el regulador y seleccione Iniciar recorrido. Siguiente
Creacin de un sistema de recorrido de tubo flexible (continuacin)
5. En el PropertyManager, en Tubo: a. Haga clic en y vaya a \routing\tubing\tutorial\tube - rubber.sldprt (la pieza que agreg anteriormente a la Biblioteca de diseo en este tutorial) y haga clic en Abrir. Si no pudo agregar la pieza de tubo de caucho, haga clic en Cancelar y utilice la pieza de acero inoxidable tube-ss.sldprt. b. Seleccione Utilizar flexible. 6. Haga clic en .
Se extienden tuberas de terminal desde la brida.
file://C:\Documents and Settings\cAlViN\Configuracin local\Temp\~hhCA74.htm
05/08/2011
Sistema de recorrido - Tuberas y tubos
Page 22 of 28
7. Arrastre el punto final del terminal para incrementar la longitud del terminal.
Siguiente
Creacin de un sistema de recorrido de tubo flexible (continuacin)
Agregue el otro empalme al sistema de recorrido. 1. Haga clic con el botn derecho del ratn en CPoint2 en el otro empalme (sobre el filtro) y seleccione Agregar a recorrido. 2. Arrastre el punto final del terminal para incrementar la longitud del terminal.
Siguiente
Creacin de un sistema de recorrido de tubo flexible (continuacin)
Cree el sistema de recorrido.
file://C:\Documents and Settings\cAlViN\Configuracin local\Temp\~hhCA74.htm
05/08/2011
Sistema de recorrido - Tuberas y tubos
Page 23 of 28
1. Haga clic en Recorrido automtico recorrido).
(barra de herramientas Herramientas de sistema de
2. En el PropertyManager, en Seleccin actual, seleccione los puntos finales de los dos terminales. Se agrega una spline para finalizar el sistema de recorrido entre los dos puntos.
3. Haga clic en
4. Cierre el croquis. El nuevo subensamblaje de sistema de recorrido aparece en el gestor de diseo del FeatureManager como [Tube1-MySkid]. Siguiente
Finalizacin de un sistema de recorrido
1. Haga clic en Isomtrica (barra de herramientas Vistas estndar).
2. Haga clic en Editar componente (barra de herramientas Ensamblaje) para cambiar el foco de edicin al ensamblaje de nivel superior. 3. Haga clic en Ver puntos de recorrido (barra de herramientas Ver) para desactivar la visualizacin de los puntos del sistema de recorrido. 4. Guarde el ensamblaje.
file://C:\Documents and Settings\cAlViN\Configuracin local\Temp\~hhCA74.htm
05/08/2011
Sistema de recorrido - Tuberas y tubos
Page 24 of 28
Enhorabuena! Ha completado la leccin Sistemas de recorrido de tuberas y tubos.
Haga clic en Siguiente
para iniciar la leccin Dibujos para un sistema de recorrido.
Dibujos para un sistema de recorrido
En esta leccin crear un dibujo para los sistemas de recorrido construidos en la leccin Sistemas de recorrido de tuberas y tubos. Adems de las vistas de los sistemas de recorrido, el dibujo tiene una lista de materiales (LDM) que incluye informacin sobre la longitud de la tubera. 1. Realice una de las siguientes acciones: Abra el ensamblaje que cre en la leccin Sistemas de recorrido de tuberas y tubos. Haga clic aqu: para abrir FinalSkid.sldasm.
Vaya a <directorio_de_instalacin>\samples\tutorial\routingpipes\FinalSkid.sldasm. 2. Haga clic en Nuevo .
3. En el cuadro de dilogo Nuevo documento de SolidWorks: a. Haga clic en Avanzado. b. En la pestaa Plantillas, haga clic en Dibujo c. Haga clic en Aceptar. 4. En el cuadro de dilogo Formato/Tamao de hoja: a. Seleccione Tamao de hoja estndar. .
file://C:\Documents and Settings\cAlViN\Configuracin local\Temp\~hhCA74.htm
05/08/2011
Sistema de recorrido - Tuberas y tubos
Page 25 of 28
b. Seleccione D - Horizontal. c. Haga clic en Aceptar. Se abre un nuevo dibujo y aparece el PropertyManager Vista del modelo. Siguiente
Insercin de una vista
Coloque una vista del ensamblaje en la hoja de dibujo. 1. En el PropertyManager: a. En Pieza/Ensamblaje para insertar, seleccione el ensamblaje. b. Haga clic en . para Vistas estndar. .
c. En Orientacin, seleccione *Isomtrica
d. En Estilo de visualizacin, seleccione Sombreado con aristas e. En Tipo de cota, seleccione Real. 2. En la zona de grficos, haga clic para colocar la vista como se muestra.
3. Haga clic en Siguiente
Adicin de una LDM
Agregue una LDM.
file://C:\Documents and Settings\cAlViN\Configuracin local\Temp\~hhCA74.htm
05/08/2011
Sistema de recorrido - Tuberas y tubos
Page 26 of 28
1. Haga clic en Lista de materiales 2. En el PropertyManager:
(barra de herramientas Tabla).
a. En Tipo de LDM, seleccione Slo piezas. b. Haga clic en .
3. En la zona de grficos, haga clic para colocar la LDM.
4. Aplique el zoom a la tabla de la LDM. Observe que no hay informacin acerca de la longitud de las tuberas. Siguiente
Adicin de una LDM (continuacin)
Cambie la columna DESCRIPCIN para mostrar la informacin sobre la longitud de las tuberas. 1. Mueva el cursor hacia el encabezado de la columna para la columna DESCRIPCIN. El cursor cambia a . 2. Haga clic para seleccionar la columna. Aparece la barra de herramientas emergente de la columna. 3. Haga clic en Propiedad de columna 4. En el cuadro de dilogo: a. En Tipo de columna, seleccione PROPIEDAD DE RECORRIDO. b. En Nombre de propiedad, seleccione Longitud_de_tubera. 5. El encabezado de la columna cambia a Longitud_de_tubera y se muestra la longitud para (barra de herramientas emergente).
file://C:\Documents and Settings\cAlViN\Configuracin local\Temp\~hhCA74.htm
05/08/2011
Sistema de recorrido - Tuberas y tubos
Page 27 of 28
todas las piezas de tubera y tubo. 6. Haga doble clic en el encabezado y cmbielo a Longitud de tubera. Para cambiar las unidades de medida para Longitud de tubera, haga clic en Opciones . A continuacin, en la pestaa Propiedades de documento, seleccione Unidades y elija las unidades que desee utilizar. Siguiente
Cambio de vista
Para cambiar la escala de la vista, cambie la escala del dibujo. 1. Haga clic en Zoom para ajustar en la barra de herramientas Ver. y
2. En el gestor de diseo del FeatureManager, haga con el botn derecho del ratn en Hoja1 seleccione Propiedades. 3. Cambie Escala a 1 : 8. 4. Haga clic en Aceptar.
5. Seleccione la vista en la zona de grficos y, a continuacin, arrstrela para colocarla en la hoja.
Siguiente
Adicin de globos
Agregue globos. 1. Seleccione la vista de dibujo.
file://C:\Documents and Settings\cAlViN\Configuracin local\Temp\~hhCA74.htm
05/08/2011
Sistema de recorrido - Tuberas y tubos
Page 28 of 28
2. Haga clic en Globo automtico
(barra de herramientas Anotaciones).
3. En el PropertyManager, en Diseo de globos seleccione: Cuadrada Omitir instancias mltiples Aristas de globo 4. Haga clic en .
5. Guarde el dibujo.
Enhorabuena! Ha completado este tutorial.
file://C:\Documents and Settings\cAlViN\Configuracin local\Temp\~hhCA74.htm
05/08/2011
You might also like
- Toaz - Info Manual de Practicas para Un Proyector de Perfiles Mitutoyo PJ 300 PRDocument36 pagesToaz - Info Manual de Practicas para Un Proyector de Perfiles Mitutoyo PJ 300 PRRissi CHNo ratings yet
- Conceptos Básicos de Solidworks - R1Document217 pagesConceptos Básicos de Solidworks - R1Jose FalkonierNo ratings yet
- Reductor de VelocidadDocument2 pagesReductor de VelocidadFrydman Vasquez CastroNo ratings yet
- Manual de SolidworksDocument70 pagesManual de Solidworksstaticfactory9281No ratings yet
- Reglas de Diseño para El Mecanizado KalpakjianDocument7 pagesReglas de Diseño para El Mecanizado KalpakjiancarmelotomasNo ratings yet
- Working Model TutorialDocument4 pagesWorking Model TutorialRicardo Alonso Estepa EstupiñánNo ratings yet
- Analisis Por Elementos Finitos de Solid WorksDocument61 pagesAnalisis Por Elementos Finitos de Solid WorksDavid Rios CruzNo ratings yet
- AIP Ejercicios AutocadDocument13 pagesAIP Ejercicios AutocadLolan Kyubimetalcold100% (2)
- Autocad 3dDocument94 pagesAutocad 3djopeco2010No ratings yet
- Propuesta de Gestion de MantenimientoDocument93 pagesPropuesta de Gestion de MantenimientoWilder Angulo Huaman100% (1)
- Teoria de La Elasticidad 1Document16 pagesTeoria de La Elasticidad 1fedeelpioNo ratings yet
- DatumsDocument8 pagesDatumsFidel AlejandroNo ratings yet
- Proceso de Embutido de Chapas MetálicasDocument6 pagesProceso de Embutido de Chapas MetálicasbfalcaldeNo ratings yet
- Mecánica de Suelos Urp - Silabo Del CursoDocument6 pagesMecánica de Suelos Urp - Silabo Del CursoCésar Jesús Díaz CoronelNo ratings yet
- Usos de NastranDocument33 pagesUsos de NastranMIGUEL GAMERONo ratings yet
- Curso de Solidworks Basico Compuengine 2016Document160 pagesCurso de Solidworks Basico Compuengine 2016alexpaullopezsalazarNo ratings yet
- Practica 2Document20 pagesPractica 2Nayeli DiazNo ratings yet
- Modelado Paramétrico Básico Con Autodesk Inventor PDFDocument683 pagesModelado Paramétrico Básico Con Autodesk Inventor PDFvirgilio0% (1)
- CMDDocument7 pagesCMDRodrigo MauricioNo ratings yet
- Presentacion RoboticaDocument16 pagesPresentacion RoboticaJesús T. RojasNo ratings yet
- Interpretación de Planos MecanicosDocument6 pagesInterpretación de Planos Mecanicosenainmh100% (1)
- Manual Plantillas Predeterminadas en SOLIDWORKSDocument7 pagesManual Plantillas Predeterminadas en SOLIDWORKSJlejandraNo ratings yet
- Preguntas de Diseño IndustrialDocument4 pagesPreguntas de Diseño IndustrialGiovanniNo ratings yet
- Proyección OrtogonalDocument12 pagesProyección OrtogonalSchz AngelaNo ratings yet
- Introducción Al Dibujo TecnicoDocument4 pagesIntroducción Al Dibujo TecnicoDennis David LazoNo ratings yet
- Guía Del Guia Del Segundo Examen de Álgebra LinealDocument4 pagesGuía Del Guia Del Segundo Examen de Álgebra Linealaparicio12No ratings yet
- Aplicaciones en La Fase de Diseño Conceptual de TrizDocument13 pagesAplicaciones en La Fase de Diseño Conceptual de TrizFernandoFrancoPalaciosNo ratings yet
- Desenglobe de Un PredioDocument4 pagesDesenglobe de Un PrediolhriosNo ratings yet
- Condiciones de Corte en El FresadoDocument3 pagesCondiciones de Corte en El Fresadoluis mujicaNo ratings yet
- Tipos de Revenido y HornosDocument3 pagesTipos de Revenido y HornosFernando Hernandez CamposNo ratings yet
- ManualtornogefanucseriesotdcidesiDocument65 pagesManualtornogefanucseriesotdcidesiAlex DisalvioNo ratings yet
- Estructuras y Mecanismos 2esoDocument18 pagesEstructuras y Mecanismos 2esoieselpomar100% (1)
- Catalogo MICRO Automacion PDFDocument386 pagesCatalogo MICRO Automacion PDFChristian ReyesNo ratings yet
- Solidworks Ejercicios 3DDocument5 pagesSolidworks Ejercicios 3DJose RomeroNo ratings yet
- Propiedades Mecanicas TSTSDocument81 pagesPropiedades Mecanicas TSTSjuan avila salgado100% (1)
- Ensayo Tresca y Von MissesDocument2 pagesEnsayo Tresca y Von MissesAndrea CalderónNo ratings yet
- Cronograma Cursos AdnisaisDocument34 pagesCronograma Cursos AdnisaisPeterNo ratings yet
- Presentacion Practica Simulacion Mastercam PDFDocument11 pagesPresentacion Practica Simulacion Mastercam PDFDIEGOVANEGASDUQUENo ratings yet
- Clase 02-Fundamentos de Cinemática Del PuntoDocument19 pagesClase 02-Fundamentos de Cinemática Del PuntoMijael Cesar Mijaqp Hercilla CruzNo ratings yet
- Doc4 (02-05-2011) - Problemas Resueltos y Explicados de Ingeniería Gráfica. Tema 4/15 - Triedros y Ángulos.Document31 pagesDoc4 (02-05-2011) - Problemas Resueltos y Explicados de Ingeniería Gráfica. Tema 4/15 - Triedros y Ángulos.ricardobrtlmNo ratings yet
- Extraer Measures de CATIA V5Document7 pagesExtraer Measures de CATIA V5Antonio Diaz PasteleroNo ratings yet
- Inventor Basico 2013Document3 pagesInventor Basico 2013Pedro IvanNo ratings yet
- Sistemas de representaciónDocument66 pagesSistemas de representaciónJuan Ruiz Varas100% (1)
- Biela InventorDocument86 pagesBiela Inventorpaulhnv100% (1)
- Teoria Sobre ChapaDocument20 pagesTeoria Sobre ChapacosmeNo ratings yet
- 3 Diseño de Engranes de Dientes Paralelos Con Toolbox de SolidworksDocument11 pages3 Diseño de Engranes de Dientes Paralelos Con Toolbox de SolidworksjorgeNo ratings yet
- Conjuntos Mecanicos - PresentacionDocument18 pagesConjuntos Mecanicos - PresentacionBayron Salinas MuñozNo ratings yet
- Instalación Servidor MultiusuarioDocument36 pagesInstalación Servidor MultiusuarioLaura Gabriela Micheo Sánchez100% (1)
- Simulación carga diente engraneDocument15 pagesSimulación carga diente engraneMarioNo ratings yet
- Senos y CosenosDocument7 pagesSenos y CosenosMario HernandezNo ratings yet
- Diseño Cálculo y Ensayo de Máquinas-Manual de TeoríaDocument278 pagesDiseño Cálculo y Ensayo de Máquinas-Manual de TeoríaSamuel GallegoNo ratings yet
- Sistema de Recorrido Tuberias y TubosDocument28 pagesSistema de Recorrido Tuberias y TubosRubén MenéndezNo ratings yet
- Tutorial de Recorrido de TuberiasDocument26 pagesTutorial de Recorrido de Tuberiasanthony_vidalNo ratings yet
- Mecanizado asistido por computadora - Resumen de flujo de trabajo de MastercamDocument23 pagesMecanizado asistido por computadora - Resumen de flujo de trabajo de MastercamNorberNo ratings yet
- APM Manual Ver 2Document221 pagesAPM Manual Ver 2simplementemoiNo ratings yet
- Examples1-121 TraducidoDocument121 pagesExamples1-121 TraducidoMathias BonillaNo ratings yet
- DescripcionDocument4 pagesDescripcionJose Luis SarmientoNo ratings yet
- Manual para Uso de Cymdist 5.0 r18Document126 pagesManual para Uso de Cymdist 5.0 r18Francisco BustamanteNo ratings yet
- Comandos de DatamineDocument22 pagesComandos de DataminePedro HerreraNo ratings yet
- Catálogo Fujinox HidroDocument20 pagesCatálogo Fujinox HidroHenry Manzano TonatoNo ratings yet
- Catalogo de Productos STIHLPeru 2020Document128 pagesCatalogo de Productos STIHLPeru 2020Henry Manzano TonatoNo ratings yet
- Rol Del Inspector de Soldadura en El Atestiguamiento de Los Ensayos de Calificación.Document32 pagesRol Del Inspector de Soldadura en El Atestiguamiento de Los Ensayos de Calificación.Henry Manzano TonatoNo ratings yet
- Manual KM 85 RDocument27 pagesManual KM 85 RHenry Manzano TonatoNo ratings yet
- Tecnologia de MetalesDocument186 pagesTecnologia de Metalesolimpica78No ratings yet
- KUBILOSADocument2 pagesKUBILOSAHenry Manzano Tonato100% (1)
- Caldereria-Trazado de Cuerpos de Chapa-Uniones SoldadasDocument185 pagesCaldereria-Trazado de Cuerpos de Chapa-Uniones SoldadasDiegol ErnestoNo ratings yet
- Pack 2 PDFDocument22 pagesPack 2 PDFHenry Manzano TonatoNo ratings yet
- Caldereria-Trazado de Cuerpos de Chapa-Uniones SoldadasDocument185 pagesCaldereria-Trazado de Cuerpos de Chapa-Uniones SoldadasDiegol ErnestoNo ratings yet
- La CreaciónDocument5 pagesLa Creaciónlv1487100% (1)
- Especificaciones CubiertaDocument4 pagesEspecificaciones CubiertaHenry Manzano TonatoNo ratings yet
- Teja TradicionalDocument12 pagesTeja TradicionalHenry Manzano TonatoNo ratings yet
- Especificaciones PerfilesDocument2 pagesEspecificaciones PerfilesHenry Manzano TonatoNo ratings yet
- Catalogo CerrajeriaDocument30 pagesCatalogo CerrajeriaHenry Manzano TonatoNo ratings yet
- Diseño SandaliasDocument226 pagesDiseño SandaliasHenry Manzano Tonato100% (1)
- Listado de Fresas y Herramientas para Mecanizado CNC Con FresadorasDocument10 pagesListado de Fresas y Herramientas para Mecanizado CNC Con FresadorasServicios Gráficos Briviesca89% (9)
- Diseño SandaliasDocument226 pagesDiseño SandaliasHenry Manzano Tonato100% (1)
- 1) Sistemas HidráulicosDocument123 pages1) Sistemas Hidráulicos177393No ratings yet
- Varma EstructutaDocument144 pagesVarma EstructutaHenry Manzano TonatoNo ratings yet
- La CreaciónDocument5 pagesLa Creaciónlv1487100% (1)
- Curso Introduccion Motor c175 20 Camion 797f CaterpillarDocument15 pagesCurso Introduccion Motor c175 20 Camion 797f CaterpillarHenry Manzano Tonato0% (1)
- HMDocument24 pagesHMHenry Manzano TonatoNo ratings yet
- Manual Principios Componentes Hidraulica Gat 4 CaterpillarDocument76 pagesManual Principios Componentes Hidraulica Gat 4 CaterpillarHenry Manzano Tonato100% (1)
- Preguntas LicenciaDocument38 pagesPreguntas LicenciaHenry Manzano TonatoNo ratings yet
- Plan de SalvacionDocument23 pagesPlan de SalvacionHenry Manzano TonatoNo ratings yet
- La Semana 70 de DanielDocument1 pageLa Semana 70 de DanielHenry Manzano TonatoNo ratings yet
- Manual de Soldadura Oerlikon Exsa S ADocument146 pagesManual de Soldadura Oerlikon Exsa S Amadenicola10100% (3)
- Proyecto de InvestigaciónDocument48 pagesProyecto de InvestigaciónHenry Manzano TonatoNo ratings yet
- Marco AdministrativoDocument12 pagesMarco AdministrativoHenry Manzano Tonato0% (2)
- Marco TeóricoDocument27 pagesMarco TeóricoHenry Manzano TonatoNo ratings yet
- Curso de BatchDocument22 pagesCurso de BatchAlejandro Betancourt Mazo100% (1)
- Seguridad en Sistemas OperativosDocument7 pagesSeguridad en Sistemas OperativosCitrusGnome502 Gnome502No ratings yet
- Funciones primitivas LispDocument15 pagesFunciones primitivas LispJesusRivasNo ratings yet
- Gestión de bases de datosDocument50 pagesGestión de bases de datosGeorgina Cruz100% (2)
- Isis1225 - Reto No 2Document21 pagesIsis1225 - Reto No 2santiago greyratNo ratings yet
- Guia Instalacion SW Nomiplus v1 - 0Document9 pagesGuia Instalacion SW Nomiplus v1 - 0Mata G. AdrianNo ratings yet
- Packet Tracer Es Una Emocionante Herramienta de DiseñoDocument8 pagesPacket Tracer Es Una Emocionante Herramienta de DiseñoEstefania Barbosa CelyNo ratings yet
- Manual de Usuario Nuevo Portal PDFDocument28 pagesManual de Usuario Nuevo Portal PDFLiliana BejaranoNo ratings yet
- Análisis de malware mediante herramientasDocument14 pagesAnálisis de malware mediante herramientasLuis Zepeda Hernandez100% (2)
- Guia Organizacion Archivos Gestion Transferencias Documentales v3Document21 pagesGuia Organizacion Archivos Gestion Transferencias Documentales v3ohundperNo ratings yet
- Manual Valery (R) AdDocument117 pagesManual Valery (R) AdJose RagaNo ratings yet
- Superbloque en LinuxDocument20 pagesSuperbloque en LinuxKrlos SolísNo ratings yet
- FormadorDocument6 pagesFormadorchrisNo ratings yet
- Docker ComposeDocument9 pagesDocker ComposeMarcela BulaNo ratings yet
- Plan de Contingencia AutoevaluacionDocument12 pagesPlan de Contingencia Autoevaluacionmalu818No ratings yet
- Cómo Calibrar La Batería de Tu AndroidDocument3 pagesCómo Calibrar La Batería de Tu AndroidJorge SalcedoNo ratings yet
- Controles Basicos Del Visual BasicDocument6 pagesControles Basicos Del Visual BasicHellen Melissa Rodríguez Bravo50% (2)
- Exportación e Importación de Registros (WinIsis)Document8 pagesExportación e Importación de Registros (WinIsis)EugebibNo ratings yet
- Guia Instalacion Sap Ides 4 7Document104 pagesGuia Instalacion Sap Ides 4 7Nelson CortesNo ratings yet
- Manual de Instalacion Oracle 11g r2Document42 pagesManual de Instalacion Oracle 11g r2Anonymous BdqQAPJF9gNo ratings yet
- Fundamentos de Bases de Datos DistribuidasDocument8 pagesFundamentos de Bases de Datos DistribuidasNayeli MartinezNo ratings yet
- Temario DibujoDocument9 pagesTemario DibujoErik CruzNo ratings yet
- Msii 03Document18 pagesMsii 03Juan Patricio Escamilla VargasNo ratings yet
- OP 2.1 GuíaDocument7 pagesOP 2.1 GuíaCristian CastilloNo ratings yet
- Curso Básico Windows y Office ContenidosDocument2 pagesCurso Básico Windows y Office ContenidosEunice Sotelo GuevaraNo ratings yet
- Dane-Elec, So-Smart, Unidad de Disco Duro Multimedia de Alta Definición, Wifi 802.11 B/G o MIMO, Guía Del UsuarioDocument56 pagesDane-Elec, So-Smart, Unidad de Disco Duro Multimedia de Alta Definición, Wifi 802.11 B/G o MIMO, Guía Del Usuariotoobazi100% (2)
- Catálogo de Gestión Escolar Aprender Conectados - Nivel InicialDocument30 pagesCatálogo de Gestión Escolar Aprender Conectados - Nivel InicialCardenas ArturoNo ratings yet
- Proyecto Escenario 7 FINALDocument46 pagesProyecto Escenario 7 FINALDIANA KATHERINE ROJAS QUINONESNo ratings yet
- Implementación de Linux como servidor Samba para compartir archivosDocument32 pagesImplementación de Linux como servidor Samba para compartir archivosHector SosaNo ratings yet
- Virtualización de Sistemas Operativos - Tarea 3 SMI Segunda ParteDocument7 pagesVirtualización de Sistemas Operativos - Tarea 3 SMI Segunda ParteAdrian FigueNo ratings yet