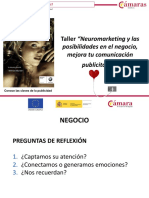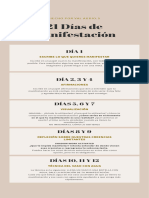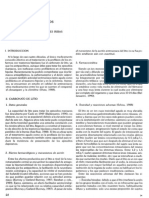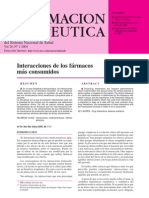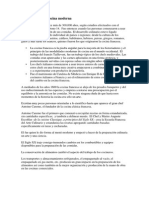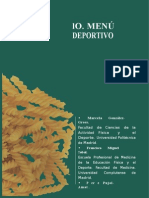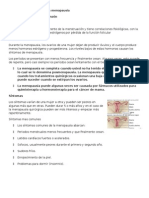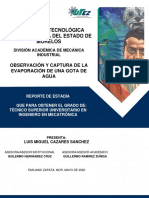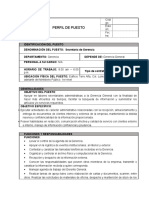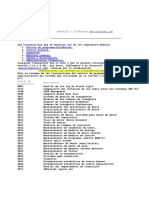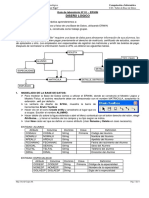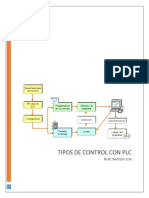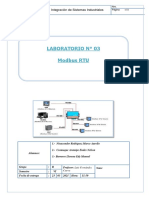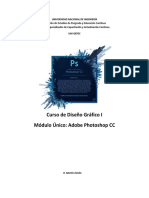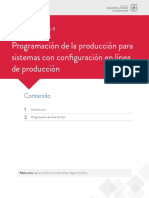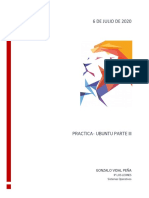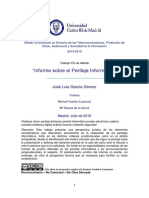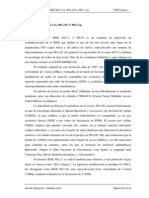Professional Documents
Culture Documents
Manual Excel 2007
Uploaded by
SaphiraLainCopyright
Available Formats
Share this document
Did you find this document useful?
Is this content inappropriate?
Report this DocumentCopyright:
Available Formats
Manual Excel 2007
Uploaded by
SaphiraLainCopyright:
Available Formats
CURSO BSICO DE MICROSOFT EXCEL 2007
Contenido
INTRODUCCIN ................................................................................................................................... 2 ANTECEDENTES HISTRICOS............................................................................................................... 2 IDENTIFICACIN DE ELEMENTOS DE LA HOJA DE CLCULO ............................................................... 3 (Versin 2007) ..................................................................................................................................... 3 MANEJO DEL ENTORNO ...................................................................................................................... 5 Hoja de clculo ................................................................................................................................ 5 Filas.................................................................................................................................................. 7 Columnas ......................................................................................................................................... 8 TIPO DE DATOS .................................................................................................................................... 9 Manejo de frmulas utilizando operadores aritmticos ................................................................ 9 FORMATO DE HOJA DE CLCULO...................................................................................................... 11 Nmero ......................................................................................................................................... 11 Alineacin ...................................................................................................................................... 12 Fuente ........................................................................................................................................... 13 Relleno........................................................................................................................................... 17 Proteger......................................................................................................................................... 17 FUNCIONES BASICAS ......................................................................................................................... 18 CONSOLIDAR DATOS ......................................................................................................................... 20 MICROSOFT GRAPH ........................................................................................................................... 22 Tipo de grfico............................................................................................................................... 24 Mover grfico ................................................................................................................................ 24 Opciones de grfico....................................................................................................................... 25 VISTA PREVIA..................................................................................................................................... 26
CURSO BSICO DE MICROSOFT EXCEL 2007
INTRODUCCIN
Excel es un software de aplicacin clasificado como de ofimtica perteneciente al paquete Microsoft Office. La estructura lgica de este programa son las hojas de datos, libros contables y tablas. Para nosotros una hoja de datos es un programa que nos permite operar datos numricos y alfanumricos, organizarlos en forma de tablas, crear informes, usar clculos simples y complejos mediante el uso de formulas y funciones, crear distintos tipos de grficos. Las hojas de datos se pueden utilizar para: Elaborar presupuesto pronsticos Anlisis de datos Contabilidad en la oficina Estadsticas Reportes Financieros, Calcular tus propios gastos Reporte de calificaciones de maestros Formatos diverso Facturas Matemticas o investigaciones cientficas Base de datos etc.
ANTECEDENTES HISTRICOS
El primer software parecido a una hoja de calculo, conocido como Sistema de registro de Trabajo, fue diseado por Robert Mais Del Reino Unido y puesto en practica en el ao 1974. Despus el programa APLDOT fue usado con xito durante muchos aos en el desarrollo aplicaciones financieras y el presupuesto para el Congreso estadunidense y empresas ferroviarias. Se considera a Dan Bricklin y Bob Frankston como los creadores del primer progama de hoja de calculo moderno con el software VisiCalc diseado en 1979, el cual funcionaba para una computadora Apple III. No hace mucho tiempo el Lotus 1-2-3 fue considerado la hoja de datos Estandar, pero con el desarrollo de Excel quedo en segundo lugar. El Quattro Pro fue siempre la hoja de datos numero 3, al principio el software fue desarrollado por Borland Internacional pero en 1994 fue vendido a Novell y despus a Corel. Ahora Microsoft Excel domina el mercado de las hojas de calculo sosteniendo ventas por casi el 90% de mercado internacional. FECHAS IMPORTANTES: 1985.- Fue creada la versin 1 de Excel para Macintosh 1987.- Apareci la primera versin de Excel para Windows 1990.- Se crearon nuevas barras de herramientas incluidas, capacidad de dibujo, apoyo de macros, grficos 3D y muchas mas aplicaciones. 1995-1997-2000-2002-2003-2007-2010-2011.- Aparecen Nuevas versiones de Excel. 2
CURSO BSICO DE MICROSOFT EXCEL 2007
IDENTIFICACIN DE ELEMENTOS DE LA HOJA DE CLCULO (Versin 2007)
1 Cuadro de nombres: Permite el desplazamiento a travs de las celdas de la hoja de clculo, seleccionar celdas, rangos, filas, columnas as como identificar cada uno de los nombres definidos en el libro de trabajo. 2. Barra de frmulas: Permite el acceso al contenido de una celda para su edicin 3. Columnas: Las hojas de clculo estn organizadas en columnas y filas. Las columnas se identifican por medio de letras; una hoja de clculo cuenta con 256 columnas que se identifican de la letra A a la IV. 4. Filas: Las filas son identificadas por medio de nmeros y van de la fila 1 hasta la 65536. 5 Celdas: Se le llama celda a la interseccin entre una fila y una columna. Cada celda tiene un nombre que la identifica por la letra de la columna y el nmero de fila que forma la interseccin. (A5, B10, F14) 3
CURSO BSICO DE MICROSOFT EXCEL 2007
7 6 8 9
6. Etiquetas de hoja de clculo: Estos botones se utilizan para el desplazamiento a travs de las hojas. Se activan cuando el nmero de hojas existentes en el libro actual son tantas que no alcanzan a verse todas en el rea de hojas 7. Botones de desplazamiento: Son tiles cuando hay varias hojas. 8. Barra de estado: Es a travs de la barra de estado que Excel notifica de algunas acciones realizadas. Por ejemplo al momento de activar la tecla Bloq Mays, Bloq nm., cuando se desea copiar informacin apreciars el mensaje Seleccione el destino y presione ENTRAR o elija PEGAR entre otros mensajes que dependen de las acciones que se estn ejecutando. 9. rea de autocalcular: Esta rea muestra el resultado de una seleccin de datos numricos, las operaciones que efecta con estos datos que se seleccionan son: Suma, Promedio, Cuenta, Cuenta nmeros, Mximo, Mnimo.
CURSO BSICO DE MICROSOFT EXCEL 2007
MANEJO DEL ENTORNO
Hoja de clculo
Un libro nuevo de Microsoft Excel de manera predeterminada presenta tres hojas de clculo. Si lo desea, puede modificar lo anterior aplicando el siguiente procedimiento: 1.- Abra el botn de office 2.- Seleccione opciones de Excel 3.- Seleccione ms frecuentes 4.- Modifique la opcin incluir nmero de hojas
Botones de insertar y eliminar que se utilizan tanto para celdas, filas, columnas y hojas de clculo
Men contextual para insertar, eliminar, mover, copiar, cambiar nombre o color de etiqueta a la hoja de clculo
CURSO BSICO DE MICROSOFT EXCEL 2007
INSERTAR
HOJA DE CALCULO Ejecuta el botn insertar Hoja de clculo Men contextual: De clic con el botn secundario del Mouse sobre una de las etiquetas de hoja de clculo, cuando aparezca el men contextual seleccione el comando Insertar... A travs de una combinacin de teclas <Alt> <Shift> <F1>.
A travs botn Eliminar seleccionar eliminar hoja La hoja que se elimina es la hoja actual o la que sea seleccionada ELIMINAR Por medio del men contextual.- De clic con el botn secundario del Mouse sobre la etiqueta de la hoja de clculo que se desea eliminar y seleccione el comando Eliminar. Men contextual.- De un clic secundario a la hoja a la que desea cambiar nombre y ejecute el comando cambiar nombre. Escriba el nuevo nombre para CAMBIAR la hoja de clculo NOMBRE De doble clic sobre la hoja a la cual se le cambiar el nombre, Ahora solamente se deber sobre escribir el nuevo nombre de hoja de clculo. COLOR DE La forma ms sencilla de cambiar el color de una etiqueta, es dando clic ETIQUETA secundario sobre la etiqueta de la hoja de clculo. Para seleccionar una hoja slo de clic sobre la etiqueta de la hoja que desee Para seleccionar varias hojas continuas, de clic en la primera hoja y mantenga presionada la tecla shift y de un clic en la ltima hoja a SELECCIO seleccionar NAR Para seleccionar varias hojas no continuas, mantenga presionada la tecla CTRL mientras da clic sobre las etiquetas de las hojas que desea seleccionar. Arrastre la hoja a la nueva posicin. (Coloque el Mouse sobre la etiqueta de la hoja que desea mover, mantenga presionado el botn primario mientras MOVER arrastra la etiqueta de la hoja a la nueva posicin). De la misma forma como se mueve una hoja, slo que deber presionar COPIAR tambin la tecla Control. Presione el botn secundario del mouse sobre la etiqueta de la hoja que desea mover o copiar. MOVER O Este mtodo permite mover o copiar hojas a otros libros de trabajo COPIAR 1.- De la primera lista desplegable, seleccione el archivo al cual CON FORMATO Mover o copiar la(s) hoja(s) de clculo (En la parte inferior se Indicar si se est moviendo o copiando).
CURSO BSICO DE MICROSOFT EXCEL 2007
Filas
Un clic sobre el nmero de la fila
SELECCIONAR
Shift Barra espaciadora
Botn Insertar/fila de hoja
INSERTAR
Men contextual / insertar Teclas control +
Botn Eliminar/fila de hoja
ELIMINAR
Men contextual / eliminar Teclas contro|l -
F I L A S
Botn Formato/ocultar y mostrar/ocultar filas Botn Formato/alto de fila
ALTO
Directamente con el mouse en la parte inferior del nmero de fila
OCULTAR
Men contextual/ ocultar Teclas control 9
Botn Formato/alto de fila Men contextual/ mostrar
MOSTRAR
Teclas control shift (
Botn Formato/autoajustar a alto de filas
AUTOAJUSTAR
Doble click en la parte inferior del nmero de fila
CURSO BSICO DE MICROSOFT EXCEL 2007
Columnas
Un clic sobre el nmero de columna
SELECCIONAR
Control Barra espaciadora
Botn Insertar/columna de hoja Men contextual / insertar
INSERTAR
Teclas control +
Botn Eliminar/columnas de hoja
ELIMINAR
Men contextual / eliminar Teclas contro|l -
C O L
U
M N A S
OCULTAR ANCHO
Botn Formato/ancho de columna Arrastrar el mouse del extremo derecho del ttulo de la columna
Botn Formato/ocultar y mostrar/ ocultar columnas Men contextual/ ocultar Teclas control 0
Botn Formato/ocultar y mostrar/ mostrar columnas
MOSTRAR
Doble clic en la columna oculta
Botn Formato/autoajustar a ancho de columnas
AUTOAJUSTAR
Doble clic en la parte derecha del ttulo de la columna
CURSO BSICO DE MICROSOFT EXCEL 2007
TIPO DE DATOS
a) Fecha: Al capturar una fecha y desplazarse a otra celda, el dato de fecha normalmente se alinea a la derecha. Existen diferentes formas para capturar fechas en Excel, sin embargo hay que tener cuidado cuando se captura una fecha y los datos se quedan al lado izquierdo; pues pueden no ser interpretados correctamente como una fecha por Excel. Qu significa que las fechas se queden al lado izquierdo? Las fechas que estn al lado izquierdo NO SON CONSIDERADAS como fechas y al momento de solicitar en un informe que se filtre determinado perodo de fechas puede obtener resultados errneos. b) Nmeros: Al igual que las fechas, stos se alinean al lado derecho de la celda. Se recomienda que no se capturen los nmeros con puntos y comas salvo que sea necesario para el caso de los decimales c) Frmulas: Al capturar frmulas debe utilizar preferentemente el signo igual para que Excel considere esta entrada como una frmula. Una vez capturada, en la celda solamente visualizar el resultado. d) Comentarios: Son notas que normalmente no se imprimen.
Manejo de frmulas utilizando operadores aritmticos
Para evaluar la frmula, Excel utiliza la llamada Jerarqua de operadores. Esta jerarqua determina cuales operaciones sern evaluadas primero y cules despus. La siguiente tabla muestra la jerarqua de operadores aritmticos utilizada para evaluar frmulas 1.- Parntesis 2.- Multiplicacin y/o Divisin 3.- Suma y/o Resta Cuando en una frmula se tienen operadores del mismo nivel de jerarqua, se resolvern de acuerdo a su aparicin de izquierda a derecha. Ejemplos: 5+3-2 = 6 5+ (3-2) = 6 3+2*2= 7 (3+2)*2 = 10 9
CURSO BSICO DE MICROSOFT EXCEL 2007 6/2+5*2= 13 6/(2+5)*2 =1.71428
Copiar frmulas
Al contar con varios datos que requieren formula, uno pensara en escribir una frmula para cada uno; sin embargo, despus de escribir la primera frmula, sta se puede copiar y as terminar todo el clculo de una forma simple y rpida. Copie la frmula arrastrando el cuadro de relleno. Para que Excel copie una frmula requiere de una muestra, luego simplemente hay que arrastrar el cuadro de relleno. Apunte al cuadro de relleno hasta que aparezca el Mouse con la siguiente figura Y enseguida arrastre hasta donde desea que se copie la frmula
Cuadro de relleno
10
CURSO BSICO DE MICROSOFT EXCEL 2007
FORMATO DE HOJA DE CLCULO
Para aplicar formato primero tiene que seleccionar las celdas a las que desea formatear posteriormente seleccionar el botn formato/formato de celda/nmero Aparece el siguiente cuadro de texto
Nmero
2 1 4 3
1. Diferentes categoras para establecer el formato a lo seleccionado 2. Especifica la cantidad de decimales a mostrar 3. El smbolo monetario que ser utilizado en cada dato numrico de la seleccin 4. En caso de tener un nmero negativo, se define el formato con el que se presentar
11
CURSO BSICO DE MICROSOFT EXCEL 2007
Alineacin
1 Existen dos tipos de alineacin, que al combinarse dan nueve alineaciones posibles. (alineacin vertical, alineacin horizontal) 2 El elemento orientacin permite girar el texto que se encuentra seleccionado
1
2
Ejemplo
Celdas con Alineacin Vertical: Inferior Alineacin horizontal: Centrar
12
CURSO BSICO DE MICROSOFT EXCEL 2007
Celdas con Alineacin Vertical: Centrar Alineacin horizontal: Centrar Celdas con Orientacin: 45 grados
En la Banda de opciones disponemos de unos botones que nos permitirn modificar algunas de las opciones de forma ms rpida, como: Al hacer clic sobre este botn la alineacin horizontal de las celdas seleccionadas pasar a ser Izquierda. Este botn nos centrar horizontalmente los datos de las celdas seleccionadas. Este botn nos alinear a la derecha los datos de las celdas seleccionadas. Este botn unir todas las celdas seleccionadas para que formen una sola celda, y a continuacin nos centrar los datos.
Fuente
13
CURSO BSICO DE MICROSOFT EXCEL 2007 Fuente: Se elegir de la lista una fuente determinada, es decir, un tipo de letra. Si elegimos un tipo de letra con el identificativo delante de su nombre, nos indica que
la fuente elegida es True Type, es decir, que se usar la misma fuente en la pantalla que la impresora, y que adems es una fuente escalable (podemos escribir un tamao de fuente aunque no aparezca en la lista de tamaos disponibles). Estilo: Se elegir de la lista un estilo de escritura. No todos los estilos son disponibles con cada tipo de fuente. Los estilos posibles son: Normal, Cursiva, Negrita, Negrita Cursiva. Tamao: Dependiendo del tipo de fuente elegido, se elegir un tamao u otro. Se puede elegir de la lista o bien teclearlo directamente una vez situados en el recuadro. Subrayado: Observa como la opcin activa es Ninguno, haciendo clic sobre la flecha de la derecha se abrir una lista desplegable donde tendrs que elegir un tipo de subrayado. Color: Por defecto el color activo es Automtico, pero haciendo clic sobre la flecha de la derecha podrs elegir un color para la letra. Efectos: Tenemos disponibles tres efectos distintos: Tachado, Superndice y Subndice. Para activar o desactivar uno de ellos, hacer clic sobre la casilla de verificacin que se encuentra a la izquierda. Fuente normal: Si esta opcin se activa, se devuelven todas las opciones de fuente que Excel 2007 tiene por defecto. En la Banda de opciones disponemos de unos botones que nos permiten modificar algunas de las opciones vistas anteriormente y de forma ms rpida, como: En este recuadro aparece el tipo de fuente o letra de la celda en la que nos encontramos situados. Para cambiarlo, hacer clic sobre la flecha de la derecha para elegir otro tipo. Al igual que el botn de Fuente anterior, aparece el tamao de nuestra celda, para cambiarlo puedes elegir otro desde la flecha de la derecha, o bien escribirlo directamente en el recuadro. 14
CURSO BSICO DE MICROSOFT EXCEL 2007
Este botn lo utilizamos para poner o quitar la Negrita. Al hacer clic sobre ste se activa o desactiva la negrita dependiendo del estado inicial. Este botn funciona igual que el de la Negrita, pero en este caso lo utilizamos para poner o quitar la Cursiva. Este botn funciona como los dos anteriores pero para poner o quitar el Subrayado simple. Con este botn podemos elegir un color para la fuente. Debajo de la letra A aparece una lnea, en nuestro caso roja, que nos indica que si hacemos clic sobre el botn cambiaremos la letra a ese color. En caso de querer otro color, hacer clic sobre la flecha de la derecha y elegirlo. En la Banda de opciones disponemos de unos botones que nos permiten modificar algunas de las opciones vistas anteriormente y de forma ms rpida, como: En este recuadro aparece el tipo de fuente o letra de la celda en la que nos encontramos situados. Para cambiarlo, hacer clic sobre la flecha de la derecha para elegir otro tipo. Al igual que el botn de Fuente anterior, aparece el tamao de nuestra celda, para cambiarlo puedes elegir otro desde la flecha de la derecha, o bien escribirlo directamente en el recuadro. Este botn lo utilizamos para poner o quitar la Negrita. Al hacer clic sobre ste se activa o desactiva la negrita dependiendo del estado inicial. Este botn funciona igual que el de la Negrita, pero en este caso lo utilizamos para poner o quitar la Cursiva. Este botn funciona como los dos anteriores pero para poner o quitar el Subrayado simple.
15
CURSO BSICO DE MICROSOFT EXCEL 2007
Con este botn podemos elegir un color para la fuente. Debajo de la letra A aparece una lnea, en nuestro caso roja, que nos indica que si hacemos clic sobre el botn cambiaremos la letra a ese color. En caso de querer otro color, hacer clic sobre la flecha de la derecha y elegirlo. Bordes Banda de opciones
2 3
1) Bordes preestablecidos a) Ninguno: Permite quitar los bordes al rango de celdas previamente seleccionado b) Contorno: Permite establecer un borde alrededor del rango de celdas previamente seleccionado c) Interior: Permite establecer bordes a todas las celdas al interior del rango seleccionado 2) Existen diferentes tipos de bordes los cuales se aplican a la celda o rango de celdas seleccionadas. 16
CURSO BSICO DE MICROSOFT EXCEL 2007 Existen bordes: Superior, inferior, izquierdo, derecho, en diagonal. Seleccione el tipo de borde que desea 3) Lista de estilos para los bordes 4) Color del borde.
Relleno
Banda de opciones
Color de fondo: Se elegir de la lista un color de fondo determinado. Para quitar el efecto de sombreado, bastar con elegir Sin Color. Color de trama: Se elegir de la lista desplegable un estilo de trama, as como el color de la trama.
Proteger
La etiqueta proteger se emplea para bloquear u ocultar el rango de celdas seleccionadas, en el caso de que no se quiera que otras personas modifiquen el contenido de estas.
17
CURSO BSICO DE MICROSOFT EXCEL 2007
FUNCIONES BASICAS
Una funcin en Microsoft Excel es una frmula simplificada. Cada funcin tiene su propia sintaxis (la forma de cmo debe escribirse). Al conocer la sintaxis de cada funcin se sabe la forma de utilizarla. =Nombre_de_Funcin (Argumentos)
misma lnea entonces con un slo signo es suficiente.
siempre tiene que escribirse tal cual.
parntesis, es decir los argumentos.
Ahora
Objetivo: Imprime la fecha y hora actual Esta funcin no tiene argumentos Sintaxis =ahora()
Hoy
Objetivo: Imprime la fecha actual (solamente la fecha) No tiene argumentos. Sintaxis =hoy()
Suma
Objetivo: Suma todos los nmeros de un rango Sintaxis: =Suma (Nmero1, Nmero2, Nmero3) El nmero que se desea que se sume, puede ser identificado a travs de una referencia de celda o bien mediante un rango de celdas al momento de tratarse de varios nmeros Ejemplos: =Suma (A1, A4, A6) Aqu se utiliz como argumentos referencias de celdas =Suma (A1:A6) Aqu se utiliz un slo argumento de tipo rango
Max
Objetivo: Determinar cul es el valor mximo de una serie de nmeros 18
CURSO BSICO DE MICROSOFT EXCEL 2007 Sintaxis: =MAX (Nmero1, Nmero2, Nmero3,) =MAX (A1:C6) Cul es el nmero ms grande?
Min
Objetivo: Determinar cul es el valor mnimo de una serie de nmeros Sintaxis: =MIN (Nmero1, Nmero2, Nmero3,) =MIN (A1:C6) Cul ser el valor inferior?
Promedio
Objetivo: Determinar cul es el promedio de una lista de nmeros (esta funcin suma y divide entre el nmero de elementos seleccionados) Sintaxis: =PROMEDIO (Nmero1, Nmero2, Nmero3,) =PROMEDIO (A1:A35) con rango
Contar
Objetivo: Determinar cuntos datos de tipo numrico existen en el rango de celdas indicado en los argumentos Sintaxis: =CONTAR (Ref1, Ref2, Ref3) Ejemplo: =CONTAR (A1:A6) Si en este rango aparecen datos que no son numricos, estos no sern contemplados.
Contara
Objetivo: Determinar cuntas celdas se encuentran ocupadas con datos de cualquier tipo. Sintaxis: =CONTARA (Ref1, Ref2, Ref3) Ejemplo: =CONTARA (A1:A6) Si en este rango existen celdas vacas, estas no se consideran
Si Ejemplos. =Si(C2>=6,Aprobado,Reprobado)
Objetivo. Permite crear frmulas, texto, nmeros condicionales. Sintaxis: =SI(Prueba_Lgica, Valor_Si_Verdadero, Valor_Si_Falso) Prueba_Lgica se refiere a la condicin que se desea comprobar Valor_Si_Verdadero Aqu se coloca el valor que se devolver si la condicin se cumple Valor_Si_Falso Aqu se coloca el valor que se devolver si la condicin no se cumple 19
CURSO BSICO DE MICROSOFT EXCEL 2007
CONSOLIDAR DATOS
Permite reunir informacin que se encuentra en varias hojas y presentar un resumen. Para explicar ms sobre la consolidacin de datos se mostrar un ejemplo:
Se tienen varias hojas de clculo. Las ventas de enero, febrero y marzo, con los mismos vendedores y lo que se pretende es obtener la suma de las ventas de los tres meses de cada vendedor. Ejemplo: Las ventas de Carlos Loza, en el primer trimestre son de 2,440 Para la consolidacin de datos: 1.- Colquese en la hoja donde va el resumen y seleccione el rango de celdas dnde debern ir los resultados
Seleccionar la ficha Datos/Botn consolidar, aparece el siguiente cuadro
20
CURSO BSICO DE MICROSOFT EXCEL 2007
1 2
1.- Se deber seleccionar que tipo de resumen se desea (Suma, Cuenta, Promedio, Max, Min, Producto, Contar nmeros, Desvest)
2.- Referencia donde se encuentran los datos a resumir. En este ejemplo las referencias seran las ventas de cada mes, ventas de enero, ventas de febrero y ventas de marzo. 3.- Aqu se determina si la seleccin incluye o no los ttulos de columnas o bien la columna de conceptos ubicada normalmente al lado izquierdo de la informacin.
21
CURSO BSICO DE MICROSOFT EXCEL 2007
MICROSOFT GRAPH
Identificacin de elementos 1 2 4 8
5 9 6
1. Ttulo del Grfico 2. Rtulos de datos 3. rea de trazado 4. Ttulo del eje Y 5. Escala de valores 6. Ttulo del eje X 7. Leyendas 8. Lneas de divisin 9. Eje de categoras Para la creacin de una grfica es conveniente seleccionar primero la informacin que se desea graficar.
22
CURSO BSICO DE MICROSOFT EXCEL 2007
Una vez que ha seleccionado la informacin a graficar seleccione la ficha insertar y pulse en el indicador del cuadro de dilogo
Indicador del cuadro de dilogo
Seleccionar el tipo de grafico y pulsar aceptar, al momento de insertar el grfico se activan las siguientes fichas:
23
CURSO BSICO DE MICROSOFT EXCEL 2007
Tipo de grfico
Para cambiar el tipo de grafico seleccione Diseo/ Cambiar tipo de grfico
Excel cuenta con 11 tipos de grficos cada uno presenta al lado derecho una serie de subtipos. Seleccione el tipo y subtipo de grfico que desea
Mover grfico
Si desea mover el grfico a una hoja selecciones Diseo/ Mover grfico ubicacin
Aparece el siguiente cuadro de dialogo que permite cambiar la grafica a una hoja nueva o como objeto
24
CURSO BSICO DE MICROSOFT EXCEL 2007
Opciones de grfico
Para las opciones de grafico seleccione la ficha presentacin
1. Ttulo del grfico: Agrega, quita o coloca Informacin de una sola lnea que aparece en la parte superior de la grfica. 2. Rotulo de eje: Muestra u oculta los ttulos de los ejes 3. Leyenda: Muestra u Oculta las leyendas, as como su posicin. Cuando se tienen dos o ms categoras es conveniente mostrar las leyendas para identificar cada categora que se representa en el grfico 4. Etiqueta de datos: Etiqueta los elementos de un grfico con sus valores de datos actuales 5. Tabla de datos: agrega la tabla de datos al grfico 6. Ejes: Cambia el formato y diseo de cada eje 7. Lneas de cuadricula: las activa o desactiva 8. rea de trazado: la activa o desactiva Vista preliminar y Configurar pgina
25
CURSO BSICO DE MICROSOFT EXCEL 2007
VISTA PREVIA
Antes de mandar imprimir es de suma importancia analizar cmo se ver impreso el documento. Oprima el botn de office, seleccione imprimir y vista preliminar
26
CURSO BSICO DE MICROSOFT EXCEL 2007
Pgina siguiente
. Estar activo solamente si existe ms de una pgina
por imprimir. Este botn nos lleva a la pgina siguiente. Tambin podramos pulsar la tecla AV PAG del teclado.
Pgina anterior
. Para que este botn se active, deber estar en la
pgina 2 o posterior ya que nos regresa de pgina. Estar activo solamente si la pgina es diferente de 1. Este botn nos lleva a la pgina anterior. Tambin podramos pulsar la tecla RE PAG del teclado.
Botn zoom. Permite hacer un acercamiento a la informacin que se imprimir.
Si la hoja de clculo se encuentra preparada para la impresin, hacer clic sobre el botn, para que aparezca el cuadro de dilogo Impresin.
En caso de desear volver a la hoja, hacer clic sobre el botn Vista preliminar.
para cerrar la
Si la hoja de clculo necesita alguna modificacin de aspecto, hacer clic sobre este botn, para que aparezca el cuadro de dilogo
Configurar pgina
27
CURSO BSICO DE MICROSOFT EXCEL 2007 Selecciona la orientacin del papel, vertical u horizontal. (En la impresora se colocar el papel siempre de la misma forma). Escala Propone un margen del 10 al 400% tomando como referencia que menos de 100 es una reduccin al momento de mandar imprimir y ms de 100 es una ampliacin. Tamao de papel Aqu se debe especificar el tamao del papel en el cual se imprimir. Puede seleccionar tamao carta, oficio o alguna otra.
Ficha mrgenes
En esta ficha podrs modificar los mrgenes superior, inferior, derecho: e izquierdo: de las hojas a imprimir. Si la hoja tiene encabezado: o pie de pgina:, tambin nos permite indicar a cuntos centmetros del borde del papel queremos que se siten. Si deseas que tu salida tenga centradas las hojas tanto horizontal como verticalmente, Excel nos lo realizar automticamente activando las casillas Horizontalmente y/o Verticalmente respectivamente.
28
CURSO BSICO DE MICROSOFT EXCEL 2007 Ficha encabezado y pie de pgina
En esta ficha tenemos dos recuadros, que en nuestro caso estn vacos, ya que no hay ningn encabezado ni ningn pie de pgina asignado a nuestra hoja de clculo. En estos recuadros aparece una muestra del encabezado y pie cuando hay alguno definido. En el recuadro Encabezado: aparece el tipo de encabezado elegido, Pulsando la flecha de la derecha aparecern posibles encabezados a utilizar. Para modificar el encabezado, hacer clic sobre el botn Personalizar encabezado... En el recuadro Pie de pgina: aparece el tipo de pie de pgina elegido, Pulsando la flecha de la derecha aparecern posibles pies de pgina a utilizar. Para modificar el pie de pgina, hacer clic sobre el botn Personalizar pie de pgina...
29
CURSO BSICO DE MICROSOFT EXCEL 2007
Para cambiar el aspecto del texto escrito y seleccionado. Para que aparezca el nmero de la pgina. Al hacer clic sobre este botn aparece en la seccin en la que nos encontramos situados &[Pgina] de forma que a la hora de imprimir la hoja, aparecer el nmero de pgina correspondiente a la hoja impresa. Para incluir el nmero total de pginas a imprimir del libro de trabajo. Al hacer clic sobre este botn aparece &[Pginas] y a la hora de imprimir saldr el nmero total de pginas. Para poner la fecha del ordenador. Al hacer clic sobre este botn aparece &[Fecha] y en la impresin saldr la fecha real. Para poner la hora del ordenador. Al hacer clic sobre este botn aparece &[Hora] y en la impresin saldr la hora real. Para poner el nombre del libro de trabajo con su ruta de acceso (es decir su posicin en el disco). Al hacer clic sobre este botn aparece [Ruta de acceso]&[Archivo] y en la impresin saldr el nombre del libro de trabajo completo. Para poner el nombre del libro de trabajo. Al hacer clic sobre este botn aparece &[Archivo] y en la impresin saldr el nombre del libro de trabajo. Para poner el nombre de la hoja. Al hacer clic sobre este botn aparece &[Etiqueta] y en la impresin saldr el nombre de la hoja impresa. Para insertar una imagen. Al hacer clic sobre este botn aparecer el cuadro de dilogo para elegir la imagen a insertar y una vez elegida sta en el recuadro del encabezado o pie de pgina pondr &[Imagen] y en la impresin saldr la imagen seleccionada. Se puede utilizar para incluir el logotipo de la empresa por ejemplo. Para cambiar el aspecto de la imagen seleccionada
30
CURSO BSICO DE MICROSOFT EXCEL 2007
En rea de impresin: podrs indicar qu rango de celdas quieres imprimir. En Imprimir ttulos podrs activar cualquiera de las siguientes opciones: Repetir filas en extremo superior para que en cada pgina que se imprima aparezca como ttulo de columnas aquella fila que est indicada en ese recuadro. Repetir columnas a la izquierda para que en cada pgina que se imprima aparezca como ttulo de la fila aquella columna indicada en el recuadro. En el recuadro Imprimir podrs activar cualquiera de las siguientes opciones: Lneas de divisin para imprimir las lneas que delimitan cada celda de la hoja. Blanco y negro por si tenemos asignados colores en nuestra hoja y vamos a utilizar una impresora en blanco y negro o no queremos gastar el cartucho de colores. Calidad de borrador para realizar una impresin rpida pero menos bonita de nuestra hoja. Slo tendr sentido si la impresora dispone de esta herramienta. Ttulos de filas y columnas para imprimir los encabezados de filas (los nmeros de filas de la izquierda) y columnas (las letras de los nombres de las columnas superiores) de la hoja.
31
You might also like
- Ponencia Taller15v2 PDFDocument135 pagesPonencia Taller15v2 PDFSaphiraLainNo ratings yet
- EB - Conozca Una Teoría Milenaria - THT PDFDocument28 pagesEB - Conozca Una Teoría Milenaria - THT PDFSaphiraLainNo ratings yet
- IMA-medicmentos Que Afectan La IngestaDocument38 pagesIMA-medicmentos Que Afectan La IngestaSaphiraLainNo ratings yet
- Reto 21 Dã As de Manifestaciã NDocument3 pagesReto 21 Dã As de Manifestaciã NSaphiraLainNo ratings yet
- Fármacos antimaniacosDocument7 pagesFármacos antimaniacosGore CabreraNo ratings yet
- Hipoalbuminemia Como Factor Asociado Con Sobreanticoagulación Por Warfarina PDFDocument65 pagesHipoalbuminemia Como Factor Asociado Con Sobreanticoagulación Por Warfarina PDFSaphiraLainNo ratings yet
- Interaccion Farmaco NutrienteDocument9 pagesInteraccion Farmaco NutrienteFernando Cabrera Nolasco100% (1)
- Fármacos antimaniacosDocument7 pagesFármacos antimaniacosGore CabreraNo ratings yet
- Unidad 1. - Introduccion (Farmacologà A I)Document25 pagesUnidad 1. - Introduccion (Farmacologà A I)SaphiraLainNo ratings yet
- Manualdeintervencion2003 PDFDocument94 pagesManualdeintervencion2003 PDFSaphiraLainNo ratings yet
- Interacciones MedicamentosasDocument11 pagesInteracciones Medicamentosasparozod100% (1)
- Las Interacciones Alimento-Medicamento Interacciones Farmacocinéticas PDFDocument10 pagesLas Interacciones Alimento-Medicamento Interacciones Farmacocinéticas PDFSaphiraLainNo ratings yet
- La Dieta de La Zona CompletaDocument38 pagesLa Dieta de La Zona CompletaSaphiraLain100% (2)
- Gastronomia EstadounidenseDocument15 pagesGastronomia EstadounidenseSaphiraLainNo ratings yet
- Cultura Alimentaria MexicoDocument16 pagesCultura Alimentaria MexicoSaphiraLainNo ratings yet
- Resumen de Historia de La Cocina y RecetasDocument24 pagesResumen de Historia de La Cocina y RecetasSaphiraLain0% (1)
- Alimentos Funcionales DeporteDocument30 pagesAlimentos Funcionales DeporteSaphiraLainNo ratings yet
- Gastronomia EspañolaDocument11 pagesGastronomia EspañolaSaphiraLainNo ratings yet
- Alimentacià N Funcional Informaciã N de 5ta ClaseDocument4 pagesAlimentacià N Funcional Informaciã N de 5ta ClaseSaphiraLainNo ratings yet
- Cultura Alimentaria MexicoDocument16 pagesCultura Alimentaria MexicoSaphiraLainNo ratings yet
- Gastronomi A AfricanaDocument12 pagesGastronomi A AfricanaSaphiraLainNo ratings yet
- Nutrición y cáncer, factores claveDocument32 pagesNutrición y cáncer, factores claveSaphiraLainNo ratings yet
- Alimentos Funcionales en Personas de Edad AvanzadaDocument18 pagesAlimentos Funcionales en Personas de Edad AvanzadaSaphiraLainNo ratings yet
- BanderasDocument21 pagesBanderasSaphiraLainNo ratings yet
- Aumentadores de EnergiaDocument1 pageAumentadores de EnergiaSaphiraLainNo ratings yet
- Programa de Clases N-1 LIC. en NUTRICIÓNDocument2 pagesPrograma de Clases N-1 LIC. en NUTRICIÓNSaphiraLainNo ratings yet
- Aumentadores de EnergiaDocument1 pageAumentadores de EnergiaSaphiraLainNo ratings yet
- Alimentos Funcionales en CáncerDocument40 pagesAlimentos Funcionales en CáncerSaphiraLainNo ratings yet
- Hidratos de Carbono - T2Document42 pagesHidratos de Carbono - T2SaphiraLainNo ratings yet
- Nutrición y cáncer, factores claveDocument32 pagesNutrición y cáncer, factores claveSaphiraLainNo ratings yet
- Sga IAS MN 001 InstalaConfigura PDFDocument183 pagesSga IAS MN 001 InstalaConfigura PDFEduardoManchaNo ratings yet
- DAMI Reporte - Estadia Luis Miguel 1Document82 pagesDAMI Reporte - Estadia Luis Miguel 1Miguel CazaresNo ratings yet
- Manual Multired Virtual Cuentas AhorroDocument11 pagesManual Multired Virtual Cuentas AhorroWilliam Genaro Huiza AmancayNo ratings yet
- Perfil de Puesto Secretaria de GerenciaDocument2 pagesPerfil de Puesto Secretaria de GerenciaClaudia Maradiaga77% (39)
- Transacciones by MundosapDocument5 pagesTransacciones by MundosapMauricio SoteloNo ratings yet
- 0 X 040 ADocument5 pages0 X 040 AjonNo ratings yet
- Practica 1 TBD Erwin LogicoDocument4 pagesPractica 1 TBD Erwin LogicoJulie AchoNo ratings yet
- Tipos de Control Con PLCDocument3 pagesTipos de Control Con PLCdoggo100% (1)
- Clase # 1.2 - ESTRUCTURAS DE CONTRODocument13 pagesClase # 1.2 - ESTRUCTURAS DE CONTROBrianNo ratings yet
- Lab 03 - MBus TerminadoDocument21 pagesLab 03 - MBus TerminadoMarco Aurelio IINo ratings yet
- Curriculum Alfredo Cespedes MoralesDocument1 pageCurriculum Alfredo Cespedes MoralesAlfredo CéspedesNo ratings yet
- Manual de Photoshop CCDocument86 pagesManual de Photoshop CCmaryingvargasNo ratings yet
- METODOLOGIADocument6 pagesMETODOLOGIAserfer354No ratings yet
- Nailybeth Dominguez Asignacion4Document7 pagesNailybeth Dominguez Asignacion4Nailybeth DominguezNo ratings yet
- ESET Cloud Office SecurityDocument8 pagesESET Cloud Office SecurityericolivotoroNo ratings yet
- JSON en Yii FrameworkDocument4 pagesJSON en Yii FrameworkPedroManuelCubaNo ratings yet
- NnwqCK29WZTUzdA1 - T6iy604g6PN8hXSC-Lectura Fundamental 8Document17 pagesNnwqCK29WZTUzdA1 - T6iy604g6PN8hXSC-Lectura Fundamental 8Jhon SolanoNo ratings yet
- Pract Z80Document31 pagesPract Z80Arturo GuerreroNo ratings yet
- 2018 10 17 Computer HoyDocument84 pages2018 10 17 Computer HoyAnonymous SPGvWJ2No ratings yet
- Ejercicios CentOS Parte III Vladimir - Aravena PDFDocument7 pagesEjercicios CentOS Parte III Vladimir - Aravena PDFWakko Warner JuniorNo ratings yet
- Crear Estructura de ProgramaDocument7 pagesCrear Estructura de ProgramaEmilio BonnetNo ratings yet
- Peritaje Informatico PDFDocument65 pagesPeritaje Informatico PDFlalmarosNo ratings yet
- Normas IEEE 802.11a, 802.11b y 802.11gDocument13 pagesNormas IEEE 802.11a, 802.11b y 802.11gRogelio Ordorica GonzálezNo ratings yet
- Creacion de Sitio Web Comercio ElectronicoDocument17 pagesCreacion de Sitio Web Comercio ElectronicoFanny QuispeNo ratings yet
- WSS Esp PDFDocument52 pagesWSS Esp PDFteodolfo encisoNo ratings yet
- Nomina Integral A1Document186 pagesNomina Integral A1Brian LopezNo ratings yet
- Paso 5 - Examen FinalDocument24 pagesPaso 5 - Examen FinaljoseNo ratings yet
- CEU 2021 Manual InstructivoDocument22 pagesCEU 2021 Manual InstructivoroyNo ratings yet
- Desde para For Desde Desde paraDocument7 pagesDesde para For Desde Desde parabidbifbNo ratings yet
- Trabajo de ProgramacionDocument18 pagesTrabajo de ProgramacionPedro Criollo TevezNo ratings yet