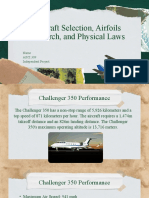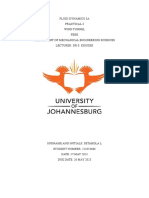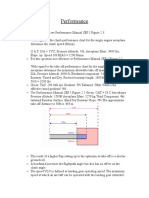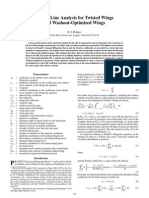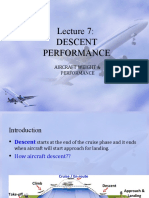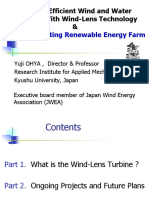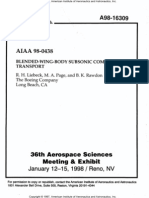Professional Documents
Culture Documents
CFX-Intro 14.5 WS05 NACA0012-Airfoil
Uploaded by
Alejandro Javier Yefi NúñezOriginal Description:
Copyright
Available Formats
Share this document
Did you find this document useful?
Is this content inappropriate?
Report this DocumentCopyright:
Available Formats
CFX-Intro 14.5 WS05 NACA0012-Airfoil
Uploaded by
Alejandro Javier Yefi NúñezCopyright:
Available Formats
2012 ANSYS, Inc. December 17, 2012 1 Release 14.
5
14. 5 Release
Introduction to ANSYS
CFX
Workshop 05
Fluid flow around the NACA0012 Airfoil
2012 ANSYS, Inc. December 17, 2012 2 Release 14.5
Workshop Description:
The flow simulated is an external aerodynamics application for the flow around
a NACA0012 airfoil
Learning Aims:
This workshop introduces several new skills (relevant for many CFD
applications, not just external aerodynamics):
Assessing Y+ for correct turbulence model behavior
Modifying solver settings to improve accuracy
Reading in and plotting experimental data alongside CFD results
Producing a side-by-side comparison of different CFD results.
Learning Objectives:
To understand how to model an external aerodynamics problem, and skills to
improve and assess solver accuracy with respect to both experimental and
other CFD data.
Introduction
Introduction Setup Solution Results Summary
2012 ANSYS, Inc. December 17, 2012 3 Release 14.5
Import the supplied mesh file
Start Workbench 14.5
Copy a CFX Analysis System into the Project Schematic
Import the CFX file,naca0012.cfx (workshop_input_files\WS_05_NACA0012 airfoil),
by:
Right-clicking on Mesh (cell A3) and select Import Mesh File
Browse to the mesh file
Introduction Setup Solution Results Summary
2012 ANSYS, Inc. December 17, 2012 4 Release 14.5
Double-click Setup to set up the case
CFX-Pre will be launched in a new
window
Check the mesh by right-clicking
NACA0012.cfx Mesh Statistics
Introduction Setup Solution Results Summary
2012 ANSYS, Inc. December 17, 2012 5 Release 14.5
Case Setup: Calculating Boundary
Condition Values
It is important to place the farfield (inlet and
outlet) boundaries far enough from the object of
interest.
For example, in lifting airfoil calculations, it is
not uncommon for the far-field boundary to be
a circle with a radius of 20 chord lengths.
This workshop will compare CFD with wind-tunnel
test data therefore we need to calculate the static
conditions at the far-field boundary.
We can calculate this from the total pressure,
which was atmospheric at 101325 Pa with a
Mach number of 0.7 in the test.
The wind tunnel operating conditions for
validation test data give the total temperature
as T
0
= 311 K
Pa 73048
3871 . 1
7 . 0 No. Mach
ai r for 4 . 1
pressure stati c
101325 pressure total
where
2
1
1
1
2
=
=
= =
=
=
= =
(
|
.
|
\
|
+ =
p
p
p
M
p
Pa p
M
p
p
o
o
o
K 24 . 283 so and 098 . 1
7 . 0 number Mach
air for 4 . 1
e temperatur static
K 311 e temperatur total
where
2
1
1
0
0
2 0
= =
= =
=
=
= =
|
.
|
\
|
+ =
T
T
T
M
T
T
M
T
T
Introduction Setup Solution Results Summary
2012 ANSYS, Inc. December 17, 2012 6 Release 14.5
Case Setup: Choose the Material and
Reference Pressure
Edit the domain so that Air Ideal Gas is used
along with the SST turbulence model and Total
Energy model :
Default Domain Basic Settings
Material Air Ideal Gas
Default Domain Basic Settings
Reference Pressure = 73048 [Pa]
Introduction Setup Solution Results Summary
Since the fluid is compressible, density depends on Absolute Pressure. The
Reference Pressure chosen ensures that the values of static pressure in the solution
are not too large compared with the differences, so minimising round-off errors
2012 ANSYS, Inc. December 17, 2012 7 Release 14.5
Case Setup: Choose the models
Edit the domain so that the SST turbulence model and Total Energy model
are used :
Default Domain Fluid Models
Heat Transfer
Option = Total Energy
Default Domain Fluid Models
Turbulence
Option = Shear Stress Transport
Introduction Setup Solution Results Summary
2012 ANSYS, Inc. December 17, 2012 8 Release 14.5
Case Setup: Coordinate Frame
The angle of attack is 1.55 degrees. One way of accounting for this angle is to
create a new coordinate system whose z-axis is in line with the flow direction
and then to use this coordinate system when applying boundary conditions.
Create a new coordinate frame:
Insert Coordinate Frame Name = Coord 1
Option = Axis Points
Origin = 0, 0, 0
Z axis = 0.999634, 0.027049, 0
X-Z Plane Pt = -0.02007, 0.999799, 0
Where the above values were calculated using
cos(), sin(), sin(+90 [deg]), and cos(+ 90 [deg])
Original Coordinate Frame
Introduction Setup Solution Results Summary
2012 ANSYS, Inc. December 17, 2012 9 Release 14.5
Case Setup: Boundary Conditions
Create a boundary condition for the airfoil:
Insert Boundary Name = airfoil
Basic Settings Boundary Type = Wall
Basic Settings Location = airfoil_lower, airfoil_upper OK
This will add a boundary called airfoil with the default wall settings (adiabatic,
no-slip wall). To change these settings double-click on the airfoil object and
change the settings under Boundary Details.
Introduction Setup Solution Results Summary
2012 ANSYS, Inc. December 17, 2012 10 Release 14.5
Case Setup: Boundary Conditions
Create a boundary condition for the inlet:
Insert Boundary Name = inlet OK
Basic Settings Boundary Type = Inlet
Basic Settings Location = inlet
Basic Settings Coordinate Frame = Coord 1
Boundary details Mass and Momentum Option = Cart. Vel. Components
Boundary details Flow Direction U = 0 [m/s]
Boundary details Flow Direction V = 0 [m/s]
Boundary details Flow Direction W = 0.7 * 340.29 [m/s]
Boundary details Turbulence Option = Intensity and Eddy Viscosity Ratio
Boundary details Turbulence Fractional Intensity = 0.01
Boundary details Turbulence Eddy Viscosity Ratio = 1
Boundary details Heat Transfer Option = Static Temperature
Boundary details Heat Transfer Static Temperature = 283.34 [K]
This will create an inlet boundary condition with air flowing at a speed flow with Ma = 0.7 at
an angle of attack () of 1.55 deg.
Introduction Setup Solution Results Summary
2012 ANSYS, Inc. December 17, 2012 11 Release 14.5
Case Setup: Boundary Conditions
Create a boundary condition for the outlet:
Insert Boundary Name = outlet OK
Basic Settings Boundary Type = Outlet
Basic Settings Location = outlet
Boundary details Mass and Momentum Option = Average Static Pressure
Boundary details Mass and Momentum Relative Pressure = 0 [Pa]
Introduction Setup Solution Results Summary
2012 ANSYS, Inc. December 17, 2012 12 Release 14.5
Case Setup: Boundary Conditions
Create a boundary condition for the symmetries:
Insert Boundary Name = symmetry OK
Basic Settings Boundary Type = Symmetry
Basic Settings Location = sym1,sym2
Introduction Setup Solution Results Summary
2012 ANSYS, Inc. December 17, 2012 13 Release 14.5
Case Setup: Solution Monitors
Set up residual monitors so that convergence can be monitored
Solver Output Control Monitor & click in the check box for Monitor Objects
Monitor Points and Expressions Add New Item Name = Lift Coef OK
Option = Expressions Expression Value =
force_x_Coord 1()@airfoil * 2 / (massFlowAve(Density)@inlet *
(massFlowAve(Velocity)@inlet)^2*0.6 [m]* 1[m])
Monitor Points and Expressions Add New Item Name = Drag Coef OK
Option = Expressions Expression Value =
force_z_Coord 1()@airfoil * 2 / (massFlowAve(Density)@inlet *
(massFlowAve(Velocity)@inlet)^2*0.6 [m]* 1[m])
Lift and drag coefficients are defined (perpendicular and parallel respectively) relative
to the free-stream flow direction, not the airfoil.
The expressions must match the names for the airfoil and inlet boundary conditions. To
ensure that the correct boundary names and functions are being used, try using the
right mouse button in the Expression Value field instead of typing the expression
manually.
Introduction Setup Solution Results Summary
2012 ANSYS, Inc. December 17, 2012 14 Release 14.5
Solver Control and Solve
Solver Solver Control
Basic Settings Min. Iterations = 100
Basic Settings Max. Iterations = 200 OK
Close CFX-Pre
Return to the Project Schematic and double-click
Solution.
In the Define Run window, click Start Run.
Introduction Setup Solution Results Summary
2012 ANSYS, Inc. December 17, 2012 15 Release 14.5
Run Calculation
Review the convergence plots. The solution
will complete when either the default
residual targets (1e-4) have been satisfied or
when the default maximum number of
iterations (200) has been reached.
Click User Points to review the lift and drag
coefficient convergence.
From Reference [1],
Cl = 0.241 and Cd = 0.0079
The CFD solution calculates
Cl = 0.251 and Cd = 0.0085
Further iterations and mesh refinement
would improve the solution.
Close the CFX-Solver Manager
Introduction Setup Solution Results Summary
2012 ANSYS, Inc. December 17, 2012 16 Release 14.5
Check the mesh (Y+)
Double-click on Results to open CFD-Post
Variables Yplus
The maximum Y+ is 6.28319
y
+
is the non-dimensional normal distance from the
first grid point to the wall and is covered in the
lecture on turbulence
When using SST, the automatic wall function allows
for integration of the governing equations directly to
the wall without using the Universal Law of The Wall
for turbulence. For this to happen, the first grid point
should be placed within the viscous sub-layer (near-
wall region, y
+
2).
Introduction Setup Solution Results Summary
2012 ANSYS, Inc. December 17, 2012 17 Release 14.5
Post Processing
Plot the y
+
values along the airfoil surfaces
Insert Location Polyline Name = Airfoil curve
Geometry Method = Boundary Intersection
Boundary List = airfoil Intersect with = sym1 Apply
Insert Chart Name = Yplus on airfoil
Data Series Location = Airfoil Curve
X Axis Variable = X
Y Axis Variable = Yplus (...)
Apply
Near the trailing edges values of y
+
are 2
Introduction Setup Solution Results Summary
2012 ANSYS, Inc. December 17, 2012 18 Release 14.5
Post Processing
Plot the pressure coefficient (Cp) along the upper and lower airfoil surfaces
On the Variables tab create a new variable called Pressure Coef
Set Method = Expression
Expression =
p/(0.5*massFlowAve(Density)@inlet*(massFlowAve(Velocity)@inlet)^2)
Follow same charting instructions used for the y+ chart but set the Y Axis variable to
Pressure Coef.
Introduction Setup Solution Results Summary
2012 ANSYS, Inc. December 17, 2012 19 Release 14.5
Post Processing
Compare the CFX result with test data by editing the details of the graph
created in the previous section to include another data series.
Data Series New Name = Experimental Data Source File Browse
select ExperimentalData.csv Apply
Introduction Setup Solution Results Summary
2012 ANSYS, Inc. December 17, 2012 20 Release 14.5
Post Processing
Examine the contours of static pressure
Insert Contour Name = Contour Plot
Geometry
Location = symmetry
Variable = Absolute Pressure (...)
Apply
Introduction Setup Solution Results Summary
Note the high pressure at the nose and low pressure on the upper (suction)
surface. The latter is expected as the airfoil wing is generating lift.
2012 ANSYS, Inc. December 17, 2012 21 Release 14.5
Post Processing
Examine the contour of Mach Number
Notice that the flow is locally supersonic (Mach Number > 1) as the flow
accelerates over the upper surface of the wing
Introduction Setup Solution Results Summary
2012 ANSYS, Inc. December 17, 2012 22 Release 14.5
Wrap-up
This workshop has shown the basic steps that are applied during CFD simulations:
Defining material properties.
Setting boundary conditions and solver settings
Running a simulation whilst monitoring quantities of interest
Post-processing the results
One of the important things to remember in your own work is, before even starting the
ANSYS software, is to think WHY you are performing the simulation:
What information are you looking for?
What do you know about the flow conditions?
In this case we were interested in the lift (and drag) generated by a standard airfoil and
how well the solver predicted these when compared to high quality experimental data
Knowing your aims from the start will help you make sensible decisions of how much of
the part to simulate, the level of mesh refinement needed, and which numerical schemes
should be selected
Introduction Setup Solution Results Summary
2012 ANSYS, Inc. December 17, 2012 23 Release 14.5
References
T.J. Coakley, Numerical Simulation of Viscous Transonic Airfoil Flows, NASA Ames
Research Center, AIAA-87-0416, 1987
C.D. Harris, Two-Dimensional Aerodynamic Characteristics of the NACA 0012 Airfoil
in the Langley 8-foot Transonic Pressure Tunnel, NASA Ames Research Center,
NASA TM 81927, 1981
Introduction Setup Solution Results Summary
You might also like
- The Subtle Art of Not Giving a F*ck: A Counterintuitive Approach to Living a Good LifeFrom EverandThe Subtle Art of Not Giving a F*ck: A Counterintuitive Approach to Living a Good LifeRating: 4 out of 5 stars4/5 (5782)
- Hidden Figures: The American Dream and the Untold Story of the Black Women Mathematicians Who Helped Win the Space RaceFrom EverandHidden Figures: The American Dream and the Untold Story of the Black Women Mathematicians Who Helped Win the Space RaceRating: 4 out of 5 stars4/5 (890)
- The Yellow House: A Memoir (2019 National Book Award Winner)From EverandThe Yellow House: A Memoir (2019 National Book Award Winner)Rating: 4 out of 5 stars4/5 (98)
- Elon Musk: Tesla, SpaceX, and the Quest for a Fantastic FutureFrom EverandElon Musk: Tesla, SpaceX, and the Quest for a Fantastic FutureRating: 4.5 out of 5 stars4.5/5 (474)
- Shoe Dog: A Memoir by the Creator of NikeFrom EverandShoe Dog: A Memoir by the Creator of NikeRating: 4.5 out of 5 stars4.5/5 (537)
- Devil in the Grove: Thurgood Marshall, the Groveland Boys, and the Dawn of a New AmericaFrom EverandDevil in the Grove: Thurgood Marshall, the Groveland Boys, and the Dawn of a New AmericaRating: 4.5 out of 5 stars4.5/5 (265)
- The Little Book of Hygge: Danish Secrets to Happy LivingFrom EverandThe Little Book of Hygge: Danish Secrets to Happy LivingRating: 3.5 out of 5 stars3.5/5 (399)
- Never Split the Difference: Negotiating As If Your Life Depended On ItFrom EverandNever Split the Difference: Negotiating As If Your Life Depended On ItRating: 4.5 out of 5 stars4.5/5 (838)
- Grit: The Power of Passion and PerseveranceFrom EverandGrit: The Power of Passion and PerseveranceRating: 4 out of 5 stars4/5 (587)
- A Heartbreaking Work Of Staggering Genius: A Memoir Based on a True StoryFrom EverandA Heartbreaking Work Of Staggering Genius: A Memoir Based on a True StoryRating: 3.5 out of 5 stars3.5/5 (231)
- The Emperor of All Maladies: A Biography of CancerFrom EverandThe Emperor of All Maladies: A Biography of CancerRating: 4.5 out of 5 stars4.5/5 (271)
- Team of Rivals: The Political Genius of Abraham LincolnFrom EverandTeam of Rivals: The Political Genius of Abraham LincolnRating: 4.5 out of 5 stars4.5/5 (234)
- On Fire: The (Burning) Case for a Green New DealFrom EverandOn Fire: The (Burning) Case for a Green New DealRating: 4 out of 5 stars4/5 (72)
- The Unwinding: An Inner History of the New AmericaFrom EverandThe Unwinding: An Inner History of the New AmericaRating: 4 out of 5 stars4/5 (45)
- The Hard Thing About Hard Things: Building a Business When There Are No Easy AnswersFrom EverandThe Hard Thing About Hard Things: Building a Business When There Are No Easy AnswersRating: 4.5 out of 5 stars4.5/5 (344)
- The World Is Flat 3.0: A Brief History of the Twenty-first CenturyFrom EverandThe World Is Flat 3.0: A Brief History of the Twenty-first CenturyRating: 3.5 out of 5 stars3.5/5 (2219)
- The Gifts of Imperfection: Let Go of Who You Think You're Supposed to Be and Embrace Who You AreFrom EverandThe Gifts of Imperfection: Let Go of Who You Think You're Supposed to Be and Embrace Who You AreRating: 4 out of 5 stars4/5 (1090)
- The Sympathizer: A Novel (Pulitzer Prize for Fiction)From EverandThe Sympathizer: A Novel (Pulitzer Prize for Fiction)Rating: 4.5 out of 5 stars4.5/5 (119)
- Her Body and Other Parties: StoriesFrom EverandHer Body and Other Parties: StoriesRating: 4 out of 5 stars4/5 (821)
- SACAA ATPL ATG SyllabusDocument12 pagesSACAA ATPL ATG SyllabusOsa Aig100% (1)
- Balsa GliderDocument3 pagesBalsa GliderYakup AVCINo ratings yet
- Aerodynamics-II Part B QuestionsDocument7 pagesAerodynamics-II Part B QuestionsAeronaughtycs Hamdan100% (1)
- 4-Lecture Notes Aerodynamics Introductory LectureDocument30 pages4-Lecture Notes Aerodynamics Introductory Lecturerogerfisica100% (2)
- Tailless AircraftDocument17 pagesTailless AircraftVikasVickyNo ratings yet
- Blasius TheoremDocument9 pagesBlasius TheoremAhmed Assaf100% (1)
- Aircraft Selection, Airfoils Research, and Physical Laws: Name ASCI 309 Independent ProjectDocument21 pagesAircraft Selection, Airfoils Research, and Physical Laws: Name ASCI 309 Independent Projectkasi metricsNo ratings yet
- Inlet DuctDocument14 pagesInlet DuctAhmad ArmanNo ratings yet
- Basic HelicopterDocument36 pagesBasic HelicopterKevin Ramadhan LuqmanNo ratings yet
- Wind Tunnel Prac SETABOLA L 221053686Document31 pagesWind Tunnel Prac SETABOLA L 221053686Lungile NofemeleNo ratings yet
- AC Performance Questions Bank For ATPLDocument44 pagesAC Performance Questions Bank For ATPLAlexNo ratings yet
- AERODYN2-Part-23-and-4-Circulation-Aspect-Ratio-Correction-Drag (Final Version)Document52 pagesAERODYN2-Part-23-and-4-Circulation-Aspect-Ratio-Correction-Drag (Final Version)SecretNo ratings yet
- JoA Vol41 No1 Lifting Line Analysis For TwistedWings and Washout OptimizedWingsDocument9 pagesJoA Vol41 No1 Lifting Line Analysis For TwistedWings and Washout OptimizedWingsgeorrafpapNo ratings yet
- Schedule of ERBA-2018 Tuesday, 3 July DAY of HALE and Solar AircraftDocument5 pagesSchedule of ERBA-2018 Tuesday, 3 July DAY of HALE and Solar AircraftHardeep ZintaNo ratings yet
- Induced Drag Reduction Using Multiple Winglets, Looking Beyond The Prandtl-Munk Linear ModelDocument21 pagesInduced Drag Reduction Using Multiple Winglets, Looking Beyond The Prandtl-Munk Linear ModelBlas CaramutoNo ratings yet
- Ist Syllabus BaetDocument81 pagesIst Syllabus Baetabdulrehman001No ratings yet
- Dual Degree L 2015Document139 pagesDual Degree L 2015anirudhNo ratings yet
- Descărcare PDFDocument124 pagesDescărcare PDFConstantinGherghinoiuNo ratings yet
- Topic 2 - Wind LoadingDocument39 pagesTopic 2 - Wind LoadingAfrinaMokhtarNo ratings yet
- Assignment 3 Report CFDDocument42 pagesAssignment 3 Report CFDJack HughesNo ratings yet
- Aircraft Descent Performance: Factors Affecting Rate of Descent & GradientDocument22 pagesAircraft Descent Performance: Factors Affecting Rate of Descent & Gradientethiopian art2020No ratings yet
- AFFTC-TIH-99-01 (Update-June03)Document282 pagesAFFTC-TIH-99-01 (Update-June03)nolan778No ratings yet
- Repowering Wind Farms Boosts Dutch CapacityDocument2 pagesRepowering Wind Farms Boosts Dutch CapacitywklunneNo ratings yet
- Lab Report Bl2Document25 pagesLab Report Bl2Ahmad Hafizuddin83% (6)
- A Highly Efficient Wind and Water Turbines With Wind-Lens Technology &Document50 pagesA Highly Efficient Wind and Water Turbines With Wind-Lens Technology &HuNo ratings yet
- PHD Thesis Catalogue Year Student Thesis Title at 20/08/2012Document8 pagesPHD Thesis Catalogue Year Student Thesis Title at 20/08/2012Deepak AnandanNo ratings yet
- Aiaa 1998 438 512Document12 pagesAiaa 1998 438 512afidahashim08No ratings yet
- Torenbeek E. Essentials of Supersonic Commercial Aircraft Conceptual Design 2020Document169 pagesTorenbeek E. Essentials of Supersonic Commercial Aircraft Conceptual Design 2020thomas duncan eelesNo ratings yet
- Weight & Balance: Flight Operations Engineering CourseDocument28 pagesWeight & Balance: Flight Operations Engineering Courseoswaldo venegasNo ratings yet
- Project List For AeronauticalDocument15 pagesProject List For AeronauticalYuva Anraja100% (1)