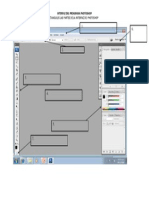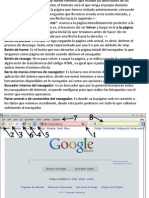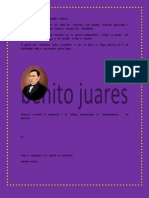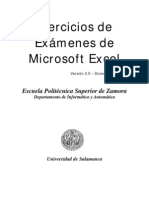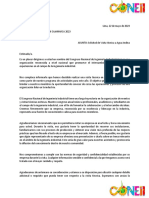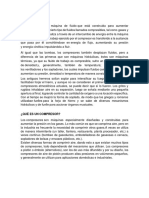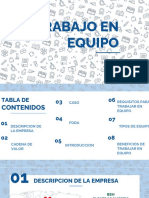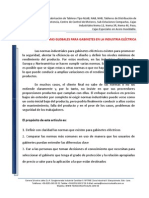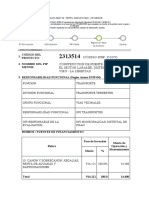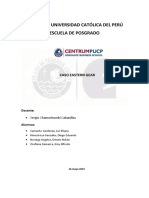Professional Documents
Culture Documents
Ejercicios+Word+2007 Unlocked
Uploaded by
Carlos Lopez ArgoteOriginal Title
Copyright
Available Formats
Share this document
Did you find this document useful?
Is this content inappropriate?
Report this DocumentCopyright:
Available Formats
Ejercicios+Word+2007 Unlocked
Uploaded by
Carlos Lopez ArgoteCopyright:
Available Formats
2011 2012
EJERCICIOS MICROSOFT WORD 2007
Jos Juan Banegas Salinas www.cyo.losnumeros1.es 2011 2012
Centro Nacional de Cursos y Oposiciones
Ejercicios Word 2007
Tabla de contenido
EJERCICIO 1: ESTILOS Y FORMATOS.................................................................................................. 5 EJERCICIO 2: ALINEAR ..................................................................................................................... 15 EJERCICIO 3: SANGRIAS .................................................................................................................. 19 EJERCICIO 4: COPIAR, CORTAR Y PEGAR ......................................................................................... 29 EJERCICIO 5: LETRA CAPITAL ........................................................................................................... 35 EJERCICIO 6: TABLAS I ..................................................................................................................... 39 EJERCICIO 7: TABLAS II .................................................................................................................... 45 EJERCICIO 8: INSERTAR IMAGENES................................................................................................. 53 EJERCICIO 9: INSERTAR ENCABEZADOS .......................................................................................... 57 EJERCICIO 10: INSERTAR PIE DE PGINA ........................................................................................ 61 EJERCICIO 11: OPCIONES DE IMPRESIN ....................................................................................... 65 EJERCICIO 12: WORDART ................................................................................................................ 71 EJERCICIO 13: COMBINAR CORRESPONDENCIA ............................................................................. 75 EJERCICIO 14: MACROS .................................................................................................................. 81
3 /85
Ejercicios Word 2007
EJERCICIO 1: ESTILOS Y FORMATOS
Vamos a comenzar a escribir nuestro primer texto aplicando estilos y formatos a las palabras. ESCRIBIR TEXTO Vamos a comenzar nuestro estudio de Word introduciendo un pequeo texto. A partir de este momento todo lo que aparezca en negrita ser lo que debers escribir. Inicia Word. Observa que en la zona de edicin aparece una lnea vertical parpadeante. A esta pequea lnea vamos a llamarla cursor. El cursor nos indica en qu punto del documento se insertar lo que nosotros escribamos. Ya podemos empezar a escribir. Escribe el siguiente texto, sin preocuparte de los finales de lnea: Word es uno de los principales procesadores de texto. Word es una herramienta muy potente con la que podemos conseguir resultados profesionales, pudiendo cambiar los formatos del texto de forma fcil y rpida. Word al empezar a escribir un nuevo documento nos reserva unos espacios, alrededor de la hoja en los cuales, en un principio, no podemos escribir. Observa esta representacin de un documento y de sus mrgenes.
5 /85
Centro Nacional de Cursos y Oposiciones
Nosotros en el momento de escribir no nos debemos preocupar de cambiar de lnea, ya que al llegar al margen derecho Word
Margen superior
Margen derecho
Margen izquierdo
Margen inferior
automticamente nos baja la palabra que estamos escribiendo a la siguiente lnea. En un principio, mientras no digamos lo contrario, no tendremos ninguna palabra cortada en nuestro texto. FUENTE Seleccionamos el texto que queremos cambiar, primero empezaremos con el tipo de letra, es decir, el tipo de Fuente. Lo hacemos a travs de la Ficha Inicio.
Ejercicios Word 2007
Con pasar el ratn sobre el tipo de fuente vemos en nuestro documento como va cambiando nuestro texto con la fuente que estamos seleccionando y escogemos la que ms nos guste. TAMAO Ahora vamos a cambiar el tamao de letra. La unidad de medida del tamao de letra es el pixel. Vamos de nuevo a la Ficha Inicio.
Observa como cuando vamos pasando el ratn sobre la lista va cambiando nuestro texto y una vez que lo seleccionamos es el tamao de letra que se nos queda. Si quisiramos cambiar el tamao de la letra utilizando y poner algn tamao que no estuviera dentro de la lista, podramos hacerlo pulsando en el recuadro queremos 8,5.
7 /85
y poniendo el nmero de letra que deseamos, por ejemplo,
Centro Nacional de Cursos y Oposiciones
ESTILO DE LA FUENTE En este apartado del ejercicio vamos a cambiar el estilo de fuente (negrita, cursiva, subrayado y la combinacin entre todos ellos) NEGRITA Quita la seleccin de todo el prrafo. Recuerda que para ello solo debers hacer clic en cualquier parte del documento. Ahora vamos a ver cmo podemos seleccionar una sola palabra rpidamente. Sitate con el ratn sobre la primera vez que sale la palabra Word. Puedes seleccionarla nicamente poniendo el cursor sobre la palabra y el cursor parpadea en ella o haciendo doble clic, sobre dicha palabra. Observa como queda seleccionada. En la Ficha Inicio seleccionamos el botn N:
Ahora la palabra Word tiene un grosor diferente que el resto. Seleccionamos la siguiente palabra Word o haciendo doble clic en ella para seleccionarla. Pulsa la combinacin de teclas [Control] + [N]
8
Ejercicios Word 2007
De esta forma el texto seleccionado tendr el formato deseado. Despus de los cambios que hemos realizado el texto deber tener este aspecto ms o menos. Word es uno de los principales procesadores de texto. Word es una herramienta muy potente con la que podemos conseguir resultados profesionales, pudiendo cambiar los formatos del texto de forma fcil y rpida. CURSIVA Selecciona, de la forma que desees, las palabras procesadores de texto. Pulsa en la Ficha Inicio en el botn como este:
Observa como el texto seleccionado toma una pequea inclinacin hacia la derecha. Selecciona la segunda palabra Word. Pulsa la combinacin de teclas [Control] + [K]. Observa que aunque el texto ya tuviera un formato de texto, en este caso negrita, se le puede aplicar otro encima.
9 /85
Centro Nacional de Cursos y Oposiciones
Nuestro texto quedara de la siguiente forma: Word es uno de los principales procesadores de texto. Word es una herramienta muy potente con la que podemos conseguir resultados profesionales, pudiendo cambiar los formatos del texto de forma fcil y rpida. SUBRAYADO Vamos a ver cmo podemos dar un poco ms de realice a algunas palabras de nuestro documento. Selecciona las palabras muy potente. Pulsa sobre el botn : que aparece en la Ficha Inicio.
Quita la seleccin y observa el texto. Selecciona la palabra fcil. Pulsa la combinacin de teclas: [Control] + [S]. ESTILOS DE SUBRAYADO Ahora mediante el cuadro de dilogo estilos de subrayados. vamos a ver diferentes
10
Ejercicios Word 2007
Despliega la lista Subrayado mediante el puntero al lado del subrayado.
Observa los diferentes tipos de subrayados que podemos aplicar a nuestro ejercicio. Selecciona la palabra rpida y aplica el formato de subrayado que creas conveniente. En nuestro caso le hemos aplicado un doble subrayado. Word es uno de los principales procesadores de texto. Word es una herramienta muy potente con la que podemos conseguir resultados profesionales, pudiendo cambiar los formatos del texto de forma fcil y rpida.
11 /85
Centro Nacional de Cursos y Oposiciones
Podemos seleccionar ms variedades de subrayados al igual podemos elegir el color que deseamos para el subrayado.
12
Ejercicios Word 2007
13 /85
Centro Nacional de Cursos y Oposiciones
14
Ejercicios Word 2007
EJERCICIO 2: ALINEAR
ALINEAR Nosotros tenemos diferentes formas de alinear el texto dentro de la hoja. Vamos a escribir el siguiente texto:
Segn algunos estudios, en cinco aos se generar un volumen de informacin igual o superior al que se ha creado durante toda la historia de la humanidad. Unos datos que han de ser guardados, puesto que la informacin supone uno de los bienes ms preciados de cualquier empresa. De hecho, los analistas aseguran que una empresa que pierde los datos de sus clientes y proveedores acabar desapareciendo en un plazo mximo de tres meses. Por eso es indispensable guardar la informacin. Desde discos duros hasta unidades removibles externas, pasando por redes SAN, el almacenamiento es uno de los mercados en auge.
Para alienar un texto primero deberemos seleccionar el texto sobre el cual deseas trabajar, ya que distintos trozos de un mismo documento pueden estar alineados de forma diferente. Sitate con el ratn en el margen izquierdo. Delante de la primera lnea que has escrito. Pulsa el botn izquierdo del ratn y no lo sueltes. Observa como la primera lnea de nuestro documento ha quedado completamente seleccionada:
Muvete hasta llegar a la ltima lnea, sin soltar el botn del ratn.
15 /85
Centro Nacional de Cursos y Oposiciones
De esta forma todas las lneas de nuestro documento quedarn seleccionadas. Si quisiramos quitar la seleccin que hemos hecho tan solo tendramos que hacer un clic en cualquier parte del documento. ALINEAR A LA DERECHA Busca en la Ficha Inicio en el apartado Prrafo el siguiente botn:
Haz clic. Observa como la parte derecha del texto queda completamente recta, mientras que la izquierda es irregular: Segn algunos estudios, en cinco aos se generar un volumen de informacin igual o superior al que se ha creado durante toda la historia de la humanidad. Unos datos que han de ser guardados, puesto que la informacin supone uno de los bienes ms preciados de cualquier empresa. De hecho, los analistas aseguran que una empresa que pierde los datos de sus clientes y proveedores acabar desapareciendo en un plazo mximo de tres meses. Por eso es indispensable guardar la informacin. Desde discos duros hasta unidades removibles externas, pasando por redes SAN, el almacenamiento es uno de los mercados en auge.
CENTRAR Ahora haremos que nuestro texto quede centrado en la pgina. Este centrado se har segn los mrgenes izquierdo y derecho. Mantn la seleccin de nuestro texto. Busca en la Ficha Inicio en el apartado Prrafo el siguiente botn:
Haz clic. El texto quedar de la siguiente forma:
16
Ejercicios Word 2007
Segn algunos estudios, en cinco aos se generar un volumen de informacin igual o superior al que se ha creado durante toda la historia de la humanidad. Unos datos que han de ser guardados, puesto que la informacin supone uno de los bienes ms preciados de cualquier empresa. De hecho, los analistas aseguran que una empresa que pierde los datos de sus clientes y proveedores acabar desapareciendo en un plazo mximo de tres meses. Por eso es indispensable guardar la informacin. Desde discos duros hasta unidades removibles externas, pasando por redes SAN, el almacenamiento es uno de los mercados en auge.
Observa que por ambos lados queda irregular. Las lneas de texto quedan centradas segn los dos mrgenes verticales de la hoja. ALINEAR A LA IZQUIERDA Busca en la Ficha Inicio en el apartado Prrafo el siguiente botn:
Haz un clic. Observa como el texto queda alineado por su parte izquierda.
Segn algunos estudios, en cinco aos se generar un volumen de informacin igual o superior al que se ha creado durante toda la historia de la humanidad. Unos datos que han de ser guardados, puesto que la informacin supone uno de los bienes ms preciados de cualquier empresa. De hecho, los analistas aseguran que una empresa que pierde los datos de sus clientes y proveedores acabar desapareciendo en un plazo mximo de tres meses. Por eso es indispensable guardar la informacin. Desde discos duros hasta unidades removibles externas, pasando por redes SAN, el almacenamiento es uno de los mercados en auge.
JUSTIFICAR Esta suele ser la opcin de alineacin ms utilizada, el texto queda alineado tanto por la parte izquierda como por la derecha. Para esto el ordenador cambia el espacio entre las palabras, haciendo que segn la
17 /85
Centro Nacional de Cursos y Oposiciones
extensin de las palabras de cada lnea dicho espacio sea ms o menos grande. Busca en la Ficha Inicio en el apartado Prrafo el siguiente botn:
Haz clic. Observa como queda el texto alineado por ambos lados y como ha cambiado el espacio entre las palabras.
Segn algunos estudios, en cinco aos se generar un volumen de informacin igual o superior al que se ha creado durante toda la historia de la humanidad. Unos datos que han de ser guardados, puesto que la informacin supone uno de los bienes ms preciados de cualquier empresa. De hecho, los analistas aseguran que una empresa que pierde los datos de sus clientes y proveedores acabar desapareciendo en un plazo mximo de tres meses. Por eso es indispensable guardar la informacin. Desde discos duros hasta unidades removibles externas, pasando por redes SAN, el almacenamiento es uno de los mercados en auge.
Recuerda: dentro de un documento pueden existir diferentes lneas que estn alineadas de una u otra forma.
18
Ejercicios Word 2007
EJERCICIO 3: SANGRIAS
Sangras.
Las sangras se utilizan para establecer instrucciones especiales cmo se debe espaciar horizontalmente un prrafo con respecto a los mrgenes. Se pueden utilizar tres tipos de sangras, la de primera lnea, que aparece en la primera lnea de cada prrafo, la sangra francesa donde el sangrado se aplica a todo el prrafo excepto a la primera lnea y el sangrado doble que se aplica tanto por la derecha como por la izquierda. SANGRADO DE PRRAFOS UTILIZANDO EL RATN. Este es el mtodo ms fcil y rpido para sangrar un prrafo, el nico inconveniente que presenta es el de colocar un sangrado en una posicin que no se pueda especificar directamente en la regla (por ejemplo 2,55 cm.). Los pasos a realizar para sangrar un prrafo utilizando el ratn son: 1. Colocar el cursor en cualquier lugar del prrafo que se desee sangrar. 2. Realizar un clic si desea realizar un sangrado de primera lnea y arrastrar hacia la derecha o hacia la izquierda dependiendo si desea realizar un sangrado positivo o negativo. O bien: 2. Realizar un clic sobre si desea realizar una sangra francesa y arrastrar hacia la derecha o hacia la izquierda dependiendo si desea realizar un sangrado positivo o negativo. O bien: 2. Realizar un clic sobre si desea realizar una sangra izquierda y arrastrar hacia la derecha o hacia la izquierda dependiendo si desea realizar un sangrado positivo o negativo.
19 /85
Centro Nacional de Cursos y Oposiciones
Arrastrar en la direccin de la flecha para sangrado positivo
Realizar un clic en el smbolo deseado
Arrastrar en la direccin de la flecha para sangrado negativo
A continuacin realizaremos un ejercicio para practicar y ver su funcionamiento.
1. Escriba el siguiente texto:
PALABRAS QUE COMIENZAN POR LA LETRA O.
OASIS. En una regin desrtica, lugar fertilizado por las aguas y ocupado por poblaciones sedentarias que lo cultivan. OBCECAR. Impedir un estado de nimo ver una cosa de modo claro y exacto. OBENQUE. Cada cabo grueso que sujeta la cabeza de un palo a la mesa de guarnicin o a la cofa correspondiente. OBLEA. Hoja muy fina de masa de harina y agua, cosida en molde, usada para hacer hostias y envolver medicamentos. Se us tambin para pegar sobres y pliegos. Cada uno de estos trozos. Persona o animal muy delgado. OBSIDINIA. Roca volcnica totalmente vtrea de composicin qumica variada, de color negro lustroso con reflejos metlicos. Fue uno de los materiales naturales ms usados por el hombre primitivo para fabricar armas y utensilios.
2. Seleccione los tres primeros prrafos que incluyen las tres primeras definiciones para aplicar el mismo sangrado simultneamente a todos. 3. Realice un clic sobre y arrstrelo hacia la derecha hasta llegar al punto 2,25 de la regla superior.
20
Ejercicios Word 2007 Observe como la segunda lnea de los prrafos seleccionados se desplaza hacia la derecha hasta la distancia que le hemos indicado (2,25 cm.). Ahora slo falta colocar las definiciones de los tres prrafos seleccionados anteriormente a la misma altura que hemos colocado el sangrado (2,25 cm.).
4. Site el cursor a la izquierda de la primera palabra de la primera definicin (En). 5. Pulse la tecla Tab para desplazar la primera lnea. 6. Repita los pasos 4 y 5 para los dos prrafos siguientes.
21 /85
Centro Nacional de Cursos y Oposiciones
SANGRADO DE PRRAFOS UTILIZANDO EL CUADRO DE DILOGO. El uso del cuadro de dilogo Prrafo permite utilizar medidas exactas, tarea que no es posible realizar utilizando la regla. Los pasos a realizar son: 1. Ir a la Ficha Inicio y pulsar en el botn de Prrafo.
22
Ejercicios Word 2007
2. Introducir las medidas que considere necesarias para realizar el sangrado a la derecha y/o a la izquierda. 3. Seleccionar el tipo sangra especial (ninguna, Primera lnea y Francesa) as como su desplazamiento. Para practicar este mtodo continuaremos utilizando el ejercicio anterior. 1. Seleccione los dos ltimos prrafos. 2. Vaya a la Ficha Inicio y elija la opcin Prrafo.
Veamos cada una de las opciones situadas en el apartado de sangras:
23 /85
Centro Nacional de Cursos y Oposiciones Izquierda. Aplica una sangra al prrafo desde el margen izquierdo en funcin de la distancia que especifique en el cuadro. Si desea que el texto aparezca en el margen izquierdo, especifique un nmero negativo. Derecha. Aplica una Sangra al prrafo desde el margen derecho en funcin de la distancia que especifique en el cuadro. Si desea que el texto aparezca en el margen derecho, especifique un nmero negativo. Especial. Permite especificar el tipo de sangra especial que desea aplicar (ninguna, Primera lnea y Francesa). En. Permite especificar la distancia que desea para la sangra de Primera lnea o para la Francesa. Si selecciona la opcin (ninguna) en el cuadro Especial Word la desactiva. 3. Seleccione Francesa en el cuadro Especial. 4. Introduzca 2,25 en el cuadro En. 5. Repita los pasos 4 y 5 del apartado anterior. 6. Almacene el documento.
24
Ejercicios Word 2007 SANGRADO DE PRRAFO UTILIZANDO LOS BOTONES. Gracias al uso de los botones (Disminuir sangra) y (Aumentar sangra) es ms cmodo y rpido aumentar o reducir las sangras de los prrafos con slo efectuar un clic sobre los mismos para ver los resultados.
Disminuir sangra. Reduce la sangra del prrafo seleccionado hasta la tabulacin anterior o aplica una sangra a la izquierda al contenido de los elementos seleccionados, equivalente al ancho de un carcter en fuente estndar.
Aumentar Sangra. Aumenta la sangra del prrafo seleccionado hasta la tabulacin siguiente o aplica una sangra a la derecha al contenido de los elementos seleccionados, equivalente al ancho de un carcter en fuente estndar.
25 /85
Centro Nacional de Cursos y Oposiciones 1. Seleccione todo el documento que tiene en pantalla excepto la primera lnea. 2. Realice un clic sobre el botn Aumentar sangra. Observe como todo el texto seleccionado se desplaza hasta la primera parada de tabulacin (1,25 cm. ya que no hay ninguna establecida con anterioridad) que hay por defecto.
3. Vuelva a pulsar sobre el botn Aumentar sangra. El texto se desplaza a 2,25 cm. del margen izquierdo.
26
Ejercicios Word 2007
4. Pulse sobre el botn Disminuir sangra para retroceder a la parada de tabulacin anterior. SANGRADO DOBLE. El llamado sangrado doble hace referencia a que ste se realiza tanto por el margen derecho como por el izquierdo. Este tipo de sangrado se puede efectuar por medio del ratn o utilizando el cuadro de dilogo Prrafo. Si desea realizar el doble sangrado utilizando el cuadro de dilogo deber: 1. Situarse en el prrafo sobre el que desee realizar el doble sangrado. 2. Ir a la Ficha Inicio seleccionar Prrafo. 3. Introducir los valores correspondientes en las casillas Izquierda y Derecha. En cambio si desea utilizar el ratn, deber: 1. Seleccionar el prrafo sobre el que desea realizar el doble sangrado. 2. desplazar los cursores de sangrado hacia la posicin deseada.
Sangra primera lnea, francesa, izquierda
Sangra derecha
27 /85
Centro Nacional de Cursos y Oposiciones
Practicaremos un poco. 1. Seleccione todo el documento excepto la primera lnea. 2. Mueva el cursor de Sangra derecha hasta la posicin 12 de la regla superior. 3. Almacene el documento con el nombre de Sangras.
28
Ejercicios Word 2007
EJERCICIO 4: COPIAR, CORTAR Y PEGAR
Copiar, cortar y pegar Estas tres tareas se realizan con mucha frecuencia, y su utilizacin permite copiar o trasladar documentos enteros o trozos del mismo de un sitio a otro, bien sea en el mismo documento o en otro distinto e incluso entre distintas aplicaciones (Excel, Access, PowerPoint...), aunque en el caso que ahora nos ocupa lo aplicaremos solamente a Word. Abra un nuevo documento sin cerrar el que tiene actualmente en pantalla. Teclee el texto que aparece a continuacin (recuerde que slo debe pulsar la tecla Enter para cambiar de prrafo):
Los objetivos generales anteriores son demasiado amplios. Por ello, la empresa articula una serie de objetivos particulares, adaptados al trabajo desarrollado por los departamentos, secciones y trabajadores. La consecucin de estos objetivos generales y particulares facilita el logro de los objetivos internos y externos de la empresa.
Almacnelo en la carpeta Mis documentos con el nombre Ejercicio Word.
29 /85
Centro Nacional de Cursos y Oposiciones
Copiar y pegar. La combinacin de estas dos acciones permite copiar en el Portapapeles el trozo de documento que se haya seleccionado previamente para copiarlo (pegarlo) posteriormente en otro sitio del mismo documento o de otro distinto. Como usted sabr el Portapapeles es una zona de memoria que se utiliza para almacenar temporalmente datos transferidos. Estos datos transferidos, pueden ser de cualquier tipo (grficos, texto, imgenes, etc.) En primer lugar explicaremos los distintos modos que se pueden utilizar para copiar y pegar: Copiar y pegar utilizando la Ficha Inicio. 1. Seleccione el fragmento de texto que quiera copiar. 2. Vaya a la Ficha Inicio y seleccione el botn Copiar.
30
Ejercicios Word 2007
3. Site el cursor en el lugar de destino donde debe aparecer el texto copiado. 4. Vaya a la Ficha Inicio seleccione el botn Pegar.
Copiar y pegar utilizando el teclado. 1. Seleccione el fragmento de texto que quiera copiar. 2. Pulse la combinacin de teclas Ctrl + C para realizar la copia. 3. Site el cursor en el lugar de destino donde debe aparecer el texto copiado. 4. Pulse la combinacin de teclas Ctrl + V para pegar el texto. Cortar y pegar La combinacin de estas dos acciones permite igual que suceda en el apartado anterior, copiar en el Portapapeles el trozo de documento que se haya seleccionado previamente para copiarlo (pegarlo) posteriormente en
31 /85
Centro Nacional de Cursos y Oposiciones
otro sitio del mismo documento o de otro distinto, con la diferencia que al cortarlo, el texto seleccionado desaparecer del lugar donde se encuentra ubicado. Cortar y pegar 1. Seleccione el fragmento de texto que quiera cortar. 2. Vaya a la Ficha Inicio y seleccione el botn Cortar.
3. Site el cursor en el lugar de destino donde debe aparecer el texto que ha cortado. 4. Vaya a la Ficha Inicio y seleccione el botn Pegar.
Cortar y pegar utilizando el teclado 1. Seleccione el fragmento de texto que desee cortar. 2. Pulse la combinacin de teclas Ctrl + X para cortar el texto.
32
Ejercicios Word 2007
3. Site el cursor en el lugar de destino donde debe aparecer el texto cortado. 4. Pulse la combinacin de teclas Ctrl + V para pegar el texto. Una vez explicados los distintos modos de cortar y pegar realizaremos algunas prcticas: 1. Seleccione el segundo prrafo del documento Ejercicio de Word utilizando cualquiera de los mtodos conocidos. 2. Corte el prrafo seleccionado en el Portapapeles utilizando cualquiera de los mtodos explicados con anterioridad.
Fjese como el prrafo que ha cortado desaparece del documento y no se mantiene como ocurra cuando copibamos. 3. 4. Site el cursor al principio del texto. Pegue el texto usando cualquiera de los mtodos explicados anteriormente.
33 /85
Centro Nacional de Cursos y Oposiciones
Observe como el prrafo que haba desaparecido anteriormente, se inserta al principio, desplazando el primer prrafo hacia abajo.
34
Ejercicios Word 2007
EJERCICIO 5: LETRA CAPITAL
Letra capital La letra capital es la primera letra de un prrafo y puede aparecer en el margen izquierdo o integrada desde la primera lnea del prrafo. Consiste en dar formato a una letra, palabra o texto seleccionado con una letra inicial de mayor tamao o una letra mayscula cada de mayor tamao.
Letra capital en texto
Letra capital en margen
Abra un documento nuevo. Teclee el siguiente texto:
35 /85
Centro Nacional de Cursos y Oposiciones
INVESTIGACIN Hace slo unos aos muchos investigadores vean los ordenadores cunticos ms como una teora que como una posibilidad prctica. Una vez ms la tecnologa ha ganado la partida al tiempo. IBM anunci ayer que ya ha desarrollado el ordenador cuntico ms avanzado del mundo. Una mquina que es capaz de realizar en unos segundos, las mismas operaciones que a una persona le llevara cientos de aos.
1. Almacene el texto en la carpeta Mis documentos con el nombre Letra capital. 2. Centre el ttulo y pngales un tamao de fuente de 26 y en Negrita. 3. El resto del texto pngalo con un tamao de fuente 12 y justifquelo. 4. Seleccione la primera letra del texto la H de Hacia. 5. Vaya a la Ficha Insertar, al apartado Texto y dele al botn Letra capital.
36
Ejercicios Word 2007
En el cuadro de dilogo que aparece puede seleccionar las posiciones en que puede colocar la letra capital (En texto y En margen). Puedes tambin activar las opciones de letra capital pudiendo elegir el tipo de fuente que desea aplicar a la letra capital, as como el nmero de lneas que desea que ocupe y la distancia que desee dejar entre la letra capital y el resto del ttulo.
6. Seleccione la Posicin En texto. 7. Seleccione la fuente Amethyst (en caso de no disponer de ella seleccione la que ms le guste) 8. En el cuadro Lneas que ocupa introduzca 3. 9. Pulse el botn Aceptar. 10. Vuelva a almacenar el documento.
Si ha seguido todos los pasos de este apartado, el aspecto que debe presentar su documento es el siguiente:
1. Seleccione la Posicin En margen. 37 /85
Centro Nacional de Cursos y Oposiciones 2. Seleccione la fuente Absolut DB (en caso de no disponer de ella seleccione la que ms le guste) 3. En el cuadro Lneas que ocupa introduzca 3. 4. Pulse el botn Aceptar. 5. Vuelva a almacenar el documento. Si ha seguido todos los pasos de este apartado, el aspecto que debe presentar su documento es el siguiente:
38
Ejercicios Word 2007
EJERCICIO 6: TABLAS I
TABLAS I Vamos a explicar diferentes formas de insertar tablas dentro de un documento para poder tener la informacin organizada en filas y columnas e incluso insertar frmulas para poder trabajar con la tabla como si se tratase de una hoja de clculo. En primer lugar vamos a ver el men donde encontramos todas las opciones de las tablas.
EJERCICIO PRCTICO 1. Despliega el men Tabla de la Ficha Insertar.
Vamos a ver cmo podemos crear una tabla fcilmente.
39 /85
Centro Nacional de Cursos y Oposiciones
INSERTAR TABLAS 2. Vaya a la Ficha Insertar y dele al botn Tabla.
Observa como aparece unos cuadros para escoger las filas y columnas que deseamos y tambin aparece una opcin llamada Insertar tabla. 3. Si selecciona la segunda opcin. Acto seguido nos aparecer una pantalla desde la cual podremos crear tablas indicando el nmero de filas y de columnas que deseamos.
40
Ejercicios Word 2007
Vamos a comentar las diferentes opciones que podemos encontrar en esta nueva ventana de dilogo, llamada Insertar tabla. Nmero de columnas: con esta opcin nosotros podremos indicar que nmero de columnas deseamos en nuestra nueva tabla. Nmero de filas: aqu indicaremos el nmero de filas. Ancho de columna: en esta parte de la pantalla indicaremos que ancho deseamos que tengan las columnas. Si queremos que sea Word quien las adapte al ancho de la hoja utilizaremos la opcin Automtico. Vamos a realizar una tabla para crear el mes de Enero de 2003. 1. En la ventana de dilogo anterior indica que deseas 7 filas (una para el nombre del mes, otra para los das de las semanas y el resto para los nmeros de los das) y 7 columnas (una para cada da de la semana). 2. Deja el ancho de la columna Automtica. 3. Introduce los siguientes datos en la tabla para que quede como la siguiente:
41 /85
Centro Nacional de Cursos y Oposiciones
4. Selecciona toda la tabla. Utiliza
5. Cambia el tamao de todo el texto a 8. ANCHO Y ALTO DE LA TABLA Vamos a cambiar el ancho de la tabla, haciendo que se ajuste un poco ms al tamao de los das de la semana que tenemos en la tabla. CAMBIAR ANCHO DE COLUMNA Coloque el puntero en el lmite de la columna que desee mover hasta que se convierta en y, a continuacin, arrastre el lmite hasta que la columna tenga el ancho que desee. Notas Para cambiar el ancho de una columna a una medida especfica, haga clic en una celda de la columna con el botn secundario del ratn. Haga clic en Propiedades de tabla y, a continuacin, en la ficha Columna. Seleccione las opciones que desee.
42
Ejercicios Word 2007
Si desea que las columnas de una Tabla se ajusten automticamente al contenido, haga clic en una tabla con el botn secundario del ratn, elija Autoajustar y, a continuacin, haga clic en Autoajustar al contenido.
43 /85
Centro Nacional de Cursos y Oposiciones
CAMBIAR ALTO DE FILA Coloque el puntero encima del lmite de la fila que desee mover hasta que se convierta en y , a continuacin, arrastre el lmite. Notas Para cambiar el alto de una fila a una medida especfica, haga clic en una celda de la fila con el botn secundario del ratn. Haga clic en Propiedades de tabla y, a continuacin, en la ficha Fila. Seleccione las opciones que desee.
44
Ejercicios Word 2007
EJERCICIO 7: TABLAS II
TABLAS II INSERTAR Y ELIMINAR FILAS Y COLUMNAS Vamos a modificar nuestra tabla. 6. Selecciona la fila donde aparece el nombre del mes. 7. Escoge la opcin eliminar filas con el botn secundario del ratn.
De esta forma hemos eliminado la fila seleccionada. Vamos a ver los pasos que necesitamos para aadir una columna. Si quisiramos aadir una fila podramos realizar los mismo pasos, pero en lugar de seleccionar una fila deberamos seleccionar una columna. 8. Selecciona la fila del Lunes.
45 /85
Centro Nacional de Cursos y Oposiciones
9. Escoge la opcin Insertar columna. 10. La fila que vamos a insertar ser a la izquierda de la fila seleccionada. Seguidamente nos aparecer una nueva columna en la parte izquierda de nuestra seleccin. Observa como esta columna tiene la misma cantidad de filas que el resto.
11. En la primera de las celdas de esta nueva columna escribe Enero.
46
Ejercicios Word 2007
Ahora vamos a ver cmo podemos combinar las celdas y como trabajar con ellas. COMBINAR Y DIVIDIR CELDAS Al combinar las celdas, convertimos todas las celdas seleccionadas en solo una. 12. Selecciona toda la columna que hemos insertado. 13. Combina las celdas haciendo clic en el botn secundario del ratn.
Observa como las celdas han desaparecido y el texto queda en la parte superior.
47 /85
Centro Nacional de Cursos y Oposiciones
14. Centra el texto, como si se tratase de un texto normal. ALINEAR Y ORIENTAR EL TEXTO EN UNA CELDA Vamos a ver los pasos que deberemos realizar para poder alinear el texto. Observa que cuando estamos en una celda y hacemos clic con el botn secundario del ratn y elegimos la opcin Alineacin de celdas nos aparece los siguientes botones.
Con estos botones podremos situar el texto en la parte superior, inferior o central de nuestra celda. 15. Selecciona toda la tabla.
48
Ejercicios Word 2007
16. Pulsa sobre Alinear verticalmente. De esta forma pasaremos a tener el texto de cada una de las celdas centrado verticalmente. Observa que en el caso de la celda del mes, el texto ha quedado centrado a lo largo de toda la celda. Ahora nos vamos a encargar de modificar la orientacin de este texto. 17. Sitate, con el cursor, sobre la celda del mes. Observa que cuando hacemos clic sobre el botn secundario del ratn nos aparece la siguiente opcin:
Si pulsamos sobre la opcin Direccin del texto nos aparece el siguiente cuadro de dilogo para escoger la direccin del texto que queremos:
49 /85
Centro Nacional de Cursos y Oposiciones
Podemos cambiar la direccin del texto: hacia abajo, hacia arriba o hacia la derecha. 18. Pulsa dos veces sobre este botn y observa como el texto cambia de direccin. De esta forma dejaremos el mes orientado verticalmente hacia arriba. Observa como los botones de centrado han cambiado de direccin, ya que ahora el centrado y los diferentes tipos de justificado se harn de forma vertical.
COLOR DEL FONDO Y DE FUENTE Nosotros podemos cambiar el color del fondo de las celdas de forma sencilla. 19. Selecciona la fila del Sbado y la del Domingo. 20. Haz clic sobre la pequea flecha que aparece en la Ficha Inicio:
Seguidamente te aparecer un pequeo cuadro como este, donde podremos escoger el color deseado para el fondo de nuestras celdas.
50
Ejercicios Word 2007
21. Haz un clic sobre el color Rojo para indicar que son das festivos. 22. Selecciona el da 1 y el 6. 23. Abre nuevamente la lista de colores para el fondo de las celdas y escoge el color Rojo. Con esto ya tenemos marcados los das festivos del mes de Enero. 24. Cambia el color de fondo de los dems das del mes. Pon el color que prefieras. 25. Pon de color Gris Oscuro los nombres de los das de la semana. (Incluido Sbados y Domingos). Si quitas la seleccin de las casillas podrs observar como no se puede leer lo que tenemos escrito. Vamos a cambiar el color de la fuente de estas celdas. 26. Selecciona nuevamente las celdas con los das de la semana. 27. Haz clic en la flecha del botn: situado en la Ficha Inicio.
28. De esta pequea paleta de colores escoge el color Blanco.
51 /85
Centro Nacional de Cursos y Oposiciones
Quita la seleccin y podrs observar como ahora si podemos ver el texto de las celdas. Ahora vamos a modificar las lneas que aparecern en nuestra tabla. TABLAS RPIDAS Word 2007 dispone de tablas rpidas prediseadas que puedes insertar con un par de clics. Existen varios formatos de calendario, sencillas listas tabulares o complejas tablas con subttulos, pero tambin es muy fcil crear los tuyos propios. Lo que de verdad tienen de tiles las tablas rpidas es que eliges la que quieres de una lista de miniaturas, en lugar de emplear el antiguo mtodo del men de texto.
52
Ejercicios Word 2007
EJERCICIO 8: INSERTAR IMAGENES
INSERTAR IMGENES. Word permite realizar dibujos e incluso insertar una serie de imgenes prediseadas que el propio Word trae incorporadas. Escriba el siguiente texto: PARRAFO1 y etc etc etc La casa de la pradera era muy bonita y etc etc etc La casa de la pradera era muy bonita y etc etc etc La casa de la pradera era muy bonita y etc etc etc La casa de la pradera era muy bonita y etc etc etc La casa de la pradera era muy bonita y etc etc etc La casa de la pradera era muy bonita y etc etc etc La casa de la pradera era muy bonita y etc etc etc La casa de la pradera era muy bonita y etc etc etc La casa de la pradera era muy bonita y etc etc etc La casa de la pradera era muy bonita y etc etc etc La casa de la pradera era muy bonita y etc etc etc La casa de la pradera era muy bonita y etc etc etc La casa de la pradera era muy bonita y etc etc etc La casa de la pradera era muy bonita y etc etc etc La casa de la pradera era muy bonita y etc etc etc La casa de la pradera era muy bonita y etc etc etc La casa de la pradera era muy bonita y etc etc etc La casa de la pradera era muy bonita y etc etc etc La casa de la pradera era muy bonita y etc etc etc La casa de la pradera era muy bonita y etc etc etc La casa de la pradera era muy bonita y etc etc etc La casa de la pradera era muy bonita y etc etc etc La casa de la pradera era muy bonita y etc etc etc La casa de la pradera era muy bonita y etc etc etc. En este texto le vamos a insertar una imagen prediseada desde la Ficha Insertar y seleccionamos el botn Imgenes prediseadas.
53 /85
Centro Nacional de Cursos y Oposiciones Una vez seleccionado nos sale el siguiente cuadro de dilogo:
Ponemos en el cuadro Buscar: len, y nos sale todas las imgenes prediseadas que tenga algo que ver con un len.
Y escogemos el siguiente:
Una vez seleccionado nos aparece la siguiente Ficha:
54
Ejercicios Word 2007 En el cual podemos cambiar el Brillo, Contraste, Volver a colorear, Comprimir imgenes, Cambiar imagen, Restablecer imgenes, todo ello en el apartado Ajustar. En el apartado Estilos de imagen tenemos las siguientes opciones: Marcos, Forma de la imagen, Contorno de imagen, Efectos de la imagen. En el apartado Organizar tenemos las siguientes opciones: Posicin, Traer al frente, Enviar al fondo, Ajuste del texto, Alinear, Agrupar y Girar. Por ltimo tenemos la opcin Tamao. En nuestro ejercicio vamos a practicar todas las opciones que nos facilita la Ficha Formato. Ve pasando el ratn por la opcin Brillo y vers como la imagen va cambiando.
Y as sucesivamente las dems opciones.
55 /85
Centro Nacional de Cursos y Oposiciones
56
Ejercicios Word 2007
EJERCICIO 9: INSERTAR ENCABEZADOS
INSERTAR ENCABEZADOS DE PGINA Escriba el siguiente texto: EL PODER DE LAS CARICIAS El sentido del tacto es el primero que desarrollamos al nacer, y tambin el principal medio de comunicacin de los bebs. Los nios que reciben poco contacto fsico a lo largo de su vida, una mayor ansiedad y ms trastornos relacionados con ella. Los nios necesitan amor, y su manera de recibirlo es a travs de las caricias. En ningn otro momento de la ida ser mejor recibido que cuando el beb prepara su cuerpo para empezar a andar y moverse. Durante esta etapa, el nio necesita un contacto fsico continuo. A continuacin lo que vamos a hacer es insertar un Encabezado. Comenzamos por seleccionar la Ficha Insertar, y pulsamos sobre el botn Encabezado.
Word 2007 nos ofrece varios estilos de encabezados. Para este ejercicio escogemos el estilo Alfabeto.
57 /85
Centro Nacional de Cursos y Oposiciones
Donde pone Escribir el ttulo del documento, nosotros vamos a escribir EL BEB.
Vemos que se encuadra perfectamente en la barra Ttulo. Podemos cambiar el tamao de letra, fuente, estilo
58
Ejercicios Word 2007
INSERTAR IMGENES EN LOS ENCABEZADOS DE PGINA Tenemos que poner nuestro cursor fuera de Ttulo pero no salirnos fuera del Encabezado de pgina.
Ahora pulsamos sobre el icono Imagen de la Ficha Insertar.
Insertamos la imagen Bebes que tenemos y de esta forma se ha quedado la imagen dentro del encabezado.
59 /85
Centro Nacional de Cursos y Oposiciones
60
Ejercicios Word 2007
EJERCICIO 10: INSERTAR PIE DE PGINA
INSERTAR UN PIE DE PGINA Escriba el siguiente texto: EL PODER DE LAS CARICIAS El sentido del tacto es el primero que desarrollamos al nacer, y tambin el principal medio de comunicacin de los bebs. Los nios que reciben poco contacto fsico a lo largo de su vida, una mayor ansiedad y ms trastornos relacionados con ella. Los nios necesitan amor, y su manera de recibirlo es a travs de las caricias. En ningn otro momento de la ida ser mejor recibido que cuando el beb prepara su cuerpo para empezar a andar y moverse. Durante esta etapa, el nio necesita un contacto fsico continuo.
A continuacin lo que vamos a hacer es insertar un Pie de pgina. Comenzamos por seleccionar la Ficha Insertar, y pulsamos sobre el botn Pie de pgina.
61 /85
Centro Nacional de Cursos y Oposiciones
Word 2007 nos ofrece varios estilos de pie de pgina. Para este ejercicio escogemos el estilo Alfabeto.
Donde pone Escribir texto, nosotros vamos a escribir EL BEB. Ahora vamos a insertar el nmero de pgina. Escogemos de la ficha Insertar el botn Nmero de pgina.
62
Ejercicios Word 2007
Y dentro del men que nos aparece escogemos la opcin Posicin actual. Ya tenemos el nmero de pgina sino nos haba salido automticamente. Ahora podemos centrar el pie, pulsando en la mini barra de herramientas que aparece al pulsar en el texto, el botn alineacin justificada.
63 /85
Centro Nacional de Cursos y Oposiciones
Obtenemos as el texto alineado del pie de pgina y el nmero.
64
Ejercicios Word 2007
EJERCICIO 11: OPCIONES DE IMPRESIN
OPCIONES DE IMPRESIN Escriba el siguiente texto: EL PODER DE LAS CARICIAS El sentido del tacto es el primero que desarrollamos al nacer, y tambin el principal medio de comunicacin de los bebs. Los nios que reciben poco contacto fsico a lo largo de su vida, una mayor ansiedad y ms trastornos relacionados con ella. Los nios necesitan amor, y su manera de recibirlo es a travs de las caricias. En ningn otro momento de la ida ser mejor recibido que cuando el beb prepara su cuerpo para empezar a andar y moverse. Durante esta etapa, el nio necesita un contacto fsico continuo. Cuando imprimimos un texto en Word, podemos observar que existen distintas opciones de impresin. Vamos a ver cmo imprimir un texto seleccionado. Para ello primeramente seleccionamos el texto a imprimir
Despus pulsamos el nuevo botn de office.
65 /85
Centro Nacional de Cursos y Oposiciones
Ahora pulsa en el icono de Imprimir.
Escogemos Imprimir de la opcin Imprimir.
66
Ejercicios Word 2007
En la opcin Imprimir slo, indicamos a Word que imprimir. Para imprimir el texto seleccionado debemos utilizar la opcin el intervalo, pulsa en l. Si en cambio quisiramos imprimir un intervalo de pginas podemos escribir el intervalo deseado de pginas a imprimir separado por comas (por ejemplo: 3, 7, 8) si se trata de pginas individuales o por guiones si se trata de pginas consecutivos (por ejemplo: 3-7, 10-20) en la casilla Pginas.
Para configurar opciones avanzadas de la impresin debemos acceder a las propiedades de la impresora (cada impresora puede ser esta ventana distinta). Pulsa en el botn de Propiedades.
67 /85
Centro Nacional de Cursos y Oposiciones
Una vez elegido todas las propiedades que queremos, le damos a Aceptar y de nuevo en el cuadro de dilogo Imprimir le damos a Aceptar. Word enva el documento a la cola de trabajos pendientes de la impresora. En el cuadro de dilogo de nuestra impresora que aparecer minimizado en la barra de tareas del Escritorio- podemos comprobar el nmero de documentos pendientes de imprimir y su estado actual (imprimiendo, pausado, en error por falta de papel, de tinta, etc.)
68
Ejercicios Word 2007
En caso de darse uno de los errores antes mencionados, una vez subsanada, podramos indicar, desde este cuadro de dilogo, que se intentara imprimir de nuevo, mediante la opcin Reiniciar del men contextual del documento asociado al botn derecho del ratn.
69 /85
Centro Nacional de Cursos y Oposiciones
70
Ejercicios Word 2007
EJERCICIO 12: WORDART
WORDART WordArt nos permite disear textos muy atractivos y vistosos para nuestras portadas y ttulos. Pulsa en la ficha Insertar. Pulsa en el icono WordArt.
Word nos muestra gran cantidad de diseos para ttulos y rtulos. Selecciona el que pertenece a la 2 fila, 2 columna. Nos aparece la siguiente ventana:
71 /85
Centro Nacional de Cursos y Oposiciones
beb.
Donde pone Escriba aqu el texto, vamos a poner: Las caricias del
Le damos a Aceptar. WordArt inserta el texto en el documento. Vamos a darle algn efecto.
Selecciona el icono Efectos de Sombra.
72
Ejercicios Word 2007
Selecciona el primer efecto de sombra perspectiva. Vemos que bien queda el efecto de la sombra en el ttulo.
73 /85
Centro Nacional de Cursos y Oposiciones
74
Ejercicios Word 2007
EJERCICIO 13: COMBINAR CORRESPONDENCIA
COMBINAR CORRESPONDENCIA Es probablemente la herramienta ms til de Word. Aunque ya disponamos de esta opcin en versiones anteriores, veremos que fcil es trabajar con ella en Word 2007. Vamos a enviar varios e-mails con los accesos que os vamos a dar. Primeramente vemos de dnde vamos a obtener los datos. Vamos al Excel e insertamos los datos de nuestros clientes: nombre, apellidos, email, usuario y contrasea. Guardamos nuestra hoja de clculo con el nombre usuarios.xls.
Ahora pulsamos sobre la ficha Correspondencia.
Pulsa en la opcin Iniciar combinacin de correspondencia. En esta primera opcin indicamos a Word qu tipo de documento
queremos crear. Pulsa en la opcin de Mensajes de correo electrnico. Entonces Word adapta el documento como si fuese un correo electrnico. Escribamos el contenido del mensaje.
75 /85
Centro Nacional de Cursos y Oposiciones
Escribimos el texto como si fuese una plantilla. Vemos que no hemos rellenado los datos del nombre, el usuario y la contrasea. En el siguiente paso, debemos indicar a Word de dnde obtener los datos. Para ello pulsa en la opcin de Seleccionar destinatarios.
Puesto que ya tenemos los datos en un fichero de Excel, seleccionamos la opcin Usar lista existente. Word abre un cuadro de dilogo para que seleccionemos el origen de datos. Seleccionamos nuestra hoja de clculo llamada usuarios.xls y pulsamos a continuacin sobre el botn Abrir. Indicamos a Word que los datos de nuestra hoja de clculo se encuentra el la Hoja1 y pulsamos sobre Aceptar.
76
Ejercicios Word 2007
Una vez indicado los destinatarios, debemos insertar los campos de nuestra hoja de clculo en el documento para relacionar los datos. Pulsa en la opcin Escribir e insertar campos.
Y seleccionamos la opcin Insertar campo combinado.
Vemos que aparecen los campos de nuestra hoja de clculo. Seleccionamos el nombre.
Vemos que Word inserta el campo de combinacin en el documento.
De la misma manera, insertamos los campos de combinacin del usuario y la contrasea.
77 /85
Centro Nacional de Cursos y Oposiciones
Para ver como queda la combinacin, pulsa en la opcin Vista previa de resultados.
Vuelve a pulsar en la opcin de abajo Vista previa de resultados.
Vemos que efectivamente Word ha rellenado los campos combinados con los datos que tenamos nuestra hoja de clculo.
78
Ejercicios Word 2007
Podemos observar que con los botones de desplazamiento podemos ver el resto de registros combinados.
Para finalizar simplemente nos queda el envo por correo electrnico de los documentos combinados. Pulsa en la opcin Finalizar y combinar.
Puesto que los documentos los enviaremos por email, pulsa en la opcin de Enviar mensajes de correo electrnico.
79 /85
Centro Nacional de Cursos y Oposiciones
Word nos muestra un cuadro de dilogo para configurar el envo de correo. En el campo Para, indicamos que utilice el campo Email de nuestra hoja de clculo para rellenar automticamente la direccin de email.
Escribimos tambin el Asunto del email. Para finalizar le damos al botn Aceptar. Y se enva automticamente a travs de nuestro correo electrnico.
80
Ejercicios Word 2007
EJERCICIO 14: MACROS
MACROS Las macros son una poderosa herramienta que nos permite programar acciones en Word de una forma sencilla y fcil. Escriba el siguiente texto:
1.1. TUTORA VIRTUAL En la formacin en herramientas de ofimtica, se potencia mucho el aspecto de autoaprendizaje ya que el alumno debe aprender y memorizar secuencias de trabajo, no siendo de gran relevancia en este caso el aprendizaje de conceptos, salvo algunos muy concretos, por ello, es un tipo de aprendizaje orientado al autoaprendizaje, mediante secuencias guiadas, repeticiones y ejercicios. No obstante, en el proyecto participarn tutores virtuales. La tutora virtual se compone de dos elementos: el primero de ellos es la tutora automtica y el segundo el tutor virtual.
Por defecto, las macros vienen deshabilitadas en Word. Para habilitarlas selecciona el men de inicio de Office.
81 /85
Centro Nacional de Cursos y Oposiciones
Seleccionamos la opcin: Opciones de Word. Para habilitar el programador de macros, selecciona la opcin Mostrar ficha Programador en la cinta de opciones.
82
Ejercicios Word 2007
Para cerrar las opciones de Word pulsamos en Aceptar. Podemos observar que Word ha habilitado la ficha Programador. Pulsamos en l.
Vemos que aparecen todas las opciones de programacin en Word. Pulsa en el icono de grabar una nueva macro.
Aparece un cuadro de dilogo para configurar la nueva macro. Introducimos un nombre a la macro.
83 /85
Centro Nacional de Cursos y Oposiciones
Y pulsamos en Aceptar para comenzar la grabacin. A partir de ese momento, cualquier accin que hagamos quedar guardada como macro. Hagamos el siguiente ejemplo: Seleccionamos la ficha Inicio. Seleccionamos todo el texto, a travs de la opcin Edicin y escogemos Seleccionar y despus Seleccionar todo.
Seleccionamos el desplegable de fuentes y cambiamos la fuente a Berlin Sans FB. Ahora agrandamos la fuente. A continuacin cambiamos el color del texto. Para finalizar la grabacin pulsamos en el botn de detener.
84
Ejercicios Word 2007
Vemos que Word ha ido aplicando los cambios al documento, a medida que bamos grabando la macro.
Para probar la macro, abrimos un documento de Word. Pulsa en el botn de Macros.
Word nos muestra las macros almacenadas. En este caso slo la que hemos hecho. Para ponerla en marcha, pulsa en el botn de Ejecutar. Vemos que Word ejecuta la macro y hace todo lo que habamos hecho anteriormente al crear la macro en este nuevo documento.
85 /85
You might also like
- Int PhotoshopDocument1 pageInt PhotoshopCarlos Lopez ArgoteNo ratings yet
- Navegador de InternetDocument2 pagesNavegador de InternetCarlos Lopez ArgoteNo ratings yet
- AntonimosDocument7 pagesAntonimosCarlos Lopez ArgoteNo ratings yet
- Exposición 2013 5 y 6Document32 pagesExposición 2013 5 y 6Carlos Lopez ArgoteNo ratings yet
- Los PlanetasDocument13 pagesLos PlanetasCarlos Lopez ArgoteNo ratings yet
- Benito Pablo Juarez GarciaDocument2 pagesBenito Pablo Juarez GarciaCarlos Lopez ArgoteNo ratings yet
- Int PhotoshopDocument1 pageInt PhotoshopCarlos Lopez ArgoteNo ratings yet
- Excel para IngenierosDocument26 pagesExcel para IngenierosEdison Palma Vañez100% (1)
- Repuestos automotrices conectores e inyectoresDocument84 pagesRepuestos automotrices conectores e inyectoresPalacios Gabriel100% (1)
- Revisión de Informe de Tesis II UnidadDocument5 pagesRevisión de Informe de Tesis II UnidadBrayan R. ObregonNo ratings yet
- Brochure JLVDocument36 pagesBrochure JLVingcivilcesarNo ratings yet
- Análisis de operaciones y métodos de ingenieríaDocument3 pagesAnálisis de operaciones y métodos de ingenieríaGerman Martinez100% (1)
- Actuar: GembaDocument3 pagesActuar: GembayobdoyNo ratings yet
- Infografía de AdministraciónDocument9 pagesInfografía de AdministraciónGretchenNo ratings yet
- Conexion Con NetBeans-OracleDocument12 pagesConexion Con NetBeans-OracleルーベンベルガラクラビホNo ratings yet
- Resistencia ShuntDocument2 pagesResistencia ShuntCarlos Moreno RodriguezNo ratings yet
- Ciencias Auxiliares de La AdministraciónDocument2 pagesCiencias Auxiliares de La AdministraciónNENANo ratings yet
- Unidad 3 Metrologia Optica e Instrumentacion Basica-Cuestionario (Ing. IndDocument4 pagesUnidad 3 Metrologia Optica e Instrumentacion Basica-Cuestionario (Ing. IndJocelyne ZamoraNo ratings yet
- VISITAS TECNICAS-AguaAndinaDocument2 pagesVISITAS TECNICAS-AguaAndinaVictor DavilaNo ratings yet
- Tipos de compresores enDocument22 pagesTipos de compresores enItan Manuell Bonham100% (1)
- Trabajo en EquipoDocument11 pagesTrabajo en EquipoSheyla EspinozaNo ratings yet
- Análisis de procesos empresarialesDocument2 pagesAnálisis de procesos empresarialesEsteban Bailon100% (1)
- Estudio de impacto vial para viviendas Lomas de OquendoDocument34 pagesEstudio de impacto vial para viviendas Lomas de Oquendoanime Big BangNo ratings yet
- Evaluación Semana 5 Introducción en Los Procesos Industriales.Document6 pagesEvaluación Semana 5 Introducción en Los Procesos Industriales.Leonardo Carrasco100% (2)
- Caso PrácticoDocument2 pagesCaso PrácticoScarlet ReyesNo ratings yet
- Normas NEMA IEC ULDocument13 pagesNormas NEMA IEC ULRafael Arturo SanchezNo ratings yet
- Distribución de centros logísticos en ColombiaDocument16 pagesDistribución de centros logísticos en ColombiaFabian TaveraNo ratings yet
- Certificado de Calidad - Cemento Tipo HS - Mayo 2021Document2 pagesCertificado de Calidad - Cemento Tipo HS - Mayo 2021luis aburto aguirreNo ratings yet
- Formato Snip 04 LaramieDocument15 pagesFormato Snip 04 LaramieJesusdavid Ricardo Alva CarbajalNo ratings yet
- Gestion Integral de La CalidadDocument34 pagesGestion Integral de La CalidadJhosep Ronald PMNo ratings yet
- Ingenieria 1 Tipos de FiltroDocument11 pagesIngenieria 1 Tipos de FiltroFrancisco Lancha ChuquilinNo ratings yet
- Productos Tiens Bogota ColombiaDocument3 pagesProductos Tiens Bogota ColombiaProductos Tiens ColombiaNo ratings yet
- Caso Eastern GearDocument5 pagesCaso Eastern GeardiegohinopNo ratings yet
- Oferta Venta Cessna C-441 Conquest II Abril 30 2021 Carlos BeltranDocument4 pagesOferta Venta Cessna C-441 Conquest II Abril 30 2021 Carlos BeltranHernan JuradoNo ratings yet
- Maximización de beneficios en producción de dos productosDocument12 pagesMaximización de beneficios en producción de dos productosPaty ChiluisaNo ratings yet
- Sinamics g120Document600 pagesSinamics g120Rosmel lorenzoNo ratings yet
- Cómo Calcular Cimentaciones AnularesDocument7 pagesCómo Calcular Cimentaciones AnularesMartinez RodriguezNo ratings yet