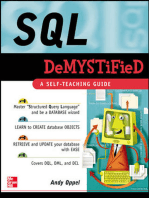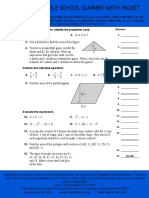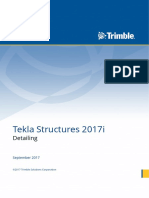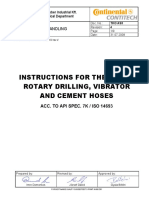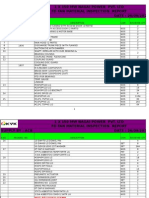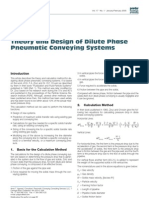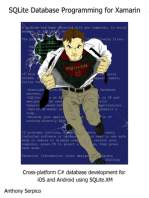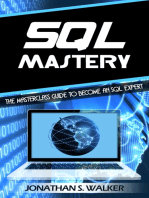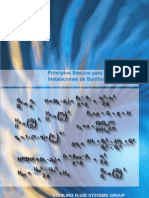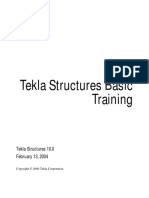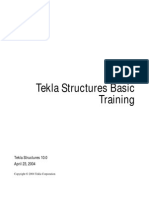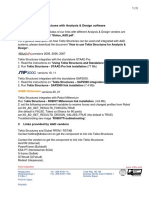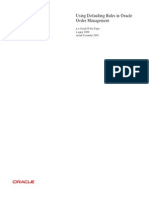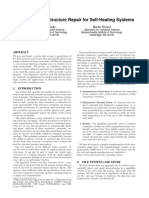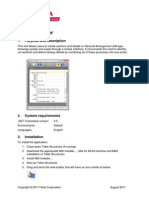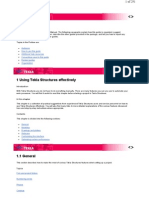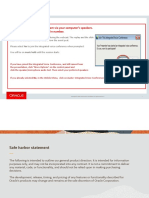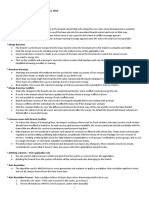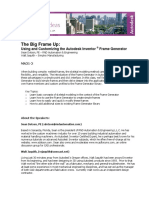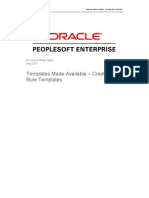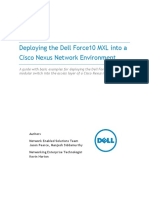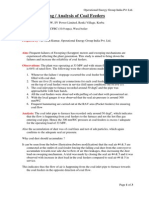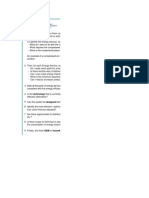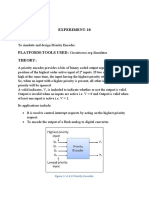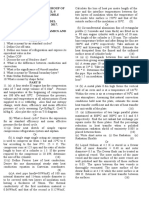Professional Documents
Culture Documents
Xsteel - Lesson7 - SteelDetailing - A4
Uploaded by
saisssms9116Original Title
Copyright
Available Formats
Share this document
Did you find this document useful?
Is this content inappropriate?
Report this DocumentCopyright:
Available Formats
Xsteel - Lesson7 - SteelDetailing - A4
Uploaded by
saisssms9116Copyright:
Available Formats
Tekla Structures Basic
Training
Tekla Structures 10.0
April 23, 2004
Copyright © 2004 Tekla Corporation
Contents
7 Steel Detailing ..............................................................................................................3
7.1 AutoConnections .......................................................................................................................3
7.2 General about the Criteria the Connections Are Created with ...................................................5
7.3 Study the Connections Created.................................................................................................8
7.4 Create a New AutoConnection Rule Group.............................................................................12
7.5 Run AutoConnection ...............................................................................................................25
Copyright © 2004 Tekla Corporation TEKLA STRUCTURES BASIC TRAINING i
Contents
7 Steel Detailing
In this lesson In this chapter we will first create connections by using default AutoConnection /
AutoDefault rules. We then investigate little the logic how certain connections are created to
certain positions according the AutoConnection rules.
We will then create new AutoConnection rules for this project, remove the existing
connections and replace them using new AutoConnection rules group.
We will also investigate how AutoConnections react to changes in the model.
7.1 AutoConnections
You can create connections either manually (as we did in Lesson 2) or by using
AutoConnections.
Help: Creating connections
Help: Using Autoconnections
AutoConnections is recommendable way to create connections. Use AutoConnection to have
Tekla Structures automatically create connections using a predefined set of rules, or rule
group.
With AutoConnection, Tekla Structures automatically creates similar connections for similar
framing conditions.
As creating AutoConnections you can also choose which connection properties you want to
use (AutoDefaults).
Run Default AutoConnections
Delete 1. Create or open pre-defined view where only steel members are visible.
connections
2. Select all the connections and delete them.
Copyright © 2004 Tekla Corporation TEKLA STRUCTURES BASIC TRAINING 3
Steel Detailing
Create auto- 1. Select all the visible parts in the model.
connections
2. Click Detailing > AutoConnection... to display the AutoConnection dialog box.
3. Select a default rule group Basic for AutoConnection.
4. Select a default rule group Factory defaults for AutoDefaults.
5. Click the Create connections button.
The connections are created.
4 TEKLA STRUCTURES BASIC TRAINING Copyright © 2004 Tekla Corporation
Steel Detailing
7.2 General about the Criteria the
Connections Are Created with
The AutoConnection setup is a tree structure containing rules.
To apply a particular connection, the conditions within the model have to match all the rules
in the branch containing the connection.
The order of the rules in the tree is important. Tekla Structures uses the first rule that
matches the conditions within the model.
Rule Group
The 1st level in the tree is the rule group, a user defined group of rules for different
standards, projects, manufacturers or models.
You can create connections using predefined rule group in AutoConnection dialog box (as
we did above).
Framing Conditions
The 2nd level shows the six different predefined framing conditions in AutoConnection
setup which you cannot change.
Copyright © 2004 Tekla Corporation TEKLA STRUCTURES BASIC TRAINING 5
Steel Detailing
Rule Sets
Under each framing condition you can create rule sets to specify which connection to use for
specific conditions within the model.
Each rule set can include several single rules to filter the cases.
6 TEKLA STRUCTURES BASIC TRAINING Copyright © 2004 Tekla Corporation
Steel Detailing
The name of the rule set is just descriptive name that is displayed in the tree
structure. The actual filtering is done according to criteria set in the rules.
Connections
Under each rule set you can select the connection to apply if the rule set criteria is met. It is
also possible to select that in this case no connection is created.
The order of the rules in the tree is important. Tekla Structures uses the first
rule that matches the conditions within the model, so you should place the most
limiting rule highest in the tree, and the most generic, lowest.
Copyright © 2004 Tekla Corporation TEKLA STRUCTURES BASIC TRAINING 7
Steel Detailing
You can change the priority of a rule set by right-clicking the rule set and
selecting Move Up or Move Down.
7.3 Study the Connections Created
We will now study two beam to beam web connections created by default rule group Basic.
End Plate
Check rule set 1. Double-click one of the straight beam to beam web connections around the silos.
used
It appears to be End plate (144).
2. From the Beam to beam web framing condition in the AutoConnection setup check
the names of the rule sets.
No other rule set name (Round tube, RHS, CHS, Bracing) seems to match with the
conditions in the model but the Default.
8 TEKLA STRUCTURES BASIC TRAINING Copyright © 2004 Tekla Corporation
Steel Detailing
3. Right-click the Default rule set and select Edit rule set... to open the AutoConnection
Rules dialog box.
You can see there are no rules defined in the right pane under Rules in rule set.
Since the Default rule set does not have any rules defined all the Beam to beam web
framing conditions that don't match with any other rule sets will match with the Default rule
set.
This is also the case with our example.
Tube Gusset
Check rule set 1. Double-click one of the horizontal brazing connections in the grid line 1.
used
Copyright © 2004 Tekla Corporation TEKLA STRUCTURES BASIC TRAINING 9
Steel Detailing
It appears to be Tube gusset (20) connection.
2. From the Beam to beam web framing condition in the AutoConnection setup check
the names of the rule sets.
From the tree we can see the first rule set name that could match with our example
condition is RHS.
3. Right-click the RHS rule set and Select Edit rule set...
10 TEKLA STRUCTURES BASIC TRAINING Copyright © 2004 Tekla Corporation
Steel Detailing
The only rule it includes is the Secondary 1 profile type = 8 (square pipe, see the table
below). So the rules match and the connection Tube gusset (20) is created.
4. Close the AutoConnection Rules dialog box.
We will also study the next rule set that could have matched with the condition.
5. Right-click the Bracing rule set and select Edit rule set...
Copyright © 2004 Tekla Corporation TEKLA STRUCTURES BASIC TRAINING 11
Steel Detailing
We can see the only rule is Secondary 1 Part name = BRAC*. So also the Bracing rule set
matches with the condition in our example. However since the RHS rule set is before
Bracing rule set it is used and connection 20 created instead of connection 11.
Study some Study some more connections from the model.
connection more
Delete the Finally delete all the connections from the model.
connections
7.4 Create a New AutoConnection Rule
Group
We will now create a new AutoConnection rule group for this project.
12 TEKLA STRUCTURES BASIC TRAINING Copyright © 2004 Tekla Corporation
Steel Detailing
We will create a rule group that automatically creates the connections created manually in
Lesson 2 added with some connections needed for the Model2.
In this exercise we will create following rules for framing conditions:
Framing Rule set Rules in rule set Connection
condition name
Beam to Purlin Secondary1 part name = Cold rolled overlap, page13
beam web PURLIN
Bracing Secondary1 profile type = Tube gusset (20),
8 page 4
Default No rule Shear plate simple (146), page 1
Beam to Two sided Number of secondaries = Two sided end plate (142),
column web 2 page 1
Secondary1 part name =
BEAM
Secondary2 part name =
BEAM
Bracing Secondary1 profile type = Tube gusset (20),
8 page 4
Default No rule End plate (144),
page 1
Beam to Crane Secondary1 profile = Welded Column with stiffeners (128),
column flange support IPE450 page 3
Default No rule End plate (144),
page 1
We will define rule sets for framing conditions
• Beam to beam flange
• Beam splices
• Column splices
since we do not have those connections in our model.
Create Rule Group Industrial Building Connections
Create new rule 1. Click Setup >AutoConnection… to open AutoConnection setup dialog box.
group
2. Right-click the Basic rule group and select New rule group.
Copyright © 2004 Tekla Corporation TEKLA STRUCTURES BASIC TRAINING 13
Steel Detailing
A new rule group named New appears.
3. Select the New rule group, press F2 key and edit the name to Industrial building
connections.
Beam to Beam Web
We will start creating rule sets for Beam to beam web framing condition. By default the
framing conditions do not have any rule sets defined, only connection type No connection.
Create Default
connection 1. Right-click a connection No connection in the AutoConnection setup tree.
2. Select connection type... to open the Connection Browser dialog box.
14 TEKLA STRUCTURES BASIC TRAINING Copyright © 2004 Tekla Corporation
Steel Detailing
3. Select Shear plate simple (146) connection and click OK to update the tree.
The tree is updated.
Copyright © 2004 Tekla Corporation TEKLA STRUCTURES BASIC TRAINING 15
Steel Detailing
Rule for purlin We will now create additional rule sets to Beam to beam web framing.
connections
1. Right-click Beam to beam web framing condition and select Create additional rule
sets.
Two rule sets, New and Default appear. The connection we chose appears now under
both rule sets New and Default.
2. Right-click the rule set New and select Edit rule set...
16 TEKLA STRUCTURES BASIC TRAINING Copyright © 2004 Tekla Corporation
Steel Detailing
The AutoConnection Rules dialog box opens.
3. Select a rule Secondary 1 part name from the Available rules list.
4. Click the right arrow button to move the selected rule into the list of Rules in rule set.
5. Edit PURLIN as the Exact value for the rule.
6. Edit Purlin as the name for the rule set.
7. Click OK and the tree is updated.
8. Select Cold rolled overlap connection for the Purlin rule set.
Copyright © 2004 Tekla Corporation TEKLA STRUCTURES BASIC TRAINING 17
Steel Detailing
Rule for Bracing 1. Create an additional rule set to Beam to beam web framing.
connections
2. Right-click the New rule set created and select Edit rule set…
3. Add the rule for Secondary 1 profile type to be 8 and name the rule as Bracing, click
OK.
18 TEKLA STRUCTURES BASIC TRAINING Copyright © 2004 Tekla Corporation
Steel Detailing
4. Select connection Tube gusset (20) for Bracing rule.
5. Click Apply in the AutoConnection setup dialog box to save the editing so far.
Test the rules We will now do a simple test to make sure our new rule group works.
Copyright © 2004 Tekla Corporation TEKLA STRUCTURES BASIC TRAINING 19
Steel Detailing
1. Select the parts of each conditions we have defined rules for (by using Ctrl).
2. Click Detailing > AutoConnection…
3. Select the Industrial building connections rule group.
4. Select Industrial building rules for connection parameters (the AutoDefaults file we
created in lesson 2).
5. Click Create connections.
20 TEKLA STRUCTURES BASIC TRAINING Copyright © 2004 Tekla Corporation
Steel Detailing
6. Check that a correct connection was created to each condition.
Beam to Column Web
Default Set End plate (144) as the default connection for Beam to column web framing condition.
connection
Two sided End 1. Right-click Beam to column web framing condition and select Create additional rule
plate sets.
2. Right-click the New Rule set and select Edit rule set...
Copyright © 2004 Tekla Corporation TEKLA STRUCTURES BASIC TRAINING 21
Steel Detailing
3. Edit the rule set to have the following rules:
4. Number of secondaries: 2
5. Secondary 1 part name: BEAM
6. Secondary 2 part name: BEAM
7. Name the rule set to Two-sided and click OK.
8. Select Two sided end plate (142) as the connection for rule two sided.
22 TEKLA STRUCTURES BASIC TRAINING Copyright © 2004 Tekla Corporation
Steel Detailing
Bracing Instead of creating a new rule for Bracing we will now copy the existing Bracing rule from
Beam to beam web framing condition.
1. Copy the rule Bracing from Beam to beam web framing.
2. Right-click the first rule (Two sided) in Beam to column web framing condition and
select Paste rule set.
Copyright © 2004 Tekla Corporation TEKLA STRUCTURES BASIC TRAINING 23
Steel Detailing
Beam to Column Flange
Default Set End plate (144) as the default connection for Beam to column flange framing condition.
connection
Crane support 1. Create additional rule sets.
2. Right-click the New rule set and select Edit rule set.
3. Edit the rule set to have the rules Secondary 1 profile = IPE450.
4. Select Welded column with stiffener (128) from as the connection for rule Crane
girder.
24 TEKLA STRUCTURES BASIC TRAINING Copyright © 2004 Tekla Corporation
Steel Detailing
5. Click OK in the AutoConnection setup dialog box.
7.5 Run AutoConnection
Create 1. Select the whole model.
connections
2. Click Detailing > AutoConnection…
3. Select the Industrial building connections rule group.
4. Select Industrial building rules for connection parameters (the AutoDefaults file we
created in lesson 2).
5. Click Create connections.
Copyright © 2004 Tekla Corporation TEKLA STRUCTURES BASIC TRAINING 25
Steel Detailing
6. Check that a correct connection was created to each condition.
26 TEKLA STRUCTURES BASIC TRAINING Copyright © 2004 Tekla Corporation
Steel Detailing
You might also like
- Schaum's Outline of Electronic Devices and Circuits, Second EditionFrom EverandSchaum's Outline of Electronic Devices and Circuits, Second EditionRating: 5 out of 5 stars5/5 (6)
- Erection 150MW DTC TurboDocument30 pagesErection 150MW DTC TurboPradeep Yallanki100% (1)
- Lakehurst Middle School Summer Math Packet: End-of-Course TestDocument4 pagesLakehurst Middle School Summer Math Packet: End-of-Course TestTony LeeNo ratings yet
- Tekla Structures 2017i: DetailingDocument60 pagesTekla Structures 2017i: DetailingRicardo FerreiraNo ratings yet
- Tekla Structures v17 Basic Training Manual Steel PDFDocument288 pagesTekla Structures v17 Basic Training Manual Steel PDFAnonymous KzJcjGCJbNo ratings yet
- Book ChassisDocument52 pagesBook ChassisanglianwarriorNo ratings yet
- ContiTech Rubber Hose Handling InstructionsDocument9 pagesContiTech Rubber Hose Handling InstructionssmithworkNo ratings yet
- KK Bullet Constraints-Builder PDFDocument7 pagesKK Bullet Constraints-Builder PDFrigaschNo ratings yet
- Various Types of Steering System, Steering GeometryDocument32 pagesVarious Types of Steering System, Steering GeometrySumit Choudhary100% (1)
- Tekla Structures v20 Basic Training Manual Steel - NewDocument341 pagesTekla Structures v20 Basic Training Manual Steel - Newmayank111100% (2)
- The SQL Workshop: Learn to create, manipulate and secure data and manage relational databases with SQLFrom EverandThe SQL Workshop: Learn to create, manipulate and secure data and manage relational databases with SQLNo ratings yet
- TATA320 Crane ManualDocument45 pagesTATA320 Crane Manualkatepol826450% (4)
- Presentationcompressor (Perfect RakeshMatDocument51 pagesPresentationcompressor (Perfect RakeshMatervikranthNo ratings yet
- Premium Transmission Gear BoxDocument80 pagesPremium Transmission Gear BoxShipra Shalini83% (6)
- Premium Transmission Gear BoxDocument80 pagesPremium Transmission Gear BoxShipra Shalini83% (6)
- SQL 101 Crash Course: Comprehensive Guide to SQL Fundamentals and Practical ApplicationsFrom EverandSQL 101 Crash Course: Comprehensive Guide to SQL Fundamentals and Practical ApplicationsRating: 5 out of 5 stars5/5 (1)
- Teklabook Lesson7 SteelDetailingDocument28 pagesTeklabook Lesson7 SteelDetailingMrsonsoNo ratings yet
- Powerfactory 2020: Technical ReferenceDocument13 pagesPowerfactory 2020: Technical ReferenceDaniel ManjarresNo ratings yet
- Deswik 1Document94 pagesDeswik 1Daniel Alcides Arias Rafael100% (2)
- Fan Inspection ReportDocument24 pagesFan Inspection Reportsaisssms9116No ratings yet
- Bio PharmaceuticsDocument48 pagesBio PharmaceuticsRajan Kashyap100% (2)
- ASME Coal Fineness Sampling ProcedureDocument4 pagesASME Coal Fineness Sampling ProcedureRoby SzNo ratings yet
- Theory and Design of Dilute Phase Pneumatic Conveying Systems-TN Agarwal 2005Document6 pagesTheory and Design of Dilute Phase Pneumatic Conveying Systems-TN Agarwal 2005cordobaluisf100% (2)
- Oracle High Performance Tuning for 9i and 10gFrom EverandOracle High Performance Tuning for 9i and 10gRating: 3 out of 5 stars3/5 (1)
- SQLite Database Programming for Xamarin: Cross-platform C# database development for iOS and Android using SQLite.XMFrom EverandSQLite Database Programming for Xamarin: Cross-platform C# database development for iOS and Android using SQLite.XMNo ratings yet
- SQL Mastery: The Masterclass Guide to Become an SQL ExpertMaster The SQL Programming Language In This Ultimate Guide Today!From EverandSQL Mastery: The Masterclass Guide to Become an SQL ExpertMaster The SQL Programming Language In This Ultimate Guide Today!No ratings yet
- Principios Básicos para El Diseño de Instalaciones de Bombas CentrífugasDocument392 pagesPrincipios Básicos para El Diseño de Instalaciones de Bombas CentrífugasChristian Vargas94% (16)
- Lesson8 ConcreteDetailingDocument51 pagesLesson8 ConcreteDetailingTriệu Duy AnhNo ratings yet
- Xsteel Lesson - 2Document28 pagesXsteel Lesson - 2saisssms9116100% (1)
- Lesson2 CreatingSystemComponents SteelDocument29 pagesLesson2 CreatingSystemComponents SteelAnaviNo ratings yet
- 7 Applied Precast Concrete DetailingDocument39 pages7 Applied Precast Concrete DetailingMhd OuakNo ratings yet
- Lesson 2Document28 pagesLesson 2khuong_unoNo ratings yet
- Tekla Structures: Detailing GuideDocument52 pagesTekla Structures: Detailing Guiderazvan bossNo ratings yet
- Tekla 10.1 Full DetailingDocument91 pagesTekla 10.1 Full Detailingjacquesontal9452No ratings yet
- PLM Dojo-A Trick For Updating A Precise Assembly QuicklyDocument3 pagesPLM Dojo-A Trick For Updating A Precise Assembly QuicklyzikaNo ratings yet
- Main Content Tekla FinalDocument23 pagesMain Content Tekla Final20c132No ratings yet
- Comparison Rules: Comparison Rules 354690185.doc Effective Mm/dd/yy Page 1 of 10 Rev 1Document10 pagesComparison Rules: Comparison Rules 354690185.doc Effective Mm/dd/yy Page 1 of 10 Rev 1Hemant SinglaNo ratings yet
- Edu Cat e Asm Uf v5r8Document35 pagesEdu Cat e Asm Uf v5r8Mehdin MujanovicNo ratings yet
- Linking Tekla Structures With AnalysisAndDesign SoftwareDocument1 pageLinking Tekla Structures With AnalysisAndDesign SoftwareAkshayNo ratings yet
- Linking Tekla Structures With AnalysisAndDesign SoftwareDocument1 pageLinking Tekla Structures With AnalysisAndDesign SoftwareAkshayNo ratings yet
- Mechanism W SampleDocument14 pagesMechanism W Samplehimanshu_yahooNo ratings yet
- Oracle Order Management Defaulting RulesDocument14 pagesOracle Order Management Defaulting Rulesitsme.maheNo ratings yet
- Automatic Data Structure Repair For Self-Healing Systems: Brian Demsky Martin RinardDocument6 pagesAutomatic Data Structure Repair For Self-Healing Systems: Brian Demsky Martin RinardbobNo ratings yet
- Compliance policies documentDocument10 pagesCompliance policies documentmailsanjayhere8362No ratings yet
- Csa SG 7Document61 pagesCsa SG 7David LewisNo ratings yet
- Detail ManagerDocument11 pagesDetail ManagerCraciun PaulNo ratings yet
- Jboss Seam 2.3 RefcardDocument8 pagesJboss Seam 2.3 RefcardDiego AlmeidaNo ratings yet
- X Steel Book SystemDocument291 pagesX Steel Book SystemFadi HamandiNo ratings yet
- Optimize Your Rules - Jira Software Cloud - Atlassian SupportDocument2 pagesOptimize Your Rules - Jira Software Cloud - Atlassian SupportShyamsundar VenkataramanNo ratings yet
- Audio For This Webcast Will Stream Via Your Computer's SpeakersDocument21 pagesAudio For This Webcast Will Stream Via Your Computer's SpeakersEvosys & LTECHNo ratings yet
- Csa SG 9Document60 pagesCsa SG 9David LewisNo ratings yet
- Frame Generator PDFDocument13 pagesFrame Generator PDFWilly PeralesNo ratings yet
- Def RulesDocument14 pagesDef Ruleshalder_2kNo ratings yet
- EDU CAT EN V5E AF V5R19 Lesson08 Toprint PDFDocument149 pagesEDU CAT EN V5E AF V5R19 Lesson08 Toprint PDFKCHoeNo ratings yet
- CSSA Study Guide For Pega 7.1 - February 2016: How Branches WorkDocument60 pagesCSSA Study Guide For Pega 7.1 - February 2016: How Branches WorkDavid LewisNo ratings yet
- Csa SG 6Document61 pagesCsa SG 6David LewisNo ratings yet
- Assembly PrintDocument139 pagesAssembly PrintSathi MechNo ratings yet
- SQL Introduction Covers Data Definition, QueriesDocument12 pagesSQL Introduction Covers Data Definition, Queriesnashat jalladNo ratings yet
- OBIEE 11g InstallationDocument21 pagesOBIEE 11g InstallationAmit SharmaNo ratings yet
- Tekla Structures Start-Up Guide For AdministratorsDocument40 pagesTekla Structures Start-Up Guide For AdministratorsRicardo FerreiraNo ratings yet
- Detail Manager (Draft) : 1. Purpose and DescriptionDocument11 pagesDetail Manager (Draft) : 1. Purpose and DescriptionhuyxpkissNo ratings yet
- HCM 9x TL Templates Made Available White Paper FinalDocument36 pagesHCM 9x TL Templates Made Available White Paper FinalbenzazaNo ratings yet
- Create Mechanism Connections Using Predefined SetsDocument5 pagesCreate Mechanism Connections Using Predefined SetsMAnn VermaNo ratings yet
- Deploying The Dell Force10 MXL On A Cisco Nexus Network v1 1Document57 pagesDeploying The Dell Force10 MXL On A Cisco Nexus Network v1 1Omyeu DaihiepNo ratings yet
- HCM - Hands On Wage Basis RuleDocument18 pagesHCM - Hands On Wage Basis Ruleshu1706No ratings yet
- Chapter 4: Connections Example For RC-RSS: 1) Run RAM ConnectionDocument28 pagesChapter 4: Connections Example For RC-RSS: 1) Run RAM Connectioncarrimonn11No ratings yet
- Access: Welcome To Talend Help CenterDocument37 pagesAccess: Welcome To Talend Help CenterhimajaNo ratings yet
- (Altium) - TR0116 Design Rules ReferenceDocument73 pages(Altium) - TR0116 Design Rules Referencefet_50No ratings yet
- Les05 AnalysesAdvancedFeaturesDocument26 pagesLes05 AnalysesAdvancedFeaturesVõ Lê Quy NhơnNo ratings yet
- Tekla - DocumentDocument2,005 pagesTekla - DocumentTranタオNo ratings yet
- Lab 3: Conversion To Policy SetsDocument11 pagesLab 3: Conversion To Policy SetsJosel ArevaloNo ratings yet
- Expert SQL Server Transactions and Locking: Concurrency Internals for SQL Server PractitionersFrom EverandExpert SQL Server Transactions and Locking: Concurrency Internals for SQL Server PractitionersNo ratings yet
- Electrodes CalculationDocument6 pagesElectrodes CalculationVijay RajNo ratings yet
- Afs OimDocument135 pagesAfs OimRajesh TopiyaNo ratings yet
- List ASME Standards ListDocument1 pageList ASME Standards ListKeyur PatelNo ratings yet
- LMWDocument7 pagesLMWsaisssms9116No ratings yet
- Design and Analysis of Riser For Sand CastingDocument16 pagesDesign and Analysis of Riser For Sand Castingrpadhra8803No ratings yet
- Sample See Now 3dpdf ConverterDocument1 pageSample See Now 3dpdf ConverterRifan SuharyadiNo ratings yet
- Amrita School of Engineering: Accredited by NAAC With A' GradeDocument2 pagesAmrita School of Engineering: Accredited by NAAC With A' Gradesaisssms9116No ratings yet
- Schieldrop Schieldrop: Wesman WesmanDocument1 pageSchieldrop Schieldrop: Wesman Wesmansaisssms9116No ratings yet
- Troubleshooting Coal FeedersDocument3 pagesTroubleshooting Coal Feederssaisssms9116No ratings yet
- Boiler Drum Turbo SeperatorDocument1 pageBoiler Drum Turbo Seperatorsaisssms9116No ratings yet
- 20 Tips On Prevention of Slagging - CombinedDocument2 pages20 Tips On Prevention of Slagging - Combinedsaisssms9116No ratings yet
- WasheryDocument4 pagesWasherysaisssms9116No ratings yet
- Northeast Scotland Science Consortium Learning Concept MapsDocument50 pagesNortheast Scotland Science Consortium Learning Concept Mapssaisssms9116No ratings yet
- Power CalDocument1 pagePower Calsaisssms9116No ratings yet
- Compressed Air Best Practice ToolDocument17 pagesCompressed Air Best Practice Toolsaisssms9116No ratings yet
- FRPDocument6 pagesFRPsaisssms9116No ratings yet
- Northeast Scotland Science Consortium Learning Concept MapsDocument50 pagesNortheast Scotland Science Consortium Learning Concept Mapssaisssms9116No ratings yet
- Belt Conveyors: Mechanical Engineering Department Carlos III UniversityDocument19 pagesBelt Conveyors: Mechanical Engineering Department Carlos III UniversityMohamed MaherNo ratings yet
- Efficiency and Performance of Power PlantDocument132 pagesEfficiency and Performance of Power Plantsaisssms9116No ratings yet
- B-111 TeleStackerDocument2 pagesB-111 TeleStackersaisssms9116No ratings yet
- Dome ValveDocument6 pagesDome Valvesaisssms9116No ratings yet
- Problem Set 3 NonparaDocument3 pagesProblem Set 3 NonparaRhia Mae TeporaNo ratings yet
- Airy stress function enables determination of stress components in pure beam bendingDocument19 pagesAiry stress function enables determination of stress components in pure beam bendingmaran.suguNo ratings yet
- Solubility of Caso: Major Concepts and Learning GoalsDocument6 pagesSolubility of Caso: Major Concepts and Learning GoalsNacorn PanchanawapornNo ratings yet
- 1 11 S Kinetics StudentVersionDocument14 pages1 11 S Kinetics StudentVersionMuhammad ilhamNo ratings yet
- Heba Hathout - The Old Hats ProblemDocument11 pagesHeba Hathout - The Old Hats ProblemKluff5878No ratings yet
- Preparation Exam API 510:N°01 QuestionsDocument3 pagesPreparation Exam API 510:N°01 QuestionskorichiNo ratings yet
- WCB Customized Superior Quality Slewing Ring GearDocument173 pagesWCB Customized Superior Quality Slewing Ring GearWCB BEARINGNo ratings yet
- Design of RC Building - ExerciseDocument6 pagesDesign of RC Building - Exercisesajeerala100% (1)
- UNIT IV: Calculating Probability Using Fundamental ConceptsDocument15 pagesUNIT IV: Calculating Probability Using Fundamental ConceptsGaurav SonkarNo ratings yet
- Manual F700GS 2013Document164 pagesManual F700GS 2013j gfatggNo ratings yet
- Command Line Basics - Everything CurlDocument2 pagesCommand Line Basics - Everything Curlnot hereNo ratings yet
- To Design and Simulate Priority EncoderDocument6 pagesTo Design and Simulate Priority EncoderShubham GargNo ratings yet
- FFA Furfural Fire and Health HazardsDocument2 pagesFFA Furfural Fire and Health HazardsYuga Pria PungkasanNo ratings yet
- Monitor AOC 24P3CW EnglishDocument32 pagesMonitor AOC 24P3CW Englishflorinf_uNo ratings yet
- Echotrac Mkiii: Operator'S ManualDocument48 pagesEchotrac Mkiii: Operator'S ManualKhắc PhongNo ratings yet
- UNIT 7 - Atomic TransactionsDocument30 pagesUNIT 7 - Atomic TransactionslavanyatumuNo ratings yet
- 50-555circuits 2 PDFDocument102 pages50-555circuits 2 PDFAlfonso RamosNo ratings yet
- Materials Refractive Index and Extinction CoefficientDocument276 pagesMaterials Refractive Index and Extinction CoefficientDr-Mandeep SinghNo ratings yet
- Atht Model Ques 2017Document1 pageAtht Model Ques 2017Jeyakumar VenugopalNo ratings yet
- AS TRONIC, The ZF-AS TRONIC Software Can Be: 4.7.6 EOL Programming Documentation of The EOL ProgrammingDocument3 pagesAS TRONIC, The ZF-AS TRONIC Software Can Be: 4.7.6 EOL Programming Documentation of The EOL ProgrammingThylaneNo ratings yet
- IGCSE Chemistry TEST YOUR SELF CHAPTER 4Document12 pagesIGCSE Chemistry TEST YOUR SELF CHAPTER 4Nguyễn Việt Huy RoyNo ratings yet
- The Pythagorean Spiral ProjectDocument2 pagesThe Pythagorean Spiral Projectapi-316478863No ratings yet
- HPLC CalculatorDocument13 pagesHPLC CalculatorRamy AzizNo ratings yet