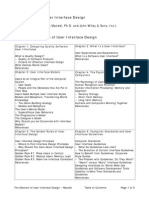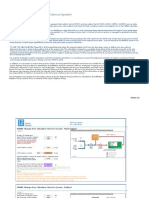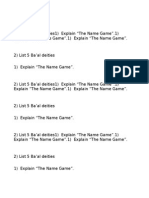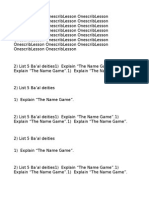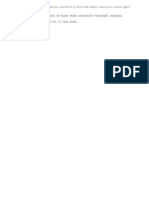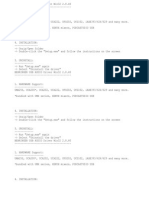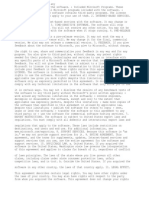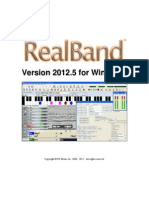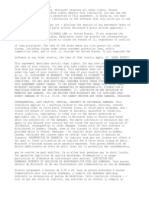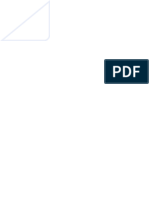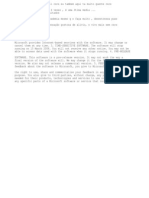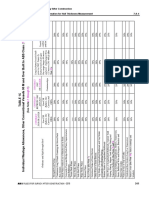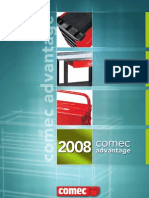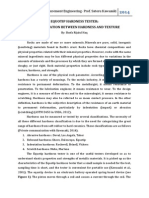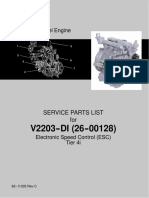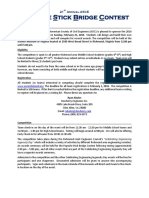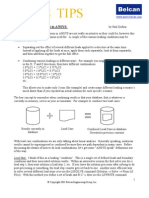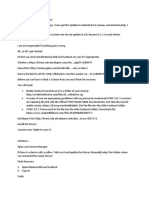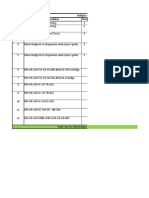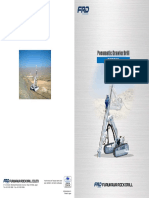Professional Documents
Culture Documents
Tipoftheday
Uploaded by
Rodrigo solto maiorOriginal Description:
Original Title
Copyright
Available Formats
Share this document
Did you find this document useful?
Is this content inappropriate?
Report this DocumentCopyright:
Available Formats
Tipoftheday
Uploaded by
Rodrigo solto maiorCopyright:
Available Formats
$Header: /Content/Sonar/TipOfTheDay.
txt 8
9/09/04 2:34p Msaether $
> You can register your copy of SONAR online. \p To do so, go to Help-Register Online. This will take you to the Cakewalk web sit e, where you can register by following the online instructions. < > You can optimize SONAR, making it more responsive while mixing in realtime, or a llowing more audio tracks to play back. \p To do so, go to Help-Topics-Index, and enter "Reducing Mixing Latency." < > The SONAR User's Guide contains ten great tutorials (The Basics, Recording MIDI, Recording Digital Audio, Editing MIDI, Editing Audio, Using Groove Clips, Mixin g, Drum Maps, Using Soft synths, and Cyclone DXi) which will get you up and runn ing in no time at all. < > The ReadMe file has tons of great information in it. \p You can view it by choosing Help-View README.RTF. < > You can visit the SONAR Owner's Page on the Web for lots of great information on using SONAR, as well as search for program updates and support. \p To do so, go to Help-SONAR on the Web. < > You can easily show or hide the Track Inspector pane as needed. \p To do so, press the 'I' key. < > You can easily show or hide the Navigator pane as needed. \p To do so, press the 'D' key. < > When using the Navigator, you can quickly lasso-select the area you wish to zoom . \p To do so, hold down the Alt key while lasso-selecting the area you wish to zoom. < > When moving the track rectangle in the Navigator, you can restrict the movement horizontally or vertically. \p
To do so, hold down the Shift key, then move the track rectangle in the desired direction. < > You can quickly mute/unmute the selected clips. \p To do so, select the clips and press the 'Q' key. < > You can easily audion the selection. \p To do so, press Shift+Spacebar. < > If multiple clips overlap in the same track, you can choose to display them in s eparate layers. \p To do so, right-click the desired track and choose "Show Track Layers". < > When working with track folders, you can quickly open/close the selected track f older. \p To do so, press Ctrl+F. < > If you are recording multiple performers, you can adjust the audio metronome lev el for each performer. \p To do so, assign the audio metronome output to a bus, then insert sends on the m etronome bus. The send level will determine the metronome level. < > You can nudge the selection in the Track view and Piano Roll view. \p To do so, press the 1/3, 4/6, or 7/9 keys on the numeric keypad to nudge left/ri ght, or press 2/8 to nudge down/up. Press NumPad 5 to specify the nudge resoluti on. < > You can slip-edit (trim, fade, or roll out loop) multiple clips simultaneously. \p To do so, select the desired clips, then slip-edit any of the selected clips. Ho ld down the Shift key before slip-editing to toggle between absolute vs. relativ e mode. < > If you frequently export audio in different formats and/or bounce audio with dif ferent settings, SONAR makes it easy to do so quickly. \p To do so, go to File-Export-Audio or Edit-Bounce to Track(s), and create presets after specifying the desired settings. These presets can be re-used in any proj
ect without having to configure the Export Audio or Bounce to Track(s) dialogs e ach time. < > If you frequently need to mute/solo/arm a group of tracks simultaneously, SONAR will let you treat the group of tracks as a single track. \p To do so, put the tracks in a separate track folder, and use the MSR buttons on the track folder instead of on the individual tracks. < > An audio track or bus can send to any available bus. \p To do so, right-click a track/bus, and choose Insert-Send. All available send de stinations will be listed in the menu. Note that only send destinations that won 't result in a feedback loop are listed. < > All MIDI tracks can use a combination of multiple MIDI input ports and channels as the input source. \p To do so, click a MIDI track's Input control and choose "Manage Presets...". < > You can instantly jump to any measure in a song. \p To do so, click the Now Time box in the Position or Transport (Large) toolbar, c hoose Go-Time, or simply press F5. Then, type the measure number and click OK/p ress enter. < > SONAR's color scheme can be completely customized, and you can create presets of your own favorite color schemes. \p To do so, go to Options-Colors. \p SONAR includes many color presets for you to choose from. < > You can specify whether you want the Spacebar to start/stop or start/pause playb ack. \p To do so, go to Options-Global and check/uncheck the "On Stop, Rewind to Now Mar ker" option. When checked, the Spacebar will function as start/stop; when unchec ked, the Spacebar will function as start/pause. Both of these modes are always a vailable by using Spacebar or Ctrl+Spacebar (Spacebar uses the default mode). < > If you frequently create projects with the same, or similar, track layouts, you can save time by creating templates that can be used when starting a new project . \p To do so, create a new project with the track layout you wish to save as a templ
ate, then go to File-Save As, and choose "Template" as the file type. The templa te will be listed the next time you select File-New. < > Want to create a new song with changing time signatures? SONAR lets the time sig nature of your songs change any time you want. \p Choose Insert-Meter/Key Change to insert a change in time signature, or choose V iew-Meter/Key to see all the time signatures in your song. < > After zooming in or out in the Clips pane or Piano Roll view, you can quickly re vert to the previous zoom level. \p To do so, press the U key. < > Want to put music on your web site? You can create RealAudio G2, MP3 and Window s Media Advanced Streaming Format files with SONAR. \p Choose File-Export Audio to save audio data in the desired format. < > You can mixdown audio tracks, applying all effects and automation data, and prod ucing output tracks that sound identical to you what you hear. \p To do so, choose Edit-Bounce to Track(s). < > In the Clips pane (right half) of the Track view, you can select tracks and regi ons of time -- regardless of clip boundaries. \p To do so, hold the ALT key while clicking and dragging to select. < > When creating or editing a drum map, you can quickly assign all identical channe ls and output ports to a different channel or port. \p To do so, press Ctrl+Shift while changing any channel or port. < > If there are multiple MIDI tracks assigned to the same drum map, you can quickly open the tracks as a group in the Piano Roll view, without having to manually s elect all tracks. \p To do so, select any of the tracks that are assigned to the drum, then press Ctr l+Shift and select View-Piano Roll. < > When creating or editing a drum map in the Drum Map Manager dialog, you can audi tion the current row. \p
To do so, select the row you wish to audition, then press Shift+Spacebar. < > You can create your own custom patterns for the Pattern Brush tool. \p To do so, create or edit a standard MIDI file that is stored in the "Patterns" d irectory (see Options-Global-Folders). Each pattern in the MIDI file is separate d by a marker. For more information, please see the online Help or User's Guide. < > When using the Draw tool in the Piano Roll view, you can temporarily toggle Auto -Erase mode on or off. \p To do so, hold down the Alt key while clicking the note event you wish to delete or move. < > When using DXi synths, you can audition different presets from the Synth Rack vi ew. \p To do so, go to View-Synth Rack, select the desired DXi synth, then press the +/ - (plus/minus), or [/] (square bracket) keys. < > When editing drum parts in the Piano Roll view Drum pane, you can adjust the vel ocity tail of all selected drum notes simultaneously. \p To do so, make sure velocity tails are displayed, select the note events you wis h to edit, then press the Shift key while adjusting any of the selected velocity tails. < > You can quickly open a DXi property page even if the Synth Rack view is closed. \p To do so, double-click the name of the DXi in either a MIDI track's Out field or an audio track's In field. < > You can quickly Groove-enable one or multiple audio clips. \p To do so, select the audio clip(s), then press Ctrl+L. < > When configuring a generic control surface in the Cakewalk Generic Surface dialo g, there are several shortcut keys that will speed up the process: \p Alt+L = Learn mode; ] = Go to next track strip; [ = Go to previous track strip < > You can tell SONAR to automatically create a default drum map when opening a MID I file. \p
To do so, go to Options-Global-General, and check "Create Default Drum Map for N on-SONAR Files". The drum map will use a preset called "Default", which can be m odified in the Drum Map manager dialog to match your MIDI device(s). < > You can quickly select the region between two markers. \p To do so, click between two markers in the time ruler. < > Many of SONAR's functions are available as toolbar buttons. \p To show or hide specific toolbars, go to View-Toolbars. \p If you float the mouse cursor over a toolbar button, a ToolTip will appear displ aying the button's function. < > You can drag a floating toolbar anywhere on the screen, and most toolbars can be docked to any side. < > Double-clicking the left handle on a docked toolbar switches it from docked to f loating, and double-clicking the title bar of a floating toolbar switches it to docked. < > In addition to clicking the +/- (plus/minus) buttons on a spinner control, you c an drag the center button up or down to adjust the control's value. < > Any control that requires you to type a number can also be changed by using the +/- (plus/minus) keys for fine resolution, and [/] (square bracket) keys for coa rse resolution. < > SONAR supports many keyboard shortcuts that will speed up frequent tasks. Some u seful shortcuts include: \p Play/Stop = Spacebar; Rewind = W; Record = R \p For more keyboard shortcuts, go to Help-Keyboard Shortcuts. < > You can view the current Now time in a large display. \p To do so, go to View-Big Time. \p You can left-click in the Big Time window to toggle between MBT (measure, beat, and tick) and H:M:S:F (SMPTE) time, and right-click to change the font size and color. <
> You can get context-sensitive help on any menu command. \p To do so, highlight the menu command and press F1. < > You can zoom an audio track's waveforms vertically to view low-level sounds. \p To do so, click and drag in the track's audio scale, which is located in the ver tical splitter bar, or press Alt+Ctrl+Up/Down arrows. \p You can also scale all audio tracks simultaneously by pressing the Ctrl key and clicking the vertical zoom buttons, or pressing Alt+Up/Down arrows. < > You can audition different drum map presets in real-time. \p To do so, go to Options-Drum Map Manager and select the drum map you want to cha nge. Next, click in the Presets field, and use the up/down arrow keys to scroll through different presets during playback. < > You can insert Markers whenever a MIDI pedal or key combination is pressed. \p To do so, choose Options-Key Bindings, and create a MIDI key binding for the Ins ert-Marker command. < > If your keyboard recording playing is a little loose in its timing, SONAR can fi x it up to be as precise as you'd like. \p Select the clip(s) you want to modify, and then choose the Process-Quantize com mand. < > Is the song in the wrong key for you to sing along? If all the tracks contain M IDI data, you can change the key in a few seconds! \p Choose Edit-Select-All to select all the clips in the song, and then choose Proc ess-Transpose to move it up or down as you like. < > You can quickly unmute, unsolo, and unarm all tracks simultaneously. \p To do so, click the Mute, Solo, or Arm indicator in the status bar. You can also click the appropriate button in the Playback State toolbar. < > You can visit our web site, which includes news, technical information, free dow nloads, and lots more cool stuff. \p To do so, choose Help-SONAR on the Web. This will automatically launch most Inte
rnet browsers. If yours doesn't, then start it manually and go to http://www.cak ewalk.com. < > You can use key bindings to speed up common procedures, such as adding volume an d pan track envelopes, or accessing menu commands. \p To do so, go to Options-Key Bindings, and bind the desired command to a computer key or MIDI key. Refer to the SONAR User's Guide or online Help for more inform ation on key bindings. < > You can display the Now time using a large font, so that it is easier to see. T his is handy if you're not close to the computer monitor, but still want to see the Now time. \p To do so, choose View-Big Time, right-click on the window, and choose a large fo nt. < > You can create Markers that label specific points in your song, and then use the Marker whenever you want to reference a particular time. \p To create a Marker, choose Insert-Marker, or press F11 while the song is playing . To use a marker, press F5 whenever you'd normally enter a time. < > If several markers overlap, you can easily cycle through them to select the desi red marker. \p To do so, click on the overlapping markers, and while holding the left mouse but ton down, press the Tab key or the right mouse button to cycle through the overl apping markers. < > When you record on an existing track, you can layer new material on top of exist ing notes, or replace the existing material. \p To choose, click the Record Options button in the Record toolbar, or choose Tra nsport-Record Options. < > Made a mistake? You can undo virtually any change you've made to a SONAR projec t. \p To do so, type Ctrl+Z, or choose Edit-Undo. < > You can view a list of recent edit procedures that can be undone or redone. \p To do so, go to Edit-History. <
> It's easy to create accidentals (sharps or flats) in the Staff view. \p To do so, choose the Draw tool (pencil), and drag the note while holding down bo th mouse buttons. < > You can bypass individual DirectX audio plug-ins and DXi software synthesizers. This allows you to make quick comparisons without deleting plug-ins or adjusting levels. \p To do so, click the small green button next to the effect's name in the Fx contr ol. Click the button again to re-enable the effect. < > You can set the time signature for a new song before you start recording. You'll want to do this before recording a waltz or tarantella. \p First, choose File-New to create a new song. Then click on the Meter (time sign ature) area in the Transport (Large) toolbar, or choose Insert-Meter/Key Change. < > You can quickly zoom in to perform a detailed edit in the Clips pane/Piano Roll view, then zoom back out to continue working on other areas of a project. \p To do so, hold down the Z key, and lasso select the region you want to zoom in o n. You can then press the U key to revert to the previous zoom level. < > In any SONAR dialog which has a time field, you can quickly enter the location o f a Marker. \p To do so, press F5. This opens a list of Markers you can pick from. The list inc ludes Markers you have created, plus various predefined Markers (Now, Beginning, End, From and Thru). < > You can quickly set up a time selection in any of the graphical views by draggin g the mouse cursor over the horizontal Time ruler. \p If you first press the Snap button, the time selection will be evenly incremente d by the Snap duration. < > You can change the scale that is used for individual in the Track view, Console view, and Track Inspector \p To do so, right-click a meter, and select one of six ange, 42 dB Range, 60 dB Range, 78 dB Range or 90 dB < > You can make sample accurate cuts of your audio. playback and record meters pane. scales: 12dB Range, 24 dB R Range.
\p To do so, right-click on the audio clip and select Split. You can enter the samp le you wish to cut at. < > You can easily edit only envelopes in the Clips pane without accidentally editin g other events. \p To do so, click the Envelope Tool button in the Track view, or press E. Press th e Select button (or press T) to return to the normal editing mode. < > You can permanently delete parts of a clip that are hidden as the result of nondestructive slip-editing. \p To do so, select the clip, or clip boundary, that you wish to permanently delete , the choose the Edit-Apply Trimming command. < > For persistent time selections, you can insert a pair of markers in any graphica l view: one at the beginning time and another at the end time. \p Clicking between the markers (in the time ruler) will now select the time range. < > You can quickly find patches that contain specific text. For example, you can fi nd all patches (in any bank) that contain the word "Piano". \p To do so, right-click a Bank or Patch control in the Track view or Console view. This opens the Patch Browser. You can then type a specific text string, and SON AR will only display patches that contain that specific text string. < > You can jump to any Marker by pressing F5 twice. \p Press F5 the first time to open the GoTo Time dialog box. Press F5 again to choo se from a list of Markers. The list includes all your own Markers, plus various predefined Markers (Now, Beginning, End, From and Thru). \p You can also jump to any marker by selecting the marker from the drop-down list in the Markers toolbar. < > You can show and hide individual tracks and buses in the Track view and Console view. \p To do so, click the Track Manager button in the Track view or Console view (or p ress M), then select which tracks and/or buses you wish to display. Hidden tracks and buses can be shown again by checking the proper boxes in the T rack Manager dialog. <
> Confused about which MIDI output is assigned to which physical MIDI device? SON AR lets you see which one is which. \p Choose Options-MIDI Devices. The first selected output device is assigned to Po rt 1, the second to Port 2, and so on. < > Like to have your windows arranged a certain way? You can create and save your own custom screen layouts, and call them up any time you want. \p Choose View-Layouts to save your current screen layout or to load a layout you h ave already saved. < > When moving or copying clips to different tracks, you can constrain the clip(s) to their current position on the timeline. \p To do so, hold down the Shift key while moving or copying clips to other tracks. < > If you like to work with several standard screen layouts, you can assign each of these layouts to a hot key on your computer or MIDI device. \p To do so, save the layout, and then assign a key binding to the View-Layouts com mand. < > You can easily record on multiple tracks simultaneously. \p To do so, simply assign an Input and press the Arm button for each track you wis h to record on. < > You can get more audio out of your computer by creating submixes of your audio t racks. \p To do so, use the Edit-Bounce to Track(s) command. < > You can quickly create a Marker during playback or recording, even if you're not in the Markers view. \p To do so, press F11. This is a shortcut for the Insert-Marker command. < > You can tell SONAR where to look for certain types of files. \p To do so, go to Options-Global, and click the Folders tab. This will let you spe cify the default directory when inserting wave files, choosing File-Open, File-S ave As, etc. <
> You can change the properties of any note in the Staff view or Piano Roll view. \p To do so, click on the note with the right mouse button. < > You can choose to enable or disable the display of vertical lines in the Clips p ane of the Track view. \p To do so, click the right mouse button, and choose View Options. Then check or u ncheck Display Vertical Rules as desired. < > You can quickly apply the From and Thru times of a selection as a loop. \p To do so, select the section and then press the Copy From/Thru button in the Loo p toolbar. Make sure the Loop button is pressed. < > You can Scrub on multiple tracks of Audio at the same time. \p To do so, select the Scrub tool, and drag the mouse cursor across the Time Ruler while holding the left mouse button. < > You can quickly Zoom in and out to the minimum and maximum settings in any view. \p To do so, hold down the Shift key while clicking on the magnifying glass. \p In addition, if you keep one of the zoom buttons pressed for a short moment, the view will continue to zoom in/out. < > You can free up your CPU by archiving muted tracks. \p To do so, select the track and then choose Track-Archive, or right-click the tra ck and select Archive from the inspector menu. < > You can change the number of Ticks Per Quarter Note. \p To do this, choose Options-Project, then select the Clock tab. < > You can move toolbars to different locations. \p To do this, click and drag the top left corner of the toolbar you wish to move. < > You can maximize your CPU performance when running DirectX plug-ins in real-time . To improve playback performance, you can apply the effects as offline commands
instead. \p To do so, select the track(s) that contain real-time effects, then choose Proces s-Apply Audio Effects. The track(s) will sound the same, but the CPU won't have to work as hard. < > You can patch effects in any order you want; if the effects are out of order, or you want to change the order. \p To do so, simply use drag and drop to move the effects. < > You can add new tracks in the Console view. \p To do so, simply right click in the Console view, and choose Add Track. You can specify whether you want to add a MIDI or audio track. < > If you use real-time MIDI plug-ins and want to save as a Standard MIDI file, use the Process-Apply MIDI Effects command to apply the MIDI effects to the tracks themselves. \p To do so, select the tracks (in the Track view) that contain real-time MIDI plug -ins, then select Process-Apply MIDI Effects. This will ensure that the tracks s ound the same as they do when using real-time MIDI effects. < > You can specify the number of seconds that should be used when auditioning effec ts. \p To do so, select Options-Global-General, and specify a number for 'Audition Comm ands for [<integer>] Seconds'. < > In the File Open dialog, you can automatically jump to a specific directory that you have specified in Options-Global-Folders. \p To do so, go to File-Open, and select a file type from the "Go to Folder" drop-d own list. < > You can specify which editing view SONAR should open when double-clicking a MIDI or audio clip in the Clips pane. \p To do so, right-click in the Clips pane, and select View Options. < > If there are multiple audio drivers installed in your computer, you can tell SON AR to only use a specific driver(s). \p To do so, go to Options-Audio, and select the Drivers tab. You can then highligh t the audio drivers that you want to use in SONAR.
< > You can resize (zoom vertically) multiple tracks simultaneously. \p To do so, click on the track numbers of the tracks you wish to resize, then hold down the Shift key while you resize any of the selected tracks. < > You can change a track parameter in multiple tracks at once. \p To do so, select all the tracks you wish to change, then go to the Track-Propert y menu, and select the parameter you wish to modify. < > You can quickly split all selected clips at the Now time. \p To do so, press the S key. < > If you use the PC keyboard cus between the Track pane \p To do so, press Shift+Down rrow to switch back to the < to navigate in the Track view, you can also switch fo and Bus pane. arrow to switch to the Bus pane, and press Shift+Up a Track pane.
> You can use the PC keyboard to switch cycle through the All, Mix, FX, and I/O ta bs in the Track view. \p To do so, press Shift+Right Arrow to move to the next tab, and Shift+Left Arrow to move to the previous tab. < > You can copy effects between tracks or bus effects bins. \p To do so, hold down the Ctrl key while dragging an effect to another track or bu s FX control. The effects parameters will be identical in both instances. < > When slip-editing, you can move the data along with the clip boundary. \p To do so, hold down Ctrl+Shift while slip editing. You can also hold down Ctrl+S hift while dragging in the middle of a clip to move the data instead of the clip boundaries. < > You can drop markers in on-the-fly during playback. \p To do so, press F11 during playback. <
> When working in the Track view, you can quickly insert a new track of the same t ype as the current track. \p To do so, press the Insert key. < > You can quickly access the Lasso Zoom tool without clicking the Lasso Zoom butto n. \p To do so, hold down the Z key while lasso selecting the section you want to zoom in on. < > SONAR allows you to monitor the incoming audio signal while it passes through yo ur audio hardware. This is helpful to audition effects without recording. \p To do so, go to Options-Audio-Input Monitoring, and select the driver(s) you wis h to use for input monitoring. Note: WDM drivers for your audio hardware are required for low latency. < > You can make an identical copy of a track, then edit one of the copies and compa re the results with the original track. \p To do so, select the track you wish to copy, then choose the Track-Clone command . Mute one of the tracks when you wish to A/B the changes between the tracks. < > You can quickly navigate between all open views in SONAR. \p To do so, press Ctrl+Tab. < > You can choose whether or not moving a clip should also move any track envelope nodes that overlap the clip. \p To do so, go to Edit-Select, and check or uncheck the "Select Track Envelopes Wi th Selected Clips" options. You can also change this by clicking the dropdown ar row next to the Select tool in the Track view. If this is an option you frequent ly need to change, you may wish to assign this command to a key binding. < > By default, Snap will always use the beginning of a clip as a reference. However , you can specify exactly which part of an audio clip should be used when Snap i s enabled. \p To do so, either right-click the audio clip, select Clip Properties, then specif y the Snap Offset (in # of samples), or position the Now time where you want to assign the Snap Offset, then right-click the clip and select "Set Snap Offset to Now Time". <
> You can quickly reset most slider-type controls, such as volume and pan, to thei r default position. \p To do so, double-click the control. < > To zoom in on a selection, hold the Z key before making the selection. The selec tion will fill the screen when the mouse button is released. < > While lasso-zooming in the Piano Roll view's Note pane, right-clicking toggles b etween Vertical Only, Horizontal Only, and Vertical+Horizontal modes. < > You can quickly resize the heights of all tracks in the Track view. \p To do so, press Ctrl+Up/Down arrow. \p You can also resize only the "current" track by pressing Ctrl+Shift+Up/Down arro w. < > You can choose different fade curves for audio clips. \p To do so, right-click the fade and choose Linear, Slow Curve or Fast Curve. \p You can also specify the default curve types by clicking the small arrow to the right of the Automatic Crossfades button in the Track view toolbar. <
You might also like
- The Subtle Art of Not Giving a F*ck: A Counterintuitive Approach to Living a Good LifeFrom EverandThe Subtle Art of Not Giving a F*ck: A Counterintuitive Approach to Living a Good LifeRating: 4 out of 5 stars4/5 (5794)
- The Gifts of Imperfection: Let Go of Who You Think You're Supposed to Be and Embrace Who You AreFrom EverandThe Gifts of Imperfection: Let Go of Who You Think You're Supposed to Be and Embrace Who You AreRating: 4 out of 5 stars4/5 (1090)
- Never Split the Difference: Negotiating As If Your Life Depended On ItFrom EverandNever Split the Difference: Negotiating As If Your Life Depended On ItRating: 4.5 out of 5 stars4.5/5 (838)
- Hidden Figures: The American Dream and the Untold Story of the Black Women Mathematicians Who Helped Win the Space RaceFrom EverandHidden Figures: The American Dream and the Untold Story of the Black Women Mathematicians Who Helped Win the Space RaceRating: 4 out of 5 stars4/5 (894)
- Grit: The Power of Passion and PerseveranceFrom EverandGrit: The Power of Passion and PerseveranceRating: 4 out of 5 stars4/5 (587)
- Shoe Dog: A Memoir by the Creator of NikeFrom EverandShoe Dog: A Memoir by the Creator of NikeRating: 4.5 out of 5 stars4.5/5 (537)
- Elon Musk: Tesla, SpaceX, and the Quest for a Fantastic FutureFrom EverandElon Musk: Tesla, SpaceX, and the Quest for a Fantastic FutureRating: 4.5 out of 5 stars4.5/5 (474)
- The Hard Thing About Hard Things: Building a Business When There Are No Easy AnswersFrom EverandThe Hard Thing About Hard Things: Building a Business When There Are No Easy AnswersRating: 4.5 out of 5 stars4.5/5 (344)
- Her Body and Other Parties: StoriesFrom EverandHer Body and Other Parties: StoriesRating: 4 out of 5 stars4/5 (821)
- The Sympathizer: A Novel (Pulitzer Prize for Fiction)From EverandThe Sympathizer: A Novel (Pulitzer Prize for Fiction)Rating: 4.5 out of 5 stars4.5/5 (119)
- The Emperor of All Maladies: A Biography of CancerFrom EverandThe Emperor of All Maladies: A Biography of CancerRating: 4.5 out of 5 stars4.5/5 (271)
- The Little Book of Hygge: Danish Secrets to Happy LivingFrom EverandThe Little Book of Hygge: Danish Secrets to Happy LivingRating: 3.5 out of 5 stars3.5/5 (399)
- The World Is Flat 3.0: A Brief History of the Twenty-first CenturyFrom EverandThe World Is Flat 3.0: A Brief History of the Twenty-first CenturyRating: 3.5 out of 5 stars3.5/5 (2219)
- The Yellow House: A Memoir (2019 National Book Award Winner)From EverandThe Yellow House: A Memoir (2019 National Book Award Winner)Rating: 4 out of 5 stars4/5 (98)
- Devil in the Grove: Thurgood Marshall, the Groveland Boys, and the Dawn of a New AmericaFrom EverandDevil in the Grove: Thurgood Marshall, the Groveland Boys, and the Dawn of a New AmericaRating: 4.5 out of 5 stars4.5/5 (265)
- A Heartbreaking Work Of Staggering Genius: A Memoir Based on a True StoryFrom EverandA Heartbreaking Work Of Staggering Genius: A Memoir Based on a True StoryRating: 3.5 out of 5 stars3.5/5 (231)
- Team of Rivals: The Political Genius of Abraham LincolnFrom EverandTeam of Rivals: The Political Genius of Abraham LincolnRating: 4.5 out of 5 stars4.5/5 (234)
- On Fire: The (Burning) Case for a Green New DealFrom EverandOn Fire: The (Burning) Case for a Green New DealRating: 4 out of 5 stars4/5 (73)
- The Unwinding: An Inner History of the New AmericaFrom EverandThe Unwinding: An Inner History of the New AmericaRating: 4 out of 5 stars4/5 (45)
- Qa & QC Manual - DraftDocument15 pagesQa & QC Manual - DraftNayla Shafea Azzahra100% (1)
- User Interface DesignDocument6 pagesUser Interface DesignpoojaqNo ratings yet
- CST Design Studio - WorkflowDocument102 pagesCST Design Studio - WorkflowHeber Bustos100% (7)
- Fobasv 6Document3 pagesFobasv 6Satyabrat Gaan100% (3)
- Maintenance & Trouble Shooting of Voith CouplingDocument20 pagesMaintenance & Trouble Shooting of Voith Couplingsen_subhasis_58100% (1)
- Lesson OnescribDocument8 pagesLesson OnescribRodrigo solto maiorNo ratings yet
- Clara InstallerDocument3 pagesClara InstallerRodrigo solto maiorNo ratings yet
- Lesson OnescribDocument23 pagesLesson OnescribRodrigo solto maiorNo ratings yet
- Advanced Tele Hypnosis Software for Self-Hypnosis and Remote InfluenceDocument3 pagesAdvanced Tele Hypnosis Software for Self-Hypnosis and Remote InfluenceChozy TimeNo ratings yet
- Lesson OnescribDocument21 pagesLesson OnescribRodrigo solto maiorNo ratings yet
- Lesson OnescribDocument8 pagesLesson OnescribRodrigo solto maiorNo ratings yet
- Lesson OnescribDocument8 pagesLesson OnescribRodrigo solto maiorNo ratings yet
- Lesson OnescribDocument22 pagesLesson OnescribRodrigo solto maiorNo ratings yet
- Mantra Curar Raiva Mal TemperamentoDocument1 pageMantra Curar Raiva Mal TemperamentoRodrigo solto maiorNo ratings yet
- Para ScribdUSB ASIO Driver WIN32 ReadMeDocument12 pagesPara ScribdUSB ASIO Driver WIN32 ReadMeRodrigo solto maiorNo ratings yet
- Lesson OnescribDocument8 pagesLesson OnescribRodrigo solto maiorNo ratings yet
- Lesson OnescribDocument8 pagesLesson OnescribRodrigo solto maiorNo ratings yet
- Lesson Onescrib - OdtDocument1 pageLesson Onescrib - OdtRodrigo solto maiorNo ratings yet
- Lesson OnescribDocument4 pagesLesson OnescribRodrigo solto maiorNo ratings yet
- Para ScribdUSB ASIO Driver WIN32 ReadMeDocument12 pagesPara ScribdUSB ASIO Driver WIN32 ReadMeRodrigo solto maiorNo ratings yet
- Lesson OnescribDocument4 pagesLesson OnescribRodrigo solto maiorNo ratings yet
- Para ScribdUSB ASIO Driver WIN32 ReadMeDocument12 pagesPara ScribdUSB ASIO Driver WIN32 ReadMeRodrigo solto maiorNo ratings yet
- Ritual para Qualuer Espirito ScribDocument1 pageRitual para Qualuer Espirito ScribRodrigo solto maiorNo ratings yet
- Usb Asio Driver Win64 ReadmeDocument1 pageUsb Asio Driver Win64 ReadmeEjfallaNo ratings yet
- Those Terms ApplyDocument2 pagesThose Terms ApplyRodrigo solto maiorNo ratings yet
- RealBand 2012.5 ManualDocument332 pagesRealBand 2012.5 ManualRodrigo solto maiorNo ratings yet
- RealBand 2012.5 ManualDocument1 pageRealBand 2012.5 ManualRodrigo solto maiorNo ratings yet
- HeptameronDocument23 pagesHeptameronpapusienNo ratings yet
- Eula Microsoft Visual StudioDocument3 pagesEula Microsoft Visual StudioqwwerttyyNo ratings yet
- Eula 1031Document2 pagesEula 1031Rodrigo solto maiorNo ratings yet
- Guitar ConsertoDocument2 pagesGuitar ConsertoRodrigo solto maiorNo ratings yet
- Tel MaeDocument1 pageTel MaeRodrigo solto maiorNo ratings yet
- Amanda RespostaDocument1 pageAmanda RespostaRodrigo solto maiorNo ratings yet
- Amanda RespostaDocument1 pageAmanda RespostaRodrigo solto maiorNo ratings yet
- Amanda RespostaDocument1 pageAmanda RespostaRodrigo solto maiorNo ratings yet
- ECOSYS M6526cdn Fax SetupDocument204 pagesECOSYS M6526cdn Fax SetupAnonymous gn8qxxNo ratings yet
- ABS Thickness Measurement Requirement For Ship in Operation PDFDocument2 pagesABS Thickness Measurement Requirement For Ship in Operation PDFMohd Fouzi AbdullahNo ratings yet
- COMEC Modular Storage SolutionsDocument8 pagesCOMEC Modular Storage SolutionsPedro ChapadoNo ratings yet
- Degaussing N Magnetic MinesDocument3 pagesDegaussing N Magnetic MinesGus MellonNo ratings yet
- Hardness Vs TextureDocument5 pagesHardness Vs TextureShofa R HaqNo ratings yet
- Tender Evaluation FormDocument1 pageTender Evaluation FormbkimaxNo ratings yet
- Tetra Cardboard Packer 70 - CopyDocument808 pagesTetra Cardboard Packer 70 - CopyOmar AlneasNo ratings yet
- Diesel Engine: Service Parts List ForDocument49 pagesDiesel Engine: Service Parts List ForIgnacio OsorioNo ratings yet
- ASTMDocument4 pagesASTMSupriyo PNo ratings yet
- Fico Exam GuideDocument2 pagesFico Exam GuideDANIELNo ratings yet
- System ConfigurationDocument13 pagesSystem ConfigurationEdlyn Estopa BuenoNo ratings yet
- Acetylated Castor Oil - Preparation and Thermal DecompositionDocument7 pagesAcetylated Castor Oil - Preparation and Thermal DecompositionPee Hai NingNo ratings yet
- HVDC Grid Feasibility StudyDocument189 pagesHVDC Grid Feasibility StudyDeoudrafNo ratings yet
- Acoustic ManualDocument88 pagesAcoustic ManualAlex Feria100% (1)
- Irc - 24-2010 PDFDocument128 pagesIrc - 24-2010 PDFkiranNo ratings yet
- 2016 Popsicle Stick Bridge RulesDocument6 pages2016 Popsicle Stick Bridge RulesMahendra DewasiNo ratings yet
- Load Case CombinationsDocument5 pagesLoad Case CombinationsFrancisco UgarteNo ratings yet
- K1 RootingDocument20 pagesK1 RootingHassan BallouzNo ratings yet
- Project-BOQ - (Excluding VUP, LVUP)Document127 pagesProject-BOQ - (Excluding VUP, LVUP)Shivendra KumarNo ratings yet
- Jolywood-JW-HD144N-545-570 Bifacial 2285x1134x30Document2 pagesJolywood-JW-HD144N-545-570 Bifacial 2285x1134x30Agata GuzikNo ratings yet
- Software MetricsDocument253 pagesSoftware MetricsAditya ChourasiyaNo ratings yet
- PCR200Document4 pagesPCR200Rudy SalimNo ratings yet
- Ehv Bladder AccumulatorsDocument38 pagesEhv Bladder AccumulatorsFranki Hari MNo ratings yet
- Bunker SiloDocument3 pagesBunker SiloManju Civil PNo ratings yet
- Pass4sure 200-120 PDF DownloadDocument8 pagesPass4sure 200-120 PDF DownloadEleanor19No ratings yet