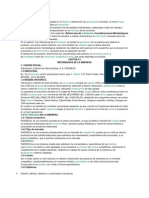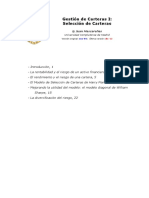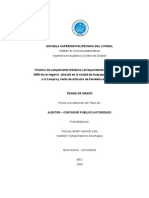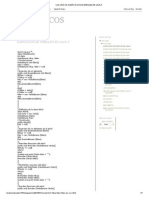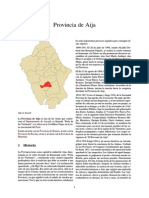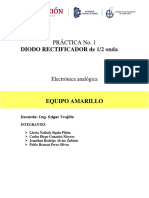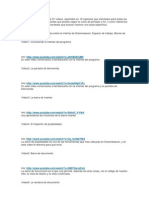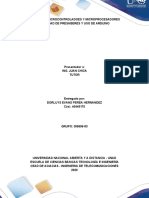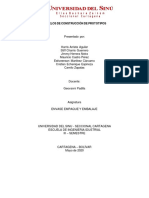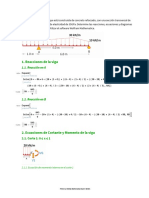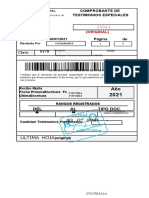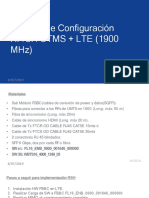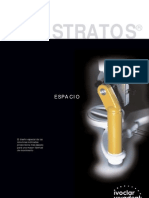Professional Documents
Culture Documents
Proyecto de Computacion
Uploaded by
Josse AguirreCopyright
Available Formats
Share this document
Did you find this document useful?
Is this content inappropriate?
Report this DocumentCopyright:
Available Formats
Proyecto de Computacion
Uploaded by
Josse AguirreCopyright:
Available Formats
UNIVERSIDAD DE GUAYAQUIL
FACULTAD DE CIENCIAS ADMINISTRATIVAS PROYECTO DE COMPUTACIN TEMA:
HERRAMIENTAS DE AUDITORIA
ASIGNATURA: COMPUTACION 1 CATEDRATICO/A: ING. CURSO 1er SEMESTRE
PARALELO 1-15 AULA 110
2013 2014
HERRAMIENTAS DE AUDITORIA EN EXCEL
Excel tiene muchas funciones tiles para los auditores. La capacidad de poner los datos en una hoja de clculo y realizar diferentes pruebas y anlisis hacen de Excel una herramienta de auditora de gran alcance. Es fcil de usar y de fcil acceso para la mayora de los auditores. Excel puede realizar muchos tipos de pruebas analticas que incluyen: la ley de Benford, anlisis horizontal y vertical, anlisis de ndices, anlisis de regresin, las estadsticas, la estratificacin y el envejecimiento. Tambin se pueden realizar muchos tipos de anlisis de datos, incluyendo: datos anexados y de combinacin, tabular cruz y la tabla dinmica, detectar duplicados y vacos, el extracto y el filtro, unir y relacionar, muestra, clasificar, resumir y subtotal.
Instrucciones
En primer lugar obtn los datos de la entidad a ser auditada. Esto puede implicar simplemente tener acceso al sistema de contabilidad o puede implicar la descarga de los datos para probar. Cada auditora comprende la ejecucin de pruebas sobre las operaciones contables. Aunque Excel se limita a 65.536 filas, los conjuntos de datos a menudo se pueden resumir abajo a una "hoja de tamao", permitiendo a Excel ser utilizado con fines de anlisis. Un buen ejemplo de ello es el anlisis de relacin de los estados financieros. Crea muestras estadsticas de los datos. El muestreo te permite realizar pruebas de los grupos de datos que son representativos de la poblacin de datos. Por ejemplo, puedes seleccionar una muestra de las facturas pagadas para probar que representan a toda la poblacin de las facturas pagadas. Si hay problemas con la muestra esto es una indicacin de problemas con toda la poblacin y puedes ampliar las pruebas cuando sea necesario. Exporta tu muestra en una hoja de clculo Excel. En Excel puedes ejecutar una serie de pruebas en tu muestra y establecer modelos para ser utilizados en auditoras similares. Una vez que tengas las plantillas establecidas es fcil de usar las mismas plantillas de nuevo con nuevos datos, no tienes que inventar la rueda otra vez. Ejecute las pruebas de los datos de la muestra. Hay dos tipos de pruebas de software de auditora, los que son de carcter analtico y las que se centran en la aplicacin del anlisis de los datos actuales. Las pruebas analticas son las evaluaciones de las relaciones entre los diferentes componentes de los datos financieros y no financieros para evaluar si los saldos de las cuentas parecen razonables, por ejemplo, anlisis de relacin. Las pruebas de transacciones son un ejemplo de anlisis detallado de datos. Los resultados de las pruebas
analticas y detalladas se pueden registrar en las hojas de clculo de Excel con los datos a los que se aplica. Realiza conclusiones de tu ensayo y anlisis y refirete a las hojas de clculo de Excel como documentacin. Cuando los problemas o hallazgos se identifican usa como referencia los datos de las hojas de clculo de Excel para hacer copias de los detalles que documentan los problemas o hallazgos. Las hojas de clculo Excel se pueden utilizar como lminas de apoyo para organizar tus papeles de trabajo con los detalles en fila. La barrita mgica que mucha gente desconoce. Herramienta para auditar formulas en Excel.
Microsoft Excel, dispone de una herramienta sencilla y muy til que nos permite testear frmulas y rastrear errores. Si queremos trabajar correctamente con hojas de clculo grandes se convierte en una herramienta indispensable para cualquier modelista. Excel cuenta con una interesante herramienta llamada " Auditora de frmulas", la encuentras en la ficha "Frmulas", sirve para mostrarnos "grficamente", con lneas, las celdas precedentes y dependientes de una celda en particular, un ejemplo te dar una idea de su utilidad.
El primer paso que debemos realizar es activar la barra de Auditora de frmulas para ello debemos ir a: 1. Men superior ir a "Ver" 2. En el men desplegable ir a "Herramientas" 3. Activar en la lista desplegable "Auditora de frmulas" Siguiendo estos pasos, tenemos ya activada la barra de Auditora de frmulas como la que nos muestra la imagen superior. La barra de herramientas de auditora dispone de diversas funcionalidades muy interesantes. Por un lado nos permite:
1. Testear una frmula concreta paso a paso. Excelente para calcular frmulas anidadas paso a paso viendo en todo momento la construccin de la frmula que analizamos. 2. Permite rastrear celdas dependientes y precedentes de una frmula concreta. Nos muestra unas flechas que nos indica las frmulas o celdas que van vinculadas a la celda que estamos analizando. Esta funcionalidad es muy til cuando una frmula concreta nos devuelve un error y queremos investigar el motivo. Igualmente es muy interesante cuando nos enfrentamos a un modelo que no hemos desarrollado nosotros mismos y queremos conocer los mecanismos y funcionamiento del mismo.
CELDAS PRESEDENTES
A veces, la comprobacin de las frmulas para determinar la precisin o encontrar el origen de un error puede resultar difcil cuando la frmula usa celdas precedentes o dependientes: Celdas precedentes Las celdas precedentes son celdas a las que se hace referencia mediante una frmula en otra celda. Por ejemplo, si la celda D10 contiene la frmula =B5, la celda B5 es la celda precedente a D10.
Celdas dependientes Las celdas dependientes contienen frmulas que hacen referencia a otras celdas. Por ejemplo, si la celda D10 contiene la frmula =B5, la celda D10 depende de la celda B5.
Para ayudarle con la comprobacin de las frmulas, puede usar los comandos Seguimiento de precedentes y Seguimiento de dependientes para mostrar de forma grfica o siga paso a paso las relaciones entre estas celdas y las frmulas con flechas de seguimiento 1. Haga clic en la pestaa Archivo, despus en Opciones y, a continuacin, en la categora Avanzadas. 2. En la seccin Mostrar opciones para este libro, seleccione el libro que desea y luego asegrese de que la opcin Todos est seleccionada en Para objetos, mostrar. 3. Si las frmulas hacen referencia a las celdas de otro libro, abra ese libro. Excel no puede ir a una celda de un libro que no est abierto. 4. Siga uno de los procedimientos que se describen a continuacin. Celdas de seguimiento que proporcionan datos a una frmula (precedentes) 1. Seleccione la celda que contiene la frmula para la que desea buscar celdas precedentes. 2. Para mostrar una flecha de seguimiento a cada celda que proporciona directamente datos a la celda activa, haga clic en Seguimiento de precedentes, en el grupo Auditora de frmula de la ficha Frmulas .
1. Las flechas azules muestran celdas sin errores. Las flechas rojas muestran celdas que causan errores. Si otra celda en otra hoja de clculo o en otro libro hace referencia a la celda seleccionada, una flecha negra seala un icono de hoja de clculo desde la celda seleccionada . El otro libro deber estar abierto antes de que Excel pueda seguir paso a paso estas dependencias. Si el otro libro no est abierto, es posible que Excel le solicite que lo busque y lo abra. 3. Para identificar el siguiente nivel de las celdas que proporcionan datos a la celda activa, vuelva a hacer clic en Seguimiento de precedentes .
4. Para quitar las flechas de seguimiento de un nivel cada vez, empezando por la celda precedente ms alejada de la celda activa, en el grupo Auditora de frmulas de la ficha Frmulas, haga clic en la flecha que se encuentra junto a Quitar flechas y, a continuacin, en Quitar un nivel de precedentes . Para quitar otro nivel de flechas de seguimiento, haga clic nuevamente en el botn. Frmulas de seguimiento que hacen referencia a una celda en particular (dependientes) 1. Seleccione la celda para la que desea identificar las celdas dependientes. 2. Para mostrar una flecha de seguimiento a cada celda dependiente de la celda activa, en la ficha Frmulas en el grupo Auditora de frmulas, haga clic en Seguimiento de dependientes .
Las flechas azules muestran celdas sin errores. Las flechas rojas muestran celdas que causan errores. Si otra celda en otra hoja de clculo o en otro libro hace referencia a la celda seleccionada, una flecha negra seala un icono de hoja de clculo desde la celda seleccionada . El otro libro deber estar abierto antes de que Excel pueda seguir paso a paso estas dependencias. Si el otro libro no est abierto, es posible que Excel le solicite que lo busque y lo abra. 3. Para identificar el siguiente nivel de las celdas que dependen de la celda activa, haga clic nuevamente en Seguimiento de dependientes .
4. Para quitar las flechas de seguimiento de un nivel cada vez, empezando por la celda dependiente ms alejada de la celda activa, en el grupo Auditora de frmulas de la ficha Frmulas, haga clic en la flecha que se encuentra junto a Quitar flechas y luego en Quitar un nivel de dependientes . Para quitar otro nivel de flechas de seguimiento, haga clic nuevamente en el botn.
Ver todas las relaciones en una hoja de clculo 1. En una celda vaca, escriba = (signo igual). 2. Haga clic en el botn Seleccionar todo. 3. Seleccione la celda y en el grupo Auditora de frmulas de la ficha Frmulas, haga doble clic en Seguimiento de precedentes .
Problema: Excel emite un pitido cuando hago clic en el comando Seguimiento de dependientes o en el comando Seguimiento de precedentes. Si Excel emite un pitido cuando hace clic en Seguimiento de dependientes o en Seguimiento de precedentes, Excel ya ha realizado un seguimiento en todos los niveles de la frmula o se est intentando realizar un seguimiento de un elemento que no se puede seguir. Los siguientes elementos en las hojas de clculo a los que se puede hacer referencia mediante frmulas no se pueden seguir con las herramientas de auditora:
Referencias a los cuadros de texto, grficos incrustados o imgenes en las hojas de clculo Informes de tabla dinmica Referencias a constantes con nombre Frmulas ubicadas en otro libro que hacen referencia a la celda activa si el otro libro se cierra
5. Para quitar todas las flechas de seguimiento en la hoja de clculo, en el grupo Auditora de frmulas de la ficha Frmulas, haga clic en Quitar flechas .
Notas
Para ver las celdas precedentes codificadas por colores para los argumentos en una frmula, seleccione una celda y presione F2. Para seleccionar la celda en el otro extremo de una flecha, haga doble clic en la flecha. Si la celda est en otra hoja de clculo u otro libro, haga doble clic en la flecha negra para mostrar el cuadro de dilogo Ir a y luego haga doble clic en la referencia que desee en la lista Ir a.
Todas las flechas de seguimiento desaparecen si cambia la frmula a la que apuntan las flechas, inserta o elimina columnas o filas, o elimina o mueve celdas. Para restaurar las flechas de seguimiento despus de realizar cualquiera de estos cambios, debe volver a usar los comandos de auditora en la hoja de clculo. Para realizar un seguimiento de las flechas de seguimiento originales, imprima la hoja de clculo con las flechas de seguimiento visibles antes de aplicar los cambios.
Mostrar u ocultar frmulas
Puede controlar la visualizacin de frmulas de las siguientes formas:
Alterne entre mostrar las frmulas y los resultados de las frmulas en una hoja de datos Este mtodo consiste en alternar entre dos modos de visualizacin diferentes. No cambia el estado de las celdas. Evite que se muestren las frmulas en la barra de frmulas protegiendo las celdas que las contienen Este mtodo cambia el estado de las celdas: las protegidas no se pueden modificar. Muestre las frmulas ocultas quitando la proteccin de las celdas Este mtodo cambia el estado de las celdas: las no protegidas se pueden modificar. Debe estar seguro de que puede correr este riesgo. Adems, le recomendamos realizar una copia de seguridad del libro antes de seguir adelante.
Alternar entre la presentacin de frmulas y sus valores en una hoja de clculo
Presione CTRL + ` (acento grave).
Evitar que se muestre una frmula en la barra de frmulas
Nota Este procedimiento tambin evita que las celdas que contienen la frmula se puedan modificar. 1. Seleccione el rango de celdas cuyas frmulas desee ocultar. Puede seleccionar rangos no adyacentes o toda la hoja. 2. En la ficha Inicio, en el grupo Celdas, haga clic en Formato y, a continuacin, en Formato de celdas. 3. En el cuadro de dilogo Celdas de formato, en la ficha Proteccin, seleccione la casilla de verificacin Oculta. 4. Haga clic en Aceptar. 5. En la ficha Revisar, en el grupo Cambios, haga clic en Proteger hoja. 6. Compruebe que la casilla de verificacin Proteger hoja y contenido de celdas bloqueadas est seleccionada y, a continuacin, haga clic en Aceptar.
Mostrar frmulas ocultas anteriormente quitando la proteccin Si el libro est compartido, tendr que cancelar el uso compartido antes de poder quitar la proteccin. Si el libro no est protegido, puede saltar hasta el procedimiento para quitar la proteccin. Nota Cuando se deja de compartir un libro, se elimina el historial de cambios del libro. Si desea conservar una copia de esta informacin, imprima la hoja de clculo de historial o cpiela en otro libro. Imprimir o copiar el historial de cambios de un libro compartido 1. En la ficha Revisar, haga clic en Control de cambios y, a continuacin, haga clic en Resaltar cambios. 2. En el cuadro de dilogo Resaltar cambios, seleccione la casilla de verificacin Cundo y, a continuacin, seleccione Todos en el cuadro de lista. 3. Desactive las casillas de verificacin Quin y Dnde. 4. Active la casilla de verificacin Mostrar cambios en una hoja nueva y haga clic en Aceptar. 5. Realice alguna de las siguientes acciones:
Para imprimir la hoja de clculo Historial, haga clic en Imprimir
Para copiar el historial en otro libro, seleccione las celdas que desee copiar, haga clic en Copiar , cambie a otro libro, haga clic donde . desee colocar la copia y, entonces, haga clic en Pegar
Nota Puede que tambin desee guardar o imprimir la versin actual del libro porque este historial podra no ser de aplicacin a versiones posteriores del libro. Por ejemplo, las ubicaciones de las celdas, incluidos los nmeros de las filas, en el historial copiado podran dejar de estar actualizadas. Dejar de compartir un libro 1. En la ficha Revisar, en el grupo Cambios, haga clic en Compartir libro y, a continuacin, haga clic en la ficha Edicin. 2. Compruebe que usted es la nica persona mencionada en el cuadro Los siguientes usuarios tienen abierto este libro. Si fuera necesario, seleccione otro usuario que aparezca en la lista y haga clic en Quitar usuario. 3. Desactive la casilla de verificacin Permitir la modificacin por varios usuarios a la vez. 4. Cuando se le pregunte sobre los efectos de esta accin en otros usuarios, haga clic en S. Quitar la proteccin de las frmulas y dejar de ocultarlas 1. En el grupo Cambios de la ficha Revisar, realice uno de estos procedimientos:
Haga clic en Desproteger hoja Si no ve Desproteger hoja, realice una de las acciones siguientes:
En Excel 2007: Haga clic en Proteger libro y, en Restringir edicin, haga clic en Proteger estructuras y ventanas (desactive la casilla de verificacin). En Excel 2010: Haga clic en Proteger libro. 2. Seleccione el rango de celdas cuyas frmulas desee mostrar. 3. Haga clic con el botn secundario en el rango de celdas y, a continuacin, haga clic en Formato de celdas. 4. En la ficha Proteccin del cuadro de dilogo Formato de celdas, desactive la casilla de verificacin Oculta
Usar comprobacin de errores para corregir errores comunes en las frmulas
Al igual que un corrector ortogrfico, que comprueba los datos que se escriben en las celdas para ver si contienen errores, se pueden implementar determinadas reglas para comprobar si hay errores en las frmulas. Estas reglas no garantizan que la hoja de clculo no tenga ningn error, pero ayudan en gran medida a encontrar los errores ms comunes. Todas ellas se pueden activar y desactivar individualmente. Los errores se pueden sealar y corregir de dos formas: de uno en uno, como con el corrector ortogrfico, o inmediatamente a medida que se produzcan en la hoja de clculo en la que trabaja. En ambos casos, cuando se detecta un error, aparece un tringulo en la esquina superior izquierda de la celda.
Celda con un error de frmula Los errores que impiden devolver un resultado (por ejemplo, cuando se divide un nmero por cero) obligan a prestarles atencin, y provocan que en la celda aparezca un valor de error (en este caso, #DIV/0!). Puede haber otros errores menos graves, por ejemplo cuando entre una frmula y las frmulas adyacentes parece haber una incoherencia. Aunque la frmula devuelve un resultado correcto, el mensaje de error alerta sobre la conveniencia de examinar la frmula. Puede solucionar el error mediante las opciones que aparecen u omitirlo haciendo clic en Omitir error. Si omite une error en una celda en particular, ese error ya no volver a aparecer en las comprobaciones de errores subsiguientes. Sin embargo, todos los errores que haya omitido se pueden restablecer para que vuelvan a mostrarse. Qu desea hacer?
Activar o desactivar reglas de revisin de errores Corregir los errores comunes de las frmulas de uno en uno Marcar los errores comunes de las frmulas en la hoja de clculo y corregirlos directamente
Activar o desactivar reglas de revisin de errores 1. Haga clic en la pestaa Archivo, en Opciones y, a continuacin, en la categora Frmulas. 2. En Reglas de verificacin de Excel, active o desactive las casillas de cualquiera de las siguientes reglas:
Las celdas contienen frmulas que producen un error La frmula no utiliza la sintaxis, los argumentos o los tipos de datos que esperaba. Los valores de error son #DIV/0!, #N/A, #NOMBRE?, #NULO!, #NUM!, #REF! y #VALOR!. Cada valor de error tiene distintas causas y se resuelve de modo diferente.
Para obtener ms informacin acerca de cmo resolver estos errores, vea los vnculos en la lista Vea tambin. Nota Si especifica un valor de error directamente en una celda, no se marcar como error.
Frmula de columna calculada incoherente en tablas Una columna calculada puede incluir frmulas que son diferentes de la frmula de columna que crea una excepcin. Las excepciones de columna calculada se crean al realizar las acciones siguientes: Escribir datos que no son frmulas en una celda de columna calculada. Escribir una frmula en una celda de columna calculada y, a continuacin, hacer clic en el botn Deshacer herramientas de acceso rpido. de la Barra de
Escribir una nueva frmula en una columna calculada que ya contiene una o varias excepciones. Copiar datos en la columna calculada que no coinciden con la frmula de columna calculada.
Nota Si los datos copiados contienen una frmula, esta frmula sobrescribe los datos en la columna calculada.
Mover o eliminar una celda de otra rea de hoja de clculo a la que hace referencia una de las filas de una columna calculada. Celdas que contienen aos representados con 2 dgitos La celda contiene una fecha de texto en la que el siglo se puede interpretar incorrectamente si se utiliza en frmulas. Por ejemplo, la fecha de la frmula =AO("1/1/31") podra ser 1931 2031. Utilice esta regla para comprobar fechas de texto que no sean claras.
Nmeros con formato de texto o precedidos por un apstrofo La celda contiene nmeros guardados como texto. Esto suele ocurrir cuando se importan datos importados de otros orgenes. Los nmeros guardados como texto pueden ocasionar cambios inesperados en la forma de ordenar; adems, no pueden usarse para clculos. Por ello, es preferible convertir las celdas correspondientes a un formato numrico. Frmulas incoherentes con otras frmulas de la regin La frmula no coincide con el patrn de las dems frmulas cercanas. En muchos casos, las frmulas que son adyacentes a otras frmulas difieren solo en las referencias que se usan. En el siguiente ejemplo de cuatro frmulas adyacentes, Excel muestra un error junto a la frmula =SUMA(A10:F10) ya que las frmulas adyacentes incrementan en una fila y la frmula =SUMA(A10:F10) incrementa en filas 8 ; Excel espera la frmula = SUMA(A3:F3). A Frmulas =SUMA(A1:F1) =SUMA(A2:F2) =SUMA(A10:F10) =SUMA(A4:F4)
Si las referencias que se usan en una frmula no son coherentes con las de las frmulas adyacentes, Excel muestra un error. Frmulas que omiten celdas en una regin Puede ocurrir que una frmula no incluya automticamente referencias a datos que se inserten entre el rango de datos original y la celda que contiene la frmula. Esta regla compara la referencia de una frmula con el rango real de celdas que es adyacente a la celda que contiene la frmula. Si las celdas adyacentes contienen ms valores (no son celdas en blanco), Excel muestra un error al lado de la frmula.
Por ejemplo, cuando se aplica esta regla, Excel inserta un error al lado de la frmula =SUMA(A2:A4), porque las celdas A5, A6 y A7 son adyacentes a las celdas a las que hace referencia la frmula (A2:A4) y tambin a la celda que contiene la frmula (A8), y esas tres celdas (A5, A6 y A7) contienen datos a los que debera hacerse referencia en la frmula.
Celdas desbloqueadas que contengan frmulas La frmula no est bloqueada para proteccin. Dado que todas las celdas en una hoja de clculo estn bloqueadas para proteccin de manera predeterminada, esto quiere decir que un usuario desprotegi la celda. Cuando una frmula est protegida, no se puede modificar sin desprotegerla. Asegrese de que no desea que la celda est protegida. La proteccin de las celdas que contienen frmulas impide que se modifiquen y puede ayudar a evitar futuros errores. Frmulas que hacen referencia a celdas vacas La frmula contiene una referencia a una celda vaca. Esto puede dar lugar a resultados no deseados, tal como se muestra en el siguiente ejemplo.
Suponga que desea calcular el promedio de los nmeros que figuran en la siguiente columna de celdas. Si la tercera celda est en blanco, como esto no se considera un valor, la celda no se incluye en el clculo y el resultado es 22,75. Si la tercera celda contiene 0 (lo cual se considera un valor), la celda se incluye en el clculo y el resultado es 18,2.
Los datos de una tabla no son vlidos Error de validacin en una tabla. Haga clic en Validacin de datos en el grupo Herramientas de datos de la ficha Datos para comprobar la configuracin de validacin de la celda.
Corregir errores comunes en las frmulas de uno en uno Si previamente ha revisado si la hoja de clculo contiene errores, los errores omitidos no aparecern hasta que se restablezcan. 1. Seleccione la hoja de clculo cuyos errores desee revisar. 2. Si la hoja de clculo se calcula manualmente, presione F9 para actualizarla. 3. En el grupo Auditora de frmulas de la ficha Frmulas, haga clic en Comprobacin de errores.
Cuando se encuentra un error, aparece el cuadro de dilogo Comprobacin de errores. 4. Si previamente ha omitido algunos errores, vuelva a comprobarlos de la siguiente manera (puede mantener abierto el cuadro de dilogo Comprobacin de errores): 1. En la ficha Archivo, haga clic en Opciones y, a continuacin, haga clic en Frmulas. 2. En la seccin Comprobacin de errores, haga clic en Restablecer errores omitidos y, a continuacin, haga clic en Aceptar. 3. En el cuadro de dilogo Comprobacin de errores, haga clic en Reanudar. Nota Al restablecer los errores omitidos, se restablecern todos los errores en todas las hojas de clculo del libro activo. 5. Coloque el cuadro de dilogo Comprobacin de errores justo debajo de la Barra de frmulas.
6. Haga clic en uno de los botones de accin en la parte derecha del cuadro de dilogo. Las acciones disponibles son diferentes para cada tipo de error. Nota Si hace clic en Omitir error, se marcar el error para omitirlo en las revisiones subsiguientes.
7. Haga clic en Siguiente, y contine hasta finalizar la comprobacin de errores.
Marcar los errores comunes de las frmulas en la hoja de clculo y corregirlos directamente 1. Haga clic en la pestaa Archivo, en Opciones y, a continuacin, en la categora Frmulas. 2. En Comprobacin de errores, asegrese de que la casilla Habilitar comprobacin de errores en segundo plano est seleccionada. 3. Para cambiar el color del tringulo que marca dnde se produce un error, en el cuadro Indicar errores con el color, seleccione el color que desea. 4. Seleccione una celda que tenga un tringulo en la esquina superior izquierda. 5. Junto a la celda, haga clic en el botn Comprobacin de errores que aparece y, a continuacin, haga clic en la opcin que desee. Los comandos disponibles varan en funcin de cada tipo de error, mientras que la primera entrada describe el error.
( ) EVALUAR FORMULAS
Muestra el cuadro de dialogo, evaluar frmula para depurar una formula evaluando cada uno de sus partes individualmente.
You might also like
- Los Métodos de La Investigación CientíficaDocument3 pagesLos Métodos de La Investigación CientíficaJosse AguirreNo ratings yet
- 100793Document24 pages100793Josse AguirreNo ratings yet
- (A) Completo Deber de ContabilidadDocument27 pages(A) Completo Deber de ContabilidadJosse AguirreNo ratings yet
- PublicationDocument140 pagesPublicationJosse AguirreNo ratings yet
- Expo de ContabilidadDocument16 pagesExpo de ContabilidadJosse AguirreNo ratings yet
- Los Métodos de La Investigación CientíficaDocument3 pagesLos Métodos de La Investigación CientíficaJosse AguirreNo ratings yet
- Enviar A Joseeee Hoy MismoDocument1 pageEnviar A Joseeee Hoy MismoJosse AguirreNo ratings yet
- Metodologia de La Investigacion CientificaDocument101 pagesMetodologia de La Investigacion CientificaJosse AguirreNo ratings yet
- Los Métodos de La Investigación CientíficaDocument3 pagesLos Métodos de La Investigación CientíficaJosse AguirreNo ratings yet
- Sintesis DescriptivaDocument16 pagesSintesis DescriptivaJosse AguirreNo ratings yet
- Precios Minimos Referenciales Del 11 Al 17 de Julio 2013Document1 pagePrecios Minimos Referenciales Del 11 Al 17 de Julio 2013Josse AguirreNo ratings yet
- Gestion de Carteras PDFDocument25 pagesGestion de Carteras PDFJimmyNo ratings yet
- ReactivosDocument27 pagesReactivosJosse AguirreNo ratings yet
- Introducción Al Conocimiento CientíficoDocument13 pagesIntroducción Al Conocimiento CientíficoJosse AguirreNo ratings yet
- Sintesis DescriptivaDocument16 pagesSintesis DescriptivaJosse AguirreNo ratings yet
- Matematicas Grupo 1 ContinuaciionDocument16 pagesMatematicas Grupo 1 ContinuaciionJosse AguirreNo ratings yet
- Los Métodos de La Investigación CientíficaDocument3 pagesLos Métodos de La Investigación CientíficaJosse AguirreNo ratings yet
- Reactivos para El Examende La SenescytDocument18 pagesReactivos para El Examende La SenescytJosse AguirreNo ratings yet
- Expo de ContabilidadDocument10 pagesExpo de ContabilidadJosse AguirreNo ratings yet
- Dep de DerechoDocument6 pagesDep de DerechoJosse AguirreNo ratings yet
- Proyecto de Cafe & CafeDocument24 pagesProyecto de Cafe & CafeJosse AguirreNo ratings yet
- Funciones en Excel 1218059890645648 9Document19 pagesFunciones en Excel 1218059890645648 9Josse AguirreNo ratings yet
- Economia Preguntas de ExamenDocument3 pagesEconomia Preguntas de ExamenJosse AguirreNo ratings yet
- Dep de DerechoDocument6 pagesDep de DerechoJosse AguirreNo ratings yet
- Dep de DerechoDocument6 pagesDep de DerechoJosse AguirreNo ratings yet
- Codigo de La Produccion Vigente en EcuadorDocument56 pagesCodigo de La Produccion Vigente en EcuadorTodoComercioExterior0% (2)
- DERECHO PENAL I Segundo CuatrimestreDocument174 pagesDERECHO PENAL I Segundo Cuatrimestrehmiron1843No ratings yet
- Una Empresa EjercicioDocument45 pagesUna Empresa EjercicioJosse Aguirre67% (3)
- Tesis ContabilidadDocument155 pagesTesis ContabilidadJosse AguirreNo ratings yet
- 2.7 Tipos de ErroresDocument2 pages2.7 Tipos de Erroresguillermo figueroaNo ratings yet
- Los Unicos - Ejercicios de Arboles en Java 3Document7 pagesLos Unicos - Ejercicios de Arboles en Java 3Leonardo Aparicio MelchorNo ratings yet
- 4° Unidades y Colegio en CasaDocument22 pages4° Unidades y Colegio en CasaMaria Angelica Moreno ChavezNo ratings yet
- 83 Curriculum Vitae LaboralDocument1 page83 Curriculum Vitae LaboralTito ZenonNo ratings yet
- Provincia de AijaDocument3 pagesProvincia de AijabellejeuneNo ratings yet
- Cuadros eléctricos: clasificación, componentes y criterios de selecciónDocument4 pagesCuadros eléctricos: clasificación, componentes y criterios de selecciónYesid PiamonteNo ratings yet
- Operaciones Con MatricesDocument67 pagesOperaciones Con MatricesAndrésNo ratings yet
- Rectificador de media onda con diodoDocument7 pagesRectificador de media onda con diodoPablo Hernan Perez OlivasNo ratings yet
- Dibujo Técnico II ParcialDocument42 pagesDibujo Técnico II ParcialVivian Aida Castillo BetancourthNo ratings yet
- Curso Dreamweaver 91 VídeosDocument18 pagesCurso Dreamweaver 91 VídeosAlonso PreciadoNo ratings yet
- Informe de Practica No 1 de Microcontroladores y MicroprocesadoresDocument12 pagesInforme de Practica No 1 de Microcontroladores y MicroprocesadoresDorluys Evans Perea Hernandez100% (1)
- MODELOS DE CONSTRUCCIÓN DE PROTOTIPOS - Estiveenson PDFDocument22 pagesMODELOS DE CONSTRUCCIÓN DE PROTOTIPOS - Estiveenson PDFJimmy Antonio Herrera NeiraNo ratings yet
- Análisis Estructural de Una VigaDocument9 pagesAnálisis Estructural de Una VigaSamuel DíazNo ratings yet
- SCPIII - S06 FEP - HO15 Analisis de SensibilidadDocument36 pagesSCPIII - S06 FEP - HO15 Analisis de SensibilidadDaly GarayNo ratings yet
- Autocad Civil 3dDocument41 pagesAutocad Civil 3dalf_ochoaNo ratings yet
- Ejercicios Del Capítulo VIIDocument2 pagesEjercicios Del Capítulo VIIalonso vargasNo ratings yet
- Proyecto GrupalDocument6 pagesProyecto GrupalAndres Felipe Lopez Garcia0% (1)
- Presentación Clientes Banco Fuerte SaDocument36 pagesPresentación Clientes Banco Fuerte Sageraldine forero fuqueneNo ratings yet
- Informe FirebirdDocument8 pagesInforme FirebirdGenry TrigozoNo ratings yet
- 50 Trucos PtohoShopDocument10 pages50 Trucos PtohoShopdidita100% (4)
- Artesanias Utz PinDocument1 pageArtesanias Utz Pink77ttNo ratings yet
- Inteligencia ArtificialDocument13 pagesInteligencia ArtificialJuan Luis Ramírez SánchezNo ratings yet
- Modelo Comprobante Testimonio Especial ModificadoDocument2 pagesModelo Comprobante Testimonio Especial ModificadoJOSELIN NATALIA SALGUERO GARCÍANo ratings yet
- Transformacion de ClavesDocument13 pagesTransformacion de ClavesPriscila RiosNo ratings yet
- ControlDocument168 pagesControlJhoan PerezNo ratings yet
- Guía de Microsoft Publisher 2013Document27 pagesGuía de Microsoft Publisher 2013Alvaro Huaman HuillcaNo ratings yet
- Manual de instalación y operación de recloser ENTEC EVRC2ADocument28 pagesManual de instalación y operación de recloser ENTEC EVRC2Aaugmorelopez60% (5)
- (RSH) - Paso A Paso - UMTS+LTE SHARING 1900 - v3 - AMDocument39 pages(RSH) - Paso A Paso - UMTS+LTE SHARING 1900 - v3 - AMJuancho SilvaNo ratings yet
- Stratos 100 - Stratos 300Document12 pagesStratos 100 - Stratos 300FAUSSNo ratings yet
- 5º Cuaderno de Actividades CompletoDocument56 pages5º Cuaderno de Actividades CompletoPaty SotoNo ratings yet