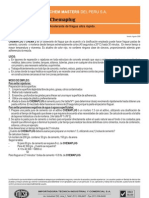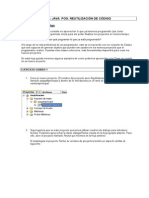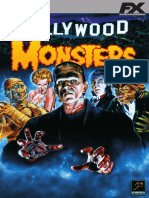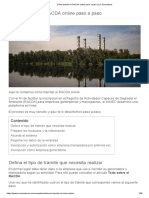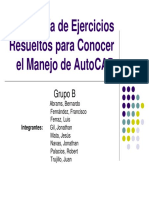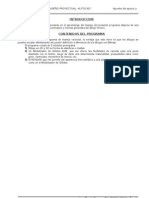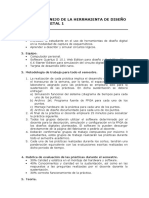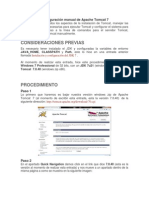Professional Documents
Culture Documents
Manual de Exc
Uploaded by
GaviCopyright
Available Formats
Share this document
Did you find this document useful?
Is this content inappropriate?
Report this DocumentCopyright:
Available Formats
Manual de Exc
Uploaded by
GaviCopyright:
Available Formats
Instructor: Ing. Jhon Avendao A.
Manual de Excel
Contenido
La Nueva Interfaz de Excel 2007 _____________________________________________ 4
1. 2. 3. a. b. c. d. e. 4. 5. 6. 7. 8. 9. a. b. c. Objetivos de diseo ______________________________________________________ 4 Presentacin de la nueva pantalla de Excel 2007 _______________________________ 5 La Cinta de Opciones _____________________________________________________ 5 Los Comandos del Grupo __________________________________________________ 6 Cuadros de Dilogo en los Grupos ___________________________________________ 7 La Herramienta Contextual ________________________________________________ 8 Ocultar la cinta __________________________________________________________ 9 Galeras _______________________________________________________________ 10 La Minibarra de Herramientas _____________________________________________ 11 La Barra de Acceso Rpido ________________________________________________ 12 El botn de Microsoft Office ______________________________________________ 14 Para Utilizar el Teclado ___________________________________________________ 16 La barra deslizante para Zoom _____________________________________________ 17 Los botones de Vista_____________________________________________________ 19 La vista Normal _________________________________________________________ 19 La vista Diseo de Pgina _________________________________________________ 20 La vista Previa de Salto de Pgina __________________________________________ 20
CAPITULO 1_____________________________________________________________ 21
1.
a. b. c. d. e. f. g.
La Hoja de Clculo_______________________________________________________ 21
El ambiente de trabajo en Excel __________________________________________________ 21 Tamao de la Hoja de Clculo ____________________________________________________ 21 El Puntero de Celda ____________________________________________________________ 22 El Puntero del Mouse ___________________________________________________________ 22 Ingreso de datos _______________________________________________________________ 22 Tipos de datos ________________________________________________________________ 23 Seleccin de rangos de celda _____________________________________________________ 23
Ejercicio N 1: Confeccin de un Cuadro de Pagos _________________________________ 24 2. Cmo manejar los datos en la Hoja de Clculo ________________________________ 26
a. Para Mover rangos de celda utilizando las opciones del men contextual o los botones de comando __________________________________________________________________________ 26 b. Para Copiar rangos de celda utilizando las opciones del men contextual o los botones de comando __________________________________________________________________________ 27 c. Para Mover o Copiar rangos de celda utilizando el Puntero del Mouse ___________________ 27 d. Para Copiar series de datos con el Cuadro de Relleno _________________________________ 28 e. Para Borrar datos en las celdas ___________________________________________________ 28
Ejercicio N 2: Copiar Series de datos ____________________________________________ 28 3.
a.
Cmo utilizar los datos en la Hoja de Clculo _________________________________ 31
Operadores ___________________________________________________________________ 31
Pg.
Instructor: Ing. Jhon Avendao A.
b. c.
Manual de Excel
Frmulas _____________________________________________________________________ 34 La Ficha Frmulas y la escritura de funciones ________________________________________ 34
4.
a. b.
Formato de Celdas ______________________________________________________ 35
La Ficha Inicio _________________________________________________________________ 35 Para dar Formato a un Cuadro ____________________________________________________ 35
CAPITULO 2_____________________________________________________________ 37
1. Funciones en Excel: frmulas simplificadas___________________________________ 37
a. Cuando utilizar las Funciones _____________________________________________________ 37 c. Cmo escribir las Funciones ______________________________________________________ 37 d. Uso de las Funciones ms comunes _______________________________________________ 38 La Funcin SUMA ___________________________________________________________________ 39 La Funcin PROMEDIO _______________________________________________________________ 39 La Funcin MAX ____________________________________________________________________ 39 La Funcin MIN ____________________________________________________________________ 39 La Funcin CONTAR _________________________________________________________________ 39 La Funcin CONTARA ________________________________________________________________ 39 La Funcin ENTERO _________________________________________________________________ 39 La Funcin REDONDEAR______________________________________________________________ 40 e. Coordenadas Absolutas y Coordenadas Relativas ____________________________________ 40
Ejercicio N 3: Realizar aumentos en una Tabla de Sueldos __________________________ 42
La Funcin SI _______________________________________________________________________ 43
2.
a. b.
Nombrar Rangos de Celda ________________________________________________ 47
Cundo nombrar un Rango de Celda _______________________________________________ 47 Cmo dar Nombre a un Rango de Celda ____________________________________________ 47
Ejercicio N 4: Obtener una Boleta de Pagos ______________________________________ 49
La Funcin BUSCARV ________________________________________________________________ 50
CAPITULO 3_____________________________________________________________ 53
1.
a. b.
Listas de Datos: ordenamiento y bsqueda __________________________________ 53
Qu es una Lista de Datos _______________________________________________________ 53 Cmo ordenar una lista de datos usando los botones de herramientas ___________________ 53
Ejercicio N 5: Interseccin de rangos y uso de INDIRECTO __________________________ 54
La Funcin INDIRECTO _______________________________________________________________ 55 c. Manejo de Listas de Datos ______________________________________________________ 56
Ejercicio N 6: Manejo de una Lista de Pedidos ____________________________________ 56
d. El Comando Datos/Ordenar ______________________________________________________ 56 e. El Comando Datos/Filtro ________________________________________________________ 58 La Funcin SUBTOTALES _____________________________________________________________ 61 f. El Comando Datos/Subtotal ______________________________________________________ 63 g. El Comando Insertar/Tabla dinmica ______________________________________________ 65
CAPITULO 4_____________________________________________________________ 82
1.
a. b.
Consolidado de cuadros __________________________________________________ 82
Cuando consolidar cuadros ______________________________________________________ 82 Como consolidar cuadros ________________________________________________________ 82
Ejercicio N 7: Consolidar los gastos de varias personas _____________________________ 82 2.
a.
Grficos en la Hoja de Clculo _____________________________________________ 87
Para crear un Grfico de Columnas verticales________________________________________ 87
Ejercicio N 8: Graficar un Cuadro de Exportaciones ________________________________ 87
Pg.
Instructor: Ing. Jhon Avendao A.
b. c. d.
Manual de Excel
Para crear un Grfico de Sectores Circulares ________________________________________ 91 Para crear un Grfico de Lneas ___________________________________________________ 94 Para crear un simple grfico de barras horizontales ___________________________________ 97
3.
a. b.
Imprimir documentos en Excel ____________________________________________ 99
Para imprimir la hoja de clculo __________________________________________________ 99 Para imprimir un rango de celdas ________________________________________________ 101
Ejercicio N 9: Imprimir cuadros de datos y grficos de Excel _________________________ 99 Teclas de Funcin en Microsoft Excel ___________________________________________ 104 Formato de Archivos de Excel _________________________________________________ 105 Cdigos ASCII para caracteres especiales: _______________________________________ 106 Combinaciones de teclas especiales: ___________________________________________ 106
Pg.
Instructor: Ing. Jhon Avendao A.
Manual de Excel
La Nueva Interfaz de Excel 2007
El objetivo de este captulo es mostrar la visin y el propsito de Microsoft para crear una nueva versin que ofrezca a los usuarios ms ventajas y sobre todo la agilidad y facilidad en el manejo de las aplicaciones de Office 2007. Veremos las novedades con la Cinta o Ribbon, las herramientas contextuales, las galeras, la minibarra de herramienta, los estilos rpidos, en otras palabras la nueva interfaz del programa. La Cinta o Ribbon Las nuevas Herramientas Las Galeras Estilos y Formatos Zoom
1. Objetivos de diseo
Para muchos usuarios resulta demasiado difcil encontrar lo que buscan entre demasiadas caractersticas de los programas. Por este motivo, el objetivo primordial del nuevo diseo de la interfaz de usuario de Office es facilitar que las personas encuentren y utilicen toda la gama de caractersticas que proporcionan estas aplicaciones. Adems, mantener un rea de trabajo despejada que reduzca las distracciones de los usuarios y, de esa manera, que puedan dedicar ms tiempo y energa a su trabajo. Teniendo en mente estos objetivos, se ha desarrollado un Planteamiento Orientado a Resultados que facilita mucho la produccin utilizando las aplicaciones de Microsoft Office 2007.
Pg.
Instructor: Ing. Jhon Avendao A.
Manual de Excel
2. Presentacin de la nueva pantalla de Excel 2007
1 2 4 3 5
7 12
10
11
1 2 3 4 5 6
Botn del Men de Office Barra de Acceso Rpido Barra de ttulo Ficha Cinta de la Ficha Inicio Cuadro de Nombres
7 8 9 10 11 12
Barra de Formulas Barra de Estado Formulas Instantneas Botones de Vista Barra deslizante de Zoom Ventana de documento (Libro de Excel)
3. La Cinta de Opciones
Cinta de Opciones de la ficha Inicio
Pg.
Instructor: Ing. Jhon Avendao A.
Manual de Excel
La nueva cinta de opciones se extiende a lo largo de la parte superior de Excel. Las tres partes de la cinta de opciones son: las Fichas, los Grupos y los Comandos.
1 3
2 Fichas. Hay siete fichas bsicas en la parte superior. Cada una representa un rea de actividad. Inicio, Insertar, Diseo de pgina, Frmulas, Datos, Revisar y Vista. Grupos. Cada ficha contiene varios grupos que contienen elementos relacionados. Por ejemplo la Ficha Inicio presenta 7 grupos: Portapapeles, Fuente, Alineacin, Numero, Estilos, Celdas y Modificar. Comandos. Un comando puede ser un botn, un cuadro en el que se escribe informacin, o un men.
a. Los Comandos del Grupo
Todo lo que hay en una ficha ha sido cuidadosamente seleccionado en funcin de las actividades del usuario. Por ejemplo, la ficha Inicio contiene todo lo que se utiliza con mayor frecuencia, como los comandos del grupo Fuente para cambiar la fuente del contenido de celda: Fuente, Tamao de fuente, Negrita, Cursiva, etc.
Grupo Fuente
Algunos grupos contienes otros nuevos elementos llamados galeras como por ejemplo la galera que aparece al hacer clic en el comando Estilos de celda.
Pg.
Instructor: Ing. Jhon Avendao A.
Manual de Excel
Al hacer clic en el comando Estilos de celda, aparece la siguiente galera:
Galera
b. Cuadros de Dilogo en los Grupos
A primera vista, es posible que no encuentre un comando determinado de una versin anterior de Excel. Tranquilcese. Algunos grupos tienen una pequea flecha diagonal en la esquina inferior derecha . Haga clic en el iniciador de cuadros de dilogo ese grupo en concreto. para ver ms opciones de
Clic aqu
Pg.
Instructor: Ing. Jhon Avendao A.
Manual de Excel
Aparecer entonces la ventana de dilogo Formato/Celdas/Fuente de la anterior version de Excel, tal como se aprecia en la siguiente figura:
c. La Herramienta Contextual
Al seleccionar un dibujo, aparece la ficha Herramientas de dibujo, en la que se muestran grupos de comandos para trabajar con dibujos. 2 3
En esta nueva versin de Excel, algunas fichas slo aparecen cuando las necesita. Por ejemplo, supongamos que acaba de insertar un dibujo pero ahora desea hacer ms cosas con l. Es posible que desee cambiar el color del borde que la rodea, o quiz quiera recortarlo.
Pg.
Instructor: Ing. Jhon Avendao A. Seleccione el dibujo.
Manual de Excel
Se muestra la ficha Herramientas de dibujo. Haga clic en ella. Aparecen grupos y comandos adicionales para trabajar con dibujos, como el grupo Estilos de forma. Al hacer clic fuera del dibujo, la ficha Herramientas de dibujo desaparece y se muestran los otros grupos. Nota: Segn se van necesitando, aparecen fichas correspondientes a otras reas de actividad, como tablas, dibujos, diagramas y grficos.
d. Ocultar la cinta
Haga doble clic en la Ficha activa, o presione CTRL + F1, para ocultar los grupos de la cinta de opciones, a fin de tener ms espacio en la pantalla.
Para volver a ver la Cinta de Opciones vuelva a hacer doble clic en una Ficha o presione la combinacin de teclas CTRL + F1. Otro caso en que se oculta la Cinta: Si se cambia el tamao de la ventana de Excel y se la hace ms pequea, entonces de forma automtica se ocultarn ntegramente todas las Fichas.
La Cinta de opciones centraliza y facilita satisfactoriamente la bsqueda de todos los elementos de Excel 2007. Hay ocasiones, sin embargo, en que no necesita buscar nada. Slo desea trabajar en el documento y le gustara tener ms espacio para hacerlo. Por ello, la cinta de opciones resulta tan fcil de ocultarla temporalmente, como de mostrarla en el momento que as lo desee.
Pg.
Instructor: Ing. Jhon Avendao A.
Manual de Excel
e. Galeras
Las galeras simplifican muchas operaciones al presentar un conjunto de elementos que los usuarios pueden simplemente "elegir y hacer clic" para conseguir los resultados deseados de una manera ms profesional. Existen galeras para aplicar formatos a grficos, para seleccionar el diseo de una tabla o rango de celdas, o para cambiar la apariencia de un WordArt. Existen 2 tipos de galeras: Incrustadas Desplegables
Por ejemplo, haga clic en la ficha Insertar, y luego haga clic en el comando Formas. Aparecer entonces una galera del tipo desplegable como se muestra en la figura de la derecha. Si elije una de estas figuras y la dibuja en la hoja de calculo, observe lo que ocurre cuando la figura que acaba de dibujar se encuentra seleccionada: Se activar automticamente la herramienta contextual de dibujo y aparecer una nueva ficha Formato cuya cinta de opciones contiene varias galeras del tipo Incrustadas.
Galera Incrustada
Galera Desplegable
Galera Incrustada
Galera Incrustada
Pg.
10
Instructor: Ing. Jhon Avendao A.
Manual de Excel
Cuadro Ms
Para desplegar todas las opciones de la galera incrustada, haga clic en el cuadro Ms . El resultado ser que la galera incrustada se desplegar convirtindose en una galera desplegable.
4. La Minibarra de Herramientas
Algunos comandos de formato son tan tiles que deseara tenerlos disponibles siempre, independientemente de lo que est haciendo. Supongamos que desea dar formato a una celda rpidamente, pero est trabajando en la ficha Diseo de pgina. Podra hacer clic en la ficha Inicio para ver las opciones de formato, pero hay un mtodo ms rpido: Seleccione una celda o un rango de celdas y haga un clic derecho. La minibarra de herramienta aparecer juntamente con el men contextual.
Pg.
11
Instructor: Ing. Jhon Avendao A.
Manual de Excel
La minibarra de herramientas es estupenda para opciones de formato. Pero si desea que otros tipos de comandos tambin estn siempre disponibles en todo momento, entonces use la barra de herramientas de acceso rpido
5. La Barra de Acceso Rpido
Cmo agregar un comando a la barra de acceso rpido. La barra de herramientas de acceso rpido es el rea pequea que se encuentra en la parte superior izquierda de la cinta de opciones. Cuando recin se instala Excel, la barra de acceso rpido solo mostrar unas pocas herramientas: Guardar, Deshacer y Rehacer. En esta barra de acceso rpido puede agregar sus comandos favoritos para que estn disponibles, independientemente de la ficha en la que se encuentre. Por ejemplo puede agregar el botn de Autosuma, como se muestra en la siguiente figura: 3 1 2
Procedimiento abreviado:
Pg.
12
Instructor: Ing. Jhon Avendao A.
Manual de Excel
1 2 3
Seleccione el botn de comando y pulse el botn derecho del mouse Haga clic en la opcin Agregar a la barra de herramientas de acceso rpido El botn de comando se aadir a la barra de acceso rpido
En forma similar, si desea eliminar un botn de la barra de acceso rpido, bastar con pulsar el botn derecho y elegir la opcin Eliminar de la barra.
Clic derecho aqu
Suponga que usted quisiera agregar varios botones de herramientas como los que se muestran en la siguiente figura, ya que stos seran los botnes que ms a menudo va ha utilizar en la hoja de calculo:
Para esta ocasin no vamos a utilizar el procedimiento abreviado, sino el procedimiento general, que adems de permitirnos agregar numerosos botones, tambin los podremos ordenar del modo en que los deseamos tener en la barra. Procedimiento general:
Haga clic en el cuadro Ms situado a la derecha de la barra de acceso rpido, y en el men desplegable elija la opcin Mas comandos.
Clic aqu
Pg.
13
Instructor: Ing. Jhon Avendao A.
Manual de Excel
Aparecer una ventana de dilogo donde podr seleccionar y agregar diferentes botones de herramientas y luego acomodarlos en el orden que lo desee.
Finalmente hacer clic en el botn Aceptar.
6. El botn de Microsoft Office
Y qu ha pasado con el men Archivo de las versines anteriores de Excel? Presione el botn de Microsoft Office para averiguarlo.
Pg.
14
Instructor: Ing. Jhon Avendao A.
Manual de Excel
Botn de Office
Clic aqu
El lugar donde iniciar un documento de Excel es en el botn de Microsoft Office. Tras presionar el botn, aparece un men. Quiz note que el men que se muestra aqu, se parece un poco a los mens Archivo de las versiones anteriores de Excel. A la izquierda del men, se ven todos los comandos para trabajar con un archivo. Aqu es donde se crea un nuevo documento o se abre uno existente. Tambin estn aqu los comandos Guardar, Guardar como, asi como el de Imprimir, y otros ms.
Pg.
15
Instructor: Ing. Jhon Avendao A.
Manual de Excel
En el lado derecho del men se enumeran los documentos abiertos recientemente. stos suelen estar siempre visibles de modo que no tiene que buscar en el equipo un documento en el que se trabaje con frecuencia
7. Para Utilizar el Teclado
Para aquellas personas que en vez del mouse les agrada utilizar los mtodos abreviados del teclado para llamar a las opciones de menu o botones de herramientas, entonces pueden recurrir al siguiente procedimiento que nos brinda esta nueva versin de Microsoft Office 2007: Presione ALT para que se muestren los identificadores de las sugerencias de teclas abreviadas correspondientes a las fichas de la cinta de opciones, el botn de Microsoft Office y la barra de herramientas de acceso rpido.
Los mtodos abreviados que comienzan con la tecla CTRL (por ejemplo, CTRL+C para copiar, o CTRL+N para poner negrita) siguen siendo los mismos que en las versiones anteriores de Excel. No obstante, el diseo de la cinta de opciones incluye nuevos mtodos abreviados. Por qu? Porque este cambio presenta dos grandes ventajas frente a las versiones anteriores: Mtodos abreviados para cada botn de la cinta de opciones. Mtodos abreviados que requieren menor combinacin de teclas.
Nota:
Tambin puede utilizar los antiguos mtodos abreviados de ALT+ con los que se tena acceso a mens y comandos en las versiones anteriores de Excel, pero como los antiguos mens no estn disponibles, ya no aparecen en la pantalla las teclas que se deben presionar, por lo que se debe recordar todos los mtodos abreviados antiguos para poder utilizarlos.
Pg.
16
Instructor: Ing. Jhon Avendao A.
Manual de Excel
8. La barra deslizante para Zoom
La herramienta Zoom a mejorado respecto de la versin anterior, ahora presenta una barra en la parte inferior derecha de la ventana.
Zoom
Sugerencias:
Arrastre el control deslizante hacia la derecha para ampliar la imagen, o hacia la izquierda para reducirla.
Arrastre este control para ampliar o reducir la imagen
Clic aqu para abrir la ventana de dilogo Zoom
Al hacer clic en el nmero de porcentaje que est a la izquierda del control deslizante, se abre el cuadro de dilogo Zoom, donde puede especificar el porcentaje de zoom que desea.
Gire esta (ratn) tiene una rueda, rueda puede mantener presionada presionando Ctrl la tecla CTRL y girar la
Si el mouse
rueda hacia adelante para acercarse, o hacia atrs para alejarse. Tambin puede encontrar los comandos Zoom en la ficha Ver.
Pg.
17
Instructor: Ing. Jhon Avendao A.
Manual de Excel
Pg.
18
Instructor: Ing. Jhon Avendao A.
Manual de Excel
9. Los botones de Vista
A lado derecho de la barra de estado se encuentran los botones de vista de Excel. Estos permiten cambiar el modo en que se observar la hoja de calculo:
Botones de Vista
Los botones de vista en Excel 2007 son tres: Vista Normal Vista Diseo de pgina
Vista previa de salto de pgina
Vista Previa de salto de pgina
Normal
Diseo de pgina
a. La vista Normal
Muestra la hoja de clculo de la manera tradicionalmente conocida.
Pg.
19
Instructor: Ing. Jhon Avendao A.
Manual de Excel
b. La vista Diseo de Pgina
Es otra de las novedades de esta nueva version de Excel 2007. La hoja de calculo se muestra dividida en pginas con los encabezados y pies de pagina, tal y como se van a imprimir, pudiendose ver incluso los bordes del papel. Es como tener una vista preliminar permanente en la pantalla mientras se trabaja con la hoja escribiendo datos en las celdas. Incluso se aprecia una regla vertical y otra horizontal, tal como lo hace Word en sus documentos.
c. La Vista Previa de Salto de Pgina
Es la misma vista existente en la version anterior de Excel. Unas lneas punteadas que permiten ser arrastradas, indican el salto entre una y otra pgina.
Pg.
20
Instructor: Ing. Jhon Avendao A.
Manual de Excel
CAPITULO 1
1. La Hoja de Clculo
a. El ambiente de trabajo en Excel
Son hojas de clculo que hacen fcil la creacin y manipulacin de tablas de datos. Esta Aplicacin incluye muchas herramientas de clculo, as como diferentes tipos de formato, representacin grfica de los resultados, anlisis de datos y automatizacin de tareas mediante la programacin en Visual Basic.
Botn de Microsoft Office Cuadro de Nombres Fichas Cinta de Opciones de la ficha Inicio
Barra de Acceso rpido
Barra de frmulas Encabezados de Columna
Puntero de celda
Barra de Desplazamiento vertical
Encabezados de Fila
Barra de Desplazamiento horizontal Etiquetas de hoja Botn Nueva hoja Barra de Estado Botones de Vistas Barra de Zoom
b. Tamao de la Hoja de Clculo
Columnas: Filas: Hojas en un Libro: desde la A hasta la XFD (16,384 columnas) 1048,576 filas Inicialmente tiene 3 hojas. Hasta un mximo de 255 hojas.
Cada Libro en Excel es un archivo en el que se pueden haber utilizado una o varias hojas. Los nombres de archivo estndar de Excel tienen la extensin: xlsx. Los archivos habilitados para macros de Excel tienen la extensin: xlsm. Los archivos binarios de Excel tienen la extensin: xlsb
Pg.
21
Instructor: Ing. Jhon Avendao A.
Manual de Excel
c. El Puntero de Celda
Indica la celda activa donde se puede ingresar o modificar un dato.
Cuadro de Relleno o de Autollenado
d. El Puntero del Mouse
Dependiendo donde se ubique el puntero del mouse, este cambiar de forma para realizar diferentes acciones en la hoja de clculo:
En el interior de la celda. Para seleccionar celdas
En el borde del puntero de celda. Para copiar o mover celdas
En el cuadro de relleno. Para copiar en celdas consecutivas, o para rellenar series de datos
e. Ingreso de datos
Para escribir un nuevo dato en una celda o para reemplazar un dato all existente: 1.- Ubicar el puntero de celda en el lugar donde se desea escribir un dato 2.- Escribir el dato y luego presionar Enter o desplazar el puntero a otra celda
Nota: Cuando se est ingresando datos en una celda, observe que al lado izquierdo de la Barra de Estado aparece el mensaje Introducir, y una vez escrito los datos en las celdas, al seleccionar una de ellas, la barra de frmulas mostrar el contenido de esta celda.
Para modificar un dato existente en una celda: 1.- Ubicar el puntero de celda en el lugar donde se encuentra el dato a modificar 2.- Hacer doble clic en la celda, o presionar la tecla de funcin [F2], o hacer clic en la Barra de Frmulas 3.- Al aparecer el cursor parpadeante, modificar el dato escrito en esa celda y luego presionar Enter
Nota: Observe que en esta ocasin cuando se est modificando el contenido de la celda, en la barra de Estado aparece el mensaje Modificar.
Pg.
22
Instructor: Ing. Jhon Avendao A.
Manual de Excel
f. Tipos de datos
En las celdas se pueden escribir los siguientes tipos de datos: Nmeros.Combinando dgitos del 0 al 9, el punto decimal, o la barra diagonal, y los dos puntos para las fechas y horas, y el espacio en blanco para nmeros fraccionarios. Ejemplos: 1234 721.45 3 7/8 28/07/2005 03:15 Enteros Decimales Fraccionarios (quebrados mixtos) Fechas Horas
Nota:
No deben escribirse los nmeros con comas de millar ni con el signo monetario, pues estos podrn ser agregados luego al dar formato a las celdas.
Textos.-
Estos datos pueden combinar las letras del alfabeto y cualquier otro carcter del teclado. Ejemplos: Carlos Robles Empresa Editora Florencia 15 aos Almacn #24 28 de Julio del 2008 45+27+130-47 C3+7-A2 1er Trimestre
Frmulas.- Deben empezar a escribirse con el signo igual =. Estos datos se encargan de realizar diversas operaciones con los dems datos de la hoja de clculo, utilizando para ello los operadores y las funciones. Ejemplos: =45+27+130-47 =C3+7-A2 =A5*30% =SUMA(A1:A5) =PROMEDIO(A1:A5) =B4&H2
g. Seleccin de rangos de celda
Una vez que se han escrito datos en las celdas, estas podrn seleccionarse para realizar diferentes acciones con las celdas seleccionadas: Mover, copiar, formatear, borrar, imprimir, graficar, ordenar, etc. La seleccin de rangos de celda puede hacerse con el mouse, con el teclado, o con una combinacin de ambos. Con el Mouse.Arrastrar el mouse con el puntero en forma de cruz blanca para seleccionar varias celdas agrupadas en forma rectangular. Para seleccionar filas o columnas completas, hacer clic o arrastrar el mouse sobre los encabezados de fila o columna.
Pg.
23
Instructor: Ing. Jhon Avendao A. Con el Teclado.-
Manual de Excel
Manteniendo presionada la tecla [Shift] desplazar el puntero de celda con las teclas de desplazamiento ( , , , ).
Teclado y Mouse.- Manteniendo presionada la tecla [Ctrl] seleccionar con el puntero del mouse varios rangos de celda. Hacer clic al principio de un rango de celdas y luego [Shift]+clic al final del rango de celdas.
A fin de poner en prctica lo que hasta aqu estamos aprendiendo, realizaremos a continuacin un ejercicio en la hoja de clculo.
Ejercicio N 1: Confeccin de un Cuadro de Pagos
En una hoja de clculo en blanco escriba los siguientes datos:
Escrita la primera celda, arrastrar el cuadro de relleno para copiar cada serie de datos respectivamente
1.- Escriba el titulo Cuadro de Pagos en la celda A1 2.- En la celda A3 escriba la palabra Meses 3.- Escriba Abril en la celda A4 y luego arrastre el cuadro de relleno hasta la celda A8 para copiar los nombres de los dems meses 4.- En B3 escriba el texto Deuda, y luego digite debajo de ella los montos mensuales de cada deuda
Pg.
24
Instructor: Ing. Jhon Avendao A.
Manual de Excel
5.- En C3 escribir el texto 1ra Cuota y luego arrastrar el cuadro de relleno hacia la derecha para copiar los ttulos de las 4 cuotas de pago. Clculo de las 4 cuotas de pago para cada mes: 1ra Cuota.Es un tercio de toda la deuda
1.- En C4 escribir la frmula =B4/3 y presionar Enter 2.- Luego hacer doble clic en el cuadro de relleno de la celda C4 para copiar la formula hacia abajo. 2da Cuota.Es un tercio de lo que resta an por pagar
1.- En D4 escribir la frmula =(B4-C4)/3 y presionar Enter 3ra Cuota.Tambin es un tercio de lo que resta por pagar
1.- En E4 escribir la frmula =(B4-C4-D4)/3 y presionar Enter
Nota: Observe que algunas formulas utilizan parntesis para agrupar algunas operaciones. Esto se debe a que las operaciones se realizan segn su jerarqua. Esto se ver ms adelante cuando se explique el uso de los operadores.
4ta Cuota.-
Es la resta de toda la deuda menos las tres cuotas anteriores.
1.- En F4 escribir la frmula =B4-C4-D4-E4 y presionar Enter 2.- Luego seleccionar el rango de celdas D4:F4 y hacer doble clic en el cuadro de relleno de la seleccin para copiar simultneamente las tres formulas hacia abajo.
Pg.
25
Instructor: Ing. Jhon Avendao A.
Manual de Excel
Si los clculos son correctos, entonces la hoja deber quedar como se aprecia en el siguiente cuadro. Como podr verse, los resultados son mostrados con tantos decimales como quepan en la celda. Luego se le dar formato a estos resultados para reducir la cantidad de decimales que se desean ver.
Para guardar el libro de Excel en un archivo: Una vez terminado, hacer clic en el Botn de Office, elegir Guardar como y guardar el Libro en la carpeta Mis Documentos con el nombre: Cuadro de Pagos El libro se guardar como: Cuadro de Pagos.xlsx
2. Cmo manejar los datos en la Hoja de Clculo
Una vez que se han escrito datos en el interior de las celdas, es muy frecuente que estos datos se deseen mover hacia otro lado de la hoja, o se los desee copiar. Entonces se pueden utilizar varios mtodos para lograr este propsito:
a. Para Mover rangos de celda utilizando las opciones del men contextual o los botones de comando
1.- Seleccionar el rango que se desea mover. 2.- Llamar al men contextual (clic derecho)/Cortar, o hacer clic en el botn Cortar, o presionar las teclas Ctrl.+X. Observe que alrededor del rango seleccionado aparece un borde mvil punteado. Esto indica que ese rango va ha ser movido. 3.- Seleccionar una celda destino donde se desea que el rango sea movido
Pg.
26
Instructor: Ing. Jhon Avendao A. 4.- Presionar Enter.
Manual de Excel
El rango seleccionado originalmente desaparece y el contenido de sus celdas aparecer en el sitio destino.
Nota: En vez de presionar Enter en el 4to paso anterior, tambin se puede hacer clic derecho y elegir Pegar, o hacer clic en el botn Pegar de la ficha Inicio, o por ltimo presionar las teclas Ctrl.+V. Pero como vern, ms fcil es presionar Enter.
b. Para Copiar rangos de celda utilizando las opciones del men contextual o los botones de comando
1.- Seleccionar el rango que se desea copiar 2.- Llamar al men contextual (clic derecho)/Copiar, o hacer clic en el botn Copiar, o presionar las teclas Ctrl.+C. Nuevamente alrededor del rango seleccionado aparece un borde mvil punteado, indicando que ese rango va ha ser copiado. 3.- Seleccionar una celda destino donde se desea que el rango sea copiado 4.- Presionar Enter. En el sitio destino aparecer una copia del rango seleccionado, y el borde mvil punteado en el rango original habr desaparecido, indicando que la accin de copiar ha finalizado.
Nota: En esta ocasin el presionar Enter en el 4to paso hara que se copie el rango pero una sola vez. En cambio, si usted quisiera copiar dicho rango varias veces en diferentes lugares de la hoja, entonces deber llamar hacer clic derecho y elegir Pegar, o hacer clic en el botn Pegar, o presionar las teclas Ctrl.+V, y esto tendr que repetirlo en cada celda destino donde quiera una nueva copia, y cuando haya terminado de realizar todas las copias deber presionar la tecla Esc para retirar el rango mvil punteado, con lo cual se dar por terminada la accin de copiar.
c. Para Mover o Copiar rangos de celda utilizando el Puntero del Mouse
1.- Seleccionar el rango que se desea mover o copiar. 2.- Ubicar el puntero del Mouse al borde del rango de celdas seleccionado. El puntero del Mouse deber verse como una flecha blanca con cuatro puntas de flecha en su extremo. 3.- Si ahora desea Mover el rango solo tiene que arrastrarlo con este puntero del Mouse hacia su destino. Si en cambio usted desea Copiar el rango, arrstrelo tambin a su destino pero manteniendo presionada la tecla de Ctrl.
Pg.
27
Instructor: Ing. Jhon Avendao A.
Nota:
Manual de Excel
Este mtodo de arrastrar con el Mouse para mover o copiar rangos de celda es prctico y ms rpido, pero solo si el rango es pequeo y si el sitio destino se encuentra visible en la pantalla. Pero si el rango a mover o a copiar fuesen grande o si el sitio destino estuviese distante o en otra hoja del Libro, entonces lo mas recomendable es utilizar el mtodo anterior.
d. Para Copiar series de datos con el Cuadro de Relleno
En ocasiones se desea copiar una celda o un grupo de celdas pero en forma mltiple y en celdas adyacentes y consecutivas a la celda original. En ese caso lo ms prctico y fcil es utilizar el puntero del Mouse y arrastrar el cuadro de relleno de la celda original. Al obtener copias con el cuadro de relleno no siempre las copias son idnticas al dato original, sino que a veces la copia que se obtiene es lo que se llama una serie de datos. Esto ocurre por ejemplo cuando se copian los nombres de los meses del ao (Enero, Febrero, Marzo, Etc.), o tambin cuando se copian los nombres de los das de la semana (Domingo, Lunes, Martes, etc.). Y, aunque estas son las dos nicas series de datos oficialmente definidas por Excel, tambin se pueden copiar otras muchas series de datos, como veremos en el ejercicio que viene a continuacin.
e. Para Borrar datos en las celdas
1.- Seleccionar el rango de celdas que se desea borrar.
2.-
Presionar la tecla [Suprimir].
La tecla Suprimir, solo borra el contenido de las celdas, no el formato que estas puedan tener (color de texto, color de relleno, bordes, signo monetario, alineacin, etc.)
Nota:
Ejercicio N 2: Copiar Series de datos
Primero veremos cmo se copian aquellos elementos de serie en Excel. datos que son considerados como
1.- En una hoja de clculo en blanco, en la celda A1 escribir la palabra Abril y luego arrastrar hacia abajo el cuadro de relleno de esa celda. Como resultado se obtiene la copia de los dems meses a partir de Abril. 2.- Ahora, en la celda B1 escriba la palabra Lun (Lunes en forma abreviada) y tambin arrastre su cuadro de relleno hacia abajo. Los meses del ao como los das de semana sern reconocidos como elementos de serie, tanto si se los escribe en forma completa como en forma abreviada.
Pg.
28
Instructor: Ing. Jhon Avendao A.
Nota:
Manual de Excel
En el caso del mes de setiembre, el nombre del mes debe escribirse como Septiembre o Sep, porque de otro modo no ser reconocida como elemento de una serie.
3.- Seguidamente escriba los siguientes datos y arrstrelos uno por uno con su cuadro de relleno hacia abajo.
Los datos que combinan nmeros con texto, o los que combinan texto con nmeros son copiados como series. Los nmeros ordinales 1er, 2do, 3er o tambin 1ra, 2da. 3ra Las fechas como 4/6/2004 (en cualquiera de sus formatos: 4-Jun 4-Jun-04) y tambin las horas, son consideradas como series de datos (3:15 sera copiado como 4:15,
5:15, 6:15etc)
Ahora veamos qu pasa cuando los datos que se copian no son considerados como elementos de serie en Excel. 4.- En la fila 1 de la Hoja2 del libro actual, escriba estos datos y luego arrastre uno por uno sus cuadros de relleno.
Como se puede ver, los textos simplemente no son elementos de series, y se copian tan iguales como fueron escritos en la celda. (Excel no sabe que despus del verano sigue el otoo y la primavera, etc.; ni reconoce los puntos cardinales norte, sur, este y oeste; ni tampoco est enterado de los nombres de los miembros de la Sagrada Familia: Jess, Mara y Jos.) Los nmeros para Excel, tampoco son elementos de series y sern copiados en forma idntica como puede verse en la columna D.
Pg.
29
Instructor: Ing. Jhon Avendao A.
Manual de Excel
A continuacin veremos el efecto que produce la tecla de Control [Ctrl.] al momento de arrastrar el cuadro de relleno para copiar una serie de datos. 5.- En la celda A1 de la Hoja3 escriba la palabra Abril. 6.- Luego, manteniendo presionada la tecla de Ctrl. Arrastre el cuadro de relleno de esa celda. 7.- Haga lo mismo en la celda B1, escribiendo en ella el nmero 10 y arrastrando el cuadro de relleno pero manteniendo tambin presionada la tecla de Ctrl. El resultado es el que puede verse en la figura adjunta. La palabra Abril que antes fue un elemento de serie, ahora con la tecla de Ctrl. es copiada como si se tratase de un texto cualquiera. En cambio, el nmero 10 con ayuda de la tecla de Ctrl. Se ha convertido en una serie de datos numricos cuyo incremento es la unidad. A raz de esto podemos afirmar lo siguiente: La tecla de Ctrl. al momento de copiar con el cuadro de relleno inhibe la copia de los elementos de serie, o sea que todo los que antes era una serie dejara de serlo. Y solo en el caso de copiar un nmero con la tecla de Ctrl. har que este nmero se convierta en una serie que aumenta de uno en uno. Ahora veremos lo que sucede cuando se copia con el cuadro de relleno no una, sino varias celdas seleccionadas. 8.- Inserte una nueva Hoja4 con el botn Insertar nueva hoja de clculo o presione Shift+F11.
Clic Aqu
9.- En las celdas A1 y A2 escriba los nmeros 10 y 15, luego seleccione ambas celdas y arrastre su cuadro de relleno.
Pg.
30
Instructor: Ing. Jhon Avendao A.
Manual de Excel
Como resultado se obtiene una serie de nmeros consecutivos que aumentan de 5 en 5, porque la diferencia entre 10 y 15 son 5 unidades. (Si hubiramos escrito 10
y 12.5, el incremento de la serie hubiese sido de 2.5)
10.11.-
En las celdas C1 y C2 escriba nuevamente los nmeros 10 y 15. Luego seleccione tambin ambas celdas pero arrastre su cuadro de relleno manteniendo presionada la tecla de Ctrl. En esta ocasin el resultado obtenido es copia de los 2 nmeros exactamente como fueron escritos. Ya no son copiados como serie ascendente.
12.13.-
En las celdas E1, E2 y E3 escriba Wong, Metro y Plaza Vea. Luego seleccione las tres celdas y arrastre su cuadro de relleno. El resultado es una copia idntica de las tres celdas en forma sucesiva hasta donde sea arrastrado el cuadro de relleno. (Tenga presente que en este
caso cuando se arrastran nicamente celdas con texto, la tecla de Ctrl. no tiene ningn efecto.)
3. Cmo utilizar los datos en la Hoja de Clculo
a. Operadores
Son los que permiten que las formulas puedan realizar las diferentes operaciones con los datos. Existen cuatro tipos de operadores: Operadores Matemticos: Se encargan de realizar operaciones con datos que necesariamente deben ser del tipo numrico.
% ^ * / + -
Cambio de signo Porcentaje Potenciacin Multiplicacin Divisin Suma Resta
Ejemplos: =10-4*2 =(10-4)*2 =20+ - 3^2 =20+ - (3^2) =156*10%+300 2 12 29 11 315.6
Operadores de Relacin:
Pg.
31
Instructor: Ing. Jhon Avendao A.
Manual de Excel
Las frmulas que usan operadores de relacin arrojan respuestas lgicas del tipo Verdadero o Falso, segn como sea evaluada la comparacin. Los datos a comparar pueden ser numricos o de texto
> < >= <= = <>
Nota.-
Mayor Menor Mayor igual Menor igual Igual Diferente
Ejemplos: Si A4=20, D2=Martes, y H3=14/2/08 Entonces: =A4*3>100 =H3>28/7/08 Falso Verdadero Falso =D2< >Viernes
Dentro de las frmulas, como puede verse en los ejemplos anteriores, los textos, las fechas y las horas deben escribirse siempre entre comillas.
Operador de Texto:
&
Concatenacin
Ejemplos:
Si
A1=Puerta y A2=Azul
=La &A1& es &A2 La Puerta es Azul
Este operador se encarga de unir textos de diferentes celdas para formar frases. Los datos que se concatenan pueden ser del tipo texto o tambin numrico, pero el resultado de estas formulas son datos del tipo texto. Operadores de Referencia:
: ,
Indica un rango Indica unin
Ejemplos: =SUMA(A1:A5,C3,E9:E15) =SUMA(A3:D5 B2:C7) SUMA(B3:C5)
(espacio) Indica interseccin
Los operadores de referencia se utilizan en las formulas para indicar qu se debe hacer con las celdas o los rangos de celdas. Los dos puntos escritos entre dos coordenadas de celdas permiten hacer referencia a un grupo de celdas dispuestas en forma rectangular. La coma (o punto y coma) permite separar las celdas o rangos de celdas que se desean unir para una operacin determinada.
Pg.
32
Instructor: Ing. Jhon Avendao A.
Manual de Excel
El espacio en blanco escrito entre dos rangos de celdas indica que se desea realizar una operacin solamente con la interseccin de ambos rangos, y no con todas las celdas en conjunto.
Pg.
33
Instructor: Ing. Jhon Avendao A.
Manual de Excel
b. Frmulas
Son datos que deben empezar a escribirse con el signo igual, y procesan los datos escritos en las celdas realizando operaciones entre ellas con ayuda de los operadores. Por ejemplo, para escribir tradicionalmente una formula algebraica, lo haramos as:
H 7 B3 25 C 4 2 C 4 D9 3 ( F 7 10) 3 1 4
Pero en Excel, teniendo en cuenta el orden de la jerarqua de las operaciones, la misma frmula anterior la tendramos que escribir de la siguiente manera: =C4+((H7+B3)/(D9^2)-25+C4)/((F7-10)^3+1 3/4) De este modo se podrn escribir entonces todos los clculos que uno desee utilizando para ello las frmulas de Excel. Sin embargo, si estas frmulas son muy comunes en nuestros clculos, o si stas llegan a ser muy extensas o muy complicadas; entonces se puede recurrir al uso de las funciones, que es un mtodo abreviado para escribir frmulas.
c. La Ficha Frmulas y la escritura de funciones
Una manera prctica para escribir formulas que se usan muy a menudo, es haciendo uso de la Ficha Formulas, la cual muestra en el grupo Biblioteca de funciones una lista de las funciones ms utilizadas en Excel:
Pero la escritura de funciones la veremos con ms detalle en el Captulo2 de este manual. Antes vamos a ver como se cambia la apariencia de las celdas en los cuadros, despus de haber ingresado datos y calculado los resultados. A este cambio de apariencia de las celdas se conoce como dar formato a las celdas.
Pg.
34
Instructor: Ing. Jhon Avendao A.
Manual de Excel
4. Formato de Celdas
a. La Ficha Inicio
El solo obtener correctamente los resultados en nuestros cuadros de Excel no es suficiente; tambin es necesario que estos cuadros tengan una apariencia que haga fcil su lectura y entendimiento. Para esto existe la posibilidad de cambiar la apariencia del contenido de las celdas con ayuda de la ficha Inicio y los botones de herramientas que se encuentran en los grupos Fuente, Alineacin, Nmero, Estilos y Celdas:
Ficha Inicio
Minibarra de Herramientas
Men contextual
Si se tiene el puntero del mouse sobre las celdas y se hace un clic derecho con l, aparecern la Minibarra de Herramientas, y adems el men Contextual, con diversas opciones cada uno para hacer ms fcil el dar formato a las celdas que se hayan seleccionado.
b. Para dar Formato a un Cuadro
Abra el archivo Cuadro de Pagos.xlsx que se guardo en el ejercicio anterior. Como recordar, en ese cuadro solo se ingresaron datos, pero no se le dio formato alguno.
Pg.
35
Instructor: Ing. Jhon Avendao A. 1.- Seleccione el rango A1:F1 y utilice el botn Combinar y centrar, para poner el titulo Cuadro de Pagos al centro del cuadro. Luego aumente el tamao de fuente a 14 puntos, y subryelo.
Manual de Excel
2.- Seleccione los ttulos de la fila 3 y pngalos Negrita, Centrado, dele Color de Fuente y Color de Relleno, luego coloque borde a cada una de sus celdas con la opcin Todos los bordes.
Color de Fuente Centrar
Negrita
Todos los bordes
Color de Relleno
3.- Finalmente seleccione las celdas con nmeros y dele el formato Estilo millares para separar con comas en cada millar y redondearlos a 2 decimales. De forma similar dele formato a las dems celdas del cuadro (ver figura).
Estilo millares
4.- Para guardar el archivo con los cambios que acaba de hacer, presione las teclas Ctrl+G.
Pg.
36
Instructor: Ing. Jhon Avendao A.
Manual de Excel
CAPITULO 2
1. Funciones en Excel: frmulas simplificadas
a. Cuando utilizar las Funciones
Cuando las formulas que necesitamos se vuelven algo extensas y de uso muy frecuente, los mas practico es recurrir al uso de las Funciones de Excel, que no son sino un mtodo abreviado para escribir esas frmulas. Pero para escribir una funcin es necesario cumplir con ciertas reglas de sintaxis. La sintaxis, es la forma estricta en que debe escribirse una funcin.
c. Cmo escribir las Funciones
Todas las funciones constan de dos partes: El nombre de la funcin y sus argumentos, que deben escribirse entre parntesis y separados por comas:
=Nombre de funcin (Argumentos)
De las 329 funciones que ya existan en Excel, la versin 2007 ha agregado 10 funciones ms, haciendo un total de 339 funciones, las cuales se clasifican ahora en las siguientes categoras:
Funciones de complementos y automatizacin Funciones de cubo Funciones de base de datos Funciones de fecha y hora Funciones de ingeniera Funciones financieras Funciones de informacin Funciones lgicas Funciones de bsqueda y referencia Funciones matemticas y trigonomtricas Funciones estadsticas Funciones de texto TOTAL 5 7 12 20 39 54 9 7 17 60 82 27 339
Nota:
En forma estndar Excel tiene disponibles solo 243 funciones. Pero si se cree conveniente, se pueden habilitar en forma complementaria 96 funciones ms: para anlisis de datos financieros, cientficos, y otros. Para ello hay que ingresar al botn de Office, hacer clic en el botn inferior Opciones de Excel y elegir Complementos; luego en la parte inferior aparece una lista desplegable en la cual debe elegir la opcin Complementos de Excel y luego hacer un clic en el botn Ir; aparecer entonces una ventana de dilogo en la cual deber activar la casilla Herramientas para anlisis, y finalmente Aceptar.
Pg.
37
Instructor: Ing. Jhon Avendao A.
Manual de Excel
He aqu algunos ejemplos de las funciones bsicas que veremos en este manual: =SUMA(A3:A20) =PROMEDIO(H4:J15) =MAX(C2:C30) =MIN(C2:C30) =CONTAR(C2:C30) =CONTARA(C2:C30) =ENTERO(A3+3.1416) =REDONDEAR(A3+3.1416) =SI(E4>=0,RAIZ(E4),No tiene Raz) =MES(28/7/08) El comenzar a usar funciones, al principio puede parecer algo complicado. Como que esto de usar el Excel se estuviera volviendo cada vez ms difcil, pero; muy por el contrario, el disponer de funciones en la hoja de clculo en realidad es de una gran ayuda; sino, mrelo de este modo: Suponga que usted en su trabajo diario tiene que obtener regularmente la raz cuadrada de varios nmeros cada vez. De seguro que no se pondr a realizar estos clculos manualmente con lpiz y papel (adems dudo que se acuerde como se extrae la raz cuadrada si es que alguna vez lo aprendi en la poca de colegio) sino, que para ello recurrir a una calculadora de esas sencillas que tienen una teclita para calcular la raz cuadrada; as que nada ms escribe el numero en la calculadora, presiona dicha tecla y listo!. De este modo para nadie es difcil hoy en da obtener la raz cuadrada de cualquier nmero. Pues, algo as es la utilidad que nos brindan las funciones de Excel; usted no tiene que saber de memoria como se realizan los diversos y tediosos clculos que son necesarios obtener da a da en la empresa donde trabaja; sino que cada vez que necesite un clculo determinado (de cualquier ndole) pues, escribe la respectiva funcin o combinacin de funciones, seguidas de sus argumentos, y Excel se encargar de darnos el resultado que esperbamos.
d. Uso de las Funciones ms comunes
Veamos en un ejemplo, los resultados que se pueden obtener usando algunas de las funciones ms comnmente utilizadas por la mayora de las personas que trabajan con Excel. El siguiente cuadro muestra una relacin de personas a quienes se les ha programado la fecha de su cita en una Clnica:
1 2 3 4 5 6 7 8 9 10 11
Operaciones Mdicas
Nios Csar Rodrigo Jos Nias Lorena Naomi Claudia Edad 5 10 Beb Fecha 16-Ago no definida 11-Sep
11 9 3
03-Ago 24-Jul 19-Sep
Pg.
38
Instructor: Ing. Jhon Avendao A.
Manual de Excel
Las funciones como cualquier frmula deben empezar con un signo igual, y el resultado de sta aparecer en la misma celda donde se escribe la funcin.
La Funcin SUMA
Suma de las edades de todos los pacientes: =SUMA(B4:B11) Rpta: 35 Esta funcin considera solo las celdas con datos numricos (ignora la celda B6)
La Funcin PROMEDIO
Promedio de edades de todos los pacientes: =PROMEDIO(B4:B11) Rpta: 8.75 No se considera en el clculo la celda B6 pues su contenido no es numrico
La Funcin MAX
Edad mxima de un paciente: =MAX(B4:B11) Rpta: 11 Encuentra el mximo valor numrico del rango mencionado
La Funcin MIN
Edad mnima de un paciente: =MIN(B4:B11)
es un dato numrico)
Rpta: 3
Encuentra el mnimo valor del rango mencionado (ignorando la edad del beb porque no
La Funcin CONTAR
Cantidad de pacientes que tienen fecha de cita programada =CONTAR(C4:C11) Rpta: 5 Esta funcin cuenta cuntas celdas tienen datos numricos (las fechas son nmeros)
La Funcin CONTARA
Cantidad Total de pacientes =CONTARA(C4:C11) Rpta: 6 Esta funcin en cambio cuenta cuntas celdas en total estn ocupadas sin importar el tipo de datos
La Funcin ENTERO
Edad promedio de los pacientes sin considerar los decimales: =ENTERO(PROMEDIO(B4:B11)) La funcin Entero trunca la parte decimal del resultado Rpta: 8
Pg.
39
Instructor: Ing. Jhon Avendao A.
Manual de Excel
La Funcin REDONDEAR
Edad promedio de los pacientes redondeada a 1 decimal y a cero decimales: =REDONDEAR(PROMEDIO(B4:B11),1) =REDONDEAR(PROMEDIO(B4:B11),0) Rpta: 8.8 Rpta: 9
La funcin Redondear tiene dos argumentos separados por una coma: el valor calculado (el Promedio), y la cantidad de decimales a la que se desea redondear el resultado.
e. Coordenadas Absolutas y Coordenadas Relativas
=REDONDEAR(E4/F$2,2) =REDONDEAR(E5/F$2,2) =REDONDEAR(E6/F$2,2) =REDONDEAR(E7/F$2,2) En la coordenada F$2 del ejercicio anterior, el signo de $ situado antes del nmero de fila hace que este nmero 2 permanezca constante al copiarse la formula hacia abajo. En cambio, si alguna frmula en otra ocasin tuviese que ser copiada, no hacia abajo, sino hacia la derecha; entonces habra que escribir el signo $ antes de la letra de la coordenada: $F2 para que al copiarse la frmula, la letra F permanezca constante, de otro modo la letra aumentara alfabticamente a G, H, I etc. A estas formulas as escritas con el signo de $, se las conoce como frmulas con coordenadas absolutas. En conclusin entonces, una coordenada puede escribirse de varias formas segn sea el caso: F2 F$2 $F2 coordenada relativa coordenada con nmero de fila absoluta coordenada con letra de columna absoluta
$F$2 coordenada con nmero de fila y letra de columna absolutas
Nota.Si una frmula no va a ser copiada a ningn lado, entonces no es necesario que tenga coordenadas absolutas de ningn tipo.
Ejemplo: Abra un libro nuevo en blanco y en la celda A1 escriba la siguiente frmula: =$C4+F$2/$E$3-25 Cuando presione la tecla Enter la celda se llenar de numerales: ######### Esto ocurre porque la formula en realidad esta realizando una divisin entre cero, lo cual no se puede calcular. Pero el resultado de la formula ahora no es lo importante, sino, qu es lo que ocurre con la formula, cuando sta es copiada. Para ver en la celda no el resultado, sino la formula que usted escribi, haga lo siguiente:
Pg.
40
Instructor: Ing. Jhon Avendao A.
Manual de Excel
En la ficha Formulas, grupo Auditora de formulas, hacer clic en el comando Mostrar formulas. Entonces la formula en la hoja de clculo se ver as: =$C4+F$2/$E$3-25
Copie la formula con el cuadro de relleno hacia abajo. Como ver, los nmeros de las coordenadas de celda que no tienen dlar, han aumentado. (el nmero 25 no es
una coordenada de celda, por esto permanecer siempre constante)
=$C4+F$2/$E$3-25 =$C5+F$2/$E$3-25 =$C6+F$2/$E$3-25 =$C7+F$2/$E$3-25 Ahora copie la formula de la celda A1 hacia la derecha usando el cuadro de relleno. El resultado se ver como en la siguiente figura. =$C4+F$2/$E$3-25 =$C5+F$2/$E$3-25 =$C6+F$2/$E$3-25 =$C7+F$2/$E$3-25 =$C4+G$2/$E$3-25 =$C4+H$2/$E$3-25
La letra de la coordenada que no tena dlar ha aumentado alfabticamente, pero las que tenan dlar han permanecido constantes. Ahora veamos otro ejemplo donde ser necesario utilizar funciones que se encarguen de tomar decisiones por cuenta propia para ayudarnos a realizar clculos utilizando para ello ciertos criterios de razonamiento lgico. El siguiente es una Tabla de Sueldos de varios empleados de una empresa, donde se desea aumentar de diferentes formas los sueldos de estos empleados. La labor de modificar sueldos matemticamente hablando, es una tarea relativamente sencilla si se dispone de herramientas de clculo y de los criterios ya establecidos para saber a quienes y en qu forma se aumentaran los sueldos. El problema est en que los aumentos por lo general no son para todos por igual de manera uniforme, sino que unos tienen ms aumento que otros en base a decisiones estudiadas de antemano, y que ahora nosotros debemos llevar a cabo dichos clculos, y si son muchos los empleados y adems cada empleado tiene una manera diferente de calcular su aumento de sueldo, entonces la labor se volvera muy tediosa si no fuera que podemos contar con la ayuda de las funciones lgicas de Excel.
Pg.
41
Instructor: Ing. Jhon Avendao A.
Manual de Excel
Ejercicio N 3: Realizar aumentos en una Tabla de Sueldos
Veamos pues. En la hoja de clculo se tiene la Tabla de Sueldos de varios empleados (aqu ahora vemos solo 9 empleados, pero suponga que se trata de varios cientos). Esta tabla muestra los datos de cada empleado y el monto de sus sueldos actuales, y en el transcurso de 5 meses y por razones de un convenio laboral en la empresa, ellos van a recibir paulatinamente varios aumentos de sueldo:
A continuacin presentamos las condiciones de aumento para los sueldos: Aumento de Enero.Todos los empleados por igual tendrn en este mes un aumento equivalente al 10% de su sueldo actual. En la celda D4 escribir y copiar la siguiente frmula: =C4*10% Como resultado se tendra entonces el siguiente cuadro:
Nota.-
Para escribir el titulo Aumento Enero en dos filas de una sola celda, escriba primero la palabra Aumento, presione Alt+Enter, y escriba Enero; luego presione Enter.
Pg.
42
Instructor: Ing. Jhon Avendao A.
Manual de Excel
La Funcin SI
La sintaxis de la funcin es la siguiente: =SI(Condicin lgica, Accin1, Accin2) V F Donde: Condicin lgica Es una expresin que contiene un operador de relacin
(>, <, >=, <=, =, <>).
Accin1 y Accin2 Son cualquier tipo de dato vlido para escribirse en una celda Usar la funcin SI, es como tener la posibilidad de escribir 2 datos diferentes en una misma celda, pero solo uno de los datos ser el resultado de la funcin. Si la expresin lgica resulta ser Verdadera, entonces la accin1 es la respuesta de la funcin, en caso contrario si es Falsa entonces la accin2 sera la respuesta de la funcin. Aumento de Febrero.- Todos los que tengan un sueldo menor a 1500 tendrn un aumento del 10%, sino el aumento ser solo del 5%.. En la celda E4 escribir y copiar la siguiente frmula: =SI(C4<1500,C4*10%,C4*5%) Los aumentos de este caso entonces seran los que se aprecian en el siguiente cuadro:
Aumento de Marzo.-
Los que tengan un sueldo menor a 1500, o los que tengan el cargo de Tecnico; tendrn un aumento del 10%. Y los que no cumplan ninguna de las condiciones anteriores, entonces para ellos el aumento ser solo del 5%.. En la celda F4 escribir y copiar la siguiente frmula: =SI(O(C4<1500,B4=Tecnico),C4*10%,C4*5%)
Esta frmula tiene ahora que realizar previamente una doble comparacin lgica. Primero verifica si el sueldo es menor que 1500 y tambin verifica si el cargo es Tecnico. Ambas comparaciones estn
Pg.
43
Instructor: Ing. Jhon Avendao A.
Manual de Excel
encerradas entre parntesis y se le antepone la letra O, lo que significa que bastar con que una de las 2 condiciones se cumpla (no es necesario que ambas sean verdaderas) para que se efecte el primer clculo del 10% de aumento; y si ninguna de las 2 condiciones se cumple entonces se ejecutara el segundo clculo del 5% de aumento. Como puede verse, cuando la funcin O se antepone a las dos condiciones lgicas, entonces no es necesario que ambas sean verdaderas, es suficiente con que una de ellas sea cierta para que se ejecute la accin1.
Nota.Si en una frmula hay que escribir un texto, como es el caso de la palabra Tecnico, esta palabra deber estar entre comillas, y adems deber escribirse de igual modo como est escrito en la tabla de sueldos, es decir, si en la tabla se escribi la palabra sin acento entonces tampoco hay que ponerlo, o quizs en la tabla si tena acento o estaba en plural o en singular, entonces en la formula tambin deber escribirse del mismo modo. Las maysculas o minsculas no se toman en cuenta.
El cuadro con los aumentos de marzo se veran entonces as:
Aumento de Abril.-
En esta ocasin y por ser el mes de la Secretaria, solo se aumentar un 8% a las secretarias siempre y cuando estas ganen menos de 1500; a las dems secretarias y al resto de los empleados se les dar una bonificacin de 45 soles. En la celda G4 escribir y copiar la siguiente frmula: =SI(Y(C4<1500,B4=Secretaria),C4*8%,45)
Esta nueva frmula es parecida a la anterior pues tambin hay que verificar dos condiciones lgicas, con la diferencia que ahora si es necesario que ambas sean verdaderas para que haya el aumento del 8%, por esta razn ahora se antepone la funcin Y. Note adems que la segunda accin ya no es un clculo matemtico de porcentaje, sino que es una cantidad fija de 45 soles. El cuadro con los aumentos de Abril seran los siguientes:
Pg.
44
Instructor: Ing. Jhon Avendao A.
Manual de Excel
Aumento de Mayo.-
Este ltimo mes se harn 3 diferentes clases de aumento teniendo en cuenta el monto actual de su sueldo bsico en la columna C. Para esto observe la grafica siguiente:
Los que ganen menos de 1500 soles tendrn 20% de aumento, de 1500 hasta 2000 soles tendrn 15% y los que ganen ms de 2000 soles tendrn 10% de aumento. En la celda H4 escribir y copiar la siguiente frmula:
F V
=SI(C4<1500,C4*20%,SI(C4<2000,C4*15%,C4*10%))
V F
Como existen tres clculos diferentes de aumento, pero la funcin SI solo tiene la posibilidad de escribir 2 acciones, entonces se escribe una funcin SI dentro de otra funcin SI (a esto se conoce como funciones SI anidadas) de este modo la primera funcin SI calcula el primer aumento y la segunda funcin SI se encarga de los otros dos aumentos restantes.
Nota.En todas las frmulas de Excel cada vez que se abre un parntesis debe haber otro que lo cierre. Observe que en la formula anterior, al haber 2 funciones SI anidadas, al final es necesario cerrar con 2 parntesis.
Pg.
45
Instructor: Ing. Jhon Avendao A. Finalmente el cuadro con los aumentos de Mayo quedara as:
Manual de Excel
Como hemos podido ver, los clculos en la tabla de sueldos han sido calculados en cada mes por una sola frmula, a pesar que los aumentos individuales para cada empleado eran distintos. Pero la funcin SI se encarg por nosotros de tomar las decisiones de cmo obtener estos aumentos y sin importar cuantos empleados tenga la empresa. A continuacin vamos a ver cmo se puede extraer la informacin de una tabla como la que hemos obtenido. Por ejemplo, cmo haramos para averiguar en la tabla cual es el sueldo que gana Lorena, o cual fue el aumento que ella recibi en Marzo. Tenga en cuenta que Lorena puede ser una de los cientos de empleados que existen en la tabla, y se desea encontrar esta informacin en forma rpida. Para casos de bsqueda de datos como los descritos en el prrafo anterior, existen varias funciones; y una de ellas es la que vamos a ver a continuacin, la funcin BUSCARV. Pero antes de explicar el manejo de la funcin BUSCARV, es necesario aprender cmo se pueden dar nombres de rango a las celdas.
Pg.
46
Instructor: Ing. Jhon Avendao A.
Manual de Excel
2. Nombrar Rangos de Celda
a. Cundo nombrar un Rango de Celda
Como ya hemos visto, las frmulas y las funciones en muchas ocasiones hacen mencin a celdas o tambin a rangos de celda. Bueno; cuando una celda o un rango de celdas es mencionado muchas y veces en nuestras formulas, entonces lo ms prctico es darle un nombre a este rango, y de all en adelante en vez de escribir las coordenadas de celda, mejor se escribe el nombre de rango que le hemos dado. Para nosotros ser ms fcil recordar el nombre de rango que las coordenadas de celda de ese rango.
b. Cmo dar Nombre a un Rango de Celda
Para nombrar un rango de celdas existen dos maneras de hacerlo, y ambas se pueden usar por igual. Escribir aqu el Primera forma: 1.- Seleccionar el rango de celda que se desea nombrar. 2.- En la ficha Formulas/ Nombres definidos, elegir la opcin Asignar nombre a un rango. 3.- En la ventana de dilogo que aparece escribir el nombre que se le quiere dar al rango (lo recomendable es que el nombre sea de una sola palabra, no importa en maysculas o minsculas) 4.- Finalmente hacer clic en el botn Aceptar. Segunda forma: 1.- Seleccionar el rango de celda que se desea nombrar. 2.- Hacer un clic en el casillero de Cuadro de Nombres que se encuentra en la parte izquierda de la barra de frmulas sobre los encabezados de columna. 3.- Escribir en el casillero el nombre que se le quiere dar al rango. 4.- Presionar Enter.
nombre que desea darle al rango
Pg.
47
Instructor: Ing. Jhon Avendao A.
Manual de Excel
Un vez nombrado un rango, este podr ser usado de all en adelante en cualquier frmula o en cualquier orden de men de Excel cada vez que se tenga que hacer referencia a ese rango. Ejemplo: Suponga que se tiene un cuadro con la relacin de los montos de pago de varios clientes y al rango B4:B16 se le ha dado el nombre de rango PAGOS.
Este rango se llama PAGOS
Entonces Si se deseara calcular la suma de todos los pagos, podramos utilizar la funcin autosuma: Antes se tena que escribir la formula as: =SUMA(B4:B16) Ahora que B4:B16 tiene el nombre PAGOS, la formula podra escribirse as: =SUMA(PAGOS)
Pg.
48
Instructor: Ing. Jhon Avendao A.
Manual de Excel
Ejercicio N 4: Obtener una Boleta de Pagos
El libro del ejercicio anterior que calculaba aumentos de sueldo posee dos hojas: Tabla de Sueldos.- Contiene la relacion de los empleados de la enpresa con sus cargos, sueldos y aumentos. Boleta de Pago.Contiene un modelo simple de boleta de pago.
Cabe la aclaracin, que en el siguiente ejercicio no se va a confeccionar una Boleta de Pagos formal como las que en realidad se usara para el pago de los empleados en una empresa, sino que solamente nos va a servir de ejemplo para entender cmo es que se obtienen los datos de una tabla. En los ejercicios ms avanzados al final del curso ya se vern soluciones finales para casos ms completos.
Como se puede ver en la figura, la Boleta de Pagos ya est formateada: el Titulo centrado, las celdas con bordes y color de relleno.
En esta boleta se desea que al escribir el nombre de un empleado en la celda B3, en el resto de las celdas de la boleta aparezcan inmediatamente los datos de este empleado, los cuales seran trados de la Tabla de Sueldos. Para lograr esto hay que realizar lo siguiente: Dar el nombre SUELDOS al rango de la Tabla de sueldos: 1.- En la Hoja1: Tabla de Sueldos, seleccionar el rango de la tabla de sueldos A3:H12. 2.- Hacer un clic en la casilla de Cuadro de nombres, escribir la palabra SUELDOS y presionar Enter.
Pg.
49
Instructor: Ing. Jhon Avendao A.
Manual de Excel
La Funcin BUSCARV
La sintaxis de la funcin es la siguiente: =BUSCARV(Dato,Rango de Tabla,# Columna,Orden) Donde: Dato Rango de Tabla Es una celda que contiene el dato a buscar Es un cuadro de varias filas y columnas que contiene informacin de la cual se desea extraer una en especial en base al dato que se est buscando. En esta tabla la primera columna debe contener la lista de datos a buscar. Indica de cul de las columnas de la tabla ser extrada la informacin que al final sera la respuesta de la funcin. Es un argumento opcional que puede valer 0 cualquier otro nmero (Falso o Verdadero). Si es 0, la bsqueda del dato en la tabla se har en forma exacta, y la tabla no tiene necesariamente que estar ordenada. Si es 1 (o se omite este argumento) entonces la bsqueda ser aproximada pero la tabla deber estar ordenada ascendentemente de acuerdo a la primera columna.
# de Columna Orden
Esta funcin se utiliza para extraer informacin relacionada con un dato; pero primero tiene que encontrar el dato en la tabla y luego extraer la informacin que se encuentra en una de las celdas a la derecha del dato dentro de la tabla.
Nota.La funcin BUSCARV solo buscar verticalmente el dato en la primera columna de la tabla, y si no lo encuentra, ya no lo buscar en las dems columnas, y la respuesta de la funcin sera el mensaje de error: #NA! (no encontrado).
Para obtener el Cargo del empleado en la Boleta 1.- En la Hoja2: Boleta de Pago, en la celda B3 escribir Lorena. 2.- En la celda B5 escribir la siguiente frmula: =BUSCARV(B3,SUELDOS,2,0) Esto significa que la funcin BUSCARV leer el nombre del empleado en la celda B3, luego buscar en la primera columna del rango llamado SUELDOS al nombre del empleado, y cuando lo encuentre traer de la columna 2 el cargo del empleado, y esa ser la respuesta de la funcin. El 0 al final de la funcin significa que la bsqueda del nombre del empleado se har en forma exacta, es decir si en dato es el nombre Lorena, entonces en la tabla buscar exactamente a Lorena, y no a Lorenita o a Lorelai o a Lorenzo. Para obtener el Sueldo y los diferentes Aumentos 1.- En la celda B6 escribir la siguiente frmula: =BUSCARV(B$3,SUELDOS,3,0)
Pg.
50
Instructor: Ing. Jhon Avendao A.
Manual de Excel
Note que la frmula para obtener el sueldo del empleado es idntica a la que se us para obtener el cargo, con la nica diferencia que el # de columna es 3 en vez de 2, ya que el sueldo se encuentra en la tercera columna de la tabla. Esto quiere decir que para obtener los aumentos hay que copiar esta frmula y luego nada ms cambiar el nmero de columna respectivamente segn el aumento que se desee extraer. Adems, si sta frmula se desea copiar hacia abajo entonces el primer argumento de la funcin deber escribirse B$3. 2.- En las celdas B7 hasta B11 copiar las siguientes frmulas: =BUSCARV(B$3,SUELDOS,4,0) =BUSCARV(B$3,SUELDOS,5,0) =BUSCARV(B$3,SUELDOS,6,0) =BUSCARV(B$3,SUELDOS,7,0) =BUSCARV(B$3,SUELDOS,8,0) Para obtener el Pago Total 1.- En la celda B13 escribir la funcin: =SUMA(B6:B11) La Boleta de Pago quedara entonces as como se ve en el cuadro adjunto. Y si se escribe el nombre de otro empleado en la celda B3 entonces las funciones BUSCARV debern traer al instante los datos de ese otro empleado.
Nota.Seguramente que a estas alturas usted ya se habr preguntado y que pasa si hay dos empleados con el mismo nombre. Pues, si as sucede, BUSCARV solo traera los datos del primer empleado con ese nombre, e ignorara a los dems. Por esta razn, cuando se disee una tabla de bsqueda como sta, a cada empleado habra que darle un cdigo, y estos cdigos deberan estar en la primera columna de la Tabla de sueldos y as buscar a los empleados por su cdigo y no por su nombre. De igual modo se obrara si la tabla fuese de Clientes, o de Productos, o de Alumnos, etc.
Para Validar el Ingreso de datos en la celda B3: 1.- En la Hoja1: Tabla de Sueldos, seleccionar el rango A4:A12 y darle el nombre de rango EMPLEADOS. 2.- En la Hoja2: Boleta de Pago, seleccionar la celda B3 y en la ficha Datos usar el comando Validacin de datos. Aparecer la siguiente ventana de dilogo:
Pg.
51
Instructor: Ing. Jhon Avendao A.
Manual de Excel
En la casilla Permitir elegir la opcin Lista. En la casilla Origen escribir =EMPLEADOS. Luego Aceptar.
La Boleta de Pago mostrar entonces en la celda B3 un botn de lista desplegable:
Ahora para elegir los nombres de los empleados ya no tiene que escribirlos con el teclado, solo basta con hacer clic en el botn de la lista desplegable y elegir el nombre que desea.
Clic aqu
Nota.-
Al validar la celda, en ella solo se podrn escribir los nombres de los empleados que se encuentren en la tabla de sueldos. Si trata de ingresar otro nombre como Lorenzo, escribindolo con el teclado, ste ser rechazado con un mensaje en la pantalla.
Pg.
52
Instructor: Ing. Jhon Avendao A.
Manual de Excel
CAPITULO 3
1. Listas de Datos: ordenamiento y bsqueda
a. Qu es una Lista de Datos
Es un grupo de varias columnas consecutivas de celdas ocupadas con datos en su interior, y donde cada columna tiene un tipo homogneo de datos. Por ejemplo:
b. Cmo ordenar una lista de datos usando los botones de herramientas
Una de las formas ms fciles de hacer que Excel ordene una lista de datos como la del ejemplo anterior, es utilizando los botones de herramientas orden ascendente: y orden descendente: . Que se encuentran en la ficha Datos.
Por ejemplo, para ordenar la lista ascendentemente por el Nombre de cada socio 1.- Seleccionar una celda de la columna B, como la celda B6 por ejemplo.. 2.- Hacer un clic en el botn de herramientas La lista entonces se vera as: Orden ascendente.
Pg.
53
Instructor: Ing. Jhon Avendao A.
Manual de Excel
Ejercicio N 5: Interseccin de rangos y uso de INDIRECTO
Para entender mejor el manejo de listas de datos, vamos a llevar a cabo un nuevo ejercicio en el cual se tiene que llevar el control de los pedidos de varios productos lcteos. En una Hoja de clculo se tiene una lista de Precios, y una lista de Pedidos de varios productos lcteos. (el profesor le entregar el archivo Pedidos.xlsx) El cuadro de pedidos en realidad llega hasta la fila 100, o sea que existen 90 pedidos en total. Pero como se ve, aun falta calcular el monto de los pedidos, as como los precios de cada producto pedido; para lo cual primeramente vamos a escribir las frmulas que nos ayuden a obtener estos datos faltantes.
Cmo obtener los Precios de cada Pedido: Primeramente vamos a dar nombres de rango a cada columna y a cada fila de la lista de precios. Realice usted entonces las siguientes acciones: 1.- Seleccionar el rango de la lista de precios B3:E6. 2.- En la ficha Formulas, grupo Nombres definidos, elegir el comando Crear desde la seleccin y aparecer la siguiente ventana de dilogo:
Pg.
54
Instructor: Ing. Jhon Avendao A.
Manual de Excel
3.- Verificar que estn marcadas las casillas Fila superior y Columna izquierda, y luego presionar Enter. 4.- Luego en la celda H11 escribir la siguiente frmula: =INDIRECTO(E11) INDIRECTO(F11) La funcin INDIRECTO se encarga de extraer el nombre de rango que se encuentra escrito en la celda E11, para que luego ste se intersecte con el otro nombre de rango escrito en F11. El espacio en blanco escrito entre las dos funciones INDIRECTO es el que le ordena a Excel que intersecte los rangos. El resultado es el precio que se encuentra entre la interseccin de la fila Queso y la columna Laive de la lista de precios cuyos rangos fueron previamente nombrados en el paso N2. 5.- A continuacin copie esta frmula hacia abajo con un doble clic en el cuadro de relleno. Para obtener el clculo de los Montos: 6.- En la celda I11 escribir la formula que multiplique la cantidad por el precio: =G11*H11 7.- Seguidamente copie igualmente esta frmula hacia abajo con un doble clic en el cuadro de relleno.
La Funcin INDIRECTO
La sintaxis de la funcin es la siguiente: =INDIRECTO(Referencia) Donde: Referencia Es una coordenada de celda o un nombre de rango dentro del cual existe escrito otra referencia de celda o nombre de rango.
Esta funcin le dice a Excel que no debe utilizar la celda escrita en la referencia misma, sino el nombre de rango que est escrito dentro de la referencia.
Pg.
55
Instructor: Ing. Jhon Avendao A.
Manual de Excel
c. Manejo de Listas de Datos
Para trabajar con listas de datos es muy til conocer algunas de las herramientas ms usadas de la ficha Datos y en la ficha Insertar; estas son: Ordenar Filtros Subtotal Tabla dinmica
Ejercicio N 6: Manejo de una Lista de Pedidos
Una vez realizado el ejercicio anterior, la lista de pedidos estara completa, pero si se desea analizar cuantos pedidos deben ser entregados mensualmente, o a que clientes, o que productos y cual vendedor atendi el pedido, entonces la labor es muy complicada debido a que la lista se encuentra totalmente desordenada. Veamos ahora un mtodo ms completo para ordenar listas de datos.
d. El Comando Datos/Ordenar
Ordenar la lista para que lo usen en Almacn: Suponga que el da de maana hay que realizar la entrega de todos los pedidos que corresponden al mes de Abril, as que podramos imprimir una copia de esta lista de pedidos y entregarla al encargado del almacn para que vaya cargando el camin con toda la mercadera. Pero, como ya se ha visto, al estar desordenada la lista, sta hara que el trabajo de extraer las diferentes cajas de productos del almacn sea una labor algo difcil que llevara quizs a errores de confusin de pedidos y se estara entregando un pedido por otro. Entonces, lo que se va ha hacer es lo siguiente: Primero ordenar la lista separando los pedidos por meses, es decir los de Abr luego May y finalmente Jun. De este modo se tendra separada ya toda la relacin de pedidos que corresponden al mes de Abril. Luego en la misma lista tambin se ordenar para cada mes los productos por su Marca, o sea la Leche, el Queso y el Yogurt por separado, y finalmente cada producto a su vez se ordenar segn las diferentes marcas, Gloria, Laive y Nestle. Para poder lograr este ordenamiento se proceder de la siguiente forma: 1.- Primero seleccionar una de las celdas de la lista de pedidos. (B12 por ejemplo). 2.- En la ficha Datos hacer clic en el comando Ordenar, y aparecer la siguiente ventana de dilogo:
Pg.
56
Instructor: Ing. Jhon Avendao A.
Manual de Excel
3.- Elegir las 3 columnas a ordenar y adicionalmente tambin el criterio de ordenacin. Clic en Aceptar, y entonces el cuadro de pedidos se vera as:
Nota:
Si el rango de la lista que se desea ordenar tiene los ttulos de las columnas en la primera fila: Mes, Cliente, Lugar, etc., entonces en la ventana de dilogo, en la opcin El rango de datos tiene fila de encabezamiento hay que verificar que est marcado el botn de opcin Si, pues de otro modo la fila de ttulos tambin se ordenara como si fuese un registro ms.
Pg.
57
Instructor: Ing. Jhon Avendao A.
Manual de Excel
Ordenar la lista para que lo use el que realiza la entrega con el camin: Una vez cargados todas las cajas de productos en el camin, el conductor deber realizar las entregas de los pedidos a cada uno de los clientes que se encuentran en diferentes distritos de la ciudad, los cuales estn indicados en la lista, pero para esta ocasin, no estn ordenados como se deseara. Ahora, vamos a realizar un nuevo ordenamiento, y para este caso se debern ordenar los pedidos en base a los lugares de entrega y a los clientes, tal como se observa en la siguiente ventana de dilogo :
Entonces el cuadro de pedidos ser fcil de usar para ir de distrito en distrito y realizar ordenadamente la entrega segn los clientes que haya en cada lugar. El Cuadro se vera como se muestra en la siguiente figura:
e. El Comando Datos/Filtro
Filtrar la lista para consultar ciertos pedidos: Sabemos que la lista en total era de 90 pedidos. Pero, sin importar cuantos existan en total, en cierta ocasin se desea saber cuntos de los pedidos que se entregaron en Abril, fueron de leche Gloria. Y en otra oportunidad, se deseara saber cuntos
Pg.
58
Instructor: Ing. Jhon Avendao A.
Manual de Excel
pedidos en el distrito de San Miguel fueron vendidos por el vendedor Robles. Y as por el estilo, se pueden necesitar realizar diferentes consultas a la lista. Esto se puede lograr con la ayuda del comando Datos/Filtro; y se procede de la siguiente forma: 1.- Seleccionar una celda cualquiera del Cuadro de Pedidos. 2.- En la ficha Datos hacer clic en el comando Filtro, entonces el cuadro de pedidos se vera as:
Observe que al elegir el comando Filtro, los ttulos en la fila 10 del cuadro ahora muestran unos botones de lista desplegable. Estos son los botones de filtro, que se van a utilizar para realizar las consultas a la lista. A continuacin vamos a realizar diversas consultas sobre los pedidos de los clientes: Cuntos pedidos del mes de Abril son de Leche Gloria? 1.- Hacer un clic en el botn de filtro del Mes, desactivar la casilla (Seleccionar Todo) y elegir la opcin Abril. Luego Aceptar. Esto har que de la lista de 90 pedidos solo queden visibles los que pertenecen al mes de Abril, los dems pedidos quedarn ocultos. 2.- Luego hacer un clic en el botn de filtro del Producto y elegir la opcin Leche. 3.- Finalmente hacer un clic en el botn de filtro de la Marca y elegir la opcin Gloria.
Clic aqu
Pg.
59
Instructor: Ing. Jhon Avendao A.
Manual de Excel
Como se observa en la figura, existen entonces 6 pedidos que cumplen con la condicin que se haba solicitado: (Leche Gloria para Abril)
Nota: Cuando se realiza el filtrado de una lista, los encabezados de fila muestran los nmeros de fila de color azul, as como tambin aparecen unos iconos de embudo en los botones de aquellos ttulos en los cuales se ha realizado una eleccin de filtro. Clic aqu
Para volver a mostrar la lista de pedidos completa 1.- Hacer un clic en el comando Borrar Y la lista vuelve a mostrar las filas ocultas y los encabezados de fila ya no aparecen de color azul sino otra vez de color negro. Cuntos pedidos de Robles son de Yogurt para la tienda Wong?
1.- Elegir en los botones de filtro las opciones Robles, Yogurt y Wong respectivamente.
Si adems de obtener el filtro anterior se desea sumar la cantidad total de cajas de yogurt de estos 5 pedidos, entonces se puede utilizar el botn de herramientas Autosuma, pero lo que ocurre en realidad no es la escritura de la funcin Suma, sino de la funcin Subtotales.
Pg.
60
Instructor: Ing. Jhon Avendao A.
Manual de Excel
Observe que en la figura est seleccionada la celda G101 en la cual aparece el nmero 712, que en realidad es el resultado de la frmula que est visible en la barra de frmulas. Esta funcin esta sumando el rango G11:G100, pero la funcin solo considera las celdas que se encuentran visibles e ignora las celdas que se han ocultado por accin del filtro.
La Funcin SUBTOTALES
Esta funcin posee dos argumentos y permite obtener no solo la suma de un rango de celdas, sino 11 diferentes operaciones de clculo: =SUBTOTALES(# de operacin, Rango a calcular) Donde: # de operacin es un nmero del 1 al 11 que indica la operacin a realizar: 1 2 3 4 5 6 7 8 9 10 11 Rango a calcular Promedio Contar Contara Mximo Mnimo Producto Desviacin estndar Desviacin estndar de la poblacin Suma Varianza Varianza de la poblacin
Es un rango de celdas en el cual se han ocultado ciertas filas por accin de un filtro.
Para obtener los Subtotales de la fila 101 1.- Seleccionar la celda G101. (No seleccione la columna, sino una sola celda) 2.- Hacer un clic en el botn de herramientas Autosuma. 3.- Presionar Enter. La frmula que se habr escrito ser la siguiente funcin: =SUBTOTALES(9,G11:G100) El numero 9 indica que se va a Sumar el rango indicado. 4.- Luego seleccionar la celda I101. 5.- Hacer un clic en el botn de herramientas Autosuma. 6.- Presionar Enter.
Pg.
61
Instructor: Ing. Jhon Avendao A. La frmula en esta ocasin ser: =SUBTOTALES(9,I11:I100)
Manual de Excel
7.- A continuacin copie con el cuadro de relleno el contenido de la celda G101 hacia la celda F101 que esta a su izquierda. 8.- Luego seleccionando la celda F101, en la barra de frmulas modifique la formula cambiando el nmero 9 por el nmero 3. =SUBTOTALES(3,F11:F100) Con esto, la funcin contar la cantidad visible de celdas ocupadas en el rango, dando como resultado la cantidad de pedidos que existen en la lista filtrada.
Nota: Si estando escritas las funciones SUBTOTALES, se realizase un nuevo filtrado a la lista de pedidos, entonces estas funciones se recalcularn automticamente.
Cul de los tres clientes tiene la mayor cantidad de pedidos en Abril? 1.- Elegir el men Datos/Ordenar y Filtrar/Borrar. 2.- Filtrar los pedidos de Abril. 3.- Filtrar al cliente Metro. En la celda G101 aparecer que Metro tiene para Abril la cantidad de 6 pedidos. 4.- A continuacin filtrar al cliente Vea. En la celda G101 aparecer que Vea tiene la cantidad de 10 pedidos. 5.- Y si luego se filtra al cliente Wong Entonces en la celda G101 aparecer que Wong tiene la cantidad de 15 pedidos. Cuntos pedidos de Wong para Abril tienen un monto entre 500 y 1000 soles? 1.- Hacer clic en el botn de filtro del titulo Monto y elegir Filtros de nmero/Filtro Personalizado. 2.- En la ventana de dilogo elegir las opciones que se ven en la figura y luego hacer clic en Aceptar.
La lista deber dar los siguientes resultados:
Pg.
62
Instructor: Ing. Jhon Avendao A.
Manual de Excel
Hasta ahora, hemos podido ver como los filtros nos permiten obtener reportes depurados en base a diferentes criterios. Sin embargo; por ejemplo en el caso de querer averiguar cuanto fue el acumulado vendido por cada uno de los vendedores de un determinado producto; los filtros y la funcin Subtotales si nos dan esa respuesta, pero; sta solucin no nos permite comparar simultneamente las ventas de todos los vendedores al mismo tiempo, sino que los va mostrando uno por uno a medida que cada uno de estos vendedores es filtrado. O sea que si queremos averiguar quin es nuestro mejor vendedor del mes, lo que habra que hacer es filtrar las ventas del primer vendedor y anotar el monto de sus ventas obtenido por la funcin Subtotales al final de la lista, luego filtrar al segundo vendedor y anotar tambin su resultado y as sucesivamente hasta tener los resultados de todos los vendedores calculados. Bueno, esto no es muy difcil de hacer si solamente son tres vendedores como en nuestra lista de ejemplo, pero; imagnense que tenemos 15, o 100, o tal vez muchos ms vendedores; en este caso, averiguar quien es el mejor vendedor se convertira en una tarea muy ardua y tediosa. Para poder comparar varios resultados de subtotales al mismo tiempo existe otra herramienta en el manejo de listas; esta es la opcin del comando Datos/Subtotal que veremos a continuacin. Pero antes vamos a retirar de la lista los botones de filtro y las formulas de Subtotales de la fila 101. 1.- Seleccionar todas las frmulas de Subtotales que se encuentran en la fila 101 y brrelas con la tecla Suprimir. 2.- En la ficha Datos elegir el comando Filtro. Desaparecern los botones de Autofiltro de nuestra lista de pedidos y la lista se ver entonces como en su forma original, y estarn nuevamente visibles los 90 pedidos.
f. El Comando Datos/Subtotal
Para averiguar quin es el mejor de nuestros Vendedores 1.- Seleccione una de las celdas con el nombre de un vendedor, y haga clic en el botn de herramientas Orden ascendente. Esto har que los pedidos se ordenen alfabticamente por vendedor 2.- En la ficha Datos elegir el comando Subtotal
Pg.
63
Instructor: Ing. Jhon Avendao A.
Manual de Excel
Clic aqu
Aparecer entonces la siguiente ventana de dilogo: Elegir Vendedor Elegir Suma
Verificar que se encuentren marcadas con un check las opciones Cantidad y Monto.
Elegir en la ventana las opciones sealadas y luego clic en Aceptar. En la lista de pedidos inmediatamente aparecern subtotales al final de cada vendedor, y a la izquierda de la hoja de calculo aparecern tambin los botones de Agrupar y Esquema.
Botones de Agrupar y Esquema
3.- Hacer un clic en el botn nmero 2 de Agrupar y esquema que se encuentra a la izquierda de los encabezados de columna. Esto har que desaparezcan la relacin de pedidos de la lista y solamente queden visibles los subtotales por cada vendedor.
Pg.
64
Instructor: Ing. Jhon Avendao A.
Manual de Excel
4.- Finalmente seleccionar el monto total de uno de los vendedores y hacer un clic en el comando Orden descendente. Entonces los subtotales de los vendedores se ordenarn de mayor a menor, con lo cual tendremos una lista de vendedores ordenada segn su record de ventas. Con esto sabremos no solamente quien es el mejor vendedor sino tambin quin es el que menos ha vendido. Para averiguar quin es el mejor de nuestros Clientes 1.- En la ficha Datos/Subtotal hacer clic en el botn [Quitar todos] Esto har que desaparezcan los subtotales de los vendedores. Luego se repiten los mismos pasos que realizamos para averiguar quin era el mejor vendedor, pero ahora tomamos en cuenta la columna de Clientes. 2.- Seleccione una de las celdas con el nombre de un Cliente, y haga clic en el botn de herramientas Orden ascendente. 3.- En la ficha Datos/Subtotal, elegir las opciones que se muestran en la ventana de dilogo adjunta, y luego clic en el botn [Aceptar] 4.- A continuacin clic en el botn 2.
1 2 3
5.- Finalmente seleccionar el monto total de uno de los Clientes y hacer un clic en el botn de Orden descendente. De este modo se podr averiguar en forma similar, cul es la marca ms vendida, o cual es el mejor mes de venta, o tambin cual es el producto que ms ingresos nos brinda.
g. El Comando Insertar/Tabla dinmica
Cuando se tienen listas grandes de datos, la manera ms practica y potente de analizar esta lista es haciendo uso de las llamadas Tablas Dinmicas; y a pesar de lo potente que es esta herramienta, su creacin es extremadamente fcil.
Pg.
65
Instructor: Ing. Jhon Avendao A.
Manual de Excel
Antes de crear una tabla dinmica, vamos a retirar todos los subtotales anteriormente calculados y luego convertir la lista de pedidos en una Tabla o Lista de datos. 1.- En la ficha Datos elegir el comando Subtotal y hacer clic en el botn [Quitar todos] Como convertir un rango de celdas en una Tabla Un modo practico para trabajar con datos que se encuentran en un rango de celdas como es nuestro caso del cuadro de pedidos, es convirtiendo ese cuadro en una Lista de datos, con lo cual Excel entender que se trata no de un rango cualquiera, sino de un rango de datos que se debe comportar como un bloque integrado de informacin y cuyo tamao puede sufrir cambios, ya sea agregndose nuevas filas de datos a la lista o eliminndose algunas de stas. Para el caso de crear tablas dinmicas, esto es sumamente til, ya que al recalcularse la tabla dinmica, sta reconocer los nuevos datos que sean ingresados posteriormente a la lista, o a su vez, no considerar aquellos que sean eliminados de esta lista. Para convertir el Cuadro de Pedidos en una Tabla haga usted lo siguiente: 1.- Seleccione una celda del Cuadro de Pedidos 2.- En la ficha Insertar hacer clic en el comando Tabla y aparecer la ventana de dilogo Crear tabla:
Pg.
66
Instructor: Ing. Jhon Avendao A.
Manual de Excel
3.- Verifique que el rango de la tabla sea el correcto: =$A$10:$I$100, y que haya reconocido que la tabla tiene encabezados. Luego haga clic en Aceptar. Se activar la Barra de Herramientas Tabla con la ficha Diseo, y el Cuadro de Pedidos mostrar botones de filtro y un formato con bandas horizontales.
Usted puede elegir quedarse con el formato de tabla que Excel ha creado, o cambiar el formato con la galera Estilos de tabla situada al lado derecho de la ficha Diseo. O puede elegir all el estilo Ninguna para que el cuadro de pedidos muestre el formato que tena originalmente:
4.- Luego retire los botones de filtro de la lista (con el comando Filtro de la ficha Datos). Como Inmovilizar Paneles en una Lista de datos Para poder desplazarse hacia abajo en la lista de datos sin que se oculten las filas de ttulos de la fila 10, haga usted lo siguiente: 1.- Ubique el Cuadro de Pedidos en la pantalla como se muestra en la figura, y seleccione la celda A11.
Pg.
67
Instructor: Ing. Jhon Avendao A.
Manual de Excel
2.- En la ficha Vista hacer clic en el comando Inmovilizar paneles y elegir la primera opcin Inmovilizar paneles nuevamente. Esto inmovilizar en la pantalla las filas y columnas que se encuentren encima y a la izquierda del puntero de celda, permitiendo que usted se desplace hasta las ltimas filas de la lista sin que se oculten los ttulos del Cuadro de Pedidos.
Si baja hasta la fila 100 de la hoja, observar que en ltima celda de la lista hay un pequeo ngulo de color azul en la esquina inferior derecha. Este ngulo azul indica que hasta all Excel reconoce actualmente el rango de la Tabla.
Angulo azul
Pero si posteriormente se agregan nuevas filas al Cuadro de Pedidos, el ngulo azul se desplazar reconociendo estas nuevas filas como parte de la Tabla.
Pg.
68
Instructor: Ing. Jhon Avendao A.
Manual de Excel
Como se puede apreciar aqu, el tamao de la Tabla ha crecido hasta la fila 101 y al terminar de ingresar el nombre del producto, la marca, y la cantidad; automticamente se copiaron las formulas del precio y del monto para este nuevo pedido. Y si ahora selecciona la fila 101 y la elimina con el men contextual Eliminar/Filas de la tabla; ya estaramos listos para crear la tabla dinmica. Como crear una Tabla Dinmica 1.- Seleccionar una de las celdas de la lista de pedidos. 2.- En la ficha Insertar elegir el comando Tabla dinmica. Esto har que aparezca la siguiente ventana de dilogo para ayudarnos a crear la tabla dinmica:
3.- Verificar el rango de datos que se desea analizar y la ubicacin del informe que se desea obtener. 4.- Luego hacer clic en el botn [Aceptar] 5.- Se crear una nueva Hoja en el libro actual, y aparecer entonces el panel de tareas para permitirnos disear que elementos va ha tener la tabla dinmica.
Pg.
69
Instructor: Ing. Jhon Avendao A.
Manual de Excel
Panel de Tareas para disear la Tabla dinmica
A la izquierda de esta ventana se observar un esquema de cmo se ver la tabla dinmica y que elementos deber tener en su interior. Para ello se deber arrastrar los campos que se encuentran en el panel de tareas de la ventana y que tienen los nombres de las diferentes columnas de la lista de pedidos. Estos campos se pueden ubicar en las reas de Filtro de informe, de Rtulos de Columna, de Rtulos de Fila o de Valores. Aunque los nombres de campo se pueden ubicar en cualquiera de estas reas, existen ciertos criterios recomendables para que las tablas dinmicas muestren resultados coherentes. Estos criterios son los siguientes: En las reas de Filtro de informe, Rtulos de Fila o Rtulos de Columna, se deben arrastrar los campos cuyo contenido son del tipo texto (por ejemplo los campos Clientes, Mes, Vendedor, Marca, etc.) En el rea de Valores, se deben arrastrar los campos cuyo contenido es del tipo numrico (por ejemplo los campos Cantidad, Precio, Monto) ya que en esta rea se realizarn clculos matemticos con los datos. 8.- Observe la figura y arrastre los nombres de campo tal como se muestra.
Pg.
70
Instructor: Ing. Jhon Avendao A.
Manual de Excel
9.- Al terminar de disear la tabla dinmica haga un clic derecho en sobre ella y en el men contextual elegir Opciones de tabla dinmica 10.-En la ventana de dilogo que aparecer, elegir la ficha Mostrar y activar la casilla: Diseo de tabla dinmica clsica (permitir arrastrar campos en la cuadrcula), y luego clic en Aceptar.
Pg.
71
Instructor: Ing. Jhon Avendao A.
Manual de Excel
Activar esta casilla
Esto har que la tabla dinmica se muestre los nombres de campo en los rtulos de fila y columna, y adems permitir que se puedan arrastrar estos campos para cambiar el diseo de la tabla tan igual como se poda hacer en las versiones anteriores de Excel.
Como filtrar la Tabla Dinmica con los campos de pgina Como puede verse, la tabla muestra un resumen de los pedidos separados por Vendedor en cada fila y por Marcas de los productos en cada columna. O sea que de una sola vez se puede saber quin es el mejor vendedor y cul es la marca preferida de la gente. Adicionalmente, en la parte superior de la tabla aparecen los campos Producto, Lugar y Mes. Estos permitirn realizar filtros en la tabla. O sea que podramos filtrar aqu el mes de Abril, y entonces la tabla mostrar resultados de los
Pg.
72
Instructor: Ing. Jhon Avendao A.
Manual de Excel
pedidos nicamente en ese mes. Y lo mismo podramos hacer filtrando el Lugar y los Productos si se desea. Por ejemplo, haga usted lo siguiente: 1.- Haga clic en el botn del filtro Mes, elija Abr. Y luego haga clic en Aceptar
2.- Seguidamente haga clic en el botn del filtro Producto, elija Leche .y luego haga clic en Aceptar. La tabla entonces solo mostrar los resultados de los pedidos de Leche en el mes de Abril, y como puede verse los pedidos ms grandes fueron de la marca Gloria con 1093 unidades:
Cmo filtrar la Tabla Dinmica con los campos de Fila o Columna Tambin se pueden realizar filtros en los campos de Fila o de columna. A diferencia de los filtros de pgina, en esta ocasin existen casilleros donde se marcan con un check los elementos que permanecern visibles y hay que quitar el check en los elementos que se desean ocultar.
Pg.
73
Instructor: Ing. Jhon Avendao A.
Manual de Excel
Esta clase de filtros sera til si es que deseamos que la tabla anterior oculte los pedidos de la marca Laive y deje visible los pedidos de las marcas Gloria y Nestle. Para lograrlo realice entonces lo siguiente: 1.- Haga clic en el botn del filtro Marca y quite el check en la marca Laive.
2.- Luego haga clic en Aceptar. El resultado es el siguiente: la tabla se reduce a solo dos columnas para las marcas de leche, y adems la ltima columna de Totales, ya no suma los pedidos de la marca Laive.
Para que las columnas que se ocultan con este filtro vuelvan a ser visibles hay que hacer clic en el botn de filtro y elegir la opcin Borrar filtro de Marca.
Pg.
74
Instructor: Ing. Jhon Avendao A. Para agregar un nuevo campo a la tabla dinmica
Manual de Excel
La tabla dinmica no tiene el campo Lugar, para traerlo basta con arrastrar desde el panel de tareas el campo Lugar hacia el rea Filtro de informe, o directamente hacia la tabla dinmica que se encuentra en la hoja de clculo. (Ver figura)
Nota:
No se podr arrastrar un nuevo campo de la barra de tareas directamente hacia la tabla dinmica si no se encuentra activada la opcin Diseo de tabla dinmica clsica (permite arrastrar campos en la cuadrcula) que se encuentra en la ficha Mostrar de la ventana de dilogo Opciones de tabla dinmica. (Ver Pag.62)
Como intercambiar los campos de la Tabla Dinmica Ahora vamos a ver como hay que hacer para averiguar cul es el Lugar donde se han hecho los mayores pedidos de leche en Abril? Observe en la tabla anterior que si el campo Marca se encuentra en el rea de columna, entonces la tabla muestra los totales de cada marca. Entonces, si se desean los totales de cada Lugar, habr que cambiar de sitio al campo Lugar por el que ocupa el campo Marca. Entonces, haga usted lo siguiente: 1.- Arrastre el titulo del campo Marca y ubquelo sobre el ttulo del campo Lugar 2.- Luego arrastre el ttulo del campo Lugar y ubquelo sobre el texto Total (en la celda B7) La tabla entonces, mostrar los totales por Lugar y se ver as:
Pg.
75
Instructor: Ing. Jhon Avendao A.
Manual de Excel
Los campos Marca y Lugar han intercambiado su ubicacin
En el Total general observamos que Lima tiene los mayores pedidos de leche en Abril, en cambio Chorrillos es el distrito que menos leche ha pedido.
Nota: Si se va a cambiar de sitio un campo que se encuentre en el rea de Columna o de Fila dentro de la tabla dinmica hacia el rea de Pgina, es importante que previamente ese campo no se encuentre filtrado, o sea que debe estar marcada la opcin (Seleccionar todo). De no hacerlo as, los elementos que se haban ocultado quitndoles el check, ya no se encontrarn disponibles cuando se quiera filtrar este campo en el rea de Pgina.
Como formar grupos de filas o columnas en la Tabla Dinmica Si Lima y Brea son distritos de la zona Centro, y Chorrillos y San Miguel son de la zona Oeste, entonces se desea que la tabla dinmica muestre los totales de pedidos de los distritos agrupados por zonas:
Brea Zona Centro Lima
Chorrillos Zona Oeste San Miguel
Para esto se deben formar los dos grupos siguiendo los siguientes pasos: 1.- Tal y como se encuentra la tabla dinmica anteriormente, seleccione los nombres de los distritos de Lima y Brea (clic en Lima y Ctrl+clic en Brea) 2.- Luego en la cinta de Opciones de Herramientas de tabla dinmica haga clic en el comando Agrupar seleccin. 3.- A continuacin seleccionar tambin Chorrillos y San Miguel y agruparlos igualmente como en el paso anterior. Esto har que se junten de a dos los distritos y aparezca sobre ellos los ttulos Grupo1 y Grupo2.
Pg.
76
Instructor: Ing. Jhon Avendao A.
Manual de Excel
Clic aqu
Seleccione el par de distritos que desea agrupar
4.- En vez de Grupo1 escriba la palabra Centro (celda B7) y en Grupo2 escriba la palabra Oeste (celda D7). 5.- Finalmente haga doble clic sobre el titulo Centro y tambin sobre el titulo Oeste, o un clic en los botones +/- para mostros u ocultar los elementos de cada grupo. La tabla dinmica entonces mostrar los resultados agrupados por zonas Centro y Oeste:
Encabezados de campo
Botones +/- de grupo
Pg.
77
Instructor: Ing. Jhon Avendao A.
Manual de Excel
Como ven, agrupar es sencillo. Y si en vez de tener los distritos en columnas tuviramos los 12 meses de pedidos, entonces podramos haber agrupado los meses por trimestres o por semestres, segn como convenga.
Nota: Una vez creados los grupos, en la cinta Opciones puede usar los comandos Botones +/- y Encabezados de campo para ocultar o mostrar los botones de grupo y los encabezados de los campos.
5.- Para deshacer un grupo haga clic sobre el titulo del grupo (Centro u Oeste) y elija el comando Desagrupar de la cinta de Opciones, o haga un clic derecho en el ttulo del grupo y elija la opcin Desagrupar. Para armar mltiples niveles en filas o columnas de la Tabla Dinmica 1.- Una vez que ha desagrupado los distritos intercambie la posicin de los campos Lugar y Producto.
2.- Arrastre el campo Mes para ubicarlo debajo y ligeramente a la derecha del campo Vendedor. (Observe la figura adjunta)
En el rea de Fila de la tabla dinmica se vern dos niveles de campo: los nombres de los vendedores y de cada vendedor sus pedidos mensuales.
Pg.
78
Instructor: Ing. Jhon Avendao A.
Manual de Excel
De este modo se pueden armar varios niveles de campo tanto en la Fila, como en la Columna de la tabla dinmica Para extraer los registros que acumulan un valor en la Tabla Dinmica Si se desea averiguar por ejemplo, cules y cuntos son los pedidos de Queso que fueron vendidos por Alvarado en el mes de Mayo; entonces haga lo siguiente: 1.- En la tabla dinmica anterior, basta con hacer doble clic dentro de la celda donde se encuentra el valor 796 que representa la venta de Queso de Alvarado en el mes de Mayo (la celda D9)
Doble clic aqu
Pg.
79
Instructor: Ing. Jhon Avendao A.
Manual de Excel
Esto har aparecer una nueva hoja en el Libro actual, y en ella se extraern todos los pedidos que totalizan ese valor sealado en la tabla dinmica.
Seleccione la celda G7 y haga un clic en Autosuma
Etiqueta de hoja
Como se aprecia en la imagen adjunta, la Hoja2 del libro muestra la relacin de los 5 pedidos que se deseaban extraer. Y si en la celda G7 se calcula la suma de la columna (usar Autosuma) se verifica que efectivamente 796 fue la cantidad total pedida segn mostraba as tambin la tabla dinmica que se encuentra en la Hoja1.
Por cada vez que haga doble clic en una celda de resultados de la tabla dinmica se insertar una nueva hoja mostrando el detalle de donde proviene ese valor. Si de este modo el libro se va llenando de hojas adicionales, y si no le interesa conservar estas hojas, antes de guardar el archivo elimine las hojas adicionales de este libro, de otro modo el libro ocupar mucho espacio innecesariamente. Haga clic derecho en la etiqueta de hoja y elija la opcin Eliminar.
Nota:
Para Actualizar resultados en la Tabla Dinmica
Pg.
80
Instructor: Ing. Jhon Avendao A.
Manual de Excel
Como en las celdas de la tabla dinmica no existen formulas, entonces; los resultados de la tabla dinmica no se recalcularn automticamente cuando los datos del cuadro de Pedidos sean modificados. El reclculo en la tabla deber hacerse entonces manualmente, y para esto hay que hacer clic en el botn de comandos Actualizar, o en el men contextual de la tabla elegir la opcin Actualizar.
Nota: Siempre que vaya a consultar los resultados de una tabla dinmica, primeramente actualice la tabla para cerciorarse de que los datos en ella son los correctos.
Para crear un Grafico Dinmico Estando seleccionada una celda de la tabla dinmica, basta con hacer un clic en el botn de comando Grfico dinmico, luego elegir el modelo de grafico que desee y al Aceptar aparecer la siguiente imagen en la pantalla:
Clic aqu
La diferencia con un grafico convencional, es que este posee un Panel de filtros del grfico dinmico. Y si por ejemplo filtramos a los vendedores para que solo se muestre la grafica de ventas de Alvarado y Robles, entonces la grafica se vera as:
Pg.
81
Instructor: Ing. Jhon Avendao A.
Manual de Excel
Nota:
Como el grfico dinmico depende de los datos existentes en la tabla dinmica, al filtrar el grfico, tambin se estar filtrando la tabla dinmica.
CAPITULO 4
1. Consolidado de cuadros
a. Cuando consolidar cuadros
Cuando se tenga listas de datos con informacin semejante una de otra, pero escrita en cuadros diferentes ya sea en la misma hoja o en hojas distintas, entonces se puede hacer uso del men Datos/Consolidar. Esta opcin se utiliza para obtener diversos tipos de clculo estadstico (suma, promedio, mximo, mnimo, varianza, etc.) en base a la informacin guardada en todos estos cuadros.
b. Como consolidar cuadros
Ejercicio N 7: Consolidar los gastos de varias personas
1.- En una hoja de clculo en blanco escriba la siguiente lista de gastos correspondientes al mes de Enero 2.- Haga doble clic en la etiqueta de la Hoja1, escriba Enero y presione Enter. 3.- Guarde el archivo con el nombre Consolidar Gastos.
Pg.
82
Instructor: Ing. Jhon Avendao A.
Manual de Excel
4.- Obtenga una copia de la hoja Enero y cambie el nombre de la etiqueta de hoja escribiendo en ella Febrero.
Nota: Para copiar una hoja arrastre la etiqueta de la hoja manteniendo presionada la tecla de Ctrl. Al copiar de este modo el contenido de la copia es idntica a la hoja original en datos, formato, ancho de columnas, formulas, etc.
5.- En la hoja Febrero modifique los datos del cuadro tal como se muestra a continuacin: (note que el orden de los rubros y las personas es distinto aunque los nombres son iguales)
6.- Seguidamente cambie el color de fuente y relleno de las celdas en el cuadro para que sea diferente al anterior. 7.- Obtenga ahora una copia de la hoja Febrero y cambie el nombre de la etiqueta de hoja escribiendo en ella Marzo
Pg.
83
Instructor: Ing. Jhon Avendao A.
Manual de Excel
8.- Luego modifique los datos del cuadro de la hoja Surco tal como se muestra a continuacin: (en esta ocasin se ha agregado el rubro Arbitrios y se ha incluido a Elena como una cuarta persona ms en la lista)
9.- Saque una ltima copia, de la hoja Marzo y cambie el nombre de la etiqueta de hoja escribiendo en ella Total 10.-Borre todas las cantidades del cuadro Total, cambie el ttulo principal, y modifique los colores de relleno, luego acomode los nombres de los rubros alfabticamente como se muestra en la siguiente hoja:
Pg.
84
Instructor: Ing. Jhon Avendao A.
Manual de Excel
Lo que se quiere en este ltimo cuadro es calcular el acumulado total de todos los gastos de las 4 personas durante estos 3 meses. O sea, se quiere obtener un consolidado de varios cuadros.
Nota: Cuando se van a consolidar varios cuadros, se debe tener especial cuidado de que los nombres de los rtulos de fila y columna sean escritos en idntica forma en todos los cuadros. De otra forma Excel no podr identificar que rubros son los que debe consolidar ni de qu persona se trata, ya que se basa en estos nombres para llevar a cabo esta tarea.
Una vez que ya se tienen las listas de gastos redactadas, se deben seguir los siguientes pasos para consolidarlas: 1.- Dar nombre de rango a cada uno de los cuadros que se desean consolidar: En la hoja Enero al rango A3:D12 darle el nombre ENERO En la hoja Febrero al rango A3:D12 darle el nombre FEBRERO En la hoja Marzo al rango A3:E13 darle el nombre MARZO 2.- En la hoja Total, seleccionar el rango A3:E13 y luego en la ficha Datos hacer clic en el comando Consolidar: 3.- En la ventana de datos Consolidar escriba y elija las opciones que se detallan en la figura adjunta, luego presione Aceptar.
Elija la funcin Suma
Escriba los nombres de rango y Verifique que elija estn marcadas Agregar ambas casillas
Marque estas 2 casillas
La siguiente ventana muestra el resultado consolidado de los tres cuadros de compras. Pero aun faltar que le agregue un total general y adicione una columna con las unidades utilizadas en cada artculo; para ello haga usted lo siguiente:
Pg.
85
Instructor: Ing. Jhon Avendao A.
Manual de Excel
4.- En la celda F3 escriba el ttulo Totales y luego utilizando Autosuma obtenga la suma de cada fila del cuadro. 5.- Finalmente dele formato a esta nueva columnas tal como se muestra a continuacin:
En este cuadro de totales, las celdas de las columnas B, C, D y E no contienen ninguna frmula que se encargue de sumar los gastos de cada persona. El comando Consolidar se encarga de sumar los tres cuadros y mostrar en el cuadro consolidado solamente los resultados. Esto quiere decir que si luego de haber obtenido el consolidado, se modifican las cantidades o se aumentan o disminuyen artculos a estos, entonces, el cuadro de totales no se enterara de estos cambios, y para actualizarlo habra que volver a consolidar los cuadros. Pero en este caso el proceso ya es ms sencillo, ya que Excel recuerda cuales
Pg.
86
Instructor: Ing. Jhon Avendao A.
Manual de Excel
son los cuadros a consolidar y solamente hay que llamar al comando Consolidar y al aparecer la ventana de dilogo solamente elegir Aceptar. Para el caso de que los cuadros de compras sufran a menudo muchos cambios y esto haga necesario volver a consolidarlos una y otra vez, entonces quizs lo ms recomendable es que al llamar al comando Consolidar, en la ventana de dilogo se marque la casilla de opcin Crear vnculos con los datos de origen, esto har que el cuadro total de consolidado se actualice automticamente apenas uno de los cuadros de compra de las oficinas sufra un cambio. Pero hay que tener en cuenta que esto hara que la hoja Totales en realidad tenga un cuadro consolidado mucho ms grande, y en l se habran creado celdas ocultas y formulas con vnculos externos hacia las dems hojas de gastos.
Clic aqu
2. Grficos en la Hoja de Clculo
Los grficos son el mtodo ms til y prctico para analizar de manera ms objetiva los resultados numricos que pueden obtenerse en nuestros cuadros. Adems que en Excel la creacin de los grficos es una labor muy sencilla y sumamente rpida.
Ejercicio N 8: Graficar un Cuadro de Exportaciones
a. Para crear un Grfico de Columnas verticales
1.- En una hoja de clculo en blanco escriba el siguiente Cuadro de Exportaciones:
2.- Seleccione el rango A3:G8 en el cuadro de Exportaciones. 4.- En la ficha Insertar elija el comando Columna y en la galera haga clic en la opcin Cilindro apilado.
Pg.
87
Instructor: Ing. Jhon Avendao A.
Manual de Excel
Clic aqu
Al aparecer el grafico se activar automticamente en la cinta la ficha Diseo de la barra de Herramientas de grficos, y junto con la ficha Diseo estarn tambin las fichas Presentacin y Formato. Las tres fichas servirn para disear, modificar la presentacin, y dar diferentes formatos al grafico recin creado. La ventana de Excel entonces se ver as: Haga clic aqu para
abrir la galera de Diseos de grfico
Pg.
88
Instructor: Ing. Jhon Avendao A.
Manual de Excel
Luego clic en el Diseo 5
Modifique el Diseo del grfico: 1.- En la ficha Diseo, abra la galera Diseos de grfico y elija el Diseo5 para agregar ttulos y una tabla de datos en la parte inferior del grafico:
2.- Escriba Exportaciones Acumuladas como ttulo principal en el grafico y tambin Millones de Soles como ttulo del eje vertical. Luego seale la tabla de datos y cuando aparezca el mensaje tabla de datos haga un clic derecho para llamar a la Minibarra de herramientas y reduzca con ella el tamao de fuente a 6 puntos.
Pg.
89
Instructor: Ing. Jhon Avendao A.
Manual de Excel
Utilice este comando para reducir la fuente a 6 puntos
3.- Seale una de las columnas cilndricas, haga un clic derecho y elija la opcin Dar formato a serie de datos, aparecer una ventana de dilogo y en ella modifique los porcentajes de Profundidad del rango a 150%, y Ancho del intervalo a 50%, luego cierre la ventana de dilogo, tal como se muestra en la siguiente imagen:
Haga un clic derecho y elija la opcin Dar formato a serie de datos
Cambie los colores de las series en el grfico: 1.- Seleccione una de las series haciendo un clic en uno de los cilindros del grafico, luego en la ficha Inicio utilice el comando Color de relleno para cambiar los colores de cada uno de los continentes: Oceana: frica: Asia: Europa: Amrica: Naranja Verde claro Prpura Anaranjado Azul claro
Pg.
90
Instructor: Ing. Jhon Avendao A.
Manual de Excel
2.- Seleccione el Plano inferior del grafico y dele un color gris claro. 3.- Luego acomode el grafico debajo del cuadro de exportaciones sobre el rango A10:F24, tal como se observa en la imagen anterior. 4.- Finalmente guarde el archivo presionando Ctrl+G y dele el nombre Cuadro de Exportaciones.
b. Para crear un Grfico de Sectores Circulares
Otro tipo de grfico muy utilizado es el grfico de sectores circulares, Este grfico se emplea cuando se quiere mostrar los datos en forma porcentual. Veamos el siguiente caso para graficar las exportaciones en el ms de Mayo.
Pg.
91
Instructor: Ing. Jhon Avendao A.
Manual de Excel
Grfico de Sectores Circulares: 1.- Seleccionar los rangos A3:A8 y F3:F8 (la columna de destinos y los datos del mes de mayo). Luego en la ficha Insertar haga clic en el comando Circular y en la galera elija la opcin Grfico circular 3D.
2.- Aparecer el siguiente grafico en la pantalla. Muvalo con el mouse y ubquelo sobre el rango G10:L24.
May
America
Europa Asia Africa Oceana
3.- Seleccione el titulo del grfico y escriba Exportaciones Porcentuales en Mayo. Luego seleccione la leyenda y brrela con la tecla Suprimir. 4.- En la ficha Presentacin de la barra de Herramientas de grficos, haga clic en el comando Etiquetas de datos y en la lista desplegable elija la opcin Ms opciones de la etiqueta de datos.
Pg.
92
Instructor: Ing. Jhon Avendao A.
Manual de Excel
5.- En la ventana de dilogo que aparece en pantalla, marque las casillas en el grupo Contenido de la etiqueta, y en Posicin de etiqueta marque la opcin Extremo externo, tal y como se muestra en la siguiente figura:
4.- Seleccionadas las etiquetas de datos pngalas en Negrita y aumente a 11 puntos su tamao de fuente.
Pg.
93
Instructor: Ing. Jhon Avendao A.
Manual de Excel
5.- Seleccione uno por uno los sectores del grafico y con el comando color de relleno de la ficha Inicio, cambie el color de cada uno de ellos. Adems separe del grafico el sector correspondiente a las exportaciones de Amrica arrastrndolo con el mouse. El grafico deber verse como se muestra a continuacin.
Exportaciones Porcentuales en Mayo
Oceana, 65, 13% America, 149, 30%
Africa, 123, 24% Europa, 47, 9% Asia, 121, 24%
c. Para crear un Grfico de Lneas
Este otro tipo de grfico tambin es muy comn de usar. Para esta ocasin vamos a graficar como lneas la variacin que sufren las exportaciones en Amrica, Europa y Asia. Grfico de Lneas: En esta ocasin no vamos a crear un nuevo grafico, sino que vamos a copiar uno de los grficos ya existentes y luego vamos a convertirlo en un grafico de lneas. 1.- Seleccionar el primer grfico de cilindros apilado y presionar las teclas Ctrl+C, luego seleccione la celda A26 y presione Ctrl+V. Una vez obtenida la copia, cambie su tamao como se muestra en la figura siguiente: 2.- Seleccionar este tercer grafico y en la ficha Diseo hacer clic en el comando Cambiar tipo de grfico, luego en la ventana de dilogo elegir el tipo de grafico Lnea con marcadores y Aceptar:
Pg.
94
Instructor: Ing. Jhon Avendao A.
Manual de Excel
3.- Seleccione en el grafico la lnea correspondiente a Oceana y brrela con la tecla Suprimir. Luego haga lo mismo con la lnea de frica, y con la Tabla de datos de la parte inferior del grafico. Tambin cambie el texto del titulo.
4.- En la ficha Diseo despliegue la galera del grupo Estilos de diseo y elija la opcin que se indica en la siguiente imagen:
Pg.
95
Instructor: Ing. Jhon Avendao A.
Manual de Excel
5.- En la ficha Presentacin hacer clic en el comando Leyenda y en la lista desplegable elegir la opcin Mostrar leyenda a la derecha.
6.- En la misma ficha Presentacin, haga clic en el comando Etiquetas de datos y en la lista desplegable elegir la opcin Encima.
7.- Luego con un clic sobre uno de los nmeros, seleccione las etiquetas de datos de Amrica, pntelas del mismo color de la lnea (azul claro) y aumente el tamao de fuente a 12 puntos. Haga lo mismo con los otros dos continentes (colores verde y anaranjado). Tambin aumente a 16 puntos la fuente de las leyendas situado a la derecha del grfico.
Pg.
96
Instructor: Ing. Jhon Avendao A.
Manual de Excel
Finalmente las graficas debern verse as:
d. Para crear un simple grfico de barras horizontales
Lo que veremos a continuacin no es un grafico propiamente dicho como los anteriores que hemos creado. Este grafico simple, es el resultado de unas formulas escritas en las celdas donde se desea ver un grafico de barras horizontales, que permitan comparar algunas cantidades numricas existentes en las celdas adyacentes situadas a la izquierda.
Celdas con formato condicional de Barras de datos Simple grafico de barras horizontales
Tambin veremos cmo se pueden crear formatos condicionales que simulen barras horizontales dentro de las celdas con datos. Como puede verse en la figura anterior. Para obtener el resultado de la imagen anterior haga lo siguiente:
Pg.
97
Instructor: Ing. Jhon Avendao A.
Manual de Excel
1.- Reduzca el ancho de la columna I a 2.0, y seleccionando las columnas J, K, L y M deles un ancho de 6.57 2.- En la celda J4 escribir la formula: =REPETIR(,H4/100) (El carcter se escribe con el cdigo ASCII: Alt + 219) Luego copiar esta frmula hacia abajo hasta la celda J8. 3.- A continuacin, seleccione una a una las celdas con estas formulas y dele los colores de fuente correspondientes a cada continente. (Utilice el comando de color de fuente, no el de color de relleno) 4.- Finalmente en las celdas del rango J3:M3 escriba los nmeros 500, 1000, 1500 y 2000; deles formato y bordes, tal y como se ve en la figura anterior. Formato condicional de Barras de datos: 1.- Seleccionar el rango B4:H9 y en la ficha Inicio hacer clic en el comando Formato condicional, y en la opcin Barras de datos elegir la barra del color que desee:
Las opciones de formatos condicionales en esta versin de Excel se han mejorado notablemente, como se puede ver en la lista desplegable de la figura anterior, pero esto se desarrollar con ms detalle en el nivel avanzado de Excel.
Pg.
98
Instructor: Ing. Jhon Avendao A.
Manual de Excel
3. Imprimir documentos en Excel
La impresin en Excel es de manera semejante a la impresin de cualquiera de los otros documentos de Office.
a. Para imprimir la hoja de clculo
Si ya se ha concluido el trabajo en Excel y el documento ya se encuentra guardado en un archivo, entonces; para imprimir, primeramente haga clic en el comando Vista preliminar y acomode all el contenido a imprimir en las hojas de papel, luego ya podr dar la orden de imprimir. (Veamos cmo se hace esto)
Ejercicio N 9: Imprimir cuadros de datos y grficos de Excel
1.- Seleccione una de las celdas y haga clic en el comando Vista preliminar que se encuentra en la barra de Acceso rpido, o en el botn del men de Office elija la opcin Imprimir/Vista preliminar:
Aparecer entonces la ventana de Vista preliminar, tal y como se muestra a continuacin:
Pg.
99
Instructor: Ing. Jhon Avendao A.
Manual de Excel
Si no se ha especificado qu se desea imprimir, por defecto Excel intentar imprimir todo el contenido de la hoja de clculo actual en una hoja de papel que Windows tenga configurada para la impresora predeterminada. Si el contenido de la hoja actual no cabe en una hoja de papel, la vista preliminar mostrar una por una todas las hojas necesarias tal y como stas se van a imprimir. (Haga clic en el botn Siguiente o Anterior para ver las dems hojas). Y si no nos satisface el modo en que aparecen las hojas, entonces deber usted hacer lo siguiente: 3.- Haga clic en el botn Configurar pgina de la ficha Vista preliminar y aparecer una ventana con 4 fichas. 4.- En la ficha Pgina elija Orientacin de papel: Horizontal, y en Ajuste de escala elegir la opcin Ajustar a 1 pagina de ancho por 1 de alto.
Pg.
100
Instructor: Ing. Jhon Avendao A. 5.- En la ficha Mrgenes elegir en la opcin Centrar en la pgina las casillas Horizontalmente y tambin Verticalmente.
Manual de Excel
6.- Luego elija Aceptar. Y si ahora ya est conforme puede hacer clic en el botn Imprimir para enviar el documento hacia la impresora.
b. Para imprimir un rango de celdas
1.- Primeramente seleccione el rango de celdas que desee imprimir, por ejemplo el rango A1:H9 2.- En la ficha Diseo de pgina haga clic en el comando rea de impresin y elegir la opcin Establecer rea de impresin.
Pg.
101
Instructor: Ing. Jhon Avendao A.
Manual de Excel
3.- Luego haga clic en el botn Vista preliminar y acomode el documento a imprimir en la hoja de papel segn como se desee, utilizando para ello nuevamente el botn Configurar.
4.- Vuelva a entrar a la ventana Vista preliminar y con el comando Configurar pgina en la ficha Pgina ajustar la escala al 130% del tamao normal.
Nota:
Cuando desee desactivar el rango establecido para imprimir, para que se vuelva a imprimir toda la hoja actual, entonces use la ficha: Diseo de pgina/rea de impresin/Borrar rea de impresin.
Pg.
102
Instructor: Ing. Jhon Avendao A.
Manual de Excel
Cuando se hace clic en el botn Imprimir, en realidad se abrir la ventana de dilogo Imprimir, la cual tiene las siguientes opciones:
Elija en esta ventana las opciones que crea convenientes como el modelo de impresora a utilizar, el nmero de copias a imprimir, la cantidad de pginas, etc. Y luego haga clic en Aceptar.
Pg.
103
Instructor: Ing. Jhon Avendao A.
Manual de Excel
ANEXOS
Teclas de Funcin en Microsoft Excel
Tecla F1 F2 Funcin Abrir ventana de ayuda Modificar la celda activa Pegar un nombre en una formula Repetir la ultima accin Ir a Ir al siguiente Panel Men Herramientas/ Ortografa Ampliar una seleccin de celdas Calcular todas la hojas de todos los libros abiertos Activar la barra de men Crear un grafico Men Archivo/ Guardar como Funcin Modificar el comentario de la celda activa Pegar una funcin en una formula Repetir el ultimo Buscar (Buscar siguiente) Men Edicin/Buscar Ir al Panel Anterior Definir un nombre de rango Cerrar la ventana del libro actual Restaurar el tamao de la ventana Ir a la siguiente ventana del libro Mover la ventana del libro actual Cambiar el tamao de la ventana Minimizar la ventana del libro activo Maximizar o restaurar la ventana del libro actual Insertar una hoja de Macros (Excel 4.0) Men Archivo/ Abrir Ctrl Ir a la primera ventana del libro anterior Shift Ctrl Abrir o cerrar el Panel de Tareas Alt Insertar una hoja de grafico Men Archivo/Guardar como Men Insertar/Nombre/Cr ear Cerrar la ventana de Excel
F3
F4 F5 F6 F7 F8 F9
Agregar selecciones mltiples de celdas Calcular la hoja activa Presentar un men contextual Insertar una nueva hoja de calculo Men Archivo/ Guardar (Ctrl+G) Shift
Mostrar la ventana de dilogo Macro
F10 F11 F12 Tecla
Abrir el Editor de Visual Basic
Alt
Pg.
104
Instructor: Ing. Jhon Avendao A.
Manual de Excel
Formato de Archivos de Excel
Formato Libro de Excel Extensin .xlsx Descripcin Es el formato de archivo predeterminado de Office Excel 2007 basado en XML. Este archivo no puede almacenar cdigo de macros de VBA ni hojas de macros de Microsoft Office Excel 4.0 (.xlm). Es el formato de archivo de Office Excel 2007 basado en XML y habilitado para macros. Almacena cdigo de macros de VBA y hojas de macros de Excel 4.0 (.xlm). Es el formato de archivo binario (BIFF12) de Office Excel 2007. Es el formato de archivo de Office Excel 2007 predeterminado para una plantilla de Excel. No puede almacenar cdigo de macros de VBA ni hojas de macros de Excel 4.0 (.xlm). Es el formato de archivo habilitado para macros de Office Excel 2007. Almacena cdigo de macros de VBA y hojas de macros de Excel 4.0 (.xlm). Es el antiguo formato de archivo binario (BIFF8) de Excel 97 - Excel 2003. Es el formato de archivo binario (BIFF8) de Excel 97 Excel 2003 para una plantilla de Excel. Es el formato de archivo binario (BIFF5) de Excel 5.0/95.
Libro de Excel (cdigo)
.xlsm
Libro de Excel binario Plantilla
.xlsb
.xltx
Plantilla (cdigo)
.xltxm
Libro de Excel 97-Excel 2003 Plantilla de Excel 97- Excel 2003 Libro de Microsoft Excel 5.0/95 Hoja de clculo XML 2003 Datos XML Complemento de Excel
.xls
.xlt
.xls
.xml
Es el formato de archivo de hoja de clculo XML 2003 (XMLSS). Es el formato de datos XML. Es el complemento basado en XML y habilitado para macros de Office Excel 2007, un programa complementario que est diseado para ejecutar cdigo adicional. Admite el uso de proyectos de VBA y hojas de macros de Excel 4.0 (.xlm).
.xml .xlam
Cuando en Excel 2007 se abren archivos de versiones anteriores, estos archivos mostrarn en el ttulo de la ventana el mensaje: [Modo de compatibilidad], indicando as que el archivo al estar guardado en el antiguo formato binario xls, entonces no se podrn guardar en l las nuevas opciones de la versin Excel 2007.
Pg.
105
Instructor: Ing. Jhon Avendao A.
Manual de Excel
Cdigos ASCII para caracteres especiales: Alt + 35 Alt + 38 Alt + 40 Alt + 41 Alt + 60 Alt + 61 Alt + 62 Alt + 64 Alt + 91 Alt + 92 Alt + 93 Alt + 94 Alt + 123 Alt + 124 Alt + 125 Alt + 126
# & ( ) < = > @ [ \ ] ^ { | } ~
Alt + 129 Alt + 157 Alt + 159 Alt + 160 Alt + 130 Alt + 161 Alt + 162 Alt + 163 Alt + 164 Alt + 165 Alt + 166 Alt + 167 Alt + 168 Alt + 171 Alt + 172 Alt + 176
Combinaciones de teclas especiales:
Alt + Enter.Ctrl + Enter.Para escribir en la siguiente lnea dentro de la celda actual. Para escribir un mismo dato simultneamente en todas las celdas previamente seleccionadas. Ctrl + asterisco.Para seleccionar la regin actual. (Llmese regin a un grupo rectangular de celdas ocupadas consecutivamente). Ctrl + G.Guarda el documento actual en el mismo destino donde fue guardado la ltima vez. Ctrl + espacio.Selecciona ntegramente todas las columnas del rango seleccionado. Shift + espacio.Selecciona ntegramente todas las filas del rango seleccionado. Ctrl + Shift + espacio.- Selecciona ntegramente todas las celdas de la hoja actual. Ctrl + Shift + ; .Escribe la fecha actual en la celda activa. Ctrl + Shift + : .Escribe la hora actual en la celda activa, pero como un dato del tipo texto. Ctrl + flecha.Desplaza el puntero de celda hasta la ltima celda ocupada en la direccin de la flecha. Ctrl + Shift + flecha.- A partir de la celda actual selecciona todas las celdas hasta la ltima celda ocupada en la direccin de la flecha.
Pg.
106
You might also like
- Angulo de ReposoDocument13 pagesAngulo de ReposoGaviNo ratings yet
- 00 Mapa Vial Del PeruDocument1 page00 Mapa Vial Del PeruGavi0% (1)
- Manual de Diseño Geometrico para Carreteras DG - 2001 MTCDocument451 pagesManual de Diseño Geometrico para Carreteras DG - 2001 MTCJuan PabloNo ratings yet
- Resumen Ejecutivo CongallaDocument3 pagesResumen Ejecutivo CongallaGaviNo ratings yet
- ConcretoDocument4 pagesConcretoGavi0% (1)
- BulldozerDocument18 pagesBulldozerGavi0% (1)
- Manual de Diseño Geometrico para Carreteras DG - 2001 MTCDocument451 pagesManual de Diseño Geometrico para Carreteras DG - 2001 MTCJuan PabloNo ratings yet
- Chemalac ExtraDocument2 pagesChemalac ExtraGavi50% (2)
- Chema PlugDocument2 pagesChema PlugGaviNo ratings yet
- Est. de Mecanica de SuelosDocument42 pagesEst. de Mecanica de SuelosGaviNo ratings yet
- InchadacivilDocument1 pageInchadacivilGaviNo ratings yet
- Apoyos de NeoprenoDocument7 pagesApoyos de NeoprenoJJJ20100% (1)
- Actividad Interfaz de WordDocument8 pagesActividad Interfaz de WordJacob Tapia JimenezNo ratings yet
- Asteroids SpanishDocument30 pagesAsteroids SpanishMagda GarzaNo ratings yet
- Cubase SX Midi ManualDocument15 pagesCubase SX Midi ManualGuido RicarteNo ratings yet
- Actividad #2.Document13 pagesActividad #2.Valentina Osorio RestrepoNo ratings yet
- Apunte Practicos Photoshop 2019Document89 pagesApunte Practicos Photoshop 2019Julian BertuaNo ratings yet
- Tutorial Sweet Home PDFDocument24 pagesTutorial Sweet Home PDFsasmsnNo ratings yet
- Reutilización de código en Java con bibliotecas JARDocument13 pagesReutilización de código en Java con bibliotecas JARValueSpeedNo ratings yet
- Tus primeros pasosDocument22 pagesTus primeros pasoshydraconisNo ratings yet
- Trabajo Practico PhotoshopDocument27 pagesTrabajo Practico PhotoshopEdgar Segales Villca100% (1)
- Cómo Tramitar El RACDA Online Paso A Paso - Lur ConsultoresDocument38 pagesCómo Tramitar El RACDA Online Paso A Paso - Lur ConsultoresJose Lopez ArcilaNo ratings yet
- Práctica 2 - AD2023Document12 pagesPráctica 2 - AD2023Guillermo OlmosNo ratings yet
- Instalación Windows Server 16 VirtualBoxDocument11 pagesInstalación Windows Server 16 VirtualBoxJOSE STIVEL COLORADO CANCHON100% (1)
- v703 DesbasteDocument34 pagesv703 DesbasteHernan SarriaNo ratings yet
- 8 Guia Visual C# FormsDocument8 pages8 Guia Visual C# FormsSandra GiraldoNo ratings yet
- Ejercicios Resueltos ELECTROTECNIADocument41 pagesEjercicios Resueltos ELECTROTECNIAYolimar MolinaNo ratings yet
- Programación Con Excel y MATLABDocument25 pagesProgramación Con Excel y MATLABRlm Loredo100% (1)
- Infor LN 10.5 UI Ming - Le Plugin User Guide En-UsDocument54 pagesInfor LN 10.5 UI Ming - Le Plugin User Guide En-UsMiguel Ángel Macías MartínezNo ratings yet
- BalanzaDocument50 pagesBalanzaivan darioNo ratings yet
- MINT TallerII Reportes Excel Caso Ejemplo Pandas y Xlswriter Reporte de Un MB e CSVDocument18 pagesMINT TallerII Reportes Excel Caso Ejemplo Pandas y Xlswriter Reporte de Un MB e CSVEdgard Cristobal SosaNo ratings yet
- Grado Septimo InformáticaDocument3 pagesGrado Septimo InformáticaSANTTA ANANo ratings yet
- 1) Manual - Edición de Video Con FilmoraDocument53 pages1) Manual - Edición de Video Con FilmoraJUAN CARLOS NINANo ratings yet
- Curso AutoCAD diseño 2DDocument107 pagesCurso AutoCAD diseño 2Dric3No ratings yet
- Presentación: Taller Sobre Hechos Económicos en La Constitución de La Empresa GUÍA N°03 - GA3-210303022 - AA1 - EV03Document101 pagesPresentación: Taller Sobre Hechos Económicos en La Constitución de La Empresa GUÍA N°03 - GA3-210303022 - AA1 - EV03Yuri GarciaNo ratings yet
- Usos y funciones de la computadoraDocument29 pagesUsos y funciones de la computadoraGume Aguilar EspinozaNo ratings yet
- Practica 3 Electronica DigitalDocument18 pagesPractica 3 Electronica DigitalCamilo Andres PeraltaNo ratings yet
- DWEC03Document26 pagesDWEC03Antonio Javier Trabalon BonilloNo ratings yet
- Instalación y Configuración Manual de Apache Tomcat 7Document10 pagesInstalación y Configuración Manual de Apache Tomcat 7Dane CobbNo ratings yet
- GP GU 01xxxDocument18 pagesGP GU 01xxxJonathan MazoNo ratings yet
- ESET Endpoint Security OSX - 0B4lUAQic2MDNRk55SE9ySDZsaGcDocument25 pagesESET Endpoint Security OSX - 0B4lUAQic2MDNRk55SE9ySDZsaGcCarlos Alberto Laura PeñaNo ratings yet
- Windows 7 Guia RapidaDocument24 pagesWindows 7 Guia RapidaMilton Robert Ulloa MendezNo ratings yet