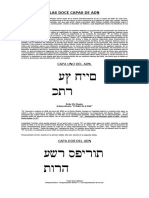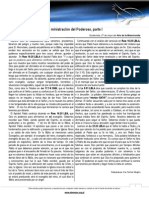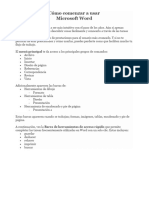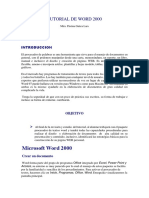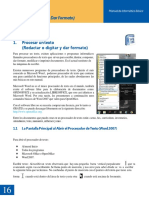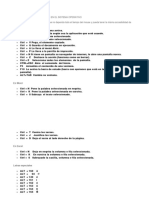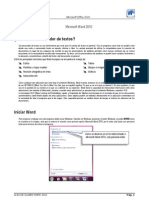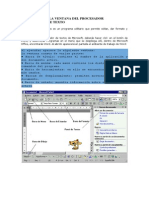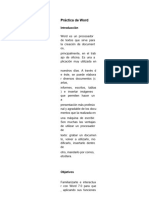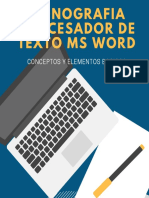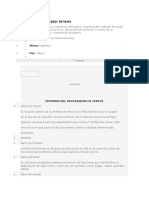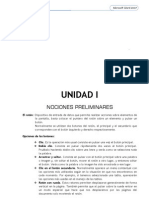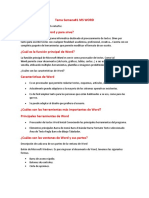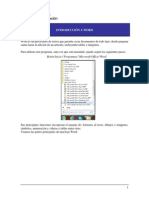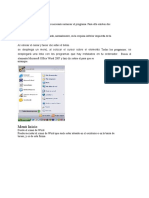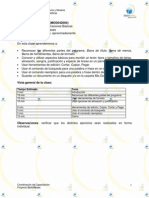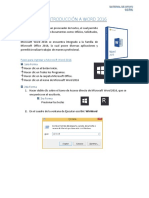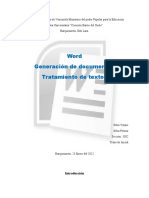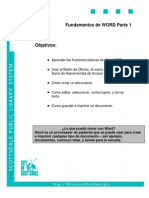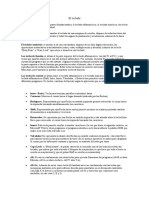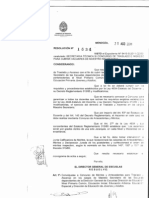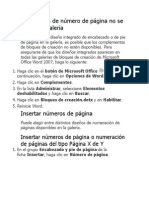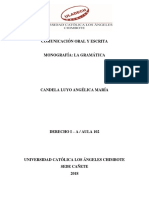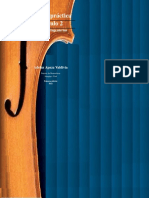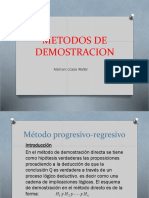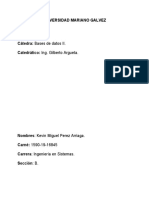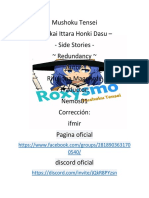Professional Documents
Culture Documents
Bloque 3 Procesador de Texto Word
Uploaded by
Jose Donaire CalderonCopyright
Available Formats
Share this document
Did you find this document useful?
Is this content inappropriate?
Report this DocumentCopyright:
Available Formats
Bloque 3 Procesador de Texto Word
Uploaded by
Jose Donaire CalderonCopyright:
Available Formats
Bloque 3: Software
PROCESADOR DE TEXTOS Distintas formas de arrancar Word 2003 Hay varias formas de arrancar Word: Desde el botn Inicio - programas, situado, normalmente, en la esquina inferior izquierda de la pantalla.
Desde el icono de Word
que puede estar situado en el escritorio, en la barra de
tareas, en la barra de Office o en el men Inicio. Concepto de editor de textos: Los procesadores de textos fueron las primeras de las aplicaciones que se crearon para
las computadoras personales. Originalmente slo producan texto, actualmente los formatos que emplean (DOC, RTF, etc.) permiten incorporar imgenes, sonidos, videos, etc.
Los procesadores de textos ms conocidos son NotePad, WordPad y Word de Microsoft. Tambin son destacables el OpenOffice, WordPerfect, KWord, etc. Los componentes o funciones habituales que forman parte de los procesadores de textos son: el cursor, editar, cortar, pegar, copiar, borrar, insertar, buscar, reemplazar, seleccionar e imprimir. En tanto, en procesadores de textos ms avanzados, en general, cuentan con los elementos: justificar, las plantillas, la herramienta de ortografa, la seleccin, el formato de texto, mrgenes, tablas, grficos, hojas de estilos, fuentes, espaciados, etc. Elementos de la pantalla inicial Al arrancar Word aparece una pantalla como esta, en la cual aparecen dos barras: la Barra estndar y la Barra de formato. La pantalla que se muestra a continuacin puede no coincidir exactamente con la que ves en tu computadora, ya que cada usuario puede decidir qu elementos quiere que se vean en cada momento, como veremos ms adelante.
Primeros pasos Los resultados de cualquier accin o comando son inmediatamente visibles en la pantalla. En caso de error puede utilizarse el comando Deshacer del men Edicin, que elimina el efecto de la ltima operacin realizada. Tambin pueden utilizarse los botones de Deshacer y Rehacer mostrados en la Figura, que permiten eliminar o repetir, no slo la ltima accin, sino tambin mltiples acciones anteriores.
Colocando la flecha del cursor sobre los botones de las barras de herramientas, el nombre de cada botn -lo que es- aparece en un recuadro sobre fondo amarillo, sin
necesidad de pulsar ningn botn del ratn. Estos mensajes se llaman ToolTips (pista). La utilidad o capacidad de cada botn aparece igualmente en la barra de estado, en la parte inferior de la pantalla.
Cuando se abre un men aparecen las opciones ms utilizadas o aquellas recientemente utilizadas. Para visualizar todas las opciones del men hay que clicar en el smbolo que aparece al final del men. Si se deja abierto el men cierto tiempo tambin aparece el men completo sin necesidad de clicar en el smbolo al final del men.
La barra de estado.
Donde:
a. b. c. d. e. f. g.
Nmero de pgina actual de acuerdo con la numeracin fijada. Nmero de seccin actual. Nmero de pgina actual (real) y nmero total de pginas del documento. Posicin actual en centmetros desde el origen de la pgina. Lnea y columna donde se encuentra el punto de insercin.
Funciones activadas. Son un total de cinco funciones que se explicarn a continuacin. Aqu aparecer algn icono que representa la accin que est realizando en ese momento Word. Aparece una impresora cuando Word est imprimiendo el documento, un libro cuando se est pasando el corrector ortogrfico, un disco cuando se est guardando el documento, etc. La barra de men. Desde los mens de esta barra se pueden ejecutar todos los comandos de Word 2003. En Word 2003 la barra de mens tiene un comportamiento "inteligente", que consiste, bsicamente, en mostrar slo los comandos ms importantes y los que el usuario utiliza con ms frecuencia.
La barra de herramientas estndar Contiene iconos para ejecutar de forma inmediata algunos de los comandos ms habituales, como Guardar, Copiar, Pegar, etc.
La barra de formato Contiene las operaciones ms comunes sobre formatos, como poner en negrita, cursiva, elegir tipo de fuente, etc.
Introduccin de texto a un documento. La introduccin de texto se hace al pulsar en el teclado los caracteres especficos. Una de las facilidades de los procesadores de texto es que no tenemos la necesidad de estar pendientes del fin de lnea, ya que el programa baja automticamente cuando el texto llega al margen derecho. Elementos bsicos: - Cuando desee terminar un prrafo o poner punto final para empezar uno nuevo, lo nico que hay que hacer es pulsar la tecla enter. - Para crear o borrar lneas en blanco, slo aplique enter tantas lneas quiera agregar o aplique suprimir tantas lneas quiera borrar.
Edicin del texto. Significa hacer modificaciones en el texto que hemos digitado, estas modificaciones se hacen por medio de las herramientas o comandos Cortar, Copiar y Pegar. Podemos borrar textos, trasladarlos a otro lugar del documento o copiar elementos (caracteres, palabras, lneas de texto, prrafos, o bloque de prrafos) en otras partes del archivo. Para poder desarrollar estas operaciones, debemos de antemano tener seleccionado lo que queremos modificar. Qu es seleccionar? Consiste en elegir el texto que queremos modificar. Un texto estar seleccionado cuando su color se vuelva oscuro, como resultado de arrastrar el ratn sobre l mientras se tiene
pulsado el botn izquierdo del ratn. Seleccin Del Texto Microsoft Word, est diseado segn el principio de "Primero Seleccionar, luego Ejecutar". Esto quiere decir que cuando deseamos hacer algo con el texto de un documento, primero deber seleccionar el texto o porcin de texto, y luego, lo que se hace es aplicar la orden (por ejemplo poner un subrayado).
Estos son los principales mecanismos de seleccin utilizando el ratn:
Para seleccionar Un elemento o un fragmento de texto
Accin Existen dos mtodos: Situar el puntero del ratn al principio del fragmento y arrastrarlo hasta el final del fragmento manteniendo el botn del ratn pulsado. Situar el punto de insercin al principio del fragmento, llevar el ratn hasta el final del fragmento y hacer clic teniendo pulsada la tecla Maysculas. Doble clic sobre la palabra. Clic en la barra de seleccin a la izquierda de la lnea. Se arrastra en la barra de seleccin a la izquierda de las lneas. Hacer Ctrl + clic en cualquier lugar de la frase. Doble clic en la barra de seleccin junto al prrafo triple clic sobre cualquier lugar del prrafo. o
Una palabra Una lnea de texto Varias texto lneas de
Una frase Un prrafo
Utilizacin del teclado Adems de la posibilidad de utilizar el ratn y las barras de desplazamiento, se puede mover el punto de insercin mediante el teclado. La siguiente tabla muestra un resumen de las acciones ms tiles:
Formato Del Texto Seleccionar el texto a modificar. Si no se selecciona ningn texto, el formato se aplicar al texto que escribamos a partir de la modificacin. Ir al men Formato y elegir Fuente. Aparecer el siguiente cuadro de dilogo que permite cambiar el formato de caracteres: En donde: a. Estilo de la fuente. Permite seleccionar la manera de escribir (negrita, cursiva, normal, etc.). b. Tamao. Especifica el tamao de la fuente. La unidad de medida es el punto (72 puntos = 1 pulgada = 2,54 cm). c. Color. Permite elegir el color de los caracteres. d. Fuente. Se selecciona el tipo de letra. e. Subrayado. Aplica diferentes tipos de subrayado a los caracteres. Subrayado sencillo, subrayado doble, etc. f. Efectos. Permite aplicar al texto caractersticas como sombra, tachado, etc. g. Vista previa. Muestra el resultado de las opciones marcadas. Combinaciones de teclado <Ctrl. + U> <Ctrl. + A> Nuevo documento Abrir un documento
<Ctrl. + G> <Ctrl. + P> <Ctrl. + Z> <Ctrl. + Y> <Ctrl. + X> <Ctrl. + C> <Ctrl. + V> <Ctrl. + E> <Ctrl. + M> <Ctrl. + N> <Ctrl. + K> <Ctrl. + S> <Ctrl. + T> <Ctrl. + D> <Ctrl. + J> <Ctrl. + F4> <Alt. + F4>
Guardar documento Imprimir el documento Deshacer la ltima accin Rehacer la accin deshecha Cortar lo que esta seleccionado Copiar lo que esta seleccionado Pegar lo que se copi o cort Seleccionar todo el texto del documento Mostrar la ventana de formato fuente Poner el texto seleccionado en negritas Poner el texto seleccionado en cursivas o itlicas Subrayar el texto seleccionado Alinear al centro el prrafo Alinear a la derecha el prrafo Justificar el prrafo Cierra el documento Cierra el programa de Word
Correccin Ortogrfica Este procesador de texto permite revisar errores ortogrficos, erratas y posibles errores gramaticales mientras se escribe, aunque tambin puede hacerse una revisin completa en cualquier momento, para lo cual: Se presiona el botn Ortografa de la barra de herramientas Estndar. Ir a la opcin Ortografa del men Herramientas. Aparece el siguiente cuadro de dilogo:
Word se detendr ante una palabra a) que no reconozca y, si le es posible, mostrar una lista de sugerencias b) para sustituir a la palabra no conocida. Las opciones disponibles: c) Ignorar esa sugerencia: Omitir. d) Ignorar todas las ocurrencias: Omitir todas. e) Aadir la palabra al diccionario: Agregar. f) Se cambia por la palabra del cuadro: Cambiar.
g) Se cambian todas las palabras que encuentre en el documento: Cambiar todas. h) Permite que el programa corrija automticamente con Auto correccin. Formato Es el proceso mediante el cual estilizamos nuestros documentos, les damos una forma definida, unas especificaciones que se deben regir por los principios de sencillez,
facilidad comunicativa y claridad expresiva. El formato se puede establecer en tres elementos del documento:
Pgina Texto
Prrafo
Formato de un texto Cuando hablamos del formato de un texto, nos estamos refiriendo a las cuestiones que tienen que ver con el aspecto del texto, con la forma de presentar el texto. Por ejemplo: poner una palabra en cursiva, alinear un prrafo a la izquierda o, colocar un borde sombreado a una tabla, son operaciones tpicas de formato que slo afectan a la forma en cmo vemos el texto, pero no al propio contenido del texto. Aunque lo fundamental cuando escribimos un texto es lo que se dice en l, la forma en la que lo vemos tambin tiene mucha importancia.
Un texto con un buen contenido pero mal formateado pierde mucha calidad. Afortunadamente, es muy fcil dar un formato atractivo con Word. Con un poco de trabajo adicional para formatear un texto se consiguen resultados espectaculares, incluso puedes dar tu toque de diseo de forma que tus documentos se diferencien del resto. En Word podemos clasificar las acciones que tienen que ver con el formato en tres grandes grupos. 1. Formato carcter. Afectan a los caracteres en s mismos como el tipo de letra o fuente, tamao, color, etc. 2. Formato prrafo. Afecta a grupos de caracteres como lneas y prrafos, por ejemplo alineacin y sangras. 3. Otros formatos. Aqu incluimos el resto de acciones que se pueden hacer sobre el formato como tabulaciones, cambio a maysculas, numeracin y vietas, bordes y sombreados, etc. Ahora vamos a ir viendo cada uno de estos tipos de formato.
Formato carcter Los caracteres son todas las letras, nmeros, signos de puntuacin y smbolos que se escriben como texto. Las letras incluidas en imgenes, no se consideran caracteres a estos efectos y no se les pueden aplicar los formatos que vamos a estudiar. Vamos a ver las posibilidades ms comunes para variar el aspecto de los caracteres que estn disponibles en la pestaa Inicio dentro del grupo de herramientas Fuente. Tambin aparecen las herramientas de formato automticamente al seleccionar una palabra o frase para poder modificar, fuente, tamao y estilo de fuente, etc. Fuente Un apartado a elegir con cuidado es la fuente del texto ya que determinar en gran medida el aspecto del texto.
Para cambiar el tipo de letra o fuente lo primero que tenemos que hacer es seleccionar los caracteres, palabras o lneas sobre los que queremos realizar el cambio. A continuacin hacer clic sobre el pequeo tringulo que hay al lado de la fuente actual, esto har que se abra una ventana con las fuentes disponibles. Observa que el propio nombre de la fuente est representado en ese tipo de fuente, de forma que podemos ver el aspecto que tiene antes de aplicarlo.
El
men
despegable
tiene
dos
zonas
separadas por una doble lnea horizontal, en la parte superior estn las ltimas fuentes utilizadas y en la parte inferior todas las disponibles. Podemos hacer clic en las flechas arriba y abajo de la barra de desplazamiento de la derecha para que vayan apareciendo todos los tipos de letra disponibles, tambin
podemos desplazar el botn central para movernos ms rpidamente. Una vez hemos encontrado la fuente que buscamos basta con hacer clic sobre ella para aplicarla. En lugar de desplazarnos por el men despegable para buscar la fuente podemos, si conocemos el nombre, hacer clic sobre el recuadro y teclearlo directamente. Las fuentes TrueType aparecen con una doble T delante. Este tipo de fuente se ver igual en la pantalla que en la impresora. Tamao De forma parecida podemos cambiar el tamao de la fuente. Seleccionar el texto y hacer clic en el tringulo para buscar el tamao que deseemos, o escribirlo
directamente. La unidad de medida es el punto (72 puntos = 1 pulgada = 2,54 cm), los tamaos ms utilizados son 10 y 12 puntos. Estilo Una vez fijada la fuente y el tamao podemos cambiar el estilo a uno de los tres disponibles: negrita, cursiva y subrayado. clic en el botn correspondiente. Observar como al aplicar un estilo, el botn correspondiente queda presionado (se ve en un tono anaranjado). Para quitar un estilo que hemos aplicado previamente, Basta seleccionar el texto y hacer
seleccionar el texto y volver a hacer clic sobre el estilo. Tambin se pueden aplicar varios estilos a la vez, por ejemplo, negrita y cursiva. Simplemente hay que aplicar los estilos consecutivamente. Mediante las opciones de la pestaa Inicio, Fuente se pueden manejar las opciones que acabamos de ver y otras ms como el color de los caracteres, subrayado, subndices, etc., en este tema avanzado puedes verlo. Tambin puedes ver cmo cambiar la fuente predeterminada de forma que todos los nuevos documentos que crees utilicen esa fuente. Insercin de Elementos grficos Podemos volver ms vistosos nuestros documentos agregando dibujos e imgenes o cualquier recuso grfico que deseemos importar desde un dispositivo de almacenamiento. Para insertar elementos grficos al documento, active el men insertar, seleccione la opcin de imagen y finalmente elija la modalidad requerida: galera de imgenes, desde archivo, autoformas, wordArt, desde escner, etc. Ya con los objetos en la pgina, Word nos ofrece la posibilidad de modificarlos por medio de las herramientas de dibujo e imagen que podemos activar desde el men ver.
Tambin podemos editar la imagen por medio de la ventana formato de la imagen que se activa al hacer doble clic sobre la imagen que se quiere editar. Un caso podra ser cuando el texto no se desplaza alrededor de la imagen. Hacemos doble clic sobre la imagen se activa la ventana de formato y luego elegimos la ficha diseo. De esta aplicamos el tipo de ajuste (cuadrado, estrecho, sobre el texto, abajo del texto) y luego seleccionamos el botn de cambios avanzados, nos aparecer una nueva ventana, seleccionamos la ficha ajuste de texto y le ponemos cheque a la opcin ambos lados.
La barra de dibujo nos permite agregar otros elementos grficos; por ejemplo, autoformas, lneas, flechas, recuadros, crculos, cuadros de texto, WordArt, imgenes prediseadas, agregar sombra y efectos 3D. Basta con pulsar sobre la herramienta que desee, posicionarse en el lugar adecuado, hacer clic y arrastrar. Listo...
Recursos para ordenar contenidos. Listas numeradas y con vietas. Podemos considerar una lista como la clasificacin de diferentes elementos en un orden determinado. Una manera muy eficaz de dar nfasis al texto en una lista es anteponiendo a cada elemento de la lista un nmero o una vieta. Las listas numeradas se utilizan para establecer el orden de los diferentes pasos que implica ejecutar una tarea. Las listas con vietas enfatizan elementos que no requieren un orden especfico. Puede acceder a las listas por medio de los botones ubicados en la barra de herramientas formato o desplegando el men formato y eligiendo la opcin numeracin y vietas. Esta ltima opcin le ofrece mayores posibilidades ya que podr personalizar los nmeros y las vietas.
Tablas Las tablas permiten organizar la informacin en filas y columnas, de forma que se pueden realizar operaciones y tratamientos sobre las filas y columnas. Por ejemplo, obtener el valor medio de los datos de una columna o para ordenar una lista de nombres. Otra utilidad de las tablas es su uso para mejorar el diseo de los documentos ya que facilitan la distribucin de los textos y grficos contenidos en sus casillas. Esta caracterstica se emplea sobre todo en la construccin de pginas Web para Internet. Vemos, pues, que esta forma de organizar los datos es mucho ms potente que utilizando las tabulaciones u otros mtodos. Una tabla est formada por celdas o casillas, agrupadas por filas y columnas, en cada casilla se puede insertar texto, nmeros o grficos.
Creacin de tablas Para insertar una tabla debemos hacer clic en la pestaa Insertar y seleccionar el botn Tabla, all se muestra una ventana con las opciones. 1. Una de las formas es utilizar el un cuadriculado que simula una tabla, cada cuadrado sera una celda de la misma. 2. La segunda opcin es haciendo clic en Insertar Tabla, este vnculo abre una ventana que permite determinar la cantidad de filas y columnas para la tabla. ELEMENTO Libros Revistas Blocs de notas Carpetas de papel Plumas Lpices NECESARIO 1 3 1 1 3 2
Marcador de resaltado 2 colores Tijeras 1 par
Trabajar con Columnas Cuando en un documento, se desee dar un aspecto diferente a grandes bloques de texto, que inicialmente pueden suponer un muro para la lectura por parte de quien lo lee,
podemos crear columnas con lo que estticamente el texto parece que invita ms a su lectura.
Se sugiere primero escribir el texto y despus darle el formato de columnas para evitar problemas con el orden del texto. Procedimiento de ejemplo: 1.- Clic en Formato 2.- Clic en Columnas 3.- Clic en Tres 4.- Activamos Lnea entre columnas 5.- Donde dice aplicar a: Hay dos Opciones: en todo el documento y De aqu en adelante; seleccionamos en todo el documento y luego aceptar. Ntese en la parte superior de la regla la separacin de la hoja. Una vez ingresado texto para poder pasar de una columna a otra tendr que hacer el siguiente procedimiento: 1.- Posicionarse debajo del texto de la primera columna luego 2.- Clic en Insertar 3.- Seleccionar Salto luego Clic en Salto de columna
4.- Luego Clic en aceptar el cursor aparecer en la siguiente columna listo para que puedas escribir. Word habr insertado un salto de seccin continua y a partir de ese cdigo de salto de seccin, ya trabaja a razn del nmero de columnas definidas. Observar la regla de la parte superior, como en ella se ven claramente definidas las columnas con sus sangras, tabuladores, etc. El trabajo ser igual que antes solo que se trabajar en una anchura menor.
Guardar documentos
Guardar Guardar como
Se puede utilizar los comandos Guardar y Guardar como... para guardar documentos. (o el icono de la barra de estndar). Al utilizar el comando Guardar como, Word
mostrar un cuadro de dilogo como el que ves a continuacin que te permite cambiar el nombre del archivo, el tipo y la carpeta que lo contiene.
Al utilizar el comando Guardar no se abrir ningn cuadro de dialogo, simplemente se guardarn en su actual ubicacin los cambios que hayas efectuado en el documento. Sin embargo, si utilizas el comando Guardar con un documento nuevo, que no ha sido guardado nunca, se abrir el mismo cuadro de dialogo que para Guardar como. En la parte central de este cuadro de dilogo se muestran los archivos y carpetas que hay dentro de la carpeta que aparece en el campo Guardar en, en este caso Mis documentos.
Para guardar un archivo debes tener en cuenta estos tres campos del cuadro de dilogo:
- Guardar en - Nombre del archivo - Guardar como tipo. Veamos cmo rellenarlos: Guardar en, aqu debes indicar la carpeta o directorio dentro del cual vas a guardar el documento. Por defecto aparecer la carpeta predeterminada Mis documentos, si quieres guardar tu archivo en otra carpeta debes buscarla y hacer doble clic sobre ella para copiarla en el campo Guardar en.
Si la carpeta que buscas no es una de las que se muestran en el cuadro de dilogo puedes buscarla mediante el icono superior. Pinchando en el botn con el tringulo (o dentro del campo Guardar en) puedes visualizar la estructura de carpetas, como se ve en esta imagen, desde el nivel en que nos encontramos hacia arriba. Para ir a una carpeta de esta estructura, o a otra unidad, basta con hacer clic sobre ella. que te lleva a la carpeta de nivel inmediatamente
Mediante el icono
volvemos a la carpeta anterior.
Tambin puedes crear una nueva carpeta con este icono de la carpeta que figure en el campo Guardar en.
, la carpeta se crear dentro
Para facilitarnos la bsqueda de nuestra carpeta Word dispone de cinco carpetas (Mis documentos recientes, Escritorio, Mis documentos, Mi PC y Mis sitios de red) a las que se puede acceder haciendo clic en uno de los cinco iconos de la izquierda. Nombre del archivo, escribe el nombre que quieres darle a tu archivo o documento. Cuando guardamos un documento por primera vez, en este campo aparecen las primeras letras del contenido del documento, en el caso de la imagen de esta pgina aparece "El da amaneci triste". Si no quieres utilizar este nombre empieza a escribir otro nombre, sin hacer clic, y automticamente se borrar. Si quieres modificarlo haz clic sobre l. Guardar como tipo, el tipo de documento normalmente ser Documento de Word, pero tenemos un men despegable (haciendo clic en el tringulo de la derecha) con otros
tipos, para, por ejemplo, guardar el documento como una pgina Web.
Cuando ya existe
un archivo con el
nombre que queremos guardar aparece un cuadro de dilogo como el que se muestra.
Hay que elegir una de las tres opciones.
1. Reemplazar el archivo existente. El archivo anterior desaparecer y ser sustituido por el nuevo que estamos guardando. 2. Guardar cambios con un nombre diferente. Se nos mostrar de nuevo el cuadro de dilogo Guardar como, para que le demos otro nombre al archivo que estamos guardando. 3. Combinar cambios en un archivo existente. Se aadir el archivo que estamos guardando al que ya exista, es decir, tendremos los dos archivos combinados en un solo archivo. Truco: Pulsa la tecla F12 para abrir de forma ms rpida cuadro de dilogo Guardar como. DISEO DE PGINA Configurar pgina Cuando estamos escribiendo en un documento de Word, es como si lo hiciramos en una hoja de papel que luego puede ser impresa. Por lo tanto, existe un rea en la cual podemos escribir y unos mrgenes los cuales no podemos sobrepasar.
Estos mrgenes se definen en el men Archivo, Configurar pgina... se nos muestra un cuadro de dialogo como este con tres pestaas:
En el cuadro de dilogo de la pestaa Mrgenes podemos fijar los mrgenes tecleando los cm. deseados en cada campo. Superior: debemos indicar la distancia entre el borde superior de la pgina y la primera lnea del documento. Inferior: indicaremos la distancia entre la ltima lnea del documento y el borde inferior de la pgina. Izquierdo: introduciremos la distancia entre el borde izquierdo de la pgina y el principio de las lneas del documento. Derecho: indicaremos la distancia entre el borde derecho de la pgina y el final de las lneas del documento. Encuadernacin. Es un espacio adicional para cuando vamos a utilizar las pginas para encuadernar un libro. Posicin del margen interno. Posicin del margen interno, normalmente se refiere al margen de encuadernacin. Orientacin. Aqu indicamos si la pgina tiene orientacin vertical (la ms usual) u horizontal (tambin llamada apaisada). Pginas. Podemos establecer varias pginas, en ese caso tenemos varias opciones: Mrgenes simtricos, Dos pginas por hoja o Libro plegado. Al establecer cada una de estas opciones la vista previa te mostrar claramente en qu consisten.
En la parte derecha de la pantalla tenemos la Vista previa que nos dar una idea bastante aproximada de cmo afectan los cambios que hemos introducido al diseo de la pgina. Si pulsamos el botn Predeterminar, los valores actuales sern los que se utilicen en los nuevos documentos que crearemos a futuro. En la pestaa Papel, determinaremos el tipo de papel a utilizar para la impresora, A4, Carta, etc. y tambin la bandeja de la que tomar el papel la impresora, en caso de que tenga ms de una. En la ficha Diseo fijaremos la posicin de Encabezados y pies de pgina. Hemos dicho que fuera de los mrgenes no se puede escribir, pero hay una excepcin, los encabezados y pies de pgina se escriben en la zona de los mrgenes. Si vamos a utilizar encabezados o pies de pgina, debemos tenerlo en cuenta a la hora de fijar la amplitud de los mrgenes. Los encabezados y pies de pgina son un texto, generalmente de una o dos lneas, que se repite en todas las pginas, donde se suele indicar cosas como el ttulo del documento, el autor, etc. Los veremos con detalle en el punto correspondiente de esta unidad. Si vamos a utilizar encabezados o pies de pgina deberemos ir a la ficha Diseo y en ese cuadro de dilogo rellenaremos los campos correspondientes: Encabezado: indicaremos los cm. que deseamos que haya entre el borde superior del papel y la primera lnea del encabezado.
Pie de pgina: diremos los cm. que deben quedar entre la ltima lnea del pie de pgina y el borde inferior de la pgina. Una vez fijados todos los parmetros que acabamos de ver para apreciar el efecto global de los mrgenes en nuestro documento debemos pasar a vista de Diseo de impresin o a Vista preliminar.
Esta imagen es un ejemplo de vista preliminar de una pgina con encabezado y pie de pgina.
Podemos observar como en las reglas horizontal y vertical hay una zona ms oscura que indica el tamao de los mrgenes. Tambin se puede ver como la lnea del encabezado queda dentro de la zona del margen superior, y la lnea del pie de pgina queda dentro del margen inferior. Desde esta vista tambin se pueden modificar los mrgenes. Para modificar el margen superior basta colocar el cursor en la regla vertical justo donde acaba la zona ms oscura que identifica el margen, y cuando el cursor tome la forma de una doble flecha, hacer clic y arrastrar hasta la nueva posicin del margen.
Para el resto de los mrgenes repetir la operacin, pero poner especial cuidado en el margen izquierdo para no mover los iconos de sangras que estn tambin en la misma
zona.
You might also like
- Unidad 2 - 2do Año 2022Document33 pagesUnidad 2 - 2do Año 2022Sofi PerazzelliNo ratings yet
- Guía Computo Telmex 2014 para Los 3 IntentosDocument14 pagesGuía Computo Telmex 2014 para Los 3 IntentosPaqui Rapiba93% (55)
- Antisemitismo de Martin LuteroDocument16 pagesAntisemitismo de Martin LuteroCarmelo MezaNo ratings yet
- 12 Capas-Nombres HebreosDocument6 pages12 Capas-Nombres HebreosGabrielÁngelusSileziusNo ratings yet
- 207 - La Ministracion Del Poderoso Parte IDocument1 page207 - La Ministracion Del Poderoso Parte IMinisterios Ebenezer MéxicoNo ratings yet
- Microsoft Office Word 2007Document82 pagesMicrosoft Office Word 2007alexisdefederalNo ratings yet
- Debord Guy Panegirico Tomos 1 Y 2Document259 pagesDebord Guy Panegirico Tomos 1 Y 2Noai Futuro100% (1)
- Manual de Informatica AdministrativaDocument26 pagesManual de Informatica AdministrativaJennifer GamboaNo ratings yet
- Material de ApoyoDocument26 pagesMaterial de ApoyoedwardfcanoNo ratings yet
- Fckeditor - ManualDocument5 pagesFckeditor - ManualmartinindicoNo ratings yet
- Conceptos Basicos de WordDocument13 pagesConceptos Basicos de WordAnonymous 3ImoacXv100% (1)
- Resumen de Contenidos 1-30Document39 pagesResumen de Contenidos 1-30LOURDES GABRIELA GONZALEZ ORTIZNo ratings yet
- Uso Del TecladoDocument17 pagesUso Del TecladoRebecaNo ratings yet
- Herramientas Básicas de Software de OfimáticaDocument47 pagesHerramientas Básicas de Software de Ofimáticakangry732No ratings yet
- Cómo Comenzar A Usar WordDocument3 pagesCómo Comenzar A Usar WordheiliusNo ratings yet
- Apuntes de Microsoft WordDocument7 pagesApuntes de Microsoft WordΗηρυλοΟδοαχροNo ratings yet
- Interfaz de WordDocument22 pagesInterfaz de WordKarol Zapata SuarezNo ratings yet
- Los Procesadores de TextosDocument4 pagesLos Procesadores de TextosAreli Testa SánchezNo ratings yet
- Manual WordDocument51 pagesManual WordcjimenezedgarNo ratings yet
- Manual de Word 2Document25 pagesManual de Word 2Mariana Vázquez HernándezNo ratings yet
- Tutorial de Word 2000Document23 pagesTutorial de Word 2000Jaime Esteves Palomino0% (1)
- Libro Diseño Grafico (2020)Document33 pagesLibro Diseño Grafico (2020)Lizzy Yessenia Torres 11- 8 BCHNo ratings yet
- Uso Del Teclado de La ComputadoraDocument48 pagesUso Del Teclado de La ComputadoraMarlene Maylyn BatistaNo ratings yet
- InformaticaDocument19 pagesInformaticaluciaNo ratings yet
- Capitulos 1-2 Iniciar WordDocument6 pagesCapitulos 1-2 Iniciar Wordjose nainNo ratings yet
- Nombre y Funciones de Los Iconos Que Aparecen en La Barra de Inicio de Microsoft WordDocument22 pagesNombre y Funciones de Los Iconos Que Aparecen en La Barra de Inicio de Microsoft WordVictoria Hill57% (7)
- Captura de Pantalla 2022-08-10 A La(s) 17.52.00Document99 pagesCaptura de Pantalla 2022-08-10 A La(s) 17.52.00velascolizbeth375No ratings yet
- Comandos de Mayor Utilidad en El Sistema OperativoDocument15 pagesComandos de Mayor Utilidad en El Sistema OperativoAraceli SalgadoNo ratings yet
- AOF Unidad 3 WritterDocument10 pagesAOF Unidad 3 WritterJCDINo ratings yet
- Manual Word 2010 BasicoDocument28 pagesManual Word 2010 BasicoivandanteNo ratings yet
- Taller2 MulticDocument3 pagesTaller2 MulticJuan Pablo QuinteroNo ratings yet
- Elementos de La Ventana Del Procesador Electronico de TextoDocument9 pagesElementos de La Ventana Del Procesador Electronico de TextoBlanca Perla LauroNo ratings yet
- Procesador de Texto Word - Jorge ManriqueDocument12 pagesProcesador de Texto Word - Jorge ManriqueManrique Lopez AndresNo ratings yet
- Practicas de WordDocument74 pagesPracticas de WordAbdiel Israel Martínez CeballosNo ratings yet
- Monografia WordDocument35 pagesMonografia WordMiguel ossandonNo ratings yet
- Entorno Del Procesador de TextoDocument31 pagesEntorno Del Procesador de TextoJairo Gomez50% (2)
- Manual de Word 2007 PDFDocument42 pagesManual de Word 2007 PDFMoisesNo ratings yet
- Imprimir 4º GradoDocument28 pagesImprimir 4º GradoRuth AyaNo ratings yet
- Marco Teorico Word 2010Document52 pagesMarco Teorico Word 2010Hernando Rodríguez Quintero100% (1)
- Contenido Clase Semana#1 WORDDocument14 pagesContenido Clase Semana#1 WORDCarlos MarriagaNo ratings yet
- Apunte Aplicaciones Clave 2Document18 pagesApunte Aplicaciones Clave 2Noemi PrimaveraNo ratings yet
- Qué Es WordDocument26 pagesQué Es Wordmiguel marcosr100% (1)
- Clase 2 1 WordDocument25 pagesClase 2 1 WordYoel Castro ArticaNo ratings yet
- Lectura - Introducción A WordDocument11 pagesLectura - Introducción A WordadalaviNo ratings yet
- Cartilla de Ejercicios de Word PC MicrosDocument40 pagesCartilla de Ejercicios de Word PC MicrosdulcessuenosbpNo ratings yet
- Elementos de La Pantalla de WordDocument8 pagesElementos de La Pantalla de WordCelia100% (1)
- Funciones Básicas de WordDocument6 pagesFunciones Básicas de WordJoel Pichilla MoralesNo ratings yet
- Imprimir 5º Grado 5Document29 pagesImprimir 5º Grado 5Ruth AyaNo ratings yet
- Procesador de Textos - Act1Document10 pagesProcesador de Textos - Act1Carolina SchnyderNo ratings yet
- Educación Tecnológica - Módulo 2. Procesador de TextosDocument30 pagesEducación Tecnológica - Módulo 2. Procesador de TextosKevin EnriquezNo ratings yet
- Practica de Laboratorio Del ModuloDocument18 pagesPractica de Laboratorio Del ModuloAdalberto Remigio MooralesNo ratings yet
- Introduccion A Word 1Document18 pagesIntroduccion A Word 1maria alejandra vanegas esalasNo ratings yet
- Trabajo Word Sin FormatoDocument4 pagesTrabajo Word Sin Formatojuan josé gonzálezNo ratings yet
- Componentes de Un OrdenadorDocument6 pagesComponentes de Un Ordenadorsebastian01gomezzzNo ratings yet
- Uso Del TecladoDocument5 pagesUso Del Tecladomosquinston gNo ratings yet
- Guia Computo Telmex 2014 para Los 3 Intentos PDFDocument14 pagesGuia Computo Telmex 2014 para Los 3 Intentos PDFAntonio MartinezNo ratings yet
- Plan de Actividades - 01 Word Operaciones BásicasDocument12 pagesPlan de Actividades - 01 Word Operaciones BásicasFernando Elias Riquelme Barrera100% (1)
- Clase 01 WordDocument8 pagesClase 01 WordZshoØn KaØzNo ratings yet
- Creación de DocumentosDocument22 pagesCreación de DocumentosSergio Dario BrandanNo ratings yet
- Word - Petra Silva.Document12 pagesWord - Petra Silva.enndiz silvaNo ratings yet
- Fundamentos de Word-Parte 1Document10 pagesFundamentos de Word-Parte 1Wendy NaviaNo ratings yet
- Partes Del TecladoDocument11 pagesPartes Del TecladojuanchinNo ratings yet
- Acta Acuerdo AlbergueDocument2 pagesActa Acuerdo AlbergueJose Donaire CalderonNo ratings yet
- Ley 5811 Régimen de Licencias para DocentesDocument16 pagesLey 5811 Régimen de Licencias para DocentesJose Donaire Calderon95% (20)
- Tutorial Recibo de Sueldo PDFDocument5 pagesTutorial Recibo de Sueldo PDFJose Donaire CalderonNo ratings yet
- Promotor ComunitarioDocument1 pagePromotor ComunitarioJose Donaire CalderonNo ratings yet
- Módulo 4Document52 pagesMódulo 4Jose Donaire Calderon0% (1)
- Módulo 4Document52 pagesMódulo 4Jose Donaire Calderon0% (1)
- c63791 01834Document22 pagesc63791 01834Jose Donaire CalderonNo ratings yet
- Solucionar Problemas de Encabezados y Pies de P+íginaDocument9 pagesSolucionar Problemas de Encabezados y Pies de P+íginaJose Donaire CalderonNo ratings yet
- TP 3 EXCEL Planilla de CalificacionesDocument4 pagesTP 3 EXCEL Planilla de CalificacionesJose Donaire CalderonNo ratings yet
- TP 2 Excel CensoDocument4 pagesTP 2 Excel CensoJose Donaire CalderonNo ratings yet
- Tipos de Extensiones de Documentos de WordDocument9 pagesTipos de Extensiones de Documentos de WordJose Donaire Calderon100% (1)
- El Semiólogo Mas Sensual 7 Claves para Entender A Roland BarthesDocument5 pagesEl Semiólogo Mas Sensual 7 Claves para Entender A Roland BarthesRomán MayoráNo ratings yet
- Maldita Monografía GramáticaDocument24 pagesMaldita Monografía GramáticaAngélica LuyoNo ratings yet
- Poetas PasqueñasDocument37 pagesPoetas PasqueñasFabrizio La Madrid100% (1)
- Capitulo6 Integral Indefinida2021Document67 pagesCapitulo6 Integral Indefinida2021Kristhyan Andree Kurt Lazarte ZubiaNo ratings yet
- GUÍA ACTUAL DEL Texto Narrativo 7Document5 pagesGUÍA ACTUAL DEL Texto Narrativo 7Luis DragoNo ratings yet
- Metodos de DemostracionDocument40 pagesMetodos de DemostracionWalter Torres MontesNo ratings yet
- Perfil Del Egrsado de Segundo GradoDocument3 pagesPerfil Del Egrsado de Segundo GradoLennys Goodyn67% (3)
- Prueba de Desarrollo - MagentoDocument6 pagesPrueba de Desarrollo - MagentoJorge Luis ViloriaNo ratings yet
- Como Esta Tu CorazonDocument5 pagesComo Esta Tu CorazonESCUELA MUSICANo ratings yet
- Documento 1Document3 pagesDocumento 1Carlos AndrésNo ratings yet
- FALLOSDocument4 pagesFALLOSKEVIN MIGUEL PEREZ ARRIAGANo ratings yet
- 2 Actividad de Aprendizaje 01 Exp 03Document3 pages2 Actividad de Aprendizaje 01 Exp 03Fabrizzio MoraNo ratings yet
- LOS DIEZMOS en Los Escritos de Elena de WhiteDocument20 pagesLOS DIEZMOS en Los Escritos de Elena de WhiteAldo Ordinola TapiaNo ratings yet
- Presentacion PNFDocument21 pagesPresentacion PNFGeomar RiveroNo ratings yet
- Revolución CognitivaDocument12 pagesRevolución CognitivaNareita Catalan LatournerieNo ratings yet
- Planteo de Ecuaciones para Primer Grado de SecundariaDocument6 pagesPlanteo de Ecuaciones para Primer Grado de SecundariaJAIME ANDRÉS SAUÑI ESPIRITUNo ratings yet
- Guia 1 Septimo NuevaDocument6 pagesGuia 1 Septimo NuevaLiliana Reyes0% (1)
- Subespacios Generados y Combinaciones LinealesDocument11 pagesSubespacios Generados y Combinaciones Linealeshildaguznay100% (1)
- Qué Es La ContraargumentaciónDocument2 pagesQué Es La Contraargumentación17 LAZARTE ARUQUIPA JOSE MANUELNo ratings yet
- Redundancy CompletoDocument675 pagesRedundancy CompletoPoder DragoonNo ratings yet
- Recojo de Evidencias BiologicasDocument4 pagesRecojo de Evidencias BiologicasrafaelNo ratings yet
- GUÍA Aplicación El EnsayoDocument3 pagesGUÍA Aplicación El EnsayoCamiNo ratings yet
- 1la Narración de Hechos Insólitos Por La RadioDocument4 pages1la Narración de Hechos Insólitos Por La RadioAranza Sonia Cumpa HanccoNo ratings yet
- PDF DefinidoDocument25 pagesPDF DefinidoAlejandro CorrealNo ratings yet
- Libro LetritasDocument292 pagesLibro LetritasPechy CastroNo ratings yet