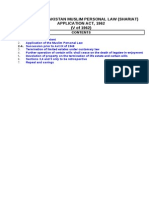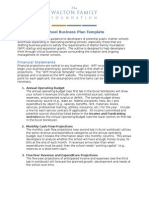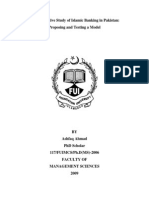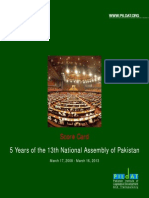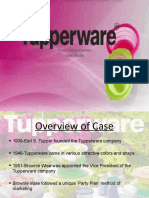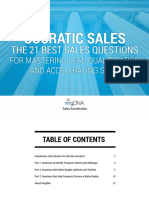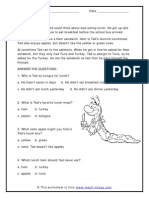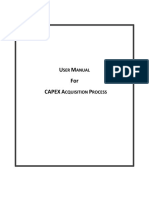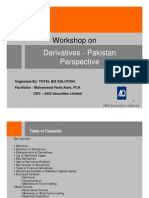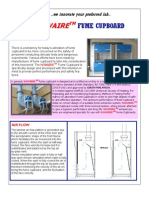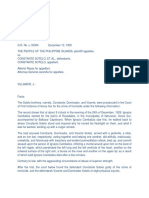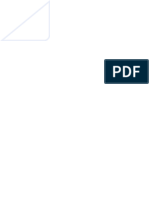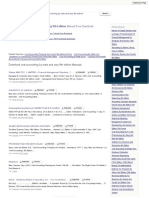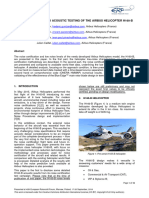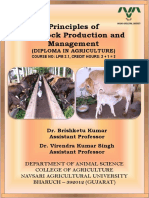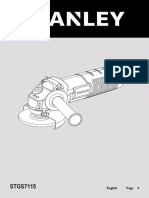Professional Documents
Culture Documents
SMAP User Guide
Uploaded by
حافظ عاصم عزیز ایڈووکیٹOriginal Title
Copyright
Available Formats
Share this document
Did you find this document useful?
Is this content inappropriate?
Report this DocumentCopyright:
Available Formats
SMAP User Guide
Uploaded by
حافظ عاصم عزیز ایڈووکیٹCopyright:
Available Formats
STRENGTHENING SERVICE PROVIDERS FOR ASSISTANCE TO SMES IN BUSINESS ACCOUNTING
SMAP
Implementation Guide
2008
Abstract
Small and Medium Enterprise Development Authority
Developed by: Sardar & Sardar Development & Management Consultants (www.hasardar.com)
Page 2 of 147
I V I S I O N
I N A N C I A L L O O R
E R V I C E S L A Z A
-B&SDS D
G E R T O N
, SMEDA HEAD OFFICE
A H O R E
T H
, LDA P
, E
O A D
, L
042-111-111-456
2008 SMALL AND MEDIUM ENTERPRISE DEVELOPMENT AUTHORITY (SMEDA) SMAP: Participants Manual for Accounting Professionals Lahore: SMEDA, 2008. 175 p. Operational Guide for using SMEDA Accounting package (SMAP), containing detailed information on the various modules, tips and guidelines for efficient software usage. English Small and Medium Enterprise Development Authority (SMEDA) 6th Floor, LDA Plaza, Egerton Road, Lahore 54000, Pakistan Telephone: (+92-42) 111-111-456; Telefax: (+92-42) 630 49 26-7 E-mail: smap@smeda.org.pk, Web site: www.smeda.org.pk
Small and Medium Enterprise Development Authority (SMEDA), 2007
Copyright Notice Small & Medium Enterprise Development Authority (SMEDA), its agents and/or its associates own the copyright in this document unless otherwise indicated. No part of parts may be reproduced, distributed, republished, displayed, broadcast, hyperlinked or transmitted in any manner or by any means or stored in an information retrieval system without the prior written permission of SMEDA, its agents and/or its associates. SMEDA grants permission to users to use the materials for personal, non-commercial use, provided that users do not modify the materials and that users retain all copyright and other proprietary notices contained in the materials. Users also may not, without SMEDA's permission, insert the material on any website. Trade Marks The trademarks, service marks, and logos, including the SMEDA, SMAP and SBS used and displayed in this document are registered and unregistered Trade Marks of SMEDA and others. More details on SMEDA/SMAP Trade Marks can be read at www.smeda.org.pk. Either as part of this document or any other written material produced by SMEDA, wherever a reference is made to any person using He please read it as He/She. Disclaimer: SMEDA has made every effort to provide the most accurate information, data, statistics, facts, figures, drawings, and procedural descriptions contained in this document. The limitations of the accuracy of the information at the source, however, remain. The document may thus contain human or mechanical errors or omissions. No liability for such errors, or omissions, or un-intentional misrepresentations will be accepted. SMEDA reserve the right to make corrections and changes in any information contained in this and in subsequent versions of this document.
Copy Right SMEDA
P a g e | ii
Preface In September 2004, SMEDA started offering software based accounting package (Smart business Suit-SBS) through its website. SBS was developed keeping in view business documentation requirements of Pakistani SMEs. This software was available for download free of cost and SMEDA has provided trainings on software usage at various locations. Responding to the changing requirements of software users, professionals and general SMEs, we developed a project to provide SMEs with access not only to the technology (software) but to the support services required to address their bookkeeping requirements. SMEDA Accounting Package (SMAP) is a project to assist SMEs in their business accounting through software based accounting package. Our vision is to develop a sustainable market for SMAP services to SMEs through SMEDA supported service providers. Further information on the project can be viewed at www.smap.smeda.org This guide is intended to serve as a primary reference tool for Accounting Professionals and SMEs on how to configure and implement SMAP.
P a g e | iii
Acknowledgements Development of SMAP: Participants Manual for Accounting Professionals is a team work. Its delivery is being attributed to the efforts of number of SMEDA personnel from various departments and regions, which contributed to implement this project and assisted our interaction with private sector practitioners, SMEs and service providers offering us the insight and helped us with valuable suggestions. We are also thankful to Ms. Farah Mushtaq, Mr. Shaheen Tahir, Mr. Haseeb Sarwar, Mr. Javed Afzal, and our project officers/RBCs for their support in development and execution of the project. We also acknowledge support and encouragement form CEOs of SMEDA, Mr. Shahab Khawaja, and Mr. Shahid Rashid respectively, in carrying out this project. The effort would have not been as productive without the guidance and support of the Divisional Head, Mr. Sultan Tiwana, who pushed us to remain focused.
Raja Hassanien Javed Manager Financial Services B&SDS Division
P a g e | iv
Message for Service Providers From General Manager Business & Sector Development Services Division My Dear Friends, Welcome to SMAP; it is indeed a pleasure to communicate with you through this platform of SMAP. Dear friends, we believe that a large number of SMEs can benefit from your services and optimize their business growth. We further believe that assisting you in delivery of services would serve the SMEDA mandate equally well. We hope that professionals like you would strengthen SMEDA network & join hands with us in promoting the delivery of reliable, affordable, and quality assured services. We would like to encourage & facilitate conducting awareness and training programs for your own business development as well. You may discuss & propose joint initiatives & co-brand trainings programs with SMEDA. We are also planning to provide you technical assistance for capacity building on regular and sustainable basis. We hope you will find our current initiative appropriate, focused, and adequate. We look forward for your constructive feedback. For developing this partnership further, you are also requested you to remain in touch with us through letters, visits and our website. Wishing you a very happy beginning of prosperous relationship.
With best regards
Sultan M. Tiwana G.M. (B&SDS)
P a g e |v
Table of Contents
1) 2)
ABBREVIATIONS & TERMINOLOGIES ......................................................................................................................... 9
INTRODUCTION TO SMEDA ACCOUNTING SOFTWARE (SMAP) ............................................................................... 11 How to get your copy of SMAP .................................................................................................................. 11 Hardware Requirements ............................................................................................................................ 14 3) INSTALLATION OF SMAP ..................................................................................................................................... 15 3.1) How to install SMAP .................................................................................................................................. 15 3.2) Running SMAP application ........................................................................................................................ 21 3.3) Unable to run or view reports? .................................................................................................................. 21 3.4) Set the database location (Network Settings) ........................................................................................... 21 3.5) How to get SMAP registered ...................................................................................................................... 21 3.5.1) Obtain your Registration No. ...................................................................................................................... 23 3.5.2) Setup your company Company Setup Wizard ......................................................................................... 24 3.5.2.1) Step1- Company Setup Enter your Company Information ................................................................. 24 3.5.2.2) Step2- Company Setup Create your Chart of Accounts ..................................................................... 25 3.5.2.3) Setup 2 (Cntd.) Chart of Accounts based on a sample company ....................................................... 26 3.5.2.4) Step 2 (Cntd.) Copy Chart of Accounts from existing SMAP application: ........................................... 26 3.5.2.5) Step 3 Company Setup - Setting Financial Year date ......................................................................... 27 3.5.2.6) Step 4 Company Setup - Default Settings .......................................................................................... 27 3.5.2.7) Step 5 Company Setup- congratulations and setup checklist ............................................................ 27 3.5.3) Setup Checklist ........................................................................................................................................... 28 3.5.4) Explore Demo Company before your start.............................................................................................. 29 3.6) Using SMAP ............................................................................................................................................... 30 3.6.1) SMAP Software Modules ............................................................................................................................ 30 3.6.2) Explore SMAP Application Menu ................................................................................................................ 31 3.6.2.1) Main Menu............................................................................................................................................ 31 3.6.2.2) File Menu .............................................................................................................................................. 31 3.6.2.3) Maintenance Menu............................................................................................................................... 32 3.6.2.4) Transaction Menu ................................................................................................................................. 33 3.6.2.5) Setup Menu........................................................................................................................................... 33 3.6.2.6) Tools Menu ........................................................................................................................................... 34 3.6.2.7) Reports Menu ....................................................................................................................................... 34 3.6.2.8) Window Menu ...................................................................................................................................... 34 3.6.2.9) Help Menu ............................................................................................................................................ 34 3.6.3) General information about the SMAP application ..................................................................................... 35 3.6.4) SMAP Standard Shortcut keys .................................................................................................................... 37 3.6.4.1) Form Toolbar Buttons ........................................................................................................................... 37 3.6.4.2) Standard Keys ....................................................................................................................................... 37 3.6.5) About Report Preview window................................................................................................................... 38 3.6.5.1) What toolbar buttons will do ................................................................................................................ 38 3.6.6) Report output options in SMAP.................................................................................................................. 41 3.7) SMAP Application Modules........................................................................................................................ 42 3.7.1) Customers (module) ................................................................................................................................... 42 3.7.1.1) Customer data entry screen.................................................................................................................. 43 3.7.1.2) To delete a customer record ................................................................................................................. 45 3.7.1.3) Customers Opening Balance ................................................................................................................. 45 3.7.1.4) Customer Ledger ................................................................................................................................... 46 3.7.1.5) Customer Ledger Detailed ................................................................................................................. 48 3.7.1.6) Customers Adjustments ........................................................................................................................ 49 3.7.1.7) Customers related reports ................................................................................................................... 50 3.7.2) Suppliers (module) ..................................................................................................................................... 50 2.1) 2.2)
P a g e | vi
3.7.2.1) View Supplier's List ............................................................................................................................... 52 3.7.2.2) Add a new supplier ............................................................................................................................... 53 3.7.2.3) Updating supplier record ...................................................................................................................... 55 3.7.2.4) Delete a supplier record........................................................................................................................ 55 3.7.2.5) Suppliers Opening Balance .................................................................................................................. 55 3.7.2.6) Supplier Ledger ..................................................................................................................................... 56 3.7.2.7) Supplier Adjustment ............................................................................................................................. 60 3.7.3) General Ledger (module) ............................................................................................................................ 61 3.7.3.1) Maintain your Chart of Accounts .......................................................................................................... 62 3.7.3.2) G/L Accounts List................................................................................................................................... 65 3.7.3.3) Add a new G/L Account......................................................................................................................... 66 3.7.3.4) Edit an existing G/L Account ................................................................................................................. 67 3.7.3.5) Delete an existing G/L Account ............................................................................................................. 67 3.7.3.6) Enter opening balances ......................................................................................................................... 68 3.7.3.7) General Ledger ...................................................................................................................................... 70 3.7.3.8) Maintain Budgets .................................................................................................................................. 72 3.7.3.9) Enter G/L Transactions .......................................................................................................................... 74 3.7.4) Cash & Bank (module) ................................................................................................................................ 76 3.7.4.1) Cash / Bank List ..................................................................................................................................... 76 3.7.4.2) Adding a new Cash/Bank Account ........................................................................................................ 76 3.7.4.3) Edit an existing Cash/Bank Account ...................................................................................................... 77 3.7.4.4) Delete an existing Cash/Bank Account ................................................................................................. 78 3.7.4.5) Cash/Bank Ledger ................................................................................................................................. 79 3.7.4.6) Payments to other G/L Accounts .......................................................................................................... 80 3.7.4.7) Payments to Suppliers .......................................................................................................................... 82 3.7.4.8) Receiving payment from other G/L Accounts ....................................................................................... 84 3.7.4.9) Receiving payment from Customer ...................................................................................................... 85 3.7.5) Inventory (module) ..................................................................................................................................... 87 3.7.5.1) View list of existing products ................................................................................................................ 88 3.7.5.2) Add a new product................................................................................................................................ 89 3.7.5.3) Modify product details .......................................................................................................................... 90 3.7.5.4) Delete an existing product .................................................................................................................... 91 3.7.5.5) View Inventory Activities ...................................................................................................................... 92 3.7.5.6) Stock Adjustment .................................................................................................................................. 94 3.7.5.7) Update Serial Numbers ......................................................................................................................... 95 3.7.5.8) Location-wise Stock Maintenance ........................................................................................................ 97 Sales (module) ........................................................................................................................................................... 99 3.7.5.9) List of invoices (Sales List) ..................................................................................................................... 99 3.7.5.10) Create a Product Sales Invoice .......................................................................................................... 101 3.7.5.11) Create a Service Invoice .................................................................................................................... 105 3.7.5.12) Sales Return ...................................................................................................................................... 108 3.7.5.13) Modifying Sales Invoices ................................................................................................................... 111 3.7.5.14) Posting .............................................................................................................................................. 112 3.7.5.15) Sales Analysis .................................................................................................................................... 114 3.7.6) Purchases (module) .................................................................................................................................. 115 3.7.6.1) List of existing purchases (Purchase List) ............................................................................................ 116 3.7.6.2) Create a new Purchase Invoice ........................................................................................................... 117 3.7.6.3) Create a new Purchase Service Invoice ............................................................................................... 120 3.7.6.4) Purchase Return .................................................................................................................................. 122 3.7.6.5) Modifying Purchase Invoices .............................................................................................................. 123 3.7.6.6) Purchase Analysis................................................................................................................................ 124 3.7.6.7) Posting ................................................................................................................................................ 124 3.7.6.8) L/C Costing .......................................................................................................................................... 127 3.7.7) Point of Sales (POS) .................................................................................................................................. 129 3.7.7.1) POS Settings ........................................................................................................................................ 130
P a g e | vii
3.7.7.2) POS Screen .......................................................................................................................................... 131 3.7.7.3) Shift Closing ........................................................................................................................................ 134 3.7.7.4) Manage POS Shifts .............................................................................................................................. 136 3.7.7.5) POS Tills ............................................................................................................................................... 136 3.7.7.6) Shift Status .......................................................................................................................................... 137 3.7.7.7) Print Bar Codes ................................................................................................................................... 137 3.7.8) Production (module) ................................................................................................................................ 138 3.7.8.1) Productions List................................................................................................................................... 138 3.7.8.2) Material Issued ................................................................................................................................... 140 3.7.8.3) Goods Received................................................................................................................................... 141 3.7.9) Financial Control ....................................................................................................................................... 143 3.7.9.1) Financial List ........................................................................................................................................ 143 3.7.9.2) Modify Posted Transactions................................................................................................................ 144 3.7.9.3) Barter Entry ......................................................................................................................................... 145 3.7.9.4) Audit Trail............................................................................................................................................ 146 3.7.9.5) Year Closing......................................................................................................................................... 146 3.7.10) SMAP Database Management .............................................................................................................. 149 3.7.10.1) Data Backup ...................................................................................................................................... 150 3.7.10.2) Data Restore ..................................................................................................................................... 152 3.7.10.3) Restore Data from SMAP old version................................................................................................ 152 3.7.10.4) Need repairing your database? Compact & Repair Database ........................................................ 153
3.8) Configuration of SMAP for your business ................................................................................................ 154 3.8.1) User Management .................................................................................................................................... 154 3.8.1.1) Modify existing user ............................................................................................................................ 155 3.8.1.2) Delete a user ....................................................................................................................................... 155 3.8.1.3) Change Password ................................................................................................................................ 155 3.8.1.4) Manage User Rights ............................................................................................................................ 156 3.8.1.5) Switch to other user / Log off ............................................................................................................. 157 3.8.2) Company Preferences .............................................................................................................................. 158 3.8.3) Control Accounts setup ............................................................................................................................ 159 3.8.4) Tax Codes.................................................................................................................................................. 160 3.8.5) Customer Defaults .................................................................................................................................... 161 3.8.6) Customer Types ........................................................................................................................................ 163 3.8.7) Supplier Defaults ...................................................................................................................................... 164 3.8.8) Departments ............................................................................................................................................. 165 3.8.9) Product Defaults ....................................................................................................................................... 167 3.8.10) Production Setting ................................................................................................................................ 168 3.8.11) Locations ............................................................................................................................................... 169 3.8.12) Legends ................................................................................................................................................. 172 3.8.13) Change your Program Date................................................................................................................... 173 3.8.14) Refresh Data ......................................................................................................................................... 173 3.8.15) On-line Calculator ................................................................................................................................. 174 3.8.16) Report output options in SMAP ............................................................................................................ 174
P a g e | viii
SMAP Training of Trainers Manual for Accounting Professionals
Version: 1.0.1
1)
ABBREVIATIONS & TERMINOLOGIES
Abbreviation / Terminology A/P A/R Accounts Payable
Description Abbreviation for Accounts Payable Abbreviation for Account Receivable Represents balances to be paid to a supplier for goods, supplies, and services purchased on an open account. Accounts payable balances are used in accrual-based accounting, are generally due in 30 or 60 days, and do not bear interest. See also Accounts Receivable. Represents amounts to be received from a customer for items or services sold to him when cash is not received at the time of sale. Typically, accounts receivable balances are recorded on sales invoices that include terms of payment. Accounts receivable is used in accrual-based accounting. See also Accounts Payable
Accounts Receivable
Accrual Accounting Income is recorded as you invoice customers, and expenses are recorded when you receive bills from vendors, regardless of when cash is actually exchanged. This presents a truer picture of income and expenses. Most companies use this accounting method. Actual cost Annual physical inventory ATC Bad Debts The sum of the actual labor, material and associated overhead costs that are charged against a job as it moves through the production process. The determination of inventory quantity by actual count. Authorized Training Center Who are authorized by SMEDA for the training for SMAP software Some customers may not pay their bills. In this case, the asset, Accounts Receivable, turns out not to have been an asset at all. When this happens, you credit Accounts Receivable and the customer's account with the amount of the bad debt, and debit an expense account, Bad Debt Expense. BOM that shows the structure of the flow of material from its supply source to the distribution centers that stock the product. Listing of all the subassemblies, component parts, raw materials (including quantities) etc. that go into a parent item. A document that specifies returns or credit amounts that are added to a supplier or customer account balance. For example, credit notes are issued to customers for returned merchandise or service refunds. Enterprise resources planning (Application software for enterprise
P a g e |9
Bill of distribution Bill of materials Credit Note / Credit Memo ERP
Small and Medium Enterprise Development Authority
SMAP Training of Trainers Manual for Accounting Professionals
Version: 1.0.1
Abbreviation / Terminology FAQ GAAP
Description management) Frequently Asked Questions Acronym for Generally Accepted Accounting Principles. This is an American financial accounting method that is historic in nature, reporting mostly on what has happened in the past. GAAP uses certain standards or established methods of financial presentation in order to facilitate comparisons between companies. Human Resource Identifies the inventory level at which the item would be stocked (i.e. raw materials, subassembly, finished goods etc.). Method for planning of all of the resources of a manufacturing company Time-phased material requirements calculated using the BOM and inventory data in order to satisfy the MPS. Microsoft Windows software being used on computers worldwide. Process of accepting and translating what a customer wants into terms used by the vendor Complete log of customer orders A number that serves to uniquely identify a part. Process of determining the sales price of a product line or a special. The rate of return on an investment in a particular project. A unique number assigned for identification to a single piece that will never be repeated for similar pieces. Costs associated with preparing the resource for the next product. The amount of time it takes to make the machine and part ready for operation SMEDA Accounting Package Small and Medium Enterprise Small and Medium Enterprise Development Authority, Lahore, Pakistan A cost estimate based on standard labor hours, material and overhead costs. The length of time that should be required to: setup a given machine or operation and run one part, assembly, batch, or end product through that
P a g e | 10
HR Inventory code Manufacturing resource planning Material requirements planning MS Windows Order entry Order log Part number Pricing Return on investment Serial number Setup costs Setup time SMAP SME SMEDA Standard cost Standard time
Small and Medium Enterprise Development Authority
SMAP Training of Trainers Manual for Accounting Professionals
Version: 1.0.1
Abbreviation / Terminology Supplier TOT Traceability Turnover Vendor 2)
Description operation. Synonym: standard hours. Your suppliers, who sell their product to your business. Also see Vendor Training of Trainers The registering and tracking of parts, processes, and materials used in production, by lot or serial number. Sales income of a company over a specified period. Your suppliers, who sell their product to your business.
INTRODUCTION TO SMEDA ACCOUNTING SOFTWARE (SMAP) SMAP software is specially designed and developed for small and medium enterprises; including Trading, Services, and Manufacturing companies, keeping in view the dynamics of Pakistans local market. It is integrated software designed on standard accounting principals and developed on customer experience, and is successfully running in hundreds of companies. SMEDA, as part of their organizational objectives, has made available this software free of cost to SMEs.
2.1)
HOW TO GET YOUR COPY OF SMAP To get your copy of SMAP software, you need an internet connection. Visit SMEDA website at following location: http://www.smeda.org.pk The main page of SMEDA website will open. There is a lot of information available for SMEs.
Small and Medium Enterprise Development Authority
P a g e | 11
SMAP Training of Trainers Manual for Accounting Professionals
Version: 1.0.1
The Download option is also available on main page, see the highlighted mark.
Figure 1: Page on SMEDA website through which SMAP software can be downloaded
Click on the Download link. Following page will appear.
Figure 2: Click on this link to go to the download page
By clicking on this link, following page will open. Following page will open. Display pictures or page settings at the webpage may change; nevertheless, the procedures/process will remain the same.
Small and Medium Enterprise Development Authority
P a g e | 12
SMAP Training of Trainers Manual for Accounting Professionals
Version: 1.0.1
Figure 3: You can download SMAP software broken down in small files, and get quick installation instructions
Following important information is available on this page:
1) 2) 3) 4) 5)
Feature List a list of high level features Download procedure Installation procedure FAQ (Frequently Asked Question) Installation files the SMAP software in six (6) separate files (can download)
Small and Medium Enterprise Development Authority
P a g e | 13
SMAP Training of Trainers Manual for Accounting Professionals
Version: 1.0.1
Feature List page
Figure: High level list of SMAP features
Installation Files for download
Figure: SMAP is broken down in six files make it easy to download them one-by-one
Click on these files one-by-one to download. For each files, a download dialogue will open, choose option 'Save to Disk'. Save the file to any convenient folder on your computer. Download all the files in the same folder 2.2) HARDWARE REQUIREMENTS Following is the minimum hardware and software requirements to run this software:
P a g e | 14
Small and Medium Enterprise Development Authority
SMAP Training of Trainers Manual for Accounting Professionals
Version: 1.0.1
Operating System: Windows 98 / Windows NT / Windows 2000 / Windows XP Hardware Requirements: Pentium II or better, Min 64MB RAM, 110MB free hard disk space (50MB for SMAP download copy, 60MB for installation and running this application) 3) 3.1) INSTALLATION OF SMAP HOW TO INSTALL SMAP Double click on the filename you have downloaded or run it to extract the zipped files in a convenient folder on your computer. Once the extraction (unzip process) has been completed for all the files, run the "Setup.Exe" file from folder Disk1. This is the main setup program that will take care of copying SMAP software on your hard disk. The SMAP program (SETUP.EXE) guides you through the installation process and installs the SMAP files on your computer. To Install SMAP:
1) 2)
Run Setup.EXE file from the folder you have downloaded from SMEDA web site. The SMAP installation program starts and guides you through the installation process. Follow the instructions on the screen. First screen of setup: Setups Welcome screen
3)
Small and Medium Enterprise Development Authority
P a g e | 15
SMAP Training of Trainers Manual for Accounting Professionals
Version: 1.0.1
Next you will see: Setups Software License Agreement screen
Once user is agreed with license agreement,
Select the drive and folder on your hard disk where you want to install SMAP application. User can change the Destination Director by clicking on Browse button . When the destination directory is confirmed, press Next button.
Small and Medium Enterprise Development Authority
P a g e | 16
SMAP Training of Trainers Manual for Accounting Professionals
Version: 1.0.1
Keep Program Folder name as it is, unless you are an experience user and want to have SMAP in different program folder. This name will be available to you when you press MS Windows Start button.
Small and Medium Enterprise Development Authority
P a g e | 17
SMAP Training of Trainers Manual for Accounting Professionals
Version: 1.0.1
Final confirmation before system will start installation according to your setup choice:
After the confirmation, system will start copying SMAP on your computer. Following screen will take few seconds while copying:
Small and Medium Enterprise Development Authority
P a g e | 18
SMAP Training of Trainers Manual for Accounting Professionals
Version: 1.0.1
As part of installation, in order to run SMAP on your computer, MS Windows needs few files to be registered. This registration will be done automatically by the SMAP Setup program. However, But due to some reasons; like these files are already registered on your computer; following Information message will appear.
This is just an information to you, therefore you can press Next to continue with your Setup.
Small and Medium Enterprise Development Authority
P a g e | 19
SMAP Training of Trainers Manual for Accounting Professionals
Version: 1.0.1
After successful installation, system will inform you about the completion:
On this screen you will have two options before finish the Setup. Yes, I want to restart my computer now No, I will restart my computer later.
It is recommended that you must restart your computer so that MS Windows should know about new installation and new files that were registered. If you chose Yes and press "Finish" button, then computer will restart by closing any opened program, otherwise, following screen will appear:
Small and Medium Enterprise Development Authority
P a g e | 20
SMAP Training of Trainers Manual for Accounting Professionals
Version: 1.0.1
3.2)
RUNNING SMAP APPLICATION
3.3)
UNABLE TO RUN OR VIEW REPORTS? After installation, if SMAP does not run or reports do not display on the screen, please run Winjet from Win32 folder downloaded from SMEDA web site. SET THE DATABASE LOCATION (NETWORK SETTINGS) 1) When you run the SMAP application for the first time, system will automatically ask you about the database location.
2)
3.4)
If your choose Specify this computer as: Server, then you will be allowed to Save and Continue or Exit Application However, if you choose this computer as Client, then you will be allowed to select the database file at location other than default offered by the system.
3)
Figure: Database location setting.
3.5)
HOW TO GET SMAP REGISTERED When you run SMAP application for the first time, the registration screen will automatically open for you:
Small and Medium Enterprise Development Authority
P a g e | 21
SMAP Training of Trainers Manual for Accounting Professionals
Version: 1.0.1
Figure: SMAP Registration screen where you will enter same Company Name and CD Key that you will get from SMEDA web site
Figure: Alternate option to open SMAP Registration window
If you press Cancel button on SAM Registration window, system will exit from the software.
1)
To registered, visit the following web address: www.smeda.org.pk and follow the SMAP link for further instructions.
Use this procedure to register
2)
Do one of the following:
2.1) Start
SMAP. If your product is not registered, a window appears asking you to register. OR Help menu.
2.2) If SMAP is already running, select Register Now from the 3)
In the SMAP Register window, enter your company name. This is required in order to register your product. You can enter up to 60 characters.
3.1) Important: 3.2) Your
software will be registered on your company name and that company name will be shown in all SMAP reports/statements. So enter the company name carefully, it cannot be altered latter on
4)
Enter your SMAP CD key, which you will take from the license paper.
P a g e | 22
Small and Medium Enterprise Development Authority
SMAP Training of Trainers Manual for Accounting Professionals
Version: 1.0.1
5)
Click Generate Key button, you will be given an authorization key. In the future, you may need this to get your registration number. Enter your registration number
6)
3.5.1)
Obtain your Registration No. To obtain a registration number, do one of the following:
1)
Visit SMEDA web site. Enter the company name, address, telephone no., Serial No. and authorization key. You will be provided the registration number. This service is available 24 hours a day. When finished entering your registration information, click Register Now to start using SMAP applications. If you select the Demo Version option, you can use SMAP Suite for a limited number of times. If you select cancel, the registration process will be closed.
4.1) Important: Write down your SMAP CD key, authorization key and registration
2)
3)
4)
number and keep them in a safe place in case you ever need to reinstall the product
Figure: User logon screen
Figure: Main screen of SMAP
Small and Medium Enterprise Development Authority
P a g e | 23
SMAP Training of Trainers Manual for Accounting Professionals
Version: 1.0.1
3.5.2)
Setup your company Company Setup Wizard One of the first things you'll want to do when youve installed SMAP is to set up your company. To get things started, SMAP provides the company setup wizard. For instance, you have completed step 1 and 2 but in step 3 you dont know what your companys financial year is. Then Cancel button allows you to quit the information you have entered because this information will be saved and you are not required to enter again. For the next time when you will start SMAP the information entered of step 1 and 2 will automatically display.
3.5.2.1) Step1- Company Setup Enter your Company Information You use the company information window to enter basic information about your company such as Company name, Business type and Address information Telephone and Fax numbers Sales Tax and NTN No. E-mail and URL.
Select one of the following Business Type according to your business needs and nature. Manufacturing concerns: Setup your company with trading and production modules only. Trading concerns: Setup your company with trading and services modules only. Services concerns: Setup your company with services module only.
You can also change the business type later on. Go to Maintenance Company Preference menu. Following screen will open, and change your desired company type. Important:
1)
Select Business Type matching with the nature of your business . Only those modules will be available in the software which covers selected business type scope.
Small and Medium Enterprise Development Authority
P a g e | 24
SMAP Training of Trainers Manual for Accounting Professionals
Version: 1.0.1
2)
However, you can change Business Type through Company Preferences screen under the Maintenance menu.
Figure: Change your company preferences
3)
You can also select Demo Version if you want to explore SMAP features without entering your actual business data. Exploring the Demo Version, does not required registration. Therefore, you can use this application without getting registered.
4)
When you're finished entering information, select the Next button for creating your Chart of Accounts.
3.5.2.2) Step2- Company Setup Create your Chart of Accounts Chart of Accounts
Chart of Accounts is a list of ledger account names and numbers arranged in the order in which they customarily appear in the financial statements. The chart serves as a useful source for locating a given account within the ledger.
Small and Medium Enterprise Development Authority
P a g e | 25
SMAP Training of Trainers Manual for Accounting Professionals
Version: 1.0.1
The numbering system for the chart of accounts must leave room for new accounts. A range of numbers is assigned to each financial statement category. For example, Asset accounts may be assigned the numbers 1-100 and Liabilities assigned 101-200. For large businesses, a wider range of numbers would be required for each grouping. In fact, some companies employ a three-part numbering system for each account. In such a case, the first part identifies the financial statement category and the remaining digits apply to the position of that account within that category. For example, 01 may be the first digit for Assets, and Cash, being the first asset account, would be identified as 101.
SMAP offers your two different ways to setup your Chart of Accounts.
3.5.2.3) Setup 2 (Cntd.) Chart of Accounts based on a sample company Your companys Chart of Accounts is a complete list of all account names that will be used in the General Ledger. Each account is associated with an account ID to help locate it when recording data. SMAP provides 50 sample companies from which you can select the chart of accounts. You can modify the Chart of Accounts to meet the specific needs of your business in the future.
1)
Start Company Setup wizard and make sure the Setup a company based on one of several sample companies chart of accounts option is selected. Select the Chart of Accounts that matches your business type from the list. For example, if your company sells computers, select Computer Retailer from the list. To display the Chart of Accounts you selected, select the View COA button.
2)
3)
3.5.2.4) Step 2 (Cntd.) Copy Chart of Accounts from existing SMAP application: When you are using more than one company with license version, you can copy Chart of Accounts for new companies. This option is useful if you have already made a chart
Small and Medium Enterprise Development Authority
P a g e | 26
SMAP Training of Trainers Manual for Accounting Professionals
Version: 1.0.1
of accounts of your one company and you can save time by importing existing Chart of Accounts.
1)
Start Company Setup wizard and select the option Copy Chart of Accounts from an existing SMAP company In select data file, you can see the path of that file from which you want to copy Chart of Accounts. Click Browse and select the files and folders where the data file of existing company is already saved. When finished entering the File Name, click save button. Select the Next button to continue setting up financial year date of your company.
2)
3)
4)
Here you have option of going back if you want to make any correction. Press Back button to go to the previous window. 3.5.2.5) Step 3 Company Setup - Setting Financial Year date Financial year dates need to be established for setting up your company and entering data. This is a way to know how successfully business has operated.
1)
In Description field, you are required to enter a descriptive name of Fiscal Year. For example, Year 2007 Enter the Start and End dates of Fiscal Year. It must be dates of which you want to know all account balances, Customer Balances, Supplier Balances, etc.
2)
To continue setting up your company, select the Next button. System will take you to next screen.
3.5.2.6) Step 4 Company Setup - Default Settings As part of the SMAP setup, you also need to define some default values. These are important for your as well as for system, because based upon these values, system takes decision about how it should run for your business. This window of Company Setup Wizard shows the lists of all customer, supplier and product defaults that will be set up in your company. To continue setting up your company, select the Next button.
3.5.2.7) Step 5 Company Setup- congratulations and setup checklist Select on of the following options. Yes, I would like to follow the Setup Checklist No, I do not need the Setup Checklist
P a g e | 27
Small and Medium Enterprise Development Authority
SMAP Training of Trainers Manual for Accounting Professionals
Version: 1.0.1
Select the Finish button to save your company settings.
Default user Admin SMAP has defined a default user Admin for you so that you can start using the software even you have not created any user. There is no password for this user at moment, therefore you can leave the Password: field blank.
3.5.3)
Setup Checklist This list guides you through the process of setting up company default information, record data (such as product, supplier and customer records), and opening balances. It helps you track your company setup progress. Go to Maintenance-Setup Checklist menu
Small and Medium Enterprise Development Authority
P a g e | 28
SMAP Training of Trainers Manual for Accounting Professionals
Version: 1.0.1
Following window will open for you.
Figure: Setup Checklist assists you to keep track of SMAP configuration setups
On this window, just check the setup option. The check mark tracks your progress towards completing setup. It is recommended that you setup the Chart of Accounts and Beginning Balances for the General Ledger accounts first. For each option, you can also open that particular window by clicking on its name. For example, press on Departments, system will open Departments window. 3.5.4) Explore Demo Company before your start SMAP provides Demo Data (A Sample Company) that you can open and explore. The Demo Data allows you to look at company setup options and to practice entering records and transactions. This is a great way to introduce you to the features of SMAP without using your own Company Data. Demo Data is installed during Smart Business Suite setup. There are two ways to run the Demo Data. From the File menu, select Open Demo Data option. A logon window appears where you are required to enter the login name and password. Then click OK, to start using Demo Data. OR From the SMAP registration window select Demo Version option.
Small and Medium Enterprise Development Authority
P a g e | 29
SMAP Training of Trainers Manual for Accounting Professionals
Version: 1.0.1
3.6)
USING SMAP
Figure: Main screen
Figure: Main screen of SMAP
3.6.1)
SMAP Software Modules SMAP software is very user-friendly. The functionality of the software is organized in Menus, Navigator (on left hand side), and on screen Buttons.
The complete functionality is grouped into different modules. These modules are as follows:
1)
Customers
P a g e | 30
Small and Medium Enterprise Development Authority
SMAP Training of Trainers Manual for Accounting Professionals
Version: 1.0.1
2) 3) 4) 5) 6) 7) 8) 9)
Suppliers General Ledger Cash/Bank Inventory Production Sales Purchase Financials
These modules and their relevant functionality are available on each Navigator (of left side of the screen). This also includes the reports of each module. However, a separate Reports options is also provided through left navigator which offers same reports as available under each module. The menus of the software are organized in mostly non-business functionality, i.e., from software perspectives. 3.6.2) Explore SMAP Application Menu
3.6.2.1) Main Menu SMAP Main menu consist of following items:
3.6.2.2) File Menu
1) 2)
The File menu is used to open the database of your company. It also allows you to run SMAP using Demo data (see Open Demo Data).
Small and Medium Enterprise Development Authority
P a g e | 31
SMAP Training of Trainers Manual for Accounting Professionals
Version: 1.0.1
3)
You can make backups of your data using Backup option, and similarly, in case of any problem with your data, you can restore a previous backup. Due to some technically problem with your database, system has the built-in ability to repair itself. Sometime, due to deleting the records, there are un-used spaces remain in the database, for that, it is recommended that you compact it time-to-time. For both reasons, there is an option available Compact & Repair Database in File menu. Log Off It allows you to switch to another user.
5.1) When
4)
5)
user selects Log Off option, then follow window will appear. It is same window that is open at the time of SMAP starting and system asks the User ID for log in to the system.
3.6.2.3) Maintenance Menu
1)
The Maintenance menu has different windows used to enter default information about Customers, Suppliers, and Products. Some other settings can also be done from this menu, e.g., Locations, Tax codes, Departments, Company Preferences and Control Accounts (for General Ledger). The settings for Production can also be done from Production Settings sub menu.
2)
3)
Small and Medium Enterprise Development Authority
P a g e | 32
SMAP Training of Trainers Manual for Accounting Professionals
Version: 1.0.1
3.6.2.4) Transaction Menu
1)
Use the Transaction menu to view the list of Customers, Suppliers, G/L, Production, Sales, Purchase, Cash & Bank etc. Modifications in to existing transactions And also, the option to enter Barter transactions is available through this menu.
2) 3)
3.6.2.5) Setup Menu
1)
The menu has different items related to SMAP settings; e.g., set your Financial Year, Change Program Date, create new users or change password of current logged in user. Global option related to Invoice and Inventory You can also maintain Setup Checklist through this menu
2) 3)
Small and Medium Enterprise Development Authority
P a g e | 33
SMAP Training of Trainers Manual for Accounting Professionals
Version: 1.0.1
3.6.2.6) Tools Menu
Use Tools menu to Close current financial year, use Calculator and Refresh Data.
3.6.2.7) Reports Menu
Use the Reports menu to access categorized list of Reports and Financial statements related to all modules.
3.6.2.8) Window Menu
Use Window menu to view which SMAP screen(s) are opened. You can use this menu to close all opened screens (windows). 3.6.2.9) Help Menu
Small and Medium Enterprise Development Authority
P a g e | 34
SMAP Training of Trainers Manual for Accounting Professionals
Version: 1.0.1
1) 2)
The Help menu offers you online help. If SMAP has not yet registered with SMAEDA, then use Register Now op tion to enter required information to get registered. The latest information about other products and services from the developers of SMEDA software can also be accessed through this menu.
3)
3.6.3)
General information about the SMAP application 1) On most of data entry windows, use Tab key to move to next field. Or Shift-Tab to move to previous field.
2)
Behavior of Dropdown fields
2.1) Suppose
you are working in a window, lets say in Supplier Record. System is offering you some pre-defined data in dropdown fields, for example, Default Purchase Account, or Default Tax Code, etc. These fields have data which you have already defined in some other windows. While remain in this window, if you access main menu and select Maintenance-Tax Codes, and change some of the record(s). Behavior: These changes will not automatically refresh on already opened Supplier Record window. Such changes and such dropdown fields will always be available when to open the window (Supplier Record window in our case) next time.
2.2) Situation: 2.3) System
2.4) Solution:
Figure: Right-click on a column header will hide that column
Figure: See the hidden column. If you right-click on such hidden column, system will un-hide it to its original position.
Small and Medium Enterprise Development Authority
P a g e | 35
SMAP Training of Trainers Manual for Accounting Professionals
Version: 1.0.1
3)
On almost every grid, you can hide a column by right-clicking on its header. You can call it back (unhide) by again right-clicking on its header. On line help is available at most of the places. For this, press system will open the relevant help page. (using mouse),
4)
5)
If you try to run SMAP application twice while it is already running, then system may not perform normal, and probably halt the overall Windows. See the Windows halted looks like as follows:
Figure: A second SMAP session was tried to run, and as a result the overall Windows has been halted.
5.1) You
can escape from this situation, by pressing Ctrl + Alt + Del key. The Windows Task Manager window will open, from where; you can choose End Task to terminate all SMAP session.
Figure: Using Windows Task Manager, you can terminate (press End Task button) the halted session.
Small and Medium Enterprise Development Authority
P a g e | 36
SMAP Training of Trainers Manual for Accounting Professionals
Version: 1.0.1
3.6.4)
SMAP Standard Shortcut keys
3.6.4.1) Form Toolbar Buttons Shortcut Key Description Alt + A Alt + E Alt + D Alt + L Alt + P Alt + F Alt + C Alt + S Alt + N Alt + I Add button to add new record Edit button to edit selected record Delete button to delete selected record Clear button Print button to print the list Find button to find a record using selected column Close button to close the form Save button to save the current record Cancel button to cancel the data entry Cancel Invoice
3.6.4.2) Standard Keys Following keys are also applicable during the data entry Shortcut Key Alt + G Alt + R Ctrl + M Description Open Range selection window, e.g., see Ledger form Run a report Access Master grid on a form. For example, see Product grid on Sales Invoice, by pressing Ctrl + M, cursor will go to Product grid. Access Detail Grid on a form. Online help Switch the search focus from Account ID to Account Title. It is applicable on G/L Payment and G/L Receipt form. Select data from combo box Open a combo box Refresh data Online Calculator
Ctrl + N F1 F11 F2 F4 F5 F6
Small and Medium Enterprise Development Authority
P a g e | 37
SMAP Training of Trainers Manual for Accounting Professionals
Version: 1.0.1
3.6.5)
About Report Preview window The Report Preview shows you what the report looks like when sent to the printer. This makes it easy to see if whether what you entered the report criteria meet your expectations. The Report Preview uses live data so that you have an accurate presentation.
Figure: Report preview window and its toolbar
Figure: Short explanation of Report Preview toolbar
3.6.5.1) What toolbar buttons will do Button What it will do Close current report view window Go to first page Go to previous page Current page number being displayed Format is x of y where x= current page, y=total number of pages Sometime you will see something like +1 in place of y. It shows that system is still gathering information from database and total number of pages is increasing. When you feel that all data has
Small and Medium Enterprise Development Authority
P a g e | 38
SMAP Training of Trainers Manual for Accounting Professionals
Version: 1.0.1
been read, you can press Last page button so that system can accurately update the y (total number of pages) Go to next page Go to last page Send current report to default printer System will also offer you the selection of pages or number of copies to be printed It will display following dialog box:
Figure: Print dialog box
Printer setup button When you have more then one printer installed with you computer or on your network, then probably you may need to select different printer for selective reports. In that case, by pressing Print Setup button, you can select one of available printers. Note that change the page orientation (Portrait or Landscape) may not necessarily change the report output because all reports in SMAP are pre-designed for a specific paper orientation.
Small and Medium Enterprise Development Authority
P a g e | 39
SMAP Training of Trainers Manual for Accounting Professionals
Version: 1.0.1
Figure: Print Setup dialog
Refresh data being displayed in the report. Export button Sometime it is required to save your report on disk instead of getting it on paper. SMAP offers you different format for saving a report. On pressing Export button, following dialog box will open:
Figure: Report export options
Note: that there are many formats available to you, most popular are, for example: MS Excel, MS Word, HTML, Lotus 123, or plain text. Try them by yourself and see the different between these formats. When time comes, this exercise will help you in choosing most appropriate format for that specific report. Magnification Factor you can view a report in different magnification. A smaller percentage will tell SMAP to show multiple pages at a time. Minimum is 25% and maximum is 400%.
Small and Medium Enterprise Development Authority
P a g e | 40
SMAP Training of Trainers Manual for Accounting Professionals
Version: 1.0.1
System has two pre-defined sizes that give you flexibility in viewing the page layout before actual printing; these are: Page Width, and Whole Page Search Text - Another powerful feature while viewing the reports Note that in preview window, system can find your required text any where on the page. For instance; if you want to find a text and, system can highlight any text that contains and, e.g., hand, Lahore and Islamabad, Freight and Octroi, etc. Note: After typing your required text in Search box, the cursor will remain in the Search box until you more it to any other place. Just keep on pressing ENTER to search next occurrence. Search button it will work with Search text box. Shows total number of record that system has read in order to display this report Shows the percentage of record that have been read Shows current record being displayed
3.6.6)
Report output options in SMAP There are three options in the system to get the report output. These are:
When getting reports in File format, following dialog will appear. It will allow you to save the report with your desired name. You can select the hard disk Drive (C:, D:, etc.), or select the Folder for saving the report.
Small and Medium Enterprise Development Authority
P a g e | 41
SMAP Training of Trainers Manual for Accounting Professionals
Version: 1.0.1
3.7) 3.7.1)
SMAP APPLICATION MODULES Customers (module) In SMAP, you can access functionality related to customer at following places:
1)
Maintenance Menu
1.1) Customer Defaults settings
2)
Transaction Menu
2.1) Customer List 2.1.1) 2.1.2)
On this screen, you can Add, Edit, or Delete a customer record. Also you can print the Customer List from Customer List screen
3)
Customer Navigator (side navigator)
3.1) Customer List (same as you have through Transaction Menu) 3.2) Customer Ledger 3.3) Customer Adjustments 3.4) Reports related to customer 3.4.1) 3.4.2) 3.4.3) 3.4.4) 3.4.5) 3.4.6) 3.4.7)
following reports are available
Customer List Customer Address List Customer Label List Customer Ledger Summary with Balance Customer Detailed Ledger with Balance Customer Analysis Summary Customer List with Balance
P a g e | 42
Small and Medium Enterprise Development Authority
SMAP Training of Trainers Manual for Accounting Professionals
Version: 1.0.1
3.4.8) 3.4.9) 3.4.10) 3.4.11) 3.4.12) 3.4.13) 3.4.14) 3.4.15) 3.4.16) 3.4.17) 3.4.18) 3.4.19) 3.4.20) 4)
Customer List with Balance and Last Transaction Customer List with Balance up to Date Customer List with Balance up to Date (City Wise) Customer List with Balance (Range) Customer Summary (Product Wise) Customer Sale Summary (Product Wise) Customer Aging Customer Receipt Slip Time Taken To Pay Sale Invoices Time Taken To Pay Sale Invoices with Products Time Taken To Pay Sale Invoices Summary Invoice Expiry On Due Days Customer Wise Sale Growth Analysis Reports (same screen as you access Reports from Customer
Reports
4.1) Customer
navigator) Use Customers Navigation bar to view their list, maintain them, view their ledger, enter any Ledger adjustment entry and print their statements/reports.
Figure: Customers List
Using Customer's List option you can view, enter, change, and store information about customers. Customer's List window shows the list of all Customers already you have entered. On this list, each row shows Customer ID, Company name, Contact person, Telephone and current ledger balance information.
3.7.1.1) Customer data entry screen Following is the customer record window:
P a g e | 43
Small and Medium Enterprise Development Authority
SMAP Training of Trainers Manual for Accounting Professionals
Version: 1.0.1
Figure: Customers Detail tab
Figure: Customers Setting tab
Figure: Customers Credit Control tab
1) 2)
Press Add button to add more customers. Press Edit button modify the particulars of an existing customer. For this, highlight that customer first, and then press Edit button to open detail reco rd window.
2.1) Alternately,
if you are already in the Customer window, you can choose existing customer
3)
Customer record window has three (3) tabs:
P a g e | 44
Small and Medium Enterprise Development Authority
SMAP Training of Trainers Manual for Accounting Professionals
Version: 1.0.1
3.1) Detail Tab (Basic Customer Information) 3.2) Settings Tab (Default G/L account settings) 3.3) Credit Control Tab (Credit and other information)
3.7.1.2) To delete a customer record
1) 2) 3) 4) 5)
You can delete existing customer record through Customer's window list. Follow these steps to delete a customer record: Select the Customer you wish to delete from the Customer's window list. OR Select Customer from Customer ID Combo box provided on Details Tab of Customer record window. Press Delete button. A Confirmation dialog box appears. Confirm deletion by pressing Yes button, otherwise press No. Note: A customer record can not be deleted if there is any transaction exists in the system against this customer.
6) 7)
3.7.1.3) Customers Opening Balance Once you save a customer, you can enter Opening/Beginning balances for the customer. The customer beginning balance must not include any transactions (such as Sales) that you have already entered using Sales navigation bar, such as Sales Invoice or Service Invoice. The opening balance will be entered for each customer on Customer window.
Small and Medium Enterprise Development Authority
P a g e | 45
SMAP Training of Trainers Manual for Accounting Professionals
Version: 1.0.1
Figure: Entering opening balance
When you press Opening Balance button, following screen will open where you can enter Adjustments or the Opening Balance.
Figure: Customer Adjustment window, which can also be used for updating the Opening Balances
3.7.1.4) Customer Ledger Customers Ledger is used to displays detail transactions and as well as outstanding balances of customers. To view the Customer Ledger:
Small and Medium Enterprise Development Authority
P a g e | 46
SMAP Training of Trainers Manual for Accounting Professionals
Version: 1.0.1
From the Customer's List window select the customer required and choose the Ledger button. The following report criteria window will appear:
Figure: Activity Date Range window
Enter the date range you require, then press OK button. Following Ledger report window appears showing the transactions.
Figure: Customer Ledger window
Figure: Customer Ledger
Important about the Customer Activity window The total debt of your selected customer that is less than 30 Days, will be shown in the Current total box.
P a g e | 47
Small and Medium Enterprise Development Authority
SMAP Training of Trainers Manual for Accounting Professionals
Version: 1.0.1
To view another customers transactions select that customer in the Account: box. You can select another range of transactions at any time by choosing the Range button (see on the bottom of the screen). Press Print button to take print of this Customer Ledger report. You can find a transactions being displayed in the report. Select the column by clicking on the column header. Then press Find button and enter the value; matching record appears in the grid.
Figure: Date Range, Print the report, and Find a transaction options available on Customer Ledger window
3.7.1.5) Customer Ledger Detailed
Figure: Report Criteria window
Small and Medium Enterprise Development Authority
P a g e | 48
SMAP Training of Trainers Manual for Accounting Professionals
Version: 1.0.1
3.7.1.6) Customers Adjustments Use this option to make adjustments to Customer's Ledger to adjust wrong entries, for example, giving extra discounts, or Credit Note, or add service charges, etc.
Figure: Select customer Adjustment option
From the Customers navigation bar choose the Adjustments button. The Customers Adjustments window will appear.
Figure: Customer Adjustment window
For each Adjustments note item, enter the following details one-line at a time: Customer ID, Date, Ref. No, G/L Account, Details, Dept, Amount Debit, Amount Credit, Tax ID and Tax Amount. Other boxes displayed on your window show the selected Customer Name and G/L Name. On selecting Customer ID, current Balance will be shown. G/L Account, Department and Tax ID will be automatically selected according to Customer record settings. To accept the adjustments, press Save button.
P a g e | 49
Small and Medium Enterprise Development Authority
SMAP Training of Trainers Manual for Accounting Professionals
Version: 1.0.1
The details are `posted` instantly to update the General Ledger and the relevant customers details. Press Cancel button to clear the data and start again. The Cancel button does not cancel any entries you have already saved. The Close button will close this window.
3.7.1.7) Customers related reports
Figure: Two ways to access the Customer Reports window
Choose either option to open the list of Customer Reports available in the system. The following window will appear:
Figure: List of all Customer Reports available in the system
3.7.2)
Suppliers (module) In SMAP, you can access functionality related to suppliers at following places:
P a g e | 50
Small and Medium Enterprise Development Authority
SMAP Training of Trainers Manual for Accounting Professionals
Version: 1.0.1
1)
Maintenance Menu
1.1) Supplier Defaults settings
2)
Transaction Menu
2.1) Supplier List 2.1.1) 2.1.2)
On this screen, you can Add, Edit, or Delete a supplier record Also you can print the Supplier List from Supplier List screen
3)
Supplier Navigator (side navigator)
3.1) Supplier List (same as you have through Transaction Menu) 3.2) Supplier Ledger 3.3) Supplier Adjustments 3.4) Reports related to supplier 3.4.1) 3.4.2) 3.4.3) 3.4.4) 3.4.5) 3.4.6) 3.4.7) 3.4.8) 3.4.9) 3.4.10) 3.4.11) 3.4.12)
following reports are available
Supplier List Supplier Address List Supplier Label List Supplier Ledger Summary with Balance Supplier Detailed Ledger with Balance Supplier List with Balance Supplier List with Balance (Range) Supplier Payments Summary Supplier Payment Slip Supplier Purchase Detail (Product Wise) Supplier Purchase Summary (Product Wise) Supplier Aging
Small and Medium Enterprise Development Authority
P a g e | 51
SMAP Training of Trainers Manual for Accounting Professionals
Version: 1.0.1
4)
Reports
4.1) Supplier
Reports (same screen as you access Reports from Supplier navigator)
Figure: Access Suppliers List
3.7.2.1) View Supplier's List
Figure: Suppliers List
1)
Suppliers List (see Transaction-Suppliers List menu) provide necessary functionality for maintaining the suppliers. Through Suppliers List window, you can view existing suppliers, Add a new supplier, Edit and modify an existing record, and Delete a supplier record, or Print current list of suppliers. There is also an option to Find a record. The Suppliers List can be opened from Transaction-Suppliers List menu, or through side navigator.
2)
3) 4)
Small and Medium Enterprise Development Authority
P a g e | 52
SMAP Training of Trainers Manual for Accounting Professionals
Version: 1.0.1
Note: Records shown in red color, represents Supplier(s) who have exceeded their credit limit.
Figure: Functionality available on Suppliers List window
3.7.2.2) Add a new supplier 1) Press Add button from the Supplier's List window to create a new supplier. Following window will open for you:
2)
Supplier record window includes following information
2.1) Detail Tab (Basic Supplier Information) 2.2) Settings Tab (Default G/L account settings) 2.3) Credit Control Tab (Credit and other information)
Figure: Details tab of Supplier Record window
Small and Medium Enterprise Development Authority
P a g e | 53
SMAP Training of Trainers Manual for Accounting Professionals
Version: 1.0.1
Figure: Default tab of Supplier Record window
Figure: Credit Control tab of Supplier Record window
3)
You can create a suppliers of Cash type, or Credit type (see Supplier Type dropdown field A supplier can have Open or Close status (see Status dropdown field) You can press N (New) button in front of default codes. System will open respective window allowing you to create new record.
4) 5)
Small and Medium Enterprise Development Authority
P a g e | 54
SMAP Training of Trainers Manual for Accounting Professionals
Version: 1.0.1
3.7.2.3) Updating supplier record
1) 2) 3)
From Suppliers List, select the desired supplier whose record you want to update Press Edit button System will open the record in same window that were used for adding new supplier (Refer to Add a new supplier on previous slides) After updating the record, press Save button to confirm the changes
4)
3.7.2.4) Delete a supplier record
1) 2) 3) 4)
From Suppliers List, select the desired supplier whose record you want to delete. Press Delete button System will ask you to confirm deletion If you press Yes, system will delete the record permanently Note: A supplier record can not be deleted if there is any transaction exists against it.
3.7.2.5) Suppliers Opening Balance 1) You can enter opening balance of a supplier through Supplier Record window.
2)
To enter the opening balance, first select and edit that supplier from Suppliers List window. Press Edit button to open the record
3)
Small and Medium Enterprise Development Authority
P a g e | 55
SMAP Training of Trainers Manual for Accounting Professionals
Version: 1.0.1
4)
On Details tab, press Opening Balance. The Supplier Adjustment window will open where you can enter the Opening Balance entry.
Figure: Supplier Adjustment window being used to enter Opening Balance
5) 6) 7)
Balance is showing the current ledger balance of selected supplier. You can use this window to enter Opening Balances of multiple suppliers. To accept all entries, press Save button. It will immediately update the relevant ledgers & balances.
3.7.2.6) Supplier Ledger
Figure: Supplier Ledger
P a g e | 56
Small and Medium Enterprise Development Authority
SMAP Training of Trainers Manual for Accounting Professionals
Version: 1.0.1
1)
Open Suppliers List either from the menu or side navigator
Figure: open Supplier List either from Transaction menu of side navigator
2) 3)
Select the supplier for whom you want to see the ledger Press Ledger button on side navigator
Figure: Select supplier and press Ledger button, system will open Ledger Date Range dialog box
4) 5)
The Activity Date Range dialog box will appear Enter the date range during which you want to see the ledger, and press Ok button.
P a g e | 57
Small and Medium Enterprise Development Authority
SMAP Training of Trainers Manual for Accounting Professionals
Version: 1.0.1
6)
System will show the ledger.
Figure: Supplier Ledger
7)
The Ledger window shows the following information
7.1) Supplier Account, Name, Current Balance, Amount Paid and YTD Purchase
8)
The transactions will be shown in following columns
8.1) Voc No, Inv No, Type, Date, Reference, Details, Debit, and Credit.
9)
View another supplier
9.1) To
view another Suppliers ledger, select the name from Account combo box can change the date range while viewing the Ledger. To do so, press Range button. Just press the Print button. System will show the report in Preview mode. You can view the page layout before sending the report to printer.
9.2) You
10)
Printing Ledger
10.1) 10.2) 10.3)
Small and Medium Enterprise Development Authority
P a g e | 58
SMAP Training of Trainers Manual for Accounting Professionals
Version: 1.0.1
Figure: Supplier Ledger
11)
Finding the record
11.1) 11.2) 11.3)
Select the column header in which you want to find the record A small input box will open near the Find button. Enter the text you want to find, and press Enter key.
Small and Medium Enterprise Development Authority
P a g e | 59
SMAP Training of Trainers Manual for Accounting Professionals
Version: 1.0.1
3.7.2.7) Supplier Adjustment 1) From the Suppliers navigation bar, press on Adjustments button
Figure: Supplier Adjustment option on side navigator
2)
The Suppliers Adjustments window appears as follow:
Figure: Supplier Adjustment screen
3)
Through this screen, you can make multiple adjustments to same or different suppliers. While data entry at each row, the name of supplier and its Account will be displaying on upper portion of the screen.
P a g e | 60
4)
Small and Medium Enterprise Development Authority
SMAP Training of Trainers Manual for Accounting Professionals
Version: 1.0.1
5) 6)
The row is same as you have seen on previous transaction entries. You have the option to make any kind of adjustment effecting the suppliers debit or credit balance. On transaction line, the G/L code, Department code, and Tax code will be automatically appear from that supplier record (refer to Default tab on Supplier Record screen) To accept the adjustments, press Save button.
8.1) Note: 8.2) After
7)
8)
The adjustments will immediately update the General Ledger and relevant Suppliers details. successfully saving, the screen will be cleared and you can add entry more adjustments.
9)
The Cancel button will refresh the data entry and clear any existing data, so you can start again. When you have finished, press Close button to close the adjustment screen.
10)
3.7.3)
General Ledger (module)
Figure: General Ledger side navigator
Small and Medium Enterprise Development Authority
P a g e | 61
SMAP Training of Trainers Manual for Accounting Professionals
Version: 1.0.1
3.7.3.1) Maintain your Chart of Accounts 1) Important information
1.1) The
main categories are already defined for you in SMAP based upon standard accounting heads. each main category, you can define Category Accounts (or also known as Control Accounts) and the number range for their detail (General Ledger) accounts. GL Account code is 4-digits long. Although, system will allow you to enter Account code above 4-digits, but it will not be recognized during the code definition.
1.2) Under
1.3) Set the range of GL Account code according to your company structure 1.4) The
Notes: In SMAP, there are three level of Chart of Accounts: Level 1 is called Category Type. These are pre-defined by the system. Level 2 is called Category Accounts. These are pre-filled by system, but you can modify them according to the company needs. Level 3 is called GL Account. These are also offered by system, but you can modify them according to you company needs. SMAP offers pre-defined Chart of Account to you. However, you can modify Category (Control) Account and their G/L Account ranges according to the company needs. Category types can also be seen on financial statement, i.e., Income Statement (Profit & Loss statement) along with their account ranges. Updating Chart of Accounts
2.1) From the General Ledger navigator, press COA button. 2.2) Chart of Accounts window will appear. 2.3) The
2)
main Category Types are pre-defined by the system, and are shown on left side of the window.
Small and Medium Enterprise Development Authority
P a g e | 62
SMAP Training of Trainers Manual for Accounting Professionals
Version: 1.0.1
Category Type Sales Purchases Direct Expenses Overheads
Description Sales Accounts Purchase A/C Direct Expenses Account Overheads / Expenses
Fixed Assets Current Assets Current Liabilities Long Term Liabilities Capitals & Reserves
2.4) The
Fixed Assets Current Assets Current Liabilities Long Term Liabilities Capitals & Reserves
Category Accounts and a proposed account ranges are pre-filled by the system, and are shown on right side of the window. You can modify them according to your companys needs.
Small and Medium Enterprise Development Authority
P a g e | 63
SMAP Training of Trainers Manual for Accounting Professionals
Version: 1.0.1
2.5) You
can either add new Category Account or you can update existing Category Account.
Figure: Open COA (Chart of Accounts) window from side navigator
2.6) Select 2.7) After
main Category Type on left side to see its related Category Accounts on right hand side. defining all Category Accounts, you can check the account ranges whether these are not overlapped with any other category account. For this, press Check button.
Small and Medium Enterprise Development Authority
P a g e | 64
SMAP Training of Trainers Manual for Accounting Professionals
Version: 1.0.1
2.8) You
can also get a printout of Category Types and related Category Accounts (Chart of Accounts Layout) by pressing Print button.
Figure: Chart of Accounts layout
3.7.3.2) G/L Accounts List Through G/L List window, you can view existing G/L Account (the 3 rd level of Chart of Accounts), add new account, modify or delete existing accounts. Press G/L List button on General Ledger navigator.
Figure: G/L Accounts
Small and Medium Enterprise Development Authority
P a g e | 65
SMAP Training of Trainers Manual for Accounting Professionals
Version: 1.0.1
Figure: you can not delete a G/L Account if there is any transaction has been entered against it.
3.7.3.3) Add a new G/L Account 1) Adding a new account head is simple. On G/L List screen, press Add button.
2)
The G/L Record window will open
Figure: G/L Record window for adding new account head
Figure: G/L Wizard screen to find next G/L Code available under above selected Category Account.
3)
Enter Account ID. If you have used G/L Wizard screen, then Account ID will automatically be generated by system.
P a g e | 66
Small and Medium Enterprise Development Authority
SMAP Training of Trainers Manual for Accounting Professionals
Version: 1.0.1
4) 5)
Enter Name of the newly created account. Account Type field shows you current type of the account e.g. Sales, Cash/bank, etc. You can also define budget for this fiscal year. For each G/L Account, you can assign monthly budget amounts for that fiscal year. You can compare Budgets against actual Transaction for the running year as well as for last year. This will give you a close monitoring your actual expenses against the budget, while comparing it with last year. You can enter or modify budget at some later time. Press Save to save the record, or Cancel button to cancel the data entry and start again.
6)
7)
3.7.3.4) Edit an existing G/L Account 1) The modification into existing record is simple. account, and press Edit button.
2) 3) 4)
Just select that particular
System will open selected account in G/L Record window. Make the modifications, and press Save button. If you do not want any changes, you can close the window or press Cancel button.
3.7.3.5) Delete an existing G/L Account 1) You can permanently delete existing account.
2)
You can delete an existing account from G/L List window or from G/L Record window. From the G/L List screen, select the account that you want to delete, then press Delete button. If you are already in G/L Record window, then you can select an existing account from the Account dropdown. Then press Delete button. After pressing the Delete button, system will confirm you before proceeding.
3)
4)
5)
Small and Medium Enterprise Development Authority
P a g e | 67
SMAP Training of Trainers Manual for Accounting Professionals
Version: 1.0.1
Figure: Confirmation before deleting an account
3.7.3.6) Enter opening balances You can run SMAP with or without entering the opening balances. By default, SMAP uses Suspense Account for the contra effect of Opening Balances. SMAP also recommends keeping this account for this purpose. However, you can change according to your companys requirements. Note: The debit and credit of Opening Balance must be equal. You can also see debit and credit balance if the balance of Suspense Account is zero.
Small and Medium Enterprise Development Authority
P a g e | 68
SMAP Training of Trainers Manual for Accounting Professionals
Version: 1.0.1
Figure: Define Suspense Account through Control Accounts window
1)
To enter the opening balance, select the G/L account from the G/L List window and press Edit button. The G/L Record window will open. Press Opening Balance button.
2)
Figure: Press Opening Balance button to enter opening balances
Small and Medium Enterprise Development Authority
P a g e | 69
SMAP Training of Trainers Manual for Accounting Professionals
Version: 1.0.1
3)
The following window will open for you to enter Opening Balances.
Figure: Journal Voucher screen being used for entering the Opening Balances
4) 5)
Press Tab or Shift-Tab key to more between the fields and data entry cells. Enter a more appropriate narration in Reference and Details fields. For example, in this case you can enter Opening Balance The Voucher No. will be assigned by system, and it will remain read-only.
6)
Figure: System gives a message if opening balance voucher is not balanced
7)
On pressing Save button, system will save your data entr y. System will also post the transaction immediately to General Ledger. The Cancel button will cancel your data entry and clear the screen. Press Close button to close the screen.
8) 9)
3.7.3.7) General Ledger 1) The General Ledger viewing/printing is available through G/L List window. If it is already opened, then just press Ledger button on side navigator, otherwise, system will automatically open G/L List window first.
2) 3)
Select the G/L Account and choose the Ledger button on side navigator. The Activity Date Range dialog box will appear.
Small and Medium Enterprise Development Authority
P a g e | 70
SMAP Training of Trainers Manual for Accounting Professionals
Version: 1.0.1
Figure: Activity Date Range dialog box where you can enter period for General Ledger report.
4)
Enter the date range you require for General Ledger. You can also use the dropdown button to see a small calendar. Press OK button to see the report in G/L Ledger window
5)
6)
Once you are in G/L Ledger window, you can see another account by selecting it in Account dropdown field. The No is the transaction No. column Whereas the Type is the transaction type. These types can be seen o n Legends window under Maintenance menu.
7) 8)
Small and Medium Enterprise Development Authority
P a g e | 71
SMAP Training of Trainers Manual for Accounting Professionals
Version: 1.0.1
Figure: Transaction types as used by SMAP application
9)
While viewing the report, you can change the date range by pressing Range button. Press Print to print the report. System will first show you the report in Preview mode, from where you can press printer icon to get the printout.
10)
Figure: General Ledger preview
3.7.3.8) Maintain Budgets 1) For each G/L Account, you can assign monthly budget amounts for current fiscal year.
2) 3)
You can modify budget at some later time. Select the G/L Account for which you want to change the budget, and press Edit button. The G/L Record window will open.
Small and Medium Enterprise Development Authority
P a g e | 72
SMAP Training of Trainers Manual for Accounting Professionals
Version: 1.0.1
4) 5)
The months of current fiscal year can been seen in the table. On this table, all columns are read-only expect the Budgets column, in which you can modify data. You can view budget definition on Account Wise Budget report.
6)
Figure: Account Wise Budget report
Small and Medium Enterprise Development Authority
P a g e | 73
SMAP Training of Trainers Manual for Accounting Professionals
Version: 1.0.1
3.7.3.9) Enter G/L Transactions
Figure: Journal Voucher entry screen
1)
To open Journal Voucher screen, press Journal Voucher button on General Ledger navigator.
Figure: Journal Voucher button on side navigator
Small and Medium Enterprise Development Authority
P a g e | 74
SMAP Training of Trainers Manual for Accounting Professionals
Version: 1.0.1
2)
Following Journal Voucher window will open.
Figure: Journal Voucher entry screen
3) 4) 5)
You can enter multiple transaction lines in one voucher. The Ref (Reference) field is optional, but it does appear on many reports. To delete a row, first highlight the row by pressing row selection button (on left side of the grid), and then press delete key. System will confirm you before deleting the row. The Bal (Balance) is a read-only field, showing the out-of-balance totals during the data entry. Through this field, SMAP will help you in entering a balance voucher. The Save button will save the voucher and immediately update the General Ledger. The Cancel button will cancel your current data entry and clear the field for new input. The Close button will close the data entry screen. Note: One you have entered a voucher, it will immediately update the General Ledger. The Voucher Number will automatically be assigned by the system. Once a voucher has been saved, it will not be available to you to make any changes. However, it can be viewed in different reports.
6)
7)
8)
9)
Small and Medium Enterprise Development Authority
P a g e | 75
SMAP Training of Trainers Manual for Accounting Professionals
Version: 1.0.1
3.7.4)
Cash & Bank (module)
Figure: Cash/Bank navigator
3.7.4.1) Cash / Bank List
Figure: Cash/Bank List window 3.7.4.2) Adding a new Cash/Bank Account 1) Press Add button, system will open Cash/Bank Record window.
Figure: Cash/Bank window to add new accounts currently showing Account Details window
Small and Medium Enterprise Development Authority
P a g e | 76
SMAP Training of Trainers Manual for Accounting Professionals
Version: 1.0.1
Figure: Figure: Cash/Bank window to add new accounts currently showing Bank Details window
2)
This window has two tab
2.1) Accounts
Detail main portion where you can assign Account ID and Description
2.2) Bank Details is optional information about a bank account 3) 4) 5)
Enter a new Account ID and complete rest of the fields. In A/c Type, you have two options, i.e., Cash, or Bank. Creating a Bank Account
5.1) If
the A/c Type is selected as Bank, then you can enter some bank details of this account. To do so, click on Bank Details tab. Bank Details tab, you can enter Bank Account No, Account Title, Bank/branch address, and phone number.
5.2) On
3.7.4.3) Edit an existing Cash/Bank Account 1) Modifying an existing account is very simple. You can do it from Cash/Bank List window.
2)
Just select account that you want to change, and press the Edit button, it same Cash/Bank Record window will open.
Figure: Select and edit an existing account
3)
Make any necessary changes, and press Save button.
P a g e | 77
Small and Medium Enterprise Development Authority
SMAP Training of Trainers Manual for Accounting Professionals
Version: 1.0.1
Note: that you can change any field being displayed expects Current Balance which is maintained by the system. You can even change A/C Type from Bank to Cash. It will not effect existing transaction, because for the system, both Cash and Bank accounts are maintained in same ways. Before saving you changes, you can press Cancel button if you want to undo them. Press Close button to close the window.
4)
5)
3.7.4.4) Delete an existing Cash/Bank Account System allows you to delete any account permanently from the record.
Figure: select an account from Cash/Bank List and press Delete button
1)
From Cash/Bank List window, select the account you want to delete, and press Delete button. System will confirm before deleting the account. Select Yes to permanently delete the account. If there is some transaction exists, then system will not allow you to delete that account.
2)
3)
Figure: System will not allow you to delete if there is any transaction exists
Small and Medium Enterprise Development Authority
P a g e | 78
SMAP Training of Trainers Manual for Accounting Professionals
Version: 1.0.1
3.7.4.5) Cash/Bank Ledger
Figure: Ledger printing option on Cash/Bank List window
1)
From Cash/Bank List window, select the account of which you want to view ledger Press Ledger button from Cash/Bank side navigation System will ask you the Date Range for which you want to see the ledger. Press OK button, after entering the require date range. The Ledger window will appear as follows:
2) 3)
4)
Figure: Cash/Bank Ledger in scrollable window
5) 6)
The Ledger window shows you the transactions in a scrollable table. You can find record
6.1) First
select the column, by clicking on its heading, in which you want to search. Find button, system will show a small input field near the Find button.
6.2) Press
6.3) Enter the text, and press Enter.
Small and Medium Enterprise Development Authority
P a g e | 79
SMAP Training of Trainers Manual for Accounting Professionals
Version: 1.0.1
6.4) System will take you to row in table where it finds your given text. 7)
While in this window, you can also view another account.
7.1) Select another account from the Account dropdown. 7.2) System
will immediately refresh the transaction (grid) table as you change the account No from the dropdown.
8)
Similarly, if you want to see the Ledger in different date range, you can change the dates by pressing Range button.
8.1) System will open the dialog box in which you can enter another date range.
9)
Press Print button, to preview and print the Ledger.
Figure: Cash/Ledger printout
10)
When finish, press Close button to close the window.
3.7.4.6) Payments to other G/L Accounts You can make payments from Cash/Bank account to another G/L Account. It means, from accounting perspective, other G/L will Debit, and Cash/Bank account will Credit. This type of transaction can also be entered though a Journal Voucher. But the difference in this window is that, this is a single entry window. In which you
Small and Medium Enterprise Development Authority
P a g e | 80
SMAP Training of Trainers Manual for Accounting Professionals
Version: 1.0.1
have to enter the complete (payment) transaction in one line. On next line, you can enter another payment. Choose the G/L Payment option from the Cash/Bank side navigator. System will open G/L Payment window as follows:
1) 2)
Figure: G/L Payment window
Note: that in Paid to G/L ID column, you can enter any available G/L Account, i.e., another Cash or Bank account, or even same Cash/Bank ID. Enter a valid date - System can accept any date prior to current fiscal year. This may disturb your reporting. Enter transaction narration in Detail column. It is an optional column. If you leave it blank, system will accept the entry. But such transaction will create uncertainty in management reporting. Tax ID
5.1) You can choose a pre-define Tax ID from the dropdown list. 5.2) System will calculate the Tax amount according to the Tax ID selected 5.3) In
3)
4)
5)
case, you leave Tax ID field blank but entered the Tax Amount, even than system will post the Tax Amount to already define Income Tax Payable account.
6)
You can not complete a transaction with following fields:
6.1) Cash/Bank ID Debit account 6.2) Date 6.3) Paid to G/L ID Credit account, and 6.4) Amount
Small and Medium Enterprise Development Authority
P a g e | 81
SMAP Training of Trainers Manual for Accounting Professionals
Version: 1.0.1
7)
Press Save button to save the transaction. System will immediately update the corresponding general ledgers. The posting will be as follows: Paid to G/L ID account Cash/Bank ID account Income Tax Payable Debit --Credit -Credit
8) 9)
To discard current data entry and clear the screen, press Cancel button.
Press Close button to close this window. 3.7.4.7) Payments to Suppliers 1) From Cash/Bank navigator, select Supplier Payment option. System will open the windows as shown in following figure.
Figure: Supplier Payment window
2)
The No field is the Transaction No. Next transaction No. will automatically offered by the system.
2.1) Other
then systems default No, you have the option to ente r a different Transaction No. You can change the date if required. On pressing dropdown button, system will show a calendar.
3)
Date field
3.1) In Date field, system shows today date as default.
4)
Supplier ID field
4.1) You can select Supplier ID using the dropdown button. P a g e | 82
Small and Medium Enterprise Development Authority
SMAP Training of Trainers Manual for Accounting Professionals
Version: 1.0.1
4.2) You can also enter Supplier ID through keyboard. 4.3) System will automatically display suppliers outstanding balance in front of its
name.
5)
Cash/Bank ID field
5.1) You can enter a cash or bank account
6) 7)
In case of payment through bank, you can enter Cheque No. in Cheque/Ref field. Tax deduction
7.1) If
applicable, you can select Tax code and Tax amount to be deducted from this payment. default, system will give you Income Tax account for tax deduction, but you can change this account when required.
7.2) By
Note: The Cash/Bank ID and Tax Account are default as you have defined in Control Accounts (refer to Maintenance Menu) Press Save button to save the payment. System will immediately update the supplier balance and corresponding ledger. To discard the data entry, press Cancel button. It will discard your entry and clear the screen. When finish, press Close button to close the Supplier Payment window. Printing of Supplier Payment
11.1) 11.2)
8)
9)
10) 11)
First open the transaction that you want to print. For this purpose, either you can press Cancel button or press Add button. It will make Transaction No. field editable for you. Where you can enter that previous No. to be printed. Press Print button.
11.3)
Note: For this printing, system will not show you the Preview window; rather it will send the printout directly to the printer.
Small and Medium Enterprise Development Authority
P a g e | 83
SMAP Training of Trainers Manual for Accounting Professionals
Version: 1.0.1
Figure: Printout of Supplier Payment
3.7.4.8) Receiving payment from other G/L Accounts You can make receive payments from other G/L Account into Cash or Bank accounts. It means, from accounting perspective, other Cash/Bank will Debit, and other G/L account will Credit. This type of transaction can also be entered though a Journal Voucher. But the difference in this window is that, this is a single entry window. In which you have to enter the complete (receiving) transaction in one line. On next line, you can enter another receiving. Note: the functionality of this window is same as of G/L Payment window. The posting will be as follows: Cash/Bank ID account Income Tax Payable Receive from G/L ID account Debit -Debit --Credit
Small and Medium Enterprise Development Authority
P a g e | 84
SMAP Training of Trainers Manual for Accounting Professionals
Version: 1.0.1
3.7.4.9) Receiving payment from Customer
Figure: Open Customer Receipt window
Figure: Receipt View tab of Customer Receipt
Small and Medium Enterprise Development Authority
P a g e | 85
SMAP Training of Trainers Manual for Accounting Professionals
Version: 1.0.1
1) 2) 3) 4)
Click on Customer Receipt option on Cash/Bank side navigator. System will open Customer Receipt window. The next available Receipt No will automatically appear. Date field system will show todays date as default. You can change it when required. Customer ID field
5.1) Select Customer ID from the dropdown list. 5.2) The 5.3) If
5)
customers outstanding balance will automatically appear in front of Date field. there is any outstanding invoices exist, those will automatically appear on Invoice wise Receipt tab.
6)
Cash/Bank field
6.1) Select cash or bank account No. 6.2) System will show account Title automatically 6.3) Then enter bank A/C in case of receipts through bank and cash A/C in case
7)
If receiving the payment through Bank, then enter Cheque No. and Cheque/Reference fields. Select Tax ID (when Tax is applicable on this receipt) Press Save button to save the transaction. Syste m will immediately update the Cash/Bank ledger and customer balances etc. To discard the data entry, press Cancel button. It will discard your entry and clear the screen. When finish, press Close button to close the Customer Receipt window. Printing of Customer Receipt
12.1) 12.2)
8) 9)
10)
11) 12)
First open the transaction that you want to print. For this purpose, either you can press Cancel button or press Add button. It will make Transaction No. field editable for you. Where you can enter that previous No. to be printed. Press Print button.
12.3)
Note: For this printing, system will not show you the Preview window; rather it will send the printout directly to the printer.
Small and Medium Enterprise Development Authority
P a g e | 86
SMAP Training of Trainers Manual for Accounting Professionals
Version: 1.0.1
Figure: Cash Receipt printout
3.7.5)
Inventory (module)
Figure: Inventory module
Small and Medium Enterprise Development Authority
P a g e | 87
SMAP Training of Trainers Manual for Accounting Professionals
Version: 1.0.1
3.7.5.1) View list of existing products
Figure: Product list
1)
Using Product List option you can view existing products, add new or change an existing product. Additionally you can enter filter criteria to short list the product. There are two filter criteria:
3.1) Product ID range 3.2) Product 3.3) After 3.4) The
2) 3)
enter start and ending product ID
ID and Product Name search system will search your given text in respective column. specifying the search criteria, press ENTER key or you can press Show Records button. optional *x+ All radio button will allow you to list all records while keeping the search criteria active. Uncheck the box, to apply the search again.
4)
The records shown in red color are those, which are below their re-order level.
Small and Medium Enterprise Development Authority
P a g e | 88
SMAP Training of Trainers Manual for Accounting Professionals
Version: 1.0.1
3.7.5.2) Add a new product 1) Press Add button from the Inventory List window to add a new product.
Figure: Product Record window to add new item
2) 3)
There are three tabs: Detail, Formulization, and Replacement On Detail tab the basic information will be entered on this tab
3.1) Following fields are read-only. 3.1.1) 3.1.2) 3.1.3) 3.1.4) 3.1.5)
These are maintained by the system:
Cost Price In Stock (quantity) Last Buying Quantity Last Buying Date Last Buying Price (purchase rate)
3.2) Optionally, you can mention product Expiry days, Warranty Reference, etc.
Small and Medium Enterprise Development Authority
P a g e | 89
SMAP Training of Trainers Manual for Accounting Professionals
Version: 1.0.1
3.3) To
add product picture, click on the picture icon (place holder). System will show you a dialog box for the selection of a picture file.
Figure: Add a picture for the product being entered
3.4) Valid format of the product picture are: BMP, ICO, JPG, GIF 3.5) After
attaching a picture for this product, system will show the exact file & path name as Image Path on the screen. to G/L is the G/L account number to be used for financial record when product sales. information is Product Category, Department to which this product belongs to, and product Location. manufacturing business, you can use this table to record the composition of the product. list of products mentioned on Formulization Tab shows the quantity required for the product of Product being entered.
3.6) Report 3.7) Other
4)
Formulization Tab
4.1) For
4.2) The
5)
Replacement Tab
5.1) Use this tab to specify the substitute of the product being entered. 5.2) You can enter the product id, name, and details of your substitute.
3.7.5.3) Modify product details 1) To modify an existing item, first select the product on Product List.
2)
Either you can double click on that product or press Edit button. System will show the Product Record window.
Small and Medium Enterprise Development Authority
P a g e | 90
SMAP Training of Trainers Manual for Accounting Professionals
Version: 1.0.1
3)
Expect the following read-only fields; you can modify any information on this window.
3.1) Cost Price 3.2) In Stock (quantity) 3.3) Last Buying Quantity 3.4) Last Buying Date 3.5) Last Buying Price
(purchase rate)
4) 5) 6)
Press Save button to confirm the changes. You can press Cancel button to undo the changes. Press Close button to close the window.
3.7.5.4) Delete an existing product
Figure: Deletion of inventory item/product
1)
To delete an item through Product List
1.1) First select the product on Product List & press Delete button 1.2) System will confirm you before the deletion
2)
To delete the item through Product Record
2.1) You can select the item in Product ID combo box 2.2) Press Delete button 2.3) System will confirm you before the deletion
Small and Medium Enterprise Development Authority
P a g e | 91
SMAP Training of Trainers Manual for Accounting Professionals
Version: 1.0.1
3.7.5.5) View Inventory Activities
Figure: Product Activity window also called Product Ledger
1)
Through Product List window, select the item for which you want to see its activities System will ask the Date Range for displaying the item activities. Information on the screen
3.1) On
2) 3)
Product Ledger window, system will show you the Product ID, Product Name, Product Category, In Stock, Last Buying Quantity, Last Buying Date, and Average Cost Price. transaction can be viewed in columns; Invoice No, Transaction Type, Transaction Date, Account (the party), Unit Price, Quantity In, Quantity Out, and Running Balance.
3.2) The
4)
To view another products transactions
4.1) Select the product in the Product ID Combo box.
5)
You can also modify the Date Range while viewing the Product Ledger.
5.1) Press
Range button. System will show you the same Date Range selection window.
6)
You can print the current product ledger.
6.1) Press Print button. 6.2) System
will show the ledger in preview window, from where you can get the printout.
Small and Medium Enterprise Development Authority
P a g e | 92
SMAP Training of Trainers Manual for Accounting Professionals
Version: 1.0.1
Figure: Product Ledger print preview
7)
You can also find the transaction.
7.1) First select the column in which you want to find 7.2) Press Find button on Product Ledger window. 7.3) A small text box will appear the Find button. 7.4) Enter the text that you want to find
Small and Medium Enterprise Development Authority
P a g e | 93
SMAP Training of Trainers Manual for Accounting Professionals
Version: 1.0.1
3.7.5.6) Stock Adjustment
Figure: Stock Adjustment window with option to adjust Serial Nos too.
1)
When you make an adjustment, the Product Activity, Location wise stock, and Stock G/L Accounts are automatically updated. You can make Stock In/Out in the following scenarios.
2.1) When entering the opening stocks 2.2) When
2)
some of your products were stolen, broken or expired, then you will Stock Out them
2.3) When there is any wrong (sales/purchase) transaction has been entered 3)
Stock Adjustment window displays the following fields (columns): Product ID, Product Name, Date, Reference, Detail, Balance, Quantity In, Quantity Out, Unit Price, Amount, and Location ID. Default values
4.1) The Product Name column is read-only. 4.2) System 4.3) By
4)
will provide Unit Price and Location as default value from that particular product. default, system gives Stock In type of adjustments. Therefore, products Cost Price will be given as default value. Change the Stock In/Out as per your requirements.
5)
You can also mention Serial Nos to be adjusted. Two separate grids are provided for including new serial numbers or excluding existing serials.
5.1) Depending
upon the adjustment type (in/out), these two grids of Serial Nos will become editable or read-only.
6)
You can enter multiple products in one adjustment. In which some could be adjusted In, and some could be adjusted Out. Optionally, you can mark this adjustment as *X+ Include in Tax Record.
P a g e | 94
7)
Small and Medium Enterprise Development Authority
SMAP Training of Trainers Manual for Accounting Professionals
Version: 1.0.1
8)
Once you have completed the adjustment entries, press Save button to permanently save the record. System will immediately post the record and update the stock ledger.
3.7.5.7) Update Serial Numbers
Figure: Update Serial Numbers
Figure: Existing serial number at a particular location
1)
Modify an existing serial number
1.1) You may select the location from Location drop down list. 1.2) A list of existing Serial nos will appear under the column Serial No.
Figure: Modify an existing serial number
1.3) You can update their status to Sold or Purchase Return in Action column.
Small and Medium Enterprise Development Authority
P a g e | 95
SMAP Training of Trainers Manual for Accounting Professionals
Version: 1.0.1
Figure: Delete multiple Serial Numbers
2)
Delete a serial number
2.1) You can delete a single or multiple serial numbers at a time. 2.2) Select
the desired serial number(s) by clicking on the row selection button (on left side of each row). System will confirm you before further action.
2.3) Repeat selection for all desired serial numbers to be deleted. 2.4) Press Delete button. 2.5) Press
Yes to permanently delete selected serial numbers, otherwise select
No.
Figure: Add new serial numbers
3)
Add a new Serial number You can add Serial Numbers in following ways: > A single Serial No. one-by-one at each row > A series of Serial Nos on a single row > Multiple series at multiple rows
Small and Medium Enterprise Development Authority
P a g e | 96
SMAP Training of Trainers Manual for Accounting Professionals
Version: 1.0.1
3.1) Enter 3.2) You
a Serial No. in Serial From column. System will show same serial No. as default value in next Serial To column. can change the Serial To value. System will automatically add this range of serial numbers to that product. System will immediately update the record. case of duplicated Serial number has been entered, system will inform you and will not save the record.
3.3) Press Save button. 3.4) In
Figure: System will inform you in case of duplicated Serial No. has been entered.
3.5) Press Close button to close the window
3.7.5.8) Location-wise Stock Maintenance 1) On Inventory Navigator, click on Product Location button. System will open following window.
2)
This window has two tabs; Location Wise Stock, and Transfer Product
Figure: For a particular product, showing current stock at each location
3)
View stock level at each location
3.1) Click
on Location Wise Stock tab (by default this tab will be already opened)
P a g e | 97
Small and Medium Enterprise Development Authority
SMAP Training of Trainers Manual for Accounting Professionals
Version: 1.0.1
3.2) Select a product from Product dropdown list. 3.3) System
will show you sum of current stock at all location in Total Stock
field.
3.4) Below
in the grid, system will show you the break up of stock at each location.
4)
Transfer stock to another location
4.1) Click on Transfer Product tab, window will look like follows:
Figure: Transfer stock from one location to another
4.2) System
will show you the serial numbers available at source location (see From Location column) in the grid at lower portion of the window.
4.3) You can select exact item for transfer by clicking on the checkbox. 4.4) Press Save button it will immediately update your stocks at both location. 4.5) Press Close button to close the window.
Small and Medium Enterprise Development Authority
P a g e | 98
SMAP Training of Trainers Manual for Accounting Professionals
Version: 1.0.1
Sales (module)
Figure: Sales Navigator
3.7.5.9) List of invoices (Sales List)
Figure: Sales Invoice
1)
You can open Sales List through Transaction menu or through Sales Navigator. Sales List has filter criteria.
2.1) In which you can filter invoices within a specific date range. 2.2) You
2)
can also filter Posted, Unposted invoice, or you can list invoice with all status. is option to see all invoices. Click on the *X+ All checkbox. This will temporarily ignore the given filter criteria, and display all invoice.
2.3) There
3)
Different kind of invoices will be displayed in separate colors
3.1) Sales invoices will be displayed in regular (black) color 3.2) Services invoices will be displayed in blue color
Small and Medium Enterprise Development Authority
P a g e | 99
SMAP Training of Trainers Manual for Accounting Professionals
Version: 1.0.1
3.3) Sales Returns will be displayed in red color 3.4) Performa Invoices and Quotations will be displayed in greed color 4)
All necessary related functionality is available through different button on Sales List window.
For some of the functionality, you need to select the invoice first, and then press desired button. You can also select multiple invoices - to do so; hold down the [Ctrl] and click on the row. System will show that invoice selected. Keeps the [Ctrl] key pressed, repeat clicking the row for multiple selection.
4.1) Cancel will un-select all invoice (in case of multiple selection of invoices) 4.2) Delete
will delete the single selected invoice. A posted or cancelled invoice can not be deleted. will print POS (Point of Sales) Receipt
4.3) Print will print the selected invoices 4.4) Retail Print 4.5) W/O
Logo will print the Estimation. This output will be printed without company logo.
4.6) Deliver will print the Delivery Challan of selected invoices 4.7) Find will find a text within selected column 4.8) Close will close the window
Small and Medium Enterprise Development Authority
P a g e | 100
SMAP Training of Trainers Manual for Accounting Professionals
Version: 1.0.1
3.7.5.10)
1)
Create a Product Sales Invoice Click on Sale Invoice on Sales Navigator.
Figure: Sales Invoice
2)
No is the Sales Invoice No. Next invoice number will autom atically displayed by the system. System will show you todays date as default Invoice Date. You can change it. Enter Customer ID or select it from the dropdown list.
4.1) System 4.2) When
3) 4)
will also allow you to add a new customer. Press N button, the Customer Record window will open for you to create a new customer. the customer is selected, customer related information will automatically fill in the appropriated fields. These are; Customer Name, Current Balance, Address, G/L Sales Account, Payment Terms, and Sales Tax Code.
5)
You have choice to create a Quotation or Performa Invoice instead of Sales Invoice.
5.1) Select the appropriate type in Type field. 5.2) In 5.3) If
case of Performa or Quotation type of invoice, there will be no impact on your stocks and similarly, there is no effect on G/L accounts. the invoice is still unposted, you can change the type from Performa / Quotation to Invoice latter on and vice versa.
6)
System will show the default Due Days for this customer. However, you can change it for this invoice as per your needs. System will show the default Sales Account. You can change it for this invoice if required. Reference is the optional text field and can be used to enter sales reference.
P a g e | 101
7)
8)
Small and Medium Enterprise Development Authority
SMAP Training of Trainers Manual for Accounting Professionals
Version: 1.0.1
9)
Enter complete information about the product being sold.
9.1) When 9.2) For
you select a product, system will show the Unit Price, default Location, etc. for that product. However, you can change it for this invoice. each product, you can also mention the location from which that particular product is being sold. there is no stock at selected location, then system will inform you about is with following message
9.3) System will maintain the stock separately for each location. 9.4) If
Figure: If there is no stock at all or at given location, system will confirm before proceeding.
9.5) If
the product being entered is Serial No based, then system will automatically show available serial Nos. in the Enter Serial No of grid at lower left corner. each product in the Transaction grid, system will refresh its Serial Nos. in serial number grid. you select the serial numbers, system will correct the Qty column according the numbers of Serial Nos. you have selected. You have to make Qty same as # of Serial Nos. selected.
9.6) For
9.7) When
10)
The default Additional G/L Tax Account, G/L Carriage/Service Account, G/L Discount Account and G/L Cash/Bank Account appears. These are the account numbers as you have already defined in Control Accounts settings window.
10.1)
These are default account numbers. But you can change any of then for this invoice.
You can enter a percentage ranging from 0% to 50%. If you exceed, system will notify you by giving message Enter the correct Additional tax percentage The Carriage/Service charges can be entered as amount.
10.2) 10.3)
For Discount, you will have option to enter a Discount Percentage or a Discount Amount can be entered.
Small and Medium Enterprise Development Authority
P a g e | 102
SMAP Training of Trainers Manual for Accounting Professionals
Version: 1.0.1
When you enter a Discount Amount, system will reverse calculate the Discount Percentage. As a result, the Discount Amount that you have entered could change. You can also receive payment at the same time. *X+ Include in Tax Record will mark this invoice to be appeared on Sales Tax Registers. Press Save button to save the invoice with status Unposted. Press Cancel button to clear you data input. System will clear the screen so that you can start entering a fresh invoice. You can also mark an invoice as Cancelled.
15.1)
11) 12)
13) 14)
15)
Press Inv Cancel button. System will confirm you before proceeding.
Figure: Confirm before canceling an invoice
16)
There are two type of Invoice Printout are available; (Invoice) Print, and Retail Print
Small and Medium Enterprise Development Authority
P a g e | 103
SMAP Training of Trainers Manual for Accounting Professionals
Version: 1.0.1
16.1)
Regular Invoice printout
Figure: Regular Sales Invoice printout
16.2)
Retail Invoice
Figure: Retail printout of selected invoice
Small and Medium Enterprise Development Authority
P a g e | 104
SMAP Training of Trainers Manual for Accounting Professionals
Version: 1.0.1
16.3)
From Sales List, you can also print Estimation of this invoice
Figure: Estimate without company name
16.4)
Through Sales List, you can also print Delivery Challan
Through Sales List, you can also print Delivery Challan
3.7.5.11)
1)
Create a Service Invoice Select Service Invoice option from the Sales Navigator.
Small and Medium Enterprise Development Authority
P a g e | 105
SMAP Training of Trainers Manual for Accounting Professionals
Version: 1.0.1
Figure: Service Invoice window that is accessed through Sales Navigator
2) 3)
System will open Service Invoice window No is the Sales Invoice No. Next invoice number will automatically displayed by the system. System will show you todays date as default Invoice Date. You can change it. Enter Customer ID or select it from the dropdown list.
5.1) System 5.2) When
4) 5)
will also allow you to add a new customer. Press N button, the Customer Record window will open for you to create a new customer. the customer is selected, customer related information will automatically fill in the appropriated fields. These are; Customer Name, Current Balance, Address, G/L Sales Account, Payment Terms, and Sales Tax Code.
6)
You have choice to create a Quotation or Performa Invoice instead of Sales Invoice.
6.1) Select the appropriate type in Type field. 6.2) In 6.3) If
case of Performa or Quotation type of invoice, there will be no impact on your stocks and similarly, there is no effect on G/L accounts. the invoice is still Unposted, you can change the type from Performa / Quotation to Invoice latter on and vice versa.
7)
System will show the default Sales Account. You can change it for this invoice if required. Reference is the optional text field and can be used to enter sales reference. Enter complete information about the services being sold.
9.1) Services
8) 9)
will be entered on each line in Detail column, and its correspondence charges (Amount column).
P a g e | 106
Small and Medium Enterprise Development Authority
SMAP Training of Trainers Manual for Accounting Professionals
Version: 1.0.1
9.2) You can enter almost 250 characters on each row in Detail column. 10)
The default Sales Tax Account, Received to Account No, will appear. These are the account numbers as you have already defined in Control Accounts settings window.
10.1)
These are default account numbers. But you can change any of then for this invoice.
You can enter a percentage ranging from 0% to 50%. If you exceed, system will notify you by giving message Enter the correct Additional tax percentage You can also receive payment at the same time. *X+ Include in Tax Record will mark this invoice to be appeared on Sales Tax Registers. Press Save button to save the invoice with status Unposted. Press Cancel button to clear you data input. System will clear the screen so that you can start entering a fresh invoice.
11) 12)
13) 14)
Figure: Confirm before canceling an invoice
14.1)
You can mark an invoice Cancelled without entering any input.
Small and Medium Enterprise Development Authority
P a g e | 107
SMAP Training of Trainers Manual for Accounting Professionals
Version: 1.0.1
15)
You can print the invoice from the same screen. Press Print button, system will print the Service Invoice as follows:
Figure: Service Invoice printout
3.7.5.12)
1) 2)
Sales Return Select Sales Return option on Sales Navigator. System will display Sales Return window.
Small and Medium Enterprise Development Authority
P a g e | 108
SMAP Training of Trainers Manual for Accounting Professionals
Version: 1.0.1
Figure: Sales Return window through Sales Navigator
3)
Sale Invoice No is basically the Sales Return No. Next Return number will automatically displayed by the system. System will show you todays date as default Invoice Date. You can change it. Enter Customer ID or select it from the dropdown list.
5.1) When
4) 5)
the customer is selected, customer related information will automatically fill in the appropriated fields. These are; Customer Name and Current Balance
6) 7)
Purchase Ref is the customers purchase reference. Enter complete information about the product being returned.
7.1) When 7.2) For
you select a product, system will show the Unit Price, default Location, etc. for that product. However, you can change it for this return. each return, you can also mention the location at which that particular product is being returned. System will show you the default location ID, but you can change it as per your requirements. each product being returned, system will show the sold serial numbers in a separate grid at lower left corner of the screen. See Enter Serial No. of <product name> total serial numbers and the corresponding Quantity being received back; must be equal. will show you default Cash in hand account as Paid Amount From Account
7.3) For
7.4) From this grid, you can select the serial number which you are receiving back. 7.5) The
8)
You can return cash at the time of Sales Return
8.1) System
8.2) You can change it if required. 8.3) You can enter full or partial return amount for this Return.
Small and Medium Enterprise Development Authority
P a g e | 109
SMAP Training of Trainers Manual for Accounting Professionals
Version: 1.0.1
9)
*X+ Include in Tax Record will mark this invoice to be appeared on Sales Tax Registers. Press Save button to save the Sales Return with status Unposted. Press Cancel button to clear you data input. System will clear the screen so that you can start entering a fresh invoice. You can also mark a Sales Return as Cancelled.
12.1)
10) 11)
12)
Press Inv Cancel button. System will confirm you before proceeding.
Figure: Confirm before canceling a Sales Return
Small and Medium Enterprise Development Authority
P a g e | 110
SMAP Training of Trainers Manual for Accounting Professionals
Version: 1.0.1
13)
You can print the Sales Return from the same screen. Press Print button, system will print the Sales Return as follows:
Figure: Sales Return printout
3.7.5.13)
Modifying Sales Invoices After posting a Product Sales Invoice, Service Invoice, Sales Return, Purchase Invoice, Service Purchase Invoice, or Purchase Return, you can not change the transaction on the respective data entry screen. But through Modification option in Transaction menu, you can modify them. Following information (fields) can not be modified:
1.1) Invoice
1)
No., Invoice Type, Product ID, Quantity, Location ID, Product Serial No., Paid Amount, and Received Amount.
2)
Following information can be changed
P a g e | 111
Small and Medium Enterprise Development Authority
SMAP Training of Trainers Manual for Accounting Professionals
Version: 1.0.1
2.1) All
other options are changeable which are enabled for entry. For example, G/L Accounts (e.g., Cash Account, Sales Account, Purchase Account), Date and Reference fields etc.
Tip If you want to change Paid or Received Amount, you can use Cash/Bank option in modification and select PA type for supplier payments and SA for customer receipts. 3.7.5.14)
1)
Posting At the time of reporting, system offers a choice between Posted and Un-posted Invoices to be printed. Posted Invoices means reflect the effect of saved invoices on G/L Accounts, Customer Accounts and Inventory. Un-posted Invoices are those, which has no effect on accounts, and also not made a part of the permanent records of the company until you decide that you are satisfied with them or not.
2)
3)
Figure: Posting option
Small and Medium Enterprise Development Authority
P a g e | 112
SMAP Training of Trainers Manual for Accounting Professionals
Version: 1.0.1
4)
To post the transaction(s), for example Invoices, select the un-posted invoices on Invoice List window.
4.1) You can select multiple transaction / invoices for posting
Caution: After pressing the Post button on left navigator, system will not confirm you again, and will start posting immediately. After a transaction has been posted, you could not modify it, but through Modification option on Transaction menu. Once the posting has been completed, system will ask you whether you want to print the Posting Summary. This could be beneficial if you have too many invoices, or there are invoices in previous dates that are not yet posted. You can get a precise summary when you press Yes against following question:
5)
6)
7)
Figure: Confirmation for printing the posting summary
Small and Medium Enterprise Development Authority
P a g e | 113
SMAP Training of Trainers Manual for Accounting Professionals
Version: 1.0.1
Figure: Invoice Posting Summary report
3.7.5.15)
1)
Sales Analysis Sales Analysis is the graphical presentation of your Sales and Sales Returns in current fiscal year.
Small and Medium Enterprise Development Authority
P a g e | 114
SMAP Training of Trainers Manual for Accounting Professionals
Version: 1.0.1
2)
It can be accessed by clicking on Sales Analysis button on Sales Navigator. System will open following window:
Figure: Sales Analysis
3)
You can view your sales for each product. Select your desired product from Product ID combo box. The graph can draw either on Quantity or Value of the Sales. Select the option in By: combo box. There is another option to select Sales only, Sales Return, or both.
4)
5)
3.7.6)
Purchases (module) SMAP lets you maintain Purchases (also called Inventory Receiving) from your suppliers. You can purchase Products (inventory items), Services or record Purchase Returns to your Suppliers. Your purchase transactions are posted to General Ledger, as well as it update your Stocks and Supplier Ledgers.
Small and Medium Enterprise Development Authority
P a g e | 115
SMAP Training of Trainers Manual for Accounting Professionals
Version: 1.0.1
3.7.6.1) List of existing purchases (Purchase List)
Figure: Open Purchase List through Purchase Navigator
1)
You can open Purchase List through Purchase Navigator or through Transaction menu. Like Sales List, the Purchase List has no filter criteria. System will show you all purchases in this window. Different kind of purchase transactions will be displayed in separate colors
3.1) Purchase invoices will be displayed in regular (black) color 3.2) Services invoices will be displayed in blue color 3.3) Purchase Returns will be displayed in red color
2)
3)
4)
All necessary related functionality is available through different button on Purchase List window.
4.1) Cancel will un-select all invoice (in case of multiple selection of invoices) 4.2) Delete
will delete the single selected invoice. A posted or cancelled invoice can not be deleted.
4.3) Print will print the selected invoices 4.4) Find will find a text within selected column 4.5) Close will close the window
Small and Medium Enterprise Development Authority
P a g e | 116
SMAP Training of Trainers Manual for Accounting Professionals
Version: 1.0.1
3.7.6.2) Create a new Purchase Invoice 1) Click on Purchase Invoice on Purchase Navigator.
Figure: Open Purchase Invoice window through Purchase Navigator
2) 3) 4)
Next Purchase Invoice No. will automatically displayed by the system. System will show you todays date as default Invoice Date. You can change it. Enter Supplier ID or select it from the dropdown list.
4.1) System will also allow you to add a new Supplier. 4.2) Press
N button either in front of Supplier ID field or in front of Supplier (Name) field. the supplier is selected, supplier related information will automatically fill in the appropriated fields. These are; Supplier (Name), Current Balance, and Address.
4.3) The Supplier Record window will open for you to create a new supplier. 4.4) When
5) 6)
Supplier Invoice No. and Invoice Date System will show the default Purchase Account. You can change it for this invoice if required. Reference is the optional text field and can be used to enter purchase reference. Enter complete information about the product being purchased.
7)
8)
Small and Medium Enterprise Development Authority
P a g e | 117
SMAP Training of Trainers Manual for Accounting Professionals
Version: 1.0.1
Figure: Click on Product ID column heading, system will allow you to add new product on-the-fly.
8.1) When 8.2) For
you select a product, system will show the Unit Price, default Location, etc. for that product. However, you can change it for this invoice. each product, you can also mention the location at which that particular product is being received. the product being entered is Serial No based, then you can enter Serial Nos. in the Enter Serial No of <product name> grid at lower left corner. can enter multiple serial numbers one by one at each row. You can also enter a range of serial numbers. can press Del key to delete a row while entering the serial number (if required). entering the serial numbers, system will automatically update the Quantity according to the number of Serial Nos. being entered.
8.3) System will update the stock separately for each location. 8.4) If
8.5) You 8.6) You
8.7) While
9) 10)
You can also enter the payment against this purchase. *X+ Include in Tax Record will mark this invoice to be appeared on Sales Tax Registers. Press Save button to save the invoice with status Unposted. Press Cancel button to clear you data input. System will clear the screen so that you can start entering a fresh invoice. You can print the Purchase Invoice from this window. Just press the Print button.
11) 12)
13)
Small and Medium Enterprise Development Authority
P a g e | 118
SMAP Training of Trainers Manual for Accounting Professionals
Version: 1.0.1
Figure: Purchase Invoice printout
14)
To edit an existing Invoice, double click on it from Purchases List window. System will show you the invoice in its corresponding window; Purchase Invoice window, Service Invoice window, or Purchase Return window.
Small and Medium Enterprise Development Authority
P a g e | 119
SMAP Training of Trainers Manual for Accounting Professionals
Version: 1.0.1
3.7.6.3) Create a new Purchase Service Invoice 1) Select Service Invoice option from the Purchase Navigator.
Figure: Service Invoice window that is accessed through Purchase Navigator
2) 3) 4) 5)
System will open Service Invoice window Next Purchase Inv No will automatically displayed by the system. System will show you todays date as default Invoice Date. You can change it. Enter Supplier ID or select it from the dropdown list.
5.1) System will also allow you to add a new supplier. 5.2) Press
N button either in front of Supplier ID field or in front of Supplier (Name) field. will display Supplier Record window for you to create a new supplier.
5.3) System
6) 7)
Supplier Invoice No. and Invoice Date System will show the default Purchase Account. You can change it for this invoice if required. Enter complete information about the services being received.
8.1) Services
8)
will be entered on each line in Detail column, and its correspondence charges (Amount column).
8.2) You can enter almost 250 characters on each row in Detail column. 9)
The default Purchase Tax Account and Paid Account No. will appear. These are the account numbers as you have already defined in Control Accounts settings window.
9.1) These
are default account numbers. But you can change any of then for this invoice.
P a g e | 120
Small and Medium Enterprise Development Authority
SMAP Training of Trainers Manual for Accounting Professionals
Version: 1.0.1
10) 11)
You can also enter the amount paid. *X+ Include in Tax Record will mark this invoice to be appeared on Sales Tax Registers. Press Save button to save the invoice with status Unposted. You can print the invoice from the same screen. Press Print button, system will print the Service Invoice as follows:
12) 13)
Figure: Service Invoice printout
Small and Medium Enterprise Development Authority
P a g e | 121
SMAP Training of Trainers Manual for Accounting Professionals
Version: 1.0.1
3.7.6.4) Purchase Return 1) Select Purchase Return option on Purchase Navigator.
2)
System will display Purchase Return window.
Figure: Purchase Navigator
3) 4) 5)
Return
window
through
Purchase
Next Return Invoice # will automatically displayed by the system. System will show you todays date as default Invoice Date. You can change it. Enter Supplier ID or select it from the dropdown list.
5.1) When
the supplier is selected, customer related information will automatically fill in the appropriated fields. These are; Supplier Name, Address and Current Balance you select a product, system will show the Unit Price, default Location, etc. for that product. However, you can change it for this return. product is being returned. System will show you the default location ID, but you can change it as per your requirements.
6)
Enter complete information about the product being returned.
6.1) When
6.2) For each return, you can also mention the location from which that particular
6.3) For
each product being returned, system will show the purchased serial numbers in a separate grid at lower left corner of the screen. See Enter Serial No. of <product name> total serial numbers and the corresponding Quantity being received back, must be equal.
P a g e | 122
6.4) From this grid, you can select the serial number which you are sending back. 6.5) The
Small and Medium Enterprise Development Authority
SMAP Training of Trainers Manual for Accounting Professionals
Version: 1.0.1
7) 8)
Received amount *X+ Include in Tax Record will mark this invoice to be appeared on Sales Tax Registers. Press Save button to save the Sales Return with status Unposted. Press Cancel button to clear you data input. System will clear the screen so that you can start entering a fresh invoice. You can print the Purchase Return from the same screen. Press Print button, system will print the Purchase Return as follows:
9) 10)
11)
Figure: Purchase Return printout
3.7.6.5) Modifying Purchase Invoices 1) Following information (fields) can not be modified:
1.1) Invoice
No., Invoice Type, Product ID, Quantity, Location ID, Product Serial No., Paid Amount, and Received Amount.
2)
Following information can be changed
P a g e | 123
Small and Medium Enterprise Development Authority
SMAP Training of Trainers Manual for Accounting Professionals
Version: 1.0.1
2.1) All
other options are changeable which are enabled for entry. For example, G/L Accounts (e.g., Cash Account, Sales Account, Purchase Account), Date and Reference fields etc.
Tip If you want to change Paid or Received Amount, you can use Cash/Bank option in modification and select PA type for supplier payments and SA for customer receipts. 3.7.6.6) Purchase Analysis 1) Purchase Analysis is the graphical presentation of your Purchases and Purchase Returns in current fiscal year.
2)
It can be accessed by clicking on Purchase Analysis button on Purchase Navigator. System will open following window:
Figure: Purchase Analysis
3)
You can view your sales for each product. Select your desired product from Product ID combo box. The graph can draw either on Quantity or Value of the Sales. Select the option in By: combo box. There is another option to select Purchase only, Purchase Return, or Both.
4)
5)
3.7.6.7) Posting 1) At the time of reporting, system offers a choice between Posted and Un-posted Invoices to be printed.
Small and Medium Enterprise Development Authority
P a g e | 124
SMAP Training of Trainers Manual for Accounting Professionals
Version: 1.0.1
2)
Posted Invoices means reflect the effect of saved invoices on G/L Accounts, Customer Accounts and Inventory. Un-posted Invoices are those, which has no effect on accounts, and also not made a part of the permanent records of the company until you decide that you are satisfied with them or not.
3)
Figure: Posting option
4)
To post the transaction(s), for example Invoices, select the un-posted invoices on Invoice List window.
4.1) You can select multiple transaction / invoices for posting
For multiple selections, hold down the Ctrl-key and using the mouse, click on the invoice that you want to select. You can click again on a selected row to un-select it. Caution: After pressing the Post button on left navigator, system will not confirm you again, and will start posting immediately. After a transaction has been posted, you could not modify it, but through Modification option on Transaction menu. Once the posting has been completed, system will ask you whether you want to print the Posting Summary. This could be beneficial if you have too many invoices, or there are invoices in previous dates that are not yet posted.
P a g e | 125
5)
6)
Small and Medium Enterprise Development Authority
SMAP Training of Trainers Manual for Accounting Professionals
Version: 1.0.1
7)
You can get a precise summary when you press Yes against following question:
Figure: Confirmation for printing the posting summary
Figure: Invoice Posting Summary report
Small and Medium Enterprise Development Authority
P a g e | 126
SMAP Training of Trainers Manual for Accounting Professionals
Version: 1.0.1
3.7.6.8) L/C Costing 1) L/C Costing window can be accessed through Purchase Navigator.
2)
Like other transaction, L/C Costing records have no List window for viewing existing record.
Figure: L/C Costing window
3)
These records have no impact on any ledger; e.g., General Ledger, Supplier Ledger, or even on your stocks. You can create as many L/C Costing sheets as you need. There are two reports designed for L/C Costing outputs:
5.1) L/C Costing
4) 5)
Small and Medium Enterprise Development Authority
P a g e | 127
SMAP Training of Trainers Manual for Accounting Professionals
Version: 1.0.1
5.2) L/C Costing Summary
Figure: Reports designed for L/C Costing
Figure: L/C Costing printout
Small and Medium Enterprise Development Authority
P a g e | 128
SMAP Training of Trainers Manual for Accounting Professionals
Version: 1.0.1
Figure: L/C Costing Summary
3.7.7)
Point of Sales (POS) You can access POS modules from left-side navigators, where you will see POS Setting, Point of Sale (the sales screen), Shift Closing, POS Shift, POS Till, Bar Code, Shift Status and Reports.
Figure: POS Module that can be access through left navigator
Small and Medium Enterprise Development Authority
P a g e | 129
SMAP Training of Trainers Manual for Accounting Professionals
Version: 1.0.1
3.7.7.1) POS Settings Choose POS Setting from POS Navigator. System will display following screen:
Figure: Access POS Setting through POS Navigator
Following settings can be configured:
1)
POS Invoice Automatic Post - If this option is enabled then system will automatically post the sale to General Ledger at the time of invoice save. POS Invoice Automatic Print - If this option is enabled then system will automatically send to the default printer at the time of invoice saves. Stock In Hand Validation Check - If this option is enabled then when you save or post an invoice it will check the existence of the stock. Display Product Unit - If this option is Enabled then when you will be generating an invoice, it will display the unit column where you can view the unit of measure, of the product selected in the list. Display Product Detail Column - If this option is Enabled then when you will be generating an invoice, it will display the details column, where you can enter any remarks for the product selected in the list. Display Product Discount Column - If this option is Enabled then when you will be generating an invoice, it will display the discount% of the product selected in the list, where you can enter the percentage at which discount will be given to the customer at the selected product.
2)
3)
4)
5)
6)
Small and Medium Enterprise Development Authority
P a g e | 130
SMAP Training of Trainers Manual for Accounting Professionals
Version: 1.0.1
7)
Display Tax Option - If this option is Enabled then when you will be generating an invoice, it will display the column for Tax ID where you can select the tax rate at which the Sale Tax column will be updated and this amount will also be added in the Total column. Enable Invoice Cancellation Display Stock In Display Location Stock Use Default Customer Sale Account Show Previous Customer Balance Fill Product Combo or not Set Cash, Bank and Sales accounts for the POS User. Display Discount Auto Login
8) 9) 10) 11) 12) 13) 14) 15) 16)
3.7.7.2) POS Screen 1) Select Point of Sale option from the POS Navigator, system will display following window:
Figure: Point of Sale screen
2) 3) 4)
"Auto Invoice No will be automatically displayed in Sale No field Serial No will also be automatically displayed by the system. System will show todays date and current time automatically in Date field. You can change it if required. Customer ID
P a g e | 131
5)
Small and Medium Enterprise Development Authority
SMAP Training of Trainers Manual for Accounting Professionals
Version: 1.0.1
5.1) By default, system will show Cash Sale as the customer. 5.2) You
have already select Cash Sale on Customer Default screen (it is an existing customer on Customer List).
5.3) You can change to another customer when required. 6)
Enter the information for each product on a separate line, including the details, Quantity, Unit Price, Discount% (if required) and Tax Amount (when required). You can also give discount on the invoice.
7.1) This could be password protected through POS Setting.
7)
Figure: Enable password on entering the discount during the POS sales.
Figure: Enter discount (percentage or fixed amount) at the time of sale
Small and Medium Enterprise Development Authority
P a g e | 132
SMAP Training of Trainers Manual for Accounting Professionals
Version: 1.0.1
8)
To save invoice press OK / (F6)" button.
8.1) When OK button is pressed you will popup with Cash/Credit screen
Figure: Cash collection screen at the time of saving the invoice
8.2) You can select Cash or Credit option at the time of payment collection 8.3) In case of Cash Payment, enter the amount in Received field. 8.4) In case of Credit Payment, the small screen will get change.
Figure: Credit Payment collection screen
8.5) You will be entering Received amount, Bank and Credit Card No. 9) 10)
Press <F6> or Save button again to finally save the invoice. To edit an existing POS invoice, open the Sale List through Sales Navigator.
Small and Medium Enterprise Development Authority
P a g e | 133
SMAP Training of Trainers Manual for Accounting Professionals
Version: 1.0.1
11)
Select the desired invoice, and double-click on it. Selected invoice will be displayed in a new (Point of Sale) window.
Figure: You can see POS Sales on Sale List
12)
More buttons on the window
12.1) 12.2) 12.3) 12.4)
OK / F6 to save the invoice Clear / F7 to clear the data entry window and start a new invoice. Close / F8 to close the POS window. Hold / F9 to save current invoice on Hold status. Such invoices can be opened in Point of Sale window at any time. The Recall/F9 button will open a Recall Dialog box where you can select Hold invoices. Recall /F10 to recall Hold invoices. Print / F11 to print the selected invoice.
12.5) 12.6)
3.7.7.3) Shift Closing You can close a shift on the till by choosing Shift Closing option on POS Navigator. System will show you following window, telling your Till No., Shift, and current status.
Figure: Shift Closing
Small and Medium Enterprise Development Authority
P a g e | 134
SMAP Training of Trainers Manual for Accounting Professionals
Version: 1.0.1
Important: If you close a shift, the un-posted transaction will remain there. You have to post them through Sale Navigator.
Figure: System shows this message when a Shift/Till has successfully closed
Once your shift has been closed, you can not use current session of POS. You have to log out from SMAP application and re-login. To do so, either you can simply exit from the application File-Exit or press Ctrl-X keys. Or, you can choose menu option File-Log Off, system will first log out, and ask you again for new login.
1)
2)
Figure: System shows this message when you have just closed your Shift/Till and after that immediately run POS sales screen
Small and Medium Enterprise Development Authority
P a g e | 135
SMAP Training of Trainers Manual for Accounting Professionals
Version: 1.0.1
3.7.7.4) Manage POS Shifts 1) Open the POS Shift window through POS Navigator. System will display Shift Details window.
Figure: Open POS Shift window through POS Navigator, then press Edit button to modify existing shift
2)
Press Edit button or double-click the shift that you want to modify. System will open Shift window.
Change the information as per your requirements. 3.7.7.5) POS Tills 1) Open the POS Till window through POS Navigator. System will display Tills Details window.
3)
Figure: Open POS Till window through POS Navigator, then press Edit button to modify existing Till
Small and Medium Enterprise Development Authority
P a g e | 136
SMAP Training of Trainers Manual for Accounting Professionals
Version: 1.0.1
2)
Press Edit button or double-click the Till that you want to modify. System will open Till window. Change the information as per your requirements.
3)
3.7.7.6) Shift Status
Figure: Shift Status window where you can see each shifts running and their status.
3.7.7.7) Print Bar Codes
Figure: Bar Code printing criteria window
1)
You can set following Sticker options for the barcode printing:
P a g e | 137
Small and Medium Enterprise Development Authority
SMAP Training of Trainers Manual for Accounting Professionals
Version: 1.0.1
1.1) No.
of copies to print sometime you may need to affix two sticker on each product, i.e., front and rear.
1.2) Print Company Name 1.3) Print Product Description 1.4) Print Price 1.4.1)
Position of Price printing; Top or Bottom 6 Character 10 Character 15 Character
1.5) Product ID Length 1.5.1) 1.5.2) 1.5.3)
3.7.8)
Production (module)
3.7.8.1) Productions List 1) From the Production Navigator bar, select the Productions List option.
2)
System will open following window
Figure: Production List window
3)
This window contains both type records: Material issued to production units, and Goods received from production unit.
P a g e | 138
Small and Medium Enterprise Development Authority
SMAP Training of Trainers Manual for Accounting Professionals
Version: 1.0.1
3.1) Material Issued are marked as MI type of transactions 3.2) Goods Received are marked as GR type of transactions 4)
You can double click on a record; system will open that record in its corresponding window. Add new Production Units
5.1) Press Add button, system will open Supplier Record window 5.2) Create a supplier record (please refer to Supplier Module) 5.3) Dont
5)
forget to mark *X+ Check if included in Production Unit This will tell system to make such supplier available as Production Units.
6)
Print records
6.1) First select the desired record to be printed. 6.2) System
will differentiate between MI (Material Issued) and GR (Goods Received) type of records
6.3) Press Print button. 6.4) System will print the selected records in its own format:
Figure: Material Issued printout
Small and Medium Enterprise Development Authority
P a g e | 139
SMAP Training of Trainers Manual for Accounting Professionals
Version: 1.0.1
Figure: Goods Received printout
3.7.8.2) Material Issued 1) Select Material Issue option from the Production navigator.
2)
System will display the window as follows:
Figure: Material Issue window
3)
Enter Lot No. (or Batch No. in some cases) from which you a re supplying material. Select the Production Unit ID from the list
4.1) System
4)
will show only those Suppliers which are marked as Production Units in Supplier Record.
P a g e | 140
Small and Medium Enterprise Development Authority
SMAP Training of Trainers Manual for Accounting Professionals
Version: 1.0.1
4.2) System
will automatically fill in related fields, such as Production House (Supplier) Name, Address, and G/L Production Account, etc.
5) 6)
System will show todays date as default Date. You can change it. You can also mention any details or production reference in the Reference field. Enter the information for each product included on the material issue on a separate line. These are Product's ID, Process Detail, Cost Price, Quantity being issued, Amount and Location ID. Press Save button to permanently save the record.
8.1) After save, system will not allow you to modify the data on this window.
7)
8)
9)
If you want to refresh the window without save you entry, press Cancel button. System will clear the input screen and allow you to start new input. You can print the document through this window. Press Print button. System will print the document as follows:
10)
Figure: Material Issued printout
3.7.8.3) Goods Received 1) Select Goods Received option from the Production navigator.
2)
System will display the window as follows:
Small and Medium Enterprise Development Authority
P a g e | 141
SMAP Training of Trainers Manual for Accounting Professionals
Version: 1.0.1
Figure: Goods Received window
3)
Select the Production Unit from where you are going to receive the goods.
3.1) System 3.2) System
will show only those Suppliers which are marked as Production Units in Supplier Record. will automatically fill in related fields, such as Production House (Supplier) Name, Address, etc.
4)
Enter Lot No. (or Batch No. in some cases) against which you are receiving goods. System will show todays date as default Date. You can change it. You can also mention any details or production reference in the Reference field. Enter the information for each product included on the material issue on a separate line. These are Product's ID, Receiving Detail, Cost Price, Quantity being received, Amount and Location ID. If you are going to pay full or partial payment against the goods received, enter amount in Paid field. Check the box *X+ Check if lot completed when your lot has completed. By selecting *X+ Include in Tax Record check box, current adjustment will also affect the Tax Stock Registers. Press Save button to permanently save the record.
11.1)
5) 6)
7)
8)
9) 10)
11)
After save, system will not allow you to modify the data on this window.
12)
If you want to refresh the window without save you entry, press Cancel button. System will clear the input screen and allow you to start new input.
Small and Medium Enterprise Development Authority
P a g e | 142
SMAP Training of Trainers Manual for Accounting Professionals
Version: 1.0.1
13)
You can print the document through this window. Press Print button . System will print the document as follows:
Figure: Goods Received printout
3.7.9) Financial Control 3.7.9.1) Financial List 1) Financial List is the consolidated list of all transactions that you have posted so far.
2)
It can be accessed from Financial Navigator.
Figure: Financial List
3) 4) 5)
By default, system will show you all transaction of current Fiscal Year. You can change the date range it is provided on top of the window. You can also choose the specific transaction types. These are available as checkboxes on top area of the window.
Small and Medium Enterprise Development Authority
P a g e | 143
SMAP Training of Trainers Manual for Accounting Professionals
Version: 1.0.1
6)
After changing the filter criteria, press View Record button to display the transaction.
3.7.9.2) Modify Posted Transactions 1) Select Modification option on Transaction menu. Modification window as follows:
System will show
Figure: Modification window
2)
Following information (fields) can not be modified:
2.1) Invoice
No., Invoice Type, Product ID, Quantity, Location ID, Product Serial No., Paid Amount, and Received Amount. other options are changeable which are enabled for entry. For example, G/L Accounts (e.g., Cash Account, Sales Account, Purchase Account), Date and Reference fields etc.
3)
Following information can be changed
3.1) All
Tip If you want to change Paid or Received Amount, you can use Cash/Bank option in modification and select PA type for supplier payments and SA for customer receipts. Filter transactions
4.1) You can filter posted transactions within a specific date range. 4.2) You
4)
can additionally filter transactions related to one or more particular modules, e.g., Customers, Suppliers, Cash/Bank, General Ledger, Sales, Purchase, Production, and Inventory.
P a g e | 144
Small and Medium Enterprise Development Authority
SMAP Training of Trainers Manual for Accounting Professionals
Version: 1.0.1
4.3) Press View Records whenever you change the filter criteria. 5)
Modify the record
5.1) Go to the transaction that you need to modify, and press Edit button 5.2) System will open the selected transaction to
its corresponding window.
6) 7)
Make the changes, and press Save button. System will take care for all updating and correcting the balances.
3.7.9.3) Barter Entry Barter Entry is just like barter trade, where people exchange only goods. In our scenario, a company purchases one product and gives one of its own products in return. So a barter entry is passed to manage the accounts of customer and supplier on behalf of which you have done transaction. Thats why the ID of customer and supplier must be same for joint ledger where the overall dealings of cash inflow and outflow are shown if there is some difference in amount of transaction. From the Transaction menu, select Barter Entry option. System will display following window.
1)
Figure: Access Barter Entry through Transaction menu
2)
Enter or select the account name, from you have purchased products and also of those to whom you are giving your product in adjustment of your purchases. Press Show Transaction button to see the effects of transaction To process the transaction, press the Save button To cancel without saving choose the Cancel button
P a g e | 145
3) 4) 5)
Small and Medium Enterprise Development Authority
SMAP Training of Trainers Manual for Accounting Professionals
Version: 1.0.1
3.7.9.4) Audit Trail 1) Select Audit option on Financials navigator.
Figure: Audit trial option on Financials navigator
2)
Dialog box provides you the criteria in which you select Date range, Customers, Suppliers, or Transactions IDs.
Figure: Audit Trail Report
3.7.9.5) Year Closing Important
Small and Medium Enterprise Development Authority
P a g e | 146
SMAP Training of Trainers Manual for Accounting Professionals
Version: 1.0.1
When a fiscal year ends, closing entries are passed, in which Expenses, Purchases and Sales accounts become Nil (zero) and the balances are transferred to Profit and Loss account (or to Retained Earnings account). The Closing Year exercise might also include the following: 1. Writing off customer Bad Debts 2. Recording old Outstanding Checks re-entered into the bank account as Miscellaneous Income 3. Verifying that Fixed-Asset Purchases and Dispositions have been properly recorded 4. Recording Depreciation expenses 5. Recording a Physical Inventory count and comparing to the Quantity on hand (as SMAP would reporting) 6. Managing Outstanding Notes Payable and Receivable items and recording or adjusting Interest Expense or Income Once necessary adjustments have been made (as suggested above), you would be ready to begin closing the fiscal year. The different type of adjustments needs to be entered in SMAP at specific places, for example 1. General Ledger adjustments are entered in the Journal Voucher 2. Inventory adjustments are entered in the Stock Adjustment 3. Accounts Receivable adjustments can be made through Customer Adjustment 4. Accounts Payable adjustments can be made through Supplier Adjustment
Small and Medium Enterprise Development Authority
P a g e | 147
SMAP Training of Trainers Manual for Accounting Professionals
Version: 1.0.1
Important Before closing the year, you must have made backup of your data. To be on safe side, at least two backup copies are suggested. From the Tools menu, select Year Closing option. System will display Year Closing window
1)
Figure: Close Year window
Figure: System will not allow you to proceed if your computers date is out of Fiscal Year period.
Small and Medium Enterprise Development Authority
P a g e | 148
SMAP Training of Trainers Manual for Accounting Professionals
Version: 1.0.1
2)
To change the Program Date, go to Setup menu and then select Change Program Date option.
Figure: Change Program Date option in Setup menu
3)
If you want to transfer the current G/L balances to next year budget, then check the Transfer Actuals to Budgets checkbox.
3.1) Enter
percentage of increment in the balance/actual amount transferred to budget amount (this is optional).
Figure: Transfer G/L Balance to next years Budget
4)
System will print a closing report at the end of successful Year Closing.
4.1) You can also save Closing Report in a file instead of a printout. 4.2) Select your choice to get that report; Printer or File
5)
Press OK button to proceed with Close Year process, otherwise you can quit by pressing Cancel button.
3.7.10) SMAP Database Management You should establish a regular procedure for backing up your data.
Small and Medium Enterprise Development Authority
P a g e | 149
SMAP Training of Trainers Manual for Accounting Professionals
Version: 1.0.1
Backups are the only way to ensure the security of the accounting records you store in SMAP. Without backups, you run the risk of losing weeks or months of your work. How often you backup data is up to you and depends on how you use SMAP. If you enter transactions in a batch, every week, you can get by with backing up every week. If you enter transactions daily, you need to establish a daily backup routine.
3.7.10.1)
Data Backup
Figure: Backup option. You can see Compact & Repair option too.
1)
From the File menu, select the Backup option, system will display Backup Data window By default, system will suggest you the filename of your backup. It is as follows: <Folder Name where SMAP is installed> + SBS + <todays date> + .mdb For example: D:\Temp\SMAP\SBS-25-11-2007.mdb Where SBS is the abbreviation of original name of this software Small Business Suite (SBS) And mdb is the filename extension for Microsoft Access. You can change the folder or name of you backup file.
2)
Small and Medium Enterprise Development Authority
P a g e | 150
SMAP Training of Trainers Manual for Accounting Professionals
Version: 1.0.1
2.1) Click
the Browse button to select another folder. System will show you a folder & file selection dialog box.
3) 4) 5)
Press Backup button. The system displays the progress of the backup until it is complete. Click Close button to exit from backup window. You can also backup your data using an alternate utility (for example, writing data on CD). If you choose to backup your company data to a CD Writer device, you must exit from SMAP and then use the CD Writer program to copy (or restore) data files.
Small and Medium Enterprise Development Authority
P a g e | 151
SMAP Training of Trainers Manual for Accounting Professionals
Version: 1.0.1
3.7.10.2)
Data Restore
Figure: Data Restore option
Figure: Restore data window
1)
System will automatically display the SMAP data filename. However, you have to choose the right backup file that you want to restore.
1.1) Choose Browse button to select the backup file.
2)
Press the Restore button. The system displays the progress of the restore until it is complete. Press Close button to exit from restore window. Restore Data from SMAP old version Always use Restore from Old Version option when you are upgrading your product, dont use simply Restore option (that is actually Restore of your
3)
3.7.10.3)
Small and Medium Enterprise Development Authority
P a g e | 152
SMAP Training of Trainers Manual for Accounting Professionals
Version: 1.0.1
Backup which was made through current version of SMAP) for this purpose other wise old data will not be restored. From the File menu select the Restore Data from Old Version option. System will display following window.
1)
Figure: Restore data from Old Version of SMAP
2)
Click the Browse button to select the file form folder, hard drive, diskette drive, network drive, or data storage device connected to your computer where your SMAP old version backed up data file is located. Select the data file you want to restore and then select the Open button. Data file location path appears in Restore window. Press Restore button The system displays the progress of the restore until it is complete. Press Close button to exit from Restore window. Need repairing your database? Compact & Repair Database
3)
4) 5) 6)
3.7.10.4)
Figure: Compact & Repair option on Database Backup window
Small and Medium Enterprise Development Authority
P a g e | 153
SMAP Training of Trainers Manual for Accounting Professionals
Version: 1.0.1
Once finished, system will give you following message:
Figure: System will let you know when it has successfully compacted and repaired the database
3.8) 3.8.1)
CONFIGURATION OF SMAP FOR YOUR BUSINESS User Management 1) Choose User option from Setup menu. System will open following screen.
2)
System will show you all existing users sorted by their User Name
Figure: Access User window through Setup menu
3)
To create a new user, press New button. System will open New User window as follows:
Figure: Create new user
Small and Medium Enterprise Development Authority
P a g e | 154
SMAP Training of Trainers Manual for Accounting Professionals
Version: 1.0.1
3.1) Enter
a login name in Login Name field. Note, this will be treated as User
ID. Tip: You can also create generic Login Names, for example, FM (Finance Manager), Guest, KPO1 (Key Punch Operator No.1), and so on.
3.2) System
will not display password to you. Rather it will show your input as ****. You can use spaces in your password.
3.3) In Description field, you can enter full name of the user.
3.8.1.1) Modify existing user 1) To modify an existing user, select that user first by either you double-click on it or press Edit button.
2)
System will open the record in Change Password window.
Figure: System will open Change Password window when you are going to modify existing user.
3.8.1.2) Delete a user 1) To delete a user, open User window
2) 3)
Select the desired user first, and press Delete button. System will confirm you before deletion.
3.8.1.3) Change Password 1) To change the password of existing user, select the user first by either you double-click on it or press Edit button.
2)
System will open the record in Change Password window.
Small and Medium Enterprise Development Authority
P a g e | 155
SMAP Training of Trainers Manual for Accounting Professionals
Version: 1.0.1
Figure: System will open Change Password window when you are going to modify existing user.
Security Tip Since through this window, you can see all users of SMAP, therefore you will retain rights on this (Users window) window to one person. Otherwise, if every user can access to this window, he/she may change rights or password of other user(s).
3.8.1.4) Manage User Rights 1) On User window, select the user that you want to manage rights
2)
The User Rights window will open as follows. Important Rights are assigned to individual users. The user rights are assigned in the sense of Allowed or Not Allowed The rights are given Menus, Whole Module, Individual Window, or specific options (e.g. create New record) level. For example, Supplier New option is about creating new supplier. Supplier Record option is about modifying an existing supplier. Supplier Delete option is about deleting the supplier record. You need to [x] check only those items which are Not Allowed. By default every option is allowed to every user.
Small and Medium Enterprise Development Authority
P a g e | 156
SMAP Training of Trainers Manual for Accounting Professionals
Version: 1.0.1
3)
System will display all options (Menus, Modules, and Windows) of the SMAP software in categorized manner. Just check those options which you not allowed to this particular user.
4)
Figure: Access User Rights window through Users window
5) 6) 7)
Once you are finished, press Save button on User Rights window. The rights, especially at Menu level, will be applicable next time when user login. The not allowed items will be visible as disabled-look (as per MS Windows standard). See such effect in following screenshot.
Figure: Showing Change Program Date as disabled for current user
3.8.1.5) Switch to other user / Log off 1) Select Log Off option in File menu.
2)
System will open same window as you has see when Log in to SMAP.
Small and Medium Enterprise Development Authority
P a g e | 157
SMAP Training of Trainers Manual for Accounting Professionals
Version: 1.0.1
3)
System will automatically log off the current user.
3.8.2)
Company Preferences 1) Choose Company Preference option from Maintenance menu. System will open following window:
Figure: Company Preference window
2)
Except the Company Name, all fields are editable. Modify them according to your company. If you select the Business Type as Manufacturing Concern, then all functionality related to Production will become available. These are, for example, Production Settings option on Maintenance menu, Production navigator on left hand side, etc. The NTN number will display on Sales Tax invoices.
P a g e | 158
3)
4)
Small and Medium Enterprise Development Authority
SMAP Training of Trainers Manual for Accounting Professionals
Version: 1.0.1
5) 6)
Press Save button to save the input. Press Close button to close the window.
3.8.3)
Control Accounts setup
Figure: SMAP is applying Control Accounts (default Cash A/c, and default Income Tax A/c) on Supplier Payment window
1)
From the Maintenance menu, select Control Account option. The following window will display:
Figure: Control Account setup window
2)
Change the Control Accounts according to your Chart of Accounts
P a g e | 159
Small and Medium Enterprise Development Authority
SMAP Training of Trainers Manual for Accounting Professionals
Version: 1.0.1
3)
For each Control Accounts, a dropdown is available in Account Nos. column for viewing complete list of Account Nos. Press Save button to save the changes. Press Close button if you do not want to save changes (if you have made any)
4) 5)
3.8.4)
Tax Codes
Figure: System is asking for Tax Codes on Supplier Payment window
1)
Choose Tax Codes option on Maintenance menu. System will display Tax Codes definition window. Press Edit button to modify the tax percentage.
2)
Small and Medium Enterprise Development Authority
P a g e | 160
SMAP Training of Trainers Manual for Accounting Professionals
Version: 1.0.1
Figure: Modify a Tax code
3) 4)
Press Save button to permanently save your input. Press Close button if you want to exit without saving.
Figure: Showing i) Tax Codes option in Maintenance menu, ii) Tax Codes definition window, and iii) Supplier Payment (as sample window) where Tax Codes are applied.
3.8.5)
Customer Defaults 1) Choose Customer Defaults option on Maintenance menu. System will display following window.
Small and Medium Enterprise Development Authority
P a g e | 161
SMAP Training of Trainers Manual for Accounting Professionals
Version: 1.0.1
Figure: Customer Defaults window and three tabs on it
2)
On Terms tab
2.1) Credit
Limit is the highest amount of unpaid balance that you allow your Customers. Enter Invoice Terms, e.g., 7 days credit
2.2) Terms is a 15-char long text field.
2.3) Pay Due Days - Enter number of days after which payment will be due. 2.4) Discount - Enter discount value that will apply when entering Customers.
Small and Medium Enterprise Development Authority
P a g e | 162
SMAP Training of Trainers Manual for Accounting Professionals
Version: 1.0.1
3)
Settings tab
3.1) Department - Select the Department who is dealing with the Customers. 3.2) G/L 3.3) Tax
Sale A/C - Select the G/L Account you want to use as the default sale (income) account when entering Customers. Code - Select one of already defined Tax Codes, which will apply on all Customers. Sale A/C - Select the Account (Customer ID), you want to use as the default cash sale Account, by default there is no cash Account. You will use this account for Customer's, dealing with you on cash basis. can also create new G/L Accounts by press N buttons in front of each field. this to set the ranges of days to be used per period to calculate the Customer's aged balances.
3.4) Cash
3.5) You
4)
Aging Tab
4.1) Use
5) 6)
To save your entries and exit, press the Save button Press Close button if you want to exit from the window.
3.8.6)
Customer Types 1) Select Customer Types option on Maintenance menu. System will display following window
Figure: Customer Types window
2) 3)
System has already defined few Customer Types for you. To change or to define a new type, select the row first, and press Edit button. System will display following window:
P a g e | 163
Small and Medium Enterprise Development Authority
SMAP Training of Trainers Manual for Accounting Professionals
Version: 1.0.1
Figure: Modify a Customer Type
4)
You can not change the ID (Customer Type). Only Description field can be changed. Press Save button to save the changes. Press Close to exist from window.
5) 6)
3.8.7)
Supplier Defaults 1) Choose Supplier Defaults option on Maintenance menu. System will display following window.
Figure: Suppliers Default window has two tabs; Settings and Aging
2)
Default Purchase A/C - Select the G/L Account that you want to use as the default Purchase Account for the suppliers. Department - Select Department which is dealing with suppliers. Tax Code Select one of already defined Tax Codes.
P a g e | 164
3) 4)
Small and Medium Enterprise Development Authority
SMAP Training of Trainers Manual for Accounting Professionals
Version: 1.0.1
5)
Cash Purchase A/C Basically this is one of your suppliers that you will treat as a supplier of Cash Purchases.
5.1) Select
a supplier that you want to use as the default Cash Purchase Account. By default, there is no cash account.
6)
Aging Tab - Use this to set the ranges of days to be used per period to calculate the Supplier's payable aging balances. To save your entries and exit, press the Save button Press Close button if you want to exit from the window.
7) 8)
3.8.8)
Departments
Figure: Apply Department code on Supplier Record
Figure: Usage of Department on G/L Voucher entry screen
1)
To maintain the departments, go to Maintenance menu and select Departments option. System will display the Departments Detail window this window contains the list of already created departments.
2)
Small and Medium Enterprise Development Authority
P a g e | 165
SMAP Training of Trainers Manual for Accounting Professionals
Version: 1.0.1
Figure: Access Department creation window from Maintenance menu
3)
Select the Departments Code that you want to change. Either press Edit button or double-click on it to open the Departments window.
4)
Figure: Press Edit button to modify Description of a department
4.1) Create or Change the Department Name. 4.2) To save your entry, press the Save button. 4.3) Press Close button if you want to exit from Departments window without
saving.
5)
Press Close button to close the Department Details window.
Small and Medium Enterprise Development Authority
P a g e | 166
SMAP Training of Trainers Manual for Accounting Professionals
Version: 1.0.1
3.8.9)
Product Defaults
Figure: SMAP is applying Product Defaults on Product Record window
1)
To maintain the Product Defaults, go to Maintenance menu and choose Product Defaults option. System will display following window.
Figure: Access Product Maintenance menu
2)
Defaults
window
through
You can select default codes these are Default Sales Accounts, Default Tax Code, enter default Measuring Unit, Department, Location, Product Category, Brand, Make, Modal, and Size. If required, you can also create new code by pressing adjacent N button. Press Save button to save your preferences. Press Close button to exit without saving.
3) 4) 5)
Small and Medium Enterprise Development Authority
P a g e | 167
SMAP Training of Trainers Manual for Accounting Professionals
Version: 1.0.1
3.8.10) Production Setting
Figure: Product Defaults and Product Record windows on which Categories, Brand, Make, Model etc. are being used.
1)
On Maintenance menu, go to Product Settings sub-menu which contains following options:
1.1) Categories 1.2) Brands 1.3) Sizes 1.4) Makes 1.5) Modals
Figure: Product Settings sub-menu
2) 3)
These are separate windows, but the usage is same on each window. For example, select the Product Categories.
Small and Medium Enterprise Development Authority
P a g e | 168
SMAP Training of Trainers Manual for Accounting Professionals
Version: 1.0.1
Figure: Product Categories window
3.1) System
will open the window and show list of existing records. Either press Edit button or double-click on the record that you want to change.
3.2) System will open a small window allowing you 3.3) To save your entry, press the Save button. 3.4) Press
to change the data.
Close button if you want to exit from Locations window without saving.
4)
Repeat these steps for other window when required.
3.8.11) Locations
Small and Medium Enterprise Development Authority
P a g e | 169
SMAP Training of Trainers Manual for Accounting Professionals
Version: 1.0.1
Figure: Applying Location (Loc ID) on Sales Invoice
Figure: Applying Location code on Product Record entry
1)
To maintain the Locations, go to Maintenance menu and select Locations option. System will display following window:
2)
Select the Location Code that you want to change. Either press Edit button or double-click on it to open the Locations window where you can change the Location Name.
Small and Medium Enterprise Development Authority
P a g e | 170
SMAP Training of Trainers Manual for Accounting Professionals
Version: 1.0.1
Figure: Change location name
2.1) Create or Change the Location Name. 2.2) To save your entry, press the Save button. 2.3) Press
Close button if you want to exit from Locations window without saving.
3)
Press Close button to close the Location Details window.
Small and Medium Enterprise Development Authority
P a g e | 171
SMAP Training of Trainers Manual for Accounting Professionals
Version: 1.0.1
3.8.12) Legends Go to Maintenance menu and select Legends to open the window.
Figure: Legends Complete list of Transaction types used by SMAP application
You can see these legends; usually by the name Type on many window. For example, see Type column on Modification window as follows:
Figure: See Type column where SMAP Legends are used.
Small and Medium Enterprise Development Authority
P a g e | 172
SMAP Training of Trainers Manual for Accounting Professionals
Version: 1.0.1
3.8.13) Change your Program Date 1) Select Change Program Date from Setup menu. System will display following window for changing the program date.
Figure: Change Program Date window
2)
You can either enter the date or select through the calendar which can be displayed by pressing adjacent dropdown button. Press Enter key or OK button to confirm and change the date.
3)
3.8.14) Refresh Data Refresh Data option is required when you are running SMAP on more then one computers (in LAN environment). This will re-read the data and make available in your computer memory which has been entered by other computers in the network. Select Refresh Data option from Tools menu.
1)
Figure: System will confirm before executing the Refresh Data
Small and Medium Enterprise Development Authority
P a g e | 173
SMAP Training of Trainers Manual for Accounting Professionals
Version: 1.0.1
2)
You can also press F5 key to refresh the data. System will assume that you are not working in any window. All windows must be closed in order to refresh the data correctly in memory. System will take small amount of time for this process. Only in case of any problem system will inform you, otherwise you can continue with your work.
3)
3.8.15) On-line Calculator Either select Calculator from the Tools menu or press F6 to access the on -line calculator.
Figure: Press F6 to access on-line calculator
3.8.16) Report output options in SMAP There are three options in the system to get the report output. These are:
Small and Medium Enterprise Development Authority
P a g e | 174
SMAP Training of Trainers Manual for Accounting Professionals
Version: 1.0.1
When getting reports in File format, following dialog will appear. It will allow you to save the report with your desired name. You can select the hard disk Drive (C:, D:, etc.), or select the Folder for saving the report.
Small and Medium Enterprise Development Authority
P a g e | 175
You might also like
- Sue For MaintenanceDocument2 pagesSue For Maintenanceحافظ عاصم عزیز ایڈووکیٹNo ratings yet
- The Punjab Tenancy ActDocument46 pagesThe Punjab Tenancy Actحافظ عاصم عزیز ایڈووکیٹNo ratings yet
- The West Pakistan Muslim Personal Law (Shariat) Application Act, 1962Document4 pagesThe West Pakistan Muslim Personal Law (Shariat) Application Act, 1962حافظ عاصم عزیز ایڈووکیٹNo ratings yet
- Muslim Family Laws Ordinance 1961Document5 pagesMuslim Family Laws Ordinance 1961حافظ عاصم عزیز ایڈووکیٹNo ratings yet
- School Business Plan TemplateDocument5 pagesSchool Business Plan Templateحافظ عاصم عزیز ایڈووکیٹNo ratings yet
- Comparative Study of Islamic Banking in Pakistan PDFDocument220 pagesComparative Study of Islamic Banking in Pakistan PDFحافظ عاصم عزیز ایڈووکیٹNo ratings yet
- 317 - 49th SessionNationalAssemblyDocument20 pages317 - 49th SessionNationalAssemblyحافظ عاصم عزیز ایڈووکیٹNo ratings yet
- 5 Years of The 13th National Assembly of Pakistan: Score CardDocument26 pages5 Years of The 13th National Assembly of Pakistan: Score Cardحافظ عاصم عزیز ایڈووکیٹNo ratings yet
- Hidden Figures: The American Dream and the Untold Story of the Black Women Mathematicians Who Helped Win the Space RaceFrom EverandHidden Figures: The American Dream and the Untold Story of the Black Women Mathematicians Who Helped Win the Space RaceRating: 4 out of 5 stars4/5 (895)
- The Subtle Art of Not Giving a F*ck: A Counterintuitive Approach to Living a Good LifeFrom EverandThe Subtle Art of Not Giving a F*ck: A Counterintuitive Approach to Living a Good LifeRating: 4 out of 5 stars4/5 (5794)
- Shoe Dog: A Memoir by the Creator of NikeFrom EverandShoe Dog: A Memoir by the Creator of NikeRating: 4.5 out of 5 stars4.5/5 (537)
- Grit: The Power of Passion and PerseveranceFrom EverandGrit: The Power of Passion and PerseveranceRating: 4 out of 5 stars4/5 (588)
- The Yellow House: A Memoir (2019 National Book Award Winner)From EverandThe Yellow House: A Memoir (2019 National Book Award Winner)Rating: 4 out of 5 stars4/5 (98)
- The Little Book of Hygge: Danish Secrets to Happy LivingFrom EverandThe Little Book of Hygge: Danish Secrets to Happy LivingRating: 3.5 out of 5 stars3.5/5 (400)
- Never Split the Difference: Negotiating As If Your Life Depended On ItFrom EverandNever Split the Difference: Negotiating As If Your Life Depended On ItRating: 4.5 out of 5 stars4.5/5 (838)
- Elon Musk: Tesla, SpaceX, and the Quest for a Fantastic FutureFrom EverandElon Musk: Tesla, SpaceX, and the Quest for a Fantastic FutureRating: 4.5 out of 5 stars4.5/5 (474)
- A Heartbreaking Work Of Staggering Genius: A Memoir Based on a True StoryFrom EverandA Heartbreaking Work Of Staggering Genius: A Memoir Based on a True StoryRating: 3.5 out of 5 stars3.5/5 (231)
- The Emperor of All Maladies: A Biography of CancerFrom EverandThe Emperor of All Maladies: A Biography of CancerRating: 4.5 out of 5 stars4.5/5 (271)
- Devil in the Grove: Thurgood Marshall, the Groveland Boys, and the Dawn of a New AmericaFrom EverandDevil in the Grove: Thurgood Marshall, the Groveland Boys, and the Dawn of a New AmericaRating: 4.5 out of 5 stars4.5/5 (266)
- The Hard Thing About Hard Things: Building a Business When There Are No Easy AnswersFrom EverandThe Hard Thing About Hard Things: Building a Business When There Are No Easy AnswersRating: 4.5 out of 5 stars4.5/5 (345)
- On Fire: The (Burning) Case for a Green New DealFrom EverandOn Fire: The (Burning) Case for a Green New DealRating: 4 out of 5 stars4/5 (74)
- The World Is Flat 3.0: A Brief History of the Twenty-first CenturyFrom EverandThe World Is Flat 3.0: A Brief History of the Twenty-first CenturyRating: 3.5 out of 5 stars3.5/5 (2259)
- Team of Rivals: The Political Genius of Abraham LincolnFrom EverandTeam of Rivals: The Political Genius of Abraham LincolnRating: 4.5 out of 5 stars4.5/5 (234)
- The Unwinding: An Inner History of the New AmericaFrom EverandThe Unwinding: An Inner History of the New AmericaRating: 4 out of 5 stars4/5 (45)
- The Gifts of Imperfection: Let Go of Who You Think You're Supposed to Be and Embrace Who You AreFrom EverandThe Gifts of Imperfection: Let Go of Who You Think You're Supposed to Be and Embrace Who You AreRating: 4 out of 5 stars4/5 (1090)
- The Sympathizer: A Novel (Pulitzer Prize for Fiction)From EverandThe Sympathizer: A Novel (Pulitzer Prize for Fiction)Rating: 4.5 out of 5 stars4.5/5 (121)
- Her Body and Other Parties: StoriesFrom EverandHer Body and Other Parties: StoriesRating: 4 out of 5 stars4/5 (821)
- Case Study: Direct Selling ConceptDocument20 pagesCase Study: Direct Selling Conceptbansi2kk0% (1)
- CS101 Solved File For Final Term MCQS 1 To 45 LecturesDocument130 pagesCS101 Solved File For Final Term MCQS 1 To 45 LecturesHisan Mehmood64% (28)
- Digital Image Processing Unit-8Document4 pagesDigital Image Processing Unit-8Kpsteja TejaNo ratings yet
- MSPM Clark UniversityDocument27 pagesMSPM Clark Universitytushar gargNo ratings yet
- Socratic Sales The 21 Best Sales Questions For Mastering Lead Qualification and AcceDocument13 pagesSocratic Sales The 21 Best Sales Questions For Mastering Lead Qualification and Acceutube3805100% (2)
- Introduction To Motor DrivesDocument24 pagesIntroduction To Motor Drivessukhbat sodnomdorjNo ratings yet
- Evolve Instagram Marketing Guide - From Zero To 10k PDFDocument132 pagesEvolve Instagram Marketing Guide - From Zero To 10k PDFAnjit Malviya100% (2)
- Out To Lunch: © This Worksheet Is FromDocument1 pageOut To Lunch: © This Worksheet Is FromResian Garalde BiscoNo ratings yet
- Abdukes App PaoerDocument49 pagesAbdukes App PaoerAbdulkerim ReferaNo ratings yet
- CAPEX Acquisition ProcessDocument5 pagesCAPEX Acquisition ProcessRajaIshfaqHussainNo ratings yet
- R WaseemDocument3 pagesR WaseemWaseem RajaNo ratings yet
- Derivative Pakistan PerspectiveDocument99 pagesDerivative Pakistan PerspectiveUrooj KhanNo ratings yet
- Fume Cup BrochureDocument2 pagesFume Cup Brochuremfisol2000No ratings yet
- Traverse AdjustmentDocument22 pagesTraverse AdjustmenthabteNo ratings yet
- Case DigestsDocument12 pagesCase DigestsHusni B. SaripNo ratings yet
- Sumit YadavDocument85 pagesSumit Yadavanuj3026No ratings yet
- The Manuals Com Cost Accounting by Matz and Usry 9th Edition Manual Ht4Document2 pagesThe Manuals Com Cost Accounting by Matz and Usry 9th Edition Manual Ht4shoaib shakilNo ratings yet
- ERF 2019 0128 H160 Noise CertificationDocument10 pagesERF 2019 0128 H160 Noise CertificationHelimanualNo ratings yet
- Brochure For New HiresDocument11 pagesBrochure For New HiresroseNo ratings yet
- Paul's Defence of His Apostleship - Gal 1 - 2Document13 pagesPaul's Defence of His Apostleship - Gal 1 - 231songofjoyNo ratings yet
- 32 EM GreenTechDocument45 pages32 EM GreenTechMark Lester RealNo ratings yet
- Toyota Corolla AE80 - 2 - 3 01 - 85-08 - 86 Corolla (PDFDrive)Document107 pagesToyota Corolla AE80 - 2 - 3 01 - 85-08 - 86 Corolla (PDFDrive)Abhay Kumar Sharma BOODHOONo ratings yet
- CABE Space - A Guide To Producing Park and Green Space Management PlansDocument48 pagesCABE Space - A Guide To Producing Park and Green Space Management PlansbenconnolleyNo ratings yet
- Lpm2.1theoryDocument85 pagesLpm2.1theoryvetprabu34No ratings yet
- Chemistry: Presented By: Mrs. Marie Nella T. VictoriaDocument75 pagesChemistry: Presented By: Mrs. Marie Nella T. VictoriaJESPHER GARCIANo ratings yet
- STGS7115-B3 Mini Esmeriladoramanualusuario-29505070 PDFDocument14 pagesSTGS7115-B3 Mini Esmeriladoramanualusuario-29505070 PDFHydro Energy GroupNo ratings yet
- 6.4 Past Simple Affirmative: 0 Called HadDocument1 page6.4 Past Simple Affirmative: 0 Called HadSashkaKoreckajaNo ratings yet
- Culvert StatementDocument4 pagesCulvert StatementRubul Prasad DasNo ratings yet
- Rhavif's ResumeDocument1 pageRhavif's ResumeRhavif BudiboyNo ratings yet
- Knowledge About Visha - Upavisha & Metalic Preparations - Knowledge of Formulations Containing Visha - Upavisha & Rasa AushadhisDocument154 pagesKnowledge About Visha - Upavisha & Metalic Preparations - Knowledge of Formulations Containing Visha - Upavisha & Rasa AushadhisPRASHNT SINGHNo ratings yet