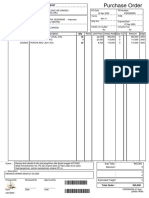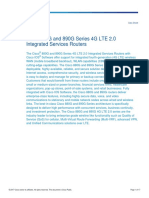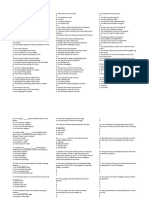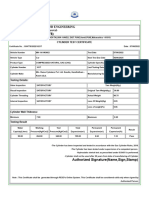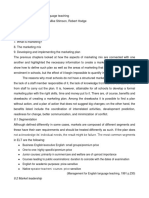Professional Documents
Culture Documents
Cholera 092505
Uploaded by
souleymane2013Original Description:
Copyright
Available Formats
Share this document
Did you find this document useful?
Is this content inappropriate?
Report this DocumentCopyright:
Available Formats
Cholera 092505
Uploaded by
souleymane2013Copyright:
Available Formats
Copyrights & Trademarks
Epi Info Training Session
Epi Info Training Session Using Epi Info in an Outbreak Investigation, Advanced Analysis & Mapping
Document Version 8.08 Updated Sept. 2005
Page 1 of 207
Table of Contents
Epi Info Training Session
Copyrights & Trademarks
Epi Info is a public domain software package designed for the global community of public health practitioners and researchers. Epi Info is a Center for Disease Control trademark; however, the programs, documentation, and teaching materials are in the public domain and may be freely copied, distributed, and translated. Publication date October 2004 Developed in the U.S.A. Updated Date: September 2005 Version This guide is to be used with Epi Info for Windows and it related applications. Epi Info Version 3.3.2 Document Version 8.08 Updated Sept. 2005.
Trademarks Epi Info is a registered trademark of Center for Disease Control. All other product and company names may be trademarks or registered trademarks of their respective companies.
Page 2 of 207
Document Version 8.08 Updated Sept. 2005
Development Team & Acknowledgements
Epi Info Training Session
Development Team & Acknowledgements
Using Epi Info in an Outbreak Investigation
Development Team:
Instructional Designer and Content Developer: Technical Advisor: Epi Info Technical Advisors: Nadine Sunderland, MEd, CDC/EPO/DIH Peter Nsubuga, MD, MPH, CDC/EPO/DIH Steve Yoon, ScD, MPH, CDC/EPO/ DPHSI Karen DeRosa, CDC/EPO/ DPHSI Helen Perry, MA, CDC/EPO/DIH Suzanne Elbon, PhD, MEd, CDC/EPO/DIH
Instructional Design Review:
Acknowledgements
We thank Dr. John Brian Obuku and his field supervisor Dr. Z. Karyabakabo for use of the case-control study, ANOTHER CHOLERA OUTBREAK IN RWENSHAMA IN RUKUNGIRI DISTRICT, as the subject of this training material. We also thank the Masters of Public Health students, University of Makerere, Uganda, who participated in the field trial of this training material and provided valuable feedback in our evaluation.
Advanced Analysis and Mapping
Development Team
Content Developer: Technical Advisor/Editor Juan Carlos Zubieta, MD, MPH Andrew G. Dean, MD, MPH Steven S. Yoon, ScD, MPH
Update Contributors:
Content & Design Editors: Steve Yoon, ScD, MPH, CDC/EPO/ DPHSI Jinghong Ma, CDC/NCHSTP/GAP Candace Evseichik, MSCIS, CDC/NCHSTP/GAP
Document Version 8.08 Updated Sept. 2005
Page 3 of 207
Table of Contents
Epi Info Training Session
This page left blank intentionally.
Page 4 of 207
Document Version 8.08 Updated Sept. 2005
Table of Contents
Epi Info Training Session
Table of Contents
Epi Info Training Session ............................................................................................................. 1 Using Epi Info in an Outbreak Investigation, Advanced Analysis & Mapping ........................ 1 Module 1: Welcome to Using Epi Info in an Outbreak Investigation...................................... 13 Overview of Training Activity...................................................................................................... 13 Target Audience......................................................................................................................... 13 Prerequisites .............................................................................................................................. 13 Training Objectives .................................................................................................................... 14 Resources & Time Required...................................................................................................... 14
Using the Training CD-ROM .................................................................................................. 14 Using Training Files Downloaded from the Internet............................................................... 15 To open a Self-Extracting Zip File from the Internet .............................................................. 15 Time Requirements ................................................................................................................ 15
About this Training Manual ........................................................................................................ 16
Conventions and Icons Used in this Document ..................................................................... 16 How is this Guide Organized.................................................................................................. 17
How to Use This Training Manual.............................................................................................. 17
Example Instruction................................................................................................................ 17
How to Install Epi Info ................................................................................................................ 18
From the Training CD-ROM: .................................................................................................. 18 From the Internet:................................................................................................................... 18 For Updates:........................................................................................................................... 19 Uninstall Epi Info .................................................................................................................... 19
Module 2: Introduction to Cholera in Rwenshama................................................................... 21 Learning Objectives ................................................................................................................... 21 Cholera Case Study................................................................................................................... 21 Case Control Study Design..................................................................................................... 23
Study Area.............................................................................................................................. 23 Study Population .................................................................................................................... 24 Data Collection Method .......................................................................................................... 24
Document Version 8.08 Updated Sept. 2005
Page 5 of 207
Table of Contents
Epi Info Training Session
Next Steps .............................................................................................................................. 24
Module 3: Recreate the Questionnaire in Epi Info ................................................................... 27 Learning Objectives ................................................................................................................... 27
Open Epi Info Main Menu....................................................................................................... 27 Five (5) Epi Info Programs ..................................................................................................... 28
Parts of an Epi Info Project ........................................................................................................ 29
Epi Info for Windows Database Organization ........................................................................ 29
Start a New Project .................................................................................................................... 30
Create a Folder for Your Files ................................................................................................ 30
What is a Questionnaire/View?.................................................................................................. 30
Create a New Project File and View ...................................................................................... 30
Create a New View .................................................................................................................... 31
Elements of the Make View Window...................................................................................... 32
Create Fields.............................................................................................................................. 33
Label/Title Fields .................................................................................................................... 33 Moving a Field ........................................................................................................................ 34 Fields with a Common Pattern ............................................................................................... 34 Text and Multiline Fields......................................................................................................... 36 Text with Legal Values ........................................................................................................... 37 Yes/No and Checkbox Fields ................................................................................................. 39
Changing Alignment (Grid) Options........................................................................................... 41 Revising Fields........................................................................................................................... 41 Resizing the Fields Data Entry Box .......................................................................................... 42 Creating and Naming Pages...................................................................................................... 43
Naming a Page....................................................................................................................... 43 Adding a New Page................................................................................................................ 43 Changing Background Color of a Page.................................................................................. 44
Group Fields............................................................................................................................... 45
Ungroup a Set of Fields.......................................................................................................... 46 Change the Tab Order ........................................................................................................... 48
Exiting Makeview ....................................................................................................................... 49
Delete a Data Table ............................................................................................................... 49
Page 6 of 207
Document Version 8.08 Updated Sept. 2005
Table of Contents
Epi Info Training Session
Opening a Previously Created File ............................................................................................ 49 Creating a Code Sheet .............................................................................................................. 50 Completing the Questionnaire ................................................................................................... 51 Mini Reference.................................................................................................................... 55
Additional Field Types ............................................................................................................ 55
Module 4: Create Check Code in Epi Info ................................................................................. 57 Learning Objectives ................................................................................................................... 57 What is "Check Code"?.............................................................................................................. 57 How do you create check code in Epi Info for Windows?.......................................................... 58 Identify fields that should contain check code ........................................................................... 58 Write Check Code...................................................................................................................... 58 Enter Code in Program Editor.................................................................................................... 59
Create an IF-THEN Statement in the Program Editor............................................................ 60 Skip Patterns .......................................................................................................................... 63
Module 5: Enter Data in Epi Info ................................................................................................ 65 Learning Objectives ................................................................................................................... 65 What is a record?....................................................................................................................... 65 Enter Data .................................................................................................................................. 65 Working with Records ................................................................................................................ 67
Navigation Fields/Buttons....................................................................................................... 67 Go to a Specific Record Number ........................................................................................... 67 Deleting a Record from the Enter Data Screen...................................................................... 68
Mini Reference.................................................................................................................... 69
Enter Data from Make View ................................................................................................... 69
Module 6: Manage Data in Epi Info ............................................................................................ 71 Learning Objectives ................................................................................................................... 71 Before you Begin ....................................................................................................................... 71 Open File in Analysis Window (Read a File) ............................................................................. 71
Analysis Window .................................................................................................................... 72 Program Editor Buttons .......................................................................................................... 74
Document Version 8.08 Updated Sept. 2005 Page 7 of 207
Table of Contents
Epi Info Training Session
Display Variable Information (Create a Code Sheet)................................................................. 74 Create a Line Listing .................................................................................................................. 75 Sort a Line Listing ...................................................................................................................... 77 Cancel Sort ................................................................................................................................ 77 Create a Subset of the Data (Use Select Command)................................................................ 78 Save a Subset of Data in a New File (Use Write Command) .................................................... 78 Merge two data files with the same variables ............................................................................ 80 Mini Reference.................................................................................................................... 82
Delete Records in Analysis .................................................................................................... 82 Delete Files, Tables, or Views................................................................................................ 83
Module 7: Analyze Data .............................................................................................................. 85 Learning Objectives ................................................................................................................... 85 Describing the Epidemic by Time, Place, and Person............................................................... 85 Analyze Data Frequency............................................................................................................ 85
Analyze Frequency of a Group............................................................................................... 87
Graphs: Displaying Data in a Bar Graph ................................................................................... 87 Work with Graph Files................................................................................................................ 89
Changing Labels in the X- and Y-Axes .................................................................................. 89 Customize the Graph ............................................................................................................. 90 Save the Graph as an Image File .......................................................................................... 91 Close the Epi Graph Window ................................................................................................. 92
Analyze Means of a Single Variable .......................................................................................... 92 Grouping Numerical Data .......................................................................................................... 93 Graphs: Displaying Data in a Histogram (Epidemic Curve)....................................................... 96 Analyzing the Risk Factors ........................................................................................................ 97 Analyzing the Probability that One Data Variable is Associated with Another (using Table command) .................................................................................................................................. 97 Save Analysis Output............................................................................................................... 101
Set a New Output File .......................................................................................................... 101 Create Text in the Output File .............................................................................................. 101
Page 8 of 207
Document Version 8.08 Updated Sept. 2005
Table of Contents
Epi Info Training Session
Close the Output File............................................................................................................ 102
Work with Program Files.......................................................................................................... 103
Save Program Files.............................................................................................................. 103 Open Program Files ............................................................................................................. 103
Environmental Survey Findings ............................................................................................... 104
Food Hygiene ....................................................................................................................... 104 Water Source........................................................................................................................ 104 Latrine Use ........................................................................................................................... 104 Housing ................................................................................................................................ 104 Environmental Cleanliness................................................................................................... 104
Module 8: Read & Write Other Database Formats in Epi Info............................................... 105 Learning Objectives ................................................................................................................. 105 Read an Epi 6 File ................................................................................................................... 105 Write an Epi 6 File.................................................................................................................... 106 Read an Excel Table................................................................................................................ 106 Module 9: Creating Reports Using Epi Report ....................................................................... 109 Learning Objectives ................................................................................................................. 109 Open Epi Report ...................................................................................................................... 109 Create a New Template ........................................................................................................... 110 Create a Label ......................................................................................................................... 110 Working in the Design Area ..................................................................................................... 110
Preview the Page Area......................................................................................................... 110 Positioning Objects in the Design Area................................................................................ 111 Changing the Size of Objects in the Design Area ................................................................ 111 Create a Line........................................................................................................................ 111 Change the Properties of a Line........................................................................................... 112 Create a Table...................................................................................................................... 113
Save the Report Template ....................................................................................................... 115 Add a System Variable ............................................................................................................ 115 Generate a Report ................................................................................................................... 116 Displaying Analysis Output ...................................................................................................... 117
Document Version 8.08 Updated Sept. 2005
Page 9 of 207
Table of Contents
Epi Info Training Session
Display Data from the XML File............................................................................................ 118 Delete Analysis Output......................................................................................................... 119
Display a Field Aggregate........................................................................................................ 120 Add a Line Listing .................................................................................................................... 122
Select in a Line Listing ......................................................................................................... 123 Sort a Line Listing................................................................................................................. 124
Insert an Image ........................................................................................................................ 125 Save a Report .......................................................................................................................... 126
Noting Changes in Data ....................................................................................................... 126
Mini Reference.................................................................................................................. 127
Additional Functions to Organize the Line Listing ................................................................ 127
Module 10: Creating a Menu in Epi Info .................................................................................. 129 Learning Objectives ................................................................................................................. 129 Requirements........................................................................................................................... 130 STEP 1 Creating a New Menu................................................................................................. 130 STEP 2 Adding Menu Items and Options to the Pull-Down Menu .......................................... 130 STEP 3 Replacing Buttons ...................................................................................................... 131 STEP 4 Adding the Command Blocks ..................................................................................... 131 STEP 5 Saving Your Work....................................................................................................... 132 STEP 6 Creating a Shortcut..................................................................................................... 132 STEP 7 Changing the Picture .................................................................................................. 132 Module 11: Conclusions from Cholera Outbreak Investigation ........................................... 135 Conclusion ............................................................................................................................... 135 Implement Control and Prevention Measures ......................................................................... 135 Communicate Findings ............................................................................................................ 136 Make Recommendations ......................................................................................................... 137 Module 12: Advanced Analysis & Mapping Using Epi Info................................................... 139 Learning Objectives ................................................................................................................. 139 Read the Dataset ..................................................................................................................... 139
Page 10 of 207 Document Version 8.08 Updated Sept. 2005
Table of Contents
Epi Info Training Session
Data Dictionary for Mortality Table....................................................................................... 140
Questions for Consideration .................................................................................................... 140 Q8: What is the leading cause of death according to this database?..................................... 142
Using the Summarize Command ......................................................................................... 142
Q9: How many cases of stroke were reported?...................................................................... 143
Using the FindText Function ................................................................................................ 143
Q13 What is the mortality rate for each province?................................................................... 144
Using the Relate Command ................................................................................................. 144
Q14 Map the mortality rate using the provided shape file. ...................................................... 147
Using the MAP Command in Analysis ................................................................................. 147
Using Epi Map Interactively ..................................................................................................... 148
Opening Epi Map.................................................................................................................. 148 Adding Layers to the Map .................................................................................................... 149 Changing the Color .............................................................................................................. 149 Maximizing/Minimizing the Map ........................................................................................... 151 Displaying Labels ................................................................................................................. 151 Finding an area .................................................................................................................... 153 Obtaining Information about an Area ................................................................................... 154 Changing the Background of the Map.................................................................................. 155 Clearing all Layers................................................................................................................ 155 Displaying Epi Info Data on Maps ........................................................................................ 155 Changing the Choropleth settings........................................................................................ 157 Changing the properties for the legend................................................................................ 159
Saving Maps in Different File Formats ..................................................................................... 159
Saving Map as an Image...................................................................................................... 159 Saving Map as an Interactive (.map) ................................................................................... 160 Sending an Image to the Clipboard...................................................................................... 160 Creating Titles ...................................................................................................................... 161
Complex Statistics C Sample, Linear and Logistic Regression ............................................ 162
Complex Sample .................................................................................................................. 162 Linear Regression ................................................................................................................ 162 Logistic Regression .............................................................................................................. 167
Appendices ................................................................................................................................ 171
Document Version 8.08 Updated Sept. 2005
Page 11 of 207
Table of Contents
Epi Info Training Session
Appendix A: Cholera Paper Questionnaire.............................................................................. 173 Appendix B: Summary Guidelines for Specific Priority Diseases & Conditions ...................... 177 Appendix C: Epi Info for Windows Menus ............................................................................... 180 Appendix D: Code Sheet ......................................................................................................... 182 Appendix E : Data Entry Questionnaires ................................................................................. 185 Appendix F: Answers to Training Questions............................................................................ 193 Appendix G: Answers to Advanced Analysis Questions ......................................................... 195 Index ........................................................................................................................................... 205
Page 12 of 207
Document Version 8.08 Updated Sept. 2005
Epi Info Training Session
Module 3: Recreate the Questionnaire in Epi Info
Module 1: Welcome to Using Epi Info in an Outbreak Investigation
Module 1 Welcome to Using Epi Info in an Outbreak Investigation
Level of Difficulty Estimated Time to Complete Additional Resources Required Beginner Hour Training Materials
In this Module: ; Overview of Training ; Target Audience & Prerequisites ; Training Objectives ; Resources & Time Required ; About this Training Manual ; Installing Epi Info for Windows
Welcome to the Using Epi Info in an Outbreak Investigation training provided by the Centers for Disease Control in Atlanta, Georgia. The purpose of this training is to introduce you to the features and functionality of Epi Info as it pertains to outbreak investigations.
Overview of Training Activity
Using a case study based on an actual investigation of an outbreak of cholera in Uganda, you will use Epi Info for Windows (Version 3) software to perform data entry and analysis activities commonly encountered in an outbreak investigation. This training is not intended to cover every function of Epi Info for Windows but rather introduce the beginning user to the features that are required of a basic outbreak investigation. The training is designed as a self-study activity but also works well in a classroom setting.
Target Audience
The intended audience for this training activity is first-year Field Epidemiology Training Program (FETP) and Public Health Schools Without Walls (PHSWOW) trainees; however, anyone with the following prerequisites will benefit from the training.
Prerequisites
You should have an understanding of the following:
Basic epidemiology Basic biostatistics The steps taken in outbreak investigations How to develop questions for an investigation Basic functions of Windows-based computers
It is not necessary, but may be helpful, to have experience with Epi Info 6 or any other database or spreadsheet software.
Document Version 8.08 Updated Sept. 2005
Page 13 of 207
Module 3: Recreate the Questionnaire in Epi Info
Epi Info Training Session
Training Objectives
Using Epi Info for Windows, a summary of an original outbreak investigation, and a set of questions to be used in a questionnaire, you will be able to
Recreate a questionnaire form Program code to check for inaccurate data entry or to facilitate data entry Enter data in a questionnaire Manage the data entered Analyze the data entered Read data from and write to other database formats
Resources & Time Required
You will need the following items to participate in this training. If you are participating in a classroom-based course, these items are typically provided by the instructor/training coordinator of the training course.
This training manual Computer with MS Windows software Epi Info for Windows Software (included on the CD-ROM or accessible from the Internet at http://www.cdc.gov/epiinfo/) Files: database files and supplemental files provided on CD-ROM or downloaded from the Internet
Using the Training CD-ROM
An electronic copy of the training manual and the database files are all on the CD-ROM. After you have completed
Page 14 of 207
Document Version 8.08 Updated Sept. 2005
Epi Info Training Session
Module 1: Welcome to Using Epi Info in an Outbreak Investigation
Module 3: Recreate the Questionnaire in Epi Info, you may wish to copy all the database files (Check Code_Cholera in Rwenshama.MDB, Enter Data_Cholera in Rwenshama.MDB, Analysis_Cholera in Rwenshama.MDB, epi6chol.rec, Case Studies English.xls) and the Back Up folder to a Training folder to complete the training. Directions on how and where to create the Training folder are included in Module 3. In addition, you should find a folder containing the install files for the Epi Info for Windows software. If not, you can download the software from the Internet (see page 18 for installation instructions).
Using Training Files Downloaded from the Internet
The Internet site (http://www.cdc.gov/epo/dih/materials.html#EpiInfo) has three files to download:
The training manual which you are now reading. A Database folder (which contains Check Code_Cholera in Rwenshama.MDB, Enter Data_Cholera in Rwenshama.MDB, Analysis_Cholera in Rwenshama.MDB , epi6chol.rec , Case Studies English.xls files and the Back Up folder). A Trainer folder containing materials for Epi Info trainers.
You will only need the training manual and the Database files to complete the training. The Database folder and the Trainer folder are self-extracting zip files.
To open a Self-Extracting Zip File from the Internet
Use the following steps to open the self-extracting zip file from the Internet. 1. Click on the Internet link. 2. When the dialog box appears, select SAVE. 3. Choose a folder to which you want to save the Zip file (save to your computer Desktop). 4. Click SAVE. 5. When the file is saved, click OPEN. 6. You must a select a folder to which you will "unzip" the file. Click on BROWSE and select the folder (save to the Desktop). 7. Then click the UNZIP button. When you receive a prompt that your files have been unzipped successfully, click OK. 8. Click CLOSE to exit the dialog box. Later, you will move these files to another folder to continue the course.
Time Requirements
This training is designed to be used either as self-study or in an instructor led, classroom setting. As self-study, the complete training takes about 18 hours. In a classroom setting, the training
Document Version 8.08 Updated Sept. 2005 Page 15 of 207
Module 1: Welcome to Using Epi Info in an Outbreak Investigation
Epi Info Training Session
typically takes approximately 3 3 days to complete. Time required may vary depending on the prior experience with computers, Epi Info, programming, or other technical/professional backgrounds of the attendees.
About this Training Manual
While some things may be self explanatory, others take a bit of guidance. This guide is designed to provide you with an overview of the Epi Info Using an Outbreak Investigation.
Conventions and Icons Used in this Document
Through out this guide, several standardized icons and conventions are used to help make things stand out or to help you follow a series of steps. Each standardized item is briefly described below: Convention Description Check boxes indicate the topics to be covered in a module. These are located at the right of the module heading in a box named In this Module. Notes and other useful information, including Hints, are found with a book icon and bordered by two blue lines. 1. Step Specific Action Step Info Steps are numbered and bolded to provide generic guidelines (a source of reference). These steps are NOT specific to the Cholera in Rwenshama outbreak investigation. You can see that if you were to read through the bold text only, you would have a basic explanation of the process for completing the activity. The text following a gray arrow gives specific information (Specfic Action) that you will need to complete the step for the Cholera in Rwenshama example. The indented text under the Steps provides alternative directions or additional information. (Step Info) Any applicable graphics will follow to reinforce where in the process the user should be at that step. Text Bolded text that does not come directly after a numbered step and is indented indicates that the text is related to programming syntax, or another form of code, or information following a training question. When text displays with an underline, this is a hyperlink or cross reference. Basically, if you click on the link, it will take you to a related topic or section in the document or to a website and will open in your Internet browser. In some versions of Word (if this is how you will view this guide), you may have to hold the Ctrl key while you click on the hyperlink text to jump to the related information.
Text
Page 16 of 207
Document Version 8.08 Updated Sept. 2005
Epi Info Training Session
Module 1: Welcome to Using Epi Info in an Outbreak Investigation
Convention
Description Boxes appear on screens to help point the way to where you need to look, click, or make a change. Many will be accompanied by a callout. Callouts point out items, such as fields on a screen, to reinforce the item being discussed at hand or to provide additional notes, comments, etc. Indicates there is a question you will either answer on your own or which your instructor may ask you to share in class. Answers are in Appendix F: Answers to Training Questions. Serves as a reminder to Save Early Save Often.
text
Try It!
The Try It! sections are where you gain additional practice to reinforce the concept introduced. The Mini Reference sections are designed to provide additional information that assists with the training as a look into a reference manual.
Mini Reference
How is this Guide Organized
To give you an idea of what information is included in this training manual each of the modules build on each other. Each module represents a learning concepts to utilize Epi Info Using an Outbreak Investigation. The individual modules are briefly described here to provide you with a sense of what lies ahead.
How to Use This Training Manual
This material is presented so that you can perform each step in creating a questionnaire, creating code to check data entry, entering data, and managing and analyzing data. Each action is listed in this text so that you can follow along and so that, in the future, you can return to this material and use it in your own outbreak investigations or studies. If you are using this training in a classroom, your instructor may demonstrate and explain major steps in the process. Here is an example of the instruction.
Example Instruction
Try It! Group Fields
Note:
You will not perform this instruction now.
1. Select the set of fields you want to make into a group by clicking on the screen just to the upper left of the first field. Hold down the cursor and drag until you have covered the entire set of fields.
Document Version 8.08 Updated Sept. 2005 Page 17 of 207
Module 1: Welcome to Using Epi Info in an Outbreak Investigation
Epi Info Training Session
Click just above the Select all that apply title, then drag down and to the right until you cover the cramps in arms and legs checkbox. You can now see that there is a selection box around the five fields.
2. Click FIELDS in the menu at the top of the Make/Edit View screen. 3. Select GROUP. 4. Under Group Description, type in the name that describes the group.
Type Symptoms of illness.
5. Select a color for the group. You can choose the same color as the background, but it is easier to read if you select a color that stands out on your background. Choose any light color on which the text can be read.
How to Install Epi Info
To install Epi Info, there are two common methods for installation: From a CD-ROM or downloading from the Internet. Epi Info updates are available via the Internet as well.
Note:
If Epi Info is already installed, first UNINSTALL the existing Epi Info and reboot your machine BEFORE installing the new Epi Info version.
From the Training CD-ROM:
Use the following steps to install Epi Info from a CD-ROM. 1. Insert the training CD-ROM in the CD-ROM drive. 2. From the computer desktop or START menu, open your CD-ROM drive so that you can see all the files available on the training CD-ROM. 3. Find the Epi Info for Windows folder and open it. 4. Find the SETUP.EXE file. Double click it. 5. Follow the directions to install Epi Info for Windows.
From the Internet:
Use the following steps to install Epi Info from the Internet. 1. Create a temporary folder to store your Download files. You can either place this file on the desktop or on your C: drive. Remember where you have set up this folder, so you can go to it after the download and complete the installation. 2. Go to this web address: http://www.cdc.gov/epiinfo/epiinfo.htm. 3. Next to Web Install, click on the Download button if you have good Internet speed and software to open .zip files. If not, next to Multi-Part, click on Download button and download the individual files to your temporary folder. 4. Follow the directions on the website to open either set of files.
Page 18 of 207 Document Version 8.08 Updated Sept. 2005
Epi Info Training Session
Module 1: Welcome to Using Epi Info in an Outbreak Investigation
For Updates:
Periodically, the Epi Info for Windows team updates the program. You can download these patches from the internet. 1. Create a temporary folder to store your Download files. 2. Go to this web address: http://www.cdc.gov/epiinfo/downloads.htm. 3. Check to see if the Internet site lists any update patches. 4. Follow the installation instructions on the Internet site. You may wish to check for updates every six months or so at http://www.cdc.gov/epiinfo/. If you have received this training product on CD-ROM, you may find that we have added recent patch installation files for you. If you have a folder that reads Patch Epi Info for Windows, you can run the patch by opening the folder and clicking on EpiPatch.EXE.
Uninstall Epi Info
You can uninstall Epi Info using the Add/Remove Programs option provided by Windows. You may or may not have authorization to Add/Remove Programs depending on your Windows profile access.
Document Version 8.08 Updated Sept. 2005
Page 19 of 207
Module 1: Welcome to Using Epi Info in an Outbreak Investigation
Epi Info Training Session
This page left blank intentionally.
Page 20 of 207
Document Version 8.08 Updated Sept. 2005
Epi Info Training Session
Module 2: Introduction to Cholera in Rwenshama
Module 2: Introduction to Cholera in Rwenshama
Module 2 Introduction to Cholera in Rwenshama
Level of Difficulty Estimated Time to Complete Additional Resources Required Beginner Hour Training Materials
In this Module: ; Cholera Case Study ; Case-Control Study Design ; Paper Questionnaire for Cholera
Learning Objectives
After completion of Module 2: Introduction to Cholera in Rwenshama, the student will have reviewed the case study, ANOTHER CHOLERA OUTBREAK IN RWENSHAMA IN RUKUNGIRI DISTRICT by Dr. John Brian Obuku, MPH Officer 1 and covered the:
Cholera Case Study Design Study Area & Population in Case Study Data Collection Methods Used. Next Steps
Cholera Case Study
This instruction is based on the case-control study: ANOTHER CHOLERA OUTBREAK IN RWENSHAMA IN RUKUNGIRI DISTRICT By Dr. John Brian Obuku, MPH Officer 1, Institute of Public Health, Makerere University Field Supervisor: Dr. Z. Karyabakabo, DDHS Rukungiri. The following introduction is an excerpt from the report of that study.
CHOLERA
Cholera is an acute enteric infection caused by ingestion of large doses of Vibrio cholerae serogroup 01. It is transmitted through polluted water, contaminated food, or person-to-person contact. The disease is characterised by sudden onset of profuse painless watery diarrhoea and occasional vomiting. In severe cases patients complain of cramps in the abdomen and limbs. In many outbreaks severe cholera affects only 10% of the victims, and in the other 90% the infection is mild or asymptomatic. Patients with untreated severe disease develop severe dehydration, acidosis and stop passing urine. Case fatality rate (CFR) may exceed 50% in such instances. With proper treatments however, CFR should be less than 1% (Abraham, 1995).
Document Version 8.08 Updated Sept. 2005
Page 21 of 207
Module 2: Introduction to Cholera in Rwenshama
Epi Info Training Session
HISTORY OF CHOLERA IN THE AREA Cholera epidemics have been reported in many districts in Uganda in recent years. In the period July 1999 to May 2000 up to 19 districts from all the four regions of the country registered cholera outbreaks. A total of 4,388 cases with 219 deaths were recorded giving case fatality rate of 5% (Hon. Kiyonga C, 2000). In Rukungiri district there have been several epidemics in the past two decades. In 1978 a severe outbreak occurred in Rwenshama. This was a period of serious socio-economic problems in Uganda. Although hard data were difficult to come by, reliable sources put the case fatality rate at over 40%. In the period December 1997 to January 1998, an outbreak occurred in Rujumbura and Rubabo counties. It affected six subcounties: Nyakagyeme, Kagunga, Rukungiri Town Council, Buyanja, Ruhinda and Bugangari. Thirty-two people were taken ill and the case fatality rate was 12.5%. In 1998 from April to June an epidemic occurred in Rwenshama. It affected 76 people with a case fatality rate of 7.9%. Another outbreak in Rwenshama occurred again from November to December 1999 attacking 22 people with case fatality rate of 18%.
RECEIVING REPORT OF AN OUTBREAK Information about the present outbreak came on the 16.05.2001 from the health worker in Rwenshama Government Health Centre II. The index case was a soldier who first presented at Rwenshama Health Centre II on the 06.05.2001 with profuse watery diarrhoea and vomiting. He was severely dehydrated. Because of logistic constraints he had to be referred to Bwambara Health Centre III some 30 km away.
VERIFYING THE DIAGNOSIS The causative organism could not be isolated in the preliminary culture at the Central Public Health Laboratory. Also, it took more than a week for the specimen to arrive in the laboratory.
ESTABLISHING A CASE DEFINITION A case was defined as any patient above the age of two years who had acute watery diarrhoea with or without vomiting.
IDENTIFYING CASES Other cases were identified in the following weeks. A total of thirty-three (33) cases were treated by the end of the epidemic. There was one death. This was a patient who was brought to the health unit late after the onset of illness in the early days of the epidemic.
DESCRIBING THE EPIDEMIC BY TIME, PLACE, AND PERSON Here is where you would design an epidemic curve and analyse the cases by place and person. This often can be done with paper and pencil and would have been completed prior to beginning a case control study. However, in this instruction, we are going to show you how to analyze this information with Epi Info for Windows.
Page 22 of 207
Document Version 8.08 Updated Sept. 2005
Epi Info Training Session
Module 2: Introduction to Cholera in Rwenshama
IMPLEMENTING IMMEDIATE PREVENTION AND CONTROL PROCEDURES Several immediate prevention and control procedures were put into place. A treatment centre was set up in the ward of the local health centre. All cases received oral rehydration salt solutions, and severely dehydrated patients received intravenous Ringers Lactate until their dehydration was corrected. Adult cases were given tetracycline orally while children and pregnant mothers received co-trimoxazole. More staff persons were deployed in Rwenshama health center. Supplies and other logistics were provided. The Ministry of Health was informed. More supplies were requested and obtained.
DEFINING THE HYPOTHESIS FOR WHY THE OUTBREAK OCCURRED It is important to determine how the disease was transmitted in this epidemic so that interventions can be taken to both stop the current epidemic and to prevent future epidemics. As previously mentioned, cholera is typically transmitted through polluted water, contaminated food, or personto-person contact. Factors related to these should be studied. At this point, you might have information that would lend credibility to one particular mode of transmission, but often there seems to be little that is similar between the cases. A very simple hypothesis for the cholera epidemic might be: The cholera epidemic occurred in Rwenshama due to polluted water, contaminated food, or person-to-person contact.
EVALUATE THE HYPOTHESIS In this outbreak, a clear mode of transmission was not evident. Therefore, a study was conducted to identify the risk factors that would cause an individual to become ill with cholera. Two types of studies typically chosen for outbreak investigation are the cohort study and the case-control study. Cohort studies work best for well-defined population (for example, an outbreak that occurs among people who attended a wedding), while case-control studies work best for outbreaks where the population is not well-defined. The relationship among the cases in this cholera outbreak was not easily defined, so the method chosen was the case-control study.
Case Control Study Design
This was a case-control study employing both quantitative and qualitative methods of data collection.
Study Area
The study was conducted in Rukungiri district in southwestern Uganda. The district covers an area of 1376 sq. km. and has two counties, Rubabo and Rujumbura, with a total population of 341,112 (MOF&ED 2001). The location of this epidemic was in Rwenshama parish in Bwambara subcounty in Rujumbura county. It is a fishing village on Lake Edward, 65 km northeast of Rukungiri town and demarcated within the Queen Elisabeth National Park. The area covers 1 sq km, has 3 cells (villages) with a population of 2,376. The cells are Rwenshama, Rwebinyonyi, and Ncwera. There is a large trading center together with two churches, one mosque, one primary school, one health centre II, a police station and a military detach. The main economic activity is fishing. The people use simple hand powered canoes and ordinary nets. Fishing is done at night and catches are hauled in during day. The products are either sold fresh, smoked, or salted and sun dried before being taken to markets in surrounding towns. Salted fish particularly commands a big market on the Democratic Republic of Congo (DRC) side
Document Version 8.08 Updated Sept. 2005 Page 23 of 207
Module 2: Introduction to Cholera in Rwenshama
Epi Info Training Session
of the border town of Ishasha. There is regular communication between Rwenshama and Ishasha. In April to May of 2001, there was a cholera outbreak on the DRC side of Ishasha (Kinkizi West HSD Report May, 2001).
Study Population
The study involved cases of cholera and controls. A case was defined as any patient above the age of two years who had acute watery diarrhoea with or without vomiting. A control was defined as a person above the age of two years without watery diarrhoea and vomiting (WHO, 1992). Cases and controls were matched for age, sex, and area of residence.
Data Collection Method
A standard questionnaire was administered to both cases and controls (review the standard questionnaire in Appendix A on page 173). An environmental survey of the households of cases and controls was undertaken. A survey of eating places, water sources, and general environment was also done. Stool specimens were taken from two patients and sent to the Central Public Health Laboratory in Makerere Medical School. For more information on cholera surveillance and response, see Appendix B on page 177 (Summary Guidelines for Specific Priority Diseases and Conditions Cholera).
Next Steps
Now that we have administered the questionnaire to both cases and controls, we need to determine which risk factors appear to be the modes of transmission of cholera. Using the data we collected, we must look at the statistical significance that any one risk factor is the cause or mode. To assist us in this task we are going to use Epi Info for Windows. We will also show you how to analyze the data by person, place, and time.
Page 24 of 207
Document Version 8.08 Updated Sept. 2005
Epi Info Training Session
Module 3: Recreate the Questionnaire in Epi Info
Document Version 8.08 Updated Sept. 2005
Page 25 of 207
Epi Info Training Session
Module 3: Recreate the Questionnaire in Epi Info
Module 3: Recreate the Questionnaire in Epi Info
Module 3 Recreate the Questionnaire in Epi Info
Level of Difficulty Estimated Time to Complete Additional Resources Required Beginner 2 Hours Training Materials, Module 3
In this Module: ; Open Epi Info ; Start a new project ; Create a new view ; Create, Revise, and Resize Fields ; Create Pages ; Create a Code Sheet ; Complete a Questionnaire
Learning Objectives
After completion of Module 3: Recreate the Questionnaire in Epi Info, the student will be able to:
Start a new project Create a new view Create, revise, and resize fields Create Pages
Epi Info for Windows is a tool that public health professionals use to create questionnaires (forms) for disease outbreak investigations, studies or surveillance activities, enter data, manage data, and analyze data both statistically and geographically. Advanced users can develop applications for use by others. In this module you will start by developing a questionnaire for the cholera outbreak investigation.
Open Epi Info Main Menu
You can open the Main Menu in two ways: from the desktop or from the Windows Start button. 1. Either double-click on the Epi Info icon on your computers desktop, or Click on the Start button on your desktop. Under Programs, choose Epi Info. You should see these choices available from Epi Info for Windows. 2. Choose Epi Info.
Document Version 8.08 Updated Sept. 2005
Page 27 of 207
Module 3: Recreate the Questionnaire in Epi Info
Epi Info Training Session
3. This is the Epi Info for Windows main menu.
Five (5) Epi Info Programs
The large buttons located in the Epi Info for Windows main menu are for the most frequently accessed features. A brief description of each follows. Button Make View Enter Data (Enter) Analyze Data (Analysis) Create Maps (Epi Map) Create Reports (Epi Report) Description Questionnaires or forms (called views) are created here. Code used to check data entered or calculate variables (Check Code) is created here in the Program Editor. Data are entered and edited here. The data entry screen displayed is the one created in Make View. This is where data are analyzed. Analysis has many commands that perform common statistical calculations, particularly those relevant to epidemiology. Graphing and mapping of data is also done here. A mapping program that displays data variables from Epi Info for Windows files by using ShapeFiles from popular GIS programs. A program to design and generate reports. A data source can be bound to the report to allow for easy updates.
There is also a button to access the Epi Info Website and another to Exit the menu. To learn more about the items listed in the menu at the top of the Epi Info screen (Programs, Edit, Settings, Utilities, and Help), see Appendix C on page 180.
Page 28 of 207
Document Version 8.08 Updated Sept. 2005
Epi Info Training Session
Module 3: Recreate the Questionnaire in Epi Info
Parts of an Epi Info Project
Epi Info uses the Microsoft Access file to store all the elements that make up an Epi Info Project. An Epi Info Project is made up of several parts.
View(s) that contain o Page(s) o Field(s) o Data Table(s) Check Code - an Epi Info Project will also contain the code created to facilitate or check data entry and Program Files - any programming files you create to analyze data.
If you are familiar with Epi Info 6, you will recognize these as the .qes, .rec, .chk, and .pgm files. They are now all contained in the Microsoft Access .mdb file that is created by Epi Info.
Epi Info for Windows Database Organization
The diagram below provides a brief look at the database organization of an Epi Info View.
A Table contains all the actual data entered in the View. Epi Info creates the table for you, first by creating the empty fields from those you create in MakeView and then by storing the data entered into the fields in Enter Data.
A Project contains all the files for a database. A Project can contain one or more Views. A View helps you visualize the data by creating a form (questionnaire). From the form, a table is developed for you. The view can contain one or more Pages.
A Page is the same as one page in a form. It is mainly used to logically organize the entry of information into a View. It can contain multiple Fields. The information from all the Pages will be contained in the View (and, therefore, in the Table). A Field provides a place to enter data for one variable. Fields are created by placing them in the Pages of a View.
Document Version 8.08 Updated Sept. 2005
Page 29 of 207
Module 3: Recreate the Questionnaire in Epi Info
Epi Info Training Session
Start a New Project
Epi Info organizes databases in projects. A new project can be created at the same time a questionnaire is set up. A project contains many views, and each view shows information about one data table.
Create a Folder for Your Files
The first step in creating a project is to create a folder. You can create a folder for your project anywhere you like on your computer; you do not have to create one in the same drive as the Epi Info for Windows program files. For this training, we will create a folder on the Desktop of your computer called Training. 1. Create and name a new folder on your computer Desktop.
Create a new folder by right-clicking anywhere, choosing NEW, and then FOLDER. A new folder will appear. Name the folder Training.
Note:
Always create a separate folder for each project. When you analyze data in Epi Info, the Analysis program automatically produces output files that are saved in the same folder as your project file. In order not to mix output files from different projects, keep each project in a separate folder.
What is a Questionnaire/View?
Questionnaires are electronic replications of paper forms or other information sources that are created to allow users to enter data and store the data in database projects. Questionnaires are created in the Epi Info Make View application. The Make View application is used to place one or more data entry fields and prompts on a questionnaire, or view. The process of creating a questionnaire, or view, creates and defines the database(s) for a project. In this regard, the Make View application creates views and databases in a database design environment. In this module, you will create a new project and questionnaire for the Cholera Outbreak in Rwenshama. This will be our first step in Epi Info.
Create a New Project File and View
The next step is to create a new project by creating a questionnaire in Epi Info. Questionnaires are also referred to as Views and are creating by using the Epi Info Make View program. 1. Open MAKEVIEW from the Epi Info main menu screen; click on the MakeView button or click on the Programs menu and select MakeView. The MakeView screen should look like the one on the following page.
Page 30 of 207
Document Version 8.08 Updated Sept. 2005
Epi Info Training Session
Module 3: Recreate the Questionnaire in Epi Info
Create a New View
Creating a new view is also a method for creating a new project. Views can be added to existing projects if desired. 1. Right-click on the blank area of the screen and select MAKE NEW VIEW or go to File and select New. 2. In the Create or Open PROJECT dialog box, select the folder for your project. You may need to use the drop-down box next to Look In to navigate to the appropriate folder. For this project, you should click on the drop-down button next to Look In, select Desktop, and then select the TRAINING folder.
3. Next to File Name, type the name you want to give to the project.
Type Cholera in Rwenshama. This is the Project name.
Document Version 8.08 Updated Sept. 2005
Page 31 of 207
Module 3: Recreate the Questionnaire in Epi Info
Epi Info Training Session
4. Click OPEN. 5. In the Name the View dialog box, type the name you want to give to the view.
Type Questionnaire. This is the View name.
6. Click OK.
A new view is created.
Note:
In Make View, the screen displays with a grid to assist with designing the view. To turn off the grid, select Format | Settings and uncheck the Visible grid on checkbox on the Snap to Grid dialog. See the Mini Reference section for more no changing grid options, page 41.
Elements of the Make View Window
The Make View window is where projects, questionnaires/views are created. The Make View window has the following elements.
Page section
Make/Edit View screen (page) Page section Program Button Identifier (bottom left corner should say Creating a View) Make View Menus/Toolbar
Make View Menus/Toolbar
Program button
Make View screen (page)
Identifier
Page 32 of 207
Document Version 8.08 Updated Sept. 2005
Epi Info Training Session
Module 3: Recreate the Questionnaire in Epi Info
Create Fields
We are going to create five types of fields: Label/Title, Variables with a common pattern, Text, Text with Legal Values, and Yes/No. For additional information on variable types refer to the Mini Reference section located at the end of the module, page 55.
Label/Title Fields
A Label/Title is a field on the form used to display items such as a form title. A Label/Title field will not have any input accepted when entering data in the questionnaire.
1. Right-click on the page to open a Field Definition dialog box.
On the screen, click close to the area where you would like your field to appear. You can also open the Field Definition dialog box by clicking Insert | Field. Do not click directly on the title Right click to create a field; the dialog box will not open. Also, this title will disappear after you create your first field.
2. Type the Question or Prompt for the data entry field.
Type QUESTIONNAIRES: CHOLERA CASES IN RWENSHAMA 2001.
3. Create font for the Question or Prompt.
Click on the FONT FOR PROMPT button.
4. Choose font, font type, and point size.
For this title, select Font MS Sans Serif, Font Style Bold, Size 10.
Note:
Most people use a larger font for the titles of pages and sections. You do not have to choose a font for the prompt/question for any type of field you create; however, for this training, we will only change the font for a Label/Title. If you do not choose a font, the prompt/question will appear in the default font (MS Sans Serif, Bold, 8 point) or you can change the default font by going to Format>Set Default Font.
Document Version 8.08 Updated Sept. 2005
Page 33 of 207
Module 3: Recreate the Questionnaire in Epi Info
Epi Info Training Session
5. Click OK. 6. Choose type of field or variable.
Click on the Field or Variable: Type drop-down box. Select Label/Title. You will not select a font for the variable since there is no data entry field for a label or title.
7. Click OK.
Title is added.
It is not necessary to SAVE after creating each field, but you want to remember to save often.
Moving a Field
If you do not like where your field is located, you can easily move it. Moving a field is a simple click and drag method. 1. Left-click once and hold the mouse button down on the fields title.
Click on the QUESTIONNAIRES: CHOLERA CASES IN RWENSHAMA 2001 field.
2. Drag the field to the desired location.
While holding down the left mouse button, you can move the field around to different locations. Release the mouse button once you have moved the title to the desired location. Make sure to leave the QUESTIONNAIRES title near the top of the page.
Fields with a Common Pattern
Certain data entered will have a common pattern. For this field type, you will choose both the type of variable and the pattern. Examples of these variables include:
Number (the number of people in a household), Phone Number (404-123-4567) Date (05-08-2001) Time (11:23:01) Date/Time (05-08-2001; 11:23:01)
Use the following steps to create a variable. 1. Right-click on the page to open a Field Definition dialog box. 2. Write Question or Prompt for the data entry field.
Type Questionnaire No.
Page 34 of 207
Document Version 8.08 Updated Sept. 2005
Epi Info Training Session
Module 3: Recreate the Questionnaire in Epi Info
3. Choose type of field or variable.
From the Field or Variable: Type drop-down box, select Number.
4. Choose the pattern for the variable.
From the Field or Variable: Pattern drop-down box, select ###.
5. Choose field name.
Under Field Name, type Question.
Note:
If we never used this database in another statistical program, we would not need to worry about the field name. However, some other programs can only use variable names with eight (8) characters or less.
6. Determine if field should be Required.
We want all our questionnaires to have a Questionnaire No. Check Required. If the Required box is checked, it means that the person entering data must fill in the data entry field.
7. Click OK. You will see a field like the one below that contains both a prompt/question (in this case Questionnaire No.) and a data entry box.
Document Version 8.08 Updated Sept. 2005
Page 35 of 207
Module 3: Recreate the Questionnaire in Epi Info
Epi Info Training Session
Try It! You are going to create another field that uses a common variable type the date that each questionnaire was completed. Create the variable using the steps listed above and the information below. We want the Date to be Required.
Prompt/Question Date
Type Date
Pattern/Font/ Legal Value DD-MM-YYYY
Field Name Date
Now, we are going to create a title for the next section. Follow the directions for a Label/Title and use the information below. Prompt/Question PERSONAL SPECIFICATION Type Label/ Title Pattern/Font/ Legal Value Regular, 10 Field Name PERSONAL SPECIFICATION
The results should look similar to the following:
Text and Multiline Fields
There are four types of text variables.
Text (e.g., name of the patient) Text[Uppercase] (e.g., country codes that will appear in capital letters) Multiline (e.g., description of treatment given at home) Text with Legal Values (e.g., sex male or female)
First, we are going to create a text variable. (The steps are the same for Text[Uppercase] and Multiline.) 1. Right-click on the page to open a Field Definition dialog box. 2. Write Question or Prompt for the data entry field.
Type Name.
3. Choose type of field or variable.
From the Field or Variable: Type drop-down box, select Text. Page 36 of 207 Document Version 8.08 Updated Sept. 2005
Epi Info Training Session
Module 3: Recreate the Questionnaire in Epi Info
Note: Text is the default choice. (For text requiring multiple lines, you would select Multiline.)
4. Choose field name.
Type Q1Name.
5. Determine if field should be Required. Usually you would want each questionnaire to have a name. For this case study, we will later have you enter and work with actual data, so we have eliminated the names from our data set. Do NOT check Required. 6. Click OK. Try It! On the same line as Name, create a field for the persons age. We will use a two-digit number as the pattern because we assume there would rarely be someone 100 years of age or older. You do not have to select Required. Prompt/Question Age The results look similar to the following: Type Number ## Pattern/Font/ Legal Value Field Name Q2Age
Text with Legal Values
Legal values refer to a limited number of choices, which could be entered in as text, but would be easier to enter if typing were not required. Legal value choices also help eliminate errors, such as typing the name of the same town with different spellings. This field will create a drop-down box that lists choices that the person entering data can choose from. In this case, we are going to create legal values for the sex of the person male or female.
1. Right-click on the page to open a Field Definition dialog box. 2. Write Question or Prompt for the data entry field.
Type Sex.
3. Choose type of field or variable.
From the Field or Variable: Type drop-down box, select Text.
Document Version 8.08 Updated Sept. 2005
Page 37 of 207
Module 3: Recreate the Questionnaire in Epi Info
Epi Info Training Session
4. Create Legal Value. 5. Under Code Tables, click on the LEGAL VALUES button.
6. In the dialog box, click on the CREATE NEW button.
7. Enter all of the possible choices, pressing ENTER after each one.
Type Male, press Enter, type Female, and press Enter again.
8. Choose to sort or not to sort the list.
Keep our list as it was typed and click the Do not sort checkbox.
Note:
The list you created will automatically be placed in alphabetical order unless you click on the checkbox next to Do not sort. If you would like your entries to appear in the order you typed them, make sure to check this box so the entries will not be resorted.
9. Click OK. 10. Choose field name.
Type Q3Sex.
Page 38 of 207
Document Version 8.08 Updated Sept. 2005
Epi Info Training Session
Module 3: Recreate the Questionnaire in Epi Info
11. Determine if field is Required.
We want to know if the sex of the individual is male or female. Check Required.
12. Click OK. You can now see your drop-down box on the page.
Try It! Create the next four fields. You do not have to select Required. Prompt/Question Occupation Education Level Type Text Text (Legal Values) Pattern/Font/ Legal Value Nil Primary 1-4 Primary 5-7 Secondary Tertiary Field Name Q4Occup Q5Educ
Note: click on Do Not Sort Village No. of People In Household Text Number # Q6Villag Q7House
The results should look similar to the following:
Yes/No and Checkbox Fields
These two types of fields are similar in function and are created by using the same steps. The Yes/No type is, of course, used for yes/no questions. The Checkbox is best used for asking about a series of items that relate to one common question for which more than one answer will apply.
Document Version 8.08 Updated Sept. 2005
Page 39 of 207
Module 3: Recreate the Questionnaire in Epi Info
Epi Info Training Session
For instance, when the type of illness you are investigating is commonly spread through contaminated food, you might ask a person answering the questionnaire if he or she ate any items from a list of common foods. You would create a checkbox for each of the foods. When completing the questionnaire, checking the box indicates that yes, the food was eaten, whereas leaving the box unchecked indicates no, the food was not eaten. Use the following steps to add Yes/No and Checkbox fields. 1. Right-click on the page to open a Field Definition dialog box. 2. Write Question or Prompt for the data entry field.
Type Ill?.
3. Choose type of field or variable.
From the Field or Variable: Type drop-down box, select Yes/No.
4. Choose field name.
Type Q8Ill.
5. Determine if field should be Required.
Ill? should definitely be required. Check Required.
6. Click OK.
Try It! On the same row, create the next field. Prompt/Question If yes, date of onset Type Date Pattern/Font/ Legal Value DD-MM-YYYY Field Name Q9Onset
Then create a Label/Title field that states (If not ill, skip to page 3 - Risk Factors). The result should look like the following:
Page 40 of 207
Document Version 8.08 Updated Sept. 2005
Epi Info Training Session
Module 3: Recreate the Questionnaire in Epi Info
Changing Alignment (Grid) Options
Notice that there is a grid on your screen. This grid is set up to help you place and align your fields. We are going to look at the possible grid options. You can change these to suit your preference. 1. Click on FORMAT in the menu at the top of the Make/Edit View screen. 2. Select SETTINGS. 3. In the dialog box, choose the desired options. Button Snap to Grid Visible Grid On Screen Description This option will make the field position itself (snap) on a grid line, which generally helps keep your fields aligned. This option makes the grid appear or disappear as you create a questionnaire. This does not affect the Snap to Grid function; if the Snap to Grid function is on, the fields will snap to the grid whether or not you can see the grid. This option increases or decreases the number of characters between grid lines. These two options work when the Snap to Grid option is turned on. You can choose to either snap left side of prompt to grid or snap left side of entry field to grid.
Character Widths Between Grid Lines Snap Left Side Of
We want the Snap to Grid option on with snap left side of entry field to grid selected. To see what your screen looks like without a grid, turn off the Visible Grid On option by clicking the checkbox to delete the checkmark. 4. Click OK.
Revising Fields
Sometimes you will want to make changes to a field you have already created. For example, you have realized that there are a limited number of villages that have been reported and they have long names to type. 1. Right-click on the prompt of the field you want to change. The Field Definition dialog box will open up.
Right-click on the word Village.
2. Make the desired changes.
Create these legal values Rwenshama, Rwebinyoni, Ncwera. Leave the Do Not Sort box unchecked.
3. Click OK. After you finish creating the legal values, look at the Village dropdown list. You will note that the village names have now been placed in alphabetical order because, without the Do Not Sort box checked, the names were sorted.
Document Version 8.08 Updated Sept. 2005 Page 41 of 207
Module 3: Recreate the Questionnaire in Epi Info
Epi Info Training Session
Resizing the Fields Data Entry Box
When you create text fields, the data entry box appears in a default size. You may want to lengthen the data entry box, so that you can see all the data entered. We want to create a longer text box for the Name field. 1. Click once inside the data entry box you want to lengthen.
Click inside the data entry box next to Name. (For Legal Value fields, you must hold down the ALT key first, and then click inside the box.). Blue handles display around the field. Blue handles
Note:
These numbers are only temporary; they help to show the number of characters that will be allowed to display in the entry box. Once you finish resizing the field, they will disappear.
2. Click and hold the mouse on the handles.
Click on the handles on the right side of the box.
3. Drag the mouse to change the size of the box.
While holding down the mouse button, drag the mouse toward the Age field.
You should SAVE (File | Save) each time you finish creating a page.
The first page of the questionnaire/view should look similar to the following:
Page 42 of 207
Document Version 8.08 Updated Sept. 2005
Epi Info Training Session
Module 3: Recreate the Questionnaire in Epi Info
Creating and Naming Pages
We are finished with creating the first page of the questionnaire. Now, we are going to name the first page then add a second page.
Naming a Page
Look in the upper left corner. You will see a section of the screen titled Page Names. You will see 1 Page listed in the blank field. The default name for a page is Page 1, Page 2, etc.
To change Page 1 to a name that describes the information on the page use the following steps. 1. To the left of the screen, right-click on the name of the page.
Right-click on 1 Page.
2. Type the desired title.
Type Personal Specification.
3. Click OK.
Adding a New Page
If persons we interviewed indicated they were ill, we asked them more questions about their illness. We are going to create a page to enter data about their illness. 1. To the left of the screen, click on the ADD PAGE button. We will change the name of this page, too, but it can only be done after we have entered at least one field. 2. Add the title to the page. Prompt/Question Illness Type Label Pattern/Font/ Legal Value Bold, 12 Field Name Illness
3. Rename the Page (optional)
Now rename page 2, Illness.
4. Add the new fields to the page.
Create the following fields in a horizontal line on this page. Not everyone in our survey was ill, so DO NOT select Required for these fields or any of the following fields. Document Version 8.08 Updated Sept. 2005 Page 43 of 207
Module 3: Recreate the Questionnaire in Epi Info
Epi Info Training Session
Prompt/Question Diarrhoea Vomiting Cramps in abdomen Cramps in arms and legs
Type Checkbox Checkbox Checkbox Checkbox
Pattern/Font/ Legal Value
Field Name Q10Diarr Q11Vomit Q12Abdom Q13Armle
5. Create a title.
Create a title above these four options that states Select all that apply.
Changing Background Color of a Page
You can change the appearance of the page. Lets change the background color of the Illness page. 1. Click on FORMAT in the menu at the top of the Make/Edit View screen. 2. Select BACKGROUND.
3. In the Background Color section, click on the CHANGE COLOR button. 4. Select a color.
From the color palette, select the white color block.
5. Click OK to close the color palette dialog box. 6. Under Image and color, choose to either Apply to current page only or to Apply to all pages.
We are going to apply the background color to all pages. Select Apply to all pages.
7. Click OK.
All pages now have a white background. Page 44 of 207 Document Version 8.08 Updated Sept. 2005
Epi Info Training Session
Module 3: Recreate the Questionnaire in Epi Info
Page 1 Page 2
Group Fields
One way to organize a page is to group a set of related fields. The grouping is visual, but it also allows you to move the fields together around the page and, most importantly, analyze the fields as a group (in Analysis). 1. Select the set of fields you want to make into a group by clicking on the screen just to the upper left of the first field. Hold down the cursor and drag until you have covered the entire set of fields.
Click above the Select all that apply title, then drag down and to the right until you cover the cramps in arms and legs checkbox. You can now see there is a selection box around the five fields. Selection box
2. Click INSERT in the menu at the top of the Make/Edit View screen. 3. Select GROUP.
4. Under Group Description, type in the name that describes the group.
Type Symptoms of Illness.
5. Select a color for the group.
You can choose the same color as the background, but it is easier to read if you select a color that stands out on your background. Choose any light color on which the text can be read.
6. Click OK.
The results should look similar to the following:
Document Version 8.08 Updated Sept. 2005
Page 45 of 207
Module 3: Recreate the Questionnaire in Epi Info
Epi Info Training Session
You can move the group by left-clicking and holding down the mouse on the title of the group and dragging the group to a different place on the screen.
Ungroup a Set of Fields
If you need to ungroup a set of fields, you can right-click on the title of the group and select the Ungroup Variables option, then click OK. You can also use this dialog box to change the group name, change the color of the group, or delete the entire group and all its variables. Try It! Create two more fields below the Symptoms of Illness group. Prompt/Question Duration of illness in days before reporting for treatment at the health unit Treatment given at home before reporting Type Number Multiline Pattern/Font/ Legal Value # Field Name Q14Durat Q15HomeT
Make the data entry box for the multiline variable larger. Your screen should now look similar to the following:
Now you are going to enter questions about the patients health signs upon presentation at the health unit. Create three more fields. Create Dehydration and Fever on the same line and put Other (specify) right below.
Page 46 of 207
Document Version 8.08 Updated Sept. 2005
Epi Info Training Session
Module 3: Recreate the Questionnaire in Epi Info
Prompt/Question Dehydration
Type Text (Legal Value) Yes/No Text
Pattern/Font/ Legal Value nil some severe (click on Do Not Sort)
Field Name Q16Dehyd
Fever Other (specify)
Q17Fever Q18Sign
Group the three fields under the heading Signs on presentation at health unit. The result should look similar to what appears on the following page:
The next set of questions is related to the treatment the patient received at the health unit. First, create a title that states Select all that apply. Create these five fields (the first four in a horizontal row, and Other (specify) on a row underneath. Prompt/Question Oral fluids I-V fluids Tetracycline Co-trimoxazole Other (specify) Type Checkbox Checkbox Checkbox Checkbox Multiline Pattern/Font/ Legal Value Field Name Q19Oral Q20Iv Q21Tetra Q22Cotri Q23UnitT
Group these five fields and the Select all that apply title under the heading Treatment given at health unit. The last variable on this page is for the patients outcome. Prompt/Question Outcome Type Text (Legal Value) Pattern/Font/ Legal Value Died Improved Field Name Q24Outco
Document Version 8.08 Updated Sept. 2005
Page 47 of 207
Module 3: Recreate the Questionnaire in Epi Info
Epi Info Training Session
The results should look similar to the following:
Change the Tab Order
During data entry, the automatic tabbing feature of Epi Info moves the cursor according to the layout of the screen (left to right). You want the tab to move in the order that is clear for the person entering data. This may be different than the tab order assigned. We are going to check the tab order of both the pages we have created. Let's go back to the Personal Specification page. Use the following steps to check the tab order:
1. Click on EDIT and select ORDER OF FIELD ENTRY (TABORDER). 2. Click on the field you wish to move.
After Question and Date, all the remaining fields should be in order from Q1 to Q9. If you see a field out of order, you may change it now.
3. Choose UP or DOWN to move the field in the tab order. 4. Click OK. Its a good idea to save your file after you have changed the tab order. Try It! Now go to the Illness page. You will want all the questions to be in order from Q10 to Q24. The ease with which we can place the tab order is another benefit to naming the questions by number.
Page 48 of 207
Document Version 8.08 Updated Sept. 2005
Epi Info Training Session
Module 3: Recreate the Questionnaire in Epi Info
Exiting Makeview
We have two more pages to create, but first you need to know what choices to make should you exit a MakeView screen before your View is finished. 1. Click on File | Exit. 2. If a dialog box appears, you can either choose to create a data table (OK) or cancel (CANCEL) creation of a data table.
Select CANCEL
As you may recall, the View is a visualization of a form from which a data table will be created. If you are exiting MakeView and you have either not created a data table previously or have added fields, you will be prompted to create a data table. Creating a data table will finalize your field names, so you do not want to create the data table until you are completely finished with your View.
Delete a Data Table
We are not going to delete any data tables at the moment, but if you accidentally create a data table and need to delete it, go to TOOLS | DELETE DATA TABLE. Do not use this option if you have already entered data that you would like to keep.
Opening a Previously Created File
To complete the rest of our View, we need to reopen the Cholera in Rwenshama project: 1. Open Epi Info for Windowss MakeView screen. 2. Click FILE | OPEN. 3. Select the project and click OPEN.
The file we want to open is Cholera in Rwenshama.MDB.
4. Select the View and click OK.
Select the Questionnaire view.
Document Version 8.08 Updated Sept. 2005
Page 49 of 207
Module 3: Recreate the Questionnaire in Epi Info
Epi Info Training Session
Creating a Code Sheet
When you create your questionnaire, you will want to keep track of the names that you gave each of your variables and the question or prompt that accompanied it. You will not need to do this now for this training, but this is a step you would normally take at this point. As you will soon see, a code sheet can make it easier for you to recognize variable names when you create check code, manage data, and analyze data. The sample code sheet displayed here is created in Analysis, which you will cover in Module 6. The code sheet includes:
Variable the field name Table - the name of the table where the field is located Field Type Format/Value displays the patterns chosen Question/Prompt Special Info displays fields included in groups Prompt the prompt or question for the field
Here is a sample from the questionnaire we created. Variable Date Q10Diarr Q11Vomit Q12Abdom Q13Armle Q14Durat Table Cholera Cholera Cholera Cholera Cholera Cholera Field Type DATE CHECKBOX CHECKBOX CHECKBOX CHECKBOX NUMBER # Format/ Value DD-MM-YYYY Special Info Prompt Date Diarrhoea Vomiting Cramps in abdomen Cramps in arms and legs Duration of illness in days before reporting for treatment at the health unit
The Label/Title field names are excluded from the code sheet since you will not use them to check code, manage data, or analyze data. You will find a similar code sheet for the outbreak investigation questionnaire in Appendix D on page 182.
Page 50 of 207
Document Version 8.08 Updated Sept. 2005
Epi Info Training Session
Module 3: Recreate the Questionnaire in Epi Info
Completing the Questionnaire
At this point, we have covered all the aspects of creating a questionnaire in Epi Info for this training. However, our Cholera Outbreak questionnaire has two more pages, both related to Risk Factors for cholera. If you are taking this training in a classroom, your instructor may ask you to create one or both of the additional pages now or for practice later. If you are using the training activity as self-study, you may use these pages as additional practice. If you do not create the questionnaire for these two pages, then for the next section, you will need to open and use the 1_Cholera in Rwenshama.MDB file. If you are using the Epi Info for Windows Outbreak Investigation training CD-ROM, the file is located in the Back Up folder. Try It! Below are the names of the pages you need to create page 3 & 4 of the questionnaire, a sample layout and the fields for each.
Note:
Checkbox items should not have the Required checkbox selected, since we want the user to have the option of leaving them blank (indicating No).
Page: Risk Factors Sample Layout:
The field information is listed on the following page.
Document Version 8.08 Updated Sept. 2005
Page 51 of 207
Module 3: Recreate the Questionnaire in Epi Info
Epi Info Training Session
Fields:
Note:
This page has many checkbox items. They will be easier to arrange on the screen if your alignment grid is "On" and is set to align by entry box.
Prompt/Question RISK FACTORS History of eating outside home within past 5 days If yes, specify
Type Label/title Yes/No Text (Legal Value)
Pattern/Font/ Legal Value Bold, 12 hotel bar neighbor roadside Default font
Field Name Risk Factors Q25Eat Q26Place
Did you take any of these foods in the last five days? Hot matooke Cold matooke Hot sweet potatoes Cold sweet potatoes Hot rice Cold rice Hot irish potatoes Cold irish potatoes Hot posho Cold posho Hot mandazi Cold mandazi Hot cassava Cold cassava Hot beans Cold beans Hot peas Cold peas Hot meat Cold meat Hot milk Cold milk Hot fish Cold fish Obushera Sugar cane Sweet bananas Salads(raw tomatoes, cabbage)
Label/title Checkbox Checkbox Checkbox Checkbox Checkbox Checkbox Checkbox Checkbox Checkbox Checkbox Checkbox Checkbox Checkbox Checkbox Checkbox Checkbox Checkbox Checkbox Checkbox Checkbox Checkbox Checkbox Checkbox Checkbox Checkbox Checkbox Checkbox Checkbox
Default Q27Hmato Q28Cmato Q29Hswee Q30Cswee Q31Hrice Q32Crice Q33 Hiris Q34Ciris Q35Hposh Q36Cposh Q37Hmand Q38Cmand Q39Hcass Q40Ccass Q41Hbean Q42Cbean Q43Hpeas Q44Cpeas Q45Hmeat Q46Cmeat Q47Hmilk Q48 Cmilk Q49Hfish Q50Cfish Q51Obush Q52Sugar Q53Banan Q54Salad
Page 52 of 207
Document Version 8.08 Updated Sept. 2005
Epi Info Training Session
Module 3: Recreate the Questionnaire in Epi Info
Page: Risk Factors Page 2 Sample layout:
The field information is listed below. Fields: Prompt/Question RISK FACTORS page 2 Diarrhoea contact at home in the last five days Availability of pit latrine in home If yes, what is the state of the latrine Where does household get its water? How does household prepare its drinking water? Does household have facility for washing after latrine use? Is there a rack for drying plates in the home? Type Label/title Yes/No Yes/No Text (Legal Value) Text (Legal Value) Text (Legal Value) Yes/No Yes/No Pattern/Font/ Legal Value Bold, 12 Field Name Default Q55Conta Q56Pit
clean dirty lake river boiling not boiling
Q57State Q58Water Q59Boil Q60Wash Q61Rack
Document Version 8.08 Updated Sept. 2005
Page 53 of 207
Module 3: Recreate the Questionnaire in Epi Info
Epi Info Training Session
Prompt/Question Cleanliness around the home
Type Text (Legal Value)
Pattern/Font/ Legal Value good fair poor (click Do Not Sort)
Field Name Q62Clean
Did you attend health education sessions on diarrhoea or cholera in the last 2 years? If yes, who gave it? In your opinion, how does one get cholera?
Yes/No
Q63HEduc
Multiline Multiline
Q64Who Q65How
Make sure that the tab order for each page is correct.
Page 54 of 207
Document Version 8.08 Updated Sept. 2005
Epi Info Training Session
Module 3: Recreate the Questionnaire in Epi Info
Mini Reference
Additional Field Types
Several other field types are available in Epi Info for Windows that we will not use in our questionnaire. The following table gives a brief description of each type and additional information on where you learn more about how to use these field types. For most of these field types, you can find out how to create them by going to Help | Contents in Make View. Field Type Option Description Similar to Checkbox in that a single question is created with multiple response choices, but the person entering data can only select one response (i.e., the responses are mutually exclusive). Example: On which continent do you live? Asia Command Button Africa North America South America Australia Antarctica Europe Additional Information See Creating an Option Box in the Epi Info Help.
Image
Creates a button that is activated by check code. Code can be created to open a program, a specific file, or a Help file, or to go to another page or field within the View. Allows a person entering data to select an image file from their computer to include in the database. Example: You are creating a database for use by an antenatal care clinic. You create an image file so that an image of the patients ultrasound can be included.
See Inserting an Image on a Record in the Epi Info Help. The image file types that can be used are: .JPG, .GIF, .BMP, .ICO, .WMF, .EMF
Document Version 8.08 Updated Sept. 2005
Page 55 of 207
Module 3: Recreate the Questionnaire in Epi Info
Epi Info Training Session
Field Type Mirror
Description Allows a field from another page in the view to be duplicated (mirrored) on another page. Example: You create a two-page questionnaire with a Number field on the first page to hold an identification number. In order to see this number on the second page of your questionnaire, you create a Mirror field that will automatically show the same data. Creates a grid that holds related information. It creates a separate table for Analysis purposes similar to a Related View. Example: You create a database in which each record represents one household/head of household. You create a grid to enter data about each other member of the household to include data for age and sex. Creates a button on the data entry screen that will link to a Related View. When the button is created, either a new view can be created or the button can be linked to a previously created table. Example: You create an antenatal care database and include a separate view related to each patient that includes information on each office visit.
Additional Information See Creating a Mirror Field in the Epi Info Help.
Grid
See Creating a Grid in the Epi Info Help.
Relate
See Creating a Related View in the Epi Info Help.
Page 56 of 207
Document Version 8.08 Updated Sept. 2005
Epi Info Training Session
Module 4: Create Check Code in Epi Info
Module 4: Create Check Code in Epi Info
Module 4 Create Check Code in Epi Info
Level of Difficulty Estimated Time to Complete Additional Resources Required Intermediate 1 Hours Training Materials, Module 4
In this Module: ; What is a Check Code ; Enter check code in program editor ; Identification of fields that should contain check codes ; Write check codes ; IF THEN Statements ; GOTO Command ; CLEAR Command ; DIALOG Command
Learning Objectives
After completion of Module 4: Create Check Code in Epi Info, the student will be able to:
What is a Check Code Enter check code in the Program Editor Overview of how to identify fields that should contain check code Overview of how to write Check Codes Create an IF THEN Statement
What is "Check Code"?
Check code is programming created in Epi Info to perform one of the following:
Ensure that data is entered correctly by checking the value entered in a field Speed up data processing by calculating variables or skipping fields that do not require entry for a particular record.
Examples of these would be creating code that does the following:
Verifies that the person entering data used the correct format for data entry, such as using hyphens in the correct place in an identity number, Calculates the date a pregnant woman is due with her child based on her last date of menstruation, or Skips questions about others in the household being ill if the previous question indicates only the patient lives in the household.
Of course, many uses for check code exist. For simple projects with few records, creating check code is useful, but you should not spend a large amount of time working on it. This project is one that has relatively few records and most of the data in this type of project would be entered by you. Creating check code is most important when you are developing an Epi Info for Windows project into which others may be entering the data.
Document Version 8.08 Updated Sept. 2005
Page 57 of 207
Module 4: Create Check Code in Epi Info
Epi Info Training Session
How do you create check code in Epi Info for Windows?
The basic steps in creating check code include:
Identify fields that should contain check code. Write check code statement. Enter check code in the Program Editor.
Identify fields that should contain check code
Fields that commonly contain check code include:
Fields with dates or numbers that can be calculated from or compared to other fields in the questionnaire, Fields with yes/no answers that affect the need to respond to questions that follow, and Fields that require a specific pattern in the response.
Much of the need to write check code can be eliminated if the proper type of field is created. In this project, the person entering data must enter the DATE the questionnaire was completed and the DATE OF ONSET of illness. Logically, the date persons became ill had to occur before they were interviewed by an epidemiologist. We want to create check code to make sure the date of onset entered is before (or the day of) the interview, but not after.
Write Check Code
To write check code, think about the steps that must occur for what you would like to see happen. We want to "make sure that the date of onset is before (or the day of) the interview, but not after" or, in other words, if the date of onset (Q9Onset) is after the questionnaire interview date (Date), then we want to give some signal to the person entering data that they have entered an incorrect date and require them to reenter the data. We are creating what is called an IF-THEN statement. In the statement, we are going to open a DIALOG box to tell the user that the data entered was incorrect and to correct it (the dialog box will have a TITLETEXT statement at the top briefly describing the type of error). We then want to CLEAR the incorrect date and GOTO the same field to reenter the data.
Page 58 of 207
Document Version 8.08 Updated Sept. 2005
Epi Info Training Session
Module 4: Create Check Code in Epi Info
Enter Code in Program Editor
Use the following steps to enter the check code into the Program Editor. 1. From MakeView, open the Epi Info file. In MakeView, open the Check Code_Cholera in Rwenshama.mdb file.
Note:
If you have not already done so, you can now copy all the database files, including the Back Up folder, to the Training folder.
2. Click on the PROGRAM button. You will see the Program button at the left of the screen. Now you are in the Program Editor.
Variable Selection
Program Editor
Note;
You will notice there is a Check Command window at the top and the Program Editor at the bottom of the screen. Although you could write code directly into the Program Editor, you will use the Check Command window to help you create accurately formatted check code.
3. Choose field where action will occur. The action we are creating will occur when the date of onset of illness is entered.
In the Check Command window, under Choose field where action will occur, you will see a drop-down box. Click on it and look for the Q9Onset variable. The variables are listed by page and Q9Onset is on the first page. Select the Q9Onset variable.
Document Version 8.08 Updated Sept. 2005
Page 59 of 207
Module 4: Create Check Code in Epi Info
Epi Info Training Session
4. Select action to occur before or after data is entered in the field.
We want the action to occur after the date of onset has been entered. Select After.
5. Create action.
There are multiple actions that can occur, but for this check code, we are creating an IF-THEN statement. Follow the steps in the Create and IFThen Statement in the Program Editor section.
Create an IF-THEN Statement in the Program Editor
You can select the IF command in two ways.
Click on the Records tab and then click on the IF button. Click on the IF command in the command tree to the left of the screen.
Use the following steps to create an IF-THEN statement for the action in the Program Editor. 1. Select the IF command.
2. Enter the IF condition.
The IF part of our code is IF Q9Onset>Date. When you clicked the IF command, the IF part of the statement was already understood, so you will not need to type it. We want to enter Q9Onset>Date. So we do not risk creating errors in typing, we will use the keyboard as little as possible. Instead, we are going to use the drop-down boxes to select variables and click buttons for symbols.
3. Select variables for the IF condition from the Available Variables drop-down box.
Our first variable is Q9Onset. Select this variable from the Available Variables drop-down box. It will automatically appear in the IF condition.
Page 60 of 207
Document Version 8.08 Updated Sept. 2005
Epi Info Training Session
Module 4: Create Check Code in Epi Info
4. Select symbols from the buttons on the IF condition screen.
Select the > button. It will automatically appear in the IF condition. Now you will want to select the second variable, Date, from the Available Variables dropdown box. In the If Condition blank, you should now see Q9Onset>Date.
5. Write the THEN statement.
Click on the THEN button.
6. Create action.
Create a DIALOG Box using the following sections steps.
Create DIALOG Box
Use the following to create a dialog box for the IF Then statement. 7. Select the User Interaction tab and then select the DIALOG button.
8. Select dialog type.
We are going to create a simple dialog box. Select simple.
9. Create title for dialog box.
Type Error in date of onset.
Document Version 8.08 Updated Sept. 2005
Page 61 of 207
Module 4: Create Check Code in Epi Info
Epi Info Training Session
10. Create prompt.
Type The date of onset of the illness cannot be after the date the questionnaire was completed. Please enter the correct date of onset.
11. Click OK. You will now see the action listed under the THEN button in the IF dialog box. 12. Create any additional actions within the THEN statement. In Epi Info for Windows, you must click the THEN button again for each additional part of the THEN statement. We need to add the CLEAR and the GOTO part of the THEN statement.
Create Statement to CLEAR a Field
Use the following to create the code to clear a field. 13. Click on the THEN button. 14. Click on the Fields tab. 15. Select the CLEAR button. 16. Select the variable to be cleared.
We want to clear the date of onset. Select Q9Onset.
17. Click OK.
Create Statement to GOTO a Field
Use the following to create the code to move the cursor to a specific field. 18. Dont forget to click on the THEN button again! 19. Click on the Fields tab. 20. Select the GOTO button. 21. Select the variable to go to.
We want to go back to the date of onset so the user can reenter the date. Select Q9Onset.
22. Click OK.
Page 62 of 207
Document Version 8.08 Updated Sept. 2005
Epi Info Training Session
Module 4: Create Check Code in Epi Info
23. Click OK to close the If dialog box. You have completed writing the IF-THEN statement. You will see that it appears in the Program Editor. You can see that the Program Editor created an END for your statement and the statement looks like:.
IF Q9Onset>Date THEN DIALOG "The date of onset of the illness cannot be after the date the questionnaire was completed. Please enter the correct date of onset." TITLETEXT="Error in date of onset" CLEAR Q9Onset GOTO Q9Onset END
24. Save the check code by clicking the SAVE button.
This code was created for the Q9Onset variable. Each time you create new check code for a variable, you need to save it.
25. Verify the variable was created.
After you click the SAVE button and note that it has finished processing, go back to the Choose field where action will occur dropdown box. Click the dropdown list and again scroll through until you see Q9Onset. You will notice there is now an asterisk (*) next to the variable. This indicates check code has been created for the variable.
26. Click OK to close the Program Editor.
Skip Patterns
Lets try another commonly used check code using the IF-THEN statement. In several places within the questionnaire, there are questions that could be left unanswered (skipped) based on the answer to a preceding question. For example, on the Risk Factors page (page 3), the first question is History of eating outside home in past five days. The answer is either yes or no. The next question asks, If yes, specify, and gives the person entering data the option of choosing bar, hotel, neighbor, or roadside. If the answered to the first question was no, then the second question will not be answered and could be skipped. IF the answer to Q25Eat (History of eating outside home in past five days) is No, THEN skip to Q27Hmato (hot matooke). Use the following steps to create the IF THEN statement.
1. Click on the PROGRAM button. 2. Choose field where action will occur.
We want the action to occur when the question Q25Eat is answered. Choose Q25Eat.
3. Select action to occur before or after data is entered in the field.
For all skip patterns, the action should occur After the data is entered. Select After. Document Version 8.08 Updated Sept. 2005 Page 63 of 207
Module 4: Create Check Code in Epi Info
Epi Info Training Session
4. Select the IF command 5. Enter the IF condition.
Our IF condition is Q25Eat equals No. From the available variables select Q25Eat. Click on the = button. Then, click on the No button.
You will notice that the IF statement now reads, Q25Eat= (-). The (-)is the symbol for No in the IF statement. 6. Write the THEN statement. If the answer to Q25Eat was No, then we want to go to Q27Hmato.
Select the THEN button. Go the FIELDS tab. Click on the GOTO button. Select Q27Hmato.
7. Click OK to close the dialog box. 8. Click OK to close IF dialog box. You should now see this in the Program Editor window.
IF Q25Eat= (-) THEN GOTO Q27Hmato END
9. Click Save. 10. Click OK to close the Program Editor. 11. Exit the MakeView screen (FILE | EXIT). When asked to create a data table, click CANCEL.
Page 64 of 207
Document Version 8.08 Updated Sept. 2005
Epi Info Training Session
Module 5: Enter Data in Epi Info
Module 5: Enter Data in Epi Info
Module 5 Enter Data in Epi Info
Level of Difficulty Estimated Time to Complete Additional Resources Required Beginner 1 hour Training Materials, Module 5
In this Module: ; What is a Record? ; Enter Data in Epi Info ; Navigate through records
Learning Objectives
After completion of Module 5: Enter Data in Epi Info, the student will be able to:
Understand What is a record? Enter data in Epi Info Navigate through records.
What is a record?
All of the data you enter into one questionnaire makes up a record. Since there were 66 questionnaires completed for this project, the total of number of records for this database will be 66. The four questionnaires you will enter into the database are in Appendix E: Data Entry Questionnaires on page 185.
Enter Data
There are two ways to begin entering data, either by clicking on the ENTER DATA button from the Epi Info main menu or from the MakeView screen. We will open Enter Data from the main menu. For directions on opening Enter Data from the MakeView screen, see the Mini Reference section, page 69. 1. Click on the ENTER DATA button from the main Epi Info for Windows screen. 2. Go to FILE | OPEN. 3. Select the file and click OPEN.
Select the Enter Data_Cholera in Rwenshama.mdb file. If you would rather use the file you created in Check Code to check your work, open the Check Code_Cholera in Rwenshama.mdb file instead.
4. Select the view and click OK.
Select Questionnaire.
Document Version 8.08 Updated Sept. 2005
Page 65 of 207
Module 5: Enter Data in Epi Info
Epi Info Training Session
5. It will tell you that a new data table must be created. Click OK.
You will receive a dialog box showing the default data table name (the name of the view) and default start number for unique identification numbers (1). Accept the default name. Click OK.
6. Create the first record.
Enter Questionnaire 1 from Appendix E.
Note:
We have intentionally left the Name field blank on the questionnaires. It is important to include this identifier, but we are using real data, so we have chosen not to include it here. You can just skip that field as you enter data.
7. Click the NEW button (to the left) to add each new record.
Enter the next three questionnaires in Appendix E.
8. Save the database (FILE | SAVE).
Page 66 of 207
Document Version 8.08 Updated Sept. 2005
Epi Info Training Session
Module 5: Enter Data in Epi Info
Working with Records
As you enter data, you may want to look at a record you have previously entered. For example, you find that you have made a mistake on entering data and want to return to a record to correct it. There are several ways to look for a record.
Navigation Fields/Buttons
The Navigation Fields/Buttons are located at the bottom left of the Enter window. You can scroll through records, go to the first or last record in the database, or enter a specific record number.
Each field/button is described below: Field/Button Record Field First Record Previous Record Next Record Last Record Description Enter the record number into the white box then press <Enter> to move to a specific record in the dataset. Click this button to move to the first record in the dataset. Click this button to move to one record previous. This will move backward through the records one at a time until you reach the first record. Click this button to move to one record forward. This will move forward through the records one at a time until you reach the last record. Click this button to move to the last record in the dataset.
Go to a Specific Record Number
1. Under the Record section, click in the white box. 2. Type in the record number.
You will need to type over the current number. Type 2 to go to record number two.
3. Click ENTER. 4. Search for a Record by Field Information You may have entered a large number of records and realized that you need to find the record for a particular person with severe dehydration, but you dont remember the record number. We are going to search for anyone who presented with severe dehydration. At the moment, we only have a few records but, in a large database, this information would be difficult to search by scrolling
Document Version 8.08 Updated Sept. 2005
Page 67 of 207
Module 5: Enter Data in Epi Info
Epi Info Training Session
through the records. Also, because few people would likely exhibit severe dehydration, the search would reveal a short list to sort through. 5. Click on the FIND button (on the left of the screen).
We want to search for all patients who were severely dehydrated. 6. Under Choose Search Field, click on the field to search by.
Select Q16Dehyd. You will see a data entry field titled Q16Dehyd open up.
Note:
You can click more than one field. If you click two or more fields to search by, the results you receive will only include those records that meet all your search criteria. If you select the wrong search field, click Reset.
7. Type in data to search.
Type severe.
8. Click OK. You will see all the files fitting that criteria open up in spreadsheet format. If more fields are in the record than can fit on the screen, you will see a horizontal scrollbar at the bottom of the spreadsheet that you can use to scroll left to right. 9. If you wish to view the data entry screens for a particular record, double-click on the row indicator in the far left column.
You can also double-click on one of the fields in the record and be taken to the data entry screen. Click the Back button to return to the Enter Data screen.
Deleting a Record from the Enter Data Screen
If you accidentally create duplicate records, you can delete one of the records by clicking on MARK RECORD AS DELETED. However, this only deletes the record for analysis purposes; it does not actually delete it from the database. See Analysis for deleting records permanently.
Page 68 of 207 Document Version 8.08 Updated Sept. 2005
Epi Info Training Session
Module 5: Enter Data in Epi Info
Mini Reference
Enter Data from Make View
There may be times where you will already be in MakeView and would like to start entering data from that screen. If your project is already open in MakeView, use the following direction.
Note: You do not need to follow these directions now since we have already entered data.
1. Click on FILE. 2. Select ENTER DATA.
You will receive a dialog box showing the default data table name (the name of the view) and default start number for unique identification numbers (1). You can change them, but we are going to use the defaults, so just click OK.
3. Click OK. 4. Create the first record, etc.
Document Version 8.08 Updated Sept. 2005
Page 69 of 207
Module 5: Enter Data in Epi Info
Epi Info Training Session
This page left blank intentionally
Page 70 of 207
Document Version 8.08 Updated Sept. 2005
Epi Info Training Session
Module 6: Manage Data in Epi Info
Module 6: Manage Data in Epi Info
Module 6 Manage Data in Epi Info
Level of Difficulty Estimated Time to Complete Additional Resources Required Intermediate 1 Hours Training Materials
In this Module: ; Open the data file in Analysis ; Display data variables ; Create a line listing ; Sort a line listing by one or more variables ; Create a subset of the data ; Save a subset of data in a new file ; Merge two data files with the same variables
Learning Objectives
Before you analyze your data, you may need to perform some basic data management tasks After completion of Module 6: Manage Data in Epi Info, the student will be able to:
Open the data file in the Analysis window Create a line listing Sort a line listing by one or more variables Create a subset of the data (use Select command) Save a subset of data in a new file (use Write command) Merge two data files with the same variables (using Read and Write commands)
Before you Begin
If you have not already done so, copy these three files to the Training folder on your computer.
Analysis_Cholera in Rwenshama.MDB Case Studies English.xls epi6chol.rec
We will use these files for the next three sections of our training.
Open File in Analysis Window (Read a File)
All of the management activities occur in the Analyze Data window. We are going to open a new file (Analysis_Cholera in Rwenshama.MDB) that contains all of the data for the cholera outbreak investigation. Opening a database file in Analysis is also referred to as reading a file.
1. From the Epi Info for Windows menu, click on the ANALYZE DATA button. You will see the Analysis Window.
Document Version 8.08 Updated Sept. 2005
Page 71 of 207
Module 6: Manage Data in Epi Info
Epi Info Training Session
Analysis Window
The Analysis window has three distinct characteristics:
All commands are shown in the tree view on the left side of the screen, called Command Tree. Clicking on a command will bring up a dialog. Responding to the questions and clicking OK generates and executes a program command automatically in the Program Editor at the bottom of the screen. To read more about the Program Editor, see the Mini Reference section at the end of this module, page 74. Results appear in the Analysis Output window above the program editor.
Command Tree
Analysis Output
Program Editor
2. Click on the READ command. Under Analysis Commands in the Command Tree, you will see a folder called Data. Under that folder is a list of commands. Click on Read (Import).
Page 72 of 207
Document Version 8.08 Updated Sept. 2005
Epi Info Training Session
Module 6: Manage Data in Epi Info
3. If project listed is not correct, click on Change Project button. Select correct file, and click OPEN.
If the Analysis_Cholera in Rwenshama.MDB file is not listed under Current Project, click on the Change Project button (bottom left). Find the Analysis_Cholera in Rwenshama.MDB file in the Training folder, select it, and click OPEN.
Note:
Check the Current Project each time you open a file in Analysis.
4. Select the View to be opened. Click OK.
We only have one view in our project, but in some cases you may have more. Make sure viewQuestionnaire is selected and click OK.
Note:
You must always Read a file when you enter Analysis. Also, each time you wish to analyze data in a new View or Table, even if it is in the same Epi Info Project, you must use the Read command again and select the View or Table to be analyzed.
In the Analysis Output window you will see title and location of your file listed under Current View. The browser should be similar to: Current View: C:\Documents and Settings\Desktop\Training\Analysis_Cholera in Rwenshama.MDB:viewQuestionnaire Record Count: 66 (Deleted records excluded) Date: (Todays date and time)
You will also notice in the Program Editor the command you created was automatically run and displayed.
Document Version 8.08 Updated Sept. 2005
Page 73 of 207
Module 6: Manage Data in Epi Info
Epi Info Training Session
Program Editor Buttons
You can type commands directly in the Program Editor if you choose, but using the commands in the Command Tree will ensure they are correctly written. In the Program Editor, you can se the Analysis Program Editor button bar to create a New program, to Open a previously created program, to Save the current program, to Print the current program in the editor, to Run the program or run a specific command with Run This Command. A brief description of each button follows.
Field/Button New Open Save Print Run Run this Command
Description Clears the previous commands and start a new series of commands. Opens a previously saved set of commands (a Program). Saves a series of commands you have created. This set of commands is referred to as a Program. Prints out your commands Runs the current program script displayed. Runs the command where the cursor is located. This line can be highlighted or the cursor can be at the front of the line.
Display Variable Information (Create a Code Sheet)
In Module 3, we noted that you will want a code sheet that documents the field names (variables) you used and other important information about those variables (see the Creating a Code Sheet section). Much of this information can be found in Analysis. To display the variables in your View or Table:
1. Click on the Display command under the Analysis folder. 2. Under Information for, select Variables (the default). 3. Click on the drop-down box under From and select Field variables currently available. 4. Click OK.
Note:
You can print what appears in your Analysis Content window by clicking on the Print button, selecting a printer, and clicking Print. If your computer is hooked up to a printer, you can try this now. In Module 7, you will learn how to save your output to a file.
Page 74 of 207
Document Version 8.08 Updated Sept. 2005
Epi Info Training Session
Module 6: Manage Data in Epi Info
Create a Line Listing
Each record you entered is now represented as a line of data. Each of these lines can now be displayed in a list organized by field. All the data entered in MakeView can be read in a line listing. Our new file contains 66 records (33 cases and 33 controls), so we will have 66 lines in our list. 1. Click on LIST command.
In the Command Tree, the LIST command is under the Statistics folder. Click on it.
2. Choose variables to display.
Select from the following options:
Field/Button Displaying all the variables Displaying a few select variables Displaying all the variables except a select few
Description Under Variables, choosing the asterisk (*) displays all the variables. You can display just a few variables by clicking on the Variables drop-down box and selecting each variable, one at time, by clicking on it. The variables you choose will be displayed in the blank area. In the Variables drop-down box, select the asterisk (*). Click in the box next to All (*) Except. After clicking the box, click again on the Variables drop-down box and choose the variables to exclude. We are going to list all the variables, so you will use the default the asterisk (*) under the Variables drop-down box.
We are going to list all the variables, so you will use the default the asterisk (*) under the Variables drop-down box. 3. Choose the Display Mode.
Select from the following options. Document Version 8.08 Updated Sept. 2005 Page 75 of 207
Module 6: Manage Data in Epi Info
Epi Info Training Session
Field/Button Web (HTML)
Description Displays in an HTML, web-based format. This is the mode you will use if you would like to print the results screen. Note that the fields may need to be listed in multiple HTML tables, so you will need to scroll down to see your data. Displays the data in a format similar to a spreadsheet. The fields are displayed in columns with the field name at the top. Each row represents a single record. Displays similar to the grid format. However, in this mode you can update the data in the database. Beware that any check code you created in MakeView will not work in this mode (i.e., if you change the data incorrectly, any check code you have created will not detect the inaccuracy). Also note that if you use this mode, you will close the Allow Updates window by clicking the X in the upper right to close.
Grid
Allow Updates
We want to view the line listing in Web mode. Select Web. 4. Click OK. The program will take a moment to generate the line listing and display it in the browser window. Scroll through the line listing. You will see that the Prompt/Question for each field is listed at the top of the column and all the data in that field, for each record, is listed underneath.
Note:
While you will not always want to create a line listing with all the variables, it is a good idea to take a quick look through the list after you enter your data. Make sure no fields were unintentionally left blank.
If you should find any duplicate records and need to delete them, you can review how to do so in the Mini Reference section of this module, page 82.
Page 76 of 207
Document Version 8.08 Updated Sept. 2005
Epi Info Training Session
Module 6: Manage Data in Epi Info
Sort a Line Listing
Usually the data in your table is listed in the order in which records were entered (the order may be changed because of later additions, deletions, and revisions). Sorting allows you to see the list by certain groupings (for example, sorting by Sex would list all the males together in a group and all the females together in a group). You can sort the data in your list by one or more fields (variables). The sort order you select will remain in effect for the session you are working in, but if you exit Analysis or re-Read the data set, your sort will not be saved. 1. Click on SORT command.
In the Command Tree, the SORT command is under the Select/If folder. Click on it.
2. Under Available Variables, double-click on the variable you wish to sort by.
Double-click on Q8Ill. Variables. The variable will appear in the blank under Sort
3. Choose Sort Order.
We want to see all those who were ill (those who answered Yes) at the top of the list. While the Q8Ill variable is highlighted in the Sort Variables window, click Descending (--).
4. Choose additional sort variables. (Optional)
You can sort by additional variables if you like. Double-click on Q2Age.
Question 1: If you wanted to see the list from youngest to oldest, would you choose ascending or descending order? (See Appendix F for the answer).
5. Click OK.
The program will take a moment to run and then the variables will be sorted. You will see this line SORT Q8Ill DESCENDING Q2Age added to the Program Editor. However, sort does not automatically bring up the new line listing.
6. Run the LIST command.
Click on the LIST command. From the Available Variables choose: Q8Ill, Q2Age, and Q3Sex. This time select Grid as the mode. Click OK.
Cancel Sort
If you wish to cancel a sort, just go to the Command Tree, click Cancel Sort under Select/If folder, and click OK. For this instruction, it does not matter whether we keep the sort we just created or not, so you do not need to cancel it.
Document Version 8.08 Updated Sept. 2005
Page 77 of 207
Module 6: Manage Data in Epi Info
Epi Info Training Session
Create a Subset of the Data (Use Select Command)
There will be times you would like to create a subset of the records you have created. Previously, we sorted the records by who was ill and who was not. The line listing showed all the records, but listed separately those who answered yes and those who answered no to the question about being ill. Now we want to create a subset of the data that only includes those who were ill (our cases). 1. Click on SELECT command.
In the Command Tree, the SELECT command is under the Select/If folder. Click on it. The Select command dialog box looks similar to the Program Editor in MakeView.
2. From the Available Variables, choose the variable to select by.
We only want to select those who were ill, so the variable we want to select by is Q8Ill. From the Available Variables drop-down box, select Q8Ill. It will now appear under Select Criteria.
3. Write the criteria for selection.
First click the = button. Then click the Yes button.
Note:
When you click the Yes button, you will notice that (+) appears under Select Criteria instead. This is just computer shorthand for a positive answer. The statement under Select Criteria should now read: Q8Ill= (+)
4. Click OK.
Question 2: How many records do you now have in your current list? Why?
Save a Subset of Data in a New File (Use Write Command)
Any time you Write a new file, you must have first Read an original file. If you have used Select criteria, then only those records selected will be a part of your new file. We have done both, so we are ready to create our new file. While we could save our new data subset as another table in our Cholera in Rwenshama project, we want to create a completely new file (project) that only includes our cases (those who were ill). What we will be doing is splitting the original database file into two databases that can contain subsets (cases and controls) of the original database. Later, in order to learn the process of
Page 78 of 207 Document Version 8.08 Updated Sept. 2005
Epi Info Training Session
Module 6: Manage Data in Epi Info
merging files, you will put the two subset databases together, recreating the original database. Note, however, that writing out a table of data creates a file that only includes the table of data but not the View.
Original File
(Complete dataset)
Analysis_Cholera in Rwenshama.mdb file
Table A
(Cholera Cases) will become cases.mdb
Table B
(Cholera Controls) will become controls.mdb
1. Click on WRITE command under the Data folder.
2. Select variables to be included in the new file.
Just above the Variables list, you can see a checkbox next to All. Make sure that box is checked.
3. Select Output Mode (Append or Replace).
We are going to create a new file so select Replace.
4. Select Output Format.
You can create a file in multiple formats. We have been working with Epi Info 2000 files (in the .mdb format) and we want our new files to be in the same format. Choose the default format, Epi 2000.
Document Version 8.08 Updated Sept. 2005
Page 79 of 207
Module 6: Manage Data in Epi Info
Epi Info Training Session
5. Select or create File Name.
Click on the button next to File Name. In the dialog box, make sure you select the folder where you want your file to be saved. We want to create a new file called cases.mdb. Type cases next to File Name (you may have to type over Cholera in Rwenshama Database). Click Save.
6. Name the table.
Type CholeraCases with no spaces.
7. Click OK. You have now created a new data file with the 33 records (the cases). This new file is an .mdb file just like our original file; remember, a file you save with data only will not have the View that you created in the original file, only the data. Try It! We want to create a new file that contains all the records for our controls (those who were not ill).
1. Clear the previous set of commands by clicking New in the Program Editor. 2. Read the viewQuestionnaire from the original file again (Analysis_Cholera in Rwenshama.MDB). 3. Select only the records of those who were not ill {Q8Ill= (-)}. 4. Write a new file, name the database controls, and name the table CholeraControls.
Merge two data files with the same variables
Occasions will arise where you will want to merge two data files together. For instance, you may be working with another person on an outbreak investigation. An original questionnaire file may be created that you will each use to enter data or more than one data entry clerk may be entering data for you. Those separate files will need to be merged for analysis. Files with the same variables can be combined using the Read and Write commands. For clarity, we are actually combining two tables, CholeraCases from the cases.mdb file and CholeraControls from the controls.mdb file and creating a Combined table in a new file called cases_controls.mdb.
Table A
(Cholera Cases) from the cases.mdb file
Table B
Table C
(Cholera Controls) from the controls.mdb file
(Combined) A new .mdb file will be created
Page 80 of 207
Document Version 8.08 Updated Sept. 2005
Epi Info Training Session
Module 6: Manage Data in Epi Info
1. Read Table A (first file).
Read cases.mdb. (You may have to click Change Project to select the file. If you had any problem with creating these files, you may copy the cases.mdb file from the Back Up folder on the CD-ROM to the training folder.) Under Show, select All and choose the CholeraCases table. (If you receive a notice to name a temporary link, check to see that the Current Project is cases.mdb and change the project if needed.) Click OK.
2. Write Table A to a new file (which will become Table C).
Select Write, choose All variables. Under Output Mode, select Replace. Next to File Name, click the button. In the dialog box that appears, next to File Name, type cases_controls and then click Save. When you are back in the Write dialog box, under Data Table, type Combined. Click OK.
3. Read Table B (second file).
Read controls.mdb. (Do not forget to Change Project!) Under Show, select All and choose the CholeraControls table.
4. With the Write command, append Table B to Table C.
Select Write, choose All variables. Select Append as the Output Mode. Under File Name, click the button to select the cases_controls.mdb file and click Save. Next to Table Name, click on the arrow to select the Combined table. Click OK.
5. Read the new file to be sure the files have been merged correctly.
Read Combined table from cases_controls.mdb. You should see a file with 66 records.
Document Version 8.08 Updated Sept. 2005
Page 81 of 207
Module 6: Manage Data in Epi Info
Epi Info Training Session
Mini Reference
Delete Records in Analysis
You can delete records in Analysis using the Delete Records command. 1. Click on the Delete Records command.
2. Select the type of deletion: Mark for Deletion or Permanent Delete.
Mark for Deletion is the same as in Enter Data. It does not permanently delete the record but the record no longer is used during Analysis. If you were to open Enter Data, you would still see the record, but it would be appear in grey. Permanent Deletion does permanently delete the record so be cautious in using it. Note that Mark for Deletion is only available when your file has a View. If you have a file with only table data, Permanent Deletion will be your only option.
3. Write the criteria for the Records Affected.
You can use the Available Variables drop-down box to select variables and the various buttons to create a criteria statement just as you would in the Select or Sort command. For example, you might want to delete all the files of female respondents, so you would create a statement such as Sex=female.
4. Click OK. If you have used the Mark for Deletion option, you can undelete records by clicking on the Undelete Records command.
Page 82 of 207
Document Version 8.08 Updated Sept. 2005
Epi Info Training Session
Module 6: Manage Data in Epi Info
Delete Files, Tables, or Views
You can also delete entire files, tables, or Views using the Delete File/Table command. 1. Click on the Delete File/Table command.
2. Select to delete either a File, Table, or View.
Remember that a View is linked to a data table, but does not contain the data itself. A table in Analysis will contain some type of data. Do not delete either unless you are sure you will not use them.
3. Select the File Name and, if needed, the Table or View to delete.
If you select to delete a Table or View, the dialog box will change to allow you to select the file (database) and the name of the Table or View within the file to be deleted.
4. Click OK.
Document Version 8.08 Updated Sept. 2005
Page 83 of 207
Module 6: Manage Data in Epi Info
Epi Info Training Session
This page intentionally left blank.
Page 84 of 207
Document Version 8.08 Updated Sept. 2005
Epi Info Training Session
Module 7: Analyze Data in Epi Info
Module 7: Analyze Data
Module 7 Analyze Data in Epi Info
Level of Difficulty Estimated Time to Complete Additional Resources Required Intermediate 2 Hours Training Materials, Module 7
In this Module: ; Analyze data with Frequencies, Means, and Tables commands ; Display data with the Graph command ; DEFINE and RECODE command ; Save Analysis Output ; Work with Program Files
Learning Objectives
After completion of Module 7: Analyze Data, the student will be able to:
Analyze your data with the Frequencies, Means, and Tables command Display your data with the Graph command DEFINE and RECODE new variables to better analyze data Save Analysis output Work with Program files
Describing the Epidemic by Time, Place, and Person
As mentioned earlier, analyzing data by time, place, and person often occurs after you have identified your cases. It can be done by hand, but we are going to show you how to analyze this information with Epi Info for Windows and how to graph the information so you can present your data in reports and presentations. Normally, we would begin by analyzing the epidemic by time by creating an epidemic curve, but first we need to look at analyzing data frequency and means, and displaying data in simple bar graphs.
Analyze Data Frequency
Next, we will describe the epidemic by Place. In our study, the cases and controls came from three villages Rwenshama, Rwebinyonyi, and Ncwera. We want to analyze the frequency with which cases came from a certain village. If Analysis is not open on your computer, open it now by clicking on the ANALYZE DATA button from the Epi Info for Windows menu or by going to Start | Programs | Epi Info for Windows | Analysis. 1. READ the file you want to analyze.
Use the READ command to open the Analysis_Cholera in Rwenshama.MDB.
2. Click on the FREQUENCIES command under Statistics.
Document Version 8.08 Updated Sept. 2005
Page 85 of 207
Module 7: Analyze Data in Epi Info
Epi Info Training Session
3. From the Frequency Of drop-down box, select the variable you wish to analyze.
We want to look at the Village where the cases and controls lived. Select Q6Villag.
4. From the Stratify By drop-down box, select the variable by which you want to group your analysis.
We want to group our cases (those who were ill) separately from our controls (those who were not ill). Select Q8Ill.
Note:
If we had used the cases.mdb file, we would not have needed to stratify by illness since that file only contained individuals who were ill. We could have just selected the Frequency Of variable.
5. Click OK.
You should see the following frequency distribution in your Analysis Output window (if not, scroll until you see Village, Ill?=Yes).
Question 3: Most of the cases come from which village? What percent of the cases come from this village?
Page 86 of 207
Document Version 8.08 Updated Sept. 2005
Epi Info Training Session
Module 7: Analyze Data in Epi Info
Try It! We also want to analyze some of the data by person. We want to see what the personal characteristics of some of our cases are.
Question 4: Using the steps 2-5 above, analyze the data by Sex (Q3Sex). Enter the data below for those who were ill (our cases).
Q3Sex Female Male Frequency Percentage
Question5: Analyze the data by Occupation (Q4Occup). What percentage of the cases are housewives? (Look for the percentage, not the cumulative percentage.) Question 6: Analyze the data by Education Level (Q5Educ). Among the cases, what level of education is most frequent?
Note:
You cannot run a Frequency on a Multiline variable. This is important to consider when deciding what type of fields you wish to use in creating a questionnaire in MakeView.
Analyze Frequency of a Group
Remember that, in MakeView, we grouped some of our fields together (Group). You can analyze the frequency of all the fields you included in a group using the same steps described above. Group names will often be listed at the bottom of the list of field names. Hint: The Group name is SignsOnPresentation.
Question 7: How many people had a fever? Note: You will need to scroll down to see the frequency of Fever.
Graphs: Displaying Data in a Bar Graph
It may be easier for both you and those who will read your reports and view your presentations to see this data presented as a graph. One of the simplest and most commonly used graphs is the bar graph. We will make a bar graph for Occupation.
Note:
We had the Analysis_Cholera in Rwenshama.MDB file open, but now we only want to use data from our cases. It will be easier to do this using the cases.mdb file.
1. Read the cases.mdb file.
Document Version 8.08 Updated Sept. 2005
Page 87 of 207
Module 7: Analyze Data in Epi Info
Epi Info Training Session
2. Click on the GRAPH command under the Statistics folder.
3. Under Graph Type, select type of graph you would like to create.
Accept the default, Bar.
4. Under 1st Title | Second Title, write a page title for the graph.
Type Occupation of Cases.
5. Select the variable you wish to graph from the X-Axis (Main Variables) dropdown box.
Select Q4Occup.
6. Select the value you want to show from the Y-Axis (Show Value of) drop-down box.
We would like to show the actual count of cases. Select Count.
7. Click OK.
You should see a graph like the one on the next page in a new window.
Page 88 of 207
Document Version 8.08 Updated Sept. 2005
Epi Info Training Session
Module 7: Analyze Data in Epi Info
8. Keep the Epi Graph window open for the following activity.
Work with Graph Files
We are going to make a few simple changes to make the occupation graph easier to read and save the file so it can be used later in word processing or other presentation software, such as Microsoft Word or PowerPoint.
Changing Labels in the X- and Y-Axes
Use the following steps to change the X- and Y-Axes Labels. 1. Put your mouse over the label you wish to change
Put your mouse over the Y-Axis label COUNT to the left of the screen. You should see your cursor turn into a hand symbol.
2. Click once on the label.
Click once on COUNT. You should see a small dialog box open.
3. Type the name you would like to use for the label.
Type Number of Cases.
4. Click OK.
Do the same for the X-Axis label. Change Q4Occup to Occupation.
Document Version 8.08 Updated Sept. 2005
Page 89 of 207
Module 7: Analyze Data in Epi Info
Epi Info Training Session
Customize the Graph
You can customize other elements of the Graph by using the Customization menu. Some of these items are also accessible by right-clicking on the graph, but we will use the dialog box to familiarize you with the elements of the graph that can be changed. 1. Select CUSTOMIZATION.
You will see a dialog box like the following.
2. To close the dialog box, click OK.
Title the Graph
On the General Tab, under Main Title, you will see Occupation of Cases, the title we first chose. You can change the title here, if you wish, or add a Sub Title.
Create Grid Lines
We want to create a Y-Axis grid line so that the value of each bar is easier to read. On the General Tab, under Grid Lines, click the radio button (the circle) next to the letter Y (Y-Axis). To see the changes you made before you have created your final image, click the APPLY button. You can now see the grid lines.
Change Plot Style
Click on the Plot Tab. Under Plot Style, you can see a number of options. We selected Bar when we created the graph and this also is our Plot Style. Click on Line as the Plot Style and then click Apply. To the lower left you can see a checkbox labeled Mark Data Points. Click that checkbox and then click Apply. We want to keep Bar as our Plot Style, so uncheck Mark Data Points, click Bar, and then click Apply again. You can try other types of Plot Styles as well, but be sure to return to the Bar graph.
Page 90 of 207 Document Version 8.08 Updated Sept. 2005
Epi Info Training Session
Module 7: Analyze Data in Epi Info
Change Point Label Orientation
Go to the Points Tab. Near the bottom of the dialog box, you will see a section called Point Label Orientation. Click on Slanted, and click Apply.
Change Label Font
Go to the Fonts Tab. We want to change the font of the Main Title. Click on the drop-down box under Main Title and select Arial (if you do not have Arial font or if it was already selected, choose another). Click Apply.
Change Bar Color
Click on the Style Tab (a large tab behind all the others). Dark green is the default. Select a different color box and click Apply.
Save the Graph as an Image File
We want to save our graph file for later use. We can save it as a Windows Metafile (*.wmf), a bitmap file (.bmp) or a JPEG file (.jpg) that can be used in a number of software applications. (The Windows MetaFile is typically only used in Microsoft applications). These images can be inserted in those files as Pictures or Images. 1. Click on FILE | EXPORT. 2. In the dialog box, select the Export file type.
Select JPG.
3. Select the Export Destination.
Under Export Destination, select File and click on the Browse button. Find your Training folder. Next to File Name, type Occupation.
Note:
Different file types can be saved in different ways. The JPG can only be saved as a File on your computer. If you had selected MetaFile, you could also choose Clipboard or Printer as your method of export. When you select Clipboard, the image is copied to your computer clipboard and you can then paste the file into a document, such as a Word. If you select Printer, you then click Print, select your printer, and then click OK.
4. Click EXPORT to save the graph as a .jpg. The .jpg file, inserted into this document, appears on the next page.
Document Version 8.08 Updated Sept. 2005
Page 91 of 207
Module 7: Analyze Data in Epi Info
Epi Info Training Session
Close the Epi Graph Window
Use the following to close Epi Graph. 1. Click on FILE. 2. Click on SAVE & EXIT. Your image will now be saved to your Analysis Output window.
Analyze Means of a Single Variable
We would like to look at the age distribution of our cases. Using the Means command with a numerical variable will show us:
The total sum of the variable Mean (as well as standard deviation and standard error) Median & Mode The minimum and maximum values of a numerical variable
1. Click on the MEANS command under the Statistics folder.
Page 92 of 207
Document Version 8.08 Updated Sept. 2005
Epi Info Training Session
Module 7: Analyze Data in Epi Info
2. In the Means Of drop-down box, select the variable.
Select Q2Age.
Note:
Since we are using the cases.mdb file, we know we are only getting information about our cases. If we were using the Analysis_Cholera in Rwenshama.MDB file, we would also want to stratify our results by the Q8Ill variable to show separate data for cases and controls.
3. Click OK.
You should see the list of the frequencies by age. Scroll down until you see the Total, Mean, Variance, etc. data.
Question 8: What is the range of ages (minimum to maximum) of those who were ill?
Question 9: Rounded to the nearest tenth, what is the mean ______, median______, mode______.
Grouping Numerical Data
We would like to display a graph of the ages of those who were ill. If you look just above the data on means, you can see the distribution of ages. Displaying each of those ages in a graph might be overwhelming and not give us useful information. We are going to group those who are between ages 0 and 10 together, between 11 and 20, etc.
Document Version 8.08 Updated Sept. 2005
Page 93 of 207
Module 7: Analyze Data in Epi Info
Epi Info Training Session
In order to create our groupings, we are going to need to DEFINE a new variable to hold our grouped data and RECODE our old data. 1. Click on the DEFINE command. The Define command is under the Variables folder. 2. Enter a new variable name.
Under Variable Name, type AgeGroup.
3. Select the Scope of the variable.
We only want our variable to be valid during this exercise, so choose Standard.
4. Click OK.
Review the Program Editor; you should see the words DEFINE AgeGroup in the Program Editor.
5. Click on the RECODE command.
6. In the From drop-down box, select the original variable you are going to convert.
Select Q2Age.
7. In the To drop-down box, select the new variable name.
Select AgeGroup.
8. Click the Fill Ranges button.
Page 94 of 207
Document Version 8.08 Updated Sept. 2005
Epi Info Training Session
Module 7: Analyze Data in Epi Info
9. Enter the Start and End values for your range.
Enter 10 as the Start value and 50 as the End value.
Note:
This is a bit difficult to think through. You are going to be creating a series of groupings that range FROM one value TO another higher value. The Start number you enter will be: the first TO value (in this example, 10 since we want our first age group to be from birth to 10 years). The End number you enter will be: the last FROM value (in this example, 50 since our oldest person was 56 and we want our last range of values to be from 50 on up). Epi Info for Windows automatically adds the low and high value.
10. Enter the range By which you want the variable to be grouped.
We want our ages grouped by 10-year increments. Enter 10 as the By value.
11. Click OK.
12. Click OK to close the dialog box. 13. Click on the Frequencies command. 14. For Frequency Of, select AgeGroup. 15. Click OK.
Question 10: The largest percentage of cases comes from which age group?
Document Version 8.08 Updated Sept. 2005
Page 95 of 207
Module 7: Analyze Data in Epi Info
Epi Info Training Session
Try It! Create a bar graph of the AgeGroup variable.
Graphs: Displaying Data in a Histogram (Epidemic Curve)
We are now going to return to our epidemic curve. The epidemic curve uses the days that the cases became ill (Q9Onset) to show the course of the epidemic. For the curve, we need to use a histogram graph, which will allow us to show both the days with cases and the days without. The steps for creating a histogram are basically the same as creating a bar graph, so we will write them briefly here. 1. Click on the GRAPH command. 2. Select Graph Type.
Select Histogram. Notice that a section that includes Intervals is added to the dialog box.
3. Type the Page Title of the graph.
Type Epidemic Curve.
4. Under X-Axis (Main Variable) select the variable for the date of illness.
Select Q9Onset.
5. Choose the Display format.
Because we used DD-MM-YYYY as our pattern for Q9Onset, select d/m/yyyy for the display format.
6. Select the display Interval.
We want to display the histogram by one-day intervals. Type 1 in the blank box and select Days from the drop-down box.
7. Choose the 1st Value.
We are going to choose the Auto, so the first value displayed will be the first date of onset. If you want to start with an earlier date, type it in.
8. Click OK.
Page 96 of 207
Document Version 8.08 Updated Sept. 2005
Epi Info Training Session
Module 7: Analyze Data in Epi Info
Try It! To see what would happen if you tried to create the epidemic curve with the bar graph, close the current graph of your epidemic curve. Create a bar graph using Q9Onset as the variable. What is different about this new graph?
Analyzing the Risk Factors
At this point in our case-control study, we are hoping to identify risk factors that might indicate the cause and mode of transmission of cholera. We created a questionnaire that asked both persons who were ill (cases) and those who were not but shared similar characteristics with those who were ill (controls) about factors that may indicate the likelihood an individual would be more likely to contract cholera.
Analyzing the Probability that One Data Variable is Associated with Another (using Table command)
We need to analyze the risk factors by looking at both the case and control data, so select New in the Program Editor and Read the Analyze_Cholera in Rwenshama.MDB file. What we are trying to do here is determine the probability that a risk factor (for example, eating hot matooke Q27Hmato) is linked to some outcome (illness - Q8Ill). We will do this by creating a 2x2 table and looking at the p-value generated. Remember, the pvalue indicates the probability that the association between two variables might be due to chance. For example, if the p-value of two variables equals .75, then the likelihood that the association between them might be due to chance is 75%. On the other hand, a low p-value indicates it is less likely the association between two variables is due to chance. So a low p-value (generally <
Document Version 8.08 Updated Sept. 2005 Page 97 of 207
Module 7: Analyze Data in Epi Info
Epi Info Training Session
.05) may indicate that a risk factor (e.g., eating hot matooke) is closely associated with a certain outcome (illness). In fact, the tables command in this case is not the probability of one variable being associated with another, but it is the odds that the outcome was caused by the exposure to the variable. We are going back in time to figure out the odds. You have probability when you go forward in time such as prospective study. 1. Click on TABLES command under the Statistics folder.
2. In the Exposure Variable drop-down box, select the risk factor variable.
Select Q27Hmato.
3. In the Outcome Variable drop-down box, select the outcome variable.
Select Q8Ill.
4. Click OK. Here is what your 2x2 table will look like. You can see that it is a table comparing one variable with two values as possible answers with another variable with two variables as a possible answer; hence, a twoby-two (2x2) table.
Page 98 of 207
Document Version 8.08 Updated Sept. 2005
Epi Info Training Session
Module 7: Analyze Data in Epi Info
This 2x2 table will tell you that: Of the 54 people who ate hot matooke, 28 became ill while 26 did not. Of the 12 people who did not eat hot matooke, 5 became ill while 7 did not. Scroll down and you will see a series of statistical values.
Usually, when looking at risk factors in a case-control study, you will note these statistics:
Odds Ratio (in this example, 1.5077) 95% Confidence Interval Taylor series (in this example, 0.4252 to 5.3458) 2-tailed p-value Chi square uncorrected (in this example, 0.5232 rounded)
Since our p-value for eating hot matooke is high (greater than .05), it does not appear that eating hot matooke is closely associated with becoming ill. Now we are going to look at a case where the association is close. Try It! Create a 2x2 table with diarrhea contact (Q55Conta) as the exposure variable and Illness (Q8Ill) as the outcome variable.
Question 11: Complete these sentences: Of the ___ people who had contact with diarrhea, ___ became ill and ____ did not become ill. Of the ___ people who did not have contact with diarrhea, ___ became ill and ___ did not become ill.
Document Version 8.08 Updated Sept. 2005
Page 99 of 207
Module 7: Analyze Data in Epi Info
Epi Info Training Session
Now lets look at the statistics and see which values we should use.
Note that there is a warning on your results. It is telling you that you should use the Fisher Exact Test results. These are the statistics that correspond:
Odds Ratio (in this example, 10.2273) 95% Confidence Interval Fisher Exact (in this example, 1.2040 to 465.7771) 1-tailed p-value Fisher Exact (in this example, 0.01316 rounded)
Since our p-value for contact with diarrhea is low (less than .05), it appears that contact with diarrhea may be associated with becoming ill. In a case-control study, you should create a 2x2 table for each risk factor and determine its association with becoming ill.
Page 100 of 207
Document Version 8.08 Updated Sept. 2005
Epi Info Training Session
Module 7: Analyze Data in Epi Info
Save Analysis Output
We are going to do some more analysis, but we would like to create a file in which to save our analysis as an .htm file, which we can later use for reports, etc. In actuality, all your output will be saved as an .htm file when you exit Analysis, under a file generically name OUTxx.htm. Each new file will read OUT1.htm, OUT2.htm, etc. We want to designate the file name and also add some text to our file. (There are other things you can do, such as modify the text font and size for headings, but you can check an Epi Info for Windows resource for that information.)
Set a New Output File
As with many of our activities, you would need to make sure that you READ a file first before you create an output file. To start a new file (and in this case, to eliminate previous analyses), click New in the Program Editor and then READ the Analyze_Cholera in Rwenshama.MDB file again.
1. Click on the ROUTEOUT command under the Output folder. 2. Enter a name for your file.
Type RiskFactor (no spaces).
Note:
This file will automatically be saved to the same folder where your data file is located (in this case, in the Training folder). If you do not want the output file to be saved in that folder, click on the button next to Output Filename and select a new folder.
3. Click on Replace any existing file check box 4. Click OK.
Create Text in the Output File
In addition to the analysis you are creating, you can add additional text to a report. 1. Click on the TYPE command.
This command is also under the Output folder.
2. In the Text or Filename blank, type the text you would like to add.
Type Analysis of Three Risk Factors.
3. Select text attributes. You can select style (bold, italic, underline), font size, and font color.
Select bold, font size of 4, and font color of Blue (Blue +).
4. Click OK.
Document Version 8.08 Updated Sept. 2005
Page 101 of 207
Module 7: Analyze Data in Epi Info
Epi Info Training Session
Try it!
Question 12: Create a 2x2 table for each of the following risk factors. Determine the correct p-value (rounded to the nearest ten-thousandth four decimal places) and whether or not the risk factor is associated with becoming ill. Remember to note which type of p-value you should use.
History of eating outside the home in the last five days (Q25Eat): p-value: ______ association: Yes___ No ___
Eating sugar cane (Q52Sugar): p-value: ______ association: Yes___ No ___
How household prepares drinking water (Q59Boil): p-value: ______ association: Yes___ No ___
Close the Output File
When you have finished creating the output file, you must close it. 1. Click on the CLOSEOUT command.
This command is under the Output folder.
2. Click OK.
Note:
Clicking OK will end the file. If you had wanted to save and continue, you would click SAVE ONLY.
We are now going to open the RiskFactor.htm file. In the Analysis Output window, click on the Open button. This will take you to where you output files are being saved (in our case, the Training folder). Select RiskFactor.htm and click Open. You could also open this file in Word or PowerPoint, by opening that program, and going to FILE | OPEN and then selecting the RiskFactor.htm file.
Page 102 of 207
Document Version 8.08 Updated Sept. 2005
Epi Info Training Session
Module 7: Analyze Data in Epi Info
Work with Program Files
Program files essentially are the series of commands you have created in the Program Editor. When you have had to work particularly hard at creating a series of commands to get the analysis results you desire, you would not want to have to re-create it. By saving a program file, you can run your analysis again, or use it as a model for a new analysis, perhaps changing the variable names in the Program Editor.
Save Program Files
Use the following to save a program file. 1. In the Program Editor window, click on SAVE. 2. Under Program, name the program.
Type Risk Factor Tables.
3. Create author name and comments.
You can type your name in as author and create any comment (e.g., 2x2 Table analysis of risk factors).
4. Click OK.
Open Program Files
First, exit Analysis and then open it again to make sure the display browser is clear. Since we are opening a Program file from the last .MDB file you worked with, we can immediately select our Program file. Otherwise, you would need to select the correct file by clicking on the Change Project button. 1. In the Program Editor window, click OPEN. 2. Under the Program drop-down box, select the program you wish to run.
Select Risk Factor Tables.
3. Click OK.
The commands you created will appear in the Program Editor window. You must click RUN in the Program Editor window to display the results.
Document Version 8.08 Updated Sept. 2005
Page 103 of 207
Module 7: Analyze Data in Epi Info
Epi Info Training Session
Environmental Survey Findings
In addition to the case-control study, a survey of the environment was also part of the casecontrol study. As you may have noted, many of the questions in the risk factors section of the questionnaire require the observation of the epidemiologist. Since p-value only indicates likely association with becoming ill, further investigation is required.
Note:
The following is an excerpt from the original report of the study.
Food Hygiene
Six out of 9 people ( 67% ) who were sick and had eaten food outside, had eaten from a hotel in Rwebinyonyi. This restaurant was found to be lacking in basic hygiene. Tables, shelves and utensils were dirty. There was no drying rack for utensils. The compound was not cared for and even stool lay about the verandah. This hotel was closed on 04.06.2001. Salted fish was commonly dried on ground mats. Even people with fish drying racks at times preferred ground. This exposed fish to much contamination.
Water Source
Most people in Rwenshama parish obtained their water from the lake (89.4% of cases and controls) and a few (10.6%) from River Ncwera. Both sources were macroscopically dirty. Children also swam at River Ncwera collection point. Although 69.7% of the respondents indicated they boiled the water before consumption, this could not be verified. There was a piped water system that had broken down and not been repaired for reportedly approximately 10 years.
Latrine Use
Latrine coverage in the fishing village was high at 91% (study by public health unit in Rwenshama, May 2001). The pits however were shallow because of the high water table. The superstructures were of low standard and not kept clean.
Housing
Many residences in the commercial set-ups in Rwenshama and Rwebinyonyi cells were deplorable. They were very small, the walls were rough and heavily cracked, and the roofing corrugated iron sheets were full of holes.
Environmental Cleanliness
Refuse disposal was poor with rubbish heaps near dwellings. Channels of stagnant water were common around buildings. As you can see, in the case of eating outside the home, the observation that the number of people who had eaten (and, in particular, at one establishment) was followed up in an environmental survey further indicated that this risk factor could be an indication of a mode of transmission of cholera. Many of the other risk factors observed, such as latrine cleanliness may also contribute to conditions that increase the spread of cholera.
Page 104 of 207
Document Version 8.08 Updated Sept. 2005
Epi Info Training Session
Module 8: Read & Write other Database Formats in Epi Info
Module 8: Read & Write Other Database Formats in Epi Info
Module 8 Read & Write Other Database Formats in Epi Info
Level of Difficulty Estimated Time to Complete Additional Resources Required Intermediate 1/2 Hour Training Materials, Module 2-8
In this Module: ; Read an Epi 6File ; Write and Epi 6 File ; Read an Excel File/Table
Learning Objectives
After completion of Module 8: Read & Write Other Database Formats in Epi Info, the student will be able to:
Read & Write Epi 6 Files Read Excel File/Table
You may find in your work that you will need to read or write data from another database format. For instance, someone who did not use Epi Info for Windows may have assisted you in gathering data for this case control study or you may be asked to send your data to someone who requires a different format. Reading and writing other database formats is done in Analysis in Epi Info for Windows. Open Analyze Data for this section of the training.
Read an Epi 6 File
Use the following to Read an Epi 6 File in Epi Info. 1. Click on the READ command. 2. In the Data Formats drop-down box, select Epi 6 Direct Read.
Note:
We chose Epi 6 Direct Read because the file will remain an Epi 6 file. If we had selected Epi 6 as the data format, the file is read into the Epi Info for Windows format and is included as a table within the current project.
3. Click on the button next to Data Source, select the Epi 6 file, and click OPEN.
Once you click the button next to Data Source, make sure you are in the Training folder and select the epi6chol.rec file. (This file has the same data as the Analysis_Cholera in Rwenshama.MDB file.)
4. Under Show, make sure Data Files is selected. In the box under Data Files, select the Epi 6 file.
Once you click on the epi6chol.rec file, you should see it highlighted.
5. Click OK.
Document Version 8.08 Updated Sept. 2005
Page 105 of 207
Module 8: Read & Write Other Database Formats in Epi Info
Epi Info Training Session
Write an Epi 6 File
Lets create an Epi 6 file from our controls.mdb file. 1. Click on the READ command. 2. Click on the button next to Data Source, select the file you wish to convert, and click Open.
Select the controls.mdb file.
3. Choose the table you wish to convert. If under Views, no tables appear, click All and then select your table.
For the controls.mdb file, you will need to click all and select CholeraControls.
4. Click OK.
If you receive a prompt for a Temporary Link name, click OK again.
5. Click on the WRITE command. 6. Choose the variables to write.
We are going to write all the variables; make sure All is checked.
7. In Output Mode, select Replace. 8. In the Output Formats drop-down box, select Epi 6. 9. Click the button next to File Name, select a folder, name the file, and click Save.
Make sure you are in the Training folder. Name the file epi6controls. You will note that Epi 6 creates .rec files.
10. Click OK.
Read an Excel Table
We have provided you with the file called Case Studies English.xls. This file lists case studies that have been used in epidemiology training.
Note:
You must have Microsoft Excel installed on your computer to perform this exercise.
1. Click New in the Program Editor window first if that screen is getting full. 2. Click on the READ command. 3. Under Data Format, select the version of Excel the program has been saved in.
Select Excel 8.0.
4. Click on the button next to Data Source, select the Excel file, and click Open.
From your Training folder, select Case Studies English.xls.
5. Under Worksheets, select the worksheet you wish to open.
Select Case_Studies_English.
Page 106 of 207
Document Version 8.08 Updated Sept. 2005
Epi Info Training Session
Module 8: Read & Write other Database Formats in Epi Info
6. Click OK. 7. If the fields names were listed in the first row of the Excel table, make sure the box is checked.
In the Case Studies English.xls file, the field names were listed in the first row, so leave the box checked.
8. Click OK.
Document Version 8.08 Updated Sept. 2005
Page 107 of 207
Module 8: Read & Write Other Database Formats in Epi Info
Epi Info Training Session
This page left blank intentionally.
Page 108 of 207
Document Version 8.08 Updated Sept. 2005
Epi Info Training Session
Module 9: Create Reports Using Epi Report
Module 9: Creating Reports Using Epi Report
Module 9 Create Reports Using Epi Report
Level of Difficulty Estimated Time to Complete Additional Resources Required Advanced 2 Hours Training Materials, Module 9
In this Module: ; Create a New Report Template ; Work in the Report Design Area ; Work with Report Objects ; Create a Table & Pivot Table ; Save a Report & Report Template ; Display Output & Field Aggregates
Learning Objectives
After completion of Module 9: Creating Reports Using Epi Report, the student will be able to:
Insert labels, images, and tables, Draw lines, Insert system variables, Read and display Epi Info Analysis output, Read datasets and generate output as field aggregates, line listings, and pivot tables.
The Epi Report tool can be used to design and generate various reports. An end user can include various elements in the reports generated, and these elements can be bound to various data sources. Record lists, cell replacement, groups, fragments from analysis XML can be included in the report. Data analysis through pivot table is also provided. Apart from these, system variables, permanent variables (created by Epi info) can also be included. This portion of the training includes four additional files. Three of these files are ones that you created in the Module 7: Analyze Data: RiskFactor.htm, RiskFactor.xml, and occupation.jpg. You may use the files you created, or you can find these same files in the Back Up folder. Additionally, you will use the Epi Report_Cholera in Rwenshama.mdb for most of the activities in this module.
Open Epi Report
You can access Epi Report in two ways:
By clicking on the Create Reports button on the Epi Info main menu or By clicking on the Start button on your desktop and clicking on PROGRAMS | EPI INFO | EPI REPORT.
Document Version 8.08 Updated Sept. 2005
Page 109 of 207
Module 9: Create Reports Using Epi Report
Epi Info Training Session
Create a New Template
Each report you create will be developed as a template. The first time you open Epi Report, a new template will be opened for you. Starting a new template can be done in two ways: From the Menu Bar, click on FILE | NEW, or In the Toolbar, click on the New Template icon .
We are going to create a report based on the analysis of data from the Cholera in Rwenshama outbreak.
Create a Label
We want to create a label for our report. 1. In the Command Tree, click on the expand it. sign next to Insert Report Object to
2. Click and hold your left mouse button on Label and drag to the Design Area. 3. Click inside the box and type the label text you choose.
Type, Report on an Outbreak of Cholera.
Working in the Design Area
The Design Area is where the report is built including previewing the page area and working with report objects such as lines, fields, tables, and images.
Preview the Page Area
The Design Area on your screen does not directly correspond to the specific page size that you will see when the page is printed. To preview this area,
1. Click on the Page Area button on the upper left corner of the Design Area. You will now see a blue outline that designates the print area of the template you are creating. 2. Scroll left-right and up-down to see the full area. In Page Area mode, you cannot make any changes to the template. The rulers at the top and to the left of the design area will help you in positioning objects in the Design Area. 3. Click on the Page Area button again to turn off the preview.
Page 110 of 207 Document Version 8.08 Updated Sept. 2005
Epi Info Training Session
Module 9: Create Reports Using Epi Report
Positioning Objects in the Design Area
You can position objects by clicking and dragging the object to a new location. 1. Move your cursor over the outline that surrounds the report object that to be moved. The mouse turns into a four-headed arrow so the object can be moved. 2. Click on the outline. You should see small boxes on the corners and edges of the report object.
3. Use the arrow keys to move the object in the Design Area.
Changing the Size of Objects in the Design Area
You can change the size of an object by clicking and dragging the object edges. 1. Click on the outline around the object so that you see small boxes on the corners and edges of the report object. 2. Roll your cursor over one of the boxes. The mouse turns into a two-headed arrow so the object can be resized. 3. Holding down the left mouse button, drag your cursor to change the size of the object.
Create a Line
You can create a simple line to visually separate areas of your report. 1. In the Command Tree, click on the sign next to Drawing Tools to expand it.
2. Click and hold your left mouse button on Line and drag to the Design Area.
Place the line underneath the title of the report. You will see a small line with boxes at the end points.
3. To change the length of the line, click on one of the boxes on the left or right end point and drag.
You can also change the height of the line by clicking on the box in the center and dragging up or down.
Document Version 8.08 Updated Sept. 2005
Page 111 of 207
Module 9: Create Reports Using Epi Report
Epi Info Training Session
Change the Properties of a Line
There are additional tools you can use to change the look of your line. 1. Right-click on the line. 2. From the options that appear, select Properties.
Change Line Color
Use the following to change the color of the line. 3. Click on the drop-down box next to Color. A color palette will appear. 4. Choose a color from the palette and click OK.
Change Line Height or Width
Previously, you manually changed the width and height of the line. You can also change the width and height by selecting a pixel size1. 5. Click inside the area next to Height or Width. 6. Type the desired number of pixels.
Epi Report uses a number of features that are related to web pages. Web pages use pixels to designate height or width of an object or image. It may take some experimentation to find the right width or height in pixels, but you can estimate that a report to printed on 8 x 11 paper with inch margins is about 900 pixels wide.
Page 112 of 207
Document Version 8.08 Updated Sept. 2005
Epi Info Training Session
Module 9: Create Reports Using Epi Report
Change Line Style
Use the following to change the line style. 7. Click in the box next to Line Style. 8. Click on the drop-down arrow and select a line style. 9. Close the Line Properties dialog box by clicking on the X in the upper right corner.
Create a Table
We want to create a table for our report. 1. In the Command Tree, click on the expand it. sign next to Insert Report Object to
2. Click and hold your left mouse button on Table Shell; drag to the Design Area. You will see a default table size consisting of three columns and three rows.
Change the Properties of a Table
Use the following to change the table properties. 3. Click on the edge of the table so that the small squares appear on the corners and edges. 4. Then, right-click and select Properties.
Document Version 8.08 Updated Sept. 2005
Page 113 of 207
Module 9: Create Reports Using Epi Report
Epi Info Training Session
5. Click in the row of the property you wish to change.
Select Background Color, click on the drop-down box and choose any light color from the color palette.
6. To close the Properties box, click the X at the upper right of the dialog box.
Modify the Size of the Table
You can modify the numbers of rows or columns in the table as well as delete an individual cell or split a cell into two or more cells. For this activity, you will need to make sure that the entire table is NOT selected (i.e., the small squares DO NOT appear).
7. Right-click anywhere inside the table.
Note:
The options for modifying the table include inserting or deleting a row, column or cell; merging a cell (when two or more cells have been highlighted using your cursor); or splitting one cell into two (when the cursor is inside one cell).
8. Select the modification you wish to make.
We want to delete one column. Click on Delete Col. The right column will be deleted.
Page 114 of 207
Document Version 8.08 Updated Sept. 2005
Epi Info Training Session
Module 9: Create Reports Using Epi Report
Add Content to a Table Cell
Any type of content that can be added to the main Design Area can be added inside each table cell. 9. Click inside the cell.
Click in the cell in the upper left corner.
10. Type text or drag any content object from the Command Tree into the cell.
In the upper left cell, type Date of Report.
Save the Report Template
We are going to continue to work on our report template, but we want to be sure to save what we have accomplished so far.
1. Click on FILE | SAVE or click on the Save button. 2. Navigate to folder on your computer where you wish to save the file.
Save the Cholera report in the Training folder.
3. Next to File Name, type the name you wish to give the template.
Type: Cholera Report.
Note:
Notice that the file type listed below is listed as an Epi Report (*.ept) file. This type of file will be different than the generated report file you will create later, which will be an HTML file.
4. Click Save.
Note:
Remember to save anytime you exit Epi Report.
Add a System Variable
System Variables are data that are derived from information contained on your computer.
1. In the Command Tree, click on the
sign next to Insert Variable to expand it.
2. Click on the sign next to System Variable to expand it.
Document Version 8.08 Updated Sept. 2005
Page 115 of 207
Module 9: Create Reports Using Epi Report
Epi Info Training Session
3. Click and hold your left mouse button on System Variable you wish to use and drag to the Design Area.
In this case, we want to add the CurrentDate to the cell next to where you have typed Date of Report. Click and hold on CurrentDate and drag it into the table cell to the right of Date of Report.
Try It! In the remaining two rows, type a title and include the System Variable for both CurrentTime and Template Path, as show below. Time of Report Location of Report
Generate a Report
In order to see the system variables (and other data we will add soon), you must generate a report, which will appear in a separate window. You can generate a report in two ways:
1. From the Menu Bar, click on FILE | GENERATE REPORT or click on the Generate Report icon on the toolbar.
2. Click the Back button on the toolbar to return to Epi Report.
Page 116 of 207
Document Version 8.08 Updated Sept. 2005
Epi Info Training Session
Module 9: Create Reports Using Epi Report
You have several options once you generate a report:
Save the report by either clicking on FILE | SAVE (or FILE | SAVE AS to rename a previously saved file), or clicking on the Save icon . Print the report by either clicking on FILE | PRINT or clicking on the Print icon . Return Back to the Epi Report screen by clicking on FILE | BACK or by clicking on the Back icon. Make a Template Build by clicking on FILE | MAKE TEMPLATE BUILD. This option can be used when you have images in the file. The HTML output will be saved along with the images in one folder.
Displaying Analysis Output
When you create an output file in Epi Info Analysis using the ROUTEOUT command, you also create a matching XML file that can be used with Epi Report to display elements of the analysis. 1. In the Command Tree, click on the + sign next to Read Data and Create to expand it.
2. Click on Read Analysis Output. A dialog box will appear.
Document Version 8.08 Updated Sept. 2005
Page 117 of 207
Module 9: Create Reports Using Epi Report
Epi Info Training Session
3. Navigate to the XML file, select it, and click OPEN.
The RiskFactor.xml file will be in your Training folder.
4. Select the Commands you wish to use in Epi Report and use the arrow buttons to move them to the Selected Commands list.
We want to display the data from the analysis done on eating outside the home (Q25Eat), so under Commands click on TABLES Q25Eat Q8Ill, click on the > button
5. Click OK.
To access the XML file, expand Read Analysis Output. You will see RiskFactor.xml listed with another plus sign. Expand it and expand the TABLES command that you see as well. The two items listed include both the original 2x2 table and the statistics generated.
Try It! For the next activity, we need to create a title. Create a label/title called Risk Factors. (See Create a Label on page 110.)
Display Data from the XML File
To display all the data in either the 2x2 table or statistics: 1. Click and hold the left mouse button on the list of data items. 2. Drag to any space on the Design Area.
Move the History of eating outside home 2x2 table to the Design Area.
Page 118 of 207
Document Version 8.08 Updated Sept. 2005
Epi Info Training Session
Module 9: Create Reports Using Epi Report
To display only cell elements of the data tables: 3. Right-click on the 2x2 table or statistics.
Right-click on Statistics: History of eating outside home. You will see the Cell Elements dialog box below.
4. Click on any element, including both Statistic (title) or Value to highlight it. You may click on more than one element. The highlight may be a bit difficult to see.
Under the Statistics column, select Odds Ratio. Under Value, select the corresponding odds ratio value.
5. Click OK.
The elements will now appear under the Statistics in the Command Tree. Now drag both these elements to the Design Area underneath the 2x2 table.
Delete Analysis Output
You can either delete an element that you have selected from the analysis output or you can remove the entire XML file from the command tree. Note that you can delete elements of the XML file, but not the entire XML file if you have used any elements from the file in your template. To remove an element from analysis output: 1. In the Command Tree, right-click on the title containing the element(s) you wish to delete.
Right-click on Statistics: History of eating outside home so that you see the Cell Elements listed again.
2. Deselect the item(s) to be deleted.
Deselecting an item means to click on it again so that it is no longer highlighted. Select both the title Odds Ratio and the corresponding value. Note again that the highlighting may be a bit difficult to see.
3. Click OK.
Document Version 8.08 Updated Sept. 2005 Page 119 of 207
Module 9: Create Reports Using Epi Report
Epi Info Training Session
Remove the XML File
To remove the entire XML file:
Note:
Since we want to keep our analysis output information in our template, we will not follow these steps below.
1. In the Command Tree, right-click on the title of the XML file to be deleted. 2. Select Remove Analysis XML. 3. In the dialog box, click OK to accept deletion of the XML file. All the additional options available in the Read Data and Create section of the Command Tree use a database file (from an MDB file or an ODBC file) to create data for display in the template. Unlike the data from Analysis output files, these data are updated each time the database file is updated and a new report is generated.
Try It! We want to display some data in the next activity that will require labels.
Create a label called Range of onset dates. Create a table with two rows and two columns. Enter the information below. First Date of Onset Last Date of Onset
Display a Field Aggregate
A field aggregate is summary data for a field that can be embedded in a template. The type of summary data available is dependent on the field type. All fields will include the following types of field aggregates:
Count Minimum Maximum Percent
For numerical data, you will also be able to see:
Sum Average
Page 120 of 207
Document Version 8.08 Updated Sept. 2005
Epi Info Training Session
Module 9: Create Reports Using Epi Report
Use the following steps to display a field aggregate. 1. Click on the plus sign next to Read Data and Create to expand it. 2. Click on Field Aggregate. You will two options available, Select ODBC or Select a MDB File. 3. Select the database type you wish to open.
We want to open the Cholera in Rwenshama database, so click on Select a MDB file.
4. From the dialog box, navigate to and select the database file. Click Open.
Inside the Training folder, select the Epi Report_Cholera in Rwenshama.MDB file. You will see the following dialog box open.
5. In the dialog box, under Available Tables, select the table of data you wish to use and use the arrows to move it to the Tables to Show column.
This database only has one table, Cholera. Click on it to select it and use the > arrow to move it.
Note:
You can click on the checkbox next to either the Show View Tables or the Show Code Tables to make these tables available as part of a selection.
6. Click OK. You will now see the MDB file added under Field Aggregate in the Command Tree, represented by the computer location (path) of the MDB file. 7. Expand the database file until you see the listing of fields in the table.
Document Version 8.08 Updated Sept. 2005
Page 121 of 207
Module 9: Create Reports Using Epi Report
Epi Info Training Session
8. Select a Field and expand it to view the aggregate data available.
Select Date and expand it.
9. Drag the field aggregate to the Design Area.
Drag the Minimum field aggregate of Q9OnSet to the upper right cell in the table next to First Date of Onset. Drag the Maximum field aggregate of Q9OnSet to the lower right cell in the table next to Last Date of Onset.
Try It! We want to create a label for our next activity. Create a label called Occupation by Date of Onset.
Add a Line Listing
Next we are going to add data from the same MDB file in the form of a line listing. Make sure Read Data and Create is expanded.
1. Click on Line Listing Group. 2. Select the database type you wish to open.
We want to open the Cholera in Rwenshama database, so click on Select a MDB file.
3. From the dialog box, navigate to and select the database file. Click Open.
Inside the Training folder, select the Epi Report_Cholera in Rwenshama.MDB file. You will see the following dialog box open called the Query Builder. The query you create will specify exactly what you would like to appear in the line listing.
Page 122 of 207
Document Version 8.08 Updated Sept. 2005
Epi Info Training Session
Module 9: Create Reports Using Epi Report
4. Under Query Name, type a name for the query you are about to create.
The query name cannot contain any spaces. Type: OccupationCases.
5. Under the Read tab, click on the checkbox next to the table you wish to use. Our database only has one table, Cholera. Click on the checkbox next to it. You can also click on the checkboxes next to Show View Tables or Show Code Tables to see more options. You will see all the available fields appear under Available Fields. 6. Select the fields you wish to use under the Available Fields column by clicking on the field and using the arrow buttons to move it to the Fields to Show column.
We wish to see the fields listed for questionnaire number (Question), date of onset (Q9Onset) and occupation (Q4Occup). Each of these fields will be listed with the name of the table in brackets followed by the name of the field (e.g., [Cholera].[Question]). Select all three fields and use the > button to move them to the Fields to Show column.
There are four additional tabs on the Query Builder: Relate, Select, Group, and Sort. We will use Select and Sort next. For an overview of all the tabs, see the Mini Reference section at the end of this module, page 127.
Select in a Line Listing
We want to select only those records belonging to cases to display in our line listing. 1. Click on the Select tab. 2. Under Field Name, select the field to use in the selection criteria.
Under Field Name, select [Cholera].[Q8Ill]
Document Version 8.08 Updated Sept. 2005
Page 123 of 207
Module 9: Create Reports Using Epi Report
Epi Info Training Session
3. Select an Operator from the drop-down list.
So that we select all our cases, we want Q8Ill to be equal to Yes. Use the default value, the equal sign (=).
4. Select a Value.
In order to see the possible values for Q8Ill, click on List Possible Values button. In the drop-down list you will now see three possibilities: (.), 0, 1. The symbol in parentheses stands for a missing value. In yes/no questions like Q8Ill, zero (0) stands for No and one (1) stands for Yes. Select 1.
5. Click on the Add Criteria button. Your criteria will now appear underneath Criteria. Also, you will see that two new buttons are added: AND into Criteria and Or into Criteria. You can use these buttons to add additional Select criteria, using AND to create criteria in addition to what you have already selected or using OR to select records that use either set of Select criteria.
Sort a Line Listing
Use the following to sort a line listing. 1. Click on the Sort tab.
2. Under Available Fields, select fields to Sort by and use the arrow buttons to move them to the Order By Fields column.
We want to order by Date of Onset, so click on [Cholera].[Q9Onset]. It should now appear in the Order By Fields column.
3. Choose Ascending or Descending order by selecting the field and then clicking on either Ascending or Descending.
We want the data to be listed from first date of onset to the last, so choose Ascending. Page 124 of 207 Document Version 8.08 Updated Sept. 2005
Epi Info Training Session
Module 9: Create Reports Using Epi Report
4. Click OK to close View Query. 5. Click OK to close the Query Builder. 6. In the Command Tree, expand Line Listing until you see the title of the Query you created.
Expand twice until you see the OccupationCases query.
7. Drag the query to the Design Area.
Click on Generate Report to see the results of the line listing you created.
Insert an Image
In the Training folder, you have an image called Occupation.jpg. This image is a graph of the frequency of occupations of cases. 1. In the Command Tree, expand Insert Report Object. 2. Drag the Image command to the Design Area. 3. Navigate to the folder containing the image, select the file type, select the image, and click Open.
Since the file we want to use, Occupation.jpg, is a JPG file, first make sure that under File of Type that Jpg files (*.jpg) is selected. In the Training folder, you will see a file called Occupation.jpg. (If you did not previously do the introductory Cholera in Rwenshama training, you will find this file in the Back up folder). Select the image and click Open.
4. Move the image underneath the Line Listing.
You can minimize the size of the image by selecting the image so that you notice small white boxes at the corners and sides, placing your mouse over any corner of the image (you will see a diagonal arrow) and holding your left mouse button and dragging diagonally to reduce the image.
Try It! We want to create a label for our next activity. Create a label called Cases by Village and Date of Onset.
Document Version 8.08 Updated Sept. 2005
Page 125 of 207
Module 9: Create Reports Using Epi Report
Epi Info Training Session
Save a Report
Use the following to save a report. 1. In the Generate Report screen, click on FILE>SAVE or click on the Save button. 2. Navigate to the folder on your computer where you want to save the file. This file should also be saved in your Training folder. 3. Next to File Name, type the name of the report.
Type: Cholera Report Save. Note that this file is an HTML file.
4. Click Save.
Noting Changes in Data
If you wish to see what changes may be made when data is changed in a dataset, open Epi Infos Enter Data and open the Epi Report_Cholera in Rwenshama.mdb file. Either add records or make changes in some of the records to the variables we have used in report: Q9Onset, Q8Ill, Q4Occup, or Q6Villag. Then, generate the report and compare it to the one you have just saved. Note that no changes will be made to any data presented using Analysis Output since the XML will not have changed. Only data presented using Field Aggregates, Line Listings or Pivot Tables, which access data through the MDB file, will be changed.
Congratulations! You have completed the Epi Info for Windows and Epi Report training section. Please refer to the Epi Info Help files to learn more about Epi Info for Windows and Epi Report.
Page 126 of 207
Document Version 8.08 Updated Sept. 2005
Epi Info Training Session
Module 9: Create Reports Using Epi Report
Mini Reference
Additional Functions to Organize the Line Listing
There are four other tabs available in the Query Builder. Option Relate Select Group Sort Description If you wish to list data from more than two tables, you can relate them. Refer to the Epi Report Manual on how to do this. Here you can use criteria to select particular records. This is similar to the Select in analysis. We will use Select shortly. Here you can group data by a particular field. Again refer to the Epi Report Manual on how to do this. Here you can sort data by a particular field. This is also similar to Sort in Analysis and we will use this in our query.
Document Version 8.08 Updated Sept. 2005
Page 127 of 207
Module 9: Create Reports Using Epi Report
Epi Info Training Session
This page intentionally left blank.
Page 128 of 207
Document Version 8.08 Updated Sept. 2005
Epi Info Training Session
Module 10: Creating a Menu in Epi Info
Module 10: Creating a Menu in Epi Info
Module 10 Creating a Menu in Epi Info
Level of Difficulty Estimated Time to Complete Additional Resources Required Advanced 1 Hour Training Materials, Completion or Knowledge of Basic Epi Info Training
In this Module: ; Create a new menu item & add it to a pull down menu ; Replace buttons ; Add command blocks ; Create a shortcut ; Change Menu background picture
Learning Objectives
After completion of Module 10: Creating a Menu in Epi Info, the student will be able to:
Create a new menu item Add a new menu item to a pull down menu Replace buttons Add command blocks to the code Saving the code for the menu item Create a shortcut for the menu item Change the Epi Info background picture
Creating a new menu item allows you to customize the Epi Info menu and buttons to meet the needs of your location. This module discusses how to create and add menu items and replacing buttons to help you with your customization efforts. Note that in most epidemiologic studies and outbreak investigations, such as the cholera outbreak, menus are not generated. However, for projects where more than one person may access the files, such as in a large survey where multiple people may enter or analyze data, it may be helpful to create a menu. Menus are also used by those who wish to create applications in Epi Info. IMPORTANT: Because each computers Desktop has a slightly different computer address, we will need to add files into the Epi_Info folder on the C drive to simplify the Epi Menu training. The files we are going to copy from your Training folder are Analysis_Cholera in Rwenshama.mdb and Cholera_Report.EPT.
Find your C:/ drive (usually you can click on the My Computer icon on your desktop and then access the C:/ drive). Open the Epi_Info folder. This contains all the Epi Info program files. You will need to copy two files, Analysis_Cholera in Rwenshama.MDB and Cholera_Report.EPT, from the Training folder on your Desktop to the Epi_Info folder on your C:/ drive. If you did not do the Epi Report module, you can find the Cholera_Report.EPT file in the Training/Back Up folder.
Document Version 8.08 Updated Sept. 2005
Page 129 of 207
Module 10: Creating a Menu in Epi Info
Epi Info Training Session
Requirements
The Cholera menu should contain four buttons:
Edit Questionnaire Retrieve Database Information Execute Saved Analysis Cholera Report
It should also contain: Background Image
STEP 1 Creating a New Menu
1. From Start | Programs | Accessories | NotePad open EpiInfo.mnu file from the Epi_Info folder on the C:/ drive. 2. Under the File menu item, choose Save As to save the file as a new name.
Save the file as CHOLERA.mnu in the File Name box,make sure save as type selects All type, and the file saves in the training folder.
STEP 2 Adding Menu Items and Options to the Pull-Down Menu
1. Create the title for the menu frame.
Find the first line of the program and change it from MENU EPI INFO to MENU CHOLERA. This creates a title for the menu frame.
2. Identify the beginning of the pull-down menu. It is the first BEGIN in the program.
Right below this first BEGIN, add the group of MENUITEMs and commands below:
POPUP "&Cholera Programs" BEGIN MENUITEM "&Edit Questionnaire", EditQuestionnaire MENUITEM "&Retrieve Database Information", RetrieveDatabase MENUITEM "&Excute Saved Analysis", ExecuteSavedPGM MENUITEM "Cholera Report", CholeraReport MENUITEM SEPARATOR MENUITEM "E&xit", Exit END
Page 130 of 207
Note:
POPUP command is used to define a main menu that will appear on the top line of the window. The individual MENUITEM command is used to define the pull-down menu within the POPUP item.
Document Version 8.08 Updated Sept. 2005
Epi Info Training Session
Module 10: Creating a Menu in Epi Info
STEP 3 Replacing Buttons
The command Button creates a button on the screen with the caption of the display label. 1. Identify the BUTTONs section in the menu file and replace all the commands.
Replace all the commands with the following BUTTONs below:
BUTTON "Edit Questionnaire", EditQuestionnaire, 95, 70, "Edit the cholera questionnaire" BUTTON "Retrieve Database Information", RetrieveDatabase, 95, 75, "Retrieve Database Information" BUTTON "Execute Saved Analysis", ExecuteSavedPGM, 95, 80, "Run the .PGM file" BUTTON "Cholera Report", CholeraReport, 95, 85, "Run the report" BUTTON "Exit", Exit, 95, 90, "Exit CHOLERA Program"
Note:
The two numbers (in percentage) in the command are the location of the button on the screen.
STEP 4 Adding the Command Blocks
The command block starts with the block name, and then the BEGIN-END pair encloses the executable commands. 1. Add the command block section.
Add the following command blocks at the top of all the commands in the Cholera.mnu file:
EditQuestionnaire
Command block for Edit Questionnaire button
BEGIN DIALOG "Please check with the application developer before making any changes!" Execute Makeview.exe "c:\Epi_Info\Analysis_Cholera in Rwenshama.mdb : Questionnaire" END RetrieveDatabase BEGIN Execute Enter.exe "c:\Epi_Info\Analysis_Cholera in Rwenshama.mdb:Questionnaire" END
Command block for Retrieve Database Information button
Document Version 8.08 Updated Sept. 2005
Page 131 of 207
Module 10: Creating a Menu in Epi Info
Epi Info Training Session
ExecuteSavedPGM
Command block for Execute Saved Analysis button
BEGIN Execute Analysis.exe 'c:\Epi_Info\Analysis_Cholera in Rwenshama.mdb': "Risk Factor Tables" END CholeraReport
Command block for Cholera Report button
BEGIN Execute "c:\Epi_Info\EpiRepGen.exe C:\Epi_Info\Cholera_Report.EPT /v" END
STEP 5 Saving Your Work
To save your work on in the menu file, click on Save and close the text editor. Otherwise you can go to FILE | SAVE and close the text editor. The file will be saved in the C:/Epi_Info folder.
STEP 6 Creating a Shortcut
Use the following steps to create a new shortcut for the menu file. 1. From the desktop, right-click and select New and then Shortcut. 2. Click on the Browse button, and find the EpiInfo.exe file located in C:\Epi_Info and click on OK. 3. Add the text for the shortcut after EpiInfo.EXE.
The command line should read for the menu file created in this module:
C:\EPI_INFO\EPIINFO.EXE C:\EPI_INFO\CHOLERA.MNU
4. Click on Next and then replace the name for the shortcut.
Replace the name with Cholera.
5. Click on Finish.
STEP 7 Changing the Picture
Use the following to change the picture for the newly created icon. 1. Open newly created Cholera menu
Double click on the shortcut icon you just created.
2. In the pull-down menu, click on Edit and then on Picture.
Page 132 of 207
Document Version 8.08 Updated Sept. 2005
Epi Info Training Session
Module 10: Creating a Menu in Epi Info
3. Select the picture.
Select the picture from the Training folder called Uganda_Cholera.jpg
4. Click Open.
Document Version 8.08 Updated Sept. 2005
Page 133 of 207
Module 10: Creating a Menu in Epi Info
Epi Info Training Session
This page left blank intentionally.
Page 134 of 207
Document Version 8.08 Updated Sept. 2005
Epi Info Training Session
Module 11: Conclusions from CholeraOutbreak Investigation
Module 11: Conclusions from Cholera Outbreak Investigation
Module 11 Conclusions from Cholera Outbreak Investigation
Level of Difficulty Estimated Time to Complete Additional Resources Required Advanced .50 Hours Training Materials
In this Module: ; Conclusion ; Implement Control & Prevention Measures ; Communicate Findings ; Make Recommendations
Conclusion
The importance of studying the outbreak is concluding how the disease may have been spread (and this may involve several factors) and then using this information to implement additional control and prevention measures, communicating the findings to stakeholders, and making recommendations to control these factors.
Note:
The following is an excerpt from the original report of the study.
Implement Control and Prevention Measures
In addition to the control and prevention measures previously mentioned, arrangements were put in place to provide safe water to Rwenshama and avoid future epidemics.
The Parish Cholera Task Force was reactivated. Emphasis was laid on case detection and health education. Local leaders volunteered to support deployed staff and provide water at the health unit. Rainwater harvesting: Following discussion with local leaders, the District Health Inspectorate provided two large water tanks to the parish. Rehabilitation of another big rainwater tank at the health unit was also commenced.
One factor that may have helped control the spread of the outbreak was the health education provided to the community. The local health workers had gained sufficient experience from past epidemics to treat patients more effectively. Secondly the local task force was already in place and they had fought the same battle before. Their activity in mobilizing the community and health education was more fruitful. The study respondents also showed a high degree of knowledge of cholera prevention. Over 75% of them cited correctly 3 ways by which one can acquire the disease. Half of them had been exposed to health education on cholera in the previous 2 years.
Document Version 8.08 Updated Sept. 2005
Page 135 of 207
Module 11: Conclusion from Cholera Outbreak Investigation
Epi Info Training Session
Communicate Findings
It was not possible in this study to identify how this epidemic was introduced into Rwenshama. Nonetheless circumstantial evidence suggested cholera was probably brought by a carrier from DRC through Ishasha. The epidemic curve demonstrated a common point source, which later became person-to-person spread. The strong association of eating in a hotel and developing diarrhoea supported this theory. Food could have been contaminated through the hands of a hotel worker, for example. It was not possible however, to incriminate a particular food. Seventy per cent of the respondents admitted they did not wash hands after latrine use. Even the 30% who said they did so, no demonstrable hand washing facility could be found in the homes. Environmental survey revealed that Rwenshama possessed several risk factors for an epidemic. The shallow pit latrines and their dirty state could permit flies to pick and spread faeces. Emusu ( 1998 ) found dirty cooking and eating utensils, faeces and rubbish in the compound to be risk factors to the cholera epidemic in Ngoleriet subcounty in Moroto district. In another study of cholera outbreak in Masha subcounty in Mbarara district Mubiru (1999) found that faeces in the compound and use of unboiled drinking water were risk factors. He also found the following factors to be protective:
Presence of a pit latrine Hand washing after defecation or after cleaning a child Storing drinking water with a cover Hand washing before handling food or before meals Washing raw food Clean environment Presence of a drying rack
Rwenshama water sources were plainly dirty. Contaminated water is the commonest source of cholera epidemic (WHO, 1992). Close to 70% of the respondents said they boiled their water before use. This actually is the easiest way to make water safe, but it is expensive. It likely is therefore to be adopted only during the crisis of an epidemic. The poor housing conditions set the background for unhygienic living. It was hard for residents to maintain cleanliness in such circumstances. Ninety-two per cent of the study subjects had no drying racks for plates in their homes, although 15% mentioned use of dirty or wet plates as one way of contracting cholera. In conclusion, the mode of transmission was likely through food, though later it evolved into person-to-person spread. Low sanitation and hygiene standard promoted its spread. The findings were used to develop recommendations and then communicated to the District Health Team.
Page 136 of 207
Document Version 8.08 Updated Sept. 2005
Epi Info Training Session
Module 11: Conclusions from CholeraOutbreak Investigation
Make Recommendations
Active Surveillance: This should be scaled up to enable the health workers detect any epidemic early. The capacity of the operational level health workers needs to be strengthened through support supervision. Case management: This needs streamlining along guidelines of WHO on cholera management to make it rational and cost effective. There was a tendency of over prescribing intravenous fluids and other antimicrobials notably metronidazole. Rapid Response Team: The Ministry of Health Epidemiological Surveillance Unit has just distributed guidelines for establishing this team. The District Director of Health Services (DDHS) should ensure that the full team is constituted quickly. Each member should be conversant with his role. Arrangements should be in place to mobilise the team at short notice when the occasion arises. Logistics should be set aside for emergency. Safe water for Rwenshama: Rwenshama needs a permanent safe supply. It appears the old water system can be rehabilitated with modest sum only. District Health Team (DHT) members could lobby for funds from a willing financier. Housing condition: Discussions should be held between local landlords, local leaders, and health personnel to find ways of improving the standard of the houses in the area. Food Hygiene: Efforts should be made by health workers to raise the standard of food handling in the parish. Regular inspection of eating places should be carried out. Fish should be dried on rack stands. Environmental Hygiene: Health workers should closely liaise with local leaders to improve the environmental conditions of the area. Latrines could be made safer without much additional cost. Continuous community mobilisation and sensitisation: Health education by health workers needs to be kept up in order to achieve and sustain desired behaviour change. Health education materials should be produced in the local language and distributed in the area. Laboratory service decentralisation: To enable districts obtain quick microbiological guidance in epidemic management, specimen should be examined at a nearby regional laboratory. Mbarara University Hospital Laboratory would be most appropriate to serve southwestern region.
Document Version 8.08 Updated Sept. 2005
Page 137 of 207
Module 11: Conclusion from Cholera Outbreak Investigation
Epi Info Training Session
This page intentionally left blank.
Page 138 of 207
Document Version 8.08 Updated Sept. 2005
Epi Info Training Session
Module 12: Advanced Analysis & Mapping Using Epi Info
Module 12: Advanced Analysis & Mapping Using Epi Info
Module 12 Advanced Analysis & Mapping Using Epi Info
Level of Difficulty Estimated Time to Complete Additional Resources Required Advanced 5.5 Hours Training Materials, Completion or Knowledge of Basic Epi Info Analysis
In this Module: ; Analyze Data - FREQ, MEANS, SELECT, SUMMARIZE, RELATE, and MAP Commands ; Create Line & Polygon Maps ; Customize Map Layers ; Save Map as different format file
Learning Objectives
After completion of Module 12: Advanced Analysis & Mapping Using Epi Info, the student will be able to:
Analyze data using Frequencies, Means, Select, Summarize, and Relate Commands Map Data using the Map Command Create a Line Map Create a Polygon Map Customize Map Layers Save a Map as a MAP file Copy Map image to the Windows Clipboard
The first part of the module is an exercise in using the analysis skills you have already acquired in Epi Info. Only skills that you may not have encountered previously in basic Epi Info training will be explained. The second part of the module will cover Mapping in which all the steps will be fully explained.
Read the Dataset
To begin the Analysis exercise, you must read the Advanced Analysis database located in the Training/Advanced Analysis folder. 1. Click on the READ command. 2. If project listed is not correct, click on Change Project button. Select correct file, and click OPEN.
You are going to open a file called Advanced Analysis.MDB. Click on Change Project, and find the Advanced Analysis folder in the Training folder. Click on the Advanced Analysis.MDB file and click OPEN.
3. Select the View (Table) to be opened. Click OK.
The Advanced Analysis.MDB file does not have a View, only a Table. Select the All radio button, select the Mortality table and click OK. Document Version 8.08 Updated Sept. 2005 Page 139 of 207
Module 12: Advanced Analysis & Mapping Using Epi Info
Epi Info Training Session
The Advanced Analysis.MDB file is a database with information about diseases and mortality in Cambodia (fictitious), which contains data from individual death certificates in a limited period in 2002. You can use Epi Info Analysis to answer the following questions. The data dictionary for the table follows for your reference.
Data Dictionary for Mortality Table
Variable Age_Years Diag Province Sex Definition Age in years Diagnosis Name of the province Sex Comments Numeric Text Text Male or Female
Questions for Consideration
Advanced Analysis training is designed to recall previously learned concepts in Epi Info. Many of the questions will not have specific instruction, but requires you to use the Epi Info skills you have previously learned to answer the questions. You will find the answers to the question in Appendix G on page 195. Solutions on how to complete the question are included.
Notes:
Note:
There may be more than one way to complete a task to answer these questions.
1. How many deaths are there in total?
2. What is the distribution of death by sex? Notes:
3. What is the mean age of death? Notes:
4. What is the mean age among children (age less than 18)? Notes:
5. Which province has the highest number of deaths? (Note: If you have previously selected a subset of the data, you will need to Cancel Select.) Notes:
Page 140 of 207
Document Version 8.08 Updated Sept. 2005
Epi Info Training Session
Module 12: Advanced Analysis & Mapping Using Epi Info
6. Which province has the highest number of female deaths? Notes:
7. Which province has the highest number of male deaths? Notes:
8. What is the leading cause of death according to this database? (Refer to the Using the Summarize Command section on page 142) Notes:
9. How many cases of stroke were reported? (Refer to the Using the FindText Function section on page 143) Notes:
10. What is the most frequent cancer? Notes:
11. How many poisonings were reported?
Notes:
Note:
Remember to cancel the previous selection and look for the string poison rather than poisoning.)
12. What is the agent most frequently responsible for fatal poisonings? Notes:
13. What is the mortality rate for each province? (Refer to the Using the Relate Command section on page 144) Notes:
14. Map the mortality rate using the shapefile provided. (Refer to the Using the MAP Command in Analysis section on page 147) Notes:
Document Version 8.08 Updated Sept. 2005
Page 141 of 207
Module 12: Advanced Analysis & Mapping Using Epi Info
Epi Info Training Session
Q8: What is the leading cause of death according to this database?
We could use the Frequency command to check the frequency of diagnoses, but we would not be able to sort the frequency count. To do this we will create a summary table of frequency of various diagnoses, the SUMMARIZE command can be used. Use the following to answer Question 8.
Using the Summarize Command
Use the following steps to getting a summary of frequency of various diagnoses. 1. Select SUMMARIZE command.
2. Under Aggregate, select COUNT. 3. Under Variable, select any variable except the one you to into group by.
Do not select DIAG as this is the variable we will group by.
4. Under Into Variable, type a new variable name.
Type DIAGCOUNT.
5. Click on Apply button. 6. Under Group By, select the variable to group by.
Select DIAG. This stratifies the count of records by their diagnosis.
7. Under Output to Table, type a new table name.
Type DIAGCOUNT.
8. Click on OK. This will create a table with 2 variables DIAG and DIAGCOUNT. 9. READ the new table.
Read the DIAGCOUNT table.
Page 142 of 207
Document Version 8.08 Updated Sept. 2005
Epi Info Training Session
Module 12: Advanced Analysis & Mapping Using Epi Info
10. SORT the new variable in Descending Order.
Sort by DIAGCOUNT.
This allows you to more easily see the diagnosis with the highest count. 11. LIST the data. You can now answer Question 8.
Q9: How many cases of stroke were reported?
If you have reviewed the list of diagnoses, you may have noticed that, for some diseases, there is more than one specific type. For example, some persons were diagnosed simply with stroke while others were diagnosed with ischemic stroke. When we summarized the diagnoses in Question 8, these two different diagnoses counts were listed separately. We want to find all instances of stroke. To do this, we will need to use a Function in Epi Info Analysis. Functions simplify complex programming. In order to find the number of cases of stroke, the FINDTEXT function can be used. We want to find all diagnoses in the dataset that include the word stroke using the IF command and the FINDTEXT Function. The FINDTEXT Function looks for a word or ordered set of letters (called a string) and returns the position in a variable in which the string is located. For example, FINDTEXT (T, STROKE) will return a value of 2 since the letter T is located at the 2nd position of the STROKE string. If, instead of a specific string (note STROKE in the function above has quotes), we used a variable name (no quotes), the function would look for instances of the string in that variable and return a value greater than 0 if the string is found. FINDTEXT will return a value of 0 (zero) if the string is not found. We want to count all the diagnoses that do not return a 0 (zero) as the answer.
Using the FindText Function
To find the number of cases of stroke, we will need to return to the original table with all the records. Use the following to answer Question 9. 1. READ the original table.
Read the MORTALITY table.
2. DEFINE a new variable.
Name the new variable STROKE.
3. Click on the IF command. 4. Under the If Condition, type FINDTEXT function.
Type FINDTEXT(stroke,Diag)>0 . This will identify all the diagnoses with the string stroke in them.
We are now going to assign values to the new variable. 5. Click on the THEN button. a. Click on the ASSIGN command. b. Under Assign Variable, select the new variable and create the =Expression.
Document Version 8.08 Updated Sept. 2005 Page 143 of 207
Module 12: Advanced Analysis & Mapping Using Epi Info
Epi Info Training Session
Select the new variable, STROKE. For the =Expression, click on the Yes button.
c. Click Add. 6. Click on the ELSE button. a. Click on the ASSIGN command. b. Under Assign Variable, select the new variable and create the =Expression.
Select the new variable, STROKE. For the =Expression, click on the No button.
c. Click Add. 7. Click OK. 8. Click on the Frequencies command and look at the frequency of the new variable.
Look at the Frequency of STROKE.
Q13 What is the mortality rate for each province?
To calculate mortality rates we are going to use data from both the Advanced Analysis.mdb file and from another database file, CB.DBF, provided with the Cambodia shape file (in the Training/Advanced Analysis folder).
Note: This training material uses a population size data from Cambodia, but the disease specific database we have been using in this training is fictitious.
The DBF file contains several variables, including a variable called POP_ADMIN. This variable holds the population size for each province. Another variable in the DBF file, called ADMIN_NAME, contains the name of the provinces, the same as those listed in the Province variable in the Advanced Analysis.mdb file. We will use these two variables, ADMIN_NAME and Province, to RELATE the two databases. After relating the databases, we can use the population data from the DBF file and number of deaths data we obtained from the MDB file to calculate mortality rates.
Using the Relate Command
To find the mortality rate for each province, use the following to answer Question 13 and complete the following table. Remember to CANCEL SELECT from the previous activity, if you have not already done so. 1. Use the FREQUENCIES command to create a frequency of the number of deaths by geographic area and save the output to a new table.
From the Frequency of drop-down box, select Province. In Output to Table, type MORTALITYRATE. This creates a new table with the results of the number of deaths per province.
Page 144 of 207
Document Version 8.08 Updated Sept. 2005
Epi Info Training Session
Module 12: Advanced Analysis & Mapping Using Epi Info
2. Read the new table.
Read the MORTALITYRATE table. This table should have 19 records. LIST to make sure that this table contains the number of deaths for each province.
3. Use the RELATE command to build a relationship between the geographic variable from the first table to the geographic variable in the second table or database. a. Click on the RELATE command. b. Set the data format to dBase IV and data source to CB.DBF file. c. Click on the BUILD KEY button. d. From the Available Variables drop-down box, select PROVINCE. This is for the Current Table. e. Click on Related Table (to the right of Current Table). f. From the Available Variables drop-down box, select ADMIN_NAME. g. Click OK. You should see PROVINCE and ADMIN_NAME selected. h. Click OK again. You should see under the Key section PROVINCE :: ADMIN_NAME i. Click OK. In the dialog box asking to create a permanent link, type MORTALITYLINK. You have now related the two tables, MORTALITYRATE and CB.DBF. 4. LIST to see the structure of the new table. 5. DEFINE a new variable to contain the output for the mortality rate.
Name the new variable MORTALITY_RATE.
6. Next we will need to calculate the mortality rate and assign the value to the new variable. We will make this calculation based on deaths per 100,000. Remember that mortality rate = the number of total deaths / the total population (then multiplied times 100,000 to give a value per 100,000 deaths). a. Click on the ASSIGN command. b. Under Assign Variable, select MORTALITY_RATE. c. Under =Expression, select the variable for total number of deaths (COUNT), click on the Divide button (/), select the variable for the total population (POP_ADMIN), select the Times button (*), type 100000 (no commas). d. Click OK. 7. LIST to see the results of the mortality rate calculations.
LIST but select only the PROVINCE and MORTALITY_RATE variables.
In order to have only this information our MORTALITYRATE table, we want to replace the original MORTALITYRATE table with a new table that includes only the name and mortality rate for each PROVINCE. 8. Click on the WRITE(EXPORT) command. a. Under Variables, select the PROVINCE and MORTALITY_RATE variables. b. Under Output Mode, select Replace. c. Under File Name, select Advanced Analysis.MDB. d. Under Data Table, select the MORTALITYRATE table. e. Click OK. 9. LIST the data in the table. Fill in the table on the next page. This will serve as your answer to Question 13.
Document Version 8.08 Updated Sept. 2005 Page 145 of 207
Module 12: Advanced Analysis & Mapping Using Epi Info
Epi Info Training Session
Question 13: Mortality Rates by Province
Province Batdambang Kampong Cham Kampong Chhnang Kampong Spoe Kampong Thum Kampot Kandal Kaoh Kong Kracheh Mondol Kiri Phnum Penh Pouthisat Preah Vihear Prey Veng Rotanokiri Siemreab-Otdar Meanchey Stoeng Treng Svay Rieng Takev
Mortality Rate
Page 146 of 207
Document Version 8.08 Updated Sept. 2005
Epi Info Training Session
Module 12: Advanced Analysis & Mapping Using Epi Info
Q14 Map the mortality rate using the provided shape file.
The MAP Command creates a map in an output window for the data selected.
Using the MAP Command in Analysis
Use the following steps to map the mortality rate for the provided shapefile. 1. Make sure you have READ the MORTALITYRATE table. 2. Select MAP command. 3. Check 1 record per geographic entity 4. Geographic Variable is the name of the field that is going to be matched with the shape files name.
Under Geographic Variable in the column to the left, select Province. (Note that the Geographic Variable appears twice, so be sure to choose the one in the left column. You will use the other selection in Step 7.)
5. Data Variable is the variable that is going to be mapped.
Select Mortality_Rate variable.
6. Shape file is the name of the file we will be using.
Select CB.SHP file.
7. Geographic Variable is the name of the field that is going to be matched with the data files name.
Under Geographic Variable located beneath Shapefile, select ADMIN_NAME.
8. You should see a list of province names and confirm that this is the correct name field. 9. Select OK. Should you see a message stating that there was an Incomplete Join. it is because our MORTALITYRATE table did not did not contain all provinces available in the shape file. If you have an incomplete join, select CONTINUE. Otherwise you should just see a map displaying mortality rate data. 10. From File, select Map Manager. 11. From the Map Manager, click on the Properties button. 12. Select the Choropleth tab. The Choropleth tab contains the properties that will allow you to change the color and the number of breaks. 13. Change the Number of Classes and select the Quantiles option. Click Reset Legend.
You can choose any number of classes you like.
14. Click Apply to see how the map appears.
Document Version 8.08 Updated Sept. 2005 Page 147 of 207
Module 12: Advanced Analysis & Mapping Using Epi Info
Epi Info Training Session
15. When you are satisfied with the map, click on OK, close the Map Manager, and exit Epi Map (File | Exit). You should be taken back to Analysis screen. You should also see the map that was created in the output window.
Using Epi Map Interactively
Epi Map, the mapping component of Epi Info, is built around MapObjects software from ESRI, the makers of ArcView and ArcInfo, popular Geographic Information System (GIS) tools. Epi Map displays shapefiles from these two systems, and thus can use the enormous reservoir of map boundaries and geographic data available on the Internet in ESRI-compatible formats.
Opening Epi Map
Use the following steps to open the Epi Map program in Epi Info. 1. Start Epi Map from Epi Info menu. 2. From the main menu, click on the Create Maps button. 3. Once the map is displayed, click on the Map Manager - the first button from the left on the task bar or click on File and then on Map Manager.
Page 148 of 207
Document Version 8.08 Updated Sept. 2005
Epi Info Training Session
Module 12: Advanced Analysis & Mapping Using Epi Info
Adding Layers to the Map
Use the following to add layers to the map. 1. Click on the Add Layer button located at the top of the Map Manager, the first button on the Map Manager dialog box. 2. From the Add Layer dialog box, identify a shapefile and click on Open.
Choose the shapefile CB.shp for the Cambodia map.
Changing the Color
Use the following to change the color of the map. 1. Click on the Properties button of the map manager. 2. Click on the Fill Color box and select a different color from the palette. Repeat this step to change the Outline Color.
Use contrasting colors such as red and blue to see the differences between both options.
Document Version 8.08 Updated Sept. 2005
Page 149 of 207
Module 12: Advanced Analysis & Mapping Using Epi Info
Epi Info Training Session
Fill Color
Outline Color
3. Click on OK to implement the color change.
4. Close Map Manager.
Click on the X at the top right of the Map Manager dialog.
Page 150 of 207
Document Version 8.08 Updated Sept. 2005
Epi Info Training Session
Module 12: Advanced Analysis & Mapping Using Epi Info
Maximizing/Minimizing the Map
The Magnify button (fifth button) is a magnifier with a plus (+) sign and the Minimize button (sixth button) is a magnifier with a minus (-) sign. The former enlarges the map and the latter reduces it.
Magnify Minimize
1. Click on the Magnify(+) button and then draw a box around the provinces to magnify.
Magnify the top left portion of the map.
Displaying Labels
There are two ways of displaying labels in Epi Map: Non printable labels and printable labels.
Displaying non-printable labels
Use the following to display non-printable labels. 1. In the lower right border of the map, click on a box labeled Map Tips. Two combo boxes will appear. The first one allows selecting the layer and the second selects the field in the DBF component of the shapefile.
Document Version 8.08 Updated Sept. 2005
Page 151 of 207
Module 12: Advanced Analysis & Mapping Using Epi Info
Epi Info Training Session
2. Select the field to display.
Select the Admin_Name as field.
3. Place the mouse over any of the provinces.
A tool tip with the name of the province will pop up. Select another field and the data will display the changes.
Displaying printable labels
Use the following to display the printable labels. 1. To display the county name on the map as label, click the Map Manager button, and select Properties. 2. From the Single tab, change the color of the map to White within the Fill Color box. Click on Apply. 3. Click on the Std Labels tab, and in the box labeled Text Field select the field.
Verify that Admin_Name is selected.
4. Click on Apply and then on OK. 5. Close the Map Manager.
Page 152 of 207 Document Version 8.08 Updated Sept. 2005
Epi Info Training Session
Module 12: Advanced Analysis & Mapping Using Epi Info
Finding an area
Use the following steps to find an area on the map. 1. On the toolbar there is a set of binoculars, representing the icon for Find. Click on it. 2. The new window contains a box at the top labeled Enter a search string....
Type Takev (case sensitive)
3. Click on Find. You will see areas with matching name. In this case, there is only one province named Takev.
Document Version 8.08 Updated Sept. 2005
Page 153 of 207
Module 12: Advanced Analysis & Mapping Using Epi Info
Epi Info Training Session
4. Click on Highlight button on the bottom. The province should flash. 5. Click on Insert Pin button. A little marker should be visible to let you mark where the province is located.
6. Click on the Zoom To button to get a close view of the province. 7. Close the Find window when done. 8. The map of will take up the entire screen area. In order to get back to the country map click on the button on the top of the screen below the menu items that looks like the earth.
Obtaining Information about an Area
Use the following to display information about a selected area on the map. 1. The toolbar button for Information is a black dot with an i. Click on it and then click on any polygon.
Page 154 of 207
Document Version 8.08 Updated Sept. 2005
Epi Info Training Session
Module 12: Advanced Analysis & Mapping Using Epi Info
Changing the Background of the Map
At the top section of the Map Manager, notice the two tabs, Layers and General. Currently, the Layers tab is on top.
1. At the top section of the Map Manager, click on the General tab and select any color for the background.
2. Return to the Layers tab.
Clearing all Layers
Use the following to clear all map layers 1. Remove all layers at once by clicking on Clear all Layers. 2. Close Epi Map.
Displaying Epi Info Data on Maps
You can display data from an Epi Info database by first starting with Epi Map. 1. From the Epi Info menu, click on Create Maps and load the shapefile from the Map Manager.
Select the CB.shp file.
2. Click on the Map Manager and then click on the Add Data button.
Select the AdvancedAnalysis.MDB file and add data located in the MortalityRate table.
3. On the left-hand side, choose Admin_Name from the Shape Fields Geographic Field column.
Document Version 8.08 Updated Sept. 2005
Page 155 of 207
Module 12: Advanced Analysis & Mapping Using Epi Info
Epi Info Training Session
4. From the middle section, choose Province from the MortalityRate Columns Geographic Field column. 5. On the right hand- side, choose Dead from the MortalityRate Columns Render Field column.
6. Click on OK. 7. Epi Map will display an Incomplete Join message. Click on Continue. 8. Close Map Manager. 9. You will see the number of deaths for the provinces displayed.
Page 156 of 207
Document Version 8.08 Updated Sept. 2005
Epi Info Training Session
Module 12: Advanced Analysis & Mapping Using Epi Info
Changing the Choropleth settings
Data in Choropleth maps can be displayed two ways; one is automatic and the other is customizable. 1. From the Map Manager, click on the Properties button. 2. Click on the Choropleth tab. The default values are from white to blue, and the default number of classes is five. 3. Epi Map allows displaying data in Percentiles. To activate the percentile distribution, check the box labeled Quantiles located below the Reset Legend button. 4. Left of the Color ramp is a drop-down box labeled Number of classes. Change it to three and click on the Reset Legend button.
Number of Classes
Reset Legend Button Quantiles to show percentages
5. Click on Apply to make changes on the map.
Note:
While the option Quantiles is checked, the ranges are grayed out. To define your own ranges (customized), uncheck the Quantiles option.
6. Change the Number of Classes back to Five. 7. Select the Start color to light yellow and the End color dark brown.
Document Version 8.08 Updated Sept. 2005
Page 157 of 207
Module 12: Advanced Analysis & Mapping Using Epi Info
Epi Info Training Session
8. Click on the Reset Legend button. 9. Click on OK to make changes on the map.
Page 158 of 207
Document Version 8.08 Updated Sept. 2005
Epi Info Training Session
Module 12: Advanced Analysis & Mapping Using Epi Info
Changing the properties for the legend
The legend can be modified from the Map Manager using the Composition button. 1. Click on Map Manager and Composition button 2. Click on the North arrow and Tic marks boxes and then click on OK.
Saving Maps in Different File Formats
Maps can be saved in different file formats such as bitmaps and map files. Maps can also be copied to the Windows clipboard for use in other applications such as Microsoft Word or Microsoft Excel.
Saving Map as an Image
You can save the map as a bitmap (.BMP) image. Currently there are no options to save map images as other image file formats directly from Epi Map. 1. Close the Map Manager (if it is open) and from the pull-down menu, click on File | Save as Bitmap file. 2. Assign a name to your map and click on Save. 3. Open Windows Explorer and double-click the BMP to view.
Document Version 8.08 Updated Sept. 2005
Page 159 of 207
Module 12: Advanced Analysis & Mapping Using Epi Info
Epi Info Training Session
Saving Map as an Interactive (.map)
Map files save the names of the shapefiles and related data files together with properties of the map that may have been set. The advantage of saving a MAP file over a BMP is that Epi Map will update the data on the map every time you open it. 1. To save this map as a MAP file, click on File and then on Save Map File.
Name this map CB_Death.
2. Click on Save.
Sending an Image to the Clipboard
It is possible to copy the map to the clipboard and then paste the map into another application (such as Microsoft PowerPoint, Microsoft Word, Corel Presentations, or Harvard Graphics). 1. Close the Map Manager (if it is open) and click on Edit | Copy Bitmap to the Clipboard. 2. Select the target application and paste the image. 3. Close Epi Map.
Page 160 of 207
Document Version 8.08 Updated Sept. 2005
Epi Info Training Session
Module 12: Advanced Analysis & Mapping Using Epi Info
Creating Titles
The Graphics option on the toolbar adds six additional tools to the toolbar: Add Text, Add Point, Add Line, Add Rectangle, Add Polygon, Add Ellipse, and Select graphic for Editing. 1. Click on the Graphics button on the toolbar. An additional toolbar displays in Epi Map.
2. Click on the new Add Text button, and the cursor will turn into a plus sign. 3. Move the cursor to a white area towards the top of the screen and click once to create a title for the map.
At the new dialog box, type Cambodia Number of Deaths, 2002
4. Change the color, size and font type to any style.
5. Click on OK.
Title is added to the map.
6. To edit the title, from the Graphics toolbar, choose the last black arrow button. A lime green plus sign will then appear on the title. 7. Move the cursor over the green plus sign and double-click. Make any changes as needed.
Document Version 8.08 Updated Sept. 2005
Page 161 of 207
Module 12: Advanced Analysis & Mapping Using Epi Info
Epi Info Training Session
Complex Statistics C Sample, Linear and Logistic Regression
Complex Sample
The FREQ, TABLES, and MEANS commands in the ANALYSIS program in Epi Info perform statistical calculations that assume the data come from simple random (or unbiased systematic) samples. In many survey applications, more complicated sampling strategies are used. These may involve sampling features like stratification, cluster sampling, and the use of unequal sampling fractions. Surveys that include some form of complex sampling include the coverage surveys of the WHO Expanded Program on Immunization (EPI) (Lemeshow and Robinson, 1985) and CDCs Behavioral Risk Factor Surveillance System (Marks et al., 1985). The CSAMPLE functions compute proportions or means with standard errors and confidence limits for studies in which the data did not come from a simple random sample. If tables with two dimensions are requested, the odds ratio, risk ratio, and risk difference are also calculated. Data from complex sample designs should be analyzed with methods that account for the sampling design. In the past, easy-to-use programs were not available for analysis of such data. CSAMPLE provides these facilities, and, with an understanding of sampling design and analysis, can form the basis of a complete survey system. To use the complex sample statistics, a variable must identify the primary sampling unit (PSU) or clusters identifier. Sample weights and strata can also be specified, but are not required. Weights are usually calculated during the sample design process and, if present, used during the analysis.
Linear Regression
REGRESS can be used for simple linear regression (only one independent variable), for multiple linear regression (more than one independent variable), and for quantifying the relationship between two continuous variables (correlation). Regression is used when the primary interest is to predict one dependent variable (y) from one or more independent variables (x1, ... xk).
Simple Linear Regression
Below is an example of a Linear Regression analysis with graphing to illustrate the result.\ Step 1: 1. Click on the READ command. 2. Check to see if the Current Project is correct. If not, click on the Change Project button and select the correct file.
We want to use the Sample.MDB file that is located within the Epi_Info folder on the C: Drive (C:/Epi_Info/Sample.MDB).
NOTE:
The Sample.MDB file is installed with the Epi Info software.
3. Select the View.
Select BabyBloodPressure.
4. Click OK.
The program editor will show: READ 'Sample.Mdb':viewBabyBloodPressure
Page 162 of 207
Document Version 8.08 Updated Sept. 2005
Epi Info Training Session
Module 12: Advanced Analysis & Mapping Using Epi Info
5. LIST the data to see what it looks like. Step 2: 1. Click on LINEAR REGRESSION command.
2. Select the Outcome Variable. Select SystolicBlood. 3. Select Other Variables. We will select both the other variables, AgeinDays and Birthweight. 4. Name a new table to receive output data in Output to Table. Type: LNR. The output from this analysis will be the SystolicBlood data plus the Residual data. It will become a new table placed in the same Epi Info Project (.MDB file) as the original file. In this case, the LNR table will become part of the Sample.MDB file. 5. Click OK.
This is the results you will see.
Linear Regression Variable AgeInDays Birthweight CONSTANT Coefficient Std Error 5.888 0.126 53.450 0.680 0.034 F-test P-Value
74.9229 0.000002 13.3770 0.003281
4.532 139.1042 0.000000
Document Version 8.08 Updated Sept. 2005
Page 163 of 207
Module 12: Advanced Analysis & Mapping Using Epi Info
Epi Info Training Session
Correlation Coefficient: r^2= 0.88
Source Regression Residuals Total
df Sum of Squares Mean Square F-statistic 2 13 15 591.036 79.902 670.938 295.518 6.146 48.081
The program editor will show:
REGRESS SystolicBlood = AgeInDays Birthweight OUTTABLE=LNR Correlation coefficient The Pearson correlation coefficient, or r. In this example, the correlation is 0.61, indicating a relatively strong positive correlation between estriol and birthweight. With only a single independent variable, the correlation = square root (R2). Sometimes represented as r2 or R2 (i.e., R squared). The R2 value = Regression Sum of Squares / Total Sums of Squares (in the above example, 248.421/676.968 = 0.367). The R2 can be considered the proportion of variance of y (in this example, birthweight) that can be explained by x (in this example, estriol). In this example, 37% of the variance in birthweight can be explained by the womens estriol levels. If R2 = 1, then all of the variability is explained, which would mean that all data points fall on the regression line. If R2 = 0, then no variance is explained. The F-statistic is the Regression Mean Square / Residual Mean Square (in the above example, 248.421/14.777 = 16.81). The F-statistic is calculated to determine if the slope of the regression line is significantly different from 0. The average value for ESTRIOL; could also be determined with FREQ ESTRIOL. The slope in the line, sometimes referred to as the regression coefficient. In this example, 0.606 can be interpreted as: For every 1 unit increase in estriol (1 mg/24 hr), there is a 0.61 increase in each birthweight unit (g/100). Statistics concerning the slope are also provided: the standard error (Std Error), 0.148. The interpretation would be that we observed for every 1 unit increase in Estriol a 0.61 increase in birthweight.
r^2
F-Statistic
Mean
Coefficient
Page 164 of 207
Document Version 8.08 Updated Sept. 2005
Epi Info Training Session
Module 12: Advanced Analysis & Mapping Using Epi Info
Y-Intercept
This is where the line intercepts the y line. In this example, the line would intercept the (birthweight) line (y) at 21.5. The general form of the simple linear regression line is:
y = a + bx
where y is the dependent variable, a is the intercept, and x is the independent variable. In the above example, the regression line is:
BW = a + b (estriol) BW = 21.54 + 0.61 (estriol)
For any given value of estriol, a BW value can be predicted. For example, using the mean estriol level of 17.226,
BW = 21.54 + 0.61(17.226) = 32.05
Step 3: 1. Click on the READ command. 2. Select the newly created output table. Remember that you created a table that did not have a corresponding view. Click on All to see all the tables in the Sample.MDB file and then select LNR. 3. Click OK.
The program editor will show: READ LNR
4. LIST the data to see what it looks like. Step 4: 1. Click on the GRAPH command.
Document Version 8.08 Updated Sept. 2005
Page 165 of 207
Module 12: Advanced Analysis & Mapping Using Epi Info
Epi Info Training Session
2. Select Graph Type.
We want to create a scatter diagram of the data. Select Scatter XY. You will notice that the GRAPH dialog box changes.
Page 166 of 207
Document Version 8.08 Updated Sept. 2005
Epi Info Training Session
Module 12: Advanced Analysis & Mapping Using Epi Info
3. Select the X and Y variables, selecting the X variable first and the Y variable second.
Select the SystolicBlood variable (X variable) first and then select RESIDUAL (the Y variable) second.
4. Click OK.
The program editor will show: GRAPH SystolicBlood RESIDUAL GRAPHTYPE="Scatter XY"
Logistic Regression
Logistic Regression is more frequently used in epidemiology, because the s-curve on which it is based better represents the extremes than does the straight line of linear regression. In Epi Info either the TABLES command or logistic regression (LOGISTIC command) can be used when the outcome variable is dichotomous (for example, disease/no disease). Analysis with the TABLES command in Epi Info is adequate if there is only one risk factor. Logistic regression is needed when the number of explanatory variables (risk factors) is more than one. The method is often called multivariate logistic regression. Logistic regression shows the relationship between an outcome variable with two values and explanatory variables that can be categorical or continuous. For example, we can use logistic regression to analyze the Oswego data to determine which food may have caused the illness. In the Oswego exercise, the dependent (outcome) variable, ILLNESS, is dichotomous (i.e., that the value can be either No [0] or Yes [1]). The independent variables used in the model can be either categorical (Eat potato salad? Yes or No) or continuous (Age). In the following illustration, ILLNESS is the outcome variable and AGE, COFFEE, MILK and VANILLA are dependent variables.
Step 1: 1. Click on the READ command. 2. Check to see if the Current Project is correct. If not, click on the Change Project button and select the correct file.
We want to use the Sample.MDB file that is located within the Epi_Info folder on the C: Drive (C:/Epi_Info/Sample.MDB).
NOTE:
The Sample.MDB file is installed with the Epi Info software.
3. Select the View.
Select Oswego.
4. Click OK.
The program editor will show: READ 'Sample.Mdb':viewOswego
5. LIST the data to see what it looks like.
Document Version 8.08 Updated Sept. 2005
Page 167 of 207
Module 12: Advanced Analysis & Mapping Using Epi Info
Epi Info Training Session
Step 2: 1. Click on the LOGISTIC REGRESSION command.
2. Under Outcome Variable, select the outcome variable variable.
Select Ill.
3. Under Other Variables, select the explanatory variables.
Select Brownbread, Cabbagesal, Water, Milk, Chocolate, and Vanilla. The explanatory variables (or risk factor variables) will appear in the space below the Make Dummy button.
4. Click OK.
The program editor will show:
LOGISTIC ILL = BROWNBREAD CABBAGESAL WATER MILK CHOCOLATE VANILLA Unconditional Logistic Regression Term AGE coffee (Yes/No) milk (Yes/No) VANILLA (Yes/No) CONSTANT Convergence: Iterations: Final -2*Log-Likelihood: Cases included:
Page 168 of 207
Odds Ratio
95%
C.I. 1.0415 3.1440 5.5074
Coefficient
S. E.
Z-Statistic P-Value 0.6205 -0.3265 -0.6028 4.3717 -2.5445 0.5349 0.7440 0.5467 0.0000 0.0109
1.0098 0.9791 0.7953 0.2012 0.4687 0.0399
0.0098 0.0158 -0.2290 0.7013 -0.7577 1.2571 3.1357 0.7173 -1.9931 0.7833
23.0042 5.6400 93.8297 * Converged 5 70.9659 75 * *
Document Version 8.08 Updated Sept. 2005
Epi Info Training Session
Module 12: Advanced Analysis & Mapping Using Epi Info
Test Score Likelihood Ratio
Statistic D.F. P-Value 27.7952 29.1192 4 4 0.0000 0.0000
Examining the output, one can clearly see that VANILLA is the culprit.
Document Version 8.08 Updated Sept. 2005
Page 169 of 207
Epi Info Training Session
Appendices
Appendices
Appendices
Appendix A: Appendix B: Appendix C: Appendix D: Appendix E: Appendix F: Appendix G: Cholera Paper Questionnaire Summary Guidelines for Specific Priority Diseases and Conditions Epi Info for Windows Menus Code Sheet Data Entry Questionnaires Answers to Training Questions Answers to Advanced Analysis Questions
Document Version 8.08 Updated Sept. 2005
Page 171 of 207
Epi Info Training Session
Appendix A: Cholera Paper Questionnaire
Appendix A: Cholera Paper Questionnaire
The following is an example of the paper questionnaire administered to the cases and controls in the study.
NOTE:
While the following questionnaire reflects the actual questionnaire used in the Cholera in Rwenshama outbreak investigation, you may wish to refer to your training on questionnaire design when developing questions and their responses. For example, Question 5 is on Education Level. The possible responses to this question are: nil, P1P4, P5-P7, secondary, and tertiary. Rather than grouping the responses like this, it is often preferable to make the response a continuous variable (0, 1, 2, 3, etc.) in order to allow the greatest flexibility when analyzing the data. Responses can be recoded into desired groupings, if necessary, when analyzing the data. Recoding will be presented in
The questionnaire begins on the following page.
Document Version 8.08 Updated Sept. 2005
Page 173 of 207
Appendix A: Cholera Paper Questionnaire
Epi Info Training Session
CHOLERA IN RWENSHAMA, RUKUNGIRI 2001
(page 1 of 2)
QUESTIONNAIRE NO.......
DATE........................
Personal Specification 1. Name...................................2. Age......... 3. Sex........... 4. Occupation............................. 5. Education level: nil P1-P4 P5-P7 secondary tertiary 6. Village............................... 7. No. of people in household......... 8. ILL? Yes No 9. If ILL, date of onset.......................................... (If not ill, skip to question 16.)
Illness 10. Symptoms of illness (select all that apply): diarrhoea vomiting cramps in abdomen
cramps in arms and legs
11.Duration of illness before reporting for treatment at health unit...................... 12.Treatments given at home before reporting: ....................................................... 13.Signs on presentation at health unit: dehydration (circle one): fever Yes No nil some severe
other(specify)..................................................................................... 14. Treatments given at health units (select all that apply): oral fluids i-v fluids tetracycline co-trimoxazole
other (specify)..................................... 15. Outcome: improved died
Page 174 of 207
Document Version 8.08 Updated Sept. 2005
Epi Info Training Session
Appendix A: Cholera Paper Questionnaire
Questionnaire No. .. Risk Factors 16. History of eating in a particular place outside home within past 5 days: Yes 17. If Yes, specify: No hotel bar neighbour food sold at roadside
(Page 2 of 2)
18. Have you taken any of these foods hot or cold in the last 5 days? (Check if the food was eaten.) food hot matooke * cold matooke hot sweet potatoes cold sweet potatoes hot rice cold rice hot irish potatoes cold irish potatoes c c food hot posho * old posho hot mandazi * old mandazi hot cassava cold cassava hot beans cold beans food hot peas cold peas hot meat cold meat hot milk cold milk hot fish cold fish
obushera * sugar cane sweet bananas salads(raw tomatoes or cabbage) 19. Diarrheoa contact at home within the last five days? 20. Availability of pit latrine in home: 21. If Yes, what is the state of the latrine? 22. Where does household get its water from? Yes No clean lake dirty river Yes No
Document Version 8.08 Updated Sept. 2005
Page 175 of 207
Appendix A: Cholera Paper Questionnaire
Epi Info Training Session
23. How does household prepare its water for drinking?
boiling Yes
not boiling No (if yes, confirm)
24. Does household have facility for hand washing after latrine use? 25. Is there a rack for drying plates in the home? 26. Cleanliness around the home: good Yes fair No poor
27.Did you attend Health Education sessions on diarrhoea or cholera in the last 2 years? Yes No 28.If Yes, who gave it?......................................................................................................... 29.In your opinion how does one get cholera?................................................................... * Matooke is a staple food of Uganda made from green plantains. They are eaten like potatoes. Posho is boiled maize (corn) meal. Mandazi is fried bread, similar to a doughnut. Obushera is a thin porridge made from germinated grain.
Page 176 of 207
Document Version 8.08 Updated Sept. 2005
Epi Info Training Session
Appendix A: Cholera Paper Questionnaire
Appendix B: Summary Guidelines for Specific Priority Diseases & Conditions2 Cholera
Background
Acute illness with profuse watery diarrhoea caused by Vibrio cholerae serogroups O1 or O139. The disease is transmitted mainly through eating or drinking contaminated food or water; that is, cholera is spread through the fecal-oral route. Cholera causes over 100 000 deaths per year. It may produce rapidly progressive epidemics or worldwide pandemics. In endemic areas, sporadic cases (less than 5% of all nonoutbreak-related diarrhoea cases) and small outbreaks may occur. Incubation period is from a few hours to 5 days, usually in the range from 2 to 3 days. There has been a resurgence of cholera in Africa since the mid-1980s, where over 80% of the worlds cases occurred in 1999, with the majority of cases occurring from January through April. Cholera may cause severe dehydration in only a few hours. The case fatality rate (CFR) may exceed 50% in untreated patients with severe dehydration. If patients present at the health facility and correct treatment is received, the CFR is usually less than 1%. At least 90% of the cases are mild, and they remain undiagnosed. Risk factors: eating or drinking of contaminated foods such as uncooked seafood or shellfish from estuarine waters, lack of continuous access to safe water and food supplies, attending large gatherings of people including ceremonies such as weddings or funerals, contact with persons who died of cholera. Other enteric diarrhoea may cause watery diarrhoea, especially in children less than 5 years of age. Please see Diarrhoea with dehydration summary guidelines.
From: World Health Organization Regional Office for Africa and the Centers for Disease Control and Prevention. Technical Guidelines for Integrated Disease Surveillance and Response in the African Region. Harare, Zimbabwe and Atlanta, Georgia, USA. July 2001: 1-229.
Document Version 8.08 Updated Sept. 2005 Page 177 of 207
Appendix C: Epi Info for Windows Menus
Epi Info Training Session
Surveillance goal
Recommended case definition
Detect and respond promptly and appropriately to cases and outbreaks of watery diarrhoea promptly. To confirm an outbreak, collect stool specimens transported in Cary-Blair medium. Immediate case-based reporting of cases and deaths when an outbreak is suspected.
Suspected case: In a patient age 5 years or more, severe dehydration or death from acute watery diarrhoea. If there is a cholera epidemic, a suspected case is any person age 5 years or more with acute watery diarrhoea, with or without vomiting. Confirmed case: A suspected case in which Vibrio cholerae O1 or O139 has been isolated in the stool.
Respond to alert threshold for epidemicprone diseases
If a single case is suspected:
Report case-based information immediately. Manage and treat the case according to national guidelines. Enhance strict handwashing and isolation procedures. Conduct case-based investigation to identify similar cases not previous reported and confirm the outbreak. Obtain stool specimen from 5 patients within 5 days of onset of acute watery diarrhoea, and before antibiotic treatment is started. See laboratory guidelines for information on how to prepare, store and ship the specimens.
Respond to action threshold for epidemic-prone diseases
If a suspected case is confirmed: Establish treatment center in locality where cases occur. Treat cases onsite rather than asking patients to go to standing treatment centers elsewhere. Strengthen management and treatment of cases. Mobilize community early to enable rapid case detection and treatment. Survey the availability of clean drinking water. Work with community leaders to limit the number of funerals or other large gatherings for ceremonies or other reasons, especially during an epidemic. Reduce sporadic and outbreak-related cases through continuous access to safe water. Promote safe preparation of food (especially seafood, fruits, and vegetables). Promote safe disposal of human waste.
Page 178 of 207
Document Version 8.08 Updated Sept. 2005
Epi Info Training Session
Appendix A: Cholera Paper Questionnaire
Analyze and interpret data
Time:
Graph weekly cases and deaths and construct an epidemic curve during outbreaks. Report case-based information immediately and summary information monthly for routine surveillance. Plot the location of case households. Count weekly total cases and deaths for sporadic cases and during outbreaks. Analyze age distribution, distribution according to sources of drinking water, assess risk factors to improve control of sporadic cases and outbreaks.
Place: Person:
Reference
Management of the patient with cholera, World Health Organization, 1992. WHO/CDD/SER/91.15 Rev1 (1992) Epidemic diarrhoeal disease preparedness and response--Training and practice. Facilitator and participant manuals. World Health Organization, 1997. WHO/EMC/DIS/97.3 and WHO/EMC/DIS/97.4
Document Version 8.08 Updated Sept. 2005
Page 179 of 207
Appendix C: Epi Info for Windows Menus
Epi Info Training Session
Appendix C: Epi Info for Windows Menus
Epi Info Menus
At the top of the screen, you will find menu buttons, which you click once to access.
A brief description of each follows: Main Menu Option Programs Sub-menu Options Make View (Questionnaire) Enter Data Analyze Data Create Maps Create Reports Nutrition (NuStat) Edit Picture Edit This Menu Buttons On or Off Move/Resize Buttons Settings Choose Language Choose Epi Info Database Version Set Working Directory Set INI File Directory Choose the language in which you want to use Epi Info for Windows. English is the default and may be the only language installed. You must install other available languages. This allows you to choose which file format your databases will be saved in, either Access 97 or Access 2000. Set the working directory for the files you save. Change the location of the file containing Epi Info settings (epiinfo.ini). Choose a new picture for the Epi Info main menu background. The default is EpiInfo.jpg. Used when creating applications in Epi Info for Windows. Turns the buttons on the main menu off or on. Allows you to move or resize the main menu buttons. You can either click on this menu item or click on Shift and the F2 buttons <Shift/F2> to see directions. Description
Used to create views or questionnaires. Used to enter and edit data. Used to analyze data. Used to create maps from data variables with Epi Map. Used to create reports with Epi Report. Launches an anthropometric calculator.
Page 180 of 207
Document Version 8.08 Updated Sept. 2005
Epi Info Training Session
Appendix A: Cholera Paper Questionnaire
Main Menu Option Utilities
Sub-menu Options StatCalc Data Compare Table to View Visualize Data EpiLock Compact Word Processor
Description
A DOS program that calculates statistics from table values entered through the keyboard. A utility to compare the data in two tables. A utility to view the data in the table. A program used to read data files and examine or change their properties. A utility for encrypting files to protect them during transfer. A utility to compact a Microsoft Access MDB file. Accesses WordPad, a simple word processor. All the contents of the Help files. Links to a Help file on how to translate the Epi Info program into other languages. A section of the Help files on how to edit the menu. Epidemiology tutorials that use elements of Epi Info for Windows: Oswego, Rhodo, and Surveillance. A complete exercise that illustrates a broad range of Epi Info for Windows functions. New elements and changes in Epi Info for Windows.
Help Contents Translations How to Edit the Menu Tutorials Epi Info Exercises Whats New
Document Version 8.08 Updated Sept. 2005
Page 181 of 207
Epi Info Training Session
Appendix D : Code Sheet
Appendix D: Code Sheet
Field Name Question Date Q1Name Q2Age Q3Sex Q4Occup Q5Educ Prompt/Question Questionnaire No. Date Name Age Sex Occupation Education Level Type Number Date Text Number Text with Legal Values Text Text with Legal Values Additional Information DD/MM/YYYY
Male Female Nil Primary 1-4 Primary 5-7 Secondary Tertiary Rwenshama Rwebinyoni Ncwera
Q6Villag
Village
Text with Legal Values Number Yes/No Date Checkbox Checkbox Checkbox Checkbox Number
Q7House Q8Ill Q9Onset Q10Diarr Q11Vomit Q12Abdom Q13Armle Q14Durat
No. of People in Household Ill? If yes, date of onset Diarrhoea Vomiting Cramps in abdomen Cramps in arms and legs Duration of illness in days before reporting for treatment at the health unit Treatment given at home before reporting Dehydration
DD/MM/YYYY
Q15HomeT Q16Dehyd
Multiline Text with Legal Value nil some severe
Q17Fever Q18Sign Q19Oral Q20Iv Q21Tetra Q22Cotri
Fever Other (specify) Oral fluids I-V fluids Tetracycline Co-trimoxazole
Yes/No Text Checkbox Checkbox Checkbox Checkbox
Page 182 of 207
Document Version 8.08 Updated Sept. 2005
Appendix D : Code Sheet
Epi Info Training Session
Field Name Q23UnitT Q24Outco Q25Eat
Prompt/Question Other (specify) Outcome History of eating outside home within past 5 days If yes, specify Multiline
Type
Additional Information Refers to other treatment died improved
Text with Legal Value Yes/No
Q26Place
Text (Legal Value)
hotel bar neighbor roadside
Q27Hmato Q28Cmato Q29Hswee Q30Cswee Q31Hrice Q32Crice Q33 Hiris Q34Ciris Q35Hposh Q36Cposh Q37Hmand Q38Cmand Q39Hcass Q40Ccass Q41Hbean Q42Cbean Q43Hpeas Q44Cpeas Q45Hmeat Q46Cmeat Q47Hmilk Q48 Cmilk Q49Hfish Q50Cfish Q51Obush Q52Sugar
Document Version 8.08 Updated Sept. 2005
Hot matooke Cold matooke Hot sweet potatoes Cold sweet potatoes Hot rice Cold rice Hot irish potatoes Cold irish potatoes Hot posho Cold posho Hot mandazi Cold mandazi Hot cassava Cold cassava Hot beans Cold beans Hot peas Cold peas Hot meat Cold meat Hot milk Cold milk Hot fish Cold fish Obushera Sugar cane
Checkbox Checkbox Checkbox Checkbox Checkbox Checkbox Checkbox Checkbox Checkbox Checkbox Checkbox Checkbox Checkbox Checkbox Checkbox Checkbox Checkbox Checkbox Checkbox Checkbox Checkbox Checkbox Checkbox Checkbox Checkbox Checkbox
Page 183 of 207
Epi Info Training Session
Appendix D : Code Sheet
Field Name Q53Banan Q54Salad Q55Conta
Prompt/Question Sweet bananas Salads (raw tomatoes, cabbage) Diarrhoea contact at home in the last five days Availability of latrine in home pit
Type Checkbox Checkbox Yes/No
Additional Information
Q56Pit Q57State Q58Water
Yes/No Text (Legal Value) Text (Legal Value) clean dirty lake river boiling not boiling
If yes, what is the state of the latrine Where household water? get does its
Q59Boil
How does household prepare its drinking water? Does household have facility for washing after latrine use? Is there a rack for drying plates in the home? Cleanliness the home around
Text (Legal Value)
Q60Wash
Yes/No
Q61Rack
Yes/No
Q62Clean
Text (Legal Value)
good fair poor
Q63HEduc
Did you attend health education sessions on diarrhoea or cholera in the last 2 years? If yes, who gave it? In your opinion, how does one get cholera?
Yes/No
Q64Who Q65How
Multiline Multiline
Page 184 of 207
Document Version 8.08 Updated Sept. 2005
Appendix G: Answers to Advanced Analysis Questions
Epi Info Training Session
Appendix E : Data Entry Questionnaires
Questionnaire 1 Page 1
Document Version 8.08 Updated Sept. 2005
Page 185 of 207
Epi Info Training Session
Appendix F: Answers to Training Questions
Questionnaire 1 Page 2
Page 186 of 207
Document Version 8.08 Updated Sept. 2005
Appendix G: Answers to Advanced Analysis Questions
Epi Info Training Session
Questionnaire 2 Page 1
Document Version 8.08 Updated Sept. 2005
Page 187 of 207
Epi Info Training Session
Appendix F: Answers to Training Questions
Questionnaire 2 Page 2
Page 188 of 207
Document Version 8.08 Updated Sept. 2005
Appendix G: Answers to Advanced Analysis Questions
Epi Info Training Session
Questionnaire 3 Page 1
Document Version 8.08 Updated Sept. 2005
Page 189 of 207
Epi Info Training Session
Appendix F: Answers to Training Questions
Questionnaire 3 Page 2
Page 190 of 207
Document Version 8.08 Updated Sept. 2005
Appendix G: Answers to Advanced Analysis Questions
Epi Info Training Session
Questionnaire 4 Page 1
Document Version 8.08 Updated Sept. 2005
Page 191 of 207
Epi Info Training Session
Appendix F: Answers to Training Questions
Questionnaire 4 Page 2
Page 192 of 207
Document Version 8.08 Updated Sept. 2005
Appendix F: Answers to Training Questions
Epi Info Training Session
Appendix F: Answers to Training Questions
Question 1: If you wanted to see the list from youngest to oldest, would you choose ascending or descending order? Answer: Ascending Question 2: How many records do you now have in your current list? Why? Answer: 33. There were only 33 cases (people who were sick and would have answered Yes to the question Ill?). Question 3: Most of the cases come from which village? What percent of the cases come from this village? Answer: Rwenshama. 66.7%. Question 4: Using the steps provided above, analyze the data by Sex (Q3Sex). Enter the data below. Answer: Q3Sex Female Male Frequency 19 14 57.6% 42.4% Percentage
Question5: Analyze the data by Occupation (Q4Occup). What percentage of the cases are housewives? Answer: 27.3% Question 6: Analyze the data by Education Level (Q5Educ). Among the cases, what level of education is most frequent? Answer: Primary 1-4 Question 7: None. All the answers to Fever were No. ((You may have noticed that there were only 33 No responses instead of 66. This is because only those who were ill (cases) answered this question. Epi Info did not give the frequency of Missing responses.)) Question 8: What is the range of ages (minimum to maximum) of those who were ill? Answer: 4 to 56 Question 9: Rounded to the nearest tenth, what is the Answer: mean _26.5_, median__26.0__, mode__19.0__. Question 10: The largest percentage of cases comes from which age group? Answer: 20-30
Document Version 8.08 Updated Sept. 2005
Page 193 of 207
Epi Info Training Session
Appendix F: Answers to Training Questions
Question 11: Complete these sentences: Answer: Of the _10_ people who had contact with diarrhea, _9_ became ill and __1_ did not become ill. Of the _47_ people who did not have contact with diarrhea, _22_ became ill and _25_ did not become ill. Question 12: Create a 2x2 table for each of the following risk factors. Determine the correct pvalue (rounded to the nearest hundredth) and whether or not the risk factor is associated with becoming ill. Answers: History of eating outside the home in the last five days (Q25Eat): p-value: 0.0098 (Fisher Exact) association: Yes_X_ No ___ Eating sugar cane (Q52Sugar): p-value: 0.0706 (Chi Square Uncorrected) association: Yes___ No _X_ How household prepares drinking water (Q59Boil): p-value: 0.1080 (Chi Square Uncorrected) association: Yes___ No _X_
Page 194 of 207
Document Version 8.08 Updated Sept. 2005
Appendix G: Answers to Advanced Analysis Questions
Epi Info Training Session
Appendix G: Answers to Advanced Analysis Questions
1. How many deaths are there in total?
Answer: 489 Solution: The trainee should have already Read the .MDB file. The number of deaths would be the same as the Record Count because each record in the dataset is a death.
2. What is the distribution of death by sex?
Answer: 177 Female, 306 Male, 6 Unknown Solution: The Frequencies command will show the distribution of a variable. 1. Click on the Frequencies command. 2. Under Frequency Of, select Sex. 3. Click OK.
3. What is the mean age of death?
Answer: 46.7326 Solution: The Means command can be used to show the mean age. 1. Click on the Means command. 2. Under Means of, select Means of select Age_Years. 3. Click OK.
Document Version 8.08 Updated Sept. 2005
Page 195 of 207
Epi Info Training Session
Appendix G: Answers to Advanced Analysis Questions
4. What is the mean age among children (age less than 18)?
Answer: 3.71 Solution: The Select command is used to select all those less than 18 years. The Mean command is then used to get the mean age of those selected. 1. Click on the Select command. 2. From the Available Variables dropdown box, select Age_Years. 3. Click on the < button and then type 18 (no spaces). The full command should now read Age_Years<18. 4. Click OK. 5. Click on the Means command. 6. Under Means of, select Means of select Age_Years. 7. Click OK.
5.
Which province has the highest number of deaths?
Answer: Kampot with 177. Solution: First cancel the previous selection (Cancel Select). Then do a frequency by province. 1. Click on the Cancel Select command. 2. Click on the Frequencies command. 3. Under Frequencies of, select Province. 4. Click OK.
6.
Which province has the highest number of female deaths?
Answer: Kampot with 66 Solution: Use the Select command to select only the females. Then, run a Frequencies command by province. 1. Click on the Select command. 2. From the Available Variables dropdown box, select Sex. 3. Click on the = button, click or type quote (), type Female, and click type quote () again. The full command should now read Sex=Female. 4. Click OK. 5. Click on the Frequencies command. 6. Under Frequencies of, select Province. 7. Click OK.
Page 196 of 207
Document Version 8.08 Updated Sept. 2005
Appendix G: Answers to Advanced Analysis Questions
Epi Info Training Session
7. Which province has the highest number of male deaths?
Answer: Kampot with 111 Solution: 1. Click on the Cancel Select command. 2. Click on the Select command. 3. From the Available Variables dropdown box, select Sex. 4. Click on the = button, click or type quote (), type Male, and click type quote () again. The full command should now read Sex=Male. 5. Click OK. 6. Click on the Frequencies command. 7. Under Frequencies of, select Governorate. 8. Click OK.
8. What is the leading cause of death in the country?
Answer: Head Trauma level III with 36 Solution: The solution is listed in the trainee material is repeated here. 1. 2. 3. 4. 5. 6. 7. 8. 9. 10. 11. 12. Click on the Cancel Select command. Select the Summarize command. Under Aggregate, select Count. Under Variable, select any variable except DIAG. Under Into Variable, type a new variable name DIAGCOUNT. Click on Apply button. Under Group By, select DIAG. Under Output to Table, type a new table name DIAGCOUNT. Click on OK. Read the new table, DIAGCOUNT. Sort the DIAGCOUNT variable in descending order. List the data.
Document Version 8.08 Updated Sept. 2005
Page 197 of 207
Epi Info Training Session
Appendix G: Answers to Advanced Analysis Questions
9. How many cases of stroke were reported?
Answer: 32 Solution: 1. DEFINE a new variable Stroke. 2. Click on the IF command. 3. Under the If Condition, type FINDTEXT(stroke,Diag)>0 . This will identify all the diagnoses with the string stroke in them. 4. Click on the THEN button. 5. Click on the ASSIGN command. 6. Under Assign Variable, select Stroke. For =Expression, click on the Yes button. Click Add. 7. Click on the ELSE button. 8. Click on the ASSIGN command. 9. Under Assign Variable, select Stroke. For the =Expression, click on the No button. Click Add. 10. Click OK. 11. Click on the Frequencies command and look at the frequency of Stroke.
Page 198 of 207
Document Version 8.08 Updated Sept. 2005
Appendix G: Answers to Advanced Analysis Questions
Epi Info Training Session
10. What is the most frequent cancer?
Answer: Lung Cancer with 3 Solution: The first part of the solution to this question follows the same logic as Question 9. 1. DEFINE a new variable Cancer. 2. Click on the IF command. 3. Under the If Condition, type FINDTEXT(cancer,Diag)>0 . This will identify all the diagnoses with the string cancer in them. 4. Click on the THEN button. 5. Click on the ASSIGN command. 6. Under Assign Variable, select Cancer. For =Expression, click on the Yes button. Click Add. 7. Click on the ELSE button. 8. Click on the ASSIGN command. 9. Under Assign Variable, select Stroke. For the =Expression, click on the No button. Click Add. 10. Click OK. 11. Click on the Frequencies command and look at the frequency of Cancer. We can use the new Cancer variable to make this task simpler. Use the Select command to select only those records where the Cancer variable equals Yes. Then look at the Frequencies of the Diag variable to see which type of cancer is the most frequent. 1. Click on the Select command. 2. From the Available Variables dropdown box, select Cancer. 3. Click on the = button and then select the Yes button. The full command should now read Cancer=(+). 4. Click on the Frequencies command. 5. From the Frequency of drop-down box, select Diag. 6. Click OK.
Document Version 8.08 Updated Sept. 2005
Page 199 of 207
Epi Info Training Session
Appendix G: Answers to Advanced Analysis Questions
11. How many poisonings were reported?
Answer: 14 Solution:
1. 2. 3. 4.
5. 6. 7.
8. 9. 10.
11. 12.
Click on the Cancel Select command. DEFINE a new variable Poison. Click on the IF command. Under the If Condition, type FINDTEXT(poison,Diag)>0 . This will identify all the diagnoses with the string cancer in them. Click on the THEN button. Click on the ASSIGN command. Under Assign Variable, select Cancer. For =Expression, click on the Yes button. Click Add. Click on the ELSE button. Click on the ASSIGN command. Under Assign Variable, select Poison. For the =Expression, click on the No button. Click Add. Click OK. Click on the Frequencies command and look at the frequency of Poison.
13. What is the agent most frequently responsible for fatal poisonings?
Answer: Fosfamida and Organophosphate both with 6 Solution: 1. Click on the Select command. 2. From the Available Variables dropdown box, select Cancer. 3. Click on the = button and then select the Yes button. The full command should now read Cancer=(+). 4. Click on the Frequencies command. 5. From the Frequency of drop-down box, select Diag. 6. Click OK.
Page 200 of 207
Document Version 8.08 Updated Sept. 2005
Appendix G: Answers to Advanced Analysis Questions
Epi Info Training Session
14. What is the general mortality rate per province?
Answer: Province
Batdambang Kampong Cham Kampong Chhnang Kampong Spoe Kampong Thum Kampot Kandal Kaoh Kong Kracheh Mondol Kiri Phnum Penh Pouthisat Preah Vihear Prey Veng Rotanokiri Siemreab-Otdar Meanchey Stoeng Treng Svay Rieng Takev
MORTALITY_RATE
2.55249460402641 2.88150233298778 8.96863965666719 1.94320235429761 2.32432013636011 36.7048576909119 0.203916002920077 41.1099691675231 19.6382815568481 105.528791007112 1.28467003250215 23.4911153245969 8.38970164123538 0.327722004347779 14.6818923327896 1.53898953025423 26.3524451304446 1.7598242187009 0.276495912007941
Solution: 1. Click on the Cancel Select command. 2. Click on the Frequencies command. From the Frequency of drop-down box, select Province. In Output to Table, type MORTALITYRATE. 3. Read the MORTALITYRATE table. LIST to make sure the table contains number of deaths per governorate. 4. Click on the Relate command. 5. Set the data format to dBase IV and data source to CB.DBF. 6. Click on the Build Key button. 7. From the Available Variables selection, select Province. 8. Click on Related Table. 9. From the Available Variables dropdown box, select ADMIN_NAME. 10. Click OK. 11. Click OK again. You will see Province::ADMIN_Name in the Key section. 12. Click OK to close the dialog box. For the permanent link, type MORTALITYLINK. 13. LIST to see the new table structure. 14. Define a new variable MORTALITY_RATE. Page 201 of 207 15. Click on the Assign command. 16. Under Assign Variable, select MORTALITY_RATE.
Document Version 8.08 Updated Sept. 2005
Epi Info Training Session
Appendix G: Answers to Advanced Analysis Questions
(Question 14 continued)
17. Under =Expression, select COUNT variable, select /, select POP_ADMIN variable, select *, type 100000. 18. Click OK. 19. List the MortalityRate table, using only Province and Mortality_Rate variables to verify the table is correct. 20. Click on the WRITE(EXPORT) command. 21. Under Variables, select the PROVINCE and MORTALITY_RATE variables. 22. Under Output Mode, select Replace. 23. Under File Name, select Advanced Analysis.MDB. 24. Under Data Table, select the MORTALITYRATE table. 25. Click OK. LIST the data in the MORTALITY RATE table.
15. Map the mortality rate using the provided Cambodia shape file.
Solution: Make sure you have READ the MORTALITYRATE table. 1. Select Map command. 2. Check 1 record per geographic entity. 3. Under Geographic Variable in the column to the left, select Province. 4. Under Data Variable, select Mortality_Rate variable. 5. Under Shape file, select CB.SHP file. 6. Under Geographic Variable located beneath Shapefile, select ADMIN_NAME. 7. You should see a list of governorate names and confirm that this is the correct name field. 8. Select OK. 9. You should see a message stating that there was an Incomplete Join. Select CONTINUE. (Continued on next page)
Page 202 of 207
Document Version 8.08 Updated Sept. 2005
Appendix G: Answers to Advanced Analysis Questions
Epi Info Training Session
(Question 15 continued from previous page)
(Continued from previous page) A map displaying mortality rate should display. 9. From File, select Map Manager. 10. From the Map Manager, click on the Properties button. 11. Select the Choropleth tab. The Choropleth tab contains the properties that will allow you to change the color and the number of breaks. 12. Change the Number of Classes and select the Quantiles option. 13. Click Apply to see how the map appears. 14. When you are satisfied with the map, click on OK, close the Map Manager, and exit Epi Map (File>Exit). You should be taken back to Analysis screen. You should also see the map that was created in the output window.
Document Version 8.08 Updated Sept. 2005
Page 203 of 207
Epi Info Training Session
Index
Page 204 of 207
Document Version 8.08 Updated Sept. 2005
Index
Epi Info Training Session
Index
Index
A
Aggregate 140
D
Database 14, 27, 77, 103, 179 Database Formats 103 Define 91 Design Area 108, 109, 111, 113, 114, 116, 117, 120, 123
Alignment 39
Analysis 1, 3, 26, 28, 43, 48, 54, 69, 70, 71, 72, 75, 83, 84, 90, 99, 100, 101, 103, 107, 115, 116, 117, 118, 124, 125, 127, 137, 138, 141, 142, 143, 145, 146, 165 Analysis Output 70, 84, 90, 99, 100, 115, 116, 117, 124 Analyze Data 26, 69, 83, 103, 179 ArcView 146 ASSIGN 141, 142, 143
E
Enter Data 26, 63, 66, 124, 179 Epi 6 103, 104 Epi Info 2 Epi Info for Windows Project 27 Epi Info Programs 26 Epi Map 26, 146, 149, 153, 154, 155, 157, 158, 179 Epi Report 26, 107, 108, 110, 113, 115, 116, 119, 120, 124, 125, 179 Epidemic 83, 94, 177 ESRI 146 Excel 103, 104, 105, 157
B
Background Color 42, 112 Bar Color 89 Bitmap 157, 158 BMP 53, 157, 158
C
Cancel Select 138 Cancel Sort 75 CD-ROM 14, 18, 49, 78 Changing Labels 87 Check Code 26, 55, 56 Cholera Case Study 21 Clear 78, 153 Clipboard 89, 137, 158 Command Generator 70, 73, 75, 76 Create Maps 26, 146, 153, 179 Create Reports 26, 107, 179
F
Field Aggregate 118, 119, 124
Field Types 53
FindText 139, 141 Frequencies 83, 93, 137, 142 Frequency 83, 84, 85, 93, 142, 193
G
Geographic Information System 146 GIS 26, 146
Document Version 8.08 Updated Sept. 2005
Page 205 of 207
Epi Info Training Session
Index
Graphs 85, 94 Grid Lines 39, 88
Navigation Fields 65 New Page 41
H
Histogram 94
O
Objects 109
I
Image 42, 53, 89, 123, 157, 158 Install 18 Internet 14, 15, 16, 18, 146
P
Pivot Table 124 Plot Style 88 Point Label 89 PowerPoint 87, 100, 158 Project 27, 28, 29, 71, 78, 79, 101, 137
L
Layers 137, 147, 153 Line Listing 73, 75, 120, 121, 122, 123, 124, 125 Linear Regression 160 Logistic Regression 160, 165, 166
Q
Questionnaire 14, 21, 25, 28, 30, 32, 33, 47, 49, 55, 63, 69, 83, 103, 107, 173, 179, 181, 185, 186, 187, 188, 189, 190, 191, 192
M
Magnify 149 Make View 26, 28, 30, 53, 179 Make View Window 30 Map Command 137 MapObjects 146 Maps 157 Mean 90, 91, 162 Means 83, 90, 91, 137 Merge 69, 78 Merge two data files 69, 78 Multiline Field 34
R
Record 53, 65, 66, 107 Relate 54, 125, 137, 139, 142 Report Template 113
S
Save 16, 40, 61, 62, 64, 69, 72, 76, 77, 79, 83, 89, 99, 101, 104, 113, 115, 124, 137, 157, 158 Save Map 158 Select 17, 32, 39, 42, 43, 45, 47, 57, 58, 59, 60, 61, 62, 63, 66, 67, 69, 71, 74, 75, 76, 77, 78, 79, 84, 86, 88, 89, 91, 92, 94, 96, 99, 100, 101, 104, 112, 116, 117, 118, 119, 120, 121, 122, 123, 125, 137, 140, 145, 150, 153, 155, 158, 159 Simple Linear Regression 160 Document Version 8.08 Updated Sept. 2005
N
Naming a Page 41 Navigation 65 Page 206 of 207
Index
Epi Info Training Session
Sort 37, 39, 45, 52, 69, 75, 122, 125 Subset of Data 76 Summarize 137, 139, 140
V
Variable 32, 33, 34, 35, 38, 48, 72, 90, 92, 94, 95, 96, 113, 114, 138, 140, 141, 142, 143, 145 View 17, 27, 28, 29, 30, 39, 42, 43, 47, 53, 54, 71, 78, 119, 121, 123, 137, 180
T
Tab Order 46 Table 5, 27, 47, 48, 78, 79, 95, 101, 103, 104, 111, 112, 113, 137, 138, 140, 142, 143, 180 Tables 36, 83, 101, 102, 119, 121 Text Field 150 Training Objectives 14
W
Word 16, 87, 89, 100, 157, 158, 180
X
XML 107, 115, 116, 117, 118, 124
Document Version 8.08 Updated Sept. 2005
Page 207 of 207
You might also like
- Hidden Figures: The American Dream and the Untold Story of the Black Women Mathematicians Who Helped Win the Space RaceFrom EverandHidden Figures: The American Dream and the Untold Story of the Black Women Mathematicians Who Helped Win the Space RaceRating: 4 out of 5 stars4/5 (895)
- The Subtle Art of Not Giving a F*ck: A Counterintuitive Approach to Living a Good LifeFrom EverandThe Subtle Art of Not Giving a F*ck: A Counterintuitive Approach to Living a Good LifeRating: 4 out of 5 stars4/5 (5794)
- The Trial of Mrs Theresa Nkoyo IboriDocument6 pagesThe Trial of Mrs Theresa Nkoyo Iborisouleymane2013No ratings yet
- Nigeria Visa ApplicationDocument5 pagesNigeria Visa Applicationsouleymane2013No ratings yet
- Nigeria 1Document1 pageNigeria 1souleymane2013No ratings yet
- Imperialism in The Congo: By: Rebeca, Mattie, Chad Per. 3Document10 pagesImperialism in The Congo: By: Rebeca, Mattie, Chad Per. 3souleymane2013No ratings yet
- Women Police in PakistanDocument43 pagesWomen Police in Pakistansouleymane2013No ratings yet
- NigeriaDocument33 pagesNigeriasouleymane2013No ratings yet
- Shoe Dog: A Memoir by the Creator of NikeFrom EverandShoe Dog: A Memoir by the Creator of NikeRating: 4.5 out of 5 stars4.5/5 (537)
- Grit: The Power of Passion and PerseveranceFrom EverandGrit: The Power of Passion and PerseveranceRating: 4 out of 5 stars4/5 (588)
- The Yellow House: A Memoir (2019 National Book Award Winner)From EverandThe Yellow House: A Memoir (2019 National Book Award Winner)Rating: 4 out of 5 stars4/5 (98)
- The Little Book of Hygge: Danish Secrets to Happy LivingFrom EverandThe Little Book of Hygge: Danish Secrets to Happy LivingRating: 3.5 out of 5 stars3.5/5 (400)
- Never Split the Difference: Negotiating As If Your Life Depended On ItFrom EverandNever Split the Difference: Negotiating As If Your Life Depended On ItRating: 4.5 out of 5 stars4.5/5 (838)
- Elon Musk: Tesla, SpaceX, and the Quest for a Fantastic FutureFrom EverandElon Musk: Tesla, SpaceX, and the Quest for a Fantastic FutureRating: 4.5 out of 5 stars4.5/5 (474)
- A Heartbreaking Work Of Staggering Genius: A Memoir Based on a True StoryFrom EverandA Heartbreaking Work Of Staggering Genius: A Memoir Based on a True StoryRating: 3.5 out of 5 stars3.5/5 (231)
- The Emperor of All Maladies: A Biography of CancerFrom EverandThe Emperor of All Maladies: A Biography of CancerRating: 4.5 out of 5 stars4.5/5 (271)
- Devil in the Grove: Thurgood Marshall, the Groveland Boys, and the Dawn of a New AmericaFrom EverandDevil in the Grove: Thurgood Marshall, the Groveland Boys, and the Dawn of a New AmericaRating: 4.5 out of 5 stars4.5/5 (266)
- The Hard Thing About Hard Things: Building a Business When There Are No Easy AnswersFrom EverandThe Hard Thing About Hard Things: Building a Business When There Are No Easy AnswersRating: 4.5 out of 5 stars4.5/5 (345)
- On Fire: The (Burning) Case for a Green New DealFrom EverandOn Fire: The (Burning) Case for a Green New DealRating: 4 out of 5 stars4/5 (74)
- The World Is Flat 3.0: A Brief History of the Twenty-first CenturyFrom EverandThe World Is Flat 3.0: A Brief History of the Twenty-first CenturyRating: 3.5 out of 5 stars3.5/5 (2259)
- Team of Rivals: The Political Genius of Abraham LincolnFrom EverandTeam of Rivals: The Political Genius of Abraham LincolnRating: 4.5 out of 5 stars4.5/5 (234)
- The Unwinding: An Inner History of the New AmericaFrom EverandThe Unwinding: An Inner History of the New AmericaRating: 4 out of 5 stars4/5 (45)
- The Gifts of Imperfection: Let Go of Who You Think You're Supposed to Be and Embrace Who You AreFrom EverandThe Gifts of Imperfection: Let Go of Who You Think You're Supposed to Be and Embrace Who You AreRating: 4 out of 5 stars4/5 (1090)
- The Sympathizer: A Novel (Pulitzer Prize for Fiction)From EverandThe Sympathizer: A Novel (Pulitzer Prize for Fiction)Rating: 4.5 out of 5 stars4.5/5 (121)
- Her Body and Other Parties: StoriesFrom EverandHer Body and Other Parties: StoriesRating: 4 out of 5 stars4/5 (821)
- Jetweigh BrochureDocument7 pagesJetweigh BrochureYudi ErwantaNo ratings yet
- Palm Manual EngDocument151 pagesPalm Manual EngwaterloveNo ratings yet
- Millionaire Next Door QuestionsDocument7 pagesMillionaire Next Door Questionsapi-360370073No ratings yet
- Caso Kola RealDocument17 pagesCaso Kola RealEvelyn Dayhanna Escobar PalomequeNo ratings yet
- Entrep Q4 - Module 7Document5 pagesEntrep Q4 - Module 7Paula DT PelitoNo ratings yet
- Gmo EssayDocument4 pagesGmo Essayapi-270707439No ratings yet
- Aluminium Extrusion Industry in IndiaDocument3 pagesAluminium Extrusion Industry in Indiakalan45No ratings yet
- Item Description RCVD Unit Price Gross Amt Disc % Ta Amount DeptDocument1 pageItem Description RCVD Unit Price Gross Amt Disc % Ta Amount DeptGustu LiranNo ratings yet
- Marley Product Catalogue Brochure Grease TrapsDocument1 pageMarley Product Catalogue Brochure Grease TrapsKushalKallychurnNo ratings yet
- CPE Cisco LTE Datasheet - c78-732744Document17 pagesCPE Cisco LTE Datasheet - c78-732744abds7No ratings yet
- 9.admin Rosal Vs ComelecDocument4 pages9.admin Rosal Vs Comelecmichelle zatarainNo ratings yet
- Different Software Life Cycle Models: Mini Project OnDocument11 pagesDifferent Software Life Cycle Models: Mini Project OnSagar MurtyNo ratings yet
- TQM BisleriDocument27 pagesTQM BisleriDishank ShahNo ratings yet
- Is.14785.2000 - Coast Down Test PDFDocument12 pagesIs.14785.2000 - Coast Down Test PDFVenkata NarayanaNo ratings yet
- Econ 1006 Summary Notes 1Document24 pagesEcon 1006 Summary Notes 1KulehNo ratings yet
- Intelligent Smoke & Heat Detectors: Open, Digital Protocol Addressed by The Patented XPERT Card Electronics Free BaseDocument4 pagesIntelligent Smoke & Heat Detectors: Open, Digital Protocol Addressed by The Patented XPERT Card Electronics Free BaseBabali MedNo ratings yet
- TOEFLDocument6 pagesTOEFLSekar InnayahNo ratings yet
- Mounting BearingDocument4 pagesMounting Bearingoka100% (1)
- 7Document101 pages7Navindra JaggernauthNo ratings yet
- Mpi Model QuestionsDocument4 pagesMpi Model QuestionshemanthnagNo ratings yet
- Amel Forms & Logging SheetsDocument4 pagesAmel Forms & Logging SheetsisaacNo ratings yet
- Kicks: This Brochure Reflects The Product Information For The 2020 Kicks. 2021 Kicks Brochure Coming SoonDocument8 pagesKicks: This Brochure Reflects The Product Information For The 2020 Kicks. 2021 Kicks Brochure Coming SoonYudyChenNo ratings yet
- Soneri Bank Compensation PolicyDocument20 pagesSoneri Bank Compensation PolicySapii Mandhan100% (1)
- Nisha Rough DraftDocument50 pagesNisha Rough DraftbharthanNo ratings yet
- OrganometallicsDocument53 pagesOrganometallicsSaman KadambNo ratings yet
- Power For All - Myth or RealityDocument11 pagesPower For All - Myth or RealityAshutosh BhaktaNo ratings yet
- CNG Fabrication Certificate16217Document1 pageCNG Fabrication Certificate16217pune2019officeNo ratings yet
- Product Manual: Panel Mounted ControllerDocument271 pagesProduct Manual: Panel Mounted ControllerLEONARDO FREITAS COSTANo ratings yet
- Emergency and Safety ProceduresDocument22 pagesEmergency and Safety Procedurespaupastrana94% (17)
- Management in English Language Teaching SummaryDocument2 pagesManagement in English Language Teaching SummaryCarolina Lara50% (2)