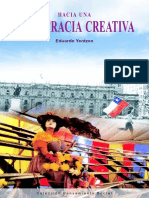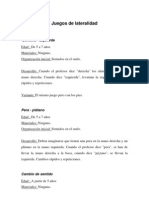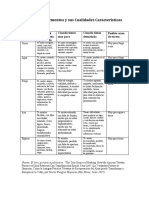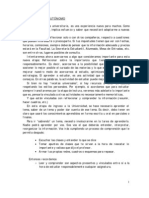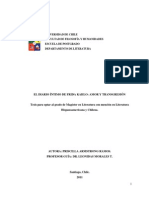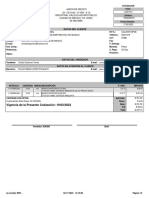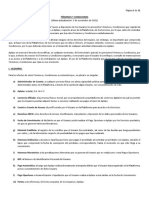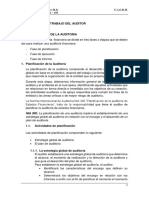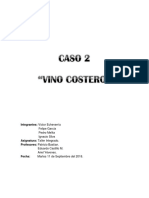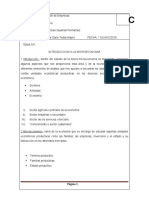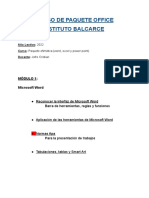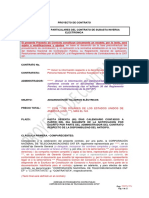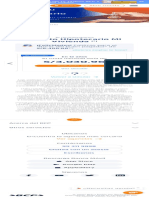Professional Documents
Culture Documents
Apuntes Contenidos Excel
Uploaded by
Fernando Williams GuibertCopyright
Available Formats
Share this document
Did you find this document useful?
Is this content inappropriate?
Report this DocumentCopyright:
Available Formats
Apuntes Contenidos Excel
Uploaded by
Fernando Williams GuibertCopyright:
Available Formats
Prof: Omar Gallardo A
INTRODUCCIN EXCEL2010
EXCEL2010 es una planilla de clculo cuyo entorno de trabajo est compuesta por 1.048.576 filas y 16.384 columnas, las filas ordenadas numricamente y las columnas ordenadas alfabticamente, la interseccin de ellas da origen a lo que que llamaremos una CELDA. Una celda es la unidad de trabajo de EXCEL, , en ella se puede ingresar texto, nmero, caracteres especiales y combinacin de stos, la barra de herramientas y opciones de men son similares a Word, la diferencia principal se basa en que EXCEL tiene un propsito numrico y Word un propsito de Texto, adems es determinante para Excel tener algo escrito escrit para hacer vista preliminar de su hoja, sin embargo Word, puede mostrar vista preliminar de una hoja en blanco. blanco Cada fila de esta gran planilla se identifica identifica por el nmero que le corresponda y cada columna se identifica por la letra que le corresponda, por lo tanto, tanto cada CELDA queda perfectamente determinada por la letra de su columna seguida del nmero de su fila correspondiente, correspond tal como muestra el ejemplo1:
EJEMPLO 1
Fig.1
En la Fig.1 se identifica una zona rectangular cuyos vrtices son las celdas C7 y F12, toda zona que determine un rea rectangular la llamaremos RANGO, un RANGO queda perfectamente determinado cada vez que se especifique las celdas que se oponen diagonalmente, pudiendo stas variar en extensin llegando a ser tan pequeas como una sola celda, siempre deben estar separadas por dos puntos( : ), , por ejemplo C1:C1 es un rango o tan grande como toda la planilla.
DEFINIR UN RANGO
Para definir un rango, se da clic sobre la primera celda que lo define, se presiona la tecla sin soltar y se da clic en la celda diagonalmente opuesta a la primera celda. SHIFT
EJERCICIO
Usando la tecla Shift, pruebe ruebe definiendo el rango C7: F12
Software de Oficina
Semestre 1-2012
Pg. 1
Prof: Omar Gallardo A
OPCIONES DE LA BARRA DE HERRAMIENTAS
La barra de herramientas de Excel es similar a la barra de Word, debemos destacar en esta primera etapa del curso, la opcin DATOS, que tiene como sub-opciones opciones algunas muy interesantes como las que revisaremos a continuacin continuacin:
Fig.2
DATOS-ORDENAR es una opcin que ordena los datos en forma ascendente o descendente,
primero se debe marcar el RANGO que se quiere ordenar, luego Clic en opcin DATOS-ORDENAR DATOS y finalmente indicar a Excel cul es el primer criterio que queremos ordenar, el ejemplo adjunto (Fig.3) muestra que esta opcin pcin tiene 3 criterios criterios. Los criterios son tiles cuando en una columna se repite el mismo dato, entonces en este caso, caso es necesario utilizar un segundo criterio de otra columna, para ordenar la totalidad de los datos, datos para utilizar un segundo criterio, se debe usar la opcin opci AGREGAR NIVEL.
Criterios
Fig.3
FILTRO Opcin DATOS adems s de ORDENAR, contiene la opcin FILTRO, use esta opcin cuando
necesite mostrar los datos ordenados y clasificados clasificados segn sus atributos. El atributo lo define el nombre del campo, la figura 4 muestra cmo se debe marcar el rango de los campos antes de usar la opcin FILTRO.
Software de Oficina
Semestre 1-2012
Pg. 2
Prof: Omar Gallardo A
Fig.4
Luego de indicar a Excel cul es el rango que contiene los campos, usar la opcin DATOS DATOS-FILTROAUTOFILTRO y elegir una bsqueda por filtro, en el ejemplo de la figura 5, se filtra por el campo SEXO o seleccionando el criterio directamente desde la lista que la opcin FILTRO dej en el mismo campo de atributos (ver figura 5).
Fig.5
Software de Oficina
Semestre 1-2012
Pg. 3
Prof: Omar Gallardo A
FRMULAS Y FUNCIONES
FRMULAS
Una frmula es una expresin algebraica creada por el usuario, involucra en su desarrollo dos o ms celdas del mismo libro o de otros libros y muestra su resultado en la misma celda donde fue creada. Para operar algebraicamente dos o ms celdas, primero, se elige la celda dnde EXCEL mostrar el resultado, luego en dicha celda, se antepone el signo igual (=), seguido de la expresin algebraica que define nuestra frmula. frmula
EJEMPLO 2
Fila 5 A B C D 27 E $ 1.220 F $ 32.940 G $ 6.258,6
Cantidad 27
Valor unitario 1220
Total =D5*E5
IVA =F5*19%
En este ejemplo, tenemos la cantidad 27 de la celda D5 y la cantidad 1.220 de la celda E5, para operar algebraicamente estas d dos os celdas, nos paramos con el cursor en la celada F5 e ingresamos el signo igual (=) seguido de la expresin D5*E5, Excel nos mostrar como resultado el nmero 32.940, que corresponde al producto de dichas celdas.
ACTIVIDAD: Siguiendo el mismo procedimient procedimiento sealado anteriormente, , haga que Excel muestre
en la celda G5 el 19% de la cantidad indicada en la celda F5. Cambie las cantidades 27 y 1220 por otras cantidades elegidas por ud., observe que Excel cambia tambin sus resultados, esto ocurre porque la expresin resin algebraica opera sobre celdas, independiente de los valores numricos que contengan las celdas involucradas en la frmula. frmula
EJERCICIO1.
En una hoja nueva de Excel (Hoja1), defina el formato siguiente: Margen laterales = 2. Margen superior e Inferio Inferior = 2 Usar sar letra Arial 12 para el texto en cada celda. Definir campos segn como muestra adjunta:
C
Nombre
D
AFP
E
Isapre
F
Sueldo Base
G
Gratificac. 25%
H
Total Imponible
Decto.AFP Dscto.Isapre Sueldo 19,2% 17% Lquido
Dar como ttulo en la fila 2 de la Hoja1: : Planilla de Remuneraciones Use para el ttulo letra arial 14, mayscula subrayado doble. Ingresar al menos 10 personas sin orden establecido, , ajustar campos segn ancho de registros, , use para esto la opcin FORMATO de CELDAS. CELD Usar frmulas para el resultado en columnas G, H, I, J, K Insertar entre columna G y H el 10 % del sueldo base como Bono Movilizacin. Cerrar con lnea doble el bordes de la planilla Use vista preliminar para ver resultado de la actividad
Software de Oficina
Semestre 1-2012
Pg. 4
Prof: Omar Gallardo A
FUNCIONES
Una a funcin es una frmula que el sistema tiene previamente definida, o lo que es lo mismo, una frmula que viene hecha por el sistema, lista para usar, la figura siguiente muestra dos iconos de la barra de herramientas con los cuales podr p ejecutar frmulas, , el primero de ellos es auto suma, el segundo muestra el listado con todas las funciones que Excel trae por defecto (previamente ( definidas) y clasificadas por materia, as por ejemplo, encontramos funciones de estadstica, contabilidad, aritmtica, lgebra, a, trigonometra y otras. cono para la AUTOSUMA ICONO PARA VER TODAS LAS FUNCIONES
4.1
FUNCIN AUTOSUMA
Esta funcin suma los todos los nmeros que se encuentran dentro de un rango definido y muestra el resultado total de dicha suma. suma El ejemplo mostrar el resultado de sumar los nmeros que se encuentran dentro del rango D3:D27 Ejemplo. =SUMA(D3: D27)
4.2
FUNCIN PROMEDIO
Esta funcin entrega como resultado el valor promedio de todos los nmeros que se encuentran dentro de un rango definido. El ejemplo mostrar el valor promedio de los nmeros que se encuentran dentro del rango D18:D25 Ejemplo. =PROMEDIO(D18:D25)
4.3
FUNCIN CONTAR
Esta funcin cuenta el nmero de celdas que contienen nmeros (no texto texto) y entrega como resultado el nmero de celdas ocupadas que se encuentran dentro de un rango definido. El ejemplo mostrar el nmero de celdas ocupadas dentro del rango D18:D2 :D25 Ejemplo. =CONTAR(D18:D25)
4.4
FUNCIN MAX Y FUNCIN MIN
Ambas funciones entregan el resultado d de e valores extremos, que se encuentran dentro de un rango definido. En el l ejemplo adjunto, la funcin MAX, entrega el mayor valor dentro del rango dado y la funcin MIN, entrega el menor valor dentro del mismo rango. Ejemplo. =MAX(D17:D22) =MIN(D17:D22)
4.5
FUNCIN CONDICIONAL =SI( ; ; )
Utiliza una condicin definida por el usuario para determinar entre dos tareas, cul de ellas ejecuta. Ambas tareas son tambin definidas por el usuario, usuario, es capaz de elegir el camino que debe seguir segn lo determine la condicin ondicin dada dada, , si dicha condicin es verdadera, entonces ejecuta la tarea
Software de Oficina Semestre 1-2012 Pg. 5
Prof: Omar Gallardo A
1, pero si la misma condicin cin es falsa, entonces ejecuta la tarea2 sin ejecutar la tarea1. La sintaxis para usar esta funcin es la siguiente: =SI(CONDICIN;TAREA1;TAREA2) Dicho de otra forma:
Condicin
Tarea 2
V
Tarea 1
Fig.5
Una situacin real donde se aplicar la funcin SI, la tenemos cuando necesitamos dar un bono slo para aquellas personas que tienen un sueldo base menor a $300.000, entonces asumiendo hipotticamente que dar bono y no dar bono son frmulas o funciones, la funcin quedar as: =SI(Sueldo Base < 300000; Dar bono; no dar bono)
4.5.1 Funcin =CONTAR.Si
La funcin SI, es un condicionante que se puede tambin aplicar a otras funciones con distintos propsitos, por ejemplo, podemos contar celdas celdas que cumplan cierta condicin usando la sintaxis siguiente: =CONTAR.SI(Rango;Criterio) As por ejemplo, el producto Espejo est presente en 3 registros del rango B3:B12. . Usando sando como criterio Espejo, la funcin =CONTAR.SI(B3:B12;"Espejo") dar como resultado el valor 3. A 1 2 3 4 5 6 7 8 9 10 11 12 13 B Producto Llanta aro16 Espejo Amortiguador Neumtico 16 Espejo Filtro Aire Bujas Espejo Abrazadera Neblinero C Stock 350 7 124 214 5 159 124 8 735 1235 D Precio 100,28 30,65 40,75 80,62 35,2 60,35 10,35 30,57 12,52 25,75 E F
4.5.2 Funcin =SUMAR.Si
Tambin podemos ser ms selectivos an y sumar dentro de un rango, slo aquellas cantidades que cumplan cierto criterio definido por nosotros. =SUMAR.SI =SUMAR.SI(Rango;Criterio;Rango Suma) En nuestro ejemplo, el l producto Espejo est presente en 3 registros, lo que haremos es pedirle a la funcin SUMAR.SI() que nos entregue la cantidad que hay en estock de este producto.
RANGO: Es el rango total, que contiene al criterio y al Rango Suma, en este caso: B2 2:D12
Software de Oficina Semestre 1-2012 Pg. 6
Prof: Omar Gallardo A
CRITERIO, es la condicin que tendr la funcin para realizar la suma, suma, para este caso, el criterio es el producto
Espejo.
RANGO SUMA, es el rango donde estn las cantidades que sumar la funcin, funcin, en este caso cas la funcin sumar
aquellos valores que coinciden con el criterio Espejo y que se encuentran bajo el campo STOCK, STOCK en el rango C2:C12 A 1 2 3 4 5 6 7 8 9 10 11 12 B Producto Llanta aro16 Espejo Amortiguador Neumtico 16 Espejo Filtro Aire Bujas Espejo Abrazadera Neblinero C Stock 350 7 124 214 5 159 124 8 735 1235 D Precio 100,28 30,65 40,75 80,62 35,2 60,35 10,35 30,57 12,52 25,75 E F
Como resultado, la funcin =SUMAR.SI(B2:D12;"Espejo";C2:C12) nos entregar el valor 20, esto quiere decir que hay 20 espejos en stock. Tambin podemos condicionar la propia funcin SI(), poniendo en una de sus tarea o en ambas, otra funcin SI(), a esto lo llamaremos funcin SI() anidada y su sintaxis ser: =SI(CONDIC =SI(CONDICIN;SI(CONDICIN;TAREA1;TAREA2);TAREA2) ;TAREA2) Si se fijan, en esta sintaxis, la tarea 1 es otra funcin SI, esto significa que si la condicin es verdadera, la funcin SI, debe chequear una segunda condicin antes de ejecutar la tarea siguiente.
FUNCION BUSCARV
Tiene iene la particularidad de encontrar un dato dentro de un rango que EXCEL reconoce como su matriz de bsqueda. La matriz de bsqueda la define el usuario, teniendo presente que es el rango donde Excel buscar columna por columna el dato pedido. Excel, traer el dato pedido desde la columna que se relaciona con el Valor Buscado definido en la sintaxis como criterio de bsqueda. Esto quiere decir que Excel asocia el dato ingresado en Valor Buscado, Buscado con el dato que se encuentra en la columna sealada en Indicador_Columna del mismo registro registro. En el ejemplo adjunto, queremos saber cul es el precio unitario de un espejo, entonces la matriz de bsqueda ser el rango B3:F10 B3:F1 , el valor buscado ser espejo, el nmero de columna ser 3, el valor que mostrar EXCEL como omo resultado ser $ 12.600. A 1 3 4 5 6 7 8 9
Software de Oficina
B Producto Llanta aro16 Espejo Amortiguador Neumtico 16 Radio MP3 Filtro Aire
C Stock 350 420 124 214 124 159
D Unitario $ 55.000 $ 12.600 $ 18.990 $ 28.890 $ 182.300 $ 6.800
E Cantidad 4 2 2 2 1 1
F Total $ 220.000 $ 25.200 $ 37.980 $ 57.780 $ 182.300 $ 6.800
1 2 3 4 5 6
Semestre 1-2012
Pg. 7
Prof: Omar Gallardo A
10
7 Bujas
124
$ 3.500
$ 7.000
En definitiva, para buscar un dato en Excel, necesariamente debemos ingresar 3 parmetros que son:
VALOR BUSCADO: Excel usar este este parmetro para asociarlo con el valor que deseamos encontrar, por ejemplo, en la tabla adjunta usaremos el producto Espejo MATRIZ: Es el rango de datos donde EXCEL buscar el dato pedido. INDICADOR DE COLUMNA : Es el nmero de la columna de la matriz de bsqueda donde
se encuentra el dato que busco busco.
ORDENADO: Tiene dos estados, VERDADERO si buscamos la coincidencia ms cercana y FALSO si necesitamos la coincidencia exacta, habitualmente se usa FALSO.
En el siguiente ejemplo, queremos saber el stock de amortiguadores, entonces usamos Amortiguador como Valor Buscado, como matriz de bsqueda el rango B3:F18, como Indicador de Columna el 2 y FALSO como parmetro en Ordenado, EXCEL nos entregar como resultado el dato 124, 4, que corresponde al Stock de amortiguadores. A 1 2 3 4 5 6 7 8 9 10 11 12 13 14 15 16 17 18 19 NOTA: Como dato importante, observen que en ambos casos el valor buscado siempre est en la columna 1 de la matriz de bsqueda B3:F18 y determina el inicio de la matriz, NUNCA el Valor Buscado puede estar en otra columna que no sea la primera de la matriz. La sintaxis es la siguiente : B C D E F H
Producto Llanta aro16 Espejo Amortiguador Neumtico 16 Radio MP3 Filtro Aire Bujas Espejo Der Abrazadera Neblinero Llave cruz Cubrevolante Parachoque Cap Parabriza
Stock 350 420 124 214 124 159 124 892 735 1235 200 890 25 90 80
Unitario $ 55.000 $ 12.600 $ 18.990 $ 28.890 $ 182.300 $ 6.800 $ 3.500 $ 14.990 $ 1.290 $ 8.500 $ 1.990 $ 2.990 $ 25.900 $ 80.000 $ 75.900
Cantidad 4 2 2 2 1 1 2 1 3 2 1 1 1 1 1 TOTAL
Total $ 220.000 $ 25.200 $ 37.980 $ 57.780 $ 182.300 $ 6.800 $ 7.000 $ 14.990 $ 3.870 $ 17.000 $ 1.990 $ 2.990 $ 25.900 $ 80.000 $ 75.900 $ 759.700
Software de Oficina
Semestre 1-2012
Pg. 8
Prof: Omar Gallardo A
El recuadro muestra como resultado esultado el valor 124, , este valor es el relacionado con Amortiguador, que fue lo que le indicamos que buscara.
EJEMPLO 5
Podemos buscar nombre de personas ingresando su R.U.T., o nombres de libros ingresando su autor, es decir relaciona dos valores del mismo mis registro. En el trabajo nuestro usaremos la planilla de repuestos para buscar precio de productos: Entonces: Primero identificar la matriz, luego ingresaremos ingresar la funcin en la celda donde queremos que aparezca el resultado, determinar en qu columna se encuentra el valor que buscamos y definir como FALSO el ltimo parmetro.
EJERCICIO4
Usar la funcin buscar en una hoja nueva de la planilla remuneraciones, de tal manera que mediante el R.U.T. nos d el nombre de la persona. Usar la funcin buscar en otra celda para que mediante el mismo dato anterior (R.U.T.) nos d el Lquido a pagar de la persona.
Software de Oficina
Semestre 1-2012
Pg. 9
Prof: Omar Gallardo A
GRFICOS EN EXCEL
El propsito de introducir grficos en nuestros informes, es representar datos numricos de manera resumida y fcil de entender. Excel incluye uye en su barra de herramienta, la opcin INSERTAR y dentro de ella la opcin Grfico, que en 4 pasos mostrar de manera grfica el resultado de nuestros datos. El grfico resultante podr mostrarlo en la misma planilla o en otra, segn le indiquemos.
PASO 1
En el paso 1 se debe elegir el tipo de grfico que vamos a usar, la representacin de los datos podr variar, dependiendo el tipo de grfico que se elija, de toda la variedad que nos ofrece Excel, los tipos ms usados son: Columnas Lnea Circular
PASO 2
Para cada uno de ellos existen elementos esenciales que debemos identificar al momento de disear un grfico, estos elementos son: RANGO DE DATOS: Son los datos numricos que necesitamos graficar, lo ideal es que al seleccionarlo, se incluya tambin el nombre del campo, en la tabla adjunta, se est considerando el rango promedio, incluido su campo Promedio. H I J K
Nota4 4,8 6,5 5,6 7,0 6,0 5,0 5,2 4,1 6,2 4,8 6,4 7,0
Nota5 6,2 6,6 5,2 6,4 4,5 5,2 4,8 4,6 5,5 4,7 5,4 5,8
Promedio
5,8 6,4 5,2 6,9 5,0 4,5 4,8 4,1 5,0 5,0 5,1 6,5
Nota : Se puede considerar ms de un campo como rango de datos, es decir ms de una columna de datos a la vez. SERIES: Una serie, no es otra cosa sino, el tipo de dato (Nombre del campo) que contiene el campo, en nuestro ejemplo, una serie sera Promedio, otra serie sera Nota 5 Nota: En este mismo paso 2, se puede definir otras series o re-definir re definir las existentes.
Software de Oficina Semestre 1-2012 Pg. 10
Prof: Omar Gallardo A
ROTULO DEL EJE DE CATEGORAS: Se refiere al nombre que daremos a las variables variabl usadas en el eje X, Y, Z de nuestro grfico.
PASO 3
El paso 3 es la etapa donde debemos definir el formato del grfico, es decir, definir el tipo de letra que usaremos para el ttulo, su posicin, color de relleno, fondo y otros atributos.
PASO 4
Finalmente ente el paso 4, es la instancia donde debemos definir dnde dejaremos el grfico, existen dos alternativas: En la misma hoja En otra hoja nueva Nota: Una na vez terminado el grfico, puedes dar doble clic sobre una de sus zonas y cambiar su color de fondo, fuentes, uentes, relleno de barras, colores de lneas y otros atributos.
EJERCICIO2: Vamos a usar la planilla adjunta y graficar cmo se ha comportado las ventas en los
ltimos 12 meses:
A 1 2 3 4 5 6 7 8 9 10 11 12 13 14 15 16
Venta de respuestos Ao 2010 en M$ Pago Meses Pago IVA Ingresos Dsctos Enero $ 2.855 $ 14.275 $ 1.428 Febrero $ 1.650 $ 8.250 $ 825 Marzo $ 5.960 $ 29.800 $ 2.980 Abril $ 4.870 $ 24.350 $ 2.435 Mayo $ 3.200 $ 16.000 $ 1.600 Junio $ 3.400 $ 17.000 $ 1.700 Julio $ 3.650 $ 18.250 $ 1.825 Agosto $ 2.850 $ 14.250 $ 1.425 Septiembre $ 2.650 $ 13.250 $ 1.325 Octubre $ 2.500 $ 12.500 $ 1.250 Noviembre $ 3.590 $ 17.950 $ 1.795 Diciembre $ 6.870 $ 34.350 $ 3.435
Software de Oficina
Semestre 1-2012
Pg. 11
Prof: Omar Gallardo A
$ 40.000 $ 35.000 $ 30.000 $ 25.000 $ 20.000 $ 15.000 $ 10.000 $ 5.000 $0 Pago IVA Ingresos Pago Dsctos
Si se fijan, aqu el rango de datos es toda la planilla, es decir B4:E16, por lo tanto las series sern: Pago Iva Ingresos Pago Descuentos El sistema toma automticamente como el rtulo del eje X, que corresponde a los meses, la primera columna del rango que definimos. definimos En el paso 3, ingrese como ttulo del grfico: Balance Anual, defina como variable del eje X el nombre: Meses del Ao y como variable del eje Y: Moneda en Miles de Pesos.
EJERCICIO3 Ejecute las siguientes instrucciones:
Utilice un diseo circular para graficar slo pago de Iva durante todo el 2010 20 Utilice un diseo de lnea para graficar slo Ingresos del ao 2010. 20 Utilice un diseo circular para graficar pago de Iva y Pago descuento durante todo el 2010. 20 Agregue al grfico anterior, los ingresos A cada uno de los grficos anteriores, pngale ttulo
Software de Oficina
Semestre 1-2012
Se pt ie m br e N ov ie m br e
Fig.6
En er o
M ar zo
M ay o
Ju lio
Pg. 12
You might also like
- Eduardo Yentzen - Hacia Una Democracia CreativaDocument139 pagesEduardo Yentzen - Hacia Una Democracia CreativaFernando Williams GuibertNo ratings yet
- Juego 1 de LateralidadDocument4 pagesJuego 1 de LateralidadMisael AntonioNo ratings yet
- Biografía Del CerebroDocument290 pagesBiografía Del CerebroFernando Williams GuibertNo ratings yet
- Buenos Dias Pereza de Corinne Maier r1.0Document71 pagesBuenos Dias Pereza de Corinne Maier r1.0blue_angel500No ratings yet
- Historia de La Inteligencia ArtificialDocument28 pagesHistoria de La Inteligencia ArtificialYury Maldonado Villanueva100% (1)
- 5 Elementos - Tenzin Wangyal Rinpoche PDFDocument1 page5 Elementos - Tenzin Wangyal Rinpoche PDFFernando Williams GuibertNo ratings yet
- Neuroquimica Del CerebroDocument6 pagesNeuroquimica Del CerebroM210596100% (2)
- Mente - Creatividad e Inteligencia Emocional PDFDocument8 pagesMente - Creatividad e Inteligencia Emocional PDFMarta Alejandra GiacheNo ratings yet
- Aprendizaje AutonomoDocument3 pagesAprendizaje AutonomoHenry Baldárrago SanzNo ratings yet
- Cook, Robin - CerebroDocument178 pagesCook, Robin - CerebroSoledad EleftheriouNo ratings yet
- El Arte Mediocre - Una Entrevista Con Ernst GombrichDocument6 pagesEl Arte Mediocre - Una Entrevista Con Ernst Gombrich20hectorzito100% (1)
- La Vaca Enojona Aprende A MeditarDocument29 pagesLa Vaca Enojona Aprende A MeditarFernando Williams Guibert100% (1)
- Sra Ellinor Barentin Arredondo Montessori en Acción Fundación LuzDocument45 pagesSra Ellinor Barentin Arredondo Montessori en Acción Fundación LuzFernando Williams GuibertNo ratings yet
- El Diario Intimo de Frida Kahlo Amor y Trangresión TesisDocument119 pagesEl Diario Intimo de Frida Kahlo Amor y Trangresión TesisPatplpa0% (1)
- Una Aproximación Al Silencio Como Experiencia IntegradoraDocument34 pagesUna Aproximación Al Silencio Como Experiencia IntegradoraFernando Williams GuibertNo ratings yet
- Referencias PedagógicasDocument5 pagesReferencias PedagógicasFernando Williams Guibert100% (1)
- Principios y Propuestas de El Plan MaestroDocument84 pagesPrincipios y Propuestas de El Plan MaestroFernando Williams Guibert100% (1)
- Laboratorio portátil propioDocument2 pagesLaboratorio portátil propioFernando Williams GuibertNo ratings yet
- Estimulacion Cognitiva Sardinero Peña PDFDocument70 pagesEstimulacion Cognitiva Sardinero Peña PDFmauro67% (3)
- Buena Suerte o Mala Suerte (Relato Chino)Document2 pagesBuena Suerte o Mala Suerte (Relato Chino)Fernando Williams GuibertNo ratings yet
- Meditación CaminandoDocument1 pageMeditación CaminandoFernando Williams GuibertNo ratings yet
- Los cuatro amigos armoniososDocument1 pageLos cuatro amigos armoniososFernando Williams GuibertNo ratings yet
- Frasco emociones niños meditación 10 minutosDocument1 pageFrasco emociones niños meditación 10 minutosFernando Williams GuibertNo ratings yet
- Laboratorio portátil propioDocument2 pagesLaboratorio portátil propioFernando Williams GuibertNo ratings yet
- Ejemplo Sencillo de Práctica PersonalDocument1 pageEjemplo Sencillo de Práctica PersonalFernando Williams GuibertNo ratings yet
- Frasco de Las EmocionesDocument2 pagesFrasco de Las EmocionesFernando Williams GuibertNo ratings yet
- La Luz Como Agente CurativoDocument3 pagesLa Luz Como Agente CurativoFernando Williams GuibertNo ratings yet
- Meditación Del PelucheDocument1 pageMeditación Del PelucheFernando Williams GuibertNo ratings yet
- Resumen Del Informe Mindful Nation UK Octubre 2015Document8 pagesResumen Del Informe Mindful Nation UK Octubre 2015Fernando Williams GuibertNo ratings yet
- Los cuatro amigos armoniososDocument1 pageLos cuatro amigos armoniososFernando Williams GuibertNo ratings yet
- Capítulo 16 MacroeconomiaDocument15 pagesCapítulo 16 MacroeconomiaAgustinNo ratings yet
- Modulo 2 MatematicaDocument10 pagesModulo 2 Matematicakarla2693No ratings yet
- Empresa Rockcandy 1er BimDocument16 pagesEmpresa Rockcandy 1er BimBRYAN ANDRADENo ratings yet
- Plan General Contable: todo sobre la normativa contable españolaDocument10 pagesPlan General Contable: todo sobre la normativa contable españolaMaite Otaiza OtaizaNo ratings yet
- Análisis de localización y diseño de proceso productivo para planta apícolaDocument7 pagesAnálisis de localización y diseño de proceso productivo para planta apícolaemy natalyNo ratings yet
- Catalogo Grupo ColladoDocument52 pagesCatalogo Grupo ColladoErick Tellez Espinoza100% (1)
- Ejercicio 3 Control de Costos de Alimentos y Bebidas 2Document3 pagesEjercicio 3 Control de Costos de Alimentos y Bebidas 2Engracia Muñoz0% (1)
- Guía de CSS Grid: Todo sobre cuadrículasDocument17 pagesGuía de CSS Grid: Todo sobre cuadrículassoportepsamperNo ratings yet
- Casos de Estrategia - Raul Sanabria TiradoDocument188 pagesCasos de Estrategia - Raul Sanabria TiradoAngie Lorena Gil LopezNo ratings yet
- Cotización exhibidores gafas acrílicoDocument1 pageCotización exhibidores gafas acrílicoGUSTAVO ADOLFO GONZÁLEZ SANCHEZNo ratings yet
- MEMORANDUM Jornada de Trabajo VigitantesDocument1 pageMEMORANDUM Jornada de Trabajo VigitantesAlonso Sarmiento LlamosasNo ratings yet
- Elementos sociedad comandita simpleDocument2 pagesElementos sociedad comandita simpleleop0% (1)
- CA37313 Chavez Jimenez Luis EfrenDocument2 pagesCA37313 Chavez Jimenez Luis Efrenlefrenchg1No ratings yet
- Ty CAplazoDocument12 pagesTy CAplazoDm MotionsNo ratings yet
- Unidad III Desarrollo Del Trabajo Del Auditor - Tema 1 - Planificación de La AuditoríaDocument5 pagesUnidad III Desarrollo Del Trabajo Del Auditor - Tema 1 - Planificación de La AuditoríaMarienny MoratóNo ratings yet
- Programa Clínica Procesal Civil y MercantilDocument4 pagesPrograma Clínica Procesal Civil y MercantilMaría Angelica Ramírez GaleanoNo ratings yet
- 513S02 PDF SpaDocument31 pages513S02 PDF SpaJorge Cortina GonzalesNo ratings yet
- Exámen Parcial. Logistica Empresarial. 2020-1. UNI - FIISDocument4 pagesExámen Parcial. Logistica Empresarial. 2020-1. UNI - FIISRamos JoséNo ratings yet
- Reporteec Reportetrieeff 20605071059 20221211041603Document8 pagesReporteec Reportetrieeff 20605071059 20221211041603Solimar Salazar PeñaNo ratings yet
- Caso 2 Final No Copiar Otra SeccionDocument19 pagesCaso 2 Final No Copiar Otra SeccionLuis Maldonado SepulvedaNo ratings yet
- Tipos y características de los reglamentos en el derecho administrativo españolDocument5 pagesTipos y características de los reglamentos en el derecho administrativo españolesp911No ratings yet
- S07.s1 - MATERIAL DE TRABAJO - SESIÓN - 7 - Cambios Sociales Durante La Crisis Del Orden OligárquicoDocument4 pagesS07.s1 - MATERIAL DE TRABAJO - SESIÓN - 7 - Cambios Sociales Durante La Crisis Del Orden OligárquicoJose Luis Diaz Ayra100% (1)
- A. ¿De Qué Situación Partimos?: Plástico para Generar Ingresos Económicos en La Familia?Document2 pagesA. ¿De Qué Situación Partimos?: Plástico para Generar Ingresos Económicos en La Familia?Marxsilva AstoNo ratings yet
- Introduccion de MicroeconomiaDocument34 pagesIntroduccion de MicroeconomiaTeddy CuellarNo ratings yet
- 25 Algebra Basica y Su Resolucion de Problemas Basicos para Su ComprensionDocument2 pages25 Algebra Basica y Su Resolucion de Problemas Basicos para Su ComprensionVicente Orbegoso RodriguezNo ratings yet
- Ficha Inscripcion Par Pueblos Originarios 07-04-2021Document4 pagesFicha Inscripcion Par Pueblos Originarios 07-04-2021DIEGO BERRIOSNo ratings yet
- Tema 3 - Normas ApaDocument9 pagesTema 3 - Normas ApaClari CorreaNo ratings yet
- Con /100 Dólares de Los Estados Unidos de América (Usd. ), Más El IvaDocument22 pagesCon /100 Dólares de Los Estados Unidos de América (Usd. ), Más El IvaAdrian Villao VeraNo ratings yet
- Hazop Arcadis AaqsaDocument22 pagesHazop Arcadis AaqsaLuis Enrique100% (1)
- Simula Tu Crédito Hipotecario BCPDocument1 pageSimula Tu Crédito Hipotecario BCPAnthony Bianchi RojasNo ratings yet