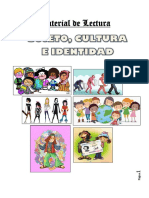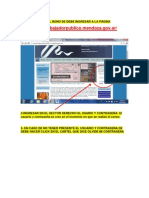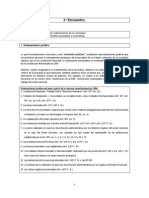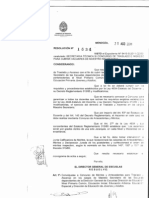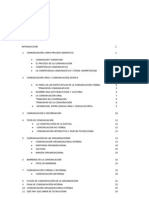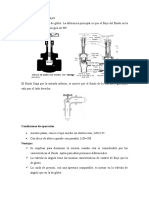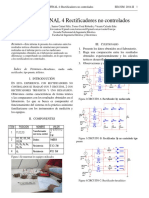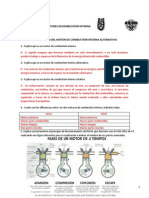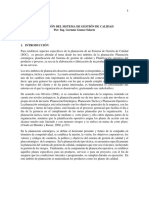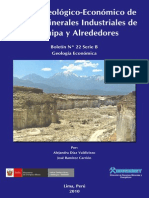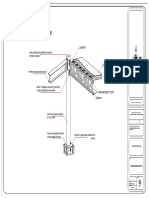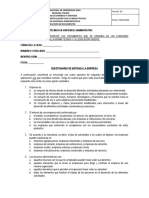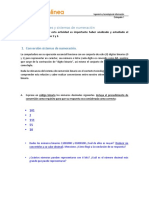Professional Documents
Culture Documents
Tercer Jornada Introducción A Excel
Uploaded by
Jose Donaire CalderonOriginal Title
Copyright
Available Formats
Share this document
Did you find this document useful?
Is this content inappropriate?
Report this DocumentCopyright:
Available Formats
Tercer Jornada Introducción A Excel
Uploaded by
Jose Donaire CalderonCopyright:
Available Formats
Introduccin a Excel Excel es un programa del tipo Hoja de Clculo que permite realizar operaciones con nmeros organizados
en una cuadrcula. Es til para realizar desde simples sumas, clculos estadsticos y hasta operaciones lgico matemticas de alta complejidad. Si bien es una herramienta muy potente e indispensable para la obtencin de resultados, no podremos hacer nada con ella si de antemano no sabemos realizarlo manualmente. O sea, viene a realizar por nosotros la repetitividad de una tarea pero no la tarea en s. Veremos cules son los elementos bsicos de Excel, la pantalla, las barras, etc, para saber diferenciar entre cada uno de ellos. Aprenders cmo se llaman, dnde estn y para qu sirven. Tambin cmo obtener ayuda, por si en algn momento no sabes cmo seguir trabajando. Ingreso al programa Hacemos clic en INICIO -TODOS LOS PROGRAMAS - MICROSOFT OFFICE - EXCEL o Podemos hacer doble clic si existiese el acceso directo en el Escritorio. Pantalla inicial de Excel Barra de ttulo: muestra el nombre del programa y el nombre de la planilla con el que se est trabajando, si este todava no tiene nombre se lo denomina Libro1. Barra de men: contiene todas las funciones de Excel agrupadas en ventanas desplegables. Barra de herramientas Formato: contiene los botones para acceder de manera ms rpida a las funciones utilizadas con mayor frecuencia. Barra de frmulas: nos muestra el contenido de la celda activa, es decir, la casilla donde estamos situados. Cuando vayamos a modificar el contenido de la celda, dicha barra variar ligeramente, pero esto lo estudiaremos ms adelante. Cursor: es el indicador que nos muestra en que celda nos hallamos ubicados. Planilla: formada por 256 columnas y 65535 filas. Cada interseccin entre una columna y una fila se llama celda. Barra de etiquetas: conjunto de solapas Hoja1, Hoja2, la cul nos prmite desplazarnos por las hojas que forman lo que se denomina un Libro de trabajo que es almacenado en un archivo. Barras de desplazamiento: permite moverse a distintas reas de la planilla cuando esta ocupa ms de una pantalla, se accede con la ayuda del mouse pulsando clic en las flechitas o arrastrando el rectngulo. Tambin se llama scroll. Barra de estado: situada en la parte inferior de la planilla, nos muestra diferente
informacin acerca de un comando seleccionado o de una operacin en curso. Sobre el lado derecho de la planilla nos informa si las teclas BloqNum (teclado numrico), BloqMay (maysculas), Bloques (desplazamiento) se encuentran activadas. Libro de Excel: los documentos creados con Microsoft Excel se denominan libros. Cada uno de ellos se compone de varias hojas de clculo almacenadas en un mismo archivo. Las hojas contenidas en un libro son, por defecto, tres aunque este nmero puede aumentarse sin lmite alguno. El hecho de que un libro contenga varias hojas de clculo, permite tener mejor relacionados documentos que contengan vnculos entre s. Los archivos de tipo libro de Excel se identidican por su extensin .xls. Es conveniente conservar esta extensin an cuando se modifique el nombre del archivo. Uso de la ayuda: la manera ms rpida y fcil de conseguir ayuda en Excel es recurrir al ayudante para esto se debe hacer: hacer clic en el botn representado con un signo de pregunta (ayudante) que se encuentra ubicado en la barra de herramientas. se puede pulsar F1. Empezando a trabajar con Excel
Antes de comenzar con el trabajo, debemos conocer algunos detalles y definiciones como veremos ahora. Rango: Es un conjunto de celdas. Puede ser contnuo o discontnuo. Rangos contnuos: Son aquellos en que las celdas que lo componen estn pegadas a los lados unas con otras. Se denotan de la sig. Manera: (Celda inicial:Celda final) Ejemplos: (A2:B7), (D4:D11), (E2:H2)
(E2:H2)
(A2:B7)
(D4:D11)
Rangos Discontnuos: Son aquellos en que las celdas que lo componen no estn pegadas a los lados unas con otras. Se denotan de la sig. Manera: (Celda 1; Celda 2;.;Celda x) Ejemplos: (A1;A3; A9) , (C2;D4;E5;F3)
Desplazamiento por la hoja: Para movernos por la hoja usamos las flechas del teclado, o el Mouse. Hojas: en la parte inferior tenemos una barra que nos permite cambiar entre las distintas hojas. Igual que en una carpeta, en Excel podemos tener varias hojas. Podemos realizar por ejemplo en cada hoja un presupuesto y posteriormente integrarlos. Es aconsejable ser ordenado y utilizar distintas hojas para los distintos proyectos, presupuestos o apartados analizados. Activamos por ejemplo la "Hoja nmero 2". Haciendo doble clic sobre el nombre de la hoja (Hoja2, por ejemplo) le podemos cambiar el nombre a un nombre significativo al contenido de cada hoja. Desplazamiento por el libro: nos centramos en el modo de desplazarnos por diferentes hojas del libro o, utilizando una expresin coloquial, la manera de pasar las pginas del libro. Esta operacin puede ser tan sencilla como pulsar sobre la etiqueta de la hoja a la que se quiere acceder. Algunas veces, no obstante, debido al gran nmero de hojas existentes, algunas de las etiquetas pueden quedar ocultas y deberemos desplazarlas previamente. Finalmente, recordaremos que la funcin Ir a del men Edicin sirve tanto para desplazarse por la misma hoja como de una a otra hoja del mismo libro. Desplazamientos: Cursor derecha: una celda a la derecha.
Cursor izquierda: una celda a la izquierda. Cursor arriba: una celda arriba. Cursor abajo: una celda abajo. Inicio: comienzo de una fila. Ctrl+Fin: final de la hoja Ctrl+Inicio: comienzo de la hoja. Ingreso de datos: Se ubica el cursor en la celda a escribir, haciendo clic con el botn izquierdo del mouse o con las teclas de cursor del teclado. Se tipean los datos (numricos o alfanumricos). Para confirmar el valor en la celda se puede presionar Enter o las flechas. Modificar datos Se puede modificar el contenido de una celda al mismo tiempo que se est escribiendo o ms tarde, despus de la introduccin. Si an no se ha validado la introduccin de datos y se comete algn error, se puede modificar utilizando la tecla Retroceso del teclado para borrar el carcter situado a la izquierda del cursor, haciendo retroceder ste una posicin. No se puede utilizar la tecla FLECHA IZQUIERDA porque equivale a validar la entrada de datos. Si ya se ha validado la entrada de datos y se desea modificar, seleccionaremos la celda adecuada, despus activaremos la Barra de Frmulas pulsando la tecla F2 o iremos directamente a la barra de frmulas haciendo clic en la parte del dato a modificar. Tipos de datos Veamos que los distintos tipos de datos que podemos introducir en las celdas de una hoja de clculo: Valores Constantes: Es un dato que se introduce directamente en una celda. Puede ser un nmero, una fecha u hora, o un texto. Nmeros Para introducir nmeros puedes incluir los caracteres 0,1,2,3,4,5,6,7,8,9 y los signos especiales + - ( ) / % E e . . Los signos (+) delante de los nmeros se ignoran, y para escribir un nmero negativo ste tiene que ir precedido por el signo (-). Al escribir un nmero entre parntesis, Excel lo interpreta como un nmero negativo, lo cual es tpico en contabilidad. El carcter E o e es interpretado como notacin cientfica. Por ejemplo, 3E5 equivale a 300000 (3 por 10 elevado a 5).
Se pueden incluir los puntos de miles en los nmeros introducidos como constantes. Cuando un nmero tiene una sola coma se trata como una coma decimal. Si al finalizar un nmero se escribe , Excel asigna formato Moneda al nmero y as se ver en la celda, pero en la barra de frmulas desaparecer dicho smbolo. Si introducimos el smbolo % al final de un nmero, Excel lo considera como smbolo de porcentaje. Si introduces fracciones tales como 1/4, 6/89, debes escribir primero un cero para que no se confundan con nmeros de fecha. Si un nmero no cabe en su celda como primera medida se pasa automticamente a anotacin cientfica. Por defecto los nmeros aparecen alineados a la derecha en la celda. Fecha u hora: Para introducir una fecha u hora, no tienes ms que escribirla de la forma en que deseas que aparezca. Al igual que los nmeros (ya que realmente lo son), las fechas y las horas tambin aparecen alineados a la derecha en la celda. Cuando introduzcas una fecha comprendida entre los aos 1929 y 2029, slo ser necesario introducir los dos ltimos dgitos del ao, sin embargo para aquellas fechas que no estn comprendidas entre dicho rango, necesariamente deberemos introducir el ao completo. Ejemplos: 1/12/99 1-12-99 2:30 PM 14:30 1/12/99 14:30 12/07/2031 Texto: Para introducir texto como una constante, selecciona una celda y escribe el texto. El texto puede contener letras, dgitos y otros caracteres especiales que se puedan reproducir en la impresora. Una celda puede contener hasta 16.000 caracteres de texto. Si un texto no cabe en la celda puedes utilizar todas las adyacentes que estn en blanco a su derecha para visualizarlo, no obstante el texto se almacena nicamente en la primera celda. El texto aparece, por defecto, alineado a la izquierda en la celda. Operaciones con archivos Guardar un archivo: Se va al men Archivo Se elige la opcin Guardar como. Se escribe el nombre del archivo hasta 255 caracteres. Se elige la unidad de disco y a continuacin la carpeta.
Cerrar un archivo: se elige la opcin Cerrar de men Archivo. Abrir un archivo: Se elige la opcin Archivo. Se elige Abrir. Se selecciona la unidad de disco y/o carpeta. Se elige el archivo. Se hace clic en la opcin Abrir. Salir de Excel: hacemos clic sucesivamente en men Archivo y la opcin Salir (habiendo previamente guardado el archivo con el que estbamos trabajando. Tambin podemos elegir el smbolo de la X que se encuentra en la parte superior derecha. Crear un libro nuevo: cuando entramos en Excel automticamente se inicia un libro de trabajo vaco, pero supongamos que queremos crear otro libro nuevo, la operacin se denomina Nuevo. Para empezar a crear un nuevo libro de trabajo, seguir los siguientes pasos: Selecciona el men Archivo y elige la opcin Nuevo... O bien hacer clic sobre el botn Nuevo de la barra de herramientas. En caso de utilizar el botn Nuevo, aparecer un nuevo libro automticamente, pero si utilizamos el men se abrir el panel de tareas en la parte derecha de la ventana con el siguiente aspecto: Haz clic sobre el enlace para empezar un libro de trabajo vaco. (Se podra utilizar otra opcin de la barra pero en estos casos se creara el libro de trabajo a partir de otros libros ya creados). Automticamente se abrir un nuevo libro de trabajo.
Funciones Una funcin de Excel es una expresin que devuelve un resultado numrico, textual, lgico, etc; Comienzan siempre con el signo = Al ver este signo, Excel tratar de resolver lo que viene despus de l. Las funciones de Excel pueden ser: Prediseadas: Vienen realizadas de antemano. Ej Suma, Concatenar, Buscar. La estructura de una funcin prediseada ser: =nombre(argumento) Definidas por el usuario: Las define el propio usuario, Ej =A2-(B1*2)/3
La estructura de una funcin definida por el usuario ser una secuencia de celdas relacionadas entre s por operadores. Si fuera necesario se pueden mezclar ambos tipos. Ej =suma(A1:A7)/2
Los distintos tipos de operadores que se pueden utilizar en una frmula son : OPERADORES ARITMTICOS se emplean para producir resultados numricos. Ejemplo: + - * / OPERADOR TIPO TEXTO se emplea para concatenar celdas que contengan texto. Ejemplo: & OPERADORES RELACIONALES se emplean para comparar valores y proporcionar un valor lgico (verdadero o falso) como resultado de la comparacin. Ejemplo: < ,> ,= ,<=, >=, <> Cuando hay varias operaciones en una misma expresin, cada parte de la misma se evala y se resuelve en un orden determinado. Ese orden se conoce como prioridad de los operadores. Se pueden utilizar parntesis para modificar el orden de prioridad y forzar la resolucin de algunas partes de una expresin antes que otras. Las operaciones entre parntesis son siempre ejecutadas antes que las que estn fuera del parntesis. Sin embargo, dentro de los parntesis se mantiene la prioridad normal de los operadores. Cuando hay expresiones que contienen operadores de ms de una categora, se resuelve antes las que tienen operadores aritmticos, a continuacin las que tienen operadores de comparacin y por ltimo las de operadores lgicos . Los operadores de comparacin tienen todos la misma prioridad, es decir que son resueltos de izquierda a derecha, en el orden en que aparecen. Son: Todas las funciones tienen que seguir una sintaxis y si sta no se respeta Excel nos mostrar un mensaje de error. 1) Los argumentos o valores de entrada van siempre entre parntesis. No dejes espacios antes o despus de cada parntesis. 2) Los argumentos pueden ser valores constantes (nmero o texto), frmulas o funciones. 3) Los argumentos deben de separarse por un punto y coma ";". Ejemplo: =SUMA(A1:B3) esta funcin equivale a =A1+A2+A3+B1+B2+B3
Algunas funciones prediseadas El resultado de todos los ejemplos se sacar de acuerdo a esta planilla:
1) SUMA: Nos devuelve la suma entre s de todos los valores que hay dentro de un rango. Estructura: =SUMA(Rango) Ej: =SUMA(A1:A6) 80 2) Promedio: Nos devuelve el promedio de todos los valores que hay dentro de un rango. Estructura: =PROMEDIO(Rango) Ej: =PROMEDIO(A1:A5) 16,2 3) Potencia: Nos devuelve el primer nmero elevado a la potencia que indica el segundo. Estructura: =POTENCIA(CELDA1;CELDA2) Ej: POTENCIA(B3;B5) 8 Para seguir investigando a cerca de el resto de las funciones prediseadas disponibles ir a: Insertar -> funcin
Autollenado de valores para un rango de celdas: el autollenado es que varias celdas seguidas contengan una progresin de valores, ya sea una frmula, nmeros sueltos (1,2,3,etc.). Para esto tiene que haber dos celdas escritas con datos, luego se deben seleccionar ambas, se ver en la esquina inferior derecha de la seleccin hay un cuadradito, se lleva la flecha del mouse hasta el, sta se transformar en un +, manteniendo pulsado el botn izquierdo del mouse se arrastra hacia abajo, a la derecha o izquierda, segn se necesite. Al soltar se vern las celdas rellenadas con la frmula inicial de las dos primeras con el reemplazo de valores. Correccin ortogrfica: Excel dispone de un corrector ortogrfico que nos permitir detectar errores ortogrficos dentro de nuestra hoja de clculo. Para ello Excel busca cada palabra en su diccionario, y cualquier palabra que no encuentre la considerar como posible palabra errnea Evitar que hayan errores en nuestros textos es ahora mucho ms fcil. No obstante conviene saber que si al revisar un documento, Excel no encuentra ningn error no quiere decir que, necesariamente, sea as. Ya que hay errores que Excel no puede detectar puesto que dependen del contexto Uso del zoom Cuando entramos a la presentacin preliminar, nos aparece una vista que no da idea general de la planilla, pero si lo deseamos podemos ampliar el tamao para verla ms detalladamente. Hacer un clic en zoom. Configurar pgina Hacer un clic en Configurar dentro de la vista preliminar o ir al men Archivo - Configurar pgina. Dentro de esta opcin se determina la orientacin de la hoja (horizontal o vertical), el tamao de la hoja, los mrgenes. Tambin se puede determinar un encabezado y pie de pgina. Hacer un clic en Personalizar encabezado. Hacer clic en la seleccin donde ir (derecha, izquierda o centrado). Escribir el texto y hacer clic en Aceptar. Para pie de pgina, hacer un clic en Personalizar pie de pgina. Elegir la seccin o ubicacin. Escribir el texto y hacer clic en Aceptar. Otro clic en Aceptar para conformar ambas opciones.
Ordenar una planilla: ordenar la celdas significa acomodar los datos en forma ascendente o descendente por algn dato o columna en comn. Para esto se selecciona las columnas a ordenar (NO MS DE 3 POR VEZ), luego se va al men Datos - Ordenar. Se ver en la ventana de ordenamiento que dice: ordenar por.., luego por, luego por. En cada uno de los cuadros se escribe o se selecciona de las opciones la columna que corresponda para cada caso. Luego en cada una si es ascendente o descendente. Por ltimo en esa pantalla dice si la pantalla tiene encabezamiento (SI/NO), significa ttulos de las columnas, segn el caso cliclear en lo que corresponda y dar Aceptar. Impresin rpida: se elige el cono de la impresora y se imprimirn todas las celdas con contenido de la planilla con las opciones de tamao de hoja y de mrgen que vienen por defecto. Impresin de una planilla: dentro de la vista preliminar se elige la solapa Imprimir o en el men Archivo Imprimir o pulsando CTRL+P. Se determina el n de copias. Desde que hoja hasta que hoja se imprime. Y se hace clic en Aceptar. Grficos Crear un grfico: para crear un grfico se deben realizar los siguientes pasos: 1. Se selecciona el rango de celdas. 2. Se elige el cono Asistente para grficos. 3. Se elige el tipo de grfico. En esta opcin se encuentran dos tipos: estndar en donde estn los grficos comunes de barras, lneas, crculos, etc. y los personalizados con fondo de colores, tramas, formas, etc. 4. Luego se debe hacer un clic en Siguiente para determinar el orden de las series, es decir si se va a graficar por filas o por columnas y se especifica el rango de datos si el que muestra no es el correcto. Este ltimo siempre se coloca detrs de Hoja1!, el signo $, la letra de la 1 columna, el signo $, el n de fila, dos puntos (:), el signo $, la letra de la ltima columna, el signo $, el n de la ltima fila, todo sin espacios. 5. Se hace clic en Siguiente para colocar los ttulos al grfico y a los ejes, leyendas, determinando si se visualizan o no y en que ubicacin, rtulos a los datos, las cuadrculas, es decir las lneas divisorias en el grfico si van a aparecer. 6. Luego se hace clic en Siguiente para: determinar en donde se va a situar el grfico, si en la hoja junto a la planilla o en una hoja aparte. Se determina el lugar haciendo clic en la
opcin correspondiente. 7. Para finalizar se hace un clic en el botn Terminar y el grfico quedar insertado. Modificaciones del grfico en pantalla: cuando el grfico recin se inserta ver marcado a sus costados por cuadraditos de otro color, estos sirven para cambiar su tamao. Arriba se va a ver la barra de herramientas de grficos. Esta barra sirve para: Cambiar el tipo de grfico, en caso de que el elegido anteriormente no haya quedado bien. Esto se hace haciendo un clic en el cono que corresponde. Tambin esta compuesta por el cono rea de Formato del grfico, esta sirve para: Cambiar las tramas del grfico (en caso de que sea personalizado), eligiendo la solapa Tramas, en donde se podr variar el borde del grfico en tipo de lnea, color y grosor. Tambin se puede dar un sombreado y hacer que las esquinas del grfico sean redondeadas. Tambin se le puede cambiar de color, con el cono rea y darle efectos de relleno, con cono del mismo nombre (en donde se pueden hacer los colores degradados en 1 o dos colores, cambiar las texturas, la trama, la imagen). Despus de haber hecho los cambios se hace un clic en Aceptar. Otra opcin de la barra de herramientas es Leyenda, que se utiliza para mover de lugar la leyenda identificatoria de los datos. Tambin est el cono de Tabla de datos, esta muestra o no los valores de las series dentro del rea del grfico. Los conos Por fila y Por columna, hacen que el grfico vare segn la eleccin del ordenamiento de las series, si es horizontal o vertical. Ajustar el tamao del grfico: para variar el tamao del grfico se debe: Hacer un clic en el rea del grfico si es que no est ya seleccionado. Para agrandar o achicar a lo ancho, se hace un clic en los cuadrados del centro de los laterales, manteniendo pulsado el botn izquierdo del mouse se arrastra a la derecha para agrandar o a la izquierda para achicar. Para agrandar o achicar a lo alto, se pulsa en los cuadrados de los laterales superior o inferior, y se hacen los pasos que para el caso anterior. Para agrandar o achicar a todos los lados se hace clic en los cuadros de las esquinas. Para terminar las modificaciones se hace un clic fuera del grfico. Mover un grfico Se selecciona el grfico y se mantiene pulsado. Cuando el puntero del mouse toma la forma de 4 flechas, sin soltar se arrastra el mouse
hasta lograr la ubicacin deseada. Se hace un clic fuera del grfico para desactivar la seleccin. Borrar un grfico Se selecciona el grfico. Se elige Edicin Deshacer una operacin Se va al men Edicin Imprimir un grfico: los grficos se imprimen junto con la planilla en caso que as estn o solos, solo basta con hacer clic en el cono de la impresora o ir al men Archivo Imprimir
You might also like
- Sujeto y Cultura1Document14 pagesSujeto y Cultura1Jose Donaire CalderonNo ratings yet
- Acta Acuerdo AlbergueDocument2 pagesActa Acuerdo AlbergueJose Donaire CalderonNo ratings yet
- Jornada NacionalDocument11 pagesJornada NacionalJose Donaire CalderonNo ratings yet
- Ley 5811 Régimen de Licencias para DocentesDocument16 pagesLey 5811 Régimen de Licencias para DocentesJose Donaire Calderon95% (20)
- Módulo N°1Document7 pagesMódulo N°1Jose Donaire CalderonNo ratings yet
- Denuncia SuteDocument54 pagesDenuncia SuteMarisa AlarconNo ratings yet
- Planificaciones DomiciliarioDocument3 pagesPlanificaciones DomiciliarioJose Donaire CalderonNo ratings yet
- MDP CP Alta DPI PDFDocument1 pageMDP CP Alta DPI PDFJose Donaire CalderonNo ratings yet
- Suplemento 230 PDFDocument3 pagesSuplemento 230 PDFJose Donaire CalderonNo ratings yet
- Tutorial Recibo de Sueldo PDFDocument5 pagesTutorial Recibo de Sueldo PDFJose Donaire CalderonNo ratings yet
- Evaluacion2 Del Curso Herramientas Legales para Los Trabajadores de La EducacionDocument2 pagesEvaluacion2 Del Curso Herramientas Legales para Los Trabajadores de La EducacionJose Donaire CalderonNo ratings yet
- Salud LaboralDocument27 pagesSalud LaboralJose Donaire CalderonNo ratings yet
- Las Dimensiones en Schlemenson - Cap - 6Document33 pagesLas Dimensiones en Schlemenson - Cap - 6Janette Gonzalez Hernandez88% (8)
- Par It AriasDocument18 pagesPar It AriasJose Donaire CalderonNo ratings yet
- Módulo N°1Document7 pagesMódulo N°1Jose Donaire CalderonNo ratings yet
- Segundo EncuentroDocument7 pagesSegundo EncuentroJose Donaire CalderonNo ratings yet
- Regimen LegalDocument64 pagesRegimen LegalJose Donaire CalderonNo ratings yet
- PARITARIADocument8 pagesPARITARIAJose Donaire CalderonNo ratings yet
- Segundo EncuentroDocument7 pagesSegundo EncuentroJose Donaire CalderonNo ratings yet
- Promotor ComunitarioDocument1 pagePromotor ComunitarioJose Donaire CalderonNo ratings yet
- Análisis Organizacional y Empresa Unipersonal - Aldo SchlemensonDocument7 pagesAnálisis Organizacional y Empresa Unipersonal - Aldo SchlemensonDiego MansillaNo ratings yet
- Legal EsDocument2 pagesLegal EsJose Donaire CalderonNo ratings yet
- Modulo 5Document11 pagesModulo 5Jose Donaire CalderonNo ratings yet
- TresDocument9 pagesTresJose Donaire CalderonNo ratings yet
- Módulo 4Document52 pagesMódulo 4Jose Donaire Calderon0% (1)
- c63791 01834Document22 pagesc63791 01834Jose Donaire CalderonNo ratings yet
- Módulo 4Document52 pagesMódulo 4Jose Donaire Calderon0% (1)
- Curso MaestroDocument31 pagesCurso MaestroJose Donaire CalderonNo ratings yet
- Primer EncuentroDocument12 pagesPrimer EncuentroJose Donaire CalderonNo ratings yet
- Curso MaestroDocument31 pagesCurso MaestroJose Donaire CalderonNo ratings yet
- Diseño y Simulación de Un Sistema Neumático para Línea de Envasado. Roberto Jiménez TorresDocument33 pagesDiseño y Simulación de Un Sistema Neumático para Línea de Envasado. Roberto Jiménez TorresAyudaTechNo ratings yet
- Ficha Tecnica Pintura Kolor TechosDocument2 pagesFicha Tecnica Pintura Kolor TechosCesar rojas0% (1)
- Valvula de AnguloDocument3 pagesValvula de AnguloChristiian Aguilar67% (3)
- Informe Final 4Document5 pagesInforme Final 4Felix SantosNo ratings yet
- UNIDAD IV - TEMA 12.9 ORIGEN ARTIFICIAL MINERAL, PÉTREOS ARTESANALES POR COCCIÓN-LADRILLOS Y TEJAS CERÁMICOS 2021 - GRUPO 9.0 - CompressedDocument42 pagesUNIDAD IV - TEMA 12.9 ORIGEN ARTIFICIAL MINERAL, PÉTREOS ARTESANALES POR COCCIÓN-LADRILLOS Y TEJAS CERÁMICOS 2021 - GRUPO 9.0 - CompressedNICOLE GISELA MORALES ZAMBRANA0% (1)
- Motores combustión interna guía 5° semestreDocument27 pagesMotores combustión interna guía 5° semestreRicardo JaimesNo ratings yet
- Aprendizaje DiferenciadoDocument19 pagesAprendizaje DiferenciadoJose Carlos GuerraNo ratings yet
- Novedades de Phoenix Contact en ElectromagazineDocument68 pagesNovedades de Phoenix Contact en ElectromagazineErnesto TolockaNo ratings yet
- Compactación del concreto: métodos y equiposDocument40 pagesCompactación del concreto: métodos y equiposGuillermo Jesus Chocano100% (1)
- Matriz EPPDocument144 pagesMatriz EPPJose Manuel Cataño SanchezNo ratings yet
- SGCDocument24 pagesSGChelberNo ratings yet
- El lenguaje humano: comunicación, evolución y desarrolloDocument21 pagesEl lenguaje humano: comunicación, evolución y desarrolloponceroqueNo ratings yet
- Cómo Influye La Tecnología enDocument4 pagesCómo Influye La Tecnología enMartin Suarez AlcedoNo ratings yet
- Boletin 22b Estudio Geológico Económico de Rocas y Minerales Industriales de Arequipa y AlrededoresDocument172 pagesBoletin 22b Estudio Geológico Económico de Rocas y Minerales Industriales de Arequipa y AlrededoresGustavo LagosNo ratings yet
- Manual operación auto-bomba forestalDocument37 pagesManual operación auto-bomba forestalDaniel Alberto DiazNo ratings yet
- Influencia de La Propiedades Del Suelo en El Diseño de CimentacionesDocument27 pagesInfluencia de La Propiedades Del Suelo en El Diseño de CimentacionesMiguel DEspNo ratings yet
- Nodo Estructural 3D, Lamina 9Document1 pageNodo Estructural 3D, Lamina 9geneesismachadoNo ratings yet
- Proyecto de Innovación en el proceso de reclutamiento y selecciónDocument22 pagesProyecto de Innovación en el proceso de reclutamiento y selecciónSamuel CisnerosNo ratings yet
- Tópicos Cavas Cuartos 2018Document26 pagesTópicos Cavas Cuartos 2018Jesus BolivarNo ratings yet
- Rúbrica de Evaluación - Proyecto Final Del Curso de MatemáticaDocument1 pageRúbrica de Evaluación - Proyecto Final Del Curso de MatemáticaGatito SanNo ratings yet
- Registro Micromotor NSK Ex-203cDocument1 pageRegistro Micromotor NSK Ex-203cDavid Arboleda C.100% (2)
- Métodos de Evaluación de Impacto Ambiental PDFDocument7 pagesMétodos de Evaluación de Impacto Ambiental PDFJaime IbarraNo ratings yet
- CentlaDocument85 pagesCentlaJairo MezquitaNo ratings yet
- Apuntes Capacitacion GpsDocument43 pagesApuntes Capacitacion GpsJuan Prinson Guzman CamperoNo ratings yet
- Ejercicios 7 8 9Document3 pagesEjercicios 7 8 9Eros TapiaNo ratings yet
- RH-F-03 Cartilla de Inducción V. 02 26-02-21Document1 pageRH-F-03 Cartilla de Inducción V. 02 26-02-21Bilner Ludovico Aquise ApazaNo ratings yet
- Resumen para Primer EncuentroDocument2 pagesResumen para Primer EncuentroFloracocoideNo ratings yet
- SENA Tolima documentos administrativosDocument2 pagesSENA Tolima documentos administrativosLina BetancourtNo ratings yet
- ArrayList Vs LinkedList Vs TreeSet Vs HashSetDocument2 pagesArrayList Vs LinkedList Vs TreeSet Vs HashSetrogerCBANo ratings yet
- Entregable 1Document3 pagesEntregable 1Alan QuezadaNo ratings yet