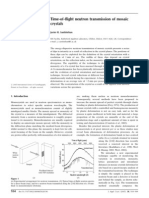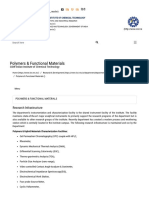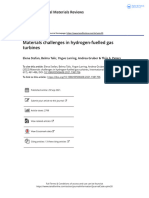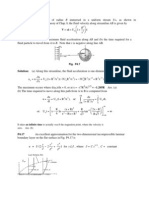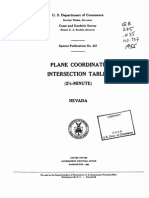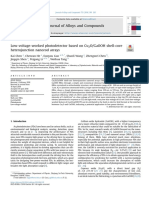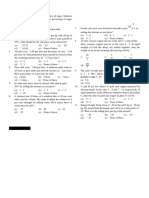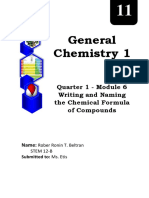Professional Documents
Culture Documents
Xshell Guide
Uploaded by
rakesh1521Copyright
Available Formats
Share this document
Did you find this document useful?
Is this content inappropriate?
Report this DocumentCopyright:
Available Formats
Xshell Guide
Uploaded by
rakesh1521Copyright:
Available Formats
A Guide to Using the SHELXTL Crystallographic Software Package
XSHELL version
Gregory S. Girolami
Department of Chemistry
University of Illinois at Urbana-Champaign
25 January 2004
1. SHELXTL programs and files . . . . . . . . . . . . . . . . . . . . . . . . . . . . . . . . . . . . . . . 2
2. General Procedures . . . . . . . . . . . . . . . . . . . . . . . . . . . . . . . . . . . . . . . . . . . . . . . 4
3. Preparing for X-ray work-up. . . . . . . . . . . . . . . . . . . . . . . . . . . . . . . . . . . . . . . . 4
4. Setting up for the refinement XPREP . . . . . . . . . . . . . . . . . . . . . . . . . . . . . . . . 5
5. Solving by direct methods XS. . . . . . . . . . . . . . . . . . . . . . . . . . . . . . . . . . . . . . 9
6. Assessing the solution XSHELL. . . . . . . . . . . . . . . . . . . . . . . . . . . . . . . . . . . . 12
7. Solving by Patterson methods XS. . . . . . . . . . . . . . . . . . . . . . . . . . . . . . . . . . . 17
8. What to do when you cant find a solution . . . . . . . . . . . . . . . . . . . . . . . . . . . . . . 18
9. Inspecting the .ins file. . . . . . . . . . . . . . . . . . . . . . . . . . . . . . . . . . . . . . . . . . . . . . 19
10. Least squares refinement . . . . . . . . . . . . . . . . . . . . . . . . . . . . . . . . . . . . . . . . . . . 20
11. Checking for missed crystallographic symmetry PLATON . . . . . . . . . . . . . . . . 24
12. Turning atoms anisotropic and adding hydrogen atoms . . . . . . . . . . . . . . . . . . . . 25
13. Correcting for absorption XPREP . . . . . . . . . . . . . . . . . . . . . . . . . . . . . . . . . . 32
14. Extinction, weighting schemes, and absolute configuration . . . . . . . . . . . . . . . . . 37
15. Final details . . . . . . . . . . . . . . . . . . . . . . . . . . . . . . . . . . . . . . . . . . . . . . . . . . . . 38
16. Generating graphical displays XP. . . . . . . . . . . . . . . . . . . . . . . . . . . . . . . . . . . 41
17. Generating graphical displays XSHELL. . . . . . . . . . . . . . . . . . . . . . . . . . . . . . 43
18. Printing diagrams generated by XP using CorelDraw. . . . . . . . . . . . . . . . . . . . . . 45
Appendix 1. Sample structure report . . . . . . . . . . . . . . . . . . . . . . . . . . . . . . . . . . . . . . . 46
Acknowledgments: I thank Scott R. Wilson, Vera V. Mainz, Julia L. Brumaghim, James G. Priepot, and
Jon P. Goveia for their help and advice.
Copyright 2003 by G. S. Girolami.
Reproduction or translation of any part of this work beyond that permitted by Section 107 or 108 of the
1976 United States Copyright Act without the permission of the copyright owner is not permitted.
2
1. SHELXTL programs and files
1.1) SHELXTL programs (click on Help About to find the SHELXTL version number)
SHELXTL is a software package that is useful for solving and refining single-crystal X-
ray diffraction data sets. SHELXTL consists of four major programs, which are:
XPREP Space group determination, absorption corrections, unit cell
transformations, and reciprocal space plots. XPREP reads the raw data file
filename.raw and the parameter file filename.p4p written by the diffractometer
control program, and writes the instruction file filename.ins and reflection data file
filename.hkl for use by the programs XS and XL.
XS Structure solution by direct methods or Patterson methods. XS reads
filename.hkl and filename.ins (generated by XPREP) and writes the best solution (a
list of atomic coordinates plus other information) to the results file filename.res. A
detailed listing of the programs activities are written to the file filename.lst.
XL Least-squares structure refinement. XL reads filename.ins (obtained by
renaming the filename.res file generated by XS or by a previous XL refinement
cycle) and writes a new results file filename.res and listing file filename.lst.
XSHELL Graphical user interface for structure refinement, interactive molecular
graphics, and publication-quality diagrams. XSHELL reads the filename.res from
XS or XL and (if so desired) can (re)write the filename.ins file for the next series
of refinements.
1.2) SHELXTL files
SHELXTL uses files of the type filename.ext, where filename is a name of up to eight
alphanumeric characters, and ext is a three character extension. Unless you change them,
files for a given problem will always have the same filename but different extensions. The
extensions define the function of each file and are generated or recognized automatically
by the SHELXTL programs. The file extensions used by SHELXTL are:
.raw raw reflection data; used as input file for XPREP
._ls statistical analysis of raw reflection data
.prp a listing of what was done while running XPREP
.p4p data collection parameter file; used as input file for XPREP
.hkl reflection intensity table created by XPREP.
.ins instruction file containing cell parameters, etc. created by XPREP;
input file for XS, XL, and XSHELL
.res results file created by running XS or XL; updated form of .ins file
.lst a listing of what was done in the last computer run.
1.3) Solving a crystal structure
The flowchart on the following page briefly outlines the steps necessary to solve an X-ray
crystal structure by the methods discussed in this handout. It includes everything from
X-ray data collection to printing out a plot of the newly characterized molecule.
This handout does not, however, discuss how to handle disorder, non-integral site
occupancy factors, or restraints. A separate handout is available that deals with these
issues. Consult an expert for help if you encounter these problems.
3
Data Collection
X-ray detector
original.raw, original.p4p, original._ls
XPREP original
filename.ins and filename.hkl
XS filename XS filename
XL filename
Final cycles of least squares
XP absfile.res
Space Group Determination
Direct Methods (TREF)
Patterson
Heavy Atom Method (PATT)
Direct Methods
Fail
Patterson Methods
Fail
Least Squares Refinement
Further Refinements
- anisotropic refinement
- H atom refinements
Absorption Correction
Plot Generation
XPREP original
4
2. General Procedures
2.1) Almost all commands that you type in must be followed by hitting the <enter> key. In this
handout, this is implicit; you will not always be reminded that hitting the <enter> key is
necessary.
2.2) NOTE: The SHELXTL software is unforgiving of mistakes in file handling it is very
easy to corrupt the .ins file and undo all the work you have done. It is useful to make
regular backup copies of key files (especially .ins files), so you will easily be able to
recover easily from data handling mishaps. Use files given names such as filename.bak1,
filename.bak2, etc. The filename must be eight characters or shorter and must consist
only of letters and numbers.
2.3) Some editing of text files will be necessary. This guide will assume that your text editor is
Wordpad; below is a summary of some of the keyboard-activated commands used in this
text editor:
, , , and keys Moves cursor around the document
<delete> and <backspace> Deletes characters
<alt> f Opens File pull-down menu; commands listed below:
o Open file
s Save file
x Exit file
p Print file
<alt> e Opens Edit pull-down menu; commands listed below:
u Undo last action
a Select all text
t Cut selected text
c Copy selected text
p Paste selected text
l Delete selected text
To highlight a certain portion of text to edit, hold down the <shift> key and use the , ,
, and keys to move the cursor. Alternatively, you may use a mouse.
3. Preparing for X-ray work-up
3.1) This guide assumes that the diffraction data you will solve has already been transferred to
your computer, and that all files are stored in a folder on the desktop called Data. To
view a list of files in your folder, double click on the Data icon.
3.2) Look in your Data folder and make sure that the original.raw and original.p4p files are
present, where original is a name that has been assigned to the files by the
crystallographer who collected the data (e.g., w25r).
The .raw file is a list of the reflection intensities sorted by Miller index. The .p4p file (and
._ls file, if present) contain summaries of the data collection parameters and include the
unit cell constants.
3.3) Next, you must tell the software which file contains your data. You do this by defining a
project. First, open the SHELXTL window by double clicking the SHELXTL icon.
3.4) Start a new project by clicking Project, dragging to New, and then releasing.
5
3.5) In the window labeled Look in:, navigate through the folders (if your Data folder isnt
already selected) until you see the original.raw file displayed in the window.
3.6) Type in a name for the project and write it down - we recommend using the same name as
the name of the .raw file.
3.7) Then highlight the original.raw file with your mouse, and click Open.
3.8) You should now see a window that has your project name and path.
(If in the future you wish to see this window, click Project in the SHELXTL window, drag
to Open, and then release. Highlight the appropriate project, and then click Open.)
3.9) Go to Section 4.
4. Setting up for the refinement XPREP
4.1) Now you are ready to run XPREP, which is a program that will help you decide on a
space group and set up the files necessary to solve your structure. With the SHELXTL
window open, click on XPREP.
4.2) If XPREP asks you to enter the cell parameters (a b c ), simply type the appropriate
values for a b c with spaces in between.
Normally, however, XPREP finds these values in the .p4p file and you do not need to type
them in. Go to step 4.3.
4.3) XPREP will next read and analyze the diffraction data in the .raw file. The first analysis is
a table of Lattice Exceptions. The table is headed P A B C I F Obv Rev All,
where P = primitive cell, A B C are end-centered cells, I = body-centered cell, F = face-
centered cell, and Obv and Rev are for trigonal and hexagonal cells.
4.4) Look at the bottom number in each column, which gives the average value of the
intensities for that lattice condition divided by the error (mean int/sigma). If, for any
column, the value in the bottom row is 3 or less (or significantly smaller than the values in
all the other columns), the condition is a likely one for your crystal (the smaller the
number, the better).
4.5) Look to see what XPREP has written after the words Select option. If one of the letters
P, A, B, C, I, or F is enclosed in brackets, write down the lattice condition for future
reference. Then hit <enter> to accept XPREPs choice. Skip to step 4.7.
4.6) If a question mark is enclosed in brackets [?], this means that XPREP is having trouble
recommending a lattice condition. If this happens, look to see which lattice condition has
the smallest number in the last line (smallest value for I/). Write down this choice for
future reference.
Type the letter (P, A, B, C, etc.) of the column that has the smallest mean int/sigma
value, unless you know from an earlier attempt to solve the structure that this choice may
not be correct. Then go to step 4.7.
4.7) You should now be back in the XPREP main menu, and the suggested option should be to
look for higher symmetry [H]. Hit <enter> to accept this option.
6
4.8) XPREP will first print out some information that you can ignore, and then it will display
one or more options for the crystal system; each choice is printed in between ------------
dashed lines. (The seven possible crystal systems are triclinic, monoclinic, orthorhombic,
tetragonal, trigonal, hexagonal, and cubic).
4.9) If there is only one option between the dashed lines, write down the crystal system of that
option for future reference. Then skip to step 4.11.
4.10) If there is more than one option between the dashed lines, record the two options with the
lowest FOM values (FOM = figure of merit; note: triclinic always has FOM = 0). Ignore
the comment below the table about the original cell.
4.11) If XPREP makes a recommendation for a crystal system, the recommendation will be
enclosed in brackets, e.g. [A], which stands for choice A. Write down the crystal system
for that choice for future reference. Hit <enter> to accept its choice unless you know it to
be wrong, and then skip to step 4.13.
4.12) If XPREP has difficulty choosing a crystal system for the unit cell (it will show [?] instead
of a letter), it is best to pick the highest symmetry crystal system listed among the possible
options. For example, pick orthorhombic over monoclinic, and monoclinic over triclinic,
unless you know that the higher symmetry choice does not lead to a solution of the data.
Write down the crystal system of your choice for future reference. Then type in the
appropriate letter of the best option, hit <return>, and go to step 4.13.
4.13) After the search for higher symmetry is done, you will be back in the main menu and the
suggested option will be [S] to enter the space group determination routine. Hit <enter>.
4.14) The next suggested option will also be [S] to determine the space group. Hit <enter>.
4.15) XPREP will then suggest a crystal system (triclinic, etc.). Choose the same crystal system
as you did in step 4.11 or 4.12.
4.16) XPREP will then go through the lattice condition routine and make a suggestion
(primitive, etc.). Choose the same option as you did in step 4.5 or 4.6.
4.17) Next, XPREP will give a table of possible space groups. If at least one space group
appears in the table, skip to step 4.20. If no space groups appear in the table, go to step
4.18.
4.18) If no space groups appear in the table, this means that XPREP has been unable to find any
space group that agrees with the systematic absences it finds. If you have previously
changed the tolerances, go to step 4.19.
If you have not previously changed the tolerances, do the following:
Return to the XPREP main menu by hitting <enter>.
Type T to change the tolerances.
Type G and make the minimum I/sigma gap half of its current size.
Type A and make the maximum mean I/sigma twice its current size.
Type E to exit to the XPREP main menu.
Go to step 4.7.
4.19) In some cases, XPREP will refuse to identify a space group even after adjusting the
tolerances, and you will have to decide yourself what the systematic absences are.
7
Look at the bottom two entries in each column of the systematic absence exceptions table.
A systematic absence is likely if mean intensity or mean int/sigma is significantly less
than the values in the other columns.
From the probably systematic absences, you should be able to guess a space group.
Consult an expert if in doubt.
Enter the space group manually by typing its symbol; use minus signs and parentheses to
indicate rotoinversions and screw axes, respectively: thus P-1 or P2(1)/c.
Then go to step 4.26.
4.20) In the table of possible space groups, the last number in each row is the CFOM number
(which stands for combined figure of merit) for each space group. Usually, the smaller the
CFOM, the better.
If CFOM is 2 or less, the space group choice is a good one (although not necessarily the
right one!). If it is 12 or greater, you will probably have problems solving the data set in
that space group.
4.21) Write down the three or four space groups that have the lowest values of CFOM (if there
are that many). Record the CFOM values for each.
4.22) Look at the space group with the lowest value of CFOM. If it is a centrosymmetric space
group (i.e., if it is labeled centro in the Type column), then skip to step 4.26.
4.23) If the space group with the lowest value of CFOM is chiral or non-centrosymmetric, then
answer the following two questions:
a) Of the choices available in the table on the screen, is there a centrosymmetric
space group whose CFOM is within 3 units of the CFOM of the best space
group?
b) Does your crystal contain heavy scatterers (for Mo radiation, atoms with Z
greater than 18)?
4.24) If the answer to either question in step 4.23 is no, your space group is probably chiral or
non-centrosymmetric. Skip to step 4.26.
4.25) If the answer to both questions in step 4.23 is yes, it is likely that the actual space group
is not chiral or non-centrosymmetric, but is the centrosymmetric space group with the
lowest CFOM.
Skip to step 4.28 and override XPREPs choice with the centrosymmetric space group. If
it proves impossible to find a solution in the centrosymmetric space group, you can always
re-run XPREP to choose a different space group.
4.26) Above the table of systematic absence exceptions is a number, labeled Mean |E*E-1|,
which has been calculated from the data in the .raw file. Answer the following question:
is the value of Mean |E*E-1| closer to the value calculated for centrosymmetric space
groups or for non-centrosymmetric space groups?
4.27) If the space group with the lowest CFOM is centrosymmetric, and the Mean |E*E-1|
value is closer to that expected for a centrosymmetric space group, then your space group
is almost certainly centrosymmetric. Skip to step 4.30.
8
4.28) If the space group with the lowest CFOM is chiral or noncentrosymmetric, and the Mean
|E*E-1| value is closer to that expected for a noncentrosymmetric space group, then your
space group is almost certainly chiral or noncentrosymmetric. Skip to step 4.30.
4.29) If neither situation in steps 4.27 or 4.28 is true, your space group is probably
centrosymmetric.
For your information, the Mean |E*E-1| value becomes an unreliable indicator of whether
the cell is centrosymmetric or not in the following cases: (a) heavy scatterers (atoms with
Z > 18) are present, or (b) when your data crystal is twinned.
Be prepared to consult an expert if you have trouble solving the structure. For now,
however, go to step 4.30.
4.30) If XPREP shows a question mark in brackets [?] as its Select Option, skip to step 4.32. If
it gives a recommended space group in brackets: e.g. [F] for option F, go to step 4.31.
4.31) If you like XPREPs recommended choice, accept it by hitting <enter> and go to step
4.33.
4.32) If you wish to choose a different space group than the one recommended by XPREP (or if
XPREP cant decide and shows [?] as its choice), type the letter corresponding to the
option you think is best, then hit <enter>.
4.33) After you have chosen a space group, a screen will come up with a table of information
about the current data set.
Write down the space group, and from the line that reads current cell, write down the
values of a, b, c, , , , and the volume of the unit cell V, which appear in that order.
4.34) XPREP will next suggest option D to merge data sets. Override this choice by typing C.
(If you accidentally hit <enter> and accept option D, type E to return to the main menu
and then type C.)
4.35) The program will then display a chemical formula for the compound or ask you to provide
one.
If the formula is not present, enter it manually (the program understands abbreviations
such as Me, Et, Ph, etc.).
If the formula is incorrect, type F and enter the correct formula.
4.36) Look at the value that XPREP has calculated for Z (the number of formula units per unit
cell). Z is always an integer and very often is a power of 2 (1, 2, 4, 8, or 16), and more
rarely other numbers (e.g. a multiple of 3 for trigonal and hexagonal space groups).
4.37) Calculate an approximate value of Z using the following formula (which works for many
organic and inorganic compounds):
Z (volume of unit cell in
3
) / (10 times the number of atoms in molecule)
This formula often gives values of Z that are more reliable than those suggested by
XPREP. More sophisticated methods for estimating Z have also been discussed (see
Girolami, G. S. J. Chem. Educ. 1994, 71, 962-964).
9
4.38) XPREP sometimes miscalculates Z and gives an unreasonable value such as 5; if this is
the case, override it by typing Z and then enter in a new value.
4.39) When you are happy with the value of Z, type E to return to the XPREP main menu.
4.40) If this is your first time through XPREP, continue with step 4.41 below. If you are
doing an absorption correction, stop here and return to step 13.5.
4.41) In the main menu, override the suggestion of option D and type F.
4.42) XPREP will then ask for an output filename. The filename you enter should be different
from that of the original input file; you can pick any name you like up to eight
alphanumeric characters. Write down the new name you chose for future reference.
Type the new name you choose (without an extension) and hit <enter>.
4.43) Answer Y (for yes) when it asks whether to (over)write the intensity data file (default
is no). This causes XPREP to create a file called filename.hkl.
NOTE: XPREP also creates a file called original.prp, where original is the original name
of the .raw and .p4p files you started with. This .prp file contains a summary of all the
information calculated and all the decisions made while running XPREP.
4.44) Quit the XPREP program (type Q).
4.45) Last, change the Project. Click on Project, drag to New, and then release.
4.46) Navigate through the folders (if your Data folder isnt already selected) until you see the
filename.hkl file displayed in the window. (If this file is not there, re-run XPREP
beginning with step 4.1 and make sure to follow the instructions in steps 4.41 - 4.43.)
4.47) Type in a name for the project and write it down - we recommend using the same name as
the name of the .hkl file. Then highlight the filename.hkl file with your mouse, and click
Open.
4.48) Go to Section 5.
5. Solving by direct methods XS
The program XS helps you find a partial molecular structure that is consistent with the
reflection intensities. The input files for this program are the two files created by XPREP:
filename.ins (which contains instructions telling XS what to do) and filename.hkl (which contains
the reflection data). NOTE: the .hkl file differs from the .raw file in several ways, but you do not
need to worry about the differences. Both the .ins and .hkl files are required to run XS.
5.1) First, inspect the .ins file. To do this, click Edit, drag to Edit .ins, and click once more.
5.2) Make sure the TREF instruction is present in the .ins file.
The presence of the TREF instruction tells the program XS to use direct methods to try
to solve the structure. Direct methods should be used in the first attempt to solve a
structure because, if successful, most of the atoms in the structure will be found all at once
(vs. Patterson methods, which find only a few atoms).
10
5.3) Close the .ins file by clicking the box at the upper right corner of the window.
5.4) Run XS by clicking XS at the top of the SHELXTL window.
5.5) If no error message appears, go to step 5.8. If an error message does appear, go to step
5.6.
5.6) If an error message appears on the screen when you try to run the program XS, open the
list file filename.lst by clicking Edit, dragging to Edit .lst, and clicking once more.
5.7) Scroll down to the end of the file and try to determine what the program was doing when
it aborted. This usually will give you an indication of what mistake you have made in the
.ins file. To fix the problem, you will have to make a suitable change in the .ins file. If in
doubt, consult an expert. Go to step 5.1 to begin this process.
5.8) As the program XS runs, it will print out some of its findings. Record the values of
R(int), R(sigma), Number of Systematic Absence Violations, Number of Bad
Equivalents, and CFOM (for the best solution, which has the lowest CFOM number).
NOTE: if these numbers disappear from the screen before you can write them down, you
can scroll up using the side bar.
5.9) R(int) measures how well the diffraction pattern matches the Laue group.
R(sigma) is the average error in the intensities of the reflections.
If both values are less than 0.2, skip to step 5.11.
5.10) If either R(int) or R(sigma) is greater than 0.2, there are two possibilities:
(a) there are lots of weak data, or
(b) the selected space group may not be correct.
If either or both numbers is greater than 0.2, you may go to step 5.11 but, if you have
trouble solving the structure, consult an expert. For case (a) you may be able to use the
program SAINT to remove weak high-angle data from the .hkl file, while for case (b) you
should consider running XPREP again to select another space group.
5.11) Systematic Absence Violations are reflections that should have intensities of zero for the
selected space group but did not.
The number of such violations should be less than 10. If it is greater than ten, make a note
of this, and continue with step 5.12.
5.12) Bad Equivalents are pairs of observed reflections that should have the same intensity but
do not.
If the number is less than 100, skip to step 5.15.
5.13) If the number of bad equivalents is greater than 100, but if your crystal contains heavy
scatterers (for Mo radiation, atoms with atomic numbers greater than 18), or if the crystal
was a needle or a very thin plate, skip to step 5.15.
5.14) If the number of bad equivalents is greater than 100, there are no heavy scatters, and the
crystal was not a needle or thin plate, then either (a) you have done something wrong in
XPREP and should re-run XPREP more carefully, or (b) the diffraction pattern is weak,
11
and you should ask an expert about whether to use the SAINT program to delete high
angle data.
5.15) CFOM (for the best solution). The lower the CFOM (combined figure of merit), the
better. If CFOM is less than 0.1, then there is a good chance that a correct solution has
been found, but some incorrect solutions can give surprisingly low values for CFOM. If
CFOM is greater than 0.3, then it is unlikely (but not impossible) that a correct solution
has been found. Continue with step 5.16.
5.16) When XS has finished, press any key to continue.
5.17) Open the .lst file by clicking Edit, dragging to Edit .lst, and releasing. If you wish, you
can maximize the window by clicking on the icon at upper right.
5.18) The .lst file contains a description of information that was created by running XS. Here is
a brief summary of the file contents in order of appearance:
A copy of the .ins file
Rejected reflection table (contains information about systematic absences)
Inconsistent equivalents table (contains information about bad equivalents)
Results of the direct methods (or Patterson) calculations
Locations of found atoms
Two-dimensional electron density map
Distance and angle table for found atoms
You can use the cursor arrows or <page up>/<page down> keys to scroll through the file.
5.19) If the number of systematic absence violations was less than 10, skip to step 5.23.
5.20) If the number of systematic absence violations was more than 10, scroll down until you
find a table with the headings:
h k l F*F Sigma Why rejected
This is the rejected reflections table (although unfortunately it is not titled as such).
5.21) If, for every entry in the table, either F*F is less than 10, or F*F is less than 5 times the
sigma value, then skip to step 5.23.
5.22) If some reflections satisfy neither criterion, then these reflections violate the systematic
absences for your space group, and the space group may be wrong. You may continue ,
with step 5.23, but you should consider running XPREP again to select another space
group. Consult an expert if in doubt.
5.23) Continue scrolling down (a long way) until you come to a table with the following
heading:
Try Ralpha Nqual Sigma-1 M(abs) CFOM Seminvariants
This table lists the various direct methods attempts. An asterisk will appear next to the
one or more of the numbers in the column headed CFOM. The last of these is the direct
methods solution that XS will look at more closely, because this attempt is most likely to
give the correct solution to your structure. If it turns out NOT to be the correct solution,
you may have to come back to this table and look at it more closely. For now, however,
continue with step 5.24.
12
5.24) The rest of the .lst file contains a two-dimensional projection of the electron density map,
and several tables of bond distances and angles between the peaks in this map. Although
it is possible to inspect this information to determine whether a correct solution has been
found, it is usually easier to look at the results in three dimensions using the program
XSHELL.
5.25) Close the .lst file by clicking the box at the upper right corner of the window.
5.26) Make a backup copy of the .ins file by doing the following:
Click Edit, drag to Edit .ins, and release.
Click File, drag to Save As, and release.
Navigate until the Save in window shows your Data folder (where your
original.raw file is stored).
Change the name of the file to be saved to filename.bak1 INCLUDING THE
QUOTATION MARKS, where filename is the name you chose in step 4.31.
Click Save.
Close the window.
5.27) Make a backup copy of the .res file by doing the following:
Click Edit, drag to Edit .res, and release.
Click File, drag to Save As, and release.
Change the name of the file to filename.bak2 INCLUDING THE QUOTATION
MARKS, where filename is the name you chose in step 4.31.
Click Save.
Close the window.
5.28) Go to Section 6.
6. Assessing the solution XSHELL
The program XSHELL is a powerful structure refinement and graphics package that
greatly assists in deciding whether a correct solution has been found by XS (and in identifying Q
peaks found during least-squares refinement).
6.1) In the SHELXTL window, click XSHELL to run the XSHELL program.
6.2) If a diagram of the atoms XS has found appears on the screen, skip to step 6.4.
NOTE: If at any point some of the bonds between atoms disappear, click on Atoms, drag
to FMOL, and release.
6.3) If no diagram appears, your .ins and .res files are corrupted. Do the following:
Close the XSHELL window.
In the SHELXTL window, click on Edit, drag to Edit and release.
Click on File, drag to Open, and release.
Change the File Type from Text Documents to All Files.
Highlight the most recent backed-up filename.bak file, and then click Open.
Click on File, drag to Save As, and release.
Rename the file filename.ins, and click Save.
Look at the file to see if the file contains a line reading TREF or PATT.
13
Close the Edit window.
Go to step 5.4 if the .ins file contains a TREF or PATT instruction, or to step 10.1 if it
contains neither.
6.4) If this is your first time through XSHELL, skip to step 6.6.
6.5) If instead you have already been through XSHELL once (or more times) before, and
already know how to kill unwanted peaks and assign labels to newly-found atoms, go
ahead and do so.
When you are done, if some Q peaks need to be given labels, go to step 6.21.
If all the non-hydrogen atoms have been given labels in previous cycles, kill the Q peaks
(Edit Kill all Q-peaks), and go to step 6.28.
6.6) The structure on the screen shows the locations of the major peaks in the calculated
electron density map.
You can rotate the structure by pointing the cursor on the molecule, holding down the left
button, and moving the mouse. Alternatively, you can rotate the molecule by holding
down one of the following keys on the computer keyboard: the four cursor keys
(), as well as the six keys Insert, Delete, Home, End, PageUp, and PageDown.
6.7) In the early stages of solving a crystal structure, some of the peaks may already have been
assigned labels consisting of the element symbol followed by a number. However, most of
the peaks are labeled with the letter Q and a number; this means that the chemical identity
of the peak (i.e., what element it is or whether it is noise) has not yet been assigned.
(NOTE: In a Patterson solution, there are no Q atoms.)
The Q peaks are numbered as follows: Q1 is the unidentified peak with the largest
electron density per cubic Angstrom, whereas the last Q peak has the smallest electron
density per cubic Angstrom. To see how tall the Q peaks are in the electron density
map:
Click Atoms, drag to Info on All, and release.
Scroll down to the entry for Q1.
The number in the second column gives you the relative peak height.
Peaks with large peak heights are possibly due to real non-hydrogen atoms in your
structure. Where real peaks end and noise peaks start can often be determined by looking
for a place at least half way through the list of Q peaks where there is a larger than usual
decrease in the peak height from one Q peak to the next in the list.
6.8) Close the window by clicking OK.
6.9) If you solved the structure by direct methods (TREF), skip to step 6.11.
6.10) If you solved the structure by Patterson methods (PATT), only a few atoms will appear.
If some of these atoms seem to form a reasonable core structure, continue with step 6.11.
If they do not form a reasonable core structure, try some of the desperate measures in
section 8.
6.11) Here is your job for the next few steps:
14
To see if you can find chemically sensible groups of peaks (phenyl groups, a central atom
with ligands around it, etc., that form PART of your expected structure.
6.12) Here are some important tips. Read them carefully (but dont start doing anything just
yet).
a) The Q peaks found by XS are either non-hydrogen atoms or noise. Your job is to try to
identify at least some of the real atoms, and to delete the noise peaks.
b) Try to spot rings (such as phenyl rings if these are known to be present) and other
distinctive structural features (such as metal atoms with attached ligands).
c) Hydrogen atoms do not appear until after all the non-hydrogen atoms are found.
d) Even if you can identify only one or two atoms in the molecule at this point, this is
often enough to proceed with the solution, especially if these are heavy atoms.
e) Q peaks with large numbers are more likely to be noise, but sometimes even a few of
the Q peaks with small numbers (even including Q1) can be spurious.
f) Dont spend a lot of time with Q peaks that make no sense. Delete them. Be ruthless.
If they are real atoms, they will come back later, and will be much easier to make
sense of. Identify what you can, delete the rest, and move on!
6.13) If you think you see some chemically recognizable arrangements of atoms in the diagram
(such as rings or metal atoms if these are expected), skip to step 6.17.
6.14) Sometimes the structure is easier to see if the labels are hidden. To hide the labels (or to
reveal them if they are hidden), click on Labels, drag to Labels, and release the mouse
button. If some of the peaks make chemical sense, skip to step 6.17.
6.15) NOTE: The diagram only shows the contents of the asymmetric unit. This means, for
example, that if your unit cell contains four molecules (i.e., Z = 4) but all the molecules are
related to one another by some symmetry element in the space group chosen, then only
one molecule will be displayed. Similarly, if your molecule sits ON a symmetry element,
then only half (or less!) of the molecule will be shown.
To test whether your molecule sits on a symmetry element, click on Atoms, drag to Grow,
and release. If the diagram changes, then your molecule sits on (or near) a symmetry
element. If the diagram doesnt change, then no symmetry element is nearby.
If at this point some of the peaks make chemical sense, skip to step 6.17.
6.16) If the displayed structure still does not make sense, try to identify peaks that are clearly
NOT part of the structure. Eliminating these peaks often makes seeing the structure
easier. Generally, the Q peaks worth deleting fall into one of two categories:
a) Q peaks with large numbers; these are more likely to be noise.
b) Q peaks that are off by themselves.
c) Q peaks that form chemically non-sensible distances or angles to nearby real atoms.
(To find the distances around a particular peak, point the cursor at a bond and read the
distance in the window at upper left.)
15
6.17) NOTE: If in step 6.18 below you accidentally delete peaks that you actually wanted to
keep, do the following:
Click on Edit, drag to Restore Killed Atom(s), and release.
The most recently-deleted peaks will appear at the top of the list of killed atoms.
Highlight the atom(s) you wish to restore. You can click on more than one atom at a
time, if you wish.
After you have chosen the atoms you wish to undelete, click Restore.
It is not a disaster if you delete a real atom and do not restore it; the atom will re-appear
later as a Q peak when you refine the structure in section 10
6.18) Determine which peaks can be deleted (use the rules in step 6.16) and delete them using
method a) or b) below. Repeat until you have deleted all the peaks that make no sense.
a) To delete peaks in the structure one-by-one, move the cursor on top of the peak until a
cross appears, and type K.
b) To delete some of the Q peaks with the largest numbers all at once, do the following:
Click Select, drag to Select, and then release.
In the column labeled Atom List, highlight the Q peaks you wish to delete (for
example, from Q50 on down)
Click OK.
Click Select, drag to Kill Selected, and release.
6.19) Look at the structure that is left. If some of the remaining atoms form a chemically
sensible partial structure, proceed to step 6.21.
6.20) If no part of the structure makes sense and if heavy atoms (larger than silicon) are present,
go to section 7 and try the Patterson heavy atom method to solve the structure.
If the structure doesnt make sense and heavy atoms are not present (or if the Patterson
solution doesnt make sense either), go to section 8.
6.21) When you have made some sense of the displayed structure, the next thing you will do is
to assign new labels to the Q peaks. Two guidelines and one rule are useful:
a) All atom labels should be the chemical symbol for its element followed by a number
(or a number plus a letter). For example, N3 or OS4A are fine, but CP1 is not
(because Cp is not the symbol for any chemical element).
b) Physically adjacent (i.e., mutually bonded) atoms should have numerically adjacent
labels, if at all possible. For example, a five-membered ring should have its carbon
atoms labeled in order from (for example) C1 to C5, and a second five-membered ring
(for example) from C11 to C15. Make sure that no two atoms have the same label.
c) Do not assign labels to symmetry-related atoms that have been generated by the
Grow command (these are usually indicated by a trailing letter; for example Q13A).
Instead, ignore these atoms (they will eventually be deleted).
It is often helpful to hand-draw a schematic of your molecule on a piece of paper, and to
write down the labels you think would form a logical labeling scheme.
16
6.22) Your next job is to assign to the atoms in the structure the labels from your labeling
scheme. To do this, do the following:
Point to (for example) the peak you want to label C1 until a cross appears.
Type S to select the peak (it will turn blue).
Point to the peak you want to label C2 and type S again.
Continue selecting carbon atoms in with ascending label numbers until you reach the end
of a consecutive sequence (e.g., C1, C2, C3, C4, C5).
Next, click Labels, drag to Group Label, and release. A panel will appear.
In the box labeled Type, enter the atomic symbol of the atom (UPPERCASE: e.g., type
CL for chlorine, not Cl. Alternatively, click El and pick the element from the periodic
table that is displayed).
In the box labeled Initial Number, enter the label number of the first atom in the
consecutive sequence (if it is C1, type 1).
Click OK. The diagram will be updated with the new labels for the atoms you have
selected.
6.23) By following the procedure in step 6.22, continue until you have selected and labeled all
the atoms that are clearly part of the structure. Do not give labels to atoms that you think
might be noise or spurious.
6.24) If you wish to change the label of an atom (either a former Q peak that you gave a label
to, or an atom that had already been given a label by XSHELL), do the following:
Point to the atom until the cross appears.
Click the right mouse button, and choose Edit
Change the name of the atom in the box labeled Name.
6.25) When you have labeled all the non-hydrogen atoms you can, you must delete any
remaining Q peaks and remove symmetry-related atoms that might still be present. To do
this:
Click on Edit, drag to Kill all Q-peaks, and release.
Click on Atoms, drag to Trim, and release (you dont need to do this if you never used the
Grow or Pack commands to generate symmetry-related atoms).
6.26) Next, sort the atom list so that the atoms are ordered by element type and in increasing
numerical order. Do this as follows:
a) Click on Atoms, drag to Sort, and release.
b) If the atoms already are in proper order, click OK and go to step 6.27.
c) Click the button labeled Move All Atoms to Sort Bin.
d) Click the button labeled Sort (Alpha-Numeric).
e) Use the mouse to highlight all the atoms in the Sort Bin with the largest atomic number.
f) Click on <top of list> at the top of the Atom List box.
g) Click the button labeled Insert Selected After. This will move the selected atoms back
to the Atom List.
h) Click the LAST atom in the Atom List box to highlight it.
i) Use the mouse to highlight all the atoms in the Sort Bin with the next largest atomic
number.
j) Click the button labeled Insert Selected After.
k) Repeat steps h through j until all the atoms are transferred back to the Atom List and
the Sort Bin is empty.
l) Finally click OK. If at some point you want to start over, click Cancel.
17
6.27) If any Q peaks or symmetry-related peaks are still present, go back to step 6.25.
Otherwise, go on to the next step.
6.28) Double check that no two atoms have been given the same label by clicking on Labels,
dragging to Find Duplicate, and releasing. All duplicate labels will turn blue. Change the
labels using the method in step 6.24 to make the names different.
6.29) Save a backup of your filename.ins file by doing the following:
Click File, drag to Save As, and release.
Navigate until the Save in window shows your Data folder.
Type in a filename such as filename.bak3 INCLUDING THE QUOTATION MARKS
Click Save.
6.30) Go to section 9.
7. Solving by Patterson methods XS
If direct methods fail to give a correct solution and if heavy atoms (larger than silicon) are
present, one can try Patterson methods to solve the structure.
7.1) First, recall backed-up version of the original .ins file generated by XS (the one that
contains the TREF card); you made this backup in step 5.26. To open this file, maximize
the SHELXTL Program and Project Manager window. Then click Edit, drag to Edit,
release, and type in the name of the backed-up .ins file.
7.2) When the backed-up .ins file opens, delete the TREF card and in its place type PATT
(which stands for Patterson).
7.3) Click File, drag to Save As, and release. Rename the file filename.ins INCLUDING
THE QUOTATION MARKS, where filename is the name of the .hkl file. Close the
window by clicking the box at the upper right corner.
7.4) Run XS again by clicking XS at the top of the SHELXTL window.
7.5) When XS stops running, press any key to continue. Open the .lst file by clicking Edit,
dragging to Edit .lst, and releasing. Maximize the window.
7.6) Scroll down toward the end of the file until you reach a table of what the program believes
are the heavy atoms in the molecule. (To scroll down in Edit, use the Page Down or
down cursor keys, or use the mouse to drag the button in the bar on the right of the
window.) The table you are looking for looks like this:
SOLUTION 1
Name At.No. x y z sof Min. dist. / PATSMF
MO1 44.9 0.5000 0.5611 0.2500 0.5000 9.42
391.5
CU2 23.4 0.6525 0.5619 0.3391 1.000 5.09 2.55
120.3 299.1
18
7.7) Most of this table is obvious, except perhaps for the pairs of numbers in the last several
columns under the Min. dist. heading. The upper number of each pair is an interatomic
distance. The upper numbers in the first column give the minimum distance between that
atom and its nearest symmetry-related partner. Thus, for MO1, the nearest symmetry-
related MO1 atom (which may be in the next unit cell or a symmetry-related partner in the
same unit cell) is 9.42 away. Similarly, the shortest CU2CU2 distance is 5.09 .
The upper numbers in the second, third, etc., columns also give interatomic distances.
Thus, the shortest MO1CU2 distance is 2.55 .
HELPFUL HINT: an easy way to read the distances. Consider the 2.55 distance in the
table above. Start at the 2.55 distance, which is on the CU2 line, scan up the column
until you reach a blank space, then look left. You see MO1. Therefore, the distance given
is the CU2MO1 distance.
The lower number in each pair is a vector amplitude. The number should become bigger
as the two atoms involved become better scatterers. Thus, MO1-MO1 (391.5) > MO1-
CU2 (299.1) > CU2-CU2 (120.3).
7.8) The program has difficulty distinguishing atoms with atomic numbers that differ by 3 or
less. Therefore, it is possible that the program has misidentified atoms with similar atomic
numbers (for example carbon and oxygen). This will not be a problem in the early stages
of the refinement and you can sort this out later if the true identities are not obvious now.
7.9) Check the interatomic distances. They sometimes can help you decide whether the
Patterson solution is a reasonable one or not. See step 10.22 for some chemically
sensible bond distances.
7.10) Sometimes, the .lst file will show more than one Patterson solution.
If this is the case, it is worth inspecting the other solutions to see if they make better sense
than the first one. If one of the latter solutions does make better sense, you will have to
modify the .res file by hand so that the correct atoms and coordinates are included. See an
expert if you are not sure how to do this.
7.11) Close the .lst file by clicking the box at upper right corner of the window.
7.12) If the first Patterson solution seemed like it was worth a closer look (or if you manually
inserted another solution into the .res file), then go to section 6 and follow the instructions
to inspect the structure.
7.13) If all the Patterson solution(s) are clearly bogus, then go to Section 8.
8. What to do when you cant find a solution.
What do you do if neither the direct methods nor Patterson methods worked? Here are
some things to try:
8.1) Open the backed-up version of the original .ins file from step 5.26 by clicking Edit,
dragging to Edit, and typing in the name of the backed-up file.
Replace the TREF (or PATT) instruction with a TREF 1000 instruction. (This will make
XS try 1000 different solutions, rather than only 64. It may find a better solution than
it did the first time.)
Run XS by clicking the XS button at the top of the SHELXTL window.
19
Examine the solution using XSHELL.
If the TREF 1000 card doesnt give a solution that makes sense, try TREF 2000.
8.2) If the method in step 8.1 doesnt work, investigate other direct methods solutions that had
different phase assignments than the best solution. In the .lst file from a direct
methods run of XS, these alternative possible solutions will have slightly higher values
of CFOM and seminvariant signs that are different from those of the best solution.
Write down the six- or seven-number Try code for several alternative solutions.
Modify the .ins file by changing the TREF card to TREF -nnnnnn (be sure to include the
minus sign), where nnnnnn is the code number of one of the alternative solutions.
Run XS again.
Investigate the solution using XSHELL to see if it makes sense.
If the structure doesnt make sense, try TREF with the code number of the third-best
solution with seminvariant signs that differ from the first two.
8.3) If the methods in step 8.1 and 8.2 dont work, use XPREP to set up .ins and .hkl files in a
lower-symmetry space group or lower-symmetry crystal system. You may have to
manually override the XPREP recommendations for crystal system and space group to do
this. It is sometimes effective to try solving the structures in the triclinic space groups P1
or P-1. If a solution is found by direct or Patterson methods, the atomic positions will
have to be transformed to the correct space group. Consult an expert for this.
8.4) If all else fails, consult an expert.
9. Inspecting the .ins file
The next step is to check that the filename.ins file is ready for least-squares refinement.
9.1) In the XSHELL window, click Edit, drag to Edit Current File, and release. This will open
a box that contains the .ins file. Maximize the window if you wish.
9.2) If this is the FIRST time you have come to this section, go to step 9.3. If this is the
SECOND or subsequent time you have come to this section, skip to step 9.9.
9.3) Near the top of the file is a line containing the SFAC instruction. For example:
SFAC C H O P OS
The order in which the elements appear on the SFAC instruction determines some very
important numbers called the atom code numbers, which are used by the least-squares
refinement program. From the example above, carbon would be assigned the code
number one, hydrogen would be assigned the code number two, etc.
The card following the SFAC card is the UNIT card, which gives the number of each type
of atom within the unit cell (this can be calculated by multiplying the formula by Z). For
example, if the UNIT card looks like this:
UNIT 92 192 4 8 4
then there are 92 carbon, 192 hydrogen, 4 oxygen, 8 phosphorus, and 4 osmium atoms per
unit cell (the atom counts are listed in the same order as on the SFAC card).
20
9.4) Change the BOND instruction to BOND $H, if it hasnt already been changed. This will
cause the XSHELL program to include bond distances and angle to hydrogen atoms in the
bond distance and angles table in the .lst file.
9.5) Farther down the file is a list of atoms. A typical atom line looks like this:
OS1 5 0.72716 0.95872 0.82487 11.0000 0.04
Key: atom atom x y z site displacement
label code occupancy parameter
factor
9.6) IMPORTANT: the atom code number in the second column actually defines what kind of
atom it is, not the atom label in the first column.
9.7) Check to make sure that the names of the atoms agree with your devised labeling scheme.
For example, suppose the SFAC instruction is SFAC C H O P OS, and the list of atoms
is as follows:
OS1 5 (other peak data)
P1 4
P2 4
C1 1
Here, the labels and the atom codes all agree. If, however, there is a disagreement
between the label and the atom code, you should go back to Section 6 and assign a correct
label to the incorrectly-labeled atom(s).
9.8) All assigned atoms should appear before the HKLF 4 and END cards, so move them if
necessary using the cut and paste commands. (Anything in the file after the END card is
ignored by all the SHELXTL programs; you do not need to delete these lines.)
9.9) It is very helpful (though not strictly necessary) if the atoms are listed in some rational
order. For example, atoms with the highest atomic number should appear near the top of
the list, atom numbers for the same element should increase down the list.
If the atoms are out of order, the next time you are in XSHELL, make sure to sort the
atoms as described in step 6.22.
9.10) Close the window by clicking the box at the upper right corner of the window showing
the .ins file. Click Yes when it asks you if you want to save the changes.
9.11) If you made any changes in the Current file, make a backup of it by clicking File Save
As, and typing in a filename such as filename.bak# where # is a number. Click Save.
9.12) Go to Section 10.
10. Least squares refinement
After a solution has been found by XS, least-squares refinement can be used to find
missing atoms and to refine the structure further. Several cycles of refinement are usually needed.
10.1) Click Refine at the top of the XSHELL window. A Refinement Control panel will appear.
21
10.2) Click OK. This will cause the program to execute four cycles of least-squares refinement.
10.3) Sometimes an error message appears. If no error message appears, skip to step 10.5.
10.4) If an error message appears on the screen when you try to do a least-squares refinement,
do the following:
Click on File, drag to View Listing, and release.
If the wR2 value increased above 1.000, your refinement diverged. Go to step 10.8.
Scroll down to the end of the file and try to determine what the program was doing when
it aborted. This usually will give you an indication of what mistake you have made.
To fix the problem, you will have to make a suitable change in the .ins file. Consult an
expert if in doubt.
After you have made your change(s) and saved the modified .ins file, begin again with step
10.1.
10.5) As the refinement runs, a brief description of the results is printed out on the screen.
The wR2 value is the least-squares residual; it gets smaller as the intensities calculated for
the X-ray reflections more closely match those measured experimentally. At the beginning
of solving a structure, wR2 is often between 0.5 and 0.7, but after all atoms are added to
the model and other corrections are made, it should drop to much smaller values.
The Mean shift/esd and the maximum (shift/esd) values tell you how much the various
parameters (atomic coordinates and displacement parameters) are changing from least-
squares cycle to least-squares cycle. At the beginning of solving a structure, these values
may be in the range of 1 to 5, but after all atoms are added to the model, they should
drop to below 0.01.
10.6) If wR2 and the absolute values of the shift/esd values get smaller or stay the same from
before cycle 1 to before cycle 5, DONT click OK, but skip to step 10.9.
10.7) If wR2 and the absolute values of the shift/esd values increase significantly from every
cycle to the next, the least-squares refinement has diverged.
10.8) A diverging refinement is bad news and you may wish to consult an expert. There can be
several different causes of divergence:
Wrong space group (go back to Section 4 to re-run XPREP).
Right space group but wrong solution (go to Section 7).
Right space group and solution, but some atoms in the .ins file are actually noise or are
mis-identified (go to step 10.16 and in step 10.18 look for atoms with unusual U11
values).
Right space group, right solution, but too many parameters (turn some anisotropic atoms
back to isotropic or add constraints. For the latter, consult an expert).
10.9) Sometimes you will get a message warning you that an EXTI or SWAT correction may be
needed; ignore this message for now.
10.10) Record the values for wR2 before cycle 5, number of data, and number of parameters.
10.11) Inspect the value of maximum (shift/esd) before cycle 5. If this value is between +15
and 15, skip to step 10.13.
22
10.12) If this value of maximum (shift/esd) before cycle 5 is exactly +15 or exactly -15 and
wR2 is still dropping rapidly, then you should carry out a few more cycles of least-squares
refinement. To do this:
Click OK after the refinement cycles end.
Click Edit, drag to Kill all Q-Peaks, and release.
Go to step 10.1.
10.13) Click OK to close the Refine window. If this is your first time through Section 10, skip
to step 10.16.
10.14) If this is not your first time through Section 10, answer the following three questions:
(a) Have you have found all the non-hydrogen atoms in your structure?
(b) Have you have typed in labels (according to your labeling scheme) for all them?
(c) Is the wR2 factor is constant (to two sig. figs.) from one refinement cycle to the next?
10.15) If the answer to all three question is Yes, then go to Section 11.
If the answer to any one question is No, continue with step 10.16.
10.16) Open the .lst file by clicking File, dragging to View Listing, and releasing. Maximize the
window by clicking on the icon at upper right.
The .lst file (list file) contains a list of what happened during the least-squares
refinement.
10.17) The first thing in the .lst file is a list of the contents of the .ins file. Scroll down past this
list and past several following tables until you come to the list of atoms with their newly-
refined parameters. The top of the table will look like this:
ATOM x y z s.o.f. U11 U22...
OS1 0.78725 0.95964 0.82595 1.0000 0.01482
0.00003 0.00005 0.00003 0.0000 0.00037
For each atom, the first (uppermost) line gives the parameters and the second line gives
the errors in the parameters listed just above.
10.18) Inspect the displacement parameter U11 for each atom. This parameter represents the
size of the sphere of vibration of the atom. Ideally, the U11 values for all the non-
hydrogen atoms should be equal within a factor of 5, and most atoms should have a U11
that is less than 0.10.
If the U11 values for every atom are between 0.01 and 0.30, go to step 10.21.
10.19) If U11 for any atom is more than 0.30, there are several possibilities that you should
consider.
a) The atom is disordered over two or more locations. Such effects are often seen
for atoms or groups near the periphery of the structure with rotational or
conformational degrees of freedom. For example, cyclopentadienyl rings, the
fluorine atoms of CF
3
groups, long alkyl chains, and solvent molecules often
show large displacement parameters. Consult an expert.
23
b) There is actually no atom at that location. To check this possibility, exit the .lst
file, return to the XSHELL window. Delete the suspect atom (either by
deleting the appropriate line in the Current File or selecting the atom in the
diagram and killing it). Go to step 10.1 to re-refine the structure. If no large
difference peak appears at the coordinates of the removed atom, there is no
atom at that location.
c) There is an atom at that location but it has been misidentified and actually is an
atom with a smaller atomic number. If you think this is a possibility (for
example, what has been labeled as a sulfur atom is actually a carbon atom), exit
the .lst file, and return to the XSHELL window. Move the cursor over the
suspect atom, right-click, drag to Edit, and change the element type and name
of the atom. Then go to step 10.1. If the U11 value is now reasonable, you
have fixed the problem.
10.20) If U11 for any atom is less than 0.01, there are several possibilities.
a) There is no atom at that location. Often, ghost peaks appear at special
positions in the difference map. Delete the suspect atom (either by deleting the
appropriate line in the Current File or selecting the atom in the diagram and
killing it). Go to step 10.1 to re-refine the structure. If wR2 remains the same
or decreases, then it is likely that the atom was not real.
b) There is an atom at that location but it has been misidentified and actually is an
atom with a larger atomic number. If you think this is a possibility (for
example, what has been labeled as a carbon atom is actually a sulfur atom), exit
the .lst file, and return to the XSHELL window. Move the cursor over the
suspect atom, right-click, drag to Edit, and change the element type and name
of the atom. Then go to step 10.1. If the U11 value is now reasonable, you
have fixed the problem.
10.21) Scroll down some more until you come to a table headed Bond lengths and angles. This
table is very useful, but it takes some practice to read it properly. Suppose we have:
Ru1 - Distance Angles
C17 2.172 (0.045)
C16 2.184 (0.047) 38.4 (0.8)
C13 2.195 (0.045) 47.2 (0.8) 63.8 (0.9)
This table is interpreted as follows:
The Ru1-C17 distance is 2.172 0.045
The Ru1-C16 distance is 2.184 0.047
The Ru1-C13 distance is 2.185 0.045
The C16-Ru1-C17 angle is 38.4 0.8
The C13-Ru1-C17 angle is 47.2 0.8
The C13-Ru1-C16 angle is 63.8 0.9.
You should look at these to make sure you understand how the table is written (especially
how the angles are listed).
HELPFUL HINT: an easy way to read the angles. Consider the 63.8 angle in the table
above. The three atoms involved are: C13 (the line the 63.8 angle is on), Ru1 (the atom
at the extreme upper left of the table), and C16 (start at the 63.8 angle, scan up the
24
column until you reach a blank space, then look left). Therefore, the 63.8 angle is the
C13-Ru1-C16 angle.
10.22) When inspecting the bond distances, it will be helpful to know what chemically sensible
bond distances are. For carbon, nitrogen, and oxygen atoms, at this stage in solving a
structure, typical bond lengths are:
bond order typical length
single 1.3 to 1.7
double 1.2 to 1.5
triple 1.1 to 1.3
Other typical bond distances can be found in Paulings The Nature of the Chemical Bond,
or many chemistry textbooks. If any two peaks are closer than 1.0 to each other, one of
the two peaks is not real (or there is disorder).
10.23) After the bond distance and angle table is information about the largest unassigned peaks
in the electron density map (peaks Q1, Q2, Q3, etc.). These are the Q peaks that appear
in the XSHELL graphics routine. Dont spend any time here trying to figure out what the
Q peaks are, but you should know the following:
a) If the Q peak is a real atom in your structure, the electron density in electrons per
cubic Angstrom (given in the column labeled Peak) gives a clue to the atomic
number of the atom. Typical electron densities are (dont take these too
seriously): hydrogen atom (0.3 to 0.8 e/
3
); carbon, nitrogen, or oxygen atom (2
to 12 e/
3
). A more general rule: if the electron density (in e/
3
) is x, then the
atomic number is usually between x and 3x.
b) The peak could be an artifact, and not a real atom. Two types of artifact peaks are
most common: those that lie near a heavy scatterer, and those that lie on a
symmetry element. Peaks located within 1 of a heavy scatterer are commonly
seen and are caused principally by errors in the absorption correction.
c) The peak could be noise. Noise peaks generally have electron densities of less than
0.5 e/
3
.
If peaks with significant electron density are not near the other molecules in your unit cell,
they may be due to solvent molecules.
10.24) Close the .lst file, and go to step 6.2 to use XSHELL to identify and label any Q peaks
that are actually atoms in your structure.
11. Checking for missed crystallographic symmetry PLATON
Sometimes you can find a solution to the X-ray data set in the wrong space group.
Almost always, the true space group has more symmetry elements than the one you are in. If you
have solved the structure in a wrong (i.e., lower symmetry) space group, several warning signs
may appear. First, variables that should be independent turn out to be highly correlated (this is
shown by the presence of numerous correlation coefficients of over 0.8 in the list of strong
correlations in the .lst file). Second, chemically equivalent bond distances may vary over an
unusually wide range (for example, the C-C bonds in a phenyl ring are not equal to 1.40 0.03
but vary from 1.2 to 1.6 ). Third, chemically similar groups may not behave similarly in the
refinement (i.e., it is easy to find all the atoms in one phenyl group but difficult to find them in
another phenyl group).
25
To check whether you have misassigned the space group, use the program PLATON (if
you do not have a copy, download it from the following website: www.cryst.chem.uu.nl/platon).
PLATON looks at the coordinates of the atoms found in the structure to see whether any
symmetry relationships between the atoms have been missed. PLATON can find symmetry
elements that relate different molecules, and it can find symmetry elements that relate different
parts of the same molecule, if these symmetry elements are actually present.
If your structure has duplicate chemical entities (such as two or more identical but
symmetry-inequivalent molecules in the asymmetric unit, or a single molecule with two or more
identical but symmetry-inequivalent parts) it will be helpful if you have located and assigned the
same number and same kinds of potentially symmetry-equivalent atoms in each duplicate.
11.1) Minimize any open windows. Click on the PLATON icon.
11.2) From the File pull-down menu, click on Select Data File, and navigate through the folders
to open the file filename.ins.
11.3) From the PLATON menu, click on Command Line.
11.4) At the prompt, type calc missym. This will start the analysis of missed symmetry, and
PLATON will print out about a page of results.
11.5) Look at the table whose first column is labeled Symm Elem. If at least one asterisk (
*
)
is present before the first column of entries, PLATON has found some missed symmetry
elements. Skip to step 11.8.
11.6) Below the table, look for a message of missed translational symmetry. If there is such a
message, skip to step 11.8.
11.7) If there are NO asterisks before the first column of entries in this table, and there are no
messages below this table indicating the existence of missed translational symmetry, you
are in the correct space group (congratulations!).
In this case, type exit to exit PLATON, click on the box at the upper right to close both
PLATON windows, and continue with Section 12.
11.8) If PLATON finds missed symmetry, it will tell you the location of the origin in the correct
space group, what translational symmetries were missed, and what the correct space
group probably is. Write this information down.
Then type exit to close PLATON, and click on the box at upper right to close both
PLATON windows, and continue with step 11.9.
11.9) Make sure you have a backup copy of your current filename.res file (see step 5.27) just in
case the following step does not work.
11.10) If the unit cell dimensions and orientations are the same for your old and new space
groups, go to step 11.11. If not, skip to step 11.12. Consult an expert if you are unsure.
11.11) You may be able to transform your old solution into the correct one by modifying the
Current file in XSHELL as follows (ask an expert for help if you need it):
a) Add a MOVE command to move the origin; if PLATON told you the origin was at
x, y, z, then your move card should be MOVE x y z.
26
b) Add the appropriate LATT and SYMM instructions for the correct space group. If
you are unsure what these are, you can run XPREP, select the correct space group, and
then look at the .ins file it prints out. This .ins file will contain the LATT and SYMM
instructions you need.
c) Save the new Current file.
d) Use the Trim command in XSHELL to eliminate duplicate atoms.
If this procedure is successful, go to step 10.1. If not, go to step 11.12.
11.12) If it proves difficult or impossible to modify the old solution, you can try re-solving the
data set from scratch in the correct space group. To do this, click on Project, drag to
Open, and then release. Highlight the project corresponding to the original.raw file (see
step 3.2), and then click OK.
11.13) Go to step 4.1 to use XPREP to select the appropriate higher-symmetry space group and,
when done with XPREP, use XS to try to find a solution in the new space group.
12. Turning atoms anisotropic and adding hydrogen atoms
Until now, the identified atoms in the crystal structure have been refined isotropically (i.e.,
as spheres). Owing to thermal motion, however, the electron density distribution of an atom
usually has an ellipsoidal shape. Letting the atoms refine as ellipsoids is called anisotropic
refinement.
The shapes of atoms refined isotropically (i.e., as spheres) are defined by one parameter,
U11, which is a measure of the radius of the sphere. When you turn an atom anisotropic (i.e.,
refine it as an ellipsoid), five parameters are added to the least-squares refinement; these are
called U22, U33, U12, U23, and U13. Turning atoms anisotropic usually makes the wR2 factor
decrease and usually leads to a better structure.
There are several hazards involved in turning atoms anisotropic. If the number of
parameters exceeds about one tenth of the total number of reflections (or about one fifth of the
number of observed reflections with F
o
> 4 F
o
), then the least squares refinement tends to become
unstable and divergent.
Another hazard is that, if the data are poor, trying to refine the ellipsoid might cause it to
become non positive definite, which means that the ellipsoid has collapsed to a pancake of
negative thickness (this is bad!). For these reasons, one should be careful about turning atoms
anisotropic.
Hydrogen atoms are never refined anisotropically; their positions are not defined in X-ray
diffraction experiments accurately enough to justify this.
12.1) It is possible to turn all the non-hydrogen atoms simultaneously from being refined
isotropically to being refined anisotropically. Often, however, it is risky to do this because
the refinement can become unstable.
If you wish to turn all the non-hydrogen atoms anisotropic all at once, skip to step 12.4.
If you wish to be a little more careful and turn the non-hydrogen atoms anisotropic a few
at a time, go to step 12.2.
27
12.2) Click on Select, drag to Atoms, drag to Edit, and release.
The atoms you should turn anisotropic first are those with the largest atomic numbers.
Click on as many of these atoms as you think best, and then click the Aniso box so a check
mark appears. Click OK.
NOTE: Once an atom is turned anisotropic, it stays anisotropic for all subsequent least-
squares cycles. (If at any point you wish to turn an anisotropic atom back to isotropic, in
XSHELL, move the cursor over the atom until a cross appears, right-click, drag to Edit,
and uncheck the box labeled Anisotropic.)
12.3) Delete any Q peaks, if any, by clicking Edit, dragging to Kill all Q-Peaks, and releasing.
Click on Refine and go to step 12.5.
12.4) If you would like to turn all the non-hydrogen atoms anisotropic, click on Refine. In the
Refinement Control window, click on the box next to Aniso. A check mark should
appear.
12.5) Click OK at the bottom of the Refinement Control window to begin the least-squares
refinement.
12.6) Record the values for wR2 before cycle 5, number of data, and number of parameters.
Watch the values for mean shift/esd and maximum shift/esd. If they both decrease from
the first cycle to the last, click OK to close the window, and skip to step 12.8.
12.7) If the values of mean shift/esd and maximum shift/esd both increase, the least-squares
refinement is diverging. Try refining fewer of the non-hydrogen atoms anisotropically. To
do this, turn some atoms back to isotropic (select the atom, right click to Edit, and
uncheck the box labeled Aniso), and then go to step 12.3.
12.8) Open the .lst file by clicking File, dragging to View Listing, and releasing. Scroll down
until you come to the table headed
ATOM x y z sof U11 U22...
Note that the atoms you have turned anisotropic have six displacement parameters instead
of one.
12.9) Scroll down further until you come to the table headed Principal Mean Square Atomic
Displacements. If none of the lines in this table is followed with the message non-
positive definite or may be split into ..., skip to step 12.12.
12.10) If the message non-positive definite appears after one or more of the atoms, then one of
the axes defining the thermal ellipsoid for that atom has a negative (or zero) value. This is
a bad sign; perhaps your data are greatly affected by absorption, or your data are not
good enough to refine this atom anisotropically. If after carrying out the absorption
correction in Section 13 the atom is still non-positive definite, you should turn the atom
isotropic.
12.11) If the message may be split into ... appears after one or more of the atoms, then the
atoms has refined to a very thin sausage or tube shape. This is a sign of possible disorder.
If the first number in the same line is less than 0.4, you do not need to do anything;
continue with step 12.12.
28
If the first number in the line is greater than 0.4, you will probably want to split the atom
into two partial atoms to model the disorder. Consult an expert for what to do next.
12.12) If you wish to turn additional atoms anisotropic, close the .lst file and return to step 12.1.
If you do not wish to turn any additional non-hydrogen atoms anisotropic (usually because
all of them already are), close the .lst file and go to step 12.13.
12.13) In the last stages of solving the structure, you can go hydrogen hunting. Before you
do this, however, make sure that the non-hydrogen atoms have been sorted properly
(see step 6.26).
12.14) In most structures, the positions of the hydrogen atoms positions are not particularly
important or interesting. In many other structures, the hydrogen atoms cannot be found in
the difference maps. In still other structures, adding the positions of the hydrogen atoms
to the least-squares refinement makes the data-to-parameter ratio too small and the
refinement becomes unstable.
When all of the hydrogen atoms are uninteresting or not locatable, it is often possible (and
advantageous) to add hydrogen atoms in idealized positions calculated based on simple
ideas about bonding and minimizing steric repulsions. This approach is beneficial because
it keeps the number of parameters to a minimum (which is a good thing): putting
hydrogen atoms in idealized positions requires 0 or 1 parameter, whereas refining their
locations requires 3 or 4. To place hydrogen atoms in idealized positions, skip to step
12.16.
12.15) If the exact locations of some or all of the hydrogen atoms are important to determine,
however, it is sometimes possible (with very good data) to spot the hydrogen atoms in the
electron density difference map and convert the Q atoms to hydrogen atoms and refine
their atomic coordinates just as you would for any other atom. It is usually easier to
locate and refine hydrogen atom positions after you have made the non-hydrogen atoms
anisotropic.
If you wish to place some of the hydrogen atoms in idealized positions, and to locate
others in the difference map, carry out steps 12.16 12.24 below to insert the idealized
hydrogen atoms, and then go back to Section 6 and follow the procedures for turning Q
peaks into identified atoms. When done, continue with step 12.23.
If you wish to locate all of the hydrogen atoms in the difference map, go back to Section 6
and follow the process for turning Q peaks into identified atoms. When done, continue
with step 12.23.
12.16) In the XSHELL window, first delete any Q peaks (Edit Kill all Q-Peaks).
12.17) Click on Atoms, drag to Hybridize All, and release. The program will then assign
hybridizations to the atoms in your structure: sp
3
(turquoise), sp
2
(dark pink), sp (red),
s (yellow). Atoms for which no hybridization is assigned are colored gray.
In a later step, XSHELL will add hydrogens so that the total number of bonds to the non-
hydrogen atom equals 4 for sp
3
, 3 for sp
2
, and 2 for sp. No hydrogen atoms will be added
to an atom assigned a hybridization of s.
12.18) Inspect the diagram to see if all the atoms are assigned correct hybridizations. If one or
more assignments are incorrect, do the following:
29
Point to the atom until a cross appears, right click, then click Edit.
Change the hybridization to the appropriate kind.
Click OK.
Repeat for any other atoms that are assigned incorrect values.
12.19) Inspect the model carefully to see that all hybridizations are correct. If some are
incorrect, change them by following the procedure in step 12.18.
12.20) When all the hybridizations are correct, click Atoms, drag to Calculate Hydrogens, and
release. This will cause the program to add hydrogen atoms to the structure.
12.21) Examine the hydrogen atom positions carefully to determine whether each non-
hydrogen atom is attached to the correct number of Hs.
If some atoms are attached to the wrong number of hydrogen atoms, delete the incorrect
hydrogen atoms (point to them, and type K). Make a note of the atoms that need to have
hydrogen atoms added back (for example C12 is a methyl group and needs three
hydrogen atoms). Then skip to step 12.22 and insert the missing hydrogen atoms by
hand.
If the program has added hydrogen atoms in all the right places (check closely!), go to
step 12.23.
12.22) Click on Edit, drag to Edit Current File, and release. To add missing hydrogen atoms,
add the following command(s) anywhere between the UNIT and WGHT cards:
HFIX n atoms
where n = idealized position code for H atoms (for a full list, see the SHELXTL manual),
and atoms = atom name(s), in sequence, separated by a space. For example:
HFIX 137 C6 C7 C8 C9
This instruction puts H atoms on atoms C6-C9, making them all idealized methyl groups,
and allowing the CH
3
units to refine as a rotating group. If more than one type of
hydrogen atom is present, use multiple HFIX lines.
Commonly used values of n for HFIX instructions are:
137 = idealized rotating CH
3
group 43 = idealized aromatic CH
33 = idealized non-rotating CH
3
group 13 = idealized tertiary CH
(to be used if 137 doesnt work) 23 = idealized secondary CH
2
NOTE: The displacement parameters for the H atoms are defined to be a certain number
(between 1.0 and 1.5) times the average displacement parameter of the atom the Hs are
attached to (the exact multiplier is determined by the value of n). For example, the
displacement parameter U for the H atoms in a methyl group is set equal to 1.5 times U of
the carbon on which the hydrogen atoms reside.
NOTE: Upon refining the structure, XSHELL will convert the HFIX commands in the
.ins file into AFIX commands, and idealized H atoms will be added to the atom listing.
12.23) Run more cycles of least-squares by clicking Refine, and clicking OK.
30
Before closing the Refine window, scroll to the top, and make a note whether the
message Cell contents from UNIT instruction and atom list do not agree appears just
before cycle 1.
After the refinement is done, record the values for wR2 before cycle 5, number of data,
and number of parameters. Then click OK to close the Refine window.
12.24) Kill the Q peaks and take a close look at the diagram of the structure, making sure that all
the non-hydrogen atoms are attached to the right number of Hs.
If some non-hydrogen atoms are attached to the wrong number of Hs, go back to step
12.21. If they are correct, go to step 12.25.
12.25) If no message Cell contents from UNIT instruction and atom list do not agree was
noted in step 12.23, skip to step 12.29.
12.26) Click on File View Listing to open the .lst file. Just before least-squares cycle 1, there
will be a table headed Unit-cell contents from UNIT instruction and atom list resp.
The first column shows the number of atoms of each element that are expected in the unit
cell, as calculated from the molecular formula and Z.
The second column shows the number of atoms of each element that are actually present
in the unit cell, according to the list of atoms you have found.
12.27) Check to see what differences there are between the calculated and found molecular
formulas. If there is a difference, there are three possibilities:
a) The formula you entered for the compound in step 4.35 was incorrect. If this is the
case, make a note of the correct formula for future reference, and skip to step 12.29.
b) You have accidentally omitted some atoms from your model that really should be
added. If this is the case, go to step 12.28.
c) You have omitted some atoms from your model, but deliberately (for example,
sometimes hydrogen atoms cannot be found in the difference maps and they are not the
kind of hydrogen atoms whose idealized positions can be calculated). If this is the case,
skip to step 12.29.
12.28) If you realize that you need to add more non-hydrogen atoms to your model, restore all
the Q peaks by clicking Edit Restore Killed Q peaks, and after the Q peaks are restored,
go back to step 6.22.
If you realize that you need to add more hydrogen atoms to your model, go back to step
12.17.
12.29) In the .lst file (open it by clicking File View Listing if the file isnt already open), just
after the summary of the least squares cycles, there will be a table called Largest
correlation matrix elements OR a message that says No correlation matrix elements
larger than 0.500.
If the latter message appears, skip to step 12.31.
12.30) This table shows correlation coefficients between pairs of parameters.
31
If any correlation coefficient is above 0.8, you should consult an expert.
If there are lots of correlation coefficients above 0.9, you have probably chosen a space
group that is too low in symmetry (such as refining a centrosymmetric crystal in a non-
centrosymmetric space group). Go back to Section 11 and use PLATON to look for
missed symmetry.
12.31) In the .lst file , scroll down to the table headed Principal Mean Square Atomic
Displacements. Check to see whether any atoms in the list are followed by the message
non-positive definite.
If there are no such messages, skip to step 12.33.
12.32) If some non-positive definite atoms are present, turn those atoms back to isotropic by
doing the following:
Open the XSHELL window
Move the cursor over the atom until a cross appears
Right-click, and drag to Edit
Uncheck the box labeled Anisotropic.
Close the window.
Repeat for any other non-positive definite atoms.
Click Refine OK and click OK again when the refinement ends.
Go back to step 12.31.
12.33) Look at the most recent value of maximum shift/esd before the last cycle (usually cycle
5). If the absolute value of this number is less than 0.1, make a backup copy of your
current file (File Save As), and go to Section 13.
12.34) If the absolute value of maximum shift/esd before the last cycle (usually cycle 5) is
greater than 0.1, but smaller than before the second-last cycle (usually cycle 4), skip to
step 12.37.
12.35) If the absolute value of maximum shift/esd before the last cycle is greater than 0.1 and
similar (to one sig. fig.) to the value before the second-last cycle, then determine which
parameter is not converging by noting which atom is mentioned just after the maximum
shift/esd number.
If the atom mentioned just after maximum shift/esd is a hydrogen atom in a methyl group,
write down the number of the methyl carbon atom. Click on Edit, drag to Edit Current
File, and change the AFIX 137 instruction for the appropriate methyl group to AFIX 33.
Close the window, click Yes to save the file, and then continue with step 12.36.
If the atom mentioned just after maximum shift/esd is a non-hydrogen atom, consult an
expert.
12.36) Delete any Q peaks (Edit Kill all Q-Peaks). Click Refine- OK and go to step 12.33.
12.37) Delete any Q peaks (Edit Kill all Q-Peaks). Click Refine. Change L.S. Cycles to 10,
change PLAN to 5, then click OK and go back to step 12.33.
32
13. Correcting for absorption XPREP
Because most crystals are not shaped like spheres, some crystal dimensions will be larger
than others. X-rays that travel longer distances through the crystal will be absorbed and scattered
more by the crystal than those traveling shorter distances. This effect, if not corrected for, will
skew the reflection intensities. The absorption correction corrects the intensity of each reflection
for the distance the X-rays must travel through the crystal for that reflection.
Absorption corrections can only be done when the complete formula of the unit cell is
known, including solvent molecules (if these are present). Generally, this information is known
only after all of the non-hydrogen atoms in the unit cell have been located.
The steps in this section will guide you through the procedure, but a few comments about
what you will be doing are appropriate. The program XPREP contains the software needed to
correct the observed reflection intensities for absorption. (The first time you went through the
program XPREP, you did not do an absorption correction, and the .hkl file that was written
contained intensities that were not corrected for absorption.) You will rerun XPREP on the
original raw data (original.raw; the file from which filename.hkl was created). After correcting
the measured intensities for absorption, XPREP will write a new .hkl file (with a new name
different from the first one) that contains the absorption-corrected reflection intensities. You will
then have to rename your old .res file (which contains the atomic coordinates of the atoms in your
structure) with this new name, change the Project, and refine against the intensities in the new .hkl
file. The absorption-corrected data should give you fewer systematic absence violations, fewer
bad equivalents, and a lower wR2 factor (all good things!).
13.1) If the SHELXTL Program and Project Manager is not already open, open it by clicking
on its minimized box at the bottom of the screen.
13.2) When the SHELXTL window appears, click Project, drag to Open, and choose the
original.raw dataset, where original is the name of the file you opened in step 3.2. Click
Open.
13.3) Run XPREP by clicking XPREP at the top of the SHELXTL window.
13.4) Now go to step 4.2, and continue in that section up to step 4.40, making sure to select the
same space group in which the crystal structure was solved.
13.5) You should have just completed step 4.40; if not, go back to step 13.3 and begin again.
13.6) In the lower right corner of the table on the XPREP main menu page is listed the value of
mu, the absorption coefficient, in mm
-1
. Write this number down.
NOTE: if mu = 0.000, you have done something wrong, probably not doing steps 4.35
through 4.39 properly. In this case, quit XPREP and start again at step 13.1.
13.7) Select option A to enter the absorption correction routine.
13.8) The preferred method of correcting for absorption is the face-indexed method. Face-
indexed absorption corrections require that the crystal faces have been assigned Miller
indices and the crystal dimensions have been measured. Normally, these measurements
are carried out when the crystal is mounted for data collection, and the results included in
the original.p4p file.
If you want to do a face-indexed absorption correction, go to step 13.9.
33
If a face-indexed correction is not possible for some reason, skip to step 13.18 to carry
out a psi-scan absorption correction.
13.9) Choose F from the menu to start the face-indexed correction.
13.10) XPREP will ask if the data are indexed on the original cell; hit <enter>
13.11) XPREP will read the .p4p file and display the h k l values for each crystal face, and the
distance d between each crystal face and the center of the crystal. If these values are not
in the .p4p file, you will have to enter them by hand.
Record the h k l and d values for the shortest distance (this information may be useful
later), and then hit <enter> to continue.
13.12) The X-ray wavelength will be displayed; hit <enter> unless you have reason to do
otherwise.
13.13) The value of mu will be displayed (it should be the same as before although more
significant figures may be shown). Hit <enter>.
13.14) Accept the defaults for the next three questions (the last one asking about an input file).
13.15) XPREP will then begin the correction process, which may take a few seconds to a few
minutes depending on the number of measured reflections in the .raw file. When the
correction process is finished, XPREP will return you to the absorption correction menu.
13.16) Create an .hkl file containing the absorption-corrected data as follows:
Type W.
Hit <enter> to select the default, which is to write the data in F-squared format.
Give the .hkl output file a new name with no extension (e.g. face) that is different from the
one you have been using. Write this name down for future reference.
When XPREP asks for the percentage of data to be flagged, hit <enter> to accept the
default of zero.
Hit <enter> to continue.
13.17) To perform a psi-scan correction, go to step 13.18. Otherwise, skip to step 13.47.
13.18) Unlike face-indexed methods, psi-scan absorption corrections require only a general
knowledge of the size of the crystal; The method is hard to defend theoretically, and tends
to correct for much more than absorption. The psi-scan method should be avoided
whenever possible, and a face-indexed correction applied instead. Proceed with the
following at your own risk.
13.19) You next need to tell XPREP to re-examine the uncorrected reflection data. To do this:
In the absorption correction menu, choose option C (change current dataset).
Enter 1 for the current dataset index.
The current dataset arrow near the top of the page should now be pointing to the
original.raw file.
13.20) Choose P to start the psi-scan absorption correction.
34
13.21) XPREP will ask if the data are indexed on the original cell and will display the
wavelength; hit <enter> to accept both defaults unless you have reason to do otherwise.
13.22) When prompted for the filename for psi-scan data, hit <enter>.
13.23) If your crystal is chiral, XPREP will ask if you wish to treat Friedel opposites as
equivalent; hit <enter> unless you have reason to do otherwise.
13.24) XPREP will then ask for the tolerance for the direction cosines. Override the default by
entering 0.1. If you accidentally accept the default, go ahead with steps 13.25 through
13.31 (ignoring the results of the absorption correction) and enter 0.1 for the tolerance the
next time it asks.
13.25) XPREP will then suggest values for the I/sigma threshold and the resolution threshold. It
is best to pick a value for I/sigma so that the number of reflections selected is less than
500. You may try several values to do this; otherwise, accept both defaults by hitting
<enter>.
13.26) After a short delay, you will be asked to choose either E for an Ellipsoidal or L for a
Laminar correction. Laminar corrections are better for platy (thin) crystals, whereas
ellipsoidal corrections are better for 3D-like crystals. If you are in doubt about which type
of correction is best, run both types to see which one gives the better R(int) value.
If you have no reason to do a laminar correction, type E to run the ellipsoidal correction.
If you have reason to do a laminar correction, type L and skip forward to step 13.39.
13.27) Calculate value for mu*r (mu times r), where mu is the linear absorption coefficient in
mm
-1
and r is the radius of the shortest dimension of the crystal in mm (these values
should have been recorded in step 13.6 and 13.11). Round up the mu*r product to one
significant figure and enter this number.
13.28) XPREP will then carry out the absorption calculation, which will take a few seconds.
Below is an example of the absorption correction results:
Merging R(int) = 0.0980 before correction
Merging R(int) = 0.0289 after correction
Maximum transmission = 0.967, minimum = 0.437
13.29) In some cases, a message appears saying that a laminar correction would probably fit
better. In such a message appears, write down the possible indices (h k l values) the
program suggests.
13.30) Record the value of mu*r, R(int) after correction and maximum transmission.
13.31) After the correction is done, hit <return> so that the intensities are not printed.
13.32) If you have just finished your best absorption correction as defined in step 13.35, go to
step 13.36.
13.33) Override the default by typing R (repeat), and then type E. Repeat steps 13.27
through 13.33 two more times, making the following changes:
The first time you repeat steps 13.27 13.33, enter 2 times mu*r (rounded up to one
significant figure), when asked for this number.
35
The second time you repeat steps 13.27 13.33, enter 0.5 times mu*r (rounded up to one
significant figure), when asked for this number. Then go to step 13.34.
13.34) If the maximum transmission was 1.000 for all three values of mu*r that you entered, skip
to step 13.39.
13.35) For the three values of mu*r that you entered, see which one gave the lowest value for
R(int) and had a maximum transmission value of less than 1.000.
Repeat steps 13.24 through 13.32 one more time with this value of mu*r, because the
absorption correction is always performed with the last value entered into the computer.
13.36) When the correction is finished, process the data (i.e., make the absorption correction) by
doing the following:
Type P.
Hit <enter> when it displays the default input data filename [original.raw].
Hit <enter> when it asks whether you wish to process another dataset.
13.37) Create an .hkl file containing the absorption-corrected data as follows:
Type W.
Hit <enter> to select the default, which is to write the data in F-squared format.
Give the .hkl output file a new name (e.g. ellips) that is different from the one you have
been using.
When XPREP asks for the percentage of data to be flagged, hit <enter> to accept the
default of zero.
Hit <enter> to continue.
13.38) If XPREP never recommended doing a laminar absorption correction, go to step 13.47.
If at any time a message appeared recommending a laminar correction, go to step 13.19.
13.39) Enter the h k l values (with spaces in between) for the shortest crystal dimension
(recorded in step 13.6) or for the indices recommended by XPREP when running the
ellipsoidal corrections. (If these are different, carry out both laminar corrections
separately and see which gives the lowest value for R(int) after correction).
13.40) When prompted for the minimum glancing angle, enter 3. This number tells XPREP to
de-emphasize reflections for which the incident or diffracted beams lie within 3 degrees of
the laminar plane.
13.41) Record the number of data suppressed. If the number of data suppressed is large
compared to the total number of reflections in the data set (more than 15%), the laminar
absorption correction should not be used.
13.42) XPREP will then carry out the laminar absorption correction, which will take a few
minutes. When the correction is finished, record the min and max transmission factors.
13.43) Hit <enter> when it asks whether to print the intensities.
13.44) If R(int) is larger than that for the best ellipsoidal correction with max less than 1.000,
skip to step 13.47.
36
13.45) If R(int) is smaller than for the best ellipsoidal correction with max less than 1.000,
process the data (i.e., make the absorption correction) as follows:
Type P
Hit <enter> when it displays the default input data filename [original.raw].
Hit <enter> when it asks whether you wish to process another dataset.
13.46) Create an .hkl file containing the absorption-corrected data as follows:
Type W.
Hit <enter> to select the default, which is to write the data in F-squared format.
Give the .hkl output file a new name (e.g. lamin) that is different from the one you have
been using.
When XPREP asks for the percentage of data to be flagged, hit <enter> to accept the
default of zero.
Hit <enter> to continue..
13.47) Type Q to exit XPREP.
13.48) There now should be an .hkl file containing absorption-corrected data for each of the
methods you used (face.hkl, ellips.hkl, or lamin.hkl). To refine against the absorption-
corrected .hkl files you have just generated, you must create .res files with the same name:
i.e., you need a file named face.res to go along with the face.hkl file. Because you have
already solved the structure, it is not necessary to solve the structure again; instead, the
easiest thing to do is to open the filename.res file that you were using before carrying out
the absorption correction, and simply saving a copy of it named face.res. Instructions for
doing this are in the next three steps.
13.49) In the SHELXTL Program and Project Manager window, click Project, drag to Open,
and select the project name you wrote down in step 4.47 (this is the same project you
were in when you solved and refined the structure). Click Open.
13.50) Click Edit, drag to .res, and release. Click File, click on Save As, and type in the new
name absfile.res (with quotes), where absfile is one of the names of the absorption-
corrected data (e.g., face.res).
13.51) Repeat step 13.50 (with different names for absfile) for any other absorption-corrected
.hkl files (e.g., ellips or lamin) you generated. This step creates .res files containing the
proper information for continuing the least-squares refinement on the absorption-corrected
data.
13.52) Start a new project by clicking Project, dragging to New, and then releasing.
13.53) In the window labeled Look in:, navigate through the folders (if your Data folder isnt
already selected) until you see the one of the absfile.hkl files displayed in the window.
13.54) Type in a name for the new project and write it down - we recommend using the same
name as the name of the absfile.hkl file.
13.55) Then highlight the absfile.hkl file with your mouse, and click Open.
13.56) If you created more than one absorption-corrected file, you will eventually want to repeat
steps 13.52 through 13.55 for them too, and to compare the refinement results for the
various absorption corrections. For now, however, go to step 13.57.
37
13.57) Click on XSHELL, kill all Q peaks (Edit Kill all Q-peaks), and then click on Refine.
Normally, the number of bad equivalents and wR2 should be lower than the numbers seen
before the absorption correction. If they are not, consult an expert.
13.58) Go to Section 14.
14. Extinction, weighting schemes, and absolute configuration
This section describes three aspects of solving a structure that now need attention. 1)
You must test for the presence of extinction, a phenomenon in which some of the most intense
reflections have reduced intensities owing to the mosaicity of the crystal. 2) You must choose
a weighting scheme, which helps the refinement by putting the most weight on the data that have
the smallest errors. For a good discussion of weighting schemes, see Dunitz X-ray Analysis and
the Structures of Organic Molecules. 3) If your space group is chiral or non-centrosymmetric,
you must check to see if the correct absolute configuration has been chosen.
14.1) In some cases, a warning that an EXTI (i.e., extinction) correction is recommended may
appear on the screen at the end of a refinement run. It is useful, however, to check for
extinction even if such a message does not appear. Do this as follows:
In the XSHELL window, click on Refine to open the Refinement Control window.
Type 0.0 into the box labeled Extinction, and go to step 14.2 WITHOUT clicking OK.
14.2) This is a good time to ensure that the weighting scheme is changed from unit weights to a
two-parameter weighting scheme (see the SHELXTL manual for details). To ensure that
you are using a two-parameter weighting scheme, do the following:
In the Refinement Control window, put a check in the two boxes on the line labeled
Weights Suggested (if they are not already checked).
14.3) Click OK to begin the refinement.
14.4) Record the values for wR2 before cycle 5, number of data, and number of parameters.
Click OK to close the Refine window.
14.5) Click on Edit, drag to Kill all Q peaks, and release. Then click on Refine.
14.6) If the Extinction value refined to 0, delete the number in the Extinction box (i.e., make it
blank). If the Extinction value is greater than 0, leave it alone.
14.7) If the number in the second box of the Suggested Weights is less than 5, skip to step 14.9.
14.8) If the number in the second box of the Suggested Weights is larger than 5, then it is
possible that your structure is disordered or that you have missed assigning some electron
density (such as solvent molecules). If there are Q peaks with peak heights of over 1
electron per cubic Angstrom that form a cluster off by themselves, they probably are the
atoms of a solvent molecule and you should assign them by going back to Section 6. If
there are no such Q peaks, consult an expert.
14.9) Click Refine OK, and let the refinement cycles finish. Record the values for wR2 before
cycle 5, number of data, and number of parameters. Click OK to close the Refine
window. Then click Edit Kill all Q-Peaks.
38
14.10) Repeat step 14.9 until the Extinction and Suggested Weight values do not change (to two
sig. figs.) and the value of wR2 no longer decreases.
14.11) If your space group is centrosymmetric, skip to step 14.15.
14.12) If your space group is chiral or non-centrosymmetric, the refinement will calculate a
parameter known as the Flack parameter. Open the .lst file by clicking File View
Listing), and look for the value of the Flack parameter about half-way through the .lst file
just after the Final Structure Factor Calculation.
If the Flack parameter is zero within 3 times the esd, then the proper absolute
configuration has been chosen, and you can skip to step 14.15.
14.13) If the Flack parameter is close to 1.0, then the incorrect absolute configuration has been
chosen. Invert the structure by doing the following:
Close the .lst file.
Open the Refinement Control window, and click the box labeled Invert.
Click OK to run more cycles.
Close the Refine window, and open the .lst file.
Re-check the value of the Flack parameter. If it is now close to zero, go to step 14.15. If
not, consult an expert.
14.14) If the Flack parameter is between 0.3 and 0.7, it is possible that your crystal was twinned.
Consult an expert.
14.15) If you made only one absorption-corrected .hkl file, go to Section 15.
If you made other absorption-corrected .hkl files in Section 13 and havent refined them
yet, return to step 13.52.
If you made more than one absorption-corrected .hkl. file and have examined them all,
identified the one that has the fewest bad equivalents and lowest wR2 value, and open its
Project. Then go to Section 15.
15. Final details
15.1) Open the .lst file (if it isnt already open) by clicking File, dragging to View Listing, and
releasing. Scroll to the table headed Most Disagreeable Reflections.
15.2) Answer the following question:
For the one or two peaks at the top of the table, are the F
2
/esd values two or more times
greater than the other values near the top of the list?
If the answer to the question is no, skip to step 15.4.
15.3) If the answer to the question is yes, then the top one or two reflections are statistical
outliers. Make a note of the Miller indices hkl of these reflections.
A common cause of statistical outliers is that the reflection was obscured by the beam
stop. If this is the reason, the resolution of the reflection will be the largest of all the
reflections in the Most Disagreeable Reflections table, and F
o
2
will be much smaller than
F
c
2
.
39
If you have statistical outliers, ask an expert to help you delete these reflections from the
.hkl file. Then run another refinement cycle, and return to step 15.1.
15.4) Near the end of the .lst file, find a table labeled Fourier peaks appended to .res file.
Look at the value of the electron density for Q1; the electron density is the number in the
Peak column. For an excellent structure, Q1 will have an electron density of under 0.5
e/
3
.
If all peaks have electron densities less than 1.5 e/
3
, and you are sure that all non-
hydrogen atoms have been found in your structure, skip to step 15.6.
15.5) If any peak is more than 1.5 e/
3
, you should look to see where this peak is relative to the
other atoms in your model.
If it is within 1 of a heavy scatterer (e.g. Z larger than 30), the peak is due to
inaccuracies in the absorption correction and can be ignored.
If it is not close to a heavy scatterer, it may indicate that the structure is disordered.
Consult an expert.
If the largest peak is larger than 4 e/
3
, you have a severe problem (perhaps you missed
an atom!). Consult an expert.
15.6) A word about the least-squares residual wR2. If the final value of wR2 (for all data) is
less than 0.1, that is a low value and means that the observed intensities agree reasonably
well with the intensities calculated from your structural model. A low value of wR2 is no
guarantee, however, that you have done everything correctly. There are many examples in
which wR2 is less than 0.1 but the structure has been solved in the wrong space group!
If the final value of wR2 exceeds 0.2, however, you should consult an expert.
15.7) Finally, check the value of the maximum shift/esd before cycle 5 (this number is diplayed
on the screen as the least-squares refinement runs and can also be found in the .lst file near
where the results of the least-squares cycles are summarized).
If the absolute value of maximum shift/esd before cycle 5 is less than 0.01, skip to step
15.10.
15.8) If the absolute value of maximum shift/esd before cycle 5 is greater than 0.01 and similar
(to one sig. fig.) to the value before cycle 4, then determine which parameter is not
converging by noting which atom is mentioned just after the maximum shift/esd number.
If the atom mentioned just after maximum shift/esd is a hydrogen atom in a methyl group,
write down the number of the methyl carbon atom. Click on Edit, drag to Edit Current
File, and change the AFIX 137 instruction for the appropriate methyl group to AFIX 33.
Close the window, click Yes to save the file, and then continue with step 15.9.
If the atom mentioned just after maximum shift/esd is a non-hydrogen atom, consult an
expert.
15.9) Click Refine OK to carry out four more cycles of least-squares refinement. (If
convergence is slow, in the Refinement Control window change the number of refinement
cycles from 4 to 10.) Then go back to step 15.7.
40
15.10) If these final details check out, then you will want to prepare tables of the final results.
To do this, close the .lst window, click Refine, and put a check in the box labeled ACTA.
This command tells the refinement program to prepare several output tables, such as a list
of atomic coordinates, a list of displacement parameters, a list of bond distances and
angles, and a list of observed and calculated structure factors.
15.11) After turning on the ACTA option, run through a final series of least-squares cycles.
When the refinement is done, click OK. The output tables are now present in new files
called absfile.cif and absfile.fcf.
15.12) The program XCIF is used to transform the data output files (created by ACTA) into
tables suitable for printing by word processing programs. To run XCIF, exit the XSHELL
window, and click XCIF at the top of the SHEXTL Program and Project Manager
window.
15.13) Type T to begin the process of creating crystal and atom tables from the .cif file. Accept
the default name for the .cif file, and type Y to select data_absfile. When asked for the
new filename, type absfile.tex, where absfile is the name of your absorption-corrected
data.
15.14) Ignore most of the following text (which looks like an error message but isnt).
15.15) When the program asks for the file to resolve unresolved information, override the [ang]
default setting by typing def. If you get an error message here, and the program asks you
for another file name, type c:\saxi\sxtl\xcif.def.
15.16) Answer the questions that appear on the screen as follows:
Crystal data? [Y] <enter>
Atom coordinates? [Y] <enter>
Selected bond lengths and angles? [N] <enter>
Full bond lengths and angles ? [Y] <enter>
Anisotropic displacement parameters? [Y] <enter>
Hydrogen atom coordinates? [Y] <enter>
Selected torsion angles? [N] <enter>
Full torsion angles? [Y] Override the default by typing N <enter>
Hydrogen bond table? [Y] Override the default by typing N <enter>
15.17) Type F to create a structure factor table from the .fcf file. Accept the default name for
the .fcf file. When asked for a filename for the tables, type absfile.sft, where absfile is the
name of your absorption-corrected data. Accept the default paper size and number of
lines. When you return to the list of options, type Q to quit XCIF.
XCIF writes the tables of crystallographic parameters and structure details, atomic
coordinates, anisotropic displacement parameters, and bond lengths and angles to the file
absfile.tex. It also writes the structure factor table to the file absfile.sft.
15.18) Open the absfile.tex file in Wordpad. Add any missing information such as the crystal
system (triclinic, etc.), space group, and crystal size (some of this information can be
found in the .lst file). The crystal size (three numbers giving the dimensions of the crystal
in millimeters) can be found in the original.p4p file on the line beginning CSIZE (if you
use Wordpad to view the original.p4p file, you first have to save your .tex file).
41
15.19) Click Edit, drag to Select All. Change the font of the absfile.tex file to Courier 10. Click
File - Page Setup and change the top and bottom margins to 0.5 inch. When you have the
tables in their final form, print the file (click File, drag to Print, and click. In the print
window, click Print). Then close the .tex file, saving the changes.
15.20) Then use Wordpad to open the absfile.sft file. Delete the line of nonsense characters at
the top of the file. Change the font to Courier 7 and set the left and right margins to 0.5
inch and the top and bottom margins to 0.5 inch. Print this file also. Close the .sft file,
saving the changes.
15.21) You should write a few paragraphs or so of details about how the diffraction data were
collected, solved, and refined. A template document that you can modify is included in
Appendix 1.
15.22) Once you have finished printing out the crystal data tables, you will want to print out
anisotropic displacement (thermal ellipsoid) diagrams of the newly-characterized
molecule (see sections 16 and 17).
16. Generating graphical displays XP
For generating graphical displays, the XSHELL program has some good points but it has
some bugs and some poorly designed routines that can make it frustrating to use. If you prefer
to make your diagrams using XSHELL anyway, go to section 17. Otherwise, use the XP
program as detailed below.
This section will assume that you are using CorelDraw as your graphics program. Plotting
directly to a printer using the draw command in XP may also be possible consult an expert.
16.1) Open CorelDraw, and then minimize its window.
16.2) Maximize the SHELXTL Program and Project Manager window, and click XP to run
the XP program.
16.3) At the XP command prompt, type reap absfile.res where absfile is the name of the
absorption-corrected data. (If you carried out no absorption correction, type reap
filename.res where filename is the name of the most recently-used .res file.)
16.4) Type fmol, and hit <enter> as many times as necessary until the prompt XP>> appears.
16.5) Type kill $q.
16.6) If your molecule sits on a symmetry element, type grow to add the symmetry-related
portion of the molecule.
16.7) Type proj. An image of the structure should come up.
You can rotate the structure by highlighting the options at the right of the screen and
hitting <enter>. Hitting <enter> again stops the rotation. Hitting <spacebar> will rotate
the structure faster; hitting <spacebar> again will make it rotate slower. Rotate the
molecule until you get the view you want.
16.8) Scroll to EXIT, and click.
42
16.9) If at any time you see the XP>> prompt on the screen and you wish to see a picture of
the molecule, type diag, and hit <enter> twice. Do this now as a check.
16.10) If the view of the molecule is cluttered by hydrogen atoms and you want to delete them,
type kill $h.
16.11) If you wish to delete solvent molecules, to delete counterions, to add or delete a bond, or
to create a ring centroid, go to step 16.12. Otherwise, skip to step 16.16.
16.12) If you wish to delete solvent molecules or counterions, pick any atom in the molecule you
wish to display, and type uniq atomname where atomname is the label of the atom you
picked.
16.13) If you wish to eliminate the bonds between two atoms, use the undo command. For
example, if you type undo Os1 C22, the bond between atoms Os1 and C22 will be
deleted.
16.14) If you wish to add a bond between two atoms where no bond presently exists, use the join
command. For example, join C1 C2 will create a bond between those two atoms.
16.15) If you wish to create a dummy centroid for a cyclopentadienyl ring (or other group),
type cent/x atomnames, where atomnames is a list in cyclic order of the atoms in the ring
(e.g. cent/x C1 C2 C3 C4 C5). Draw a new bond between the metal and the centroid
(which is given the label X1 or X1A) by using the join command. The drawing of the
molecule will look nicer if you use the undo command to erase the bonds between the
metal and the atoms that were used to form the centroid.
16.15) If you made any of the changes in steps 16.12 16.14, type proj and rotate the molecule
if necessary to get the best view. Then select EXIT and click.
16.16) Type telp 0 -35 to get a thermal ellipsoid view of the molecule.
The 0 instructs XP not to display a stereo view, and the -35 tells XP to draw the 35%
probability density surfaces; the minus sign is necessary to display the thermal ellipsoids.
16.17) Type the letter T until XP asks for Plotfile:, then type in a name (any name is fine), the
program then shows a display of your molecule on the screen.
16.18) A small box appears on screen near one of the atoms; the box shows where the label for
that atom will appear. The top-left corner of the box is directly on the atom to be
labeled. This can save confusion in a cluttered area of atoms.
It is usually necessary to adjust the position of the box slightly to prevent the label from
being printed over an existing atom. Adjust the box with the mouse or with the arrow
keys. When the label is in position, do one of the following:
Hit <space bar> to apply a label OR
Hit <enter> to skip to the next atom without applying a label.
If you make a mistake, hit the <backspace> key, and the labels will be erased one at a
time.
16.19) When all labels have been applied, stop with the molecule still displayed on the screen.
43
If you go too far and accidentally exit telp, then type view plotfile.plt, where plotfile is
the name you entered in step 16.17.
16.20) To print a view of your molecule using CorelDraw, go to Section 18.
16.21) Type e to return to the XP>> prompt.
16.22) Type fmol.
16.23) To begin the process of creating views of the unit cell contents, type matr 1. This will
give a view down the a-axis. (Later, you will type matr 2 and matr 3, which will give
views down the b- and c-axes, respectively.)
16.24) Type pbox x y where x and y are numbers that describe the width/height and depth of the
packing box in ngstroms, respectively. Normally, these numbers are chosen to fill the
unit cell (i.e., to display Z molecules in or just outside the box). Good starting numbers
are pbox 15 5.
16.25) Type pack to pack the box. If the view is satisfactory, go to step 16.26. If the view is
unsatisfactory, exit pack, go back to step 16.24, and use different parameters in the pbox
command.
16.26) Select SGEN/fmol to exit pack.
16.27) Type telp cell.
16.28) Type in a name for the plotfile (any name will do)
16.29) Hit <spacebar> four times to label the origin and the three cell axes.
16.30) To print a view of your molecule using CorelDraw, go to Section 18.
16.31) Type e to return to the XP>> prompt.
16.32) Type read filename.res, where filename is the name of the latest .res file.
16.33) Type fmol followed by <enter> as many times as necessary until the XP>> prompt
appears.
16.34) Type kill $q.
16.35) Repeat steps 16.24 to 16.34 for the other axes.
16.36) Exit XP by typing exit, and close the SHELXTL window. You are done!
17. Generating graphical displays XSHELL
This section will assume that you will print directly to a printer.
17.1) Delete any Q peaks by clicking on Edit, dragging to Kill all Q-Peaks, and releasing.
17.2) If your molecule sits on a symmetry element, click on Atoms, drag to Grow, and release
to add the symmetry-related portion of the molecule.
44
17.3) Rotate the molecule until you get the view you want.
17.4) If you wish to delete solvent molecules or counterions, right-click on any atom in the
molecule you wish to display, click on Uniq, and release. (To undo this step, right-click
on the screen background, click on unUNIQ, and release.)
17.5) If you want a view of the molecule WITHOUT hydrogen atoms (normally this is best),
click Select, drag to Select, and release. In the topmost box in the window, replace the *
with H. Click the box labeled Select Components, and then click OK. Then click View,
drag to Hide Selected, and release. (To undo this step, click View, drag to Show All, and
release.)
If you wish to delete certain bonds, point the cursor to the bond, right-click, drag to
Delete, and release. (To restore deleted bonds, close the XSHELL window, and re-enter
by clicking XSHELL in the SHELXTL window.)
17.6) If you want a thermal ellipsoid plot, skip to step 17.7. If not, skip to step 17.11.
17.7) To get a thermal ellipsoid view of the molecule, click on the screen background, drag to
Thermal Ellipsoid, and release.
17.8) To reposition the labels, point to the atom until a cross appears, type P, move the cursor
to reposition the label beside the atom, and type P again when the label is where you want
it. Continue until all the labels are where you want them.
17.9) To print the view, click File, choose Print, then click OK in the print box.
17.10) Return to the wireframe view of the molecule by right-clicking on the screen background,
selecting Wireframe, and releasing.
17.11) If you wish to re-display any atoms hidden by UNIQ, use the unUNIQ command (see step
17.4), and then click on View Show All. Otherwise, continue with the next step.
17.12) To generate other thermal ellipsoid displays, return to step 17.3. To create a view of the
unit cell contents, go to step 17.13. Otherwise, skip to step 17.19.
17.13) To create a view of the unit cell contents, first hide the labels. To do this, click on Labels,
drag to Labels, and release.
17.14) Right click the screens background and drag to Pack. Choose the x, y, and z limits you
want; the default values of 0 to 1 unit cells are usually best. Check the Show Cell option,
then click OK. This will create a packing diagram showing how the molecules pack
together in the crystal.
17.15) Rotate the structure to a desired viewpoint (often, packing diagrams viewed down the x,
y, and z axes are useful).
17.16) To print the view, click File, choose Print, then click OK in the print box.
17.17) To print a view down another axis, return to step 17.15. Otherwise, continue with the
next step.
17.18) To exit Pack, click on Atoms, drag to Trim, and release.
17.19) To create other plots, return to step 17.3. Otherwise, continue with the next step.
45
17.20) Exit the XSHELL and SHELXTL windows. You are done!
18. Printing diagrams generated by XP using CorelDraw.
18.1) While still in XP, type e to return to the XP>> prompt.
18.2) Type draw plotfile, where plotfile is the name you assigned to the plot in step 16.17 or
16.28.
18.3) At the first prompt, type h.
18.4) At the second prompt (asking for the name of the HPGL file to be created), enter the
name of your plotfile.
18.5) Hit <enter> for the next two prompts. The program will then do some calculations (this
will take a few seconds).
18.6) Move the cursor to the bottom of the screen and click on the minimized CorelDraw box.
Click on New Graphic if necessary.
18.7) Click on File, drag to Open, and release.
18.8) Navigate through the files until you find your plotfile, which will have a .hgl extension.
18.9) Click Open.
18.10) Click OK. A picture of your plotfile should appear.
18.11) Click Edit, drag to Select All, drag to Objects, and release.
18.12) Move your cursor to the center of the picture until a cross appears, and then hold the
mouse button down and move the picture so it is centered on the page.
18.13) Click on file, drag to Print, and release.
18.14) Click Print. Your printer should print the file.
18.15) Click File, drag to Close. Click yes when asked to save changes.
18.16) Click on the minimized XP Interactive box at the bottom of the screen.
18.17) Return to step 16.22 or 16.32.
46
Appendix 1. Sample structure report.
Below is an example of a final report for a crystal structure. If you did anything unusual
to solve your crystal structure, include it in your summary even if it is not mentioned below. The
references to Table 1 in the summary refer to the first table in the .tex file. For this reason, the
following report should be accompany the .tex file tables; in published journal articles, the
information in this structure report usually appears in the Experimental Section.
The b bb bo oo ol ll ld dd d type indicates sections that you should modify by inserting your results.
______________________________________________________________________________
Crystallographic Summary for M MM My yy y M MM Mo oo ol ll le ee ec cc cu uu ul ll le ee e
General crystallographic data are listed in Table 1. Systematic absences for h hh h0 00 0l ll l { {{ {l ll l = == =
2 22 2n nn n} }} } were consistent with the space group{ {{ {s ss s} }} } P PP Pc cc c a aa an nn nd dd d P PP P2 22 2/ // /c cc c. T TT Th hh he ee e c cc ce ee en nn nt tt tr rr ro oo os ss sy yy ym mm mm mm me ee et tt tr rr ri ii ic cc c
s ss sp pp pa aa ac cc ce ee e g gg gr rr ro oo ou uu up pp p P PP P2 22 2/ // /c cc c w ww wa aa as ss s c cc ch hh ho oo os ss se ee en nn n b bb ba aa as ss se ee ed dd d o oo on nn n t tt th hh he ee e v vv va aa al ll lu uu ue ee e o oo of ff f | || |E EE E
2 22 2
- -- -1 11 1| || |. .. . A f ff fa aa ac cc ce ee e- -- -
i ii in nn nd dd de ee ex xx xe ee ed dd d (or p pp ps ss si ii i s ss sc cc ca aa an nn n) absorption correction was applied (absorption coefficient = 1 11 1. .. .3 33 32 22 2
mm
-1
), and the maximum and minimum transmission factors were 0 00 0. .. .9 99 92 22 25 55 53 33 3 and 0 00 0. .. .2 22 24 44 48 88 80 00 0. After
the correction, there were 1 11 11 11 1 systematic absence violations and 1 11 14 44 4 bad equivalents.
Systematically absent reflections were deleted and symmetry equivalent reflections were averaged
to yield the set of unique data. The reflection 0 00 0 - -- -2 22 2 5 55 5 was found to be a statistical outlier
(F
2
/esd = 1 11 14 44 4. .. .0 00 0) and was deleted from the data set (d dd de ee el ll le ee et tt te ee e t tt th hh hi ii is ss s s ss se ee en nn nt tt te ee en nn nc cc ce ee e i ii if ff f t tt th hh he ee er rr re ee e
w ww we ee er rr re ee e n nn no oo o s ss st tt ta aa at tt ti ii is ss st tt ti ii ic cc ca aa al ll l o oo ou uu ut tt tl ll li ii ie ee er rr rs ss s). The remaining 4 44 42 22 21 11 18 88 8 data were used in the least-
squares refinement.
The structure was solved using d dd di ii ir rr re ee ec cc ct tt t m mm me ee et tt th hh ho oo od dd ds ss s by using the SHELXTL software
package. The correct positions for the m mm me ee er rr rc cc cu uu ur rr ry yy y a aa an nn nd dd d m mm mo oo ol ll ly yy yb bb bd dd de ee en nn nu uu um mm m atoms were deduced
from a aa an nn n E EE E- -- -m mm ma aa ap pp p (or a aa a s ss sh hh ha aa ar rr rp pp pe ee en nn ne ee ed dd d P PP Pa aa at tt tt tt te ee er rr rs ss so oo on nn n m mm ma aa ap pp p). Subsequent least-squares
refinement and difference Fourier calculations revealed the positions of the remaining non-
hydrogen atoms. At this point, a calculation by PLATON showed that there was no missed
crystallographic symmetry. Non-hydrogen atoms were refined with independent anisotropic
displacement parameters. Hydrogen atoms were p pp pl ll la aa ac cc ce ee ed dd d i ii in nn n " "" "i ii id dd de ee ea aa al ll li ii iz zz ze ee ed dd d" "" " p pp po oo os ss si ii it tt ti ii io oo on nn ns ss s (or
l ll lo oo oc cc ca aa at tt te ee ed dd d i ii in nn n t tt th hh he ee e d dd di ii if ff ff ff fe ee er rr re ee en nn nc cc ce ee e F FF Fo oo ou uu ur rr ri ii ie ee er rr r m mm ma aa ap pp p) and their displacement parameters were
fixed to be 2 22 20 00 0- -- -5 55 50 00 0 % %% % l ll la aa ar rr rg gg ge ee er rr r t tt th hh ha aa an nn n t tt th hh ho oo os ss se ee e o oo of ff f t tt th hh he ee e a aa at tt tt tt ta aa ac cc ch hh he ee ed dd d n nn no oo on nn n- -- -h hh hy yy yd dd dr rr ro oo og gg ge ee en nn n
a aa at tt to oo om mm m (or r rr re ee ef ff fi ii in nn ne ee ed dd d i ii in nn nd dd de ee ep pp pe ee en nn nd dd de ee en nn nt tt tl ll ly yy y). An isotropic extinction parameter w ww wa aa as ss s r rr re ee ef ff fi ii in nn ne ee ed dd d
t tt to oo o a aa a f ff fi ii in nn na aa al ll l v vv va aa al ll lu uu ue ee e o oo of ff f 0 00 0. .. .0 00 00 00 01 11 13 33 3 (or w ww wa aa as ss s n nn no oo ot tt t n nn ne ee ee ee ed dd de ee ed dd d). The weighting parameters were
0 00 0. .. .0 00 02 22 21 11 11 11 1 and 3 33 3. .. .0 00 04 44 42 22 21 11 1. Successful convergence was indicated by the maximum shift/error of
0 00 0. .. .0 00 00 00 01 11 1 for the last cycle of least squares refinement. The largest peak in the final Fourier
difference map (0 00 0. .. .6 66 62 22 2 e
-3
) was located 0 00 0. .. .7 77 71 11 1 from t tt th hh he ee e m mm me ee er rr rc cc cu uu ur rr ry yy y a aa at tt to oo om mm m.
You might also like
- Structure-Property Relationships in The Basicity and Lipophilicity of Arylalkylamine OxidesDocument10 pagesStructure-Property Relationships in The Basicity and Lipophilicity of Arylalkylamine Oxidesrakesh1521No ratings yet
- Structure Refinement - David WatkinDocument32 pagesStructure Refinement - David Watkinrakesh1521No ratings yet
- Molecular Orbital Calculations PDFDocument165 pagesMolecular Orbital Calculations PDFrakesh1521No ratings yet
- Molecular Motions in Functional Self-Assembled NanostructuresDocument31 pagesMolecular Motions in Functional Self-Assembled Nanostructuresrakesh1521No ratings yet
- Introduction To TwiningDocument9 pagesIntroduction To Twiningrakesh1521No ratings yet
- Hydrogen Bond Update by JeffreyDocument43 pagesHydrogen Bond Update by Jeffreyrakesh1521No ratings yet
- TwiningDocument31 pagesTwiningrakesh1521No ratings yet
- Mighell Monoclinic C - and I-SettingsDocument3 pagesMighell Monoclinic C - and I-Settingsrakesh1521No ratings yet
- Time-Of-Flight Neutron Transmission of Mosaic CrystalsDocument11 pagesTime-Of-Flight Neutron Transmission of Mosaic Crystalsrakesh1521No ratings yet
- The Phase ProblemDocument10 pagesThe Phase Problemrakesh1521No ratings yet
- Atomic Displacement Parameter NomenclatureDocument12 pagesAtomic Displacement Parameter Nomenclaturerakesh1521No ratings yet
- Shelxl User GuideDocument49 pagesShelxl User Guiderakesh1521No ratings yet
- Rfree and The Rfree RatioDocument11 pagesRfree and The Rfree Ratiorakesh1521No ratings yet
- Cif - A New Standard Archive File For CrystallographyDocument31 pagesCif - A New Standard Archive File For Crystallographyrakesh1521No ratings yet
- Data Collection Strategies - DauterDocument15 pagesData Collection Strategies - Dauterrakesh1521No ratings yet
- IR and Raman Spectroscopy of Organometallic Compounds-HCDocument38 pagesIR and Raman Spectroscopy of Organometallic Compounds-HCrakesh1521100% (2)
- Shoe Dog: A Memoir by the Creator of NikeFrom EverandShoe Dog: A Memoir by the Creator of NikeRating: 4.5 out of 5 stars4.5/5 (537)
- Grit: The Power of Passion and PerseveranceFrom EverandGrit: The Power of Passion and PerseveranceRating: 4 out of 5 stars4/5 (587)
- Hidden Figures: The American Dream and the Untold Story of the Black Women Mathematicians Who Helped Win the Space RaceFrom EverandHidden Figures: The American Dream and the Untold Story of the Black Women Mathematicians Who Helped Win the Space RaceRating: 4 out of 5 stars4/5 (890)
- The Yellow House: A Memoir (2019 National Book Award Winner)From EverandThe Yellow House: A Memoir (2019 National Book Award Winner)Rating: 4 out of 5 stars4/5 (98)
- The Little Book of Hygge: Danish Secrets to Happy LivingFrom EverandThe Little Book of Hygge: Danish Secrets to Happy LivingRating: 3.5 out of 5 stars3.5/5 (399)
- On Fire: The (Burning) Case for a Green New DealFrom EverandOn Fire: The (Burning) Case for a Green New DealRating: 4 out of 5 stars4/5 (73)
- The Subtle Art of Not Giving a F*ck: A Counterintuitive Approach to Living a Good LifeFrom EverandThe Subtle Art of Not Giving a F*ck: A Counterintuitive Approach to Living a Good LifeRating: 4 out of 5 stars4/5 (5794)
- Never Split the Difference: Negotiating As If Your Life Depended On ItFrom EverandNever Split the Difference: Negotiating As If Your Life Depended On ItRating: 4.5 out of 5 stars4.5/5 (838)
- Elon Musk: Tesla, SpaceX, and the Quest for a Fantastic FutureFrom EverandElon Musk: Tesla, SpaceX, and the Quest for a Fantastic FutureRating: 4.5 out of 5 stars4.5/5 (474)
- A Heartbreaking Work Of Staggering Genius: A Memoir Based on a True StoryFrom EverandA Heartbreaking Work Of Staggering Genius: A Memoir Based on a True StoryRating: 3.5 out of 5 stars3.5/5 (231)
- The Emperor of All Maladies: A Biography of CancerFrom EverandThe Emperor of All Maladies: A Biography of CancerRating: 4.5 out of 5 stars4.5/5 (271)
- The Gifts of Imperfection: Let Go of Who You Think You're Supposed to Be and Embrace Who You AreFrom EverandThe Gifts of Imperfection: Let Go of Who You Think You're Supposed to Be and Embrace Who You AreRating: 4 out of 5 stars4/5 (1090)
- The World Is Flat 3.0: A Brief History of the Twenty-first CenturyFrom EverandThe World Is Flat 3.0: A Brief History of the Twenty-first CenturyRating: 3.5 out of 5 stars3.5/5 (2219)
- Team of Rivals: The Political Genius of Abraham LincolnFrom EverandTeam of Rivals: The Political Genius of Abraham LincolnRating: 4.5 out of 5 stars4.5/5 (234)
- The Hard Thing About Hard Things: Building a Business When There Are No Easy AnswersFrom EverandThe Hard Thing About Hard Things: Building a Business When There Are No Easy AnswersRating: 4.5 out of 5 stars4.5/5 (344)
- Devil in the Grove: Thurgood Marshall, the Groveland Boys, and the Dawn of a New AmericaFrom EverandDevil in the Grove: Thurgood Marshall, the Groveland Boys, and the Dawn of a New AmericaRating: 4.5 out of 5 stars4.5/5 (265)
- The Unwinding: An Inner History of the New AmericaFrom EverandThe Unwinding: An Inner History of the New AmericaRating: 4 out of 5 stars4/5 (45)
- The Sympathizer: A Novel (Pulitzer Prize for Fiction)From EverandThe Sympathizer: A Novel (Pulitzer Prize for Fiction)Rating: 4.5 out of 5 stars4.5/5 (119)
- Her Body and Other Parties: StoriesFrom EverandHer Body and Other Parties: StoriesRating: 4 out of 5 stars4/5 (821)
- Motion in 2D and 3DDocument26 pagesMotion in 2D and 3D김승윤No ratings yet
- Three Dimensional HLB: Dr. Z PresentsDocument21 pagesThree Dimensional HLB: Dr. Z PresentshbordasmNo ratings yet
- 7catálogo Magnet Load MonitorDocument2 pages7catálogo Magnet Load Monitoredark2009No ratings yet
- Polymers & Functional Materials: Search HereDocument4 pagesPolymers & Functional Materials: Search HereR DuppallyNo ratings yet
- Materials Challenges in Hydrogen-Fuelled Gas TurbinesDocument27 pagesMaterials Challenges in Hydrogen-Fuelled Gas TurbinesSaiful ShokriNo ratings yet
- AC 28 Hydrogen Peroxide Decomposition SDocument6 pagesAC 28 Hydrogen Peroxide Decomposition SBernadette TanNo ratings yet
- Litron Bernoulli B PIV 145 15Document4 pagesLitron Bernoulli B PIV 145 15RaviVelugulaNo ratings yet
- Hydraulic Fluid Properties and ApplicationsDocument31 pagesHydraulic Fluid Properties and ApplicationsMawada RashedNo ratings yet
- Simulation of Biomolecules - Force Fields and Molecular Dynamics TechniquesDocument54 pagesSimulation of Biomolecules - Force Fields and Molecular Dynamics TechniquesFermin SelvinNo ratings yet
- Experiment 1 (Aqu167)Document12 pagesExperiment 1 (Aqu167)Iqmal HafidzNo ratings yet
- Chapter 5Document9 pagesChapter 5abdel83No ratings yet
- Homework 1Document5 pagesHomework 1storres22No ratings yet
- Coffee-Derived Activated Carbon From Second Biowaste For Supercapacitor Application-CompressedDocument10 pagesCoffee-Derived Activated Carbon From Second Biowaste For Supercapacitor Application-Compressedsalsa bilaNo ratings yet
- Panasonic dmc-tz7 zs3 SMDocument63 pagesPanasonic dmc-tz7 zs3 SMDaniel GENINNo ratings yet
- M-700 Generator Room Ventilation SystemDocument1 pageM-700 Generator Room Ventilation SystemMohamed Abou El hassanNo ratings yet
- Calculate Flow Rate of Air Through A Pressurized HoleDocument2 pagesCalculate Flow Rate of Air Through A Pressurized Holeleonard1971No ratings yet
- Geo Report UCS Final Report - MmamattaDocument15 pagesGeo Report UCS Final Report - MmamattaMichael Adolf MamattaNo ratings yet
- Energy and Chemical Change: Chemistry: The Molecular Nature of Matter, 7EDocument47 pagesEnergy and Chemical Change: Chemistry: The Molecular Nature of Matter, 7EpopoojiNo ratings yet
- Nevada Plane Coordinate Intersection TablesDocument184 pagesNevada Plane Coordinate Intersection Tablespogopogo22No ratings yet
- Important JEE Main Physics PYQs 2002-20 @JEEAdvanced - 202Document84 pagesImportant JEE Main Physics PYQs 2002-20 @JEEAdvanced - 202Shradha ReddyNo ratings yet
- Journal of Alloys and Compounds: SciencedirectDocument7 pagesJournal of Alloys and Compounds: SciencedirectVatra ReksaNo ratings yet
- Mixtures and AllegationDocument3 pagesMixtures and AllegationRahul JoshiNo ratings yet
- PCA Chapter 7 - Mixing Water For ConcreteDocument29 pagesPCA Chapter 7 - Mixing Water For ConcreteMuhammad RizwanNo ratings yet
- Bombardier Aerospace Learjet Suppliers Listing by NameDocument1,420 pagesBombardier Aerospace Learjet Suppliers Listing by NameHari PrasadNo ratings yet
- Defects in Liquid Crystals - Maurice KlemanDocument101 pagesDefects in Liquid Crystals - Maurice KlemanAlexCooksNo ratings yet
- Previous Year Questions Acids, Bases & SaltsDocument21 pagesPrevious Year Questions Acids, Bases & Saltskingbakugou0No ratings yet
- Stem 12 B-7-Beltran, R-Gen - Chem1-Module6-M PDFDocument4 pagesStem 12 B-7-Beltran, R-Gen - Chem1-Module6-M PDFRonin Tolentino Beltran100% (1)
- IEM PI A401 - ANNEXE - Design & Site ExperienceDocument5 pagesIEM PI A401 - ANNEXE - Design & Site ExperienceapiplajengilaNo ratings yet
- Research Papers Neutron Diffraction Investigation of The Tempera-Ture Dependence of Crystal Structure and Thermal Motions of Red HgiDocument8 pagesResearch Papers Neutron Diffraction Investigation of The Tempera-Ture Dependence of Crystal Structure and Thermal Motions of Red HgiBayanjargal ErdeneeNo ratings yet
- Salt Recovery EvaporationDocument2 pagesSalt Recovery EvaporationKapwell LimitedNo ratings yet