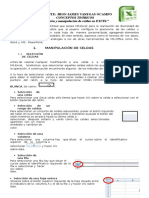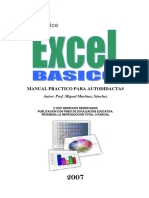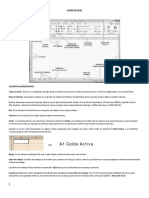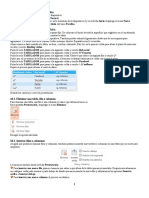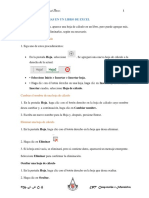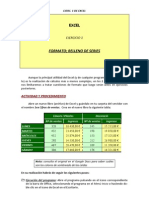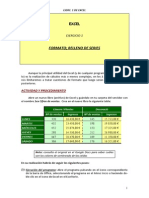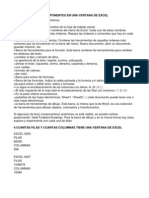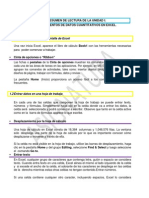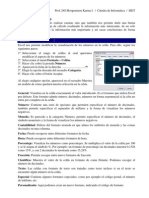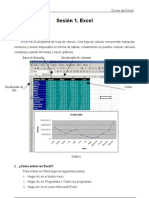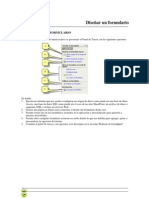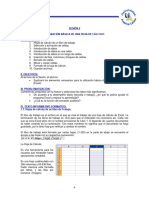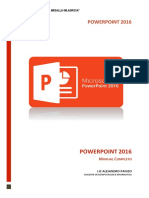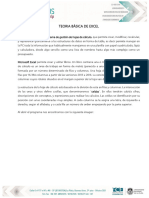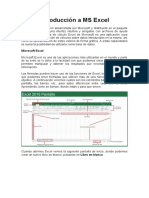Professional Documents
Culture Documents
Excel Basico
Uploaded by
Juan Mora GavilánCopyright
Available Formats
Share this document
Did you find this document useful?
Is this content inappropriate?
Report this DocumentCopyright:
Available Formats
Excel Basico
Uploaded by
Juan Mora GavilánCopyright:
Available Formats
Microsoft Office
MANUAL PRACTICO PARA AUTODIDACTAS
Autor: Prof. Miguel Martnez Snchez
2007 DERECHOS RESERVADOS PUBLICACIN CON FINES DE DIVULGACIN EDUCATIVA. PROHIBIDA LA REPRODUCCIN TOTAL O PARCIAL
2007
Prof. Miguel Martnez Snchez
Introduccin
DESCRIPCIN DEL ENTORNO O AMBIENTE DE TRABAJO DE EXCEL
Excel es actualmente el mejor programa de hoja de clculo que permite realizar diferentes tipos de operaciones (aritmticas, contables, financieras, estadsticas, matemticas), generar grficos estadsticos profesionales y manejar pequeas bases de datos. Ya sea usted un usuario principiante o avanzado debe conocer el nombre de los objetos pertenecientes al entorno o ambiente de trabajo del programa y adems debe saber cmo modificar o personalizar dicho entorno para ajustarlo a sus propias necesidades. La siguiente figura muestra los elementos que en forma predeterminada aparecen al abrir el programa Microsoft Excel. En la ltima versin 2003 de Excel aparece en el lado derecho de la pantalla un Panel de tareas que est diseado para realizar diferentes operaciones como, por ejemplo, conectarse a los sitios Web de Microsoft para obtener informacin reciente sobre el programa y abrir archivos de Excel guardados en los diferentes dispositivos de almacenamiento. En la parte superior aparecen las conocidas barras estndar y formato. Barra de Formato Barra Estndar Barra de Ttulo Barra de Men Panel de tareas
Celda (rectngulo producto de la interseccin de una columna y una fila) Direccin de la celda Encabezado de columnas (Letras del alfabeto) Encabezado de filas (Nmeros correlativos) Botones de desplazamiento de hojas Hojas del libro Barra de Estado Matriz u Hoja de Clculo ( 256 columnas y 65,536 filas )
Los archivos que se crean utilizando Excel reciben el nombre genrico de Libro, por esa razn en la barra de ttulo aparece el nombre Libro1. Sin embargo, cuando el archivo se guarda en disco, el nombre que se le asigna al libro aparecer en dicha barra.
Prof. Miguel Martnez Snchez
INGRESO Y EDICION DE DATOS
Para moverse de una celda a otra utilice las teclas de flecha direccionales (derecha, abajo, izquierda o arriba). Cada vez que pulse una flecha ver que se desplaza un borde sobre las celdas llamado indicador de posicin. Despus de escribir un dato en una celda pulse la tecla [Intro] o [Enter] para fijar el dato en dicha celda y vea que el indicador salta a la celda que se encuentra debajo. Si prefiere pulse una tecla direccional para pasar a otra celda de la derecha, arriba, izquierda o abajo. La figura adjunta muestra datos que han sido ingresados en la hoja de clculo. Observe que los datos de tipo textual se alinean a la izquierda de cada celda y los de tipo numrico se alinean a la derecha.
FORMA PRACTICA DE EDITAR O MODIFICAR UN DATO
Para editar o modificar el dato de una celda, siga el procedimiento que se indica a continuacin: 1. Colocar el indicador de posicin en la celda que usted desea modificar o editar.
2. Pulse la tecla [F2] para editar el contenido de la celda e inmediatamente haga las modificaciones que desee (aqu hemos agregado el apellido Valenzuela). Al finalizar la edicin pulse una vez la tecla [Intro] o [enter]. 3. Observe que el contenido de la celda A5 aparece truncado. El contenido de la celda es Carmen Valenzuela, pero no se puede observar completo debido al ancho de la columna A. De esta situacin surge la necesidad de aprender a cambiar el ancho de una columna cuando sea necesario, cosa que veremos a continuacin.
CMO CAMBIAR EL ANCHO DE UNA COLUMNA
1ra Forma (Al tanteo) 1. Seale exactamente en la lnea que divide a las columnas A y B Cuando el puntero tome la forma de doble flecha arrastre hacia la derecha y suelte el botn del mouse en la posicin que usted crea conveniente.
2.
Prof. Miguel Martnez Snchez
2da Forma (Ancho automtico) 1. Seale exactamente en la lnea que divide a las columnas A y B Cuando el puntero tome la forma de doble flecha haga doble clic y ver que automticamente la columna se ajusta al ancho adecuado.
2.
En la figura de la izquierda se muestra el resultado final. El ancho de la columna A automticamente se ajust al tamao adecuado para visualizar el texto de mayor longitud (el texto Carmen Valenzuela de la celda cuya direccin es A5) SUGERENCIA: Utilice la tecla F2 para editar y agregar en cada celda un apellido. Vea en la siguiente figura los datos agregados.
COMO SELECCIONAR UN BLOQUE DE CELDAS
1. Colocar el indicador de posicin en la primera celda del bloque que piensa seleccionar. Mantenga presionada la tecla [Mays], llamada tambin [Shift]
2.
3.
Haga un solo clic en la ltima celda del bloque para que Excel seleccione las celdas:
En la figura se muestra el bloque de celdas comprendidas desde A2 hasta A7. La primera celda de un bloque siempre aparece de color blanco. Despus de seleccionar un bloque de celdas puede aplicarle cualquier formato, por ejemplo, fuente, estilo, tamao, color, alineacin, bordes y sombreado, etc.
Prof. Miguel Martnez Snchez
FORMATO DE CELDAS
FUENTE
Se recomienda al lector que previamente ingrese en una nueva hoja los datos que aparecen en la figura. 1. Seleccione el bloque de celdas a las que se aplicar un nuevo formato de fuente (vea la fig.)
Usted puede cambiar formato de fuente utilizando los botones de la barra de formato que se muestran aqu, sin embargo, en este ejemplo usaremos una forma prctica y completa. 2. Clic con el botn derecho del mouse dentro del bloque de celdas seleccionadas. Clic en la opcin Formato de celdas
3.
4. 5.
6.
Clic en la ficha Fuente Seleccione segn sus preferencias: Fuente, Estilo, Tamao y Color de fuente. Tambin puede aplicar Subrayado y Efectos (Tachado, Superndice y Subndice). Recuerde que estos cambios afectarn a todas las celdas del bloque seleccionado. Clic en el botn Aceptar para terminar.
La figura adjunta muestra el resultado final de los cambios aplicados desde la ficha Fuente. Observe que el bloque an est seleccionado hasta que usted pulse una tecla de flecha o haga clic en alguna otra celda de la hoja. A continuacin veremos cmo modificar la alineacin de los textos. Para ello seguiremos utilizando los datos que se muestran en pantalla.
Prof. Miguel Martnez Snchez
ALINEACION
1. Seleccione desde la celda B2 hasta la celda D2 tal como se muestra en la figura adjunta. Clic con el botn derecho del mouse dentro del bloque seleccionado. Clic en la opcin Formato de celdas Clic en la ficha Alineacin
2. 3. 4.
5.
Clic en este punto y vea abajo que aparece el valor 90 (grados) Seleccione con un clic el valor Centrar para que los textos queden centrados (horizontalmente) dentro de cada celda
6.
7.
Clic en el botn Aceptar para aplicar los cambios.
En la figura de la derecha se muestra el resultado de los cambios. Los textos de cada celda tienen una orientacin de 90 grados y estn centrados horizontalmente. En el siguiente ejemplo veremos cmo aplicar bordes a un bloque de celdas previamente seleccionado.
BORDES
Las lneas de divisin que se observan en la hoja de clculo son slo referenciales, esto significa que no aparecern en la impresin. Si usted desea aplicar un determinado borde a un conjunto de celdas siga los pasos que se indican a continuacin: 1. Seleccione el bloque de celdas comprendido desde A2 hasta D6 tal como se muestra en la figura. Clic con el botn derecho del mouse dentro del bloque seleccionado. Clic en la opcin Formato de celdas Clic en la ficha Bordes
2.
3. 4.
Prof. Miguel Martnez Snchez
5.
Seleccione el estilo de la lnea que desea usar para el borde (por ejemplo, estilo grueso) Clic en el botn Contorno y observe en la vista previa el cambio (borde alrededor o contorno)
6.
7.
Seleccione el estilo de lnea que desea aplicar para la parte interior del bloque seleccionado. Clic en el botn de la lnea vertical interior Clic en el botn Aceptar para aplicar los cambios.
8. 9.
10. Haga clic en una celda fuera del bloque seleccionado y observe el resultado final en la figura adjunta. El borde exterior tiene una lnea gruesa y los bordes interiores verticales aparecen con lneas punteadas tal como se estableci en la ventana de bordes.
TRAMA O COLOR DE RELLENO
Se llama trama al color de relleno que se aplica al interior de una o varias celdas. El procedimiento para esta operacin se indica mediante el siguiente ejemplo: 1. Seleccione el bloque de celdas comprendido desde B2 hasta D2 tal como se muestra en la figura. Clic con el botn derecho del mouse dentro del bloque seleccionado. Clic en la opcin Formato de celdas Clic en la ficha Trama
2.
3. 4.
Prof. Miguel Martnez Snchez
5.
Seleccione con un clic el color de su preferencia (por ejemplo, haga clic aqu). Observe en el rea de muestra el color seleccionado.
6.
Clic en la flechita de Trama y luego seleccione una opcin de trama (por ejemplo, la que se indica aqu)
7.
Clic en el botn Aceptar para aplicar los cambios.
8.
Seleccione el bloque de celdas comprendido desde A3 hasta A6 tal como se muestra en la figura adjunta. Clic con el botn derecho del mouse dentro del bloque seleccionado.
9.
10. Clic en la opcin Formato de celdas
11. Clic en la ficha Trama 12. Seleccione con un clic en el color de su preferencia. 13. Clic en el botn Aceptar para terminar.
Prof. Miguel Martnez Snchez
FORMATO DE NUMEROS
Ingrese en una hoja nueva los datos como se muestran en la figura adjunta. Antes de hacer uso de los formatos rpidos para los nmeros, daremos los siguientes pasos previos: 1. Seleccione el bloque de celdas comprendidos desde A2 hasta A7 como se muestra en la figura. Seale la esquina inferior derecha del bloque seleccionado y cuando aparezca una cruz negrita, arrastre hacia la derecha hasta la columna E como se muestra en la figura de abajo.
2.
FORMATO RAPIDO DE NUMEROS Nmeros en formato decimal
1. Seleccione el bloque de celdas comprendido desde la celda B2 hasta B7 tal como se muestra en la figura. Clic en el botn Aumentar decimales hasta que los nmeros se muestren con 2 dgitos decimales (vea la figura).
2.
Nmeros en formato de millares
1. Seleccione el bloque de celdas comprendido desde la celda C2 hasta C7 tal como se muestra en la figura. Clic en el botn Estilo millares y observe que los nmeros tienen 2 dgitos decimales y los millares se separan con comas (vea la figura).
2.
Nmeros en formato porcentual
1. Seleccione el bloque de celdas mostrado en la figura izquierda. Clic en el botn Estilo porcentual y observe que al final de los nmeros aparece el smbolo %
2.
Prof. Miguel Martnez Snchez
10
Nmeros con formato de Moneda
1. Seleccione el bloque de celdas comprendido entre las celdas E2 hasta E7. Clic en el botn Estilo moneda Observe en la figura adjunta que el signo monetario aparece en el extremo izquierda de cada celda y adems los nmeros tienen 2 dgitos decimales y los nmeros negativos aparecen entre parntesis.
2.
FORMATO DE NUMEROS COMPLETO
1. 2. 3. 4. Seleccione el bloque de celdas como se muestra en la figura. Clic con el botn derecho del mouse dentro del bloque seleccionado. Clic en la opcin Formato de celdas Clic en la ficha Nmero
5.
Seleccione con un clic la categora que requiera (por ejemplo, Contabilidad) Clic en la flechita de Smbolo y luego seleccione con un clic el smbolo monetario que necesite (por ejemplo, el smbolo de moneda dlar $) Clic en el botn Aceptar para aplicar los cambios.
6.
7.
En la figura adjunta se observa el resultado final del cambio aplicado. El smbolo dlar $ aparece en el extremo izquierdo de cada celda igual que en el caso del formato moneda de la columna anterior. Si usted desea anular o cancelar cualquier formato aplicado a un bloque de celdas, en la ventana de formato de celdas seleccione la categora General y luego haga clic en el botn Aceptar.
Prof. Miguel Martnez Snchez
11
FORMULAS DE EXCEL
Para aprender el uso y las diferentes aplicaciones de las frmulas del Excel, es recomendable que aprenda en primer lugar los siguientes conceptos.
DIRECCION DE CELDA
Una direccin de celda es la identificacin de dicha celda mediante la letra de la columna y el nmero de la fila a la que pertenece. Por ejemplo, E9 es la direccin de la celda que se encuentra en la interseccin de la columna E y la fila 9.
OPERADOR MATEMATICO
Un operador matemtico es el smbolo que representa a una operacin matemtica. Los operadores matemticos en Excel son los que se muestran en la figura de la derecha. En las frmulas es muy til emplear los signos de agrupacin parntesis ( ) que indican que las operaciones que se encuentran dentro de ellos se deben efectuar primero.
OPERADOR
OPERACIN Suma Resta Multiplicacin Divisin Potenciacin
+ -
*
/ ^
QUE ES UNA FORMULA EN EXCEL
Una frmula en Excel es una combinacin de direcciones de celdas y nmeros enlazadas entre s por los operadores matemticos. Una frmula en Excel siempre empieza con el signo igual (=). Ejemplos: =A2+B2 donde el signo igual indica que es una frmula; A2 y B2 son direcciones de celdas y el signo + es el operador de la suma. Esta frmula indica que se debe sumar el contenido de la celda A2 con el contenido de la celda B2. =18%*D9 donde 18% es un valor numrico o factor; D9 es una direccin de celda y el signo * es el operador de la multiplicacin. Esta frmula sirve para obtener el 18% del contenido de la celda D9.
PROCEDIMIENTO PRACTICO PARA CREAR UNA FORMULA
Objetivo: En la celda C2 se desea hallar la suma de los nmeros 8 y 5. Procedimiento: 1. 2. Colocar el indicador en la celda C2 Escriba el signo igual (=) para iniciar la frmula.
3.
Haga un solo clic en la celda donde se encuentra el nmero 8 Observe que inmediatamente en la frmula aparece la direccin de la celda A2
Prof. Miguel Martnez Snchez
12
4. 5.
Escriba el smbolo + (operador de la suma) Haga un solo clic en la celda donde se encuentra el nmero 5
Observe que en la frmula aparece la direccin de celda B2 (lugar donde usted hizo un clic). Ahora la frmula que aparece en la celda C2 es: =A2+B2 NOTA.- La frmula anterior se obtuvo haciendo clic en las respectivas celdas y completando con el teclado los signos de operacin, pero tambin se pudo haber obtenido escribiendo directamente toda la frmula mediante el teclado. 6. Pulse una sola vez la tecla [Intro] o [Enter] para obtener el resultado final.
En la celda C3 se puede usar el mismo procedimiento para hallar la suma de los nmeros 4 y 7, pero hay una forma mucho ms fcil que veremos a continuacin. 7. Colocar el indicador en la celda donde se cre la frmula. Sealar con el puntero exactamente en la esquina inferior derecha de la celda donde se encuentra la frmula. Espere hasta que aparezca una cruz. Arrastrar hasta la celda donde desee copiar la frmula (vea el ejemplo). Suelte el botn del Mouse.
8.
9.
Observe que automticamente en cada celda donde se copi la frmula ahora aparecen los respectivos resultados de la suma. Para comprobar que las frmulas para cada celda son correctas, proceda de la siguiente manera:
Coloque el indicador en cada celda y vea en la barra de frmula el contenido de dicha celda. En la figura, el indicador se encuentra en la celda C5 y el contenido de dicha celda que se puede ver en la barra de frmulas es: =A5+B5 que es la frmula correcta. CONCLUSION.- En ejemplos similares a ste, basta con crear una sola frmula y luego sta se copia a las dems celdas que el usuario decida.
Prof. Miguel Martnez Snchez
13
EJERCICIO DE APLICACIN N1
1. 2. 3. 4. En una hoja nueva ingrese los datos tal como se muestra en la figura. Coloque el indicador en la celda B5 Escriba el signo igual = para iniciar la frmula. Haga clic en la celda B2 (o si prefiere escriba la direccin de celda usted mismo) Escriba el signo de suma + Haga clic en la celda B3 Escriba el signo de suma + Haga clic en la celda B4 En la celda B5 se tiene ahora la frmula que nos permitir hallar el total de ingresos: =B2+B3+B4 9. Pulse una sola vez la tecla [Intro] o [Enter] para obtener el resultado.
5. 6. 7. 8.
10. Repita el procedimiento conocido para obtener en la celda B10 la suma de los egresos: =B7+B8+B9 11. Pulse una sola vez la tecla [Intro] para obtener el resultado. 12. Coloque el indicador en la celda B12
13. Escriba el signo igual = para iniciar la frmula. 14. Haga clic en la celda B5 (o escrbalo) 15. Escriba el signo de la resta 16. Haga clic en la celda B10 (o escrbalo) Observe en la celda B12 que aparece la frmula que nos permitir hallar el saldo mensual (Total Ingresos menos Total Egresos) 17. Pulse la tecla [Intro] para obtener el resultado Halle usted los resultados (total de ingresos, total de egresos y saldo) para los meses de febrero y marzo segn el procedimiento mostrado. Observacin.Para hallar la suma de varios nmeros se ha empleado la frmula convencional (por ejemplo, =B2+B3+B4) que es apropiada cuando se trata 2 o 3 celdas, pero ms adelante aprendemos la conveniencia de utilizar las llamadas funciones que abrevian operaciones largas (por ejemplo, la funcin SUMA).
Prof. Miguel Martnez Snchez
14
EJERCICO DE APLICACIN N 2
1. 2. 3. 4. En una hoja nueva ingrese los datos tal como se muestra en la figura. Coloque el indicador en la celda D2 Escriba el signo igual = para iniciar la frmula. Haga clic en la celda A2 (o si prefiere escriba la direccin de celda usted mismo) Escriba el signo de multiplicacin * Haga clic en la celda C2 Pulse la tecla [Intro] para obtener el resultado. 8. 9. Colocar el indicador en la celda D2 Sealar con el puntero en la esquina inferior derecha de la celda hasta que aparezca una pequea cruz negrita.
5. 6. 7.
10. Arrastre hasta la ltima celda donde desea copiar la frmula (en el ejemplo se ha arrastrado hasta la celda D6) Verifique que en cada celda aparece la frmula que multiplica las respectivas celdas de Cant. y Precio Unit. 11. Coloque el indicador en la celda D7 12. En la celda D7, siga el procedimiento conocido para obtener la frmula que se muestra en la figura o si prefiere escrbala directamente mediante el teclado.
13. Coloque el indicador en la celda D8. 14. En esta celda escriba la frmula: =18%*D7 que permitir hallar el 18% del SubTotal 15. Pulse la tecla [Intro] para seguir. 16. En la celda D9, escriba la siguiente frmula: =D7+D8 para hallar el Total que es igual a SubTotal + IGV
Prof. Miguel Martnez Snchez
15
CELDAS ABSOLUTAS Y MIXTAS
A una direccin de celda como, por ejemplo, F6 se le conoce tambin como celda simple o normal, pero a la misma direccin de celda que se escribe como $F$6 se le conoce como celda absoluta o celda fija. De aqu se desprende que para convertir una direccin de celda simple a absoluta se le antecede a la letra de la columna y al nmero de la fila el smbolo $. Pero para qu nos sirve una celda absoluta. La respuesta lo sabremos despus de ver el siguiente ejemplo. 1. En una hoja nueva ingrese los datos tal como se muestran en la figura.
En la celda B5 se desea hallar el precio unitario con IGV, es decir, el valor que se obtenga debe incluir el 19% de Impuesto General a las Ventas (IGV). Matemticamente la solucin para el primer caso es: 2.25 + (2.25 x 19%) En Excel, la frmula correspondiente es la que se muestra en la figura, es decir: =A5 + A5 * C1 2. Despus de escribir la frmula en la celda B5, pulse una sola vez la tecla [Intro] o [Enter].
En la figura adjunta se observa que el resultado obtenido es absolutamente correcto, pero veamos qu ocurre al copiar esta frmula a las dems celdas. 3. 4. Coloque el indicador en la celda B5. Desde la esquina inferior derecha de la celda B5 arrastre hasta la celda B11 para copiar la frmula hacia las dems celdas.
Observe detenidamente los resultados obtenidos en B6 hasta B11. A los precios no se les ha aplicado el 19% de IGV. Cul es el error?
Coloque el indicador en la celda B5 y observe su contenido en la barra de frmula, luego baje a la celda B6 y observe nuevamente el contenido de la celda. Repita esto para las dems celdas donde se copi la frmula. Qu observa?
Prof. Miguel Martnez Snchez
16
En la figura adjunta se muestran las frmulas de cada celda. La frmula de la celda B5 permite obtener el resultado correcto porque hace referencia a la celda C1 donde se encuentra el valor del IGV. Pero, al copiar la frmula hacia las celdas de abajo (desde B6 hasta B11), la referencia C1 ha cambiado al igual que las dems direcciones de celda, lo que origina que se obtengan resultados errneos. Pero porqu cambian las direcciones de celdas cuando se copia una frmula desde una celda a otras? La respuesta es simple: porque se trata de celdas simples o normales que precisamente tienen esa propiedad. De este inconveniente, mostrado en este ejemplo, surge la necesidad de evitar que cambie la direccin de celda C1 cuando se copia a otras celdas la frmula que la contiene. Cmo se logra eso? Pues, utilizando las llamadas celdas absolutas. Veamos cmo hacerlo. 1. 2. Borre los contenidos de las celdas B5 hasta B11 En la celda B5 escriba la siguiente frmula: =A5 + A5 * $C$1 al final pulse una vez la tecla [Intro] o [Enter] Coloque el indicador nuevamente en la celda B5 Desde la esquina inferior derecha de la celda B5 arrastre hasta la celda B11 para copiar la frmula hacia las celdas comprendidas desde B6 hasta B11.
3. 4.
Verificacin de la frmula 5. Coloque el indicador en la celda B6 y observe su contenido en la barra de frmula. Debe aparecer: =A6 + A6 * $C$1 Lleve el indicador a las dems celdas y observe el contenido en la barra de frmulas.
6.
Observe en la figura adjunta que la direccin de celda absoluta $C$1 en las frmulas de cada celda se mantiene fija, no cambia. Ahora podremos entender mejor la respuesta a la siguiente pregunta.
Qu es una celda absoluta?
Es una celda cuya direccin o referencia se mantiene fija o constante en una frmula cuando sta se copia desde una celda a otras.
Prof. Miguel Martnez Snchez
17
EJERCICIO DE APLICACION
En el siguiente ejemplo vamos a utilizar una nica frmula (que contiene una celda absoluta) que servir para hallar todos los valores de los meses febrero, marzo y abril. Vamos a suponer que los datos corresponden a las ventas realizadas por una tienda ficticia. Segn los datos mostrados, cada mes las ventas de los artculos indicados se incrementan en 7.50% respecto del mes anterior. Esto significa lo siguiente: Si en el mes de enero se obtuvo una venta de: 6789 Entonces en el mes de febrero se obtendr: 6789 + 7.50% x 6789 En el Excel la frmula ser la siguiente: = B4 + D1 * B4 (frmula correcta slo para la 1ra celda). La frmula Excel ms apropiada ser esta: = B4 + $D$1 * B4 1. En la celda C4 escriba la siguiente frmula: =B4 + $D$1 * B4 donde $D$1 es la celda absoluta que contiene el valor del incremento mensual. Pulse la tecla [Intro] y luego coloque nuevamente el indicador en la celda C4. Desde la esquina inferior derecha de la celda C4 arrastre hasta la celda C9 para copiar la frmula a las dems celdas.
2.
3.
4.
Desde la esquina inferior derecha de la celda B9 arrastre a la derecha hasta la celda E9 Aplique el botn Disminuir decimales hasta que desaparezcan los dgitos dec.
5.
Para verificar coloque el indicador en cada celda que se copi la frmula y observe su contenido en la barra de frmula. Ver que la celda absoluta $D$1 se mantiene constante en todas ellas.
Prof. Miguel Martnez Snchez
18
CELDA MIXTA
Una celda mixta es aquella que mantiene fija o bien la columna o bien la fila de dicha celda. Veamos las diferencias en el siguiente ejemplo: Direccin de celda Propiedad C1 Simple o normal $C$1 Absoluta o Fija $C1 Mixta (mantiene fija solamente la columna) C$1 Mixta (mantiene fija solamente la fila)
EJERCICIO DE APLICACIN
A partir de los datos que se muestran en la figura adjunta se desea hallar todos los valores de los meses febrero, marzo y abril. Observe que cada mes tiene un valor particular de incremento. Utilizando palabras (en lugar de valores) las frmulas respectivas sern: Para Febrero se tendr: =Enero + 7.24% x Enero Para Marzo se tendr: =Febrero + 8.70% x Febrero Para Abril se tendr : =Marzo + 9.37% x Marzo Este problema podemos resolverlo mediante una nica frmula, pero esta vez no se necesita una celda absoluta sino una celda mixta. 1. Coloque el indicador en la celda C4 y luego escriba la siguiente frmula: =B4 + C$1*B4 donde C$1 es una celda mixta. Pulse la tecla [Intro] y luego coloque el indicador nuevamente en la celda C4. Desde la esquina inferior derecha de la celda C4 arrastre hasta la celda C8 para copiar la frmula a las dems celdas.
2.
3.
4.
Desde la esquina inferior derecha de la celda B8 arrastre hasta la celda E8 para copiar la frmula a las dems celdas.
Coloque el indicador en cada una de las celdas donde se copi la frmula y observe que la celda mixta ha mantenido fija la fila 1, mientras que la letra de la columna si ha variado. Recuerde que en la frmula inicial utilizamos la celda mixta C$1 que no cambi al copiar la frmula hacia abajo, pero al copiar hacia la derecha, la letra de la columna cambio de C a D y de D a E.
Prof. Miguel Martnez Snchez
19
FUNCIONES BASICAS DE EXCEL
Se llama funcin a una frmula especial propia de Excel que realiza una o varias operaciones para hallar de manera simplificada un valor o resultado que generalmente se hallaran utilizando frmulas extensas y complejas.
FUNCION SUMA
Para entender el uso de la funcin SUMA, veamos mediante el ejemplo de la siguiente figura cmo obtendramos la suma de los nmeros comprendidos desde la celda B2 hasta B13. En la celda B14 podramos utilizar la siguiente frmula: =B2+B3+B4+B5+B6+B7+B8+B9+B10+B11+B12+B13 Cuando la frmula es muy extensa como en este caso, se puede incurrir en equivocaciones en la escritura y para evitarlo es ms til y prctico utilizar una funcin. Veamos cmo hallar la suma de manera prctica. 1. Seleccione el bloque de celdas comprendido desde B2 hasta B13.
2.
Clic en el botn Autosuma ubicado en la barra estndar.
En la figura de abajo, observe que el resultado aparece exactamente debajo del bloque seleccionado.
3.
Coloque el indicador en la celda B14 y observe en la barra de frmula que aparece lo siguiente: =SUMA(B2:B13)
Esta es la funcin suma que ha simplificado la frmula extensa anterior para hallar la suma de los nmeros comprendidos desde la celda B2 hasta B13. Visto este ejemplo ahora podemos definir la funcin suma del siguiente modo: La funcin SUMA sirve para hallar la suma de los nmeros contenidos en una bloque de celdas. La sintaxis general de la funcin es: =SUMA(Bloque), donde Bloque es el bloque de celdas que se desea sumar. IMPORTANTE.- En el ejemplo anterior hemos aprendido a utilizar el botn Autosuma, pero en su lugar tambin se pudo haber escrito directamente la funcin en la celda B14.
Prof. Miguel Martnez Snchez
20
FUNCION PROMEDIO
la frmula para hallar el promedio de las notas del primer alumno Luis es: =(B2 + C2 + D2 + E2) / 4 es decir, la suma de las 4 notas, todo dividido entre 4. Pero, hay una forma mucho ms prctica de hallar el promedio. Veamos cmo hacerlo. 1. Seleccione el bloque de celdas comprendido desde B2 hasta E2 2. Clic en la flechita que acompaa al botn de Autosuma Clic en el nombre de la funcin PROMEDIO
3.
Observe que el resultado aparece exactamente a la derecha del bloque seleccionado.
4.
Coloque el indicador en la celda F2
5.
Desde la esquina inferior derecha de la celda F2 arrastre hasta la celda F7 para copiar la frmula a las otras celdas.
Observe el contenido de las celdas F3 hasta F7. Las funciones estn OK. En conclusin, la funcin PROMEDIO permite hallar la media aritmtica de los nmeros comprendidos en un bloque de celdas. Su sintaxis general es: =PROMEDIO(Bloque). Por ejemplo en la celda F2 aparece: =PROMEDIO(B2:E2) En el ejemplo anterior hemos hallado el promedio usando la opcin PROMEDIO del botn Autosuma, pero tambin es posible hacerlo escribiendo directamente en la respectiva celda la funcin con su respectivo bloque de celdas.
FUNCION MIN y MAX
La funcin MIN y MAX permiten hallar respectivamente el mnimo y mximo valor que se encuentra dentro de un bloque de celdas. La sintaxis general de cada funcin es: =MIN(Bloque) y MAX(Bloque) Veamos el uso de las funciones MINIMO y MAXIMO en el siguiente ejemplo (vea figura de la derecha).
Prof. Miguel Martnez Snchez
21
1.
Seleccin el bloque de celdas como se muestra en la figura 2. Clic en la flechita que acompaa al botn Autosuma Clic en el nombre de la funcin Mn
3.
Observe que el resultado aparece debajo del bloque seleccionado.
En la celda B11 se muestra el valor 67 que corresponde a la mnima venta realizada por un vendedor.
Ahora en la celda B12 debemos hallar el valor mximo del bloque B2:B10, pero aqu no es conveniente utilizar la opcin Mx del botn Autosuma. En su lugar escribiremos la frmula como se muestra en la siguiente figura. 1. 2. Coloque el cursor en la celda B12 Escriba la funcin siguiente: =MAX(B2:B10) y al final pulse la tecla [Intro]
En la celda B12 se muestra el valor 987 que corresponde a la mxima venta realizada por un vendedor.
FUNCION CONTAR
La funcin CONTAR permite hallar cuntos valores numricos se encuentran dentro de un bloque de celdas. Su sintaxis general es: =CONTAR(bloque) En la figura de la derecha se muestra una lista de vendedores con las respectivas ventas efectuadas. Si nos preguntaran cuntas ventas efectivas se realizaron, la respuesta sera 6. Otra forma de formular la pregunta sera: Cuntos nmeros hay en el bloque comprendido entre las celdas B2 hasta B10? La respuesta igualmente sera: hay 6 nmeros. La frmula que nos permitira hallar esta respuesta sera la siguiente: =CONTAR(B2:B10) Esta frmula podemos escribirla en la celda B11, pero emplearemos un procedimiento ms sencillo. Veamos cmo hacerlo.
Prof. Miguel Martnez Snchez
22
1.
Seleccione el boque de celdas B2:B10 2. Clic en la flechita que acompaa al botn Autosuma Clic en el nombre de la funcin Cuenta
3.
Observe que el resultado aparece en la celda que se encuentra debajo del bloque seleccionado.
4.
Coloque el indicador en la celda B11 y observe que en la barra de frmula aparece la siguiente funcin: =CONTAR(B2:B10)
FUNCION CONTARA
La funcin CONTARA permite hallar cuntas celdas llenas (con texto o nmeros) hay dentro de un bloque de celdas. La sintaxis general de la funcin es: =CONTARA(Bloque) En el ejemplo de la figura nos piden hallar el nmero de vendedores que hay en la lista, es decir, en el bloque desde A2 hasta A10. A partir de una simple observacin se deduce que los vendedores son 9. Dado que no existe ningn botn en la barra de herraimentas asociado con esta funcin, en la celda B12 tenemos que escribir necesariamente la funcin del siguiente modo: =CONTARA(B2:B10)
1. 2.
Coloque el indicador en la celda B12 Escriba la siguiente frmula tal como se muestra en la figura. =CONTARA(B2:B10) al final pulse una vez la tecla [Intro]
En la celda B12 aparecer el resultado 9. NOTA.- En los ejemplos anteriores hemos usado las funciones que se muestran en la lista desplegable del botn Autosuma, pero recuerde que tambin pudo haber escritor directamente la frmula con la funcin apropiada en la respectiva celda. Para las dems funciones que estudiaremos en adelante tendremos que escribir la funcin con sus argumentos directamente en la celda (como en este ejemplo).
Prof. Miguel Martnez Snchez
23
FUNCION CONTAR.BLANCO
Esta funcin permite hallar cuntas celdas vacas hay dentro de un bloque de celdas. Su sintaxis general es: =CONTAR.BLANCO(Bloque) Teniendo en cuenta los datos de la figura adjunta, cuntas celdas vacas hay en el bloque desde B2 hasta B10? La respuesta inmediata sera 3. Otra forma de formular la pregunta es: cuntos vendedores no pudieron realizar ninguna venta? Igualmente la respuesta es 3. Para hallar el resultado en la celda B13 utilizaremos la frmula siguiente: =CONTAR.BLANCO(B2:B10)
1. 2.
Coloque el indicador en la celda B13. Escriba la frmula tal como se muestra en la figura: =CONTAR.BLANCO(B2:B10) y al final pulse una vez la tecla [Intro]
En la celda B13 aparecer el resultado 3.
FUNCION CONTAR.SI
Esta funcin permite contar cuntas celdas cumplen un cierto criterio o condicin. La sintaxis general de la funcin es: =CONTAR.SI(Bloque;Condicin) Nota.- Dependiendo de la configuracin regional de Windows se utiliza o bien el separador de argumento punto y coma (;) o bien la coma (,). Si se produce un error al momento de ingresar una funcin con el separador ; utilice en su lugar la coma (,) En la celda G4 de la figura adjunta tenemos que hallar el nmero de ventas realizadas por Ana o, lo que es lo mismo, cuntas veces se repite el nombre Ana en la lista que va desde la celda C3 hasta la celda C14. La respuesta inmediata es 7 que se obtiene al contar el nombre Ana en el bloque indicado. Igualmente, en la celda G5, debemos hallar cuntas veces se repite el nombre Juan en el bloque de celdas C3:C14. Al contar rpidamente en la lista indicada obtenemos el nmero 5. En este ejemplo, los resultados anteriores han sido fciles de obtener, pero si se trata de una lista es muy extensa es muy probable que tendremos una considerable dificultad. En estos casos, es prctico emplear la funcin de Excel CONTAR.SI tal como lo veremos a continuacin.
Prof. Miguel Martnez Snchez
24
1.
En la celda G4 escriba la siguiente frmula: =CONTAR.SI(C3:C14,Ana)
En esta frmula C3:C14 es el bloque de celdas donde se buscar el dato o criterio. La palabra Ana (se escribe entre comillas cuando es un dato textual) es el dato a buscar dentro del bloque anterior. Despus de pulsar la tecla [Intro] se ver el resultado 7.
2. 3.
En la celda G5 escriba la siguiente frmula: =CONTAR.SI(C3:C14,Juan) y al final pulse la tecla [Intro] En al celda G6 escriba la siguiente frmula: =G4+G5
FUNCION SUMAR.SI
Esta funcin permite hallar la suma de los valores que corresponden a ciertos datos considerados como condicin dentro de un bloque de celdas. Su sintaxis general es:
=SUMAR.SI(BloqueDatos;Dato;BloqueNumeros)
En la figura adjunta podemos hallar el importe de ventas de cada vendedor de la siguiente manera: En el bloque C3:C14 buscamos las veces que se repite el nombre Ana y en el boque D3:D14 vamos sumando sus correspondientes valores. Este procedimiento sencillo es el que se utilizar tambin en la siguiente frmula: 1. En la celda H4 escriba la siguiente frmula:
=SUMAR.SI(C3:C14,Ana,D3:D14) Donde C3:C14 es el bloque de datos donde se buscar el criterio; la palabra Ana es el dato o criterio y D3:D14 es el bloque donde se encuentran los nmeros que se van a sumar y que corresponden al bloque de datos. 2. 3. En la celda H5 escriba la siguiente frmula: =SUMAR.SI(C3:C14,Ana,D3:D14) En la celda H6 escriba la siguiente frmula: =H4+H5
Observe en la figura que el Total obtenido en la celda G6 coincide con el nmero de ventas que se muestra en la celda B14 y el Total obtenido en la celda H6 coincide tambin con el TOTAL obtenido en la celda C15.
Prof. Miguel Martnez Snchez
25
FUNCION LOGICA SI
La funcin lgica SI sirve para realizar una (o varias operaciones) si es que se cumple una determinada condicin (o condiciones). La sintaxis general de la funcin es: =SI(Condicin,SiEsVerdad,SiEsFalso) Por ejemplo, si nos dan un criterio o condicin como el siguiente para hallar la situacin del alumno: Si el Promedio es mayor o igual a 11 la Situacin del alumno es Aprobado, en caso contrario, la situacin es Desaprobado. La solucin estar dada por la siguiente frmula: 1. En la celda C3 escriba la frmula que se muestra en la figura y al final pulse una vez la tecla [Intro].
2. 3.
En la frmula, se tiene que: B3>=11 es la condicin, Aprobado es el texto que debe aparecer si se cumple la condicin Desaprobado es el texto que aparecer si NO se cumple la condicin establecida. Coloque el indicador nuevamente en la celda C3. Desde la esquina inferior derecha de la celda arrastre hasta la celda C9 para copiar la frmula a las dems celdas.
Observe que en la celda C3 aparece la palabra Aprobado. Esto es correcto porque el valor del promedio de la celda B3 es mayor que 11 y por consiguiente la situacin del alumno debe ser Aprobado. En cambio, en la celda C4 el resultado es Desaprobado debido a que el promedio NO cumple la condicin.
FUNCION SI ANIDADA
En la figura adjunta se pide hallar el sueldo teniendo en cuenta los siguientes criterios: Si la categora es A, el sueldo ser 3000 Si la categora es B, el sueldo ser 2500 Si la categora es C, el sueldo ser 2000 Si la categora es D, el sueldo ser 1500 En este caso la sintaxis general de la funcin SI no permite evaluar ms de 2 criterios. Por ejemplo, si escribimos la funcin as: =SI(B2=A,3000,2500) slo servira para la primera celda, pero al copiar a las dems celdas la frmula arrojara resultados errneos porque las dems letras (C y D) tendran incorrectamente el valor 2500.
Prof. Miguel Martnez Snchez
26
La solucin a este problema consiste en utilizar la funcin SI anidada. La frmula correcta tendr este aspecto:
=SI(B2=A,3000,SI(B2=B,2500,SI(B2=C,2000,SI(B2=D,1500,ERROR))))
Observe que cada funcin Si cumple con la sintaxis general que tiene 3 argumentos: =SI(Condicin,SIEsVerdad,SiEsfalso) 1. En la celda C2 escriba la frmula anterior y al final pulse la tecla [Intro] Coloque el indicador nuevamente en la celda C2 Desde la esquina inferior derecha de la celda arrastre hasta la celda C11 para copiar la frmula.
2.
3.
En la frmula anterior, B2=A es el primer criterio o condicin y 3000 es el valor que debe aparecer si se cumple dicha condicin. Luego en la funcin Si anidada, B2=B es la segunda condicin y 2500 es el valor que debe aparecer si se cumple esa condicin. En la ltima funcin SI anidada hemos incluido la expresin ERROR que deber aparecer cuando en la categora se ingrese un valor distinto a las letras A, B, C y D. Verifique en cada celda los resultados segn los criterios dados anteriormente. Para hallar la Bonificacin tengamos en cuenta los siguientes criterios: Si la categora es A, la Bonif. ser 2% del Sueldo Si la categora es B, la Bonif. ser 3% del Sueldo Si la categora es C, la Bonif. ser 4% del Sueldo Si la categora es D, la Bonif. ser 5% del Sueldo La solucin a este nuevo problema consiste en utilizar la funcin SI anidada. La frmula correcta tendr este aspecto:
=SI(B2=A,2%*C2,SI(B2=B, 3%*C2,SI(B2=C,4%*C2,SI(B2=D, 5%*C2,ERROR))))
1.
En la celda D2 escriba la frmula anterior y al final pulse la tecla [Intro] Coloque el indicador nuevamente en la celda D2 Desde la esquina inferior derecha de la celda arrastre hasta la celda D11 para copiar la frmula.
2.
3.
Prof. Miguel Martnez Snchez
27
GRAFICOS ESTADISTICOS
Microsoft Excel permite crear un grfico a partir de los datos ingresados en una hoja. El procedimiento es muy fcil y lo veremos en el siguiente ejemplo. Suponiendo que los datos que se muestran en la hoja adjunta corresponden a una encuesta realizada a un grupo de estudiantes sobre los deportes que practican, crearemos a partir de estos datos un grfico representativo. 1. Seleccione el bloque de celdas que contiene los datos que se desea graficar (no incluya los ttulos o encabezados) 2. Clic en el botn Asistente para grficos que se encuentra en la barra estndar.
La siguiente figura muestra la ventana del Asistente para grficos.
3.
Clic en el tipo de grfico que desea utilizar (en este ejemplo utilizaremos Columnas). Clic en un subtipo de grfico de su preferencia (en este ejemplo utilizaremos el subtipo de nombre Columna agrupada). Clic en el botn Siguiente para continuar con el asistente.
4.
5.
En la figura de la izquierda se muestra el 2do paso del asistente. Observe que aqu se muestra el grfico en Columnas generado a partir de los datos del bloque o rango de celdas A2:B5. La opcin predeterminada es Columnas, pero si usted cambia a Filas el grfico toma otra forma. Generalmente en este paso 2 (datos de origen) no se hacen cambios. 6. Clic en el botn Siguiente para continuar con el asistente.
Prof. Miguel Martnez Snchez
28
7.
Escriba los textos que aparecern como ttulo del grfico, eje de categoras y eje de valores respectivamente. Clic en la ficha Leyenda Desactive la casilla Mostrar leyenda (en este ejemplo no es til)
8. 9.
10. Clic en el botn Siguiente para continuar con el asistente. 11. Seleccione con un clic la opcin En una hoja nueva 12. Clic en el botn Finalizar para terminar la creacin del grfico mediante el asistente.
El grfico creado aparece en una hoja nueva tal como se estableci en el ltimo paso del asistente. Este es el resultado final.
Prof. Miguel Martnez Snchez
29
BASES DE DATOS: ORDEN Y FILTROS
Una base de datos es un conjunto de informacin relacionada y organizada de una manera especfica. Cuando la informacin se organiza en columnas y filas se llama base de datos relacional. En la figura adjunta se muestra una pequea base de datos relacional en una hoja de Excel constituida por el bloque de celdas A1 hasta E10. Utilizando los datos mostrados en la figura, veamos cules son los procedimientos para ordenar y aplicar filtros a las bases de datos. Antes de empezar observe que esta base de datos est ordenada por el Cdigo, donde el cdigo A1 corresponde al primer alumno Juan Rivera; luego el cdigo A2 corresponde al alumno Pedro Lpez y as sucesivamente.
CMO ORDENAR DATOS
1. Colocar el indicador en cualquier celda de la columna por la cual se desea ordenar la base de datos (en este ejemplo se desea ordenar por la columna Alumno) 2. Clic en el botn Orden ascendente
Observe que automticamente toda la base de datos se ha ordenado en orden alfabtico (ascendente) por la columna Alumno. Compare los datos de cada alumno con la figura anterior y verifique que los datos de cdigo, edad, seccin y deporte son los que les corresponden. Veamos otro ejemplo: 3. Coloque el indicador en cualquier celda de la columna Deporte.
4.
Clic en el botn Orden ascendente
Observe en la figura adjunta que esta vez la base de datos est ordenada por la columna de Deporte. Compare las filas de datos con los datos originales de la primera figura y verifique que existe correspondencia. Nota.- Los casos en que es necesario ordenar los datos por 2 o 3 columnas se requiere utilizar el men Datos y la opcin Ordenar. Vea ms ejemplos sobre ordenacin en el libro Excel del mismo autor.
Prof. Miguel Martnez Snchez
30
COMO DEFINIR Y APLICAR FILTROS
1. 2. Coloque el indicador en una celda cualquiera dentro de la base de datos (vea el indicador en la celda C8) Clic en el men Datos 3. Seale la opcin Filtro 4. Clic en la opcin Autofiltro
Observe en la siguiente figura que en cada encabezado de columna (Cdigo, Alumno, Edad, Seccin y Deporte) ha aparecido un botn de flecha que contiene una lista de los datos de cada columna. 5. Clic en el botn flechita de la columna Seccin (por ejemplo)
Observe que en la lista desplegada aparecen los datos A, B y C de la columna Seccin. 6. Clic en el dato A El propsito de hacer clic en el dato A es filtrar la base de datos de tal manera que slo se muestre todas las filas que contienen el dato A en Seccin.
La figura adjunta muestra el resultado del filtro aplicado a la columna Seccin. En la base de datos slo hay tres filas que pertenecen a la seccin A.
Para mostrar nuevamente todas las filas de datos, haga clic en el mismo botn de flecha y luego seleccione con un clic la opcin (Todas) tal como se muestra en la figura de la izquierda.
Prof. Miguel Martnez Snchez
31
CONFIGURACION DE PAGINA E IMPRESIN
El primer paso para imprimir los datos ingresados en una hoja de clculo es aplicar la herramienta Vista preliminar, la misma que nos mostrar la imagen que se obtendr al imprimir el trabajo. En la figura adjunta se muestran datos organizados en 7 columnas y 17 filas. Veamos cul es la Vista preliminar de este trabajo. 1. Clic en el botn Vista preliminar ubicado en la barra estndar.
La siguiente figura muestra el entorno de la Vista preliminar. Esta es la imagen de cmo quedara la hoja impresa. Aqu se muestra un papel (todava no sabemos si es A4, carta u oficio) cuya orientacin es vertical y con mrgenes an desconocidos. Para saber cul es el papel que se est utilizando en esta Vista previa, los mrgenes y otras caractersticas tenemos que abrir la ventana de Configuracin de pgina. Veamos cmo hacerlo 2. Clic en el botn Configurar. ubicado en la barra superior.
Esta ventana de Configurar pgina nos permite conocer y adems modificar los valores de cada opcin. Aqu vemos que el papel que se est utilizando es A4 y la orientacin establecida es Vertical. Dependiendo de la impresora que est utilizando, puede modificar la opcin de calidad de impresin segn sus preferencias. La opcin ms recomendable para el Ajuste de escala es Ajustar al 100% del tamao normal. Modifique este valor si desea que la impresin sea proporcionalmente ms pequea o grande.
Prof. Miguel Martnez Snchez
32
3.
Clic en la ficha Mrgenes
Veamos en esta ficha los valores predeterminados para los mrgenes superior, inferior, izquierda y derecha. Modifique los valores segn sus preferencias. Por ejemplo, para el encabezado y pie de pgina puede cambiarlo a 1 para que el encabezao/pie aparezca a 1cm de distancia del borde del papel. Active las casillas de Horizontalmente y Verticalmente de la seccin Centrar en la pgina para ver en la vista preliminar el resultado de esos cambios. Pero antes regrese a la ficha Pgina y active la opcin orientacin Horizontal. Para finalizar haga clic en el botn Aceptar y veamos cules son los cambios en la siguiente figura. Los datos de la hoja se muestran ahora en un papel A4 horizontal y ubicados exactamente en el centro de la pgina (centrados tanto vertical como horizontalmente) Suponiendo que estamos conformes con la imagen de la hoja veamos ahora cmo imprimir este trabajo. Haga clic en el botn Imprimir ubicado en la parte superior de la pantalla.
En la ventana adjunta seleccione si fuera necesario el nombre de la impresora que utilizar en la impresin de la hoja. Haga los cambios que crea convenientes en las opciones (generalmente no es necesario) y haga clic en el botn Aceptar para iniciar la impresin.
Este libro fue distribuido por cortesa de:
Para obtener tu propio acceso a lecturas y libros electrnicos ilimitados GRATIS hoy mismo, visita: http://espanol.Free-eBooks.net
Comparte este libro con todos y cada uno de tus amigos de forma automtica, mediante la seleccin de cualquiera de las opciones de abajo:
Para mostrar tu agradecimiento al autor y ayudar a otros para tener agradables experiencias de lectura y encontrar informacin valiosa, estaremos muy agradecidos si "publicas un comentario para este libro aqu" .
INFORMACIN DE LOS DERECHOS DEL AUTOR
Free-eBooks.net respeta la propiedad intelectual de otros. Cuando los propietarios de los derechos de un libro envan su trabajo a Free-eBooks.net, nos estn dando permiso para distribuir dicho material. A menos que se indique lo contrario en este libro, este permiso no se transmite a los dems. Por lo tanto, la redistribucin de este libro sn el permiso del propietario de los derechos, puede constituir una infraccin a las leyes de propiedad intelectual. Si usted cree que su trabajo se ha utilizado de una manera que constituya una violacin a los derechos de autor, por favor, siga nuestras Recomendaciones y Procedimiento de Reclamos de Violacin a Derechos de Autor como se ve en nuestras Condiciones de Servicio aqu:
http://espanol.free-ebooks.net/tos.html
You might also like
- Manipulacion y Formato de Celdas EXCELDocument9 pagesManipulacion y Formato de Celdas EXCELjameshc2260188% (8)
- Excel BasicoDocument35 pagesExcel Basicocastor.jNo ratings yet
- Folleto ExcelDocument9 pagesFolleto ExcelMariaElenaGarciaValenciaNo ratings yet
- Ejercicios Unidades - 10-13Document17 pagesEjercicios Unidades - 10-13Eugenio Francisco Martínez MoraNo ratings yet
- 2excel Tema 2Document15 pages2excel Tema 2Liddys Amor OlaveNo ratings yet
- Qué Es Microsoft ExcelDocument16 pagesQué Es Microsoft ExcelHeber ValenzuelaNo ratings yet
- ExcelDocument41 pagesExcellichard31No ratings yet
- Modulo Excel PDFDocument30 pagesModulo Excel PDFNILTON HINOSTROZANo ratings yet
- Tercer Parcial Hojas ElectrónicasDocument24 pagesTercer Parcial Hojas ElectrónicasPoetaMelodyNo ratings yet
- Act2 Herramientas Basicas de ExcelDocument7 pagesAct2 Herramientas Basicas de ExcelAlex Ramírez RiffoNo ratings yet
- Curs Excel ADocument114 pagesCurs Excel AJairo SuarezNo ratings yet
- Formato y relleno de series en ExcelDocument114 pagesFormato y relleno de series en ExcelEvevre EvereNo ratings yet
- Excel Conceptos BasicosDocument9 pagesExcel Conceptos BasicosSulay OrregoNo ratings yet
- Excel Nivel IntermedioDocument30 pagesExcel Nivel Intermedioapi-237673027No ratings yet
- Resumen de Lectura Del Equipo #1Document5 pagesResumen de Lectura Del Equipo #1candelariaselvan02No ratings yet
- Guia Didactica Excel PDFDocument11 pagesGuia Didactica Excel PDFJordanDipNo ratings yet
- Manual Hoja Electronica ExcelDocument25 pagesManual Hoja Electronica ExcelJose Isidro CorderoNo ratings yet
- Formato de CeldasDocument4 pagesFormato de CeldasDGP. Morgenstern Karina100% (6)
- Excel 2010 Nivel IDocument78 pagesExcel 2010 Nivel ILuisFelipeUNINo ratings yet
- Modulo de Excel Basico IDocument71 pagesModulo de Excel Basico IStevhey SánchezNo ratings yet
- Resu Ex SN 2 Pérez AWEDocument6 pagesResu Ex SN 2 Pérez AWEHoward AlemanNo ratings yet
- Excelsesion 1Document218 pagesExcelsesion 1José Luis Usero VílchezNo ratings yet
- GUIA InfopathDocument28 pagesGUIA InfopathSandra CruzNo ratings yet
- Utilizacion Basica de Una Hoja de CalculoDocument4 pagesUtilizacion Basica de Una Hoja de CalculolopesjuanortegaguerraNo ratings yet
- Introducción a ExcelDocument27 pagesIntroducción a ExcelKreck LópezNo ratings yet
- Hoja de Informacion #28 - Insertar Objetos en Powerpoint 2016Document22 pagesHoja de Informacion #28 - Insertar Objetos en Powerpoint 2016Hillary Fiorella RodriguezNo ratings yet
- Computacion 1 Trabajo RemedialDocument15 pagesComputacion 1 Trabajo RemedialAlan LeonardoNo ratings yet
- Practica 6 CeldasDocument5 pagesPractica 6 CeldasMedel VaniaNo ratings yet
- Guia de Excel 2007Document27 pagesGuia de Excel 2007Juan Carlos Contreras GomezNo ratings yet
- Teoria Excel Básico Clase 1 GraduadosDocument28 pagesTeoria Excel Básico Clase 1 Graduadosguillermina lopezNo ratings yet
- Informática 10Document6 pagesInformática 10Josep AlborNo ratings yet
- BAZAN - HI-HO-N°05 - Aplicación de Formato de Celdas de Números.Document9 pagesBAZAN - HI-HO-N°05 - Aplicación de Formato de Celdas de Números.mario bazan torresNo ratings yet
- Primeros PasosDocument5 pagesPrimeros PasosAlba Maria Gonzalez HerreraNo ratings yet
- Modificación de columnas, filas y celdas en ExcelDocument18 pagesModificación de columnas, filas y celdas en ExcelCarlosNo ratings yet
- Curso ExcelDocument153 pagesCurso ExcelDavid Navarro RamsanNo ratings yet
- Manipulacion de Celdas, Filas y Columnas ExcelDocument13 pagesManipulacion de Celdas, Filas y Columnas ExcelMay Npj Molina100% (2)
- Formato de CeldasDocument10 pagesFormato de CeldasLehi RojasNo ratings yet
- Lección N°3Document10 pagesLección N°3Glenda BejaranoNo ratings yet
- Comando PeditDocument5 pagesComando PeditLuis ChadiNo ratings yet
- Tablas, Grafics y Organigramas en Power PointDocument7 pagesTablas, Grafics y Organigramas en Power PointradajomeaNo ratings yet
- Resumen II TABLAS CONCEPTOS BASICOS WORDDocument12 pagesResumen II TABLAS CONCEPTOS BASICOS WORDKevin Carrillo sernaquéNo ratings yet
- Guía básica de Excel 2010Document199 pagesGuía básica de Excel 2010ElizabethNo ratings yet
- 1era - 2da - 3era - 4ta - 5ta - 6ta - 7ma - 8va Clase Excel I - G9 (L-M-V)Document42 pages1era - 2da - 3era - 4ta - 5ta - 6ta - 7ma - 8va Clase Excel I - G9 (L-M-V)Gianmarco Cabala BenaventeNo ratings yet
- Taller Formato CeldasDocument9 pagesTaller Formato CeldasLiceth Ospina GiraldoNo ratings yet
- Clase de ExcelDocument28 pagesClase de ExcelANGEL BLANCONo ratings yet
- Trabajo CompuDocument21 pagesTrabajo CompuElizabeth LópezNo ratings yet
- Apuntes de ExcelDocument16 pagesApuntes de ExcelLorena GallardoNo ratings yet
- Curso Excel BasicoDocument53 pagesCurso Excel BasicoLucas MéndezNo ratings yet
- Modulo 4 - Formato de Hoja y CeldaDocument9 pagesModulo 4 - Formato de Hoja y Celdaluis rubioNo ratings yet
- Como Insertar Una Tabla en El Formato Word PDFDocument4 pagesComo Insertar Una Tabla en El Formato Word PDFAndresNo ratings yet
- Excel para principiantes: Aprenda a utilizar Excel 2016, incluyendo una introducción a fórmulas, funciones, gráficos, cuadros, macros, modelado, informes, estadísticas, Excel Power Query y másFrom EverandExcel para principiantes: Aprenda a utilizar Excel 2016, incluyendo una introducción a fórmulas, funciones, gráficos, cuadros, macros, modelado, informes, estadísticas, Excel Power Query y másRating: 2.5 out of 5 stars2.5/5 (3)
- Tablas dinámicas y Gráficas para Excel: Una guía visual paso a pasoFrom EverandTablas dinámicas y Gráficas para Excel: Una guía visual paso a pasoNo ratings yet
- Excel 2022 - Manual De Usuario Para Principiantes: Manual Simplificado De Microsoft Excel Para Aprender A Usarlo ProductivamenteFrom EverandExcel 2022 - Manual De Usuario Para Principiantes: Manual Simplificado De Microsoft Excel Para Aprender A Usarlo ProductivamenteNo ratings yet
- Aprender Illustrator CS6 con 100 ejercicios prácticosFrom EverandAprender Illustrator CS6 con 100 ejercicios prácticosRating: 4 out of 5 stars4/5 (1)
- Organigrama HotelDocument10 pagesOrganigrama HotelPizca Padilla CaroNo ratings yet
- Desarrollo de Cuerpos GeometricosDocument19 pagesDesarrollo de Cuerpos Geometricosconstantino12No ratings yet
- Formulario de TelegramaDocument1 pageFormulario de TelegramaGamonyteiro AramoNo ratings yet
- Hierbas RelajantesDocument3 pagesHierbas RelajantesGamonyteiro AramoNo ratings yet
- ANÁLISISDocument5 pagesANÁLISISGamonyteiro AramoNo ratings yet
- Informe Del Español, Una Lengua VivaDocument106 pagesInforme Del Español, Una Lengua VivacextNo ratings yet