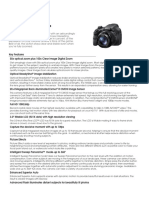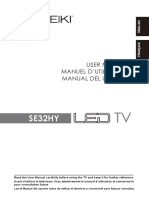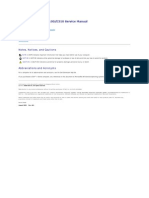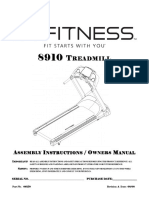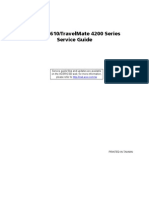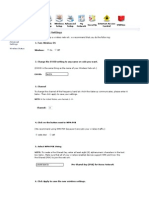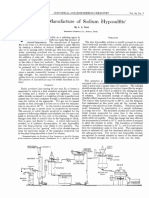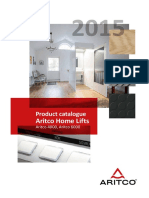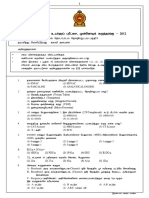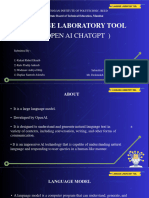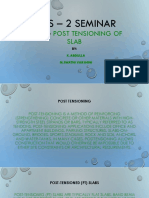Professional Documents
Culture Documents
Avast Quick Start Guide v8 Avast Free en
Uploaded by
Anonymous ijZ3W6JxT9Original Description:
Original Title
Copyright
Available Formats
Share this document
Did you find this document useful?
Is this content inappropriate?
Report this DocumentCopyright:
Available Formats
Avast Quick Start Guide v8 Avast Free en
Uploaded by
Anonymous ijZ3W6JxT9Copyright:
Available Formats
avast! Free Antivirus 8.
0 Quick Start Guide
avast! Free Antivirus 8.0
Quick Start Guide
avast! Free Antivirus 8.0 Quick Start Guide
Contents
Welcome to avast! Antivirus 8.0 ..................................................................................... 3 How to install avast! Free Antivirus 8.0 ......................................................................... 4 Protection Status ............................................................................................................. 9 More about the real-time shields ................................................................................... 10 Cloud Intelligence ........................................................................................................... 12 Remote Assistance ........................................................................................................ 14 AccessAnywhere ............................................................................................................. 15 Manually scanning your computer ................................................................................. 16 Creating a custom scan .................................................................................................. 17 What to do if a virus is found ........................................................................................ 18 Software Updater ........................................................................................................... 19 The avast! Auto-Sandbox ............................................................................................... 20 Browser Protection ........................................................................................................ 21 Browser Cleanup ............................................................................................................ 23 Avast System Tray Icon .............................................................................................. 25 Further help .................................................................................................................... 26 Upgrading to avast! Pro, Internet Security, or Premier ................................................ 28
avast! Free Antivirus 8.0 Quick Start Guide
Welcome to avast! Antivirus 8.0
avast! Antivirus 7.0 introduced a number of new features and improvements which made it even faster and even less resource-hungry than previous versions. New hybrid cloud technologies such as streaming (real-time) virus database updates and the new avast! FileRep gave you greater protection than ever. The Remote Assistance feature enabled you to get help from anybody else with an internet connection, enabling them to connect directly to your computer.
In avast 8.0, weve made improvements to the Behavior Shield and Remote Assistance features, weve improved the hybrid cloud technologies and weve redesigned and simplified the user interface. With the new AccessAnywhere feature, you can access any other computer on which avast! Premier has been installed, and control it remotely, provided it has been configured to allow you remote access. Weve also added the new Software Updater to help you keep all your software up to date to prevent malware attacks which specifically target known vulnerabilities. Theres also an optional Browser Cleanup tool for removing unwanted toolbars and plug-ins. Based on the award-winning avast! antivirus engine, avast! Free Antivirus incorporates anti-spyware technology, certified by West Coast Labs Checkmark process, as well as anti-rootkit and strong self-protection capabilities, but remains one of the fastest and least resource-intensive antivirus solutions available with topnotch detection ability. Like all avast! antivirus 8.0 products, avast! Free Antivirus 8.0 is based on several real-time shields which continuously monitor your email and internet connections and check the files on your computer whenever they are opened or closed. Once installed, avast! runs silently in the background to protect your computer against all forms of known malware. If everything is ok, you wont even notice that avast! is running just install and forget!
avast! Free Antivirus 8.0 Quick Start Guide
How to install avast! Free Antivirus 8.0
The following pages describe how to download and install avast! Free Antivirus 8.0 on your computer and how to start using the program once the download and installation process has been completed. The screens shown in the following pages are as they appear in Windows XP and may differ slightly in other versions of Windows. The following are the minimum recommended system requirements to install and run avast! Free Antivirus 8.0: Microsoft Windows 2000 Professional Service Pack 4, or Microsoft Windows XP Service Pack 2 or higher (any Edition, 32-bit or 64-bit), Microsoft Windows Vista (any Edition, 32-bit or 64-bit) or Microsoft Windows 7/8 (any Edition, 32-bit or 64-bit). Windows fully compatible PC with Intel Pentium III processor or above (depends on the requirements of the used operating system version and any other 3rd party software installed). 128 MB RAM or above (depends on the requirements of the used operating system version and any other 3rd party software installed). 400 MB of free space on the hard disk (to download and install). Internet connection (to download and register the product, for automatic updates of the program and antivirus database). Optimally standard screen resolution not less than 1024 x 768 pixels.
Please note that this product cannot be installed on a server operating system (Windows NT/2000/2003 Servers).
avast! Free Antivirus 8.0 Quick Start Guide
Step 1. Download avast! Free Antivirus 8.0 from www.avast.com It is strongly recommended that all other Windows programs are closed before beginning the download. If you are using Internet Explorer as your web browser, when the download starts the box shown below will then be presented:
Clicking either Run or Save will start the download of the installation file to your computer. If you want avast! Free Antivirus 8.0 to be installed on your computer immediately after the installation file has been downloaded, click Run. In other web browsers, you may only have the option to Save the file. Clicking Save will download the software to your computer but avast! will not be installed at this time. To complete the installation process it will be necessary to run the installation file so remember where it has been saved!
avast! Free Antivirus 8.0 Quick Start Guide
Step 2. Install avast! Free Antivirus 8.0 on your computer To install avast! Free Antivirus 8.0 on your computer, you need to run the installation file. When you run the installation file (by clicking Run as described above, or by double clicking the file saved on your computer) the following screen will then be displayed:
Clicking Run again will take you to the avast! Installation screen:
Click Install Free Antivirus to proceed with the installation.
avast! Free Antivirus 8.0 Quick Start Guide
On the next screen, by changing the language in the top-right corner, you can select your preferred language for the installation. You can then choose the type of installation. For most users, it is recommended to select Express Install.
There is also a Custom Install option for more advanced users, which allows you to tailor the installation according to your specific requirements, for example you can select exactly which components to install and the language in which the program will be installed. Finally, while avast! Free antivirus is completely free to use, you just need to register your use of the product. You can register using your Facebook login details or you can provide an alternate email address.
avast! Free Antivirus 8.0 Quick Start Guide
If you already have an avast! Account, you should enter your avast! Account email and password. Your avast Free Antivirus will then be connected with your avast! Account. If you choose to register with Facebook, you will be able to access your avast! Account directly from Facebook without logging in again.
If you do not already have an avast! Account, a new Account will be created for you automatically, which you can access using the same email and password. You can access your avast! Account at any time to check the status of your avast! Free Antivirus and any other avast! products which you have installed. You can use avast! Free Antivirus completely free of charge for as long as you want, however, in order to continue to receive the latest virus definition updates so that you continue to be protected against the latest threats, we do ask you to re-register each 12 months. You will be informed in advance that your registration is due to expire - all you need to do is re-register and your protection will be renewed for another 12 months. The final screen should confirm that your installation of avast! has been successfully completed. Click Finish. On your desktop, you should now see the orange avast! icon and the orange avast! ball in your system tray (close to the clock) If you are using Windows Vista or later, with the sidebar option, you will also see the avast sidebar icon. This tells you the current status of your avast program and you can drag & drop files onto the avast icon if you want them to be scanned.
avast! Free Antivirus 8.0 Quick Start Guide
Protection Status
When you open the programs main window, it will tell you the current security status of your computer. Normally, the window should appear as shown below.
If the main window appears as shown below, it means that your virus definitions may not be up to date or one or more of your real-time shields may be turned off. You can solve this by clicking on Resolve.
avast! Free Antivirus 8.0 Quick Start Guide
Unsecured means all of your real-time shields are turned off. Use the Resolve button to turn them all on so that your computer is fully protected.
More about the real-time shields
The real-time shields are the most important part of the program, as they are working continuously to prevent your computer from becoming infected. They monitor all of your computer's activity, checking all programs and files in real-time - i.e. at the moment a program is started or whenever a file is opened or closed. Click on the Security tab to see the current status of all the Shields.
Normally, the real-time shields start working automatically whenever your computer is started. The presence of the orange avast! icon in the bottom-right corner of your computer screen tells you that the real-time shields are working. Any of the shields can be turned off at any time, but this is not normally recommended as it may reduce the level of your protection. Click on any shield icon to access the shield controls and to see information about what has been scanned and any threats that have been stopped.
10
avast! Free Antivirus 8.0 Quick Start Guide
avast! antivirus 8.0 contains the following real-time shields: File system shield - checks any programs at the moment they are started and other files at the moment they are opened or closed. If anything suspicious is detected, the file system shield will prevent the program from being started or the file from being opened to prevent any damage being caused to your computer and data. Web shield - protects your computer from viruses while using the internet (browsing, downloading files etc) and can also block access to infected web pages. If a virus is detected while downloading a file from the internet, the download will be stopped to prevent the infection from reaching your computer. Mail shield - checks incoming and outgoing email messages and will stop any messages containing a possible virus infection from being accepted or sent. Network shield - monitors all network activity and blocks any threats that are detected on the network. It also blocks access to known malicious websites. P2P shield - checks files downloaded using common peer-to-peer (file sharing) programs. IM shield - checks files downloaded by instant messaging or "chat" programs. Behavior shield - monitors all activity on your computer and detects and blocks any unusual activity that might indicate the presence of malware. It does this by continuously monitoring your computer's entry points using special sensors to identify anything suspicious. Script shield - monitors all scripts that try to run on your computer, whether the script is executed remotely e.g. while browsing the internet, or locally by opening a file on your computer.
11
avast! Free Antivirus 8.0 Quick Start Guide
Cloud Intelligence
With avast! Cloud Intelligence, you can benefit from the global avast! CommunityIQ network, which provides information about possible suspicious files and also allows new threats to be detected and neutralized almost as soon as they appear.
Reputation Services If this option is enabled, avast will check if a file is safe even before it is opened, by checking its database of known files. Whether the file is considered safe or not will be determined by how many other users have the file, and for how long it has existed. Streaming (real-time) Updates Any antivirus program is only as good as its database of known virus definitions. This is what the program uses to identify threats to your computer, which is why it is important to ensure the virus definitions are regularly updated. By enabling Streaming Updates, you can make sure that new virus definitions are sent to you in real-time, rather than waiting for the next regular update. As your virus database will be continuously updated, this will give you even more protection against the very latest threats. By default, avast! is set to update both the engine and virus definitions automatically whenever a new version is available. To disable Streaming Updates, click on Maintenance then Updates.
12
avast! Free Antivirus 8.0 Quick Start Guide
Here, you can also check the current version of the program and when the virus definitions were last updated.
The engine is the part of the program that scans your computer for potential threats based on the virus definitions. The program means what you can see the user interface which is used to control what the program does. You can manually update either by clicking on the green arrow. Note that clicking on Update Program automatically updates both the program and the program engine and virus definitions. Reputation Services and Streaming Updates can be enabled or disabled by opening the Settings in the top-right corner and selecting Cloud Services.
13
avast! Free Antivirus 8.0 Quick Start Guide
Remote Assistance
The remote assistance tool enables you to give another person remote access to your computer. This can be useful if you are having any difficulties and you want another person to take control of your computer to help resolve the problem.
If you need to request assistance from another person, click Allow Remote Control. Avast! will generate a code that you then need to provide to the assisting person. To transfer the code to the other party please use e.g. telephone, e-mail or chat. By sending the code you are granting remote access to your computer to another person. After the person takes control, this dialog disappears automatically. If you will be providing the remote assistance, click on "Control Remote Computer". Enter the code which you receive from the person needing assistance, then click the "Connect" button. When the connection is established, this dialog disappears and the remote desktop window appears. To close the connection, click the following link or press the Alt+Shift+End shortcut.
14
avast! Free Antivirus 8.0 Quick Start Guide
AccessAnywhere
Very similar to the Remote Connect feature, this allows you to access and control a computer remotely from another location. If you are a frequent traveler and need to access your computer back at home while you are away, you can do so via any other computer on which avast 8.0 is installed. Unlike Remote Connect, the connection is established by the remote user, not from the computer which is being accessed. However, the computer which is to be accessed, must be running avast! Premier and must have first been configured to be remotely accessible. This can only be done in avast! Premier. To remotely connect to another computer which has been correctly configured, just click on the button to remotely control a computer and then enter the email and password for the avast! Account to which it is connected.
Another use of AccessAnywhere is where a friend or family member regularly needs your help but does not want to use the Remote Connect feature. In such a case, provided they have installed avast! Premier, you can configure their computer in advance to allow you remote access. In order to connect to their computer remotely, you would only need to know the logon credentials for the avast! Account with which the computer is connected. By first connecting the other persons computer to your own avast! Account, you would be able to control it remotely by entering your own avast! Account credentials.
15
avast! Free Antivirus 8.0 Quick Start Guide
Manually scanning your computer
To carry out a manual scan of your computer, select the Scan computer tab. This will open the Scan Now screen as shown below.
avast! Free Antivirus 8.0 comes with a number of pre-defined scans installed by default. Quick scan - this will perform a scan of just your system partition (normally the C:\ drive on your computer) and will normally be sufficient to detect the majority of malware. By default, only files with "dangerous" extensions are scanned, e.g. files with extensions such as "exe", "com", "bat" etc. Only those areas at the beginning and at the end of a file, where infections are normally found, are tested. Full System Scan - This performs a more detailed scan of all your computer's hard disks. By default, all files are scanned according to their content, in other words, avast! looks inside every file to determine what type of file it is and whether it should be scanned. The whole file is tested, not just those parts of the file at the beginning or at the end where infections are normally found. This is useful if you suspect you have an infection which was not detected by the quick scan. Removable Media Scan - this will scan any removable media that is connected to your computer, such as USB flash drives, external hard drives etc. It will scan the media to detect potential "auto-run" programs that may try to launch when the device is connected. Select folder to scan - this option enables you to scan just a specific folder or multiple folders. To run one of the pre-defined scans now, just click "Start". Alternatively, by clicking on Settings, you can schedule the scan to be run on a regular basis, or just once at a later date and time. The other settings screens can be used to further customize the scan, or by clicking on Create custom scan you can create a new scan with all the required settings.
16
avast! Free Antivirus 8.0 Quick Start Guide
Creating a custom scan
By clicking on the "Create Custom Scan" button, you can define a completely new scan with its own scan parameters. A new window will open, where you can create a name for the new scan, specify which parts of your computer and which types of file should be scanned.
By default, the area to be scanned is set as "All hard disks". To select a new area to be scanned, just open the drop-down menu and select the additional area to be scanned. To remove an area, click on it once and then click "delete". You can also specify how avast! should recognize potentially suspicious files that should be scanned, either by checking the file extension or by checking the actual content: Content if this is checked, avast! will look inside every file to determine what type of file it is and whether it should be scanned. Name extension if this is checked, only files with extensions such as "exe", "com", "bat" etc. will be scanned. On this page, you can also access the other scan settings, for example, if you want to schedule a regular scan or a scan to run just once at a specific time. You can also exclude specific folders or files from being scanned, and define what action should be taken in the event that a virus is detected e.g. delete the file, or move it automatically to the virus chest. You can also create reports of the files that were scanned and any errors that occurred during the scan. The other settings can be used to adjust the speed and depth of the scan. New in avast! 8.0, you can now also specify that a scan should not start if your computer is running on batteries.
17
avast! Free Antivirus 8.0 Quick Start Guide
What to do if a virus is found
At the end of the scan, if the program has detected a suspicious file, the message Threat detected will be displayed see below.
To see more information about the suspicious file and the available options, click on Show Results. You will then see a list of the files which avast! considers suspicious and you will be able to specify what action to take in respect of each one, e.g. Delete, Move to virus chest etc. Once you have specified the action to be taken, click Apply. The RECOMMENDED OPTION is to move the file to the Virus Chest . This is a special quarantine area which can be used to safely store infected or suspicious files until you decide it is safe to delete it. Files stored here cannot cause damage to your other files or your computer. Here it can possibly be repaired before moving it back to its original location. By default, suspicious files which are detected by the real-time shields are moved to the virus chest automatically. You can view the scan results again at any time by going to the Scan Logs section then selecting the scan that you wish to review.
18
avast! Free Antivirus 8.0 Quick Start Guide
Software Updater
Malware often spreads by exploiting known security issues in commonly used software. This means if your software is kept up to date, most malware would be unable to spread! avast! Software Updater shows you an overview of all your outdated software applications, so you can keep them up to date and eliminate any security vulnerabilities.
Your security status will be shown as one of the following:
DISABLED GOOD (%) BAD (%) CRITICAL (%) Avast! Software Updater is disabled completely. The programs on your computer are in a good condition. Some of the installed programs are not up-to date. For security reasons its recommended to update these programs. You have either a single program with HIGH criticality, or several programs with LOW or MEDIUM criticality. Its strongly recommended to update them immediately.
You can resolve any issues by just clicking the Fix Now button. The available updates will then be downloaded and your software will be updated automatically. Once all updates are installed, your Software Updater status will be shown as Good and you will no longer be at risk of malware that targets out-dated software.
19
avast! Free Antivirus 8.0 Quick Start Guide
The avast! Auto-Sandbox
The avast! Sandbox is a special security feature which allows potentially suspicious applications to be run automatically in a completely isolated environment with no risk to your computer or any of your other files. By default, if an application is started and avast! detects anything suspicious, it will automatically run the application in the Sandbox. In the AutoSandbox settings, which can be found in the File System Shield settings, you can change this so that avast! will ask you first:
In the settings, the AutoSandbox can also be disabled completely, or you can specify any files or applications that should be excluded and never run automatically in the Sandbox. The advantage of running an application in the Sandbox is that it allows you to check any suspicious applications while remaining completely protected against any malicious actions that an infected application might try to perform. The browser or other application will then open in a special window with a red border, indicating that it is being run inside the sandbox. In the Browser Integration tab, you can further specify that your browsers should always be run in the Sandbox to ensure you are always protected while surfing the web. When the Sandbox is closed, it will be restored to its original state and any downloaded files or changed browser settings will be automatically deleted.
20
avast! Free Antivirus 8.0 Quick Start Guide
Browser Protection
If you have installed Google Chrome, the avast! Web Rep and phishing filter are automatically installed during the installation of avast! antivirus. Either of these can be uninstalled or installed for any supported browser by opening "Settings", selecting Browser integration and then just clicking "Uninstall" or Install. Here you can also see whether your Internet browser is supported, before you try to install it.
Alternatively, you can enable or disable just the avast! WebRep, or just the phishing filter in the program settings:
The WebRep is based on information received from the global avast! user community related to the content and security of visited websites, to help improve the browsing experience of all users. You can contribute your own feedback by voting on the content and security of websites that you visit.
21
avast! Free Antivirus 8.0 Quick Start Guide
When you visit a website, you will see a sequence of three bars (red, yellow, or green) which tell you how the website has been rated, or when you do a search using one of the popular search engines, you will see the same color-coded indicator next to each of the listed results.
The color of the indicator tells you whether the site is rated as "good" (green), "average" (yellow), or "bad" (red). The number of bars that are highlighted indicate the strength of the rating. One, two, or three highlighted bars represent a small, limited, or large number of votes. Clicking on the colored indicator will open a box where you can see more information about how the site has been rated and where you can also submit your own vote. On the left side, you can see the overall rating. Below the rating, you can see smaller icons which represent the categories that the site belongs to. On the right side, you can submit your own vote. Here you can see a single bar divided into five colored segments which you can use to assign a more detailed rating to the domain. Below this bar you can again find the category icons. Click on one or more icons to assign the domain to the relevant categories, then finally click on "vote" to submit your rating.
22
avast! Free Antivirus 8.0 Quick Start Guide
Browser Cleanup
Often, when you install free software it comes with other, possibly unwanted addons. In most cases, a new Browser Toolbar is installed. Some of these may be useful, however, in general they are used to analyze your browsing behavior and present you with specific ads. avast! Browser Cleanup will show you a list of your browser toolbars, together with their user rating, and will give you the option to disable them, or to fully remove them. It will also give you the option to restore your browsers settings, such as your homepage and default search provider. So avast! Browser Cleanup is a very useful tool which will help to keep your Internet browsing experience fast and reliable. Just click the button to start the avast! Browser Cleanup and it will check all your installed browsers for added toolbars. If no additional toolbars or other add-ons are detected, your browser status will be reported as Clean.
Alternatively, if any add-ons are detected which have a low user rating, your browser status will be either yellow or red with the word Attention. Yellow means that add-ons may have been manually removed, but there may still be some relics left behind which have not been fully removed. Red means that one or more Internet browsers appear to contain add-ons and products that have a poor user rating and which are removable.
You can remove the add-ons individually and they will be removed from all browsers, or you can click one button to remove all of them and reset all your browser settings to their default values.
23
avast! Free Antivirus 8.0 Quick Start Guide
If you choose to Remove an add-on, this permanently deletes the add on, which cannot be reversed. However, only add-ons with a bad, or very bad rating can be removed.
Alternatively, you can use the tabs on the left to disable any unwanted add-ons for each specific browser. Disabling an add-on only has the effect of turning it off and can be reversed later by enabling the add-on again. After selecting a specific browser, you will then see a list of all the installed add-ons for that particular browser, together with their user rating. You can disable any which are not wanted, or you can completely reset the browser settings to their default settings.
By checking the box at the top of the page, you can choose to exclude any add-ons that have a good user rating, so you will see only those whose rating is not good. You can then decide what action to take for the others individually.
24
avast! Free Antivirus 8.0 Quick Start Guide
Avast System Tray Icon
The orange avast! icon located in your computers system tray can be used to access various features without opening the main user interface. If you right-click on the avast! icon, a short menu will appear, as shown below.
You can choose to open the main interface and use the program as normal, or select any of the other options directly from the menu.
By selecting avast! shields control, you can turn off all of the shields permanently, or for just the selected period of time. If Silent/gaming mode is activated, avast! will run automatically in silent mode if a full-screen application is running. This means your games or other full-screen applications will not be interrupted with annoying popups or other messages. If you select Update, you can choose to update your program, or you can update just the scanning engine and virus definitions. You can also choose to see the last popup message that was displayed or by clicking on Subscription Information, you can see the status of your current subscription, insert your license, or purchase a new license. Finally, by clicking on About avast, you can see general information about your avast security application.
25
avast! Free Antivirus 8.0 Quick Start Guide
Further help
This Quick Start Guide is intended to give just a brief overview of the program and its main features. It is not an exhaustive user guide. For more detailed information about the program and the detailed program settings, just press the F1 key to see the help for the currently displayed screen. If you need additional help, or if you experience any difficulties with your avast! antivirus program, which you are unable to resolve after reading this manual, you may find additional help in the Support tab.
In the FAQs section you can quickly find answers to some of the most Frequently Asked Questions. Alternatively, you can take advantage of the avast! Community Forum . Here you can interact with other users of avast! who may have experienced the same problem and may already have discovered the solution. You will need to register to use the forum but this is a very quick and simple process. If you are still unable to resolve your query, you can Request Support by submitting a ticket to our support team. Again, you will need to register to do this and when writing to us, please make sure to include as much information as possible. If you need to find this user guide again later, click on Download Manual Here you can also request Remote Assistance from another avast user, which is described in detail in the previous section. Finally, from here you can also open the Program Help in full.
There is an additional feature in avast which allows you to generate a support package to help our support engineers to troubleshoot the problem.
26
avast! Free Antivirus 8.0 Quick Start Guide
You can select what information to include in the package, but as a minimum, it is recommended to include the basic information and log files, then click on Generate Now!. The data package generated will be saved to a special folder on your computer and can then be sent by email to the avast support team. You can also generate Minidumps of Full dumps which will include much more comprehensive information about your system and will therefore be much larger. These files are too large to be sent by email and would need to be provided using other File Transfer tools. Minidumps or Full dumps should therefore be generated only if specifically requested by the avast! support team or other person providing technical assistance.
27
avast! Free Antivirus 8.0 Quick Start Guide
Upgrading to avast! Pro, Internet Security, or Premier
By upgrading your avast! antivirus, you will be able to take advantage of a range of additional features: avast! Free antivirus 8.0 High performance antivirus engine Anti-rootkit protection Anti-spyware protection Avast! SafeZone Command-line scanner Anti-spam filter Built-in firewall Auto Software Updates Enable Remote Access Data Shredder avast! Pro antivirus 8.0 avast! Internet Security 8.0 avast! Premier 8.0
To upgrade to avast! Pro antivirus or avast! Internet Security could not be easier. Simply decide whether you want to purchase a license for 1, 2, or 3 years, then go to our website (www.avast.com ) where you can purchase your license. You will then receive an email with an attachment containing your license file. Just double-click on the attachment to activate your new license and the program will be upgraded automatically. Theres no need to uninstall the current version of your program - once you have upgraded, you can start using the new version immediately and you will continue to receive automatic updates so that you remain protected against the very latest threats.
28
avast! Free Antivirus 8.0 Quick Start Guide
Alternatively, you can save the license file on your computer (or on a shared device if you have purchased a multi-license to protect more than one computer) and insert it manually into the program. Just open the Maintenance tab, select Registration and then click on the upgrade button to locate the license on your computer and insert it into the program.
Thank you for choosing avast!
29
You might also like
- Shoe Dog: A Memoir by the Creator of NikeFrom EverandShoe Dog: A Memoir by the Creator of NikeRating: 4.5 out of 5 stars4.5/5 (537)
- ATT CL82301 Phone Complete User ManualDocument90 pagesATT CL82301 Phone Complete User ManualAnonymous ijZ3W6JxT9No ratings yet
- Grit: The Power of Passion and PerseveranceFrom EverandGrit: The Power of Passion and PerseveranceRating: 4 out of 5 stars4/5 (587)
- Uniden Bcd996xt Scanner User GuideDocument130 pagesUniden Bcd996xt Scanner User GuideAnonymous ijZ3W6JxT9No ratings yet
- Hidden Figures: The American Dream and the Untold Story of the Black Women Mathematicians Who Helped Win the Space RaceFrom EverandHidden Figures: The American Dream and the Untold Story of the Black Women Mathematicians Who Helped Win the Space RaceRating: 4 out of 5 stars4/5 (894)
- Sony Cyber Shot DSC HX300b - MKSPDocument4 pagesSony Cyber Shot DSC HX300b - MKSPAnonymous ijZ3W6JxT9No ratings yet
- The Yellow House: A Memoir (2019 National Book Award Winner)From EverandThe Yellow House: A Memoir (2019 National Book Award Winner)Rating: 4 out of 5 stars4/5 (98)
- Seiki SE32HY User ManualDocument74 pagesSeiki SE32HY User ManualAnonymous ijZ3W6JxT9No ratings yet
- The Little Book of Hygge: Danish Secrets to Happy LivingFrom EverandThe Little Book of Hygge: Danish Secrets to Happy LivingRating: 3.5 out of 5 stars3.5/5 (399)
- Dimension-3100 Service Manual En-UsDocument52 pagesDimension-3100 Service Manual En-UsCristian Leonardo Lalangui RuizNo ratings yet
- On Fire: The (Burning) Case for a Green New DealFrom EverandOn Fire: The (Burning) Case for a Green New DealRating: 4 out of 5 stars4/5 (73)
- Carburetion Troubleshooting Detail Reference GuideDocument10 pagesCarburetion Troubleshooting Detail Reference GuideyskidmoreNo ratings yet
- The Subtle Art of Not Giving a F*ck: A Counterintuitive Approach to Living a Good LifeFrom EverandThe Subtle Art of Not Giving a F*ck: A Counterintuitive Approach to Living a Good LifeRating: 4 out of 5 stars4/5 (5794)
- 8910 Treadmill Rev ADocument16 pages8910 Treadmill Rev AAnonymous ijZ3W6JxT9No ratings yet
- Never Split the Difference: Negotiating As If Your Life Depended On ItFrom EverandNever Split the Difference: Negotiating As If Your Life Depended On ItRating: 4.5 out of 5 stars4.5/5 (838)
- Char-Broil 463439915 Assembly Manual, English, SpanishDocument48 pagesChar-Broil 463439915 Assembly Manual, English, SpanishAnonymous ijZ3W6JxT9No ratings yet
- Elon Musk: Tesla, SpaceX, and the Quest for a Fantastic FutureFrom EverandElon Musk: Tesla, SpaceX, and the Quest for a Fantastic FutureRating: 4.5 out of 5 stars4.5/5 (474)
- Uniden Bcd996xt Scanner User GuideDocument130 pagesUniden Bcd996xt Scanner User GuideAnonymous ijZ3W6JxT9No ratings yet
- ACER Aspire 5610 Laptop ManualDocument110 pagesACER Aspire 5610 Laptop ManualNikos KorniachtosNo ratings yet
- A Heartbreaking Work Of Staggering Genius: A Memoir Based on a True StoryFrom EverandA Heartbreaking Work Of Staggering Genius: A Memoir Based on a True StoryRating: 3.5 out of 5 stars3.5/5 (231)
- Actiontec GT724-WG Wireless SetupDocument1 pageActiontec GT724-WG Wireless SetupAnonymous ijZ3W6JxT9No ratings yet
- Dell Dimension 3100 - E310 SpecificationsDocument4 pagesDell Dimension 3100 - E310 SpecificationsAnonymous ijZ3W6JxT9100% (1)
- The Emperor of All Maladies: A Biography of CancerFrom EverandThe Emperor of All Maladies: A Biography of CancerRating: 4.5 out of 5 stars4.5/5 (271)
- Tecumseh Basic Troubleshooting & Service InformationDocument21 pagesTecumseh Basic Troubleshooting & Service Information"Rufus"82% (17)
- The Gifts of Imperfection: Let Go of Who You Think You're Supposed to Be and Embrace Who You AreFrom EverandThe Gifts of Imperfection: Let Go of Who You Think You're Supposed to Be and Embrace Who You AreRating: 4 out of 5 stars4/5 (1090)
- Rfid Based Attendance SystemDocument16 pagesRfid Based Attendance Systemhim chauNo ratings yet
- The World Is Flat 3.0: A Brief History of the Twenty-first CenturyFrom EverandThe World Is Flat 3.0: A Brief History of the Twenty-first CenturyRating: 3.5 out of 5 stars3.5/5 (2219)
- Oops (Object Oriented Programming System)Document3 pagesOops (Object Oriented Programming System)shamagondalNo ratings yet
- Team of Rivals: The Political Genius of Abraham LincolnFrom EverandTeam of Rivals: The Political Genius of Abraham LincolnRating: 4.5 out of 5 stars4.5/5 (234)
- Greddy E-Manage Installation ManualDocument6 pagesGreddy E-Manage Installation ManualTHMotorsports.net100% (2)
- The Hard Thing About Hard Things: Building a Business When There Are No Easy AnswersFrom EverandThe Hard Thing About Hard Things: Building a Business When There Are No Easy AnswersRating: 4.5 out of 5 stars4.5/5 (344)
- Strategic Human Resource Management and The HR ScorecardDocument20 pagesStrategic Human Resource Management and The HR ScorecardRajat JainNo ratings yet
- Devil in the Grove: Thurgood Marshall, the Groveland Boys, and the Dawn of a New AmericaFrom EverandDevil in the Grove: Thurgood Marshall, the Groveland Boys, and the Dawn of a New AmericaRating: 4.5 out of 5 stars4.5/5 (265)
- DT Progression Pathways ks3 Textiles Y9Document1 pageDT Progression Pathways ks3 Textiles Y9api-240012980No ratings yet
- MARSIC300 trainingDocument31 pagesMARSIC300 trainingDenys Podlevskykh100% (1)
- Manufacturing Sodium Hyposulfite SolutionDocument2 pagesManufacturing Sodium Hyposulfite SolutionAravind KumarNo ratings yet
- Aritco Home Lifts 2014 DEC en LDocument52 pagesAritco Home Lifts 2014 DEC en LBuzaareNo ratings yet
- Sound level meter covers noise applicationsDocument2 pagesSound level meter covers noise applicationsAbigail DextreNo ratings yet
- Is 15560 - 2005Document12 pagesIs 15560 - 2005kalpanaadhiNo ratings yet
- The Unwinding: An Inner History of the New AmericaFrom EverandThe Unwinding: An Inner History of the New AmericaRating: 4 out of 5 stars4/5 (45)
- Philippines - Media LandscapesDocument38 pagesPhilippines - Media LandscapesGuillian Mae PalconeNo ratings yet
- CPM - PertDocument48 pagesCPM - Pertrocklife008No ratings yet
- Google Earth y Civil CadDocument3 pagesGoogle Earth y Civil CadRodneyNo ratings yet
- Nokia 7368 ISAM ONT G-010G-A For Optical LAN Data Sheet enDocument3 pagesNokia 7368 ISAM ONT G-010G-A For Optical LAN Data Sheet enMirado AndriamihasinoroNo ratings yet
- Scoring Rubric For Oral Presentations Total Points ScoreDocument2 pagesScoring Rubric For Oral Presentations Total Points ScoreLezia pagdonsolanNo ratings yet
- Nmo & DmoDocument29 pagesNmo & DmoJessica Julien100% (1)
- MCQ - QuestionsTM P-1 PDFDocument8 pagesMCQ - QuestionsTM P-1 PDFRislan MohammedNo ratings yet
- Project: Water Supply Layout Finals Drawn By: 20141142805 Date: 10/11/2018 Sheet No. 1 of 2Document1 pageProject: Water Supply Layout Finals Drawn By: 20141142805 Date: 10/11/2018 Sheet No. 1 of 2Jabber Reyes AmborNo ratings yet
- The Sympathizer: A Novel (Pulitzer Prize for Fiction)From EverandThe Sympathizer: A Novel (Pulitzer Prize for Fiction)Rating: 4.5 out of 5 stars4.5/5 (119)
- Temporary Revision 12 053: Aircraft Maintenance ManualDocument26 pagesTemporary Revision 12 053: Aircraft Maintenance ManualKentNo ratings yet
- PDF Ebook Pickle Things by Marc Brown Download BookDocument5 pagesPDF Ebook Pickle Things by Marc Brown Download BookCorissNo ratings yet
- Final year project presentationDocument13 pagesFinal year project presentationbadg15594No ratings yet
- Computed TomographyDocument94 pagesComputed TomographyBMT100% (3)
- Multipoint Socket Profile VW 010 43: KonzernnormDocument4 pagesMultipoint Socket Profile VW 010 43: KonzernnormRicardo Vitoriano100% (1)
- Post TensioningDocument13 pagesPost TensioningAbdullah AhamedNo ratings yet
- Solar Powered Automatic Toilet LightDocument10 pagesSolar Powered Automatic Toilet LightarwinNo ratings yet
- BS en 50160 2007Document24 pagesBS en 50160 2007Pepe Eulogio OrtízNo ratings yet
- Sparc t8 2 Ds 3864232 PDFDocument6 pagesSparc t8 2 Ds 3864232 PDFanhtuan29No ratings yet
- Her Body and Other Parties: StoriesFrom EverandHer Body and Other Parties: StoriesRating: 4 out of 5 stars4/5 (821)
- Project calculation sheet for pull-out capacity of holding down boltsDocument1 pageProject calculation sheet for pull-out capacity of holding down boltsKhalid ElazharyNo ratings yet
- Mistika SGCDocument17 pagesMistika SGCflameadgNo ratings yet
- Net HSMDocument4 pagesNet HSMJosé Tudela de la RosaNo ratings yet
- The Ultimate Kali Linux Book - Second Edition: Perform advanced penetration testing using Nmap, Metasploit, Aircrack-ng, and EmpireFrom EverandThe Ultimate Kali Linux Book - Second Edition: Perform advanced penetration testing using Nmap, Metasploit, Aircrack-ng, and EmpireNo ratings yet