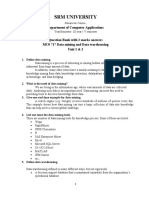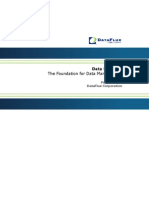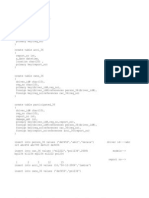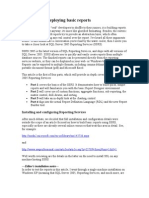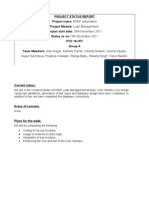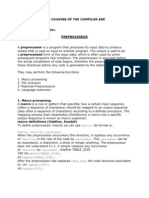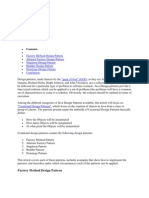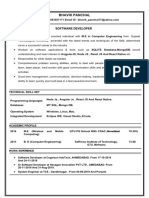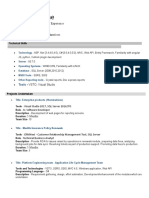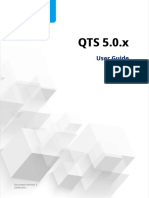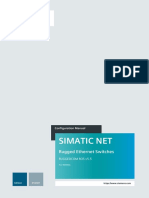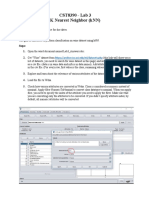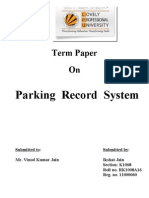Professional Documents
Culture Documents
SQL Analysis Services
Uploaded by
Saba Sadiq ShaikCopyright
Available Formats
Share this document
Did you find this document useful?
Is this content inappropriate?
Report this DocumentCopyright:
Available Formats
SQL Analysis Services
Uploaded by
Saba Sadiq ShaikCopyright:
Available Formats
Hands-On Lab
Lab Manual SQL Server 2005: Analysis Services
QL Server 2005 Analysis Services
Information in this document is subject to change without notice. The example companies, organizations, products, people, and events depicted herein are fictitious. No association with any real company, organization, product, person or event is intended or should be inferred. Complying with all applicable copyright laws is the responsibility of the user. Without limiting the rights under copyright, no part of this document may be reproduced, stored in or introduced into a retrieval system, or transmitted in any form or by any means (electronic, mechanical, photocopying, recording, or otherwise), or for any purpose, without the express written permission of Microsoft Corporation. Microsoft may have patents, patent applications, trademarked, copyrights, or other intellectual property rights covering subject matter in this document. Except as expressly provided in any written license agreement from Microsoft, the furnishing of this document does not give you any license to these patents, trademarks, copyrights, or other intellectual property. 2010 Microsoft Corporation. All rights reserved. Microsoft, MS-DOS, MS, Windows, Windows NT, MSDN, Active Directory, BizTalk, SQL Server, SharePoint, Outlook, PowerPoint, FrontPage, Visual Basic, Visual C++, Visual J++, Visual InterDev, Visual SourceSafe, Visual C#, Visual J#, and Visual Studio are either registered trademarks or trademarks of Microsoft Corporation in the U.S.A. and/or other countries. Other product and company names herein may be the trademarks of their respective owners.
SQL Server 2005 Analysis Services
Objectives After completing this lab, you will be able to:
Create an Analysis Services cube Create dimension attributes and hierarchies Create calculated members and Key Perfomance Indicators (KPIs)
Note This lab focuses on the concepts in this module and as a result may not comply with Microsoft security recommendations.
Note The SQL Server 2005 labs are based on beta builds of the product. The intent of these labs is to provide you with a general feel of some of the planned features for the next release of SQL Server. As with all software development projects, the final version may differ from beta builds in both features and user interface. For the latest details on SQL Server 2005, please visit http://www.microsoft.com/sql/2005/.
Estimated time to complete this lab: 90 minutes
SQL Server 2005 Analysis Services
Exercise 0: Lab Setup
Log on with user name Administrator and password pass@word1.
SQL Server 2005 Analysis Services
Exercise 1: Creating an Analysis Services Cube
In this exercise, you will develop an Analysis Services solution using the Business Intelligence Development Studio, an environment based on the Microsoft Development Environment (Visual Studio 2005) shell. You create Analysis Services projects in Business Intelligence Development Studio by using the Analysis Services Projects template. The Analysis Services project helps you organize and manage the items that are required to build, debug and deploy an Analysis Services database. The solution you are to develop is an Analysis Services cube, which is one of the most common tasks in Analysis Services. To help you with this, you have the new Cube Wizard with IntelliCube technology. This wizard simplifies creating an Analysis Services cube significantly. A cube and its dimensions can be created by using a single wizard because IntelliCube technology can detect the relationships between attributes, dimensions, and facts. To create an Analysis Services cube, you will:
Create a Data Source containing the information Analysis Services needs to connect to a database. Create a Data Source View containing schema information and Named Calculations. Create a Cube containing data from multiple fact tables that have different dimensionality and granularity. Process and browse the Cube.
Task 1: Create an Analysis Services Project
1. Click Start | All Programs | Microsoft SQL Server 2005 | Business Intelligence Development Studio. 2. Click File | New | Project. 3. In the New Project dialog box, in the Project Types pane, click the Business Intelligence Projects folder. 4. In the Templates pane, click the Analysis Services Project icon. 5. In the Name text box, type AS Exercise 1. 6. In the Location text box, enter C:\SQL Labs\User Projects 7. Uncheck the Create directory for Solution checkbox. The New Project dialog box should now look like Figure 1. 8. In the New Project dialog box, click OK.
SQL Server 2005 Analysis Services
Figure 1: New Project Dialog in Business Intelligence Development Studio You have now created a new Analysis Services project. The project is created in a new solution and the solution is the largest unit of management in the Business Intelligence Development Studio environment. The solution contains one or more projects and you can view the solution and its projects in the Solution Explorer pane on the right hand side in the Business Intelligence Development Studio. If the Solution Explorer is not visible you can view it by View | Solution Explorer from the menu bar (or the keyboard shortcut <Ctrl + Alt + L>) An Analysis Services Project is a group of related files containing the XML code for all of the objects in an Analysis Services database, and your next task is to create a Data Source.
Task 2: Create a Data Source
The data sources in an Analysis Services database provide connection information for one or more data source views. This is used by Analysis Services objects such as cubes and dimensions use to reference data. 1. In the Solution Explorer pane, under the AS Exercise 1 solution, right-click the Data Sources folder, and then select New Data Source from the context menu. 2. In the Data Source Wizard dialog box, on the Welcome to the Data Source Wizard page, click Next. Tip If the Data connections pane already includes (local).AdventureWorksDW, skip to step 14. 3. On the Select how to define the connection page, make sure the Create a data source based on an existing or new connection radio button is chosen. Click New, in the center of the dialog box. 4. In the Connection Manager dialog box, verify that Native OLE DB is selected in the Provider drop down combo box at the top of the page.
SQL Server 2005 Analysis Services
5. Still in the Connection Manager; make sure the Microsoft OLE DB Provider for SQL Server is chosen under the 1. Select an OLE DB provider header. 6. Under the header 2. Specify the following to connect to SQL Server in the Select or enter a server name drop-down list, type (local). Important In the Select or enter a server name drop-down list, type (local); do not type localhost. 7. Under Enter information to log on to the server, click Use Windows NT Integrated Security. 8. In the Select the database on the server drop-down list, click AdventureWorksDW. 9. Click on the Data Links button. This brings up the Data Link Properties dialog with (local), Use Windows NT Integrated security and AdventureWorksDW already chosen, as in Figure 2.
Figure 2: Data Link Properties Dialog Box 10. Click the Test Connection button. (The connection should test successfully.) 11. In the Microsoft Data Link dialog box, click OK to dismiss the dialog box. 12. In the Data Link Properties dialog box, click OK to dismiss the dialog box.
SQL Server 2005 Analysis Services
13. In the Connection Manager dialog box, click OK to dismiss the dialog box. 14. In the Data Source Wizard dialog box, on the Select how to define the connection page, verify that (local).AdventureWorksDW is selected, and click Next. 15. On the Completing the Wizard page, leave the default Data source name Adventure Works DW unchanged, and then click Finish. You have now set up the information describing how to connect to the database you are interested in working with. It is now time to define the schema information you want to use in the solution. You do this through the Data Source View.
Task 3: Create a Data Source View
1. In the Solution Explorer pane, under the AS Exercise 1 database, right-click the Data Source Views folder, and then select New Data Source View from the context menu. 2. In the Data Source View Wizard dialog box, on the Welcome to the Data Source View Wizard page, click Next. 3. On the Select a Data Source page, in the Relational data sources pane, verify that Adventure Works DW is selected, and click Next. Note Analysis Services will take a few moments to read the database schema. 4. On the Select Tables and Views page, scroll down to near the bottom of the Available objects list, and double-click dbo.FactInternetSales and dbo.FactSalesQuota to add them to the Included objects list. You may find it useful to expand the size of the dialog box so that you can see full table names. 5. Ctrl+Click to select both tables in the Included objects list. Click Add related tables. The following tables will be added to the Included objects list: dbo.DimTime dbo.DimPromotion dbo.DimCurrency dbo.DimEmployee dbo.DimSalesTerritory dbo.FactInternetSalesReason dbo.DimProduct dbo.DimCustomer Note Not all the above tables are needed for this exercise and you will, in the next task, remove some of the tables. 6. Click Next. 7. On the Completing the Wizard page, in the Name text box, type Direct Sales and Quotas and then click Finish. The Data Source View Designer will open. The Data Source View Designer is a graphical representation of the data schema you have defined.
SQL Server 2005 Analysis Services
Task 4: Alter the Content of the Data Source View
The Data Source View contains some tables you are not interested in, so in this task you will change the content of the Data Source View. 1. Select the Data Source View | Add/Remove tables menu item. This brings up the Add/Remove Tables dialog as shown in Figure 3.
Figure 3: Add/Remove Tables dialog 2. In the Included objects list on the Add/Remove Tables page, select the following tables (click on the first table; Ctrl+Click on the second table): dbo.DimSalesTerritory dbo.FactInternetSalesReason 3. Click the remove button (<) to remove the selected tables. 4. Click OK.
Task 5: Create Named Calculations
1. Click View | Zoom | 100%. Tip If Zoom is not displayed on the View menu, click in the Data Source View Designer window and then retry Step 1. 2. In the Data Source View Designer, move the mouse pointer to the crossarrow icon at the bottom-right corner. When the mouse pointer changes to a cross-arrow icon, click and hold and the Navigation window will appear. Drag the mouse to navigate around the Data Source View diagram. When the DimTime table is visible, release the mouse button. Tip The above step is useful when you want to inspect what objects you have in your Data Source View. If you want to find a specific table in the Data
SQL Server 2005 Analysis Services
Source View you can use the Data Source View | Find Table from the menu bar. 3. .In the Data Source View diagram, right-click the DimTime table heading and click New Named Calculation . Tip Be sure to click on the table heading; otherwise, New Named Calculation will not appear in the context menu. 4. In the Create Named Calculation dialog box, in the Column Name text box, type Quarter. In the Expression text box, type the following:
CalendarYear + ' Qtr ' + Convert(Char(1), CalendarQuarter)
5. Click OK. Tip The SQL expression in Step 4 is in the file C:\SQL Labs\Lab Projects\Analysis Services Lab\AS Exercise 1\NamedCalculation.txt. You may open this file using Notepad and then copy and paste the text into the Expression text box. 6. Right-click the DimTime table and then click Explore Data. This opens a new window in which you can view the data for the table. If you like, you can move the window and even dock it. You'll most likely want to expand the window to view its contents. 7. In the Explore DimTim Table window, scroll to the right until the Quarter column is visible. Click on the X in the upper right hand corner as in Figure 4 to close the window.
Figure 4: Explore DimTime Table View A Named Calculation is a stored SQL expression that can be accessed like a table column. Apart from Named Calculations a Data Source View may be also be modified to contain Named Queries. A Named Query is a stored SQL select statement that can be accessed like a table.
Task 6: Create a Cube with Multiple Measure Groups
1. In the Solution Explorer pane, under the AS Exercise 1 project, right-click the Cubes folder and then click New Cube. 2. In the Cube Wizard dialog box, on the Welcome to the Cube Wizard page, click Next.
SQL Server 2005 Analysis Services
3. On the Select Build Method page, verify that Build the cube using a data source is selected, that Use IntelliCube is selected, and that Create attributes and hierarchies is selected in the drop-down list. Click Next. 4. On the Select Data Source View page, in the Available data source views list, make sure that Direct Sales and Quotas is selected. If not, select it. Then click Next. 5. On the Detecting Fact and Dimension Tables page, wait for the wizard to complete its scan of the relational schema, and then click Next. 6. On the Identify Fact and Dimension Tables page, in the Tables grid, uncheck the dbo.DimEmployee dimension as in Figure 5.
Figure 5: Identify Fact and Dimension Tables page 7. On the Identify Fact and Dimension Tables page, in the Time dimension table drop-down list, click DimTime, and then click Next. 8. On the Select Time Periods page, in the Time Table Columns column, click on each cell and select a value as shown in the following table. Leave all other cells blank.
Time Property Name Year Quarter Month Date Time Table Columns CalendarYear Quarter EnglishMonthName DayNumberOfMonth
9. Click Next. 10. On the Select Measures page, in the Measure Groups/Measures column, deselect Sales Territory Key and Revision Number.
10
SQL Server 2005 Analysis Services
11. Click Next. 12. On the Detecting Hierarchies page, wait for the wizard to complete its scan of the dimensions, and then click Next. 13. On the Review New Dimensions page, click Next. 14. On the Completing the Wizard page, leave the default Cube name Direct Sales And Quotas unchanged, and click Finish. The Cube Designer will open as a new tab in the Business Intelligence Development Studio as in Figure 6.
Figure 6: The Cube Designer A cube is the Analysis Services data store. A cube may contain data from multiple fact tables. The data from each fact table becomes a measure group in the cube.
Task 7: Modify the Relationship between a Measure Group and a
Dimension 1. In the Cube Designer, in the View pane (at the top of the designer window), click the Dimension Usage tab. 2. In the Fact Sales Quota measure group column, click the Dim Time cell (that is, the cell in the Dim Time row that contains the text "TimeKey"), and then on the right of the cell, click the ellipsis () button. 3. In the Define Relationship dialog in the Granularity attribute drop-down list, select CalendarYear. 4. In the Relationship table, click the first cell of the Measure Group Columns column, and in the drop-down list select CalendarYear 5. Click OK. Analysis Services allows each measure group to have a different relationship to the cube's dimensions. For example, there are daily sales, but only annual sales quotas.
SQL Server 2005 Analysis Services
11
6. In the Fact Internet Sales measure group column, click the Dim Customer cell (the cell's contents are DimCustomer), and then on the right of the cell, click the ellipsis () button. 7. In the Define Relationship dialog box, in the Select relationship type drop down list select No relationship, and then click OK. 8. In the Fact Internet Sales measure group column, click the Dim Time cell (the cell is blank), and then on the right of the cell, click the ellipsis () button. 9. In the Define Relationship dialog box, in the Select relationship type drop down list select Regular. In the Granularity attribute drop-down list, click TimeKey. In the Relationship grid, in the first row of the Measure Group Columns column, select ShipDateKey. Click OK. 10. Verify that the Dimension Usage configuration matches the image in Figure 7.
Figure 7: Dimension Usage
Task 8: Create Perspectives
1. In the Cube Designer, in the View pane, click on the Perspectives icon. Tip The Perspectives icon is the seventh tab in the Cube Designer View and you may need to scroll to the right in order to see the Perspectives icon. 2. Select the Cube | New Perspective menu item. 3. In the Cube Designer, under the column heading Perspective Name, click on the Perspective cell, replace the contents of the cell by typing Direct Sales, as in Figure 8, and then press <Enter>.
12
SQL Server 2005 Analysis Services
Figure 8: New Perspective 4. Select the Cube | New Perspective menu item. 5. In the Cube Designer, under the second column heading Perspective Name, click on the Perspective cell, replace the contents of the cell by typing Quotas, and then press <Enter>. 6. In the Direct Sales and Quotas columns, select or deselect each cell by clicking on the check box, as shown in Figure 9.
Figure 9: Perspectives for Direct Sales and Quotas A perspective is a subset of a cube's measure groups and dimensions. You may want to create a perspective to provide a more focused view of a cube or to restrict access.
Task 9: Design Storage
SQL Server 2005 Analysis Services
13
1. In the Cube Designer, in the View pane, click the Partitions icon. Make sure that the Fact Internet Sales section is expanded as in Figure 10.
Figure 10: Partitions View Tip You expand or collapse the section you are interested in by clicking on the arrow on the left-hand side in each section. 2. In the grid in the Fact Internet Sales section, click the Aggregations cell (the cell's contents are Molap 0%), and then on the right of the cell, click the ellipsis () button. This brings up the Aggregation Design Wizard dialog. Click Next. 3. On the Specify Storage and Caching Options page make sure the Standard settings radio button is chosen and the slider bar is at its rightmost position; MOLAP, as in Figure 11. Click Next.
Figure 11: Specify Storage and Caching Options Page 4. On the Specify Objects Count page, click Count, wait for the wizard to complete counting objects and then click Next. Note Analysis Services will take a few moments to count the number of
14
SQL Server 2005 Analysis Services
members in each attribute. 5. On the Set Aggregation Options page, click Performance gain reaches; in the Performance gain reaches % box, type 20. 6. Click the Start button. Wait for the wizard to complete designing aggregations and then click Next. 7. On the Completing the Wizard page, select Save the aggregations but do not process them, and then click Finish. A cube's data and aggregations may be stored in relational or multidimensional structures. Aggregations are pre-calculated summaries designed to reduce query response time.
Task 10: Deploy the Analysis Services Solution
1. Select the Build | Deploy Solution menu command. Note The Analysis Services project is automatically saved when you click Deploy Solution. 2. The Output window will show the deployment progress as in Figure 12. The deployment progress is also shown in the Deployment Progress pane on the right hand side of the Business Intelligence Development Studio, as in Figure 13. The Deployment Progress pane can give you more detailed information about what happens during deployment than what you see in the Output window. Once deployment is complete, close the Output window. Note The deployment will take a few moments to complete.
Figure 12: The Output Window Showing Progress
SQL Server 2005 Analysis Services
15
Figure 13: The Deployment Progress Pane In the above procedures, various wizards and editors have been creating XML code based on your input. Deployment sends the XML code to the Analysis Server and then processes and creates the Analysis Services database.
Task 11: Browse the Cube
1. In the Cube Designer, in the View pane, click the Browser icon. Note If an alert titled Microsoft Office Web Components pops up, click OK.
Tip You can enlarge the Browse view of the Cube Designer by typing Alt+Shift+Enter. Press the same keystroke again to revert to normal view.
Tip If the Browse view of the Cube Designer is accidentally closed, it can be re-opened. Select the View | Solution Explorer menu item. Then in the Solution Explorer pane under the Cubes folder, right-click Direct Sales And Quotas.cube, and then click Browse. 2. In the Browse view, in the left-most pane (the Metadata pane), expand the Measures folder, click on the Sales Amount measure, and drag-and-drop it on the Drop Totals or Detail Fields Here area. 3. In the Metadata pane, click on the DimTime dimension and drag-and-drop it on the Drop Row Fields Here area. 4. In the data pane, right-click on CalendarYear and then click Expand Items, like in Figure 14. Note The Direct Sales And Quotas cube contains measures with different time
16
SQL Server 2005 Analysis Services
granularity.
Figure 14: Sales Amounts per Year and Quarter
Task 12: Close the Analysis Services Project
Select File | Close Solution.
SQL Server 2005 Analysis Services
17
Exercise 2: Creating Dimension Attributes and Hierarchies
Analysis Services now provides greater flexibility in browsing a cube. A user may choose to browse a cube in a structured manner by using dimension hierarchies, or the user may use dimension attributes for more flexible data access. In this exercise, you will create Dimension Attributes and then by using these newly created Attributes, add a Hierarchy to the Time Dimension. To create Dimension Attributes and a Hierarchy, you will:
Create dimension attributes based on dimension table columns and Named Calculations. Order the members of an attribute by the attributes key. Create a dimension hierarchy by using the newly created attributes.
Task 1: Open an Analysis Services Project
1. If the Business Intelligence Development Studio is not still running, select Start | All Programs | Microsoft SQL Server 2005 | Business Intelligence Development Studio. 2. On the File menu, click Open | Project/Solution. 3. In the Open Project dialog box, navigate to the C:\SQL Labs\Lab Projects\Analysis Services Lab\AS Exercise 2 folder, click AS Exercise 2.slnbi, and then click Open. Important The Analysis Services project used in Exercise 2 is different than the project created in Exercise 1.
Task 2: Create Dimension Attributes
1. In the Solution Explorer pane, in the Dimensions folder, double-click Dim Time.dim. The Dimension Designer will open with the Dimension Builder tab visible, like in Figure 1. Tip If the Solution Explorer pane is not visible, select the View | Solution Explorer menu item.
Tip If the Dim Time.dim dimension file is not visible in the Solution Explorer pane, expand the AS Exercise 2 node and then expand the Dimensions folder.
18
SQL Server 2005 Analysis Services
Figure 1: The Dimension Designer 2. In the Dimension Designer, in the Dimension Builder, in the Data Source View pane, in the DimTime table, scroll to the bottom of the column list. 3. In the DimTime table, click on FiscalYear and drag-and-drop it on the Attributes pane. 4. Repeat Step 3 for FisQuarter, FiscalMonth, and FiscalDay.
Tip You can select multiple values at once by pressing <Ctrl>+Click. Dimension Attributes can be created from any column or Named Calculation in a dimension table. They allow a cube to be browsed in a very flexible manner.
Task 3: Rename a Dimension Attribute
In the Attributes pane, right-click FisQuarter, click Rename, type FiscalQuarter, and press <Enter>.
Task 4: Order the FiscalMonth Dimension Attribute
1. In the Attributes pane, right-click FiscalMonth, and then click Properties. 2. In the Properties pane, click the KeyColumns property. On the right side of the cell, click the ellipsis button (). This brings up the DataItem Collection Editor dialog. Tip In the Properties pane, click the Alphabetic Sort button properties easier to find. to make
3. On the right side of the DataItem Collection Editor dialog box, in the DimTime.FiscalMonth, WChar Properties pane, click the + to expand the Source property.
SQL Server 2005 Analysis Services
19
4. Click the ColumnID property. In the ColumnID drop-down list, click FiscalMonthNumber, and then click OK. 5. In the Properties pane, click the OrderBy property, and then in the OrderBy drop-down list, click Key. 6. Click the NameColumn property, in the NameColumn drop-down list, click (new), which brings up the Object Binding dialog box as shown in Figure 2.
Figure 2: The Object Binding Dialog 7. Ensure the drop down combo box for Binding type in the Object Binding dialog shows Column binding. In the Source table drop down, choose DimTime, if it is not already selected. 8. In the Source column list, select FiscalMonth. Click OK. The members of a dimension attribute may be ordered by name or key, or by a different attributes name or key. By default, an attribute is ordered by the member names. Ordering the members of time related attributes by their key will cause the members to be displayed chronologically.
Task 5: Order the FiscalDay Dimension Attribute
1. In the Attributes pane, right-click FiscalDay, and then click Properties. 2. In the Properties pane, click the KeyColumns property. On the right side of the cell, click the ellipsis button ().
20
SQL Server 2005 Analysis Services
3. On the right side of the DataItem Collection Editor dialog box, in the DimTime.FiscalDay, WChar Properties pane, click the DataType property. In the DataType drop-down list, select Integer. 4. Expand the Source property, click the ColumnID property, and then in the ColumnID drop-down list, select TimeKey. Click OK . 5. In the Properties pane, click the OrderBy property, and then in the OrderBy drop-down list, click Key . 6. Click the NameColumn property. In the NameColumn drop-down list, click (new). 7. Ensure the drop down combo box for Binding type in the Object Binding dialog shows Column binding. In the Source table drop down, choose DimTime, if it is not already selected. 8. In the Source column list select FiscalDay . Click OK.
Task 6: Create a Dimension Hierarchy
1. In the Attributes pane, click FiscalYear and drag-and-drop it on an empty area of the Hierarchies and Levels pane as shown in Figure 3.
Figure 3: Creating a New Hierarchy 2. In the Attributes pane, click on FiscalQuarter and drag-and-drop it on the Hierarchies and Levels pane underneath FiscalYear on top of <new level> . 3. In the same manner as in Step 2, create new levels using the FiscalMonth and FiscalDay attributes. 4. In the Hierarchies and Levels pane, right-click Hierarchy , select Rename from the context menu, replace the existing label with Fiscal, and then press <Enter>. A dimension may contain multiple hierarchal drill-down paths. The multiple hierarchies in a dimension are created using the dimensions attributes.
Task 7: Deploy the Analysis Services Solution
SQL Server 2005 Analysis Services
21
1. Select the Build | Deploy Solution menu item. 2. An Output window will open showing you deployment progress, as shown in Figure 4. The deployment progress is also shown in the Deployment Progress pane on the right hand side of the Business Intelligence Development Studio as in Figure 5. The Deployment Progress pane can give you more detailed information about what happens during deployment than what you see in the Output window. Once deployment is complete, close the Output window.
Figure 4: Output Window
Figure 5: The Deployment Progress Pane
22
SQL Server 2005 Analysis Services
Task 8: Browse a Dimension
1. In the Dimension Designer, in the View pane at the top of the designer, click the Browser icon. 2. In the Hierarchy drop-down list, select Fiscal, if it's not already selected. 3. In the browser pane, expand the All member, expand the 2002 member, expand the 2002 Qtr 1 member, and then expand the July 2001 member, as shown in Figure 6. Note The members of the Dim Time.Fiscal hierarchy are sorted in chronological order.
Figure 6: Browse a Dimension
Task 9: Browse the Cube by a Dimension Hierarchy
1. In the Solution Explorer pane, in the Cubes folder, right-click Direct Sales and Quotas.cube, and select Browse from the context menu. The Cube Designer will open with the Browser view displayed. Note If an alert titled Microsoft Office Web Components pops up, click OK. 2. Press Alt+Shift+Enter to expand the browser window. 3. In the browser, in the Metadata pane (the left-hand pane), expand the Measures folder, click on the Fact Sales - Sales Amount measure and drag-and-drop it on the Drop Totals or Detail Fields Here area (the Data pane) as in Figure 7.
SQL Server 2005 Analysis Services
23
Figure 7: The Browser View with Metadata and Data Panes. 4. In the Metadata pane, expand the first Dim Time dimension, click on Dim Time.Fiscal (at the bottom of the list) and drag-and-drop it on the Drop Row Fields Here area. 5. In the Data pane click on the down arrow in the FiscalYear column and uncheck everything except for 2002 as in Figure 8. Click OK.
Figure 8: Customizing the View of the FiscalYear.
24
SQL Server 2005 Analysis Services
6. In the Data pane, right-click on the FiscalYear column and then click Expand Items. 7. Repeat Step 6 for FiscalQuarter and FiscalMonth. You should now see something like in Figure 9.
Figure 9: Browsing the Cube by the Fiscal Hierarchy
Task 10: Browse the Cube by Dimension Attributes
1. In the Data pane, right-click FiscalYear and then click Remove field. Repeat for FiscalQuarter, FiscalMonth, and FiscalDay . 2. In the Metadata pane, expand Dim Product, click EnglishProductName and drag-and-drop it on the Drop Row Fields Here area. 3. In the Metadata pane, expand Dim Currency, click CurrencyName, drag it to the right of EnglishProductName, and drop it when the blue vertical line appears. 4. In the Data pane, in the EnglishProductName column, expand Classic Vest, M as in Figure 10. 5. Press Alt+Shift+Enter to switch back from full-screen view to normal view.
SQL Server 2005 Analysis Services
25
Figure 10: Browsing a Cube by Dimension Attributes
Task 11: Close the Analysis Services Project
Select the File | Close Solution menu item.
26
SQL Server 2005 Analysis Services
Exercise 3: Creating Calculated Members and KPIs
Analysis Services now provides you with the ability to create Key Performance Indicators (KPIs). You can display KPIs in a dashboard-style browser that shows each KPIs actual and target value and a graphical representation of the KPIs status and trend. In this exercise, you will create a calculated member and a KPI based on the calculated member. To create Calculated Members and KPIs, you will:
Create a Calculated Member containing a stored MDX expression. Create a KPI using measures for the target and goal values. A traffic light icon will display the KPIs status.
Task 1: Open an Analysis Services Project
1. It its not still running, from the Window task bar, select Start | All Programs | Microsoft SQL Server 2005 | Business Intelligence Development Studio. 2. Select the File | Open | Project/Solution menu item. 3. In the Open Solution dialog box, navigate to the C:\SQL Labs\Lab Projects\Analysis Services Lab\AS Exercise 3 folder, click AS Exercise 3.slnbi, and then click Open. Important The Analysis Services project used in Exercise 3 is different than the project created in Exercise 2.
Task 2: Deploy the Analysis Services Solution
1. Select the Build | Deploy Solution menu item. 2. An Output window will open showing your deployment progress. The deployment progress is also shown in the Deployment Progress pane on the right hand side of the Business Intelligence Development Studio. The Deployment Progress pane can give you more detailed information about what happens during deployment than what you see in the Output window. Once deployment has successfully completed, close the Output window.
Task 3: Create a Calculated Member
1. In the Solution Explorer pane, double-click Direct Sales And Quotas.cube. The Cube Designer will open. Tip If the Solution Explorer pane is not visible, select the View | Solution Explorer menu item.
Tip If the Direct Sales And Quotas.cube file is not visible in the Solution Explorer pane, expand the AS Exercise 3 database and then expand the Cubes folder. 2. In the View pane of the Cube Designer, click the Calculations icon.
SQL Server 2005 Analysis Services
27
3. On the toolbar in the Calculations view, make sure the Form View button is selected as in Figure 1, and then click the New Calculated Member button, as in Figure 2.
Figure 1: Form View in Calculations View
Figure 2: New Calculated Member in Calculations View 4. In the Name text box, type [Quota Variance] Important Be sure to include the square brackets. 5. In the Calculation Tools pane, on the Metadata tab, expand Measures, click Fact Sales - Sales Amount and drag-and-drop it in the Expression text box. Tip The MDX expression in steps 5-7 is in the file C:\SQL Labs\Lab Projects\Analysis Services Lab\AS Exercise 3\CalculatedMember.txt. You may open this file using Notepad and then copy and paste the text into the Expression text box. 6. In the Expression text box, press the right-arrow key to deselect [Measures].[Fact Sales - Sales Amount], and type (minus sign). 7. In the Calculation Tools pane, on the Metadata tab, click Fact Sales Quota - Sales Amount Quota and drag-and-drop it to the right of the minus sign in the Expression text box. The Expression text box should contain
28
SQL Server 2005 Analysis Services
[Measures].[Fact Sales - Sales Amount]-[Measures].[Fact Sales Quota - Sales Amount Quota]
Calculated members are stored MDX expressions. They simplify queries used to perform complex analysis.
Task 4: Deploy the Analysis Services Solution
1. Select the Build | Deploy Solution menu item. 2. An Output window will open showing you deployment progress. The deployment progress is also shown in the Deployment Progress pane on the right hand side of the Business Intelligence Development Studio. The Deployment Progress pane can give you more detailed information about what happens during deployment than what you see in the Output window. Once deployment is complete, close the Output window. Figure 3 shows the Output Window.
Figure 3: Output Window after Deployment
Task 5: Browse the Cube
1. In the Cube Designer, in the View pane, click the Browser icon. Tip You can enlarge the Browse view of the Cube Designer by typing Alt+Shift+Enter. Press the same key combination again to return to the normal view.
Tip If the Browse view of the Cube Designer is accidentally closed, it can be re-opened. On the View menu click Solution Explorer, in the Solution Explorer pane under the Cubes folder, right-click Direct Sales And Quotas.cube, and then click Browse.
SQL Server 2005 Analysis Services
29
Note If an alert titled Microsoft Office Web Components pops up, click OK.. 2. On the toolbar in the Browse view, click the Reconnect button, as in Figure 4.
Figure 4: Reconnect in the Browser View 3. In the browser, in the Metadata pane, expand the Measures folder, click on the Fact Sales - Sales Amount measure, and then drag-and-drop it on the Drop Totals or Detail Fields Here area. 4. Repeat Step 3 for Fact Sales Quota - Sales Amount Quota and Quota Variance. 5. In the Metadata pane, click on Dim Time and drag-and-drop it on the Drop Row Fields Here area, like in Figure 5.
Figure 5: Sales Amounts, Quotas and Variance per Calendar Year
Task 6: Create a KPI
1. In the Cube Designer, in the View pane, click the KPIs icon. 2. In the KPIs view, on the toolbar, click the New KPI button, like in Figure 6.
Figure 6: New KPI Button 3. In the Name text box, type Quota Status
30
SQL Server 2005 Analysis Services
4. In the Calculations Tools pane, on the Metadata tab, expand Measures, click Fact Sales - Sales Amount, and drag-and-drop it in the Value Expression text box. 5. In the Calculations Tools pane, click Fact Sales Quota - Sales Amount Quota , and drag-and-drop it in the Goal Expression text box. 6. In the Status section, in the Status Graphic drop-down list, click Traffic Light Single. 7. In the Status Expression text box, type Iif([Measures].[Quota Variance]<0,-1,1) Tip The MDX expression in step 7 is in the file C:\SQL Labs\Lab Projects\Analysis Services Lab\AS Exercise 3\KPI.txt. You may open this file by using Notepad and then copy and paste the text into the Status Expression text box. KPIs simplify the creation of graphical dashboard displays, which enable an analyst to quickly identify important data.
Task 7: Deploy the Analysis Services Solution
1. Select Build | Deploy Solution menu item. 2. An Output window will open showing you deployment progress. The deployment progress is also shown in the Deployment Progress pane on the right hand side of the Business Intelligence Development Studio. The Deployment Progress pane can give you more detailed information about what happens during deployment than what you see in the Output window. Once deployment is complete, close the Output window.
Task 8: Browse the KPI
On the toolbar in the KPIs view, click the Browser View button (you can see it in Figure 7). You should now see something like in Figure 7.
Figure 7: The Browser View of the KPI
Task 9: Close the Microsoft Development Environment
Select the File | Exit menu item.
SQL Server 2005 Analysis Services
31
You might also like
- A Heartbreaking Work Of Staggering Genius: A Memoir Based on a True StoryFrom EverandA Heartbreaking Work Of Staggering Genius: A Memoir Based on a True StoryRating: 3.5 out of 5 stars3.5/5 (231)
- The Sympathizer: A Novel (Pulitzer Prize for Fiction)From EverandThe Sympathizer: A Novel (Pulitzer Prize for Fiction)Rating: 4.5 out of 5 stars4.5/5 (119)
- Never Split the Difference: Negotiating As If Your Life Depended On ItFrom EverandNever Split the Difference: Negotiating As If Your Life Depended On ItRating: 4.5 out of 5 stars4.5/5 (838)
- Devil in the Grove: Thurgood Marshall, the Groveland Boys, and the Dawn of a New AmericaFrom EverandDevil in the Grove: Thurgood Marshall, the Groveland Boys, and the Dawn of a New AmericaRating: 4.5 out of 5 stars4.5/5 (265)
- The Little Book of Hygge: Danish Secrets to Happy LivingFrom EverandThe Little Book of Hygge: Danish Secrets to Happy LivingRating: 3.5 out of 5 stars3.5/5 (399)
- Grit: The Power of Passion and PerseveranceFrom EverandGrit: The Power of Passion and PerseveranceRating: 4 out of 5 stars4/5 (587)
- The World Is Flat 3.0: A Brief History of the Twenty-first CenturyFrom EverandThe World Is Flat 3.0: A Brief History of the Twenty-first CenturyRating: 3.5 out of 5 stars3.5/5 (2219)
- The Subtle Art of Not Giving a F*ck: A Counterintuitive Approach to Living a Good LifeFrom EverandThe Subtle Art of Not Giving a F*ck: A Counterintuitive Approach to Living a Good LifeRating: 4 out of 5 stars4/5 (5794)
- Team of Rivals: The Political Genius of Abraham LincolnFrom EverandTeam of Rivals: The Political Genius of Abraham LincolnRating: 4.5 out of 5 stars4.5/5 (234)
- Shoe Dog: A Memoir by the Creator of NikeFrom EverandShoe Dog: A Memoir by the Creator of NikeRating: 4.5 out of 5 stars4.5/5 (537)
- The Emperor of All Maladies: A Biography of CancerFrom EverandThe Emperor of All Maladies: A Biography of CancerRating: 4.5 out of 5 stars4.5/5 (271)
- The Gifts of Imperfection: Let Go of Who You Think You're Supposed to Be and Embrace Who You AreFrom EverandThe Gifts of Imperfection: Let Go of Who You Think You're Supposed to Be and Embrace Who You AreRating: 4 out of 5 stars4/5 (1090)
- Question Bank With 2 MarksDocument21 pagesQuestion Bank With 2 MarksSubhashini RNo ratings yet
- Her Body and Other Parties: StoriesFrom EverandHer Body and Other Parties: StoriesRating: 4 out of 5 stars4/5 (821)
- The Hard Thing About Hard Things: Building a Business When There Are No Easy AnswersFrom EverandThe Hard Thing About Hard Things: Building a Business When There Are No Easy AnswersRating: 4.5 out of 5 stars4.5/5 (344)
- Hidden Figures: The American Dream and the Untold Story of the Black Women Mathematicians Who Helped Win the Space RaceFrom EverandHidden Figures: The American Dream and the Untold Story of the Black Women Mathematicians Who Helped Win the Space RaceRating: 4 out of 5 stars4/5 (890)
- Elon Musk: Tesla, SpaceX, and the Quest for a Fantastic FutureFrom EverandElon Musk: Tesla, SpaceX, and the Quest for a Fantastic FutureRating: 4.5 out of 5 stars4.5/5 (474)
- The Unwinding: An Inner History of the New AmericaFrom EverandThe Unwinding: An Inner History of the New AmericaRating: 4 out of 5 stars4/5 (45)
- The Yellow House: A Memoir (2019 National Book Award Winner)From EverandThe Yellow House: A Memoir (2019 National Book Award Winner)Rating: 4 out of 5 stars4/5 (98)
- On Fire: The (Burning) Case for a Green New DealFrom EverandOn Fire: The (Burning) Case for a Green New DealRating: 4 out of 5 stars4/5 (73)
- Approval Management Engine OverviewDocument21 pagesApproval Management Engine OverviewGyan Darpan YadavNo ratings yet
- OpenText VIM - Roles CreationDocument7 pagesOpenText VIM - Roles CreationAnil RajNo ratings yet
- Setting Up Business Partner S4 HanaDocument12 pagesSetting Up Business Partner S4 HanaMOORTHYNo ratings yet
- Data Profiling White Paper1003-FinalDocument17 pagesData Profiling White Paper1003-FinalzipzapdhoomNo ratings yet
- Dbms Lab-1Document2 pagesDbms Lab-1Saba Sadiq ShaikNo ratings yet
- Kpi 2Document8 pagesKpi 2Saba Sadiq ShaikNo ratings yet
- Business IntelligenceDocument2 pagesBusiness IntelligenceSaba Sadiq ShaikNo ratings yet
- SSRS ReportDocument23 pagesSSRS ReportSaba Sadiq ShaikNo ratings yet
- Projectreport PDFDocument73 pagesProjectreport PDFSaba Sadiq ShaikNo ratings yet
- Use of Blooms TaxonomyDocument17 pagesUse of Blooms TaxonomySaba Sadiq ShaikNo ratings yet
- Sample Project Status ReportDocument1 pageSample Project Status ReportSaba Sadiq ShaikNo ratings yet
- Cousins of CompilerDocument4 pagesCousins of CompilerGokul Raj100% (1)
- Op Op Op Op Op Op Op Op: 6 Tory Method Design P TternDocument12 pagesOp Op Op Op Op Op Op Op: 6 Tory Method Design P TternSaba Sadiq ShaikNo ratings yet
- Guest Houses in GachibowliDocument2 pagesGuest Houses in GachibowliSaba Sadiq ShaikNo ratings yet
- ME Bhavik Panchal Full StackDocument2 pagesME Bhavik Panchal Full Stackbhavik0919No ratings yet
- Sample Dot Net Developer ResumeDocument3 pagesSample Dot Net Developer ResumeSonam SinghNo ratings yet
- 3D Password Ieee FormatDocument5 pages3D Password Ieee FormatKrish RonaldoNo ratings yet
- Restricting List of Values in Variable Report CategoryDocument7 pagesRestricting List of Values in Variable Report CategoryGandhi GoditiNo ratings yet
- Castalia - InstallationDocument4 pagesCastalia - InstallationRim NegraNo ratings yet
- ADP 2 1 - Event Broker 2.0 Support TrainingDocument67 pagesADP 2 1 - Event Broker 2.0 Support TrainingJason GomezNo ratings yet
- User Manual NASDocument524 pagesUser Manual NASdana utupanuNo ratings yet
- 8-1 Designer Service Development HelpDocument884 pages8-1 Designer Service Development HelpthotarNo ratings yet
- RH254 - Advanced Linux Networking & SecurityDocument3 pagesRH254 - Advanced Linux Networking & Securitymuni_salemNo ratings yet
- Parallel Computing: Lecture 4: Parallel Software: BasicsDocument31 pagesParallel Computing: Lecture 4: Parallel Software: BasicsVera SunNo ratings yet
- Tawara Yacht data breach noticeDocument8 pagesTawara Yacht data breach noticeDian Puspita SariNo ratings yet
- Population CensusDocument50 pagesPopulation CensusAyofe OlajideNo ratings yet
- Clean Up y RedeployDocument47 pagesClean Up y RedeployEduardo VindelNo ratings yet
- UninstalDocument3 pagesUninstalArash FarahaniNo ratings yet
- An Intrusion Detection and Prevention System in Cloud ComputingDocument17 pagesAn Intrusion Detection and Prevention System in Cloud ComputingT AnoraNo ratings yet
- Cyber Hunter-InstallerDocument20 pagesCyber Hunter-InstallerMax CyberNo ratings yet
- Tejesh Mooc ReportDocument9 pagesTejesh Mooc ReportHarsha Vardhan ReddyNo ratings yet
- C79000-G8976-1463 ROS v5.5 RS900G ConfigurationManualDocument406 pagesC79000-G8976-1463 ROS v5.5 RS900G ConfigurationManualFelipe ReisNo ratings yet
- Lab3 KNNDocument4 pagesLab3 KNNErick MenjivarNo ratings yet
- Download and Prepare GLoVis Data for AnalysisDocument7 pagesDownload and Prepare GLoVis Data for AnalysisWhisNuParkourSmdNo ratings yet
- Free RadiusDocument4 pagesFree RadiusInnocent OkidiNo ratings yet
- Transaction Control Transformation: Informatica Complete Reference Informatica Complete ReferenceDocument8 pagesTransaction Control Transformation: Informatica Complete Reference Informatica Complete ReferenceRavi Chandra Reddy MuliNo ratings yet
- Hostel Management SystemDocument42 pagesHostel Management Systemviji60% (5)
- Istqb-Ctfl Release-Notes 2018 v3.1Document2 pagesIstqb-Ctfl Release-Notes 2018 v3.1Jay PersonalNo ratings yet
- LogDocument43 pagesLogsutiniNo ratings yet
- Parking Record SystemDocument10 pagesParking Record SystemAmrit Sian50% (2)