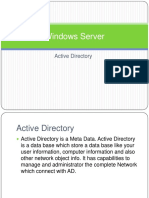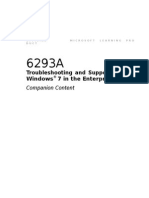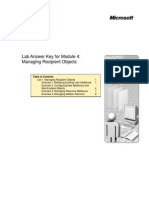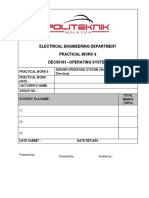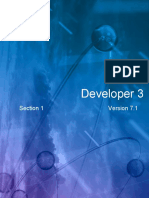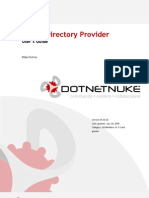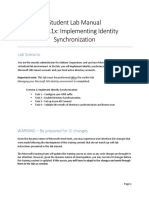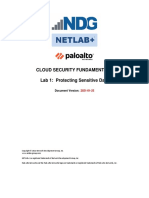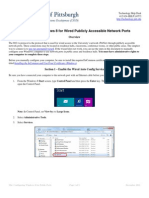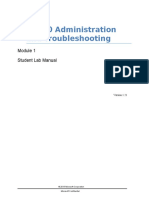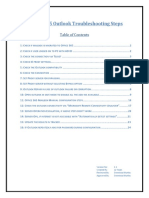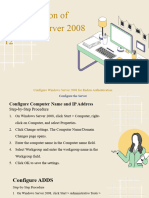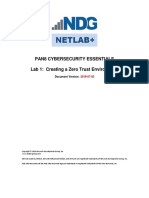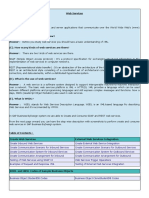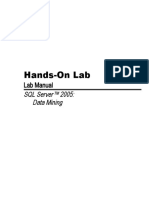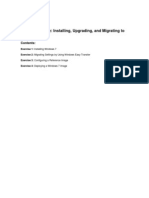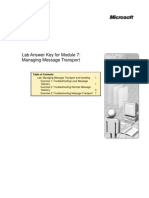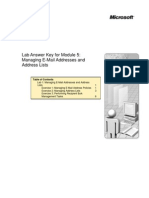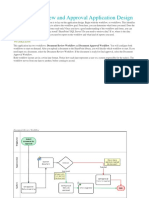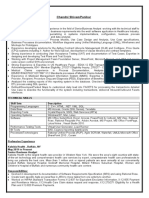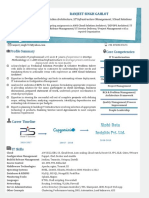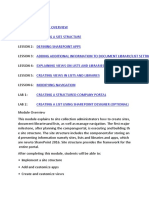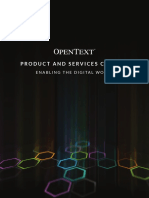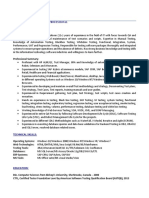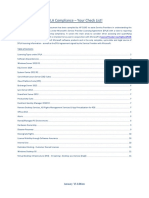Professional Documents
Culture Documents
Lab Answer Key For Module 6: Managing Client Access
Uploaded by
pablodg1980Original Description:
Original Title
Copyright
Available Formats
Share this document
Did you find this document useful?
Is this content inappropriate?
Report this DocumentCopyright:
Available Formats
Lab Answer Key For Module 6: Managing Client Access
Uploaded by
pablodg1980Copyright:
Available Formats
Lab Answer Key for Module 6: Managing Client Access
Table of Contents Lab 6: Managing Client Access Exercise 1: Managing Mobile Device Connectivity Exercise 2: Managing Outlook Web Access
1 1 6
Information in this document, including URL and other Internet Web site references, is subject to change without notice. Unless otherwise noted, the example companies, organizations, products, domain names, email addresses, logos, people, places, and events depicted herein are fictitious, and no association with any real company, organization, product, domain name, e-mail address, logo, person, place, or event is intended or should be inferred. Complying with all applicable copyright laws is the responsibility of the user. Without limiting the rights under copyright, no part of this document may be reproduced, stored in or introduced into a retrieval system, or transmitted in any form or by any means (electronic, mechanical, photocopying, recording, or otherwise), or for any purpose, without the express written permission of Microsoft Corporation. Microsoft may have patents, patent applications, trademarks, copyrights, or other intellectual property rights covering subject matter in this document. Except as expressly provided in any written license agreement from Microsoft, the furnishing of this document does not give you any license to these patents, trademarks, copyrights, or other intellectual property. The names of manufacturers, products, or URLs are provided for informational purposes only and Microsoft makes no representations and warranties, either expressed, implied, or statutory, regarding these manufacturers or the use of the products with any Microsoft technologies. The inclusion of a manufacturer or product does not imply endorsement of Microsoft of the manufacturer or product. Links may be provided to third party sites. Such sites are not under the control of Microsoft and Microsoft is not responsible for the contents of any linked site or any link contained in a linked site, or any changes or updates to such sites. Microsoft is not responsible for webcasting or any other form of transmission received from any linked site. Microsoft is providing these links to you only as a convenience, and the inclusion of any link does not imply endorsement of Microsoft of the site or the products contained therein. 2008 Microsoft Corporation. All rights reserved. Microsoft, Microsoft Press, Active Directory, ActiveSync, BizTalk, ForeFront, Internet Explorer, Outlook, PowerPoint, SharePoint, Visual Studio, Windows, Windows Mobile, Windows NT, Windows PowerShell, and Windows Server are either registered trademarks or trademarks of Microsoft Corporation in the United States and/or other countries. All other trademarks are property of their respective owners.
Version 1.0
Lab Answer Key for Module 6: Managing Client Access
Lab 6: Managing Client Access
Exercise 1: Managing Mobile Device Connectivity
Task 1: Disable SSL for Exchange ActiveSync
1. On SYD-DC1, click Start, point to Administrative Tools, and then click Internet Information Services (IIS) Manager. 2. In Internet Information Services (IIS) Manager, expand SYD-DC1 (ADATUM\administrator), expand Sites, expand Default Web Site, and then click Microsoft-Server-ActiveSync. 3. In the center pane, double-click SSL settings. 4. Clear the Require SSL check box, and click Apply. Close Internet Information Services (IIS) Manager.
Note: SSL is not being used in this exercise because the mobile device emulator does not trust the certification authority for the Adatum domain. ActiveSync cannot use SSL unless the device trusts the certificate on the server used for SSL. Additional software is required to import trusted root certificates in Windows mobile. Windows Mobile automatically trusts certificates issued by a third-party certification authority.
Task 2: Configure an external URL for the Microsoft Server ActiveSync virtual directory
1. On SYD-DC1, click Start, point to All Programs, click Microsoft Exchange Server 2007, and then click Exchange Management Console. 2. In the console tree, expand Server Configuration, and then click Client Access. 3. In the result pane, click SYD-DC1. 4. In the work pane, click the Exchange ActiveSync tab. 5. Right-click Microsoft-Server-ActiveSync, and then click Properties. 6. In the External URL box, type http://SYD-DC1.adatum.com/Microsoft-ServerActiveSync and then click OK. Then click OK again to acknowledge the warning.
Lab Answer Key for Module 6: Managing Client Access
Task 3: Create a new Exchange ActiveSync mailbox policy
1. In the console tree, expand Organization Configuration, and then click Client Access. 2. Create a new Exchange ActiveSync mailbox policy, using the following steps: a. In the action pane, click New Exchange ActiveSync Mailbox Policy. b. In the Mailbox policy name box, type Sales Policy. c. Select the Allow non-provisionable devices option. This allows devices that cannot be configured automatically. d. Confirm that the Allow attachments to be downloaded to device option is selected. This option is required for mobile devices to synchronize attachments and store them locally on the device. e. Select the Require password box, and then click New. f. Read the Completion summary, and then click Finish.
3. Right-click Sales Policy, and then click Properties. 4. On the Sync Settings tab, select the Maximum attachment size (KB) option, and enter 1024. 5. In the Include past e-mail items list, click One Week. 6. On the Device tab, clear the Allow camera and Allow Internet sharing for the device check boxes. Click OK.
Task 4: Configure Toby Nixon to use Sales Policy
1. In the console tree, expand Recipient Configuration, and then click Mailbox. 2. In the result pane, right-click Toby Nixon, and then click Properties. 3. Configure the Sales Policy for Toby Nixon, using the following steps: a. Click the Mailbox Features tab, click Exchange ActiveSync, and then click Properties in the Toby Nixon Properties dialog box. b. In the Exchange ActiveSync Properties dialog box, click Browse. c. Select Sales Policy, and then click OK. d. Click OK twice to save and apply the changes. 4. Close the Exchange Management Console.
Task 5: Connect to Exchange ActiveSync
1. On SYD-DC1, click Start, point to All Programs, click Windows Mobile 6 SDK, click Standalone Emulator Images, and then under US English, click Professional.
Lab Answer Key for Module 6: Managing Client Access
2. Configure the emulator network card, using the following steps: a. In the Windows Mobile 6 Professional window, on the File menu, click Configure. b. On the Network tab, select the Enable NE2000 PCMCIA network adapter and bind to check box, and then click OK. c. Wait until the emulator finishes booting. In Windows Mobile 6 Professional, click Start, and then click Settings. d. Click the Connections tab, and then click Network Cards. e. On the Configure Network Adapters page, under My network card connects to, click The Internet. f. Double-click NE2000 Compatible Ethernet Driver.
g. Click Use specific IP address, and then type 10.10.0.50 as the IP address, 255.255.0.0 as the subnet mask, and 10.10.0.1 as the default gateway. h. On the Name Servers tab, type 10.10.0.10 as the DNS server address. Click OK three times. Close the Settings window. 3. In Windows Mobile 6 Professional , click Start, click Programs, and then click ActiveSync. 4. Configure Exchange ActiveSync, using the following steps: a. Read the Exchange ActiveSync information, and then click the Set up your device to sync with it link. b. In the Server Address box, type SYD-DC1.adatum.com and then remove the check box next to This server requires an encrypted (SSL) connection. Click OK. c. Click Next. d. In the User name box, type Toby. e. In the Password box, type Pa$$w0rd. f. In the Domain box, type Adatum.
g. Select the Save password check box, and then click Next. 5. Configure Calendar synchronization using the following steps: a. In the Choose the data you wish to synchronize box, click Calendar, and then click Settings. b. In the Synchronize only the past list, click All, and then in the upper-right corner, click OK. 6. Configure e-mail synchronization, using the following steps:
Lab Answer Key for Module 6: Managing Client Access
a. In the Choose the data you wish to synchronize box, click E-Mail, and then click Settings. b. In the Download the past list, click All, and then in the upper-right corner, click OK. c. Confirm that the four check boxes are selected, and then click Finish. 5. In the ActiveSync dialog box, click OK. 6. In the Update Required dialog box, click OK. 7. In the Password box and the Confirm box, type 1234, and then click OK in the top right corner. 8. After synchronization is complete, click the X in the upper-right corner to close Exchange ActiveSync. 9. Close the Programs window.
Task 6: Test Exchange ActiveSync features
1. Open Internet Explorer and connect to https://syd-dc1.adatum.com/owa. 2. Click Continue to this website (not recommended). 3. Log on as Adatum\Gregory using the password Pa$$w0rd. 4. Click OK to accept the default language and time settings. 5. Create a new message for Toby, using the following steps: a. Click New, and then in the To field, type Toby, and then press CTRL+K to resolve the name. b. In the Subject line, type Test Message from Gregory. c. In the message body, type Testing mobile messaging, and then click Send. 6. On Windows Mobile 6 Professional, wait a minute and then notice the animated Synchronization arrows indicating that the device is synchronizing automatically. Synchronization was triggered by the messages arrival in Tobys mailbox. Wait for the mobile device to complete synchronization. 7. At the bottom of the Today screen, view the notification stating that a new message has arrived from Gregory. 8. Click View and read the message. 9. Reply to the message, using the following steps: a. Click Reply at the bottom of the message window. b. In the message body, type Test Reply, and then click Send.
Lab Answer Key for Module 6: Managing Client Access
c. Wait until the device finishes synchronizing, and then in Outlook Web Access, click the Check Messages icon or press F5 to refresh the screen, and then confirm that the message from Toby was received. 10. Create a new appointment, using the following steps: a. In Outlook Web Access, click Calendar, and then click New. b. Click Scheduling Assistant, and then in the Select Attendees column, under Gregory Weber, type Toby. c. On the Appointment tab, in the Subject line, type Management Meeting. d. In the Location box, type Executive Meeting Room. e. Select a time in the next week for the meeting. f. Click Send.
11. Accept the meeting request, using the following steps: a. In Windows Mobile 6 Professional, wait for the device to synchronize. b. Open the devices Inbox if it is not already open. After the Inbox is in sync, click the meeting request at the top of the message list. c. Click Accept at the bottom of the Messaging window, ensure that Send the response now is selected, and then click OK. d. Click OK in the upper-right corner to close the message. e. Click the X in the upper-right corner to close the Inbox.
Task 7: Wipe Toby Nixons device
1. On SYD-DC1, in the Exchange Management Console, under Recipient Configuration, click Mailbox. 2. In the result pane, click Toby Nixon. 3. In the action pane, click Refresh. 4. In the action pane, click Manage mobile device. 5. On the Manage Mobile Device page, click Perform a remote wipe to clear mobile device data, and then click Clear. 6. In the Microsoft Exchange warning message, click Yes, and then click Finish. 7. In Windows Mobile 6 Professional, wait for the device to synchronize. You can also force synchronization by opening Exchange ActiveSync and then clicking Sync. Confirm that the device is wiped. If the device goes blank, it is rebooting after performing the remote wipe. 8. On the Windows Mobile 6 Professional window File menu, click Exit.
Lab Answer Key for Module 6: Managing Client Access
9. In the Device Emulator dialog box, click No. 10. On SYD-DC1, open Internet Explorer and connect to https://syd-dc1/owa. On the Certificate Error page, click Continue to this website (not recommended). 11. Log on as adatum\Administrator using the password Pa$$w0rd. 12. Click OK. Verify that the administrator received an email indicating that Toby Nixons mobile device has been wiped.
Exercise 2: Managing Outlook Web Access
Task 1: Configure forms-based authentication for OWA
1. In the Exchange Management Console, if required, expand Server Configuration, and then click Client Access. 2. On the Outlook Web Access tab, right-click owa (Default Web Site), and then click Properties. 3. Click the Authentication tab, and under Use forms based authentication, click User name only. 4. Click the Browse button, click Adatum.com, and then click OK. 5. Click OK to save the changes. 6. Click OK to acknowledge the warning. 7. Click Start, click Command Prompt. At the command prompt, type iisreset /noforce, and then press ENTER. If you receive a response that the Internet services were successfully restarted, close the command prompt. If you receive a response that the Internet services were stopped but failed to start, type iisreset /start and press ENTER. Verify that the services started and close the command prompt.
Task 2: Configure Windows SharePoint Services and Windows Files Shares integration
1. In the Exchange Management Console, on the Outlook Web Access tab, right-click owa (Default Web Site) and then click Properties. 2. Click the Public Computer File Access tab and then clear te Enable direct file access check box. 3. Click the Private Computer Files Access tab and then click the Customize button for direct file access. 4. Click the Allow button. 5. Select .bmp and then click the red x. 6. Select image/bmp and then click the red x. 7. Click OK.
Lab Answer Key for Module 6: Managing Client Access
8. Click the Block button. 9. In the Enter the file extensions for which you want to block, one at a time box, type .bmp, click Add, and then click OK.
Note: In cases where there is a conflict between file access management settings, the following precedence applies. Allow overrides Block and Force Save. Block overrides Force Save. For example, if .doc files are configured as a blocked file type and an allowed file type, .doc files will be allowed.
10. Click OK to close the Direct File Access Settings dialog box. 11. Click the Remote File Servers tab, and then under Unknown Servers, select Allow. 12. Click OK to close the owa (Default Web Site) Properties dialog box.
Task 3: Send Test Messages with Attachments
1. Open Internet Explorer, and connect to https://syd-dc1.adatum.com/owa. 2. Click Continue to this Website (not recommended). 3. Click This is a public or shared computer. 4. Log on as Gregory with a password of Pa$$w0rd. The domain name is not required because the authentication configuration was changed earlier in this exercise. 5. Click OK to accept the default language and time settings. 6. Click New, in the To box, type Toby, in the Subject box, and then type Word Document. 7. Click the Attachment icon, type \\syd-dc1\Corpdata\ExpenseReport.doc, and then click Attach. 8. Click Send. 9. Click New, in the To box, type Toby, in the Subject box, and then type BMP File. 10. Click the Attachment icon, type \\syd-dc1\Corpdata\image.bmp, and then click Attach. 11. Click Send. 12. Close Internet Explorer.
Test Windows SharePoint Services and Windows Files Shares integration from a Public Computer
1. Open Internet Explorer. 2. In the Address bar, type https://syd-dc1.adatum.com/owa, and then click Go. 3. Click Continue to this Website (not recommended).
Lab Answer Key for Module 6: Managing Client Access
4. Click This is a public or shared computer. 5. Log on as Toby with a password of Pa$$w0rd. 6. Click OK to accept the default language and time settings. 7. Click the Word Document message from Gregory. 8. Right-click ExpenseReport.doc. You do not receive any options because you cannot access the document from a public computer. 9. Beside ExpenseReport.doc, click Open as Web Page. 10. Close theExpenseReport.doc window. 11. Close Internet Explorer.
Test Windows SharePoint Services and Windows Files Shares integration from a Private Computer
1. Open Internet Explorer. 2. In the Address bar, type https://syd-dc1.adatum.com/owa, and then click Go. 3. Click Continue to this Website (not recommended). 4. Click This is a private computer. 5. Log on as Toby with a password of Pa$$w0rd. The domain name is not required because the authentication configuration was changed earlier in this exercise. 6. Click the Word Document message from Gregory. 7. Right-click ExpenseReport.doc and view the available options. You can save this file because you are accessing mail from a private computer. 8. Click the BMP File message from Gregory. Notice that Toby does not have any access to the BMP file that was attached. 9. In the left pane, click Documents, and then click Open Location. 10. In the Open Location dialog box, type \\SYD-DC1\Corpdata and then click Open. Notice that you can see both files in the file share. 11. Right-click Image.bmp and then click Open. 12. Close the Error window. 13. Close Internet Explorer.
You might also like
- Module 4 Implementing VPN PDFDocument7 pagesModule 4 Implementing VPN PDFAfendey ArthurNo ratings yet
- Student Lab Manual MS101.1x: Microsoft 365 Security ManagementDocument6 pagesStudent Lab Manual MS101.1x: Microsoft 365 Security ManagementRuben Dario Pinzón ErasoNo ratings yet
- Module 06 - Remote Access in Windows Server 2016Document19 pagesModule 06 - Remote Access in Windows Server 2016Cong TuanNo ratings yet
- 70-697 Exam Guide with 165 Practice QuestionsDocument134 pages70-697 Exam Guide with 165 Practice QuestionsNamiNo ratings yet
- 10264A Developing Web Applications With Microsoft Visual Studio 2010Document180 pages10264A Developing Web Applications With Microsoft Visual Studio 2010Marcos Leão MoreiraNo ratings yet
- Network and Security Lab Report: Lab 4.1: Installing Certificate ServicesDocument67 pagesNetwork and Security Lab Report: Lab 4.1: Installing Certificate Serviceslucifer thomasNo ratings yet
- 10997B Lab Ak 03Document11 pages10997B Lab Ak 03Ben Aissa TaherNo ratings yet
- ENSA Module 5 - Replacement LabDocument5 pagesENSA Module 5 - Replacement LabKarthik GanesanNo ratings yet
- Windows Server 2008 Active DirectoryDocument151 pagesWindows Server 2008 Active DirectoryPichai Ng-arnpairojhNo ratings yet
- 6293a Enu CompanionDocument107 pages6293a Enu CompanionStephanie DominguezNo ratings yet
- 20341a Alllabs PDFDocument68 pages20341a Alllabs PDFmasterlinh2008No ratings yet
- Ias101 Finals Lab-Activity-5 PDFDocument17 pagesIas101 Finals Lab-Activity-5 PDFCarlo RosallosaNo ratings yet
- 11 SQL Config SP3DDocument39 pages11 SQL Config SP3DgoodmorningfredNo ratings yet
- Module 03 - Advanced AD DS Infrastructure ManagementDocument13 pagesModule 03 - Advanced AD DS Infrastructure ManagementCong TuanNo ratings yet
- Module 09 - Deploying and Managing CertificatesDocument19 pagesModule 09 - Deploying and Managing CertificatesCong TuanNo ratings yet
- U.S. Bank OED Web Installation User Guide v2.0 - 0710Document12 pagesU.S. Bank OED Web Installation User Guide v2.0 - 0710Joseph Yoshiaki HirotsuNo ratings yet
- Lab Answer Key For Module 4: Managing Recipient ObjectsDocument12 pagesLab Answer Key For Module 4: Managing Recipient Objectspablodg1980No ratings yet
- Lab2 Network Security CryptographyDocument6 pagesLab2 Network Security CryptographyHoàng ĐoànNo ratings yet
- Lab Answer Key - Module 8 - Implementing and Administering AD FSDocument29 pagesLab Answer Key - Module 8 - Implementing and Administering AD FSffNo ratings yet
- Dec50103 PW6Document30 pagesDec50103 PW6aiman raraNo ratings yet
- Modernbiz: Lab: Getting Started With An Office 365 DeploymentDocument21 pagesModernbiz: Lab: Getting Started With An Office 365 DeploymentjammiziNo ratings yet
- Lab 1.1 Prerequisite Setup Tenant and EnvironmentDocument23 pagesLab 1.1 Prerequisite Setup Tenant and EnvironmentManigandan SivarajNo ratings yet
- SP3D Client InstallationDocument2 pagesSP3D Client InstallationKodali Naveen KumarNo ratings yet
- DEV3 Section1 Activities V7.1 PDFDocument25 pagesDEV3 Section1 Activities V7.1 PDFQtp SeleniumNo ratings yet
- Active Directory Provider: User's GuideDocument21 pagesActive Directory Provider: User's GuideTeresa WrightNo ratings yet
- How To Install Smartplant 3D (Step-By-Step Guide)Document2 pagesHow To Install Smartplant 3D (Step-By-Step Guide)m 418No ratings yet
- MB200.1 M2L6T1 Practice Lab - Additional Entity OptionsDocument3 pagesMB200.1 M2L6T1 Practice Lab - Additional Entity OptionsBhaktha SinghNo ratings yet
- Practice Lab 2 - Implementing Identity SynchronizationDocument4 pagesPractice Lab 2 - Implementing Identity SynchronizationJoker JrNo ratings yet
- PowerBIDevIAD Lab00ADocument12 pagesPowerBIDevIAD Lab00AMadhuri MeesalaNo ratings yet
- Installing Governance Minder InstructionsDocument48 pagesInstalling Governance Minder Instructionsyasas.biz100% (1)
- CP E80.50 EPSVPNWindows UserGuideDocument16 pagesCP E80.50 EPSVPNWindows UserGuideSeto JoselesNo ratings yet
- PAN CSFv1 Lab 01Document23 pagesPAN CSFv1 Lab 01JORGE TEMBENo ratings yet
- Configuring Windows 8 for Publicly Accessible Network PortsDocument9 pagesConfiguring Windows 8 for Publicly Accessible Network PortsJohnssii VonRuerich WindsorNo ratings yet
- Configure Disjoint NamespaceDocument50 pagesConfigure Disjoint NamespaceJyoti PatelNo ratings yet
- IIS 8.0 Administration and Troubleshooting: Student Lab ManualDocument16 pagesIIS 8.0 Administration and Troubleshooting: Student Lab ManualElizandro SantosNo ratings yet
- Lab - 1 Active Directory InstallationDocument32 pagesLab - 1 Active Directory InstallationsugapriyaNo ratings yet
- 52466425B-ENU LabManualDocument654 pages52466425B-ENU LabManualgvroctaNo ratings yet
- O365 - Outlook Connectivity Troubleshooting Ver - 1Document25 pagesO365 - Outlook Connectivity Troubleshooting Ver - 1harihar12No ratings yet
- Metallic Exchange Online Custom ConfigurationDocument7 pagesMetallic Exchange Online Custom ConfigurationFelipe TenorioNo ratings yet
- Configuration of Windows Server 2008 r2Document30 pagesConfiguration of Windows Server 2008 r2joycetimbancaya028No ratings yet
- Workstation Installation ChecklistDocument13 pagesWorkstation Installation ChecklistSSAS76No ratings yet
- Express Client Android Quick Install Guide March 2023Document9 pagesExpress Client Android Quick Install Guide March 2023Muhamad Robby Khudaefi HerdianaNo ratings yet
- Lab S6Document120 pagesLab S6Nada KnaniNo ratings yet
- Module 1 Lab ManualDocument38 pagesModule 1 Lab ManualCosmin NicolăițăNo ratings yet
- Lab 1 Creating A Zero Trust Environment PDFDocument24 pagesLab 1 Creating A Zero Trust Environment PDFJeevan Teza YadavNo ratings yet
- Exchange Enterprise Demo GuideDocument67 pagesExchange Enterprise Demo GuidejammiziNo ratings yet
- Web Services in SAP Business ByDesign PDFDocument72 pagesWeb Services in SAP Business ByDesign PDFashwiniNo ratings yet
- Data MiningDocument27 pagesData MiningVilus ViliNo ratings yet
- 6427A ENU CompanionDocument37 pages6427A ENU CompanionnigromantechNo ratings yet
- Configuring Service Authentication and Account Policies: This Lab Contains The Following Exercises and ActivitiesDocument17 pagesConfiguring Service Authentication and Account Policies: This Lab Contains The Following Exercises and ActivitiesGuri DhillonNo ratings yet
- Setup Synopsys access on Windows PCDocument15 pagesSetup Synopsys access on Windows PCROBI PAULNo ratings yet
- Active Directory Domain ServicesDocument4 pagesActive Directory Domain ServicesRaj OraonNo ratings yet
- ISA Server 2006 Lab Manual (Version 3.0f) - HOL392Document26 pagesISA Server 2006 Lab Manual (Version 3.0f) - HOL392Ntawigaya Baraka NtawigayaNo ratings yet
- 10135BD ENU LabManualDocument180 pages10135BD ENU LabManualvanessav5No ratings yet
- Learning Path 1 - Lab 1 - Exercise 1 - Explore Microsoft 365 DefenderDocument4 pagesLearning Path 1 - Lab 1 - Exercise 1 - Explore Microsoft 365 DefendernanoanxoNo ratings yet
- Remote Desktop: Administrator To Allow Other Users To Connect To Your ComputerDocument8 pagesRemote Desktop: Administrator To Allow Other Users To Connect To Your ComputerMin MCLNo ratings yet
- Pan8 Cybersecurity Essentials Lab 2: Configuring AuthenticationDocument23 pagesPan8 Cybersecurity Essentials Lab 2: Configuring AuthenticationElbarni MohamedNo ratings yet
- CompTIA A+ Complete Review Guide: Exams 220-901 and 220-902From EverandCompTIA A+ Complete Review Guide: Exams 220-901 and 220-902Rating: 5 out of 5 stars5/5 (1)
- CompTIA A+ Complete Review Guide: Exam Core 1 220-1001 and Exam Core 2 220-1002From EverandCompTIA A+ Complete Review Guide: Exam Core 1 220-1001 and Exam Core 2 220-1002Rating: 5 out of 5 stars5/5 (1)
- Configure NLB and port rules to distribute app requestsDocument237 pagesConfigure NLB and port rules to distribute app requestssquiredd50% (2)
- Configure NLB and port rules to distribute app requestsDocument237 pagesConfigure NLB and port rules to distribute app requestssquiredd50% (2)
- ADMTV32 Mig GuideDocument271 pagesADMTV32 Mig GuideANDRELNo ratings yet
- 70-640 ExamDocument146 pages70-640 ExamAlex CharitNo ratings yet
- Microsoft - Pass4sure.70 642.v2009!09!29.by - RajeshDocument7 pagesMicrosoft - Pass4sure.70 642.v2009!09!29.by - RajeshjouniversNo ratings yet
- Dell System Build and Update Utility - 2012 ServerDocument1 pageDell System Build and Update Utility - 2012 Serverpablodg1980No ratings yet
- Configure NLB and port rules to distribute app requestsDocument237 pagesConfigure NLB and port rules to distribute app requestssquiredd50% (2)
- Microsoft - Actualtests.70 640.v2012!10!25.by - AnonymousDocument122 pagesMicrosoft - Actualtests.70 640.v2012!10!25.by - AnonymousblueberrysenuNo ratings yet
- Microsoft - Actualtests.70 640.v2012!10!25.by - AnonymousDocument122 pagesMicrosoft - Actualtests.70 640.v2012!10!25.by - AnonymousblueberrysenuNo ratings yet
- 70-640 ExamDocument146 pages70-640 ExamAlex CharitNo ratings yet
- Lab 1Document10 pagesLab 1pablodg1980No ratings yet
- Lab Answer Key For Module 4: Managing Recipient ObjectsDocument12 pagesLab Answer Key For Module 4: Managing Recipient Objectspablodg1980No ratings yet
- 5047B La07Document9 pages5047B La07pablodg1980No ratings yet
- 5047B La05Document9 pages5047B La05pablodg1980No ratings yet
- Lab Answer Key For Module 6: Managing Client AccessDocument10 pagesLab Answer Key For Module 6: Managing Client Accesspablodg1980No ratings yet
- Configure & Troubleshoot TS GatewayDocument10 pagesConfigure & Troubleshoot TS Gatewaypablodg1980No ratings yet
- 5047B La08Document5 pages5047B La08pablodg1980No ratings yet
- 5047B La08Document5 pages5047B La08pablodg1980No ratings yet
- 6428a Lak03Document14 pages6428a Lak03pablodg1980No ratings yet
- 5047B La08Document5 pages5047B La08pablodg1980No ratings yet
- 5047B La08Document5 pages5047B La08pablodg1980No ratings yet
- Lab 1Document10 pagesLab 1pablodg1980No ratings yet
- Document Review and Approval Application DesignDocument37 pagesDocument Review and Approval Application DesignSubhashNo ratings yet
- Web Part Type IdsDocument8 pagesWeb Part Type IdsWilliam JansenNo ratings yet
- Publish SharePoint Sites with ISA ServerDocument2 pagesPublish SharePoint Sites with ISA ServerOyesusi SegunNo ratings yet
- SPSDDocument3 pagesSPSDopenid_E6TiHptKNo ratings yet
- NetBackup 7.7.1 Licensing GuideDocument47 pagesNetBackup 7.7.1 Licensing GuidesparctusharNo ratings yet
- Chem4Word Version3 Technical ManualDocument4 pagesChem4Word Version3 Technical ManualWilder DazaNo ratings yet
- Tracking Federal Stimulus Funds on Recovery.govDocument9 pagesTracking Federal Stimulus Funds on Recovery.govsmclsNo ratings yet
- Chandni Shivam PanikarDocument4 pagesChandni Shivam Panikarashish ojhaNo ratings yet
- Pricing Datasheet: Microsoft Cloud For NonprofitDocument3 pagesPricing Datasheet: Microsoft Cloud For NonprofitRdWingNo ratings yet
- IFS BI What Does IFS Say About BIDocument12 pagesIFS BI What Does IFS Say About BIwilliawoNo ratings yet
- Profile Summary Core Competencies: Ranjeet Singh GahlotDocument3 pagesProfile Summary Core Competencies: Ranjeet Singh GahlotabcdNo ratings yet
- Market Overview: Enterprise Search: September 2, 2011Document13 pagesMarket Overview: Enterprise Search: September 2, 2011fakassamNo ratings yet
- Toyota SharePoint2013 CSDocument6 pagesToyota SharePoint2013 CSvascomilloNo ratings yet
- Integrating ICT ContentDocument13 pagesIntegrating ICT Contentkt0% (1)
- Sharepoint2019 PDFDocument3,775 pagesSharepoint2019 PDFIngrid CardenasNo ratings yet
- License Table - Competency (November 4th 2019)Document19 pagesLicense Table - Competency (November 4th 2019)lucskiwalkerNo ratings yet
- Integrate repeating sections from NINTEX FormsDocument5 pagesIntegrate repeating sections from NINTEX Formsajts0811No ratings yet
- GN TD04301 I Pendant CustomizationDocument16 pagesGN TD04301 I Pendant CustomizationKristal NewtonNo ratings yet
- Security - Access - Form 20120518Document7 pagesSecurity - Access - Form 20120518zeealamNo ratings yet
- Latest Updates For Versions of Office That Use Windows Installer (MSI) - Microsoft DocsDocument3 pagesLatest Updates For Versions of Office That Use Windows Installer (MSI) - Microsoft DocsServicios Administrativos SAPNo ratings yet
- Create a Structured Company Portal Using SharePoint ModulesDocument55 pagesCreate a Structured Company Portal Using SharePoint ModulesGalacticsolutions PltNo ratings yet
- 1 - Sharepoint Project Plan of ImplementationDocument5 pages1 - Sharepoint Project Plan of ImplementationroseNo ratings yet
- BIM360 Glue IntegrationsDocument1 pageBIM360 Glue Integrationsdev_1989No ratings yet
- Dice Resume CV UsdsDocument6 pagesDice Resume CV UsdssandeepntcNo ratings yet
- Metalogix StoragePoint Evaluation GuideDocument15 pagesMetalogix StoragePoint Evaluation GuideEL YONI 888No ratings yet
- Agile For KMSDocument12 pagesAgile For KMSFirdaus SuckseedNo ratings yet
- Opentext r16 Product Catalogue 2016Document175 pagesOpentext r16 Product Catalogue 2016Mohamed SaidNo ratings yet
- FIM 2010 R2 Deployment GuideDocument119 pagesFIM 2010 R2 Deployment GuideGuillaume-David Teboko100% (1)
- Amir Rashid Resume - QADocument7 pagesAmir Rashid Resume - QAJoshElliotNo ratings yet
- SPLA Compliance - Your Check List!: Service Provider Use Rights (SPUR)Document11 pagesSPLA Compliance - Your Check List!: Service Provider Use Rights (SPUR)stevagNo ratings yet