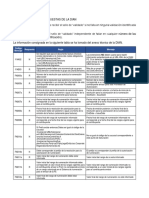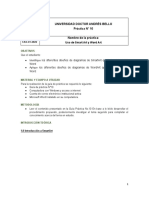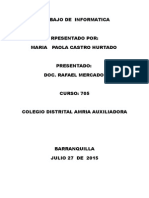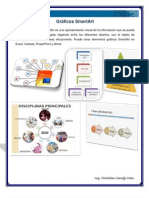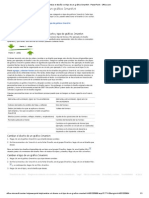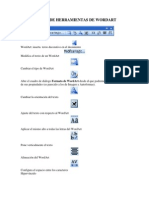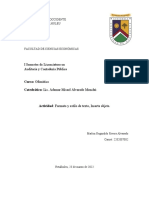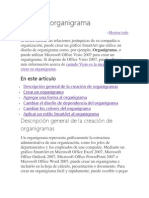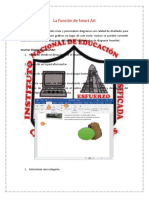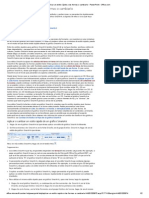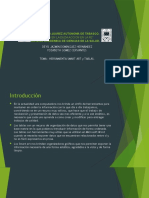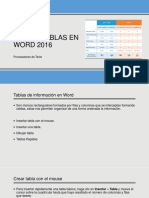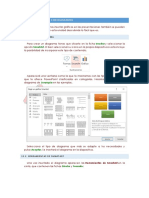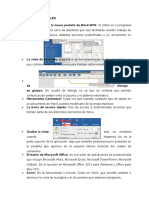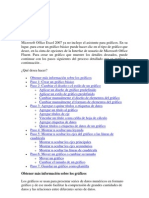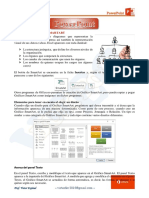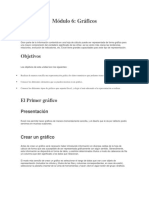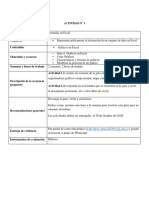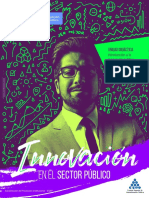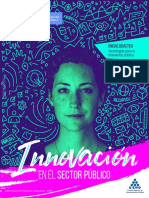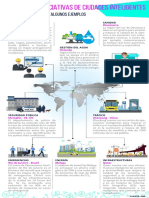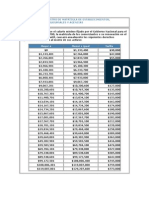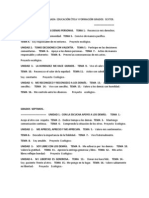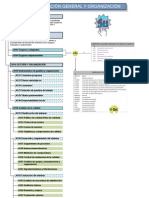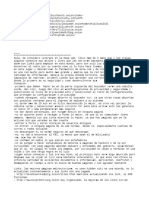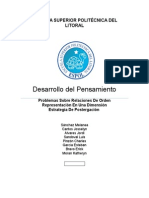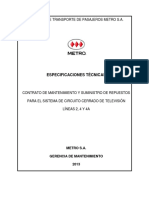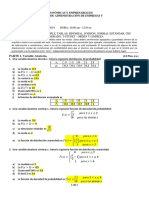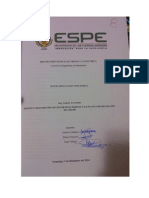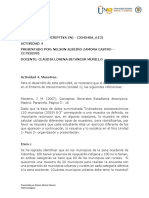Professional Documents
Culture Documents
Descripción General de Gráficos SmartArt
Uploaded by
Coralym SalcedoOriginal Title
Copyright
Available Formats
Share this document
Did you find this document useful?
Is this content inappropriate?
Report this DocumentCopyright:
Available Formats
Descripción General de Gráficos SmartArt
Uploaded by
Coralym SalcedoCopyright:
Available Formats
Descripcin general de grficos SmartArt Un grfico SmartArt es una representacin visual de la informacin e ideas.
Puede crear grficos SmartArt eligiendo entre los diferentes diseos, con el objeto de comunicar mensajes de forma rpida, fcil y eficaz. La mayora de la gente crea contenido que slo contiene texto, a pesar de que las ilustraciones y los grficos ayudan a comprender y recordar la informacin mejor que el texto. La creacin de ilustraciones de calidad puede suponer un reto, especialmente si no es un diseador profesional o no puede permitirse contratar a uno. Si utiliza versiones anteriores de Microsoft Office, puede pasar mucho tiempo haciendo que las formas tengan el mismo tamao y alinendolas de forma adecuada, haciendo que el aspecto del texto sea el correcto y dando formato manualmente a las formas para que coincidan con el estilo general del documento, en lugar de centrarse en el contenido. Con los grficos SmartArt y otras caractersticas nuevas como, por ejemplo, los temas, puede crear ilustraciones de calidad con slo unos cuantos clic de mouse (ratn). Puede crear un grfico SmartArt en Microsoft Office Excel 2007, Microsoft Office PowerPoint 2007, Microsoft Office Word 2007 o en un mensaje de correo electrnico en Microsoft Office Outlook 2007. Aunque los grficos SmartArt no se pueden crear en otros programas de 2007 Microsoft Office System, puede copiarlos y pegarlos como imgenes en dichos programas.
Debido a que las prestaciones de Office PowerPoint 2007 suelen contener diapositivas con listas con vietas, puede convertir el texto de la diapositiva en un grfico SmartArt de forma rpida. Adems, puede agregar animacin al grfico SmartArt en las presentaciones de Office PowerPoint 2007. Al crear un grfico SmartArt, se le pide al usuario que elija un tipo de grfico SmartArt, que puede ser: Proceso, Jerarqua, Ciclo, Relacin u Otro. Un tipo es similar a una categora de grfico SmartArt y cada tipo contiene varios diseos diferentes. Obtener ms informacin sobre cmo crear un grfico SmartArt. Volver al principio Elementos a tener en cuenta al elegir un diseo Cuando elija un diseo para el grfico SmartArt, pregntese que desea transmitir y si desea que la informacin aparezca de determinada manera. Puesto que puede cambiar diseos de forma rpida y fcil, pruebe con los diferentes tipos de diseos hasta que encuentre el que mejor ilustre su mensaje. Experimente con distintos tipos y diseos utilizando la tabla siguiente como punto de partida. Al cambiar diseos, la mayor parte del texto y dems contenido, colores, estilos, efectos y formato de texto se transfieren al nuevo diseo. NOTA La finalidad de esta tabla es ayudarle a ponerse manos a la obra, no es una lista completa.
Para Mostrar informacin no secuencial. Mostrar etapas en un proceso o escala de tiempo. Mostrar un proceso continuo. Crear un organigrama. Mostrar un rbol de decisin. Ilustrar conexiones. Mostrar cmo las partes se relacionan con un todo. Mostrar relaciones proporcionales con el mayor componente en la parte superior o inferior.
Utilice este tipo Lista Proceso
Ciclo Jerarqua Jerarqua Relacin Matriz
Pirmide
Tenga en cuenta tambin la cantidad de texto que tiene, dado que la cantidad de texto y el nmero de formas que necesite determinan, por lo general, el diseo con mejor aspecto. Tienen ms peso los detalles que los puntos de resumen o viceversa? En general, los grficos SmartArt son ms eficaces cuando el nmero de formas y la cantidad de texto se limitan a puntos clave. Los textos largos pueden distraer la atencin de la apariencia visual del grfico SmartArt y dificultar la transmisin visual del mensaje. No obstante, algunos diseos, como Lista de trapezoides en el tipo Lista, funcionan mejor con textos ms largos. Algunos diseos de grficos SmartArt contienen un nmero limitado de formas. Por ejemplo, el diseo Flechas de contrapeso del tipo Relacin est diseado para mostrar dos ideas o conceptos opuestos. Slo pueden contener texto dos formas y el diseo no se puede cambiar para mostrar ms ideas o conceptos. Si elige un diseo con un nmero limitado de formas, aparece un X de color rojo en el panel de texto junto al contenido que no aparecer en el grfico SmartArt.
Si necesita transmitir ms de dos ideas, cambie a otro diseo que disponga de ms de dos formas para texto, por ejemplo, el diseo Pirmide bsica del tipo Pirmide. Tenga en cuenta que cambiar los diseos o los tipos de grficos SmartArt puede alterar el significado de la informacin. Por ejemplo, un diseo de grfico SmartArt con flechas hacia la derecha, como Proceso bsico en el tipo Proceso, no
significa lo mismo que un grfico SmartArt con las flechas en crculo, por ejemplo, Ciclo continuo en el tipo Ciclo. Las flechas tienden a implicar flujo o progresin en una determinada direccin, mientras que un diseo similar con lneas de conexin en lugar de flechas implica conexiones pero no necesariamente flujo. Si no encuentra el diseo exacto que desee, puede agregar y quitar formas en el grfico SmartArt para ajustar la estructura del diseo. Por ejemplo, el diseo Proceso bsico del tipo Proceso aparece con tres formas, pero es posible que su proceso slo necesite dos formas o que necesite cinco formas. A medida que agrega o quita formas, y modifica el texto, la disposicin de las formas y la cantidad de texto que contienen se actualiza automticamente, manteniendo el diseo y el borde originales del diseo de grfico SmartArt. Una vez seleccionado un diseo aparece un texto de marcador de posicin (como, por ejemplo [Texto]). El texto de marcador de posicin no se imprime y no aparece durante una presentacin de Office PowerPoint 2007. Puede sustituir el texto de marcador de posicin por su propio contenido. Tenga en cuenta que las formas que contienen texto de marcador de posicin siempre se muestran y se imprimen, a menos que las elimine. SUGERENCIA Si cree que el grfico SmartArt tiene un aspecto anodino, cambie a un diseo distinto que contenga subformas o aplique un estilo SmartArt distinto o una variacin del color. Volver al principio
Acerca del panel de texto El panel de texto es el panel que se utiliza para escribir y modificar el texto que aparece en el grfico SmartArt. El panel de texto aparece a la izquierda del grfico SmartArt. A medida que agrega y modifica el contenido en el panel de texto, el grfico SmartArt se actualiza automticamente, es decir, las formas se agregan o se quitan segn sea necesario. Cuando se crea un grfico SmartArt, el grfico SmartArt y su panel de texto se rellenan con el texto del marcador de posicin que puede reemplazar por su informacin. En la parte superior del panel de texto, puede modificar el texto que aparecer en el grfico SmartArt. En la parte inferior del panel de texto, puede ver informacin adicional acerca del grfico SmartArt.
En grficos SmartArt que contienen un nmero fijo de formas solamente aparece parte del texto en el panel de texto del grfico SmartArt. El texto, las imgenes y otro tipo de contenido que no se muestre se identifica en el panel de texto con una X en rojo. El contenido que no se muestra sigue estando disponible si cambia a otro diseo, pero si mantiene
y cierra este mismo diseo, la informacin no se guardar para proteger su privacidad.
El panel de texto funciona como un esquema o una lista con vietas que asigna informacin directamente al grfico SmartArt. Cada grfico SmartArt define su propia asignacin entre las vietas del panel de texto y el conjunto de formas del grfico SmartArt. Presione ENTRAR para crear una lnea nueva de texto con vietas en el panel de texto. Para aplicar sangra a una lnea del panel de texto, seleccione la lnea a la que desea aplicar la sangra y, a continuacin, en Herramientas de SmartArt, en la ficha Diseo, en el grupo Crear grfico, haga clic en Disminuir nivel. Para aplicar una sangra negativa a una lnea, haga clic en Aumentar nivel. Tambin puede presionar la tecla TAB para aplicar una sangra o MAYS+TAB para aplicar una sangra negativa en el panel de texto. Todas estas manipulaciones actualizan la asignacin entre las vietas del panel de texto y las formas del diseo del grfico SmartArt. No es posible disminuir el texto en ms de un nivel desde el texto de la lnea superior ni disminuir el nivel de la forma de nivel superior.
NOTA Dependiendo del diseo que elija, cada vieta del panel de texto se representa en el grfico SmartArt como una forma nueva o como una vieta dentro de una forma. Por ejemplo, observe cmo el mismo texto se asigna de manera diferente en los dos grficos SmartArt siguientes. En el primer ejemplo, las subvietas se representan como dos formas independientes, y en el segundo ejemplo las subvietas se representan como vietas en la forma.
Si utiliza un diseo de organigrama con una forma Ayudante, una vieta con una lnea adjunta indica la forma Ayudante.
SUGERENCIA Si no desea todo el texto en formas independientes, cambie a un diseo distinto que muestre todo el texto como vietas. Aunque el formato de caracteres como la fuente, el tamao de fuente, la negrito, la cursiva y el subrayado se puede aplicar al texto en el panel de texto, el formato de caracteres no se muestra dentro del mismo. No obstante, todos los cambios de formato s se reflejan en el grfico SmartArt. Cuando el tamao de fuente se comprime porque desea agregar ms texto a la forma, tambin se comprimir todo el texto de las formas restantes del grfico SmartArt al mismo tamao para mantener el aspecto del grfico SmartArt coherente y profesional. Despus de elegir un diseo, puede mover el puntero del mouse (ratn) sobre cualquiera de los distintos diseos mostrados en la cinta de opciones para ver qu aspecto tendr el contenido con el diseo aplicado. Volver al principio Estilo, color y efectos para grficos SmartArt En Herramientas de SmartArt, en la ficha Diseo, hay dos galeras para cambiar rpidamente el aspecto del grfico SmartArt Estilos SmartArt y Cambiar colores. Al situar el puntero sobre una miniatura en cualquiera de estas galeras,
puede ver cmo un Estilo SmartArt o una variacin de color afectan al grfico SmartArt sin necesidad de aplicarla realmente. Una forma fcil y rpida de agregar una combinacin de efectos de aspecto profesional al grfico SmartArt consiste en aplicar un estilo SmartArt. Los estilos SmartArt incluyen rellenos de forma, bordes, sombras, estilos de lnea, degradados y perspectivas tridimensionales (3D) y se aplican a todo el grfico SmartArt. Tambin puede aplicar un estilo de forma individual a una o ms formas en el grfico SmartArt. La segunda galera, Cambiar colores, proporciona un rango de distintas opciones de color para un grfico SmartArt, cada una de ellas se aplica a uno o ms colores del tema de forma distinta a las formas del grfico SmartArt. Los estilos SmartArt y las combinaciones de color estn diseadas para poner de relieve el contenido. Por ejemplo, si utiliza un estilo SmartArt 3D con perspectiva, puede ver a todos en el mismo nivel.
Tambin puede utilizar un estilo SmartArt 3D con perspectiva para resaltar una escala de tiempo que va hacia el futuro.
SUGERENCIA Los estilos SmartArt 3D, especialmente 3D coherente con la escena, a menudo pueden distraer del mensaje que se desea transmitir, a menos que se utilicen con moderacin. Los estilos SmartArt 3D generalmente funcionan bien para la primera pgina de un documento o para la primera diapositiva de una presentacin. Otros efectos 3D ms simples como, por ejemplo,los biseles no distraen tanto pero tambin se deben utilizar con moderacin. Para enfatizar distintas etapas en un grfico SmartArt de tipo Proceso, puede utilizar cualquiera de las combinaciones de Multicolor.
Si dispone de un grfico SmartArt de tipo Ciclo, puede utilizar cualquiera de las opciones Rango de degradado - Colores n de nfasis para enfatizar el movimiento circular. Estos colores se mueven a lo largo de un degradado hasta la forma central y despus se invierten hasta la primera forma.
Cuando se eligen colores, se debe considerar tambin si se desea que la audiencia imprima el grfico SmartArt o que lo visualice en pantalla. Por ejemplo los colores Tema principal estn orientados para impresin en blanco y negro. SUGERENCIA Las combinaciones de color con Transparenteen el nombre funcionan mejor que si tiene una diapositiva de fondo con una imagen u otro efecto saliente para mostrar un diseo ms refinado en el documento. Cuando se inserta un grfico SmartArt en el documento, ste coincidir con el resto del contenido del documento. Si cambia el tema del documento, el aspecto del grfico SmartArt se actualiza automticamente. Si las galeras integradas no son suficientes para dar el aspecto que se desea, casi todos los elementos de un grfico SmartArt se pueden personalizar. Si la galera de estilos SmartArt no dispone de la combinacin correcta de rellenos, lneas y efectos, puede aplicar un estilo de forma individual o personalizar la forma por completo. Si el tamao y posicin de una forma no tienen la forma deseada, puede mover la forma o cambiar su tamao. Puede encontrar la mayora de
opciones de personalizacin en Herramientas de SmartArt en la ficha Formato. Incluso despus de personalizar el grfico SmartArt, puede cambiar a un diseo distinto y se mantendrn la mayor parte de las personalizaciones. Tambin puede hacer clic en el botn Restablecer grfico de la ficha Diseo para quitar todos los cambios de formato y volver a empezar.
Puede cambiar el aspecto del grfico SmartArt cambiando el relleno de su forma o texto; agregando efectos como, por ejemplo, sombras, reflejos, resplandores o bordes suave; o agregando efectos tridimensionales (3D), tales como biseles o giros. Volver al principio Animacin para grficos SmartArt NOTA La animacin slo est disponible para grficos SmartArt creados mediante Office PowerPoint 2007. Para dar mayor nfasis o para mostrar la informacin en fases, puede agregar una animacin al grfico SmartArt o a una forma individual en el grfico SmartArt. Por ejemplo, puede hacer que una forma aparezca volando desde un lado de la pantalla o que se intensifique lentamente.
La disponibilidad de las animaciones depende del diseo que elija para el grfico SmartArt, pero siempre puede animar una forma o todas a la vez. Para obtener ms informacin sobre cmo agregar una animacin a un grfico SmartArt en una presentacin de Office PowerPoint 2007, consulte Animar el grfico SmartArt. Volver al principio
You might also like
- Codigos Respuesta DIAN FEDocument32 pagesCodigos Respuesta DIAN FEWilmer40% (15)
- Programa de Auditoria Cobit 5 Mesa de AyudaDocument8 pagesPrograma de Auditoria Cobit 5 Mesa de AyudaCyntia Paillao LlancaleoNo ratings yet
- Crear Un Grafico SmartArtDocument4 pagesCrear Un Grafico SmartArtAngelito NaulaNo ratings yet
- Descripción General Del Panel de Texto de Los Gráficos SmartArt - PowerPoint - OfficeDocument3 pagesDescripción General Del Panel de Texto de Los Gráficos SmartArt - PowerPoint - OfficeJulio Roberto Gómez VásquezNo ratings yet
- Como Crear Un Gráfico SmartArtDocument7 pagesComo Crear Un Gráfico SmartArtGina ArmutoNo ratings yet
- Gráficos SmartArt 2Document7 pagesGráficos SmartArt 2Wender MaldonadoNo ratings yet
- Practica 10Document15 pagesPractica 10Allys HerreraNo ratings yet
- Smartart, Autoformas en Power PointDocument39 pagesSmartart, Autoformas en Power PointIvanRamosvesga100% (1)
- Graficos SmartArtDocument9 pagesGraficos SmartArtchriscornejoNo ratings yet
- Gráficos SmartArtDocument3 pagesGráficos SmartArtAlfredo Jose Julian100% (1)
- Semana 1. SMART ARTDocument5 pagesSemana 1. SMART ARTJunior BustamanteNo ratings yet
- Qué Es y Cómo Se Utiliza Un SmartArtDocument8 pagesQué Es y Cómo Se Utiliza Un SmartArtMabel García DávilaNo ratings yet
- Cambiar El Diseño o El Tipo de Un Gráfico SmartArt - PowerPoint - OfficeDocument1 pageCambiar El Diseño o El Tipo de Un Gráfico SmartArt - PowerPoint - OfficeJulio Roberto Gómez VásquezNo ratings yet
- Smart ArtDocument3 pagesSmart ArtCarlos100% (1)
- Barras de Herramientas de Wordart TanishaDocument10 pagesBarras de Herramientas de Wordart TanishaVirginia ClaytonNo ratings yet
- Practica de WordDocument2 pagesPractica de Wordyona881100% (1)
- Formato de Textos, Marlon RiveraDocument10 pagesFormato de Textos, Marlon RiveraMorgan arevirNo ratings yet
- 4P LEC-UNI 2 - TecnologíaDocument29 pages4P LEC-UNI 2 - TecnologíaSAM AGUILARNo ratings yet
- Crear Un OrganigramaDocument8 pagesCrear Un OrganigramaElvira Elida EscurraNo ratings yet
- La Función de Smart Art Juan CarlosDocument6 pagesLa Función de Smart Art Juan CarlosCarlos De LeonNo ratings yet
- Ejercicio Practico 10Document5 pagesEjercicio Practico 10nolocadiNo ratings yet
- 9 Practica Graficos EstadisticoDocument22 pages9 Practica Graficos EstadisticoPatricia HernándezNo ratings yet
- Practica 8 - ResueltaDocument2 pagesPractica 8 - ResueltaAngel RosasNo ratings yet
- Cómo Crear Un Diagrama de Flujo en PowerPointDocument6 pagesCómo Crear Un Diagrama de Flujo en PowerPointPaola QuiñonesNo ratings yet
- Como Graficar en ExcelDocument17 pagesComo Graficar en ExcelAdelfo Marin Gozz JimNo ratings yet
- Cambiar El Tamaño de Una Forma o de Todo Un Gráfico SmartArt - PowerPoint - OfficeDocument2 pagesCambiar El Tamaño de Una Forma o de Todo Un Gráfico SmartArt - PowerPoint - OfficeJulio Roberto Gómez VásquezNo ratings yet
- Aplicar Un Estilo Rápido A Las Formas o Cambiarlo - PowerPoint - OfficeDocument2 pagesAplicar Un Estilo Rápido A Las Formas o Cambiarlo - PowerPoint - OfficeJulio Roberto Gómez Vásquez100% (1)
- GRÁFICO SmartArtDocument4 pagesGRÁFICO SmartArtsanz97659No ratings yet
- Tablas y SamartArt OficceDocument19 pagesTablas y SamartArt OficceHeber Jose Sanchez GomezNo ratings yet
- Tutorial Mapa Mental Con WordDocument21 pagesTutorial Mapa Mental Con Wordapi-298071187No ratings yet
- Uso de Tablas en Word 2016edmodo5Document19 pagesUso de Tablas en Word 2016edmodo5carlosdanieñacostaNo ratings yet
- Smart Art para WordDocument29 pagesSmart Art para WordPedrinho CruzNo ratings yet
- Unidad 12Document8 pagesUnidad 12Dsam IINo ratings yet
- JASMINDocument5 pagesJASMINAlfredo Hur Calderón LeónNo ratings yet
- Presentar Datos en Un Diagrama de Gantt en Excel - ExcelDocument2 pagesPresentar Datos en Un Diagrama de Gantt en Excel - Excelrichard1706No ratings yet
- Documento Smart ArtDocument1 pageDocumento Smart ArtJovanny2014No ratings yet
- Crear Un Gráfico en ExcelDocument36 pagesCrear Un Gráfico en ExcelJuan PuebloNo ratings yet
- Organigramas WordDocument6 pagesOrganigramas WordWilliam Jara FloresNo ratings yet
- Documento Grafico PDFDocument10 pagesDocumento Grafico PDFCarlos Quezada HurtadoNo ratings yet
- InformaticaDocument13 pagesInformaticavale sandovalNo ratings yet
- Illustrator GraficasDocument15 pagesIllustrator GraficasDerat Nunoi PhotographyNo ratings yet
- Smart ArtDocument7 pagesSmart ArtKatty García LlontopNo ratings yet
- Práctica 2Document6 pagesPráctica 2Criss AlaniaNo ratings yet
- Organigramas y DiagramasDocument20 pagesOrganigramas y Diagramaspamela delgado lemosNo ratings yet
- GRÁFICOSDocument18 pagesGRÁFICOSlissieNo ratings yet
- Cómo Crear Un Gráfico en Excel DianaDocument12 pagesCómo Crear Un Gráfico en Excel DianaedwinNo ratings yet
- Organigramas y Diagramas Word 2010Document17 pagesOrganigramas y Diagramas Word 2010Pool Albert Blas MamaniNo ratings yet
- Organigramas y DiagramasDocument9 pagesOrganigramas y DiagramasLucios :vNo ratings yet
- Word Edicion Grafica en Un ProcesadorDocument53 pagesWord Edicion Grafica en Un Procesadormiguel.martinez1023No ratings yet
- Manual de Power Point 02 - Tablas y Graficos y DiagramasDocument12 pagesManual de Power Point 02 - Tablas y Graficos y DiagramasEdgar FloresNo ratings yet
- Módulo 6 - GráficosDocument13 pagesMódulo 6 - GráficosJoseph RodríguezNo ratings yet
- Tablas y Graficas en WordDocument13 pagesTablas y Graficas en WordGustavo MaradiagaNo ratings yet
- Unidad 11Document17 pagesUnidad 11Jhonfre MerlanoNo ratings yet
- Crear Un Gráfico de Principio A FinDocument23 pagesCrear Un Gráfico de Principio A Finjmelara717761No ratings yet
- Power Point-Primera ParteDocument19 pagesPower Point-Primera ParteJose QuintanaNo ratings yet
- Tipos de Gráficos en WordDocument6 pagesTipos de Gráficos en WordYony GodoyNo ratings yet
- Manipular Formas y Dibujos +conclusionesDocument12 pagesManipular Formas y Dibujos +conclusionesgianNo ratings yet
- Herramientas 1TM1 PDFDocument38 pagesHerramientas 1TM1 PDFcharly en cuarentena xdNo ratings yet
- Guia 4. Gráficos en ExcelDocument5 pagesGuia 4. Gráficos en ExcelJuan Arturo Beltran SanchezNo ratings yet
- Diseña tus Portadas con InkScape: Minilibros prácticos, #5From EverandDiseña tus Portadas con InkScape: Minilibros prácticos, #5No ratings yet
- Tablas dinámicas y Gráficas para Excel: Una guía visual paso a pasoFrom EverandTablas dinámicas y Gráficas para Excel: Una guía visual paso a pasoNo ratings yet
- Tablas dinámicas para todos. Desde simples tablas hasta Power-Pivot: Guía útil para crear tablas dinámicas en ExcelFrom EverandTablas dinámicas para todos. Desde simples tablas hasta Power-Pivot: Guía útil para crear tablas dinámicas en ExcelNo ratings yet
- Figura - 6 - DI - U1 - ISPDocument1 pageFigura - 6 - DI - U1 - ISPALBERTO GONZALEZNo ratings yet
- U1 T1 INFO ISP - Abierta - CerradDocument1 pageU1 T1 INFO ISP - Abierta - CerradAlexander MartinezNo ratings yet
- U1 PDF Isp PDFDocument47 pagesU1 PDF Isp PDFCarlos Valderrama100% (1)
- U4 PDF Isp PDFDocument41 pagesU4 PDF Isp PDFPaola OrtizNo ratings yet
- U4 PDF Isp PDFDocument41 pagesU4 PDF Isp PDFPaola OrtizNo ratings yet
- U4 Info Isp PDFDocument1 pageU4 Info Isp PDFCoralym SalcedoNo ratings yet
- 153 Guia Tecnica Exposicion Factores Riesgo Ocupacional 123456Document178 pages153 Guia Tecnica Exposicion Factores Riesgo Ocupacional 123456Cielo Caraballo100% (2)
- U1 T2 Info Isp PDFDocument1 pageU1 T2 Info Isp PDFCoralym SalcedoNo ratings yet
- U4 Info Isp PDFDocument1 pageU4 Info Isp PDFCoralym SalcedoNo ratings yet
- Estructura Del Estado ColombianoDocument2 pagesEstructura Del Estado ColombianoCoralym SalcedoNo ratings yet
- Derechos Por Registro de Matrícula de EstablecimientosDocument3 pagesDerechos Por Registro de Matrícula de EstablecimientosCoralym SalcedoNo ratings yet
- Curso Empresarial AceleradoDocument30 pagesCurso Empresarial AceleradoCoralym SalcedoNo ratings yet
- ÉTICA Y FORMACIÓN GRADOS 6,7 y 8.Document2 pagesÉTICA Y FORMACIÓN GRADOS 6,7 y 8.Coralym SalcedoNo ratings yet
- Codigo Unico DisciplinarioDocument3 pagesCodigo Unico DisciplinarioCoralym SalcedoNo ratings yet
- A100 Flujograma2Document1 pageA100 Flujograma2Coralym SalcedoNo ratings yet
- Cuadro Clasificacion de DocumentosDocument34 pagesCuadro Clasificacion de DocumentosMegan Hill100% (1)
- Problemas Clase Programación Dinámica Sem 1 2015Document4 pagesProblemas Clase Programación Dinámica Sem 1 2015JONSONNo ratings yet
- Compulsa y AuditoríaDocument1 pageCompulsa y AuditoríaBRANDON GUATEMALANo ratings yet
- UNADM: Sistemas Operativos: Manual de Configuracion.Document21 pagesUNADM: Sistemas Operativos: Manual de Configuracion.Charls DzulNo ratings yet
- DwebDocument3 pagesDwebVíctor Buscán LCCNo ratings yet
- Primer Parcial de Matrices y DeterminantesDocument1 pagePrimer Parcial de Matrices y Determinanteshumanistale0% (1)
- Unidad 3. Medidas de Tendencia Central y DispersionDocument7 pagesUnidad 3. Medidas de Tendencia Central y DispersionJose Leopoldo SantanaNo ratings yet
- Anaccim ConvocatoriaDocument6 pagesAnaccim ConvocatoriaVictor Hugo Burgos SuaresNo ratings yet
- Zabbix 18 Aspectos Funcionales MKDocument40 pagesZabbix 18 Aspectos Funcionales MKPablo Andres ZeballosNo ratings yet
- 404Document30 pages404DAVID ROSAS VARANo ratings yet
- Plantilla de Instructivo ClockifyDocument15 pagesPlantilla de Instructivo ClockifyGustavo Perez100% (1)
- Charla 5 Minutos Manejo de Materiales FAG 2014Document1 pageCharla 5 Minutos Manejo de Materiales FAG 2014Julio Alberto Vega PérezNo ratings yet
- Ejer Funciones PDFDocument3 pagesEjer Funciones PDFMatias BarbechoNo ratings yet
- TripticoDocument2 pagesTripticohugoNo ratings yet
- Física Computacional PDFDocument3 pagesFísica Computacional PDFLuciano Diburga RicciNo ratings yet
- Problemas Sobre Relaciones de OrdenDocument5 pagesProblemas Sobre Relaciones de OrdenZteban GarciaNo ratings yet
- Curso Guadalinux 2005Document520 pagesCurso Guadalinux 2005joeyjoferNo ratings yet
- Simulación: Clasificación de Modelos y Etapas de Estudio de SimulaciónDocument3 pagesSimulación: Clasificación de Modelos y Etapas de Estudio de SimulaciónThomaz ValdNo ratings yet
- PlanosDocument15 pagesPlanosAndrea Tapia MaderaNo ratings yet
- Matriz de ConsitenciaDocument8 pagesMatriz de ConsitenciaSimon Laurente SaenzNo ratings yet
- Especificaciones Tecnicas CCTV Lineas l4 L4a l2 FinalDocument38 pagesEspecificaciones Tecnicas CCTV Lineas l4 L4a l2 FinalHilton Taylor NavarroNo ratings yet
- Perfil de Proyecto AnalisisDocument34 pagesPerfil de Proyecto AnalisisOscar Emir VelardeNo ratings yet
- Solución Del Examen Final 2019-II ES1Document2 pagesSolución Del Examen Final 2019-II ES1Jarold Gue CarNo ratings yet
- Diseño PID de Una Planta de Separcion de CrudoDocument21 pagesDiseño PID de Una Planta de Separcion de CrudoEdison SegoviaNo ratings yet
- Informe de RelevamientoDocument5 pagesInforme de RelevamientomaxigonzaNo ratings yet
- Curso de Ajax - AjaxyaDocument93 pagesCurso de Ajax - AjaxyaMauro CastroNo ratings yet
- Actividad 4 - Etadística Descriptiva UNADDocument4 pagesActividad 4 - Etadística Descriptiva UNADNelson Albeiro Zamora CastroNo ratings yet
- INSTRUCTIVO Campaña Prevención de CaídasDocument8 pagesINSTRUCTIVO Campaña Prevención de CaídasAddyDayanaLunaDrithNo ratings yet
- Proyecto Comercio ElectronicoDocument29 pagesProyecto Comercio ElectronicoValentina EscobarNo ratings yet