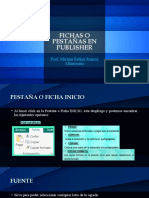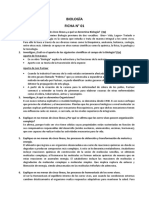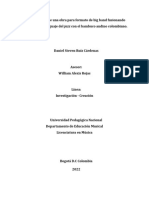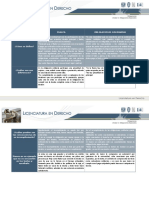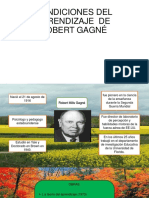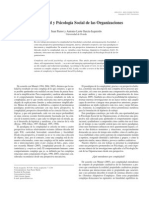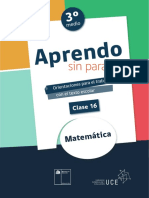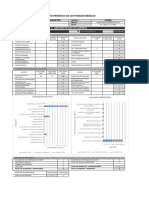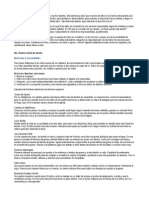Professional Documents
Culture Documents
Excel Basico
Uploaded by
Miriam RamosCopyright
Available Formats
Share this document
Did you find this document useful?
Is this content inappropriate?
Report this DocumentCopyright:
Available Formats
Excel Basico
Uploaded by
Miriam RamosCopyright:
Available Formats
INTRODUCCIN A
MICROSOFT OFFICE EXCEL
Una hoja de clculo es un una aplicacin, que permite manipular grandes (o pequeas)
cantidades datos numricos y alfanumricos dispuestos en forma de tablas. A partir de
estos datos se pueden realizar clculos ms complejos empleando distintas frmulas, se
pueden realizar muchos tipos de grficas,...
Microsoft Excel es la hoja de clculo distribuida con la suite ofimtica Microsoft Office.
En estos apuntes emplearemos la versin Microsoft Excel 2002, aunque existen otras
ms modernas; conociendo el manejo de una es fcil emplear las dems.
Cabe mencionar que existen hojas de clculo de libre uso. Por ejemplo la suite ofimtica
OpenOffice.org, de uso libre, adems de incluir herramientas como un procesador de
textos, una aplicacin para crear presentaciones, herramientas para el dibujo vectorial y
una base de datos, incluye una hoja de clculo cuyo manejo no difiere mucho del
manejo de Excel. Te puedes descargar esta suite desde la pgina que se abre al hacer
clic aqu.
LIBROS, HOJAS Y CELDAS
Los archivos de Excel, tambin denominados libros, estn formados por varias hojas.
La extensin de un libro Excel es .xls en Excel 2003 o versiones anteriores y .xlsx para
libros de Excel en versiones posteriores o iguales a Excel 2007.
El nmero de hojas predeterminado es tres aunque se pueden aadir ms (el nmero
mximo de hojas en un libro depende de la memoria disponible). Cada hoja tiene un
nombre que aparece en la pestaa de la parte inferior. El nombre de la hoja activa
2 Introduccin a Microsoft Excel
aparece en negrita sobre fondo blanco.
Podemos cambiar de hoja haciendo clic en el nombre de la hoja que deseamos activar.
Con el men emergente, que aparece haciendo clic con el botn derecho del ratn sobre
el nombre de una hoja, puedes realizar diferentes tareas relativas a la gestin de las
hojas. Este men y las opciones que posibilita se muestran en la siguiente figura:
Figura 1. Men emergente que aparece al hacer clic con el botn derecho sobre el
nombre de una hoja
Cada hoja est estructurada en filas (que estn numeradas de 1 hasta 65 536) y 256
columnas (identificadas desde la letra A hasta la Z y luego desde AA, AB,... hasta IV).
Al situarte sobre el nombre de una columna el puntero del ratn se transforma en una
flecha negra vertical ( ) que permite seleccionar una o, arrastrando, varias columnas.
Si haces clic con el botn derecho se despliega el men emergente que muestra las
tareas ms habituales que se pueden realizar con columnas (insertar nuevas columnas,
eliminar una columna, mostrarla u ocultarla, controlar su ancho,). Cabe decir lo
mismo de las filas, aunque en este caso, al situarte sobre nmero que etiqueta a la fila, el
puntero del ratn adquiere la forma de una flecha negra horizontal ( ).
Figura 2. Mens desplegados al seleccionar una columna y una fila.
Si quieres seleccionar todos los elementos de una hoja basta con que coloques el
puntero del ratn en el rectngulo blanco que hay encima de la lista con los nmeros de
todas las filas.
Introduccin a Microsoft Excel 3
La interseccin de una fila y una columna se denomina CELDA, que es la unidad de
informacin de Excel y donde se introducen y alojan los datos. El nombre, referencia o
direccin de una celda viene dado por la letra de la columna y el nmero de la fila a la
que pertenece.
Para activar una celda basta con hacer clic con el ratn sobre ella, inmediatamente se
activar. La celda activa aparece destacada en pantalla mediante un rectngulo de trazo
grueso. Tambin en el extremo izquierdo de la barra de frmula aparece la direccin de
la celda que actualmente est activa. Adems aparecen destacados el nombre de la fila y
de la columna a la que pertenece.
Para introducir datos basta con comenzar a escribir y al finalizar pulsar Intro (o
seleccionar otra celda). Lo que vayas escribiendo aparecer sobre la barra de frmulas y
sobre la celda activa.
Figura 3. Una hoja en blanco de Excel. La hoja activa es la Hoja 2 y la celda activa la C8
INTRODUCCIN DE DATOS
Excel distingue entre tres tipos de datos que se pueden introducir en una celda: texto,
numricos y fechas.
Texto
Los datos tipo texto son cualquier combinacin de letras, nmeros y smbolos. Se
caracterizan porque no se puede operar con ellos. Por defecto, cuando introduces datos
de texto Excel los alinea a la izquierda de la celda.
4 Introduccin a Microsoft Excel
Fechas y horas
Excel puede hacer operaciones con fechas y horas: calcular cuntos das han
transcurrido desde una fecha, en qu da de la semana caer determinado fecha, el
tiempo que hay entre dos horas,...
Aqu se muestra una posibilidad de formato para introducir una fecha.
Para introducir una fecha:
Para introducir la fecha "15 de febrero de 2012" lo puedes hacer como:
15/2/12
Automticamente Excel lo reconoce como una fecha y da a la celda el formato de
fecha.
Para introducir un hora:
Para introducir la hora 15horas 45 minutos y 22 segundos, lo puedes hacer como:
15:45:22
Automticamente Excel lo reconoce como una hora y da a la celda el formato de
hora.
Las fechas y horas se pueden introducir de muchas ms formas, incluso, una vez
introducidas con un formato, podemos decir a Excel que lo cambie. Para ello en
Men FORMATO > CELDAS > NMERO
puedes investigar todo lo relativo a los distintos formatos de una fecha. (Se puede
acceder tambin desplegando el men emergente de la celda activa y seleccionar
Formato de celdas...).
Nmeros
Para que Excel pueda hacer clculos tiene que haber reconocido como nmeros a los
datos introducidos. Por defecto, Excel alinea los datos numricos a la derecha de la
celda.
Excel admite tanto el "." como la "," como separador de decimales y de millares. Puedes
seleccionar el separador deseado en:
Men HERRAMI ENTAS > OPCI ONES > I NTERNACI ONAL
Introduccin a Microsoft Excel 5
A parte de reconocer como datos numricos a los nmeros, Excel da formato numrico
a nmeros que contengan, entre otros, los siguientes smbolos:
- El signo menos ""
- Los smbolos de euro (), dlar ($),...y otras monedas
- El smbolo de porcentaje (%)
- El smbolo E para notaciones cientficas (por ejemplo, reconoce 4,50E3 como
4 500)
Desbordamiento
Cuando un dato de texto es muy largo y no cabe en la celda, el contenido de esta se
desborda y parece ocupar la celda de la derecha. Si la celda de la derecha contiene
datos, el texto no se puede superponer sobre el contenido de sta y slo muestra la parte
que cabe en la celda aunque esto no afecta al contenido de la celda larga
Figura 4. Desbordamiento de texto
Las celdas B3, B8 y C8 se desbordan. El contenido de las celdas B3 y C8 se muestra
completo puesto que las celdas que estn a su derecha se encuentran vacas. Slo se
muestra la parte del contenido de la celda B8 que cabe en la celda. Sin embargo, como
se puede observar en la barra de frmulas, el contenido de esta celda es ms largo y
est guardado en memoria.
Si un nmero no cabe en una celda, Excel utiliza notacin cientfica para mostrarlo:
Figura 5. Desbordamiento de nmeros
Cuando un dato numrico no cabe en una celda se escribe automticamente con
notacin cientfica.
6 Introduccin a Microsoft Excel
A veces tambin utiliza las marcas de desbordamiento (#####) para advertir de que en
una celda hay un nmero demasiado largo.
Evidentemente, tambin puedes controlar el desbordamiento de una celda aumentando
el ancho de la columna, pero, en ocasiones, esto te hara trabajar con columnas
excesivamente anchas.
Comentarios
Puedes introducir cualquier nota aclaratoria sobre el contenido de una celda mediante un
comentario. Selecciona:
Men I NSERTAR > COMENTARI O
y escribe el texto deseado. Un comentario no modifica en absoluto el contenido de la
celda, slo contiene la informacin adicional que desees. Cuando una celda tiene
asociado un comentario aparece un pequeo tringulo rojo en la esquina superior
derecha de la celda. Colocando el puntero del ratn sobre la celda se aparece el
contenido del mismo.
Figura 6. Comentarios
Las celdas B3 y D3 tienen asociadas comentarios.
Cuando nos situamos sobre la celda D3 aparece el contenido del comentario.
Puedes realizar modificaciones ulteriores de los comentarios mediante:
Men I NSERTAR > MODI FI CAR COMENTARI O
Autollenado: Listas y series
Si observas con detenimiento, cuando una celda est activa en su esquina inferior
derecha hay un pequeo cuadrado que recibe el nombre de gestor de autollenado. ste
te va a permitir realizar tareas muy tiles para rellenar celdas de manera automtica.
Introduccin a Microsoft Excel 7
Figura 7. Gestor de autollenado
Escribe cualquier cosa en una celda, y sitate sobre el gestor de autollenado. Al situarte
sobre l, el puntero del ratn, en vez de ser la habitual cruz blanca ( ) se transforma en
una cruz delgada negra ms delgada ( ). Arrstralo y observa qu ocurre.
Automticamente las celdas por dnde has arrastrado se han rellenado con el mismo
contenido que la celda original.
El autollenado tiene muchas ms posibilidades. Escribe un da de la semana en una
celda y arrastra el gestor de autollenado. Automticamente Excel rellena las celdas con
los siguientes das de la semana. Lo mismo ocurre si escribes un mes del ao. Puedes
crear tus propias listas en
Men HERRAMI ENTAS > OPCI ONES > LISTAS PERSONALI ZADAS
El autollenado tambin sirve para crear series tanto con datos de texto como numricos.
Imagina que te interesa crear una serie con todos los aos, mltiplos de 5, desde 1.900.
Para ello introduce 1.900 en una celda y el siguiente nmero de la serie, 1.905 en la
celda que desees. Si seleccionas las celdas donde estn los primeros elementos de la
serie y arrastras el gestor de autollenado, Excel introduce automticamente los aos
posteriores, 1.910, 1.915, 1.920, Si en vez de introducir slo los dgitos de los aos,
hubieras escrito Ao 1.900 en la primera celda y Ao 1.905 en la siguiente, la serie
se habra completado con Ao 1.910, Ao 1.915, Esta opcin de crear series es
muy til, por ejemplo, para numerar datos.
Ordenar datos
Se pueden ordenar conjuntos de datos con
Men DATOS > ORDENAR DATOS
8 Introduccin a Microsoft Excel
Figura 8. Cuadro de dilogo para ordenar datos
Puedes observar que se puede ordenar por uno o ms criterios.
FRMULAS Y FUNCIONES
En Excel una frmula es una expresin de la que se obtiene un resultado. Si quieres
calcular 3+5 y lo introduces directamente en una celda, qu ocurre? Nada. Excel lo ha
interpretado como un dato de texto, no como una operacin matemtica. Para que Excel
reconozca una frmula como tal antes de la frmula has de introducir el smbolo =
(igual). Selecciona ahora una celda y teclea
3 5 = +
Al pulsar la tecla Intro, Excel realiza la operacin matemtica deseada.
Frmulas estticas y frmulas dinmicas
El tipo de frmula visto anteriormente se denomina frmula esttica: para utilizarla
con otros valores hay que editar su contenido y modificarlo. Una forma mucho ms
eficaz de usar frmulas es introducirlas como frmulas dinmicas. Para ello, primero
se introducen los datos con los que se desea operar en distintas celdas. En la celda en la
que queremos mostrar el resultado de la operacin, introducimos la frmula, siempre
comenzando con el signo =, pero, en vez de introducir directamente el valor de los
datos, introducimos las referencias de la celda en la que se encuentran alojados. Una
vez introducida la frmula basta con pulsar la tecla Intro para ejecutarla.
La gran ventaja de una frmula dinmica es que Excel actualiza automticamente su
resultado cuando se modifican los datos contenidos en las celdas de entrada.
Introduccin a Microsoft Excel 9
La celda C2 alberga el resultado de sumar el valor que
hay guardado en la celda A2 ms el valor almacenado
en la B2.
Al pulsar Intro, en la celda C2 aparece el resultado de
la operacin.
Si cambias el valor de las celdas de entrada, el
resultado de la frmula se actualiza automticamente.
En la barra de frmulas, en vez del valor de la celda
C3, se muestra la frmula que contiene.
Figura 9. Frmulas dinmicas
Los operadores aritmticos bsicos son los habituales:
+
Suma
Diferencia
-
Producto /
Cociente
^ Potenciacin RAIZ( ) Raz cuadrada
El orden en que se efectan las operaciones tambin es el habitual (1. Parntesis; 2
Exponenciacin; 3 Multiplicaciones y divisiones (de izquierda a derecha); 4 Sumas y
restas (de izquierda a derecha)).
El autollenado tambin funciona con frmulas. Veamos un ejemplo.
Evaluacin de
2 3
3 4 x y + para distintos valores de x e y
En la columna A introduce los valores de x y en la
columna B los valores de y
En la celda C3 introduce la frmula
2 3
3 4 x y + evaluada
en A3 x = e B3 y =
10 Introduccin a Microsoft Excel
Al pulsar Intro, la frmula se evala.
Si te sitas sobre el gestor de autollenado de la celda
C3 y lo arrastras sobre las celdas C4, C5 y C6, la
frmula se copia (y se evala) en cada una de estas
celdas para los datos de su fila (por ejemplo, al activar
la celda C6 puedes observar que su contenido es el de
la frmula
2 3
3 4 x y + evaluada en A6 x = e B6 y = )
Figura 10. El autollenado para copiar frmulas
Referencias absolutas y relativas
Al copiar Excel utiliza referencias relativas y, por ello, al copiar una celda que
contiene una frmula, modifica sta para adaptarla a su nueva posicin.
Figura 11. Referencias relativas
Al copiar celdas que contienen frmulas, Excel ha actualizado las frmulas a su nueva
ubicacin. La celda F12 se actualiza automticamente con el valor de
2 3
3 4 x y +
evaluada en D12 x = e E12 y = .
Sin embargo, hay veces que no deseas que se modifique la referencia de una celda.
Veamos un ejemplo. Imagina que quieres calcular el valor de ( ) 6 f x x = para los datos
contenidos en las celdas A5, A6, A7 y A8. En vez de introducir directamente en la celda
B5 la frmula =6*A5 decides almacenar el coeficiente 6 en la celda B1, por ejemplo.
Ahora todo la que tienes que hacer es introducir en la celda B5 la frmula =B1*A5 y
arrastrar el cursor de autollenado a las dems celdas. El ejemplo est desarrollado paso a
paso en las siguientes ilustraciones.
Introduccin a Microsoft Excel 11
Evaluacin (incorrecta) de 6x para distintos valores de x
El valor del coeficiente 6 est almacenado en la celda
B1.
Para evaluar la funcin ( ) 6 f x x = sobre el nmero
guardado en A5, introduce en la celda B5 la frmula
= B1*A5.
Arrastra el cursor de autollenado Observa que el valor
de la celda B5 est correctamente calculado no as los
valores que aparecen en las celdas B6, B7 y B8.
Qu ha ocurrido? Como Excel trabaja con referencias
relativas, al copiar en las celdas B6 hasta B8 la frmula
= B1*A5 que estaba en la celda B5, la actualiza de la
siguiente manera:
Celda Frmula y valor
B6 = B2*A6 = 0*4 = 0
B7 = B3*A7 = 0*3= 0
B8 = B4*A8 = valor de 6x*9 = #VALOR!
(*)
(*) Excel muestra el error #VALOR! cuando se utiliza un tipo de
argumento o de operando incorrecto.
Figura 12. Empleo incorrecto de referencias relativas
Para evitar lo anterior se han de usar referencias absolutas, es decir, direcciones de
celdas que no se modifican al copiar frmulas. Para crear una referencia absoluta sobre
una celda basta con poner un smbolo de dlar ($) antes de la letra de su columna como
del nmero de su fila (en vez de celda B1 se escribe $B$1).
Repite de nuevo el ejemplo anterior pero utilizando referencias absolutas. Observas la
diferencia?
12 Introduccin a Microsoft Excel
Evaluacin de 6x para distintos valores de x
Al introducir la frmula, escribe la direccin de la celda
en la que est almacenada el 6 mediante una referencia
absoluta, es decir, introduce en la celda B5 la frmula
= $B$1*A5.
Arrastra el cursor de autollenado Ahora los valores
estn correctamente calculados. Al crear una referencia
absoluta, la direccin de sta no se actualiza al copiar
una frmula
Figura 13. Empleo de referencias absolutas
Tambin se pueden crear referencias absolutas a la fila o a la columna en la que se
encuentra el elemento a copiar:
- Para crear una referencia absoluta a la columna se antepone el smbolo de dlar
a la letra de la columna (Por ejemplo, si escribes $B1, al copiar la frmula se
actualizar el nmero de fila pero la letra de la columna quedar fija en B).
- Para crear una referencia absoluta a la fila se antepone el smbolo de dlar al
nmero de la fila (Por ejemplo, si escribes B$1, al copiar la frmula se
actualizar la letra de la columna pero el nmero de fila quedar fijo en 1).
Referencia a datos de distintas hojas
Puedes hacer clculos con datos de distintas hojas. Si ests una hoja distinta de la Hoja
1, puedes referirte al valor almacenado en la celda C5 de la Hoja 1 anteponiendo el
nombre de la hoja a la que pertenece esta celda seguido por el smbolo ! y por el nombre
de la celda, es decir, la sintaxis sera:
Hoja 1!C5
En este caso, la referencia sera relativa. Si deseas hacer que la referencia sea absoluta
basta con escribir:
Introduccin a Microsoft Excel 13
Hoja 1!$C$5
Funciones
A parte de las operaciones aritmticas bsicas, Excel incorpora un variado repertorio de
funciones para realizar clculos ms complejos. Lleva incorporadas, entre otras,
funciones matemticas, estadsticas, financieras, lgicas,
Figura 14. Categoras de funciones en Excel
En Excel una funcin consta de dos partes:
- Su nombre.
- El argumento que se refiere a la celda o conjunto de celdas sobre los que se va a
evaluar la funcin.
Por ejemplo,
Calcula el logaritmo neperiano del elemento que ocupa la celda A2
Para calcular el logaritmo neperiano del elemento que ocupa la celda A2,
activa la celda donde quieres que se aloje el resultado y escribe en la
barra de frmulas =LN(A2). Al pulsar Intro aparece el resultado en la
celda correspondiente.
Figura 15. Introduccin de una funcin
Cuando quieras evaluar cualquier funcin no te olvides de comenzar con el smbolo =. y
recuerda que los nombres de todas las funciones que incorpora Excel se escriben con
maysculas.
Para introducir una funcin en la celda activa puedes emplear cualquiera de estos
mtodos
Escribir en la barra de frmulas el smbolo = seguido por el nombre y el
14 Introduccin a Microsoft Excel
argumento de la funcin.
Elegir Men I NSERTAR > Funcin (Encontrars una lista con todas las
funciones y, una vez elegida una funcin, Excel te indicar los argumentos
necesarios).
El cuadro Insertar Funcin tambin aparece al hacer clic sobre el smbolo
x
f que hay en la barra de herramientas.
Escribir en la barra de frmulas el smbolo =. En la parte izquierda de la barra de
frmulas, en el cuadro de nombres, se puede desplegar una lista que contiene
varias funciones y que tambin da acceso al cuadro Insertar Funcin
Ejercicio: Evala la funcin ( ) ( ) 5 sen f x x = para todos los ngulos comprendidos
entre 0
o
y 180
o
a intervalos de 15
o
. (Ten en cuenta que en Excel las funciones
trigonomtricas trabajan en radianes y que Excel lleva incorporadas funciones para
transformar grados en radianes y viceversa).
El argumento de muchas funciones, en vez de ser una nica celda, puede ser un
conjunto o rango de celdas. En la siguiente figura se muestra cmo se nombran
distintos rangos:
Figura 16. Rangos de celdas
C4:H4
B7:B16
E10:G13
Introduccin a Microsoft Excel 15
Hay muchas funciones que usan rangos como argumento, entre ellas podemos encontrar
las que se muestran en la siguiente tabla:
Algunas funciones que operan con rangos
Nombre de la funcin Caracterstica
SUMA( ) Calcula la suma de un conjunto de datos
Se puede
acceder a estas
funciones
directamente
con el botn
PROMEDIO( ) Calcula la media aritmtica de un conjunto de datos (es
decir,
i
x x =
)
CONTAR( ) Cuenta el nmero de elementos que hay en un conjunto
MAX( ) Calcula el valor mximo de un conjunto de datos
MIN( ) Calcula el valor mnimo de un conjunto de datos
DESVIA2( ) Devuelve la suma de las desviaciones cuadradas de los datos con
respecto a su media (es decir, ( )
2
i
x x
)
VAR( ) Calcula varianza muestral de un conjunto de datos (es decir,
( )
2
2
1
1
i
S x x
n
=
)
CUARTIL( ) Calcula los distintos cuartiles de un conjunto de datos
MEDIANA( ) Calcula la mediana M
e
de un conjunto de datos
Funcin lgica SI (condicional)
La funcin lgica SI depende de tres argumentos. La sintaxis de esta funcin es:
SI( prueba_lgica ; valor_si_verdadero ; valor_si_falso )
en donde:
Prueba_lgica es cualquier valor o expresin que pueda evaluarse como
VERDADERO o FALSO. Por ejemplo, A10=100 es una expresin lgica; si el valor de
la celda A10 es igual a 100, la expresin se evala como VERDADERO. De lo
contrario, la expresin se evala como FALSO. En una prueba lgica se puede utilizar
16 Introduccin a Microsoft Excel
cualquier operador de comparacin. Los operadores para comparar dos valores son
los siguientes:
Operador de comparacin Significado (Ejemplo)
= Igual a (A1=B1)
> Mayor que (A1>B1)
< Menor que (A1<B1)
>= Igual o mayor que (A1>=B1)
<= Igual o menor que (A1<=B1)
<> Distinto de (A1<>B1)
Valor_si_verdadero es el valor que se devuelve si el resultado de la prueba_lgica es
VERDADERO. Si el argumento prueba_lgica es VERDADERO y el argumento
valor_si_verdadero est en blanco, este argumento devuelve 0 (cero).
Valor_si_verdadero puede ser otra frmula.
Valor_si_falso es el valor que se devuelve si el resultado de la prueba_lgica es
FALSO. Si prueba_lgica es FALSO y valor_si_falso est en blanco (es decir, despus
de valor_si_verdadero hay una coma seguida por el parntesis de cierre), se devuelve el
valor 0 (cero). Valor_si_falso puede ser otra frmula.
Un ejemplo de empleo de la funcin SI:
=SI( A1>=5; Aprobado; Suspenso)
La funcin anterior devuelve Aprobado si el valor almacenado en la celda A1 es
mayor o igual que 5. En caso contrario devuelve Suspenso.
Adems de clasificaciones en dos categoras, el condicional SI te permitir realizar
clasificaciones en tres o ms categoras. Por ejemplo, para clasificar una lista de
calificaciones en Suspenso, Aprobado Notable y Sobresaliente la sintaxis podra ser:
=SI(A1<5;"Suspenso"; SI(A1<7;"Aprobado"; SI(A1<9;"Notable"; "Sobresaliente")))
La sintaxis anterior tiene el problema de que asocia sobresaliente a cualquier nota
mayor o igual que 9. Para subsanarlo puedes utilizar:
Introduccin a Microsoft Excel 17
=SI(A1<5;"Suspenso"; SI(A1<7;"Aprobado"; SI(A1<9;"Notable";
SI(A1<=10;"Sobresaliente";Nota no vlida))))
Con esta nueva concatenacin de condicionales consigues que se asocie el sobresaliente
con notas comprendidas entre 9 y 10 y a cualquier valor superior a 10 le asocie el valor
Nota no vlida. Sigue existiendo el problema de que si en A1 hay almacenado un
valor negativo le asocia la nota Suspenso. Cmo lo subsanaras?
Funcin FRECUENCIA
La funcin FRECUENCIA calcula la frecuencia con que se repiten los valores de un
rango y devuelve un matriz vertical de nmeros. FRECUENCIA cuenta el nmero de
los resultados que se encuentran dentro de cada uno de los rangos que se especifican en
el argumento grupos.
Debe introducirse como una frmula matricial debido a que FRECUENCIA devuelve
una matriz. Es decir, antes de introducir la funcin has de seleccionar el rango de celdas
donde quieres que aparezca el resultado y para evaluarla es necesario pulsar
MAYSCULAS+CONTROL+Intro.
La sintaxis es:
FRECUENCIA( datos ; grupos )
en donde:
Datos es el conjunto de valores cuyas frecuencias deseas contar. (Si datos no contiene
ningn valor, FRECUENCIA devuelve una matriz de ceros.)
Grupos es el conjunto celdas en los que aparecen los extremos de los intervalos en los
que deseas agrupar los datos. Es decir, si grupos estuviera formado por los valores L
1
,
L
2
,, L
k
, los intervalos definen las clases y los que se cuentan las frecuencias seran
( |
1
, L , ( |
1 2
, L L , ( |
2 3
, L L , , ( |
1
,
k k
L L
y ( ) ,
k
L + .
Si grupos no contiene ningn valor, la funcin FRECUENCIA devuelve el nmero de
elementos contenido en datos.
Observaciones
18 Introduccin a Microsoft Excel
- FRECUENCIA se introduce como una frmula matricial despus de seleccionar
un rango de celdas adyacentes en las que se desea que aparezca el resultado de la
distribucin.
- El nmero de elementos que posee la matriz de resultados es uno ms que el
nmero de elementos de grupos (El ltimo elemento de la matriz resultado es el
nmero de todos los valores mayores que L
k
, es decir, el nmero de datos en el
intervalo ( ) ,
k
L + ). Por ejemplo, si grupos posee cuatro valores, la matriz
devuelta ser una matriz vertical de cinco elementos. Por lo tanto, antes de
introducir la frmula para el clculo de la frecuencia, debes haber seleccionado
una matriz vertical de cinco elementos en la que aparecern los resultados.
- La funcin FRECUENCIA pasa por alto celdas en blanco y texto.
- Recuerda que las frmulas que devuelven matrices deben introducirse como
frmulas matriciales, es decir, para evaluarlas es necesario pulsar
MAYSCULAS+CONTROL+Intro.
Por ejemplo: Imagina que tienes 20 datos que estn almacenados en las celdas A1,
A2,, A20. Quieres contar la frecuencia de estos datos dentro de las clases ( |
, 0 ,
( |
0, 5 , ( |
5, 20 , ( |
20, 50 , ( |
50, 100 y ( ) 100, + . En las celdas B1, B2,, B5, puedes
almacenar los valores { } 0, 5, 20, 50, 100 que formaran el argumento Grupos. Ahora
selecciona un rango vertical de 6 celdas, uno ms que el nmero de datos que contiene
Grupos (por ejemplo C1, C2,, C6). En la barra de frmulas escribe:
FRECUENCIA(A1:A20 ; B1:B5)
Una vez introducida la frmula pulsa MAYSCULAS+CONTROL+Intro y en las
celdas C1,, C6 aparecer el resultado.
You might also like
- Clase 5Document28 pagesClase 5Miriam RamosNo ratings yet
- Clase 4 - PublisherDocument20 pagesClase 4 - PublisherMiriam RamosNo ratings yet
- Hoja de Personeros 11-05Document2 pagesHoja de Personeros 11-05Miriam RamosNo ratings yet
- Diseño Metodológico RR Sep 2021 ConvencionalDocument6 pagesDiseño Metodológico RR Sep 2021 ConvencionalMiriam RamosNo ratings yet
- Clase 1Document49 pagesClase 1Miriam RamosNo ratings yet
- Ejercicio Clase 3Document1 pageEjercicio Clase 3Miriam RamosNo ratings yet
- Iep Santa Rita de CassiaDocument1 pageIep Santa Rita de CassiaMiriam RamosNo ratings yet
- Clase 3 - PublisherDocument17 pagesClase 3 - PublisherMiriam RamosNo ratings yet
- Crear publicación con pestañas PublisherDocument28 pagesCrear publicación con pestañas PublisherMiriam RamosNo ratings yet
- Iep Santa Rita de CassiaDocument1 pageIep Santa Rita de CassiaMiriam RamosNo ratings yet
- Diseño Metodológico RR Sep 2021 ConvencionalDocument6 pagesDiseño Metodológico RR Sep 2021 ConvencionalMiriam RamosNo ratings yet
- Manual+MM+Convencional SEP+2021Document12 pagesManual+MM+Convencional SEP+2021Miriam RamosNo ratings yet
- Ejercicio Clase 3Document1 pageEjercicio Clase 3Miriam RamosNo ratings yet
- Cartilla Miembro de Mesa Convencional Ser Referendum AltaDocument20 pagesCartilla Miembro de Mesa Convencional Ser Referendum AltaStephany VelezNo ratings yet
- 2 Cronograma Roxana VicenteDocument2 pages2 Cronograma Roxana VicenteMiriam RamosNo ratings yet
- Álbum de Lugares Turísticos en PerúDocument11 pagesÁlbum de Lugares Turísticos en PerúMiriam Ramos100% (1)
- El CurriculoDocument1 pageEl CurriculoMiriam RamosNo ratings yet
- Álbum de Lugares Turísticos en PerúDocument11 pagesÁlbum de Lugares Turísticos en PerúMiriam Ramos100% (1)
- Capacitación Coordinador Mesa REF 2018Document46 pagesCapacitación Coordinador Mesa REF 2018Miriam RamosNo ratings yet
- BIOLOGIA Ficha 1, 9 Preguntas.Document3 pagesBIOLOGIA Ficha 1, 9 Preguntas.Miriam RamosNo ratings yet
- Examen Final de Excel BasicoDocument2 pagesExamen Final de Excel BasicoMiriam RamosNo ratings yet
- BIOLOGIA Ficha 1, 9 Preguntas.Document3 pagesBIOLOGIA Ficha 1, 9 Preguntas.Miriam RamosNo ratings yet
- Examen Practico de Word 2013Document2 pagesExamen Practico de Word 2013José Antonio Castro FloresNo ratings yet
- DanielDocument12 pagesDanielMiriam RamosNo ratings yet
- Pe 22Document1 pagePe 22DIEGO CAÑARI TAFURNo ratings yet
- Álbum de Fotografías Por MiDocument12 pagesÁlbum de Fotografías Por MiMiriam RamosNo ratings yet
- Examen de Word 2019Document2 pagesExamen de Word 2019Miriam Ramos100% (1)
- Los 10 Mejores FutbolistasDocument11 pagesLos 10 Mejores FutbolistasMiriam RamosNo ratings yet
- Manual para Configuración e Instalacion Del NotecamDocument7 pagesManual para Configuración e Instalacion Del NotecamMiriam RamosNo ratings yet
- Álbum de Fotografías NBDocument11 pagesÁlbum de Fotografías NBMiriam RamosNo ratings yet
- 16 Barriendos, Joaquín. Jerarquías Estéticas de La Modernidad-ColonialidadDocument6 pages16 Barriendos, Joaquín. Jerarquías Estéticas de La Modernidad-ColonialidadRockberto VelascoNo ratings yet
- Prueba de PermutacionDocument9 pagesPrueba de PermutacionMarioEstebanPérezRodríguez100% (1)
- Jazz Bambuco Andino Colombiano - Obra Big Band (William Alexis Rojas)Document131 pagesJazz Bambuco Andino Colombiano - Obra Big Band (William Alexis Rojas)Eva Estudio MultimediaNo ratings yet
- Matriz de Competencias, Capacidades, Estándares y Desempeños Con Colores 2018 PrimariaDocument63 pagesMatriz de Competencias, Capacidades, Estándares y Desempeños Con Colores 2018 PrimariaJenny Trujillo PiñaNo ratings yet
- Teoría del riesgo socialDocument13 pagesTeoría del riesgo sociallhbgNo ratings yet
- Pie DiabeticoDocument25 pagesPie DiabeticoYuri melisa Montenegro HidalgoNo ratings yet
- Información y Atención Al Cliente. Consumidor. UsuarioDocument18 pagesInformación y Atención Al Cliente. Consumidor. Usuariokathy angomas santanaNo ratings yet
- El ConstitucionalismoDocument11 pagesEl ConstitucionalismolobofrancoNo ratings yet
- Evaluación de La Comorbilidad en El Adulto MayorDocument10 pagesEvaluación de La Comorbilidad en El Adulto Mayorerika avelina rodriguez jaureguiNo ratings yet
- Introducción a la Enfermería UNIAPADocument7 pagesIntroducción a la Enfermería UNIAPAESMARLIS BELLO JOSENo ratings yet
- Elementos EstratégicosDocument4 pagesElementos EstratégicosDante Soberon OrtizNo ratings yet
- Fianza y Obligaciones SolidariasDocument5 pagesFianza y Obligaciones SolidariasKarina VegaNo ratings yet
- Moneda-155-07 Riesgo Soberano Lucero Ruiz PDFDocument5 pagesMoneda-155-07 Riesgo Soberano Lucero Ruiz PDFSonia ChavezNo ratings yet
- CS1 Evaluación DiágnósticaDocument2 pagesCS1 Evaluación DiágnósticaGato Félix50% (2)
- Derecho Procesal Civil y MercantilDocument36 pagesDerecho Procesal Civil y MercantilEdith VillegasNo ratings yet
- Afrodescendientes en Entre Ríos: oralidad e historia de Ingeniero SajaroffDocument22 pagesAfrodescendientes en Entre Ríos: oralidad e historia de Ingeniero SajaroffMalena MastricchioNo ratings yet
- Robert GagnéDocument7 pagesRobert GagnéYoel VA CoberchencoNo ratings yet
- Complejidad y Psicologia Social de Las OrganizacionesDocument6 pagesComplejidad y Psicologia Social de Las OrganizacionesJorge ValenciaNo ratings yet
- Atencion Tutorial IntegralDocument37 pagesAtencion Tutorial IntegralDaniel Dionicio100% (1)
- Clase 16 3° RespasoDocument6 pagesClase 16 3° RespasoClaudia ContrerasNo ratings yet
- Mapa Conceptual MercadotecniaDocument1 pageMapa Conceptual MercadotecniaAide Arvizu Meza79% (52)
- Reporte médico Bloque 58 CobrapetroDocument2 pagesReporte médico Bloque 58 CobrapetroJaneth MorochoNo ratings yet
- Personalidad perceptiva y mecanismos de defensaDocument6 pagesPersonalidad perceptiva y mecanismos de defensaMario Mario Marroquin MarroquinNo ratings yet
- SemiologiaDocument54 pagesSemiologiaodilo.mucipoNo ratings yet
- PAE Clinica Internacional SOPDocument14 pagesPAE Clinica Internacional SOPetetgewtewNo ratings yet
- Dios Nos Regala A Cada Uno de Nosotros Muchos TalentosDocument4 pagesDios Nos Regala A Cada Uno de Nosotros Muchos TalentosNidia Castillo LeytonNo ratings yet
- Glosario de La ProductividadDocument3 pagesGlosario de La ProductividadJames GaleanoNo ratings yet
- AA1 Evidencia Tipos de ClienteDocument3 pagesAA1 Evidencia Tipos de ClienteJonathan Rugeles RoaNo ratings yet
- Negociación Esencial Gavin KennedyDocument6 pagesNegociación Esencial Gavin KennedyYago Nahuel EscobarNo ratings yet
- EFQM Cuestionario de AutoevaluacionDocument44 pagesEFQM Cuestionario de AutoevaluacionxpradoNo ratings yet