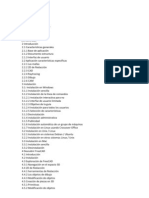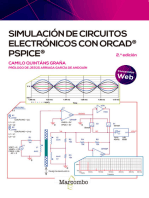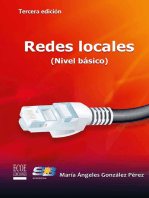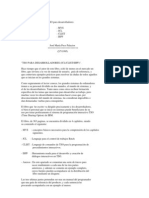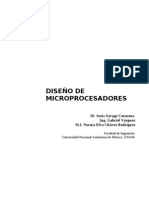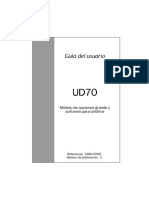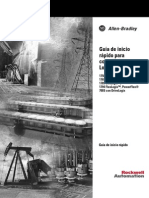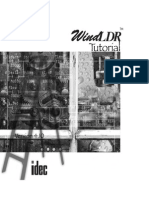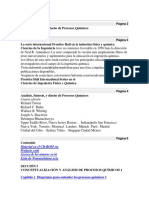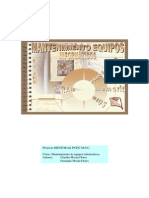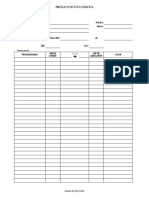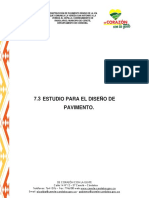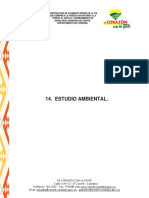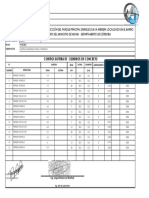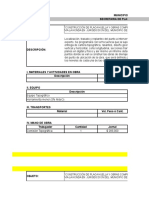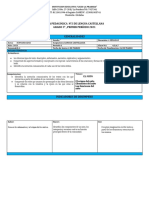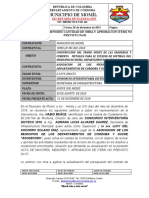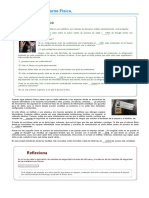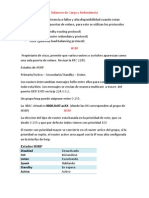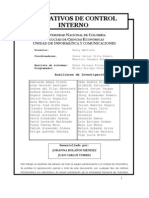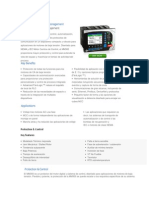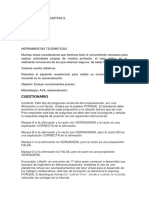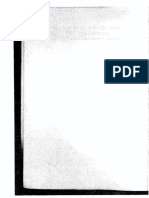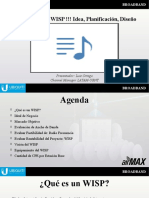Professional Documents
Culture Documents
Sewer Cad
Uploaded by
Guillermo Del ValleCopyright
Available Formats
Share this document
Did you find this document useful?
Is this content inappropriate?
Report this DocumentCopyright:
Available Formats
Sewer Cad
Uploaded by
Guillermo Del ValleCopyright:
Available Formats
1986-2003 Haestad Methods, Inc. Todos los derechos reservados. Gua del usuario SewerCAD v5.
5 (Segunda edicin) Este libro es publicado por Haestad Methods, Inc. y est dirigido a ingenieros civiles y diseadores de modelos hidrulicos (incluyendo ingenieros profesionales, tcnicos y estudiantes). Este libro no puede ser copiada, fotocopiada, gutierrez reproducir, traducir o convertir a ningn formato electrnico o legible por mquina, en su totalidad o en parte, sin aprobacin previa por escrito de Haestad Methods, Inc. Marcas comerciales Las siguientes son marcas registradas de Haestad Methods, Inc: CulvertMaster, Cybernet, FlowMaster, PondPack, SewerCAD, StormCAD y WaterCAD. Las siguientes son marcas comerciales de Haestad Methods, Inc: HECPack, POND-2, grfica HEC-1, grfica HEC-Pack, WaterGEMS, Darwin Designer, Watersafe, PumpMaster y Darwin calibrador. Mtodos Haestad es una marca registrada de Haestad Methods, Inc. AutoCAD es una marca registrada de Autodesk, Inc. ESRI es una marca registrada de la Environmental Systems Research Institute, Inc. Todas las dems marcas, nombres de compaas o de productos o marcas comerciales pertenecen a sus respectivos propietarios.
Tabla de contenidos Prefacio xiii Bienvenido a SewerCAD xiii Captulo 1 Orientacin 1 1.1 Qu es SewerCAD? 1 1.2 Cundo utilizar SewerCAD? 1 1.3 Qu hay de nuevo en SewerCAD? 2 1.4 Instalacin, Actualizaciones y Mejoras 3 1.4.1 Requisitos mnimos del sistema 3 Productos 1.4.2 Instalacin Haestad Mtodos "4 Productos 1.4.3 Desinstalacin Haestad Mtodos "4 1.4.4 Solucin de problemas de instalacin o desinstalacin de 5 1.4.5 Software Registro 5 1.4.6 Actualizaciones de 5 1.4.7 Globe botn 6 1.4.8 Licencias de red 6 1.5 Aprendizaje SewerCAD 9 1.5.1 Documentacin SewerCAD 9 1.5.2 Uso de la Ayuda 9 1.5.3 Cmo hago? 10 1.5.4 Glosario 10 1.5.5 Tutoriales 10 1.5.6 Proyectos de la muestra 10 1.5.7 Mtodos Haestad Talleres y Certificacin 11 1.6 Contacto con los mtodos Haestad 11 1.6.1 Ventas 11 1.6.2 Soporte Tcnico 11
1.6.3 Sus Sugerencias Conde 12 1.6.4 Cmo contactarnos 12 Captulo 2 SewerCAD ventana principal 13 2.1 Descripcin general 13 2.2 Ventana Principal Componentes 13 2.2.1 Modo Stand-Alone, modo de AutoCAD 13 2.2.2 SewerCAD principal Windows 14 2.2.3 Panel de Dibujo 15 2.2.4 Panel de estado 15 2.2.5 Los mens, barras de herramientas y teclas de acceso directo 16 2.2.6 Lnea de comandos 16 2.3 SewerCAD Mens 17 2.3.1 Mens desplegables 17 2.3.2 Men Archivo 17 2.3.3 Men Edicin 19 2.3.4 Men de Anlisis 21 2.3.5 Men Ver 21 2.3.6 Men Herramientas 22 2.3.7 Informe Menu 24 2.3.8 Dibujar Menu (en el modo de AutoCAD solamente) 25 2.3.9 Men Ayuda 25 2.4 SewerCAD Barras de herramientas 26 2.4.1 Barra de herramientas Botn Resmenes 26 2.4.2 Herramienta Resumen Pane 26 2.4.3 SewerCAD Tool Palette 28 2.4.4 Barra de herramientas de Anlisis 28 2.4.5 SewerCAD VCR Controla 28
2.4.6 Otros botones de la barra 29 2.5 La barra de estado 30 2.5.1 Informacin General Estado 30 2.5.2 DXF Estado Antecedentes 30 2.5.3 Cursor Location 31 2.5.4 Clculo Resultados Estado 31 2.5.5 Estado de archivo 31 Captulo 3 Lecciones de inicio rpido 33 3.1 Resumen 33 3.2 Leccin 1 - Creacin de una red Esquema 33 3.3 Leccin 2 - Diseo automtico 43 3.4 Leccin 3 - Gestin del escenario 45 3.5 Leccin 4 - Presentacin de los Resultados 51 3.6 Leccin 5 - Ejecucin de un perodo extendido Simulacin 58 Captulo 4 Creacin de un proyecto SewerCAD 63 4.1 Resumen 63 4.2 Gestin de archivos 63 4.2.1 Mltiples sesiones 63 4.3 Gestin de Proyectos 64 4.3.1 Proyecto Asistente de configuracin 64 4.3.2 Resumen del Proyecto 64 4.4 Opciones 64 4.4.1 Opciones globales 64 4.4.2 Opciones de proyecto 66 4.4.3 Opciones de Giro 67 4.5 FlexUnits 69 4.5.1 FlexUnits general 69
4.5.2 Opciones de campo 69 4.5.3 Unidades 70 4.5.4 Precisin de pantalla 70 4.5.5 Notacin cientfica 70 4.5.6 Mnimo y Valor permitido mximo 71 4.5.7 FlexUnits Director 71 4.6 Atributo Selector rpido de 72 Captulo 5 Diseo y herramientas de edicin 73 5.1 Editor grfico general 73 Tabla de Contenidos iii 5.2 Editor grfico 73 5.2.1 Uso del editor grfico 73 5.2.2 Trabajar con elementos de red En el Editor grfico 73 5.2.3 Creacin de nuevos elementos 74 5.2.4 Cambio de la herramienta de diseo de tuberas Insertar un diverso tipo de nodo 74 5.2.5 Elementos Morphing 74 5.2.6 Tubos Dividir 75 5.2.7 Elementos Seleccin 75 5.2.8 Elementos Edicin 76 5.2.9 Los elementos mviles 76 5.2.10 Eliminacin de elementos 77 5.2.11 Otras herramientas 77 5.3 Seleccin de Conjuntos 77 5.3.1 Seleccin del Administrador de configuracin 78 5.3.2 New Selection Set 78 5.3.3 Seleccin de dilogo del conjunto de 78 5.3.4 Seleccin Duplicate Set 78
5.3.5 Delete Selection Set 78 5.3.6 Renombrar conjunto de seleccin 78 5.3.7 Seleccin del conjunto de Notas de 78 5.4 Buscar Element 79 5.5 Ampliacin 79 5.5.1 Ampliar Center 80 5.5.2 Vista area 80 5.6 Dibujo 80 5.6.1 Seleccin Tolerancia 82 5.7 Elementos Relabel 82 5.7.1 Relabel Operaciones 82 5.7.2 Elementos Seleccionados 83 5.8 Etiquetado Element 83 5.9 Vista Rpida: 84 Captulo 6 Editors Elemento hidrulico 85 6.1 Descripcin general 85 6.2 Editores Element 86 6.2.1 Uso de los editores Element 86 6.2.2 Pozos 86 6.2.3 Cmaras Junction 87 6.2.4 Wet Wells 87 6.2.5 Bombas 87 6.2.6 Presin Junctions 88 6.2.7 Outlets 88 6.2.8 Tuberas de gravedad 88 6.2.9 Los tubos de presin 89 Tabs 6.3 Elementos del Editor 89
6.3.1 Ficha General 89 6.3.2 Las prdidas de carga Tab 99 6.3.3 Tab Diversion 101 6.3.4 Controles de la ficha 102 6.3.5 Perfil Tab 103 6.3.6 Ficha Diseo 104 6.3.7 Tab Seccin 106 iv Tabla de Contenidos 6.3.8 Cargando Tab 107 6.3.9 Tab Infiltracin 108 6.3.10 Tab Costo 110 6.3.11 usuario Tab datos 111 6.3.12 Tab Mensaje 112 6.4 Cuadros de dilogo Cargando 112 6.4.1 Carga de dilogo Agregar nuevo 112 6.4.2 Base de carga de dilogo 112 6.4.3 Hidrografa dilogo 113 6.4.4 Modelo de carga de dilogo 113 6.5 Prototipos 113 6.6 Extensiones de datos de usuario 114 6.6.1 Extensiones de datos de usuario Dialog 114 Captulo 7 FlexTables 119 7.1 Tabular Reporting general 119 7.2 Administrador de tablas 119 7.2.1 Creacin de nuevas tablas 120 7.2.2 Dos Tablas fila 120 7.2.3 Edicin de tablas 120
7.2.4 Tablas Duplicacin 120 7.2.5 Borrado de Tablas 120 7.2.6 Cambiar el nombre de las tablas 121 7.2.7 Tablas Restablecimiento de 121 7.3 Cuadro de dilogo de configuracin 121 7.3.1 Tipo de tabla 122 7.3.2 disponibles Columnas Tabla 122 7.3.3 Seleccin de Columnas de la tabla 122 7.3.4 Tabla Manipulacin Botones 122 7.3.5 Permitir columnas duplicadas 122 Tabla 7.4 Ventana 123 7.4.1 Edicin de tablas 123 7.4.2 Clasificacin / Filtrado Tablas 124 7.4.3 Tabla de personalizacin 126 7.4.4 Tabla de salida 128 Captulo 8 escenarios y alternativas 129 8.1 Resumen 129 8.2 Alternativas 129 8.2.1 Manager Alternativas 130 8.2.2 Alternativas Editor 131 8.2.3 Propiedades fsicas Editor Alternativa 132 8.2.4 Sanitaria (Dry Weather) Cargando Editor Alternativa 135 8.2.5 La infiltracin y flujo de entrada Cargando Editor Alternativa 136 8.2.6 conocida Flow Cargando Editor Alternativa 137 8.2.7 Estructura de prdidas de carga Editor Alternativa 137 8.2.8 Lmites Editor de condiciones Alternativa 138 8.2.9 Diseo Editor de restricciones alternativo 138
8.2.10 Initial Settings Editor Alternativa 140 8.2.11 Operacional Editor Alternativa 141 8.2.12 Costo Editor Alternativa 141 ndice v 8.2.13 Datos de usuario Editor Alternativa 141 8.3 Escenarios 142 8.3.1 Escenario 142 Seleccin 8.3.2 Escenarios Edicin 142 8.3.3 Administrador de escenarios 143 8.3.4 Escenario Asistente 144 8.3.5 Escenario Editor 146 Captulo 9 Modelado y capacidades de diseo 149 9.1 Calcular 149 9.1.1 Tipo de clculo Seccin 149 9.1.2 Estado Constante Seccin 149 9.1.3 Perodo Extendido Seccin 150 9.2 Clculos Opciones 150 9.2.1 Gravedad Hidrulica Tab 150 9.2.2 HEC-22 Tab 152 9.2.3 AASHTO Tab 152 9.2.4 Generic Tab Prdida Estructura 153 9.2.5 convexo Routing Tab 153 9.2.6 Estado Constante Cargando ficha Opciones 153 9.2.7 Presin Hidrulica Tab 153 9.3 Patrn Gerente de 154 9.3.1 Patrones 154 9.3.2 Patrn Gerente de 155
9.3.3 Pattern Editor 156 9.3.4 Diseo Grfico y Reporte 157 9.4 Modelo de Administrador de configuraciones de 157 9.4.1 Pattern Editor de configuracin 157 9.5 Extreme Flow Manager Setup 158 9.5.1 Extreme Flow Editor de configuracin 158 9.6 Diseo predeterminado Restricciones 159 9.6.1 Gravedad Pipe Tab 159 9.6.2 Restricciones por defecto Seccin 159 9.6.3 Extended Diseo Seccin 159 9.6.4 Gravedad ficha Estructura 160 Captulo 10 Estimacin de Costos 161 10.1 Informacin general 161 10.2 Costo Administrador 161 10.2.1 Costo Manager - Botn de la Seccin 162 10.2.2 Costo Manager - Cuadro Central 162 10.2.3 Costo Manager - panel izquierdo 163 10.2.4 Sistema de Costo Ajustes Tabla 163 10.3 Funciones de la unidad de costos 164 10.3.1 Costo Unitario Funciones de gestin 164 10.3.2 tabular Unidad Funcin de Costo 164 10.3.3 Frmula Unidad Funcin de Costo 165 10.3.4 Unidad de Funcin de Costo Notas 166 10.4 Costo Alternativas Administrador 166 10.5 Los informes de costos 166 vi Tabla de contenido 10.5.1 elemento de informe detallado de los costos 166
10.5.2 Proyecto de Informe Detallado Costo 167 10.5.3 Elemento Report Costo del Proyecto 167 10.5.4 Informe Coste Resumen del Proyecto 167 10.5.5 Costos Pipe Informar 167 10.5.6 Advertencias Coste Informar 167 Captulo 11 Presentacin de los Resultados 169 11.1 Informacin general 169 11.2 Elementos de anotacin 169 11.2.1 Atributo de dilogo Anotacin 170 11.2.2 Propiedades de anotacin 170 11.2.3 El Asistente Anotacin 170 11.3 Cdigos de color 172 11.3.1 Cdigos de color de dilogo 172 11.4 Informes 173 11.4.1 Informes predefinidos 173 11.4.2 Datos del elemento de informe 173 11.4.3 Resultados elemento del informe 174 11.4.4 Los informes tabulares 174 11.4.5 Informe resumido Escenario 174 11.4.6 Informe de Inventario del Proyecto 175 11.4.7 Plan de Ver informe 175 11.4.8 Clculo / Informe Resumen del problema 175 11.5 Representacin grfica de 176 11.5.1 Configuracin de grficos 176 11.5.2 ventana de grficos 176 11.5.3 Ventana Parcela 176 11.5.4 Opciones de grfico 177
11.6 Grficos circulares 178 11.7 Perfil 179 11.7.1 Administrador de perfiles 179 11.7.2 Plantillas perfil 179 11.7.3 Asistente de perfil 181 11.7.4 Perfil Ventana 183 11.8 Red Diversion 186 11.8.1 Desvo ventana Red 186 11.8.2 Opciones de red Diversion 186 11.8.3 Desvo Red Color de fondo 186 11.9 Comparacin Escenario 186 11.9.1 Anotacin Comparacin Asistente 187 11.9.2 Escenario ventana de comparacin 187 11.10 Grfico 188 Anotacin 11.10.1 Leyenda 188 11.11 Presentacin preliminar de Windows 189 11.12 Registro de estado 189 Captulo 12 Bibliotecas de ingeniera 191 12.1 Bibliotecas Ingeniera general 191 ndice vii 12.2 Engineering Library Manager 191 12.3 Engineering Library Editor 192 12.4 Uso de 193 12.5 Extreme Flow Factor Mtodo Library 193 12.5.1 Extreme Flow Factor Propiedades Ecuacin 193 12.5.2 Extreme Flow Factor Propiedades de la tabla 194 12.6 Tamao de la seccin 194
12.6.1 Tamao de la seccin Biblioteca 194 12.6.2 Arch seccin Tamao de Propiedades 195 12.6.3 Propiedades de seccin en caja Tamao 195 12.6.4 Circular seccin Tamao de Propiedades 196 12.6.5 Ellipse seccin Tamao de Propiedades 196 12.6.6 Disponible en materiales 197 12.7 Propiedades de los materiales 197 12.7.1 Materiales Library 197 12.8 Prdida Minor 197 12.8.1 Propiedades prdida menor 197 12.9 Unidad Sanitaria (Dry Weather) carga 198 12.9.1 Unidad de base poblacional Sanitaria (Dry Weather) Propiedades carga 198 12.9.2 Unidad no Population-Based Sanitaria (Dry tiempo) Carga 198 12.9.3 Unidad de base local Sanitaria (Dry tiempo) Carga 199 12.9.4 Unidad de descarga basada Sanitaria (Dry tiempo) Carga 199 12.9.5 Unidad basados en recuentos Sanitaria (Dry tiempo) Carga 199 Captulo 13 GIS y conexiones de base de datos 201 13.1 Informacin general 201 13.2 Conexiones de base de datos 203 13.2.1 Database Connection Manager 203 13.2.2 globales de importacin / exportacin de datos 203 13.2.3 Base de datos Conexin Editor 205 13.2.4 ODBC 208 13.2.5 compartir conexiones de base de datos entre proyectos 209 13.2.6 Ejemplo de conexin de base de datos 210 13.3 Shapefile Conexiones 211 13.3.1 Shapefile Connection Manager 211
13.3.2 Conexin Shapefile Editor 212 13.3.3 Shapefile Enlace Asistente 212 13.3.4 Importacin Shapefile Asistente 213 13.3.5 Exportacin Shapefile Asistente 215 13.3.6 comparten contactos Shapefile entre 217 proyectos 13.3.7 Formato Shapefile 217 13.3.8 Shapefile Ejemplo de conexin 218 Captulo 14 Intercambio de datos con CAD Software y Diseo Autodesk Civil 219 14.1 AutoCAD Polilnea a Pipe conversin 219 14.1.1 Polilnea a Pipe Asistente 220 14.1.2 Polilnea a Pipe Wizard - Step 1 (slo en modo Stand-Alone) 220 14.1.3 Polilnea a Asistente Pipe - Paso 2 220 14.1.4 Polilnea a Asistente Pipe - Paso 3 221 viii Tabla de contenido 14.1.5 Polilnea a Pipe Wizard - Paso 4 (para archivos DXF que contienen bloques.) 221 14.1.6 Polilnea a Asistente Pipe - Paso 5 222 14.1.7 Polilnea a Pipe Wizard - Step 6 222 14.1.8 Dibujo preliminar 222 14.1.9 Conversin Problema dilogo Polilnea 222 14.1.10 La conversin de su dibujo en varias pasadas 222 14,2 Land Desktop Desarrollo - Civil conexion Diseo 223 14.2.1 Desarrollo de la Tierra de escritorio Asistente de importacin 223 14.2.2 Configuracin de importacin de archivos 223 14.2.3 Se ejecuta para importar 223 14.2.4 Estructura Import Asignaciones 223 14.2.5 Desarrollo de la Tierra de escritorio Asistente para exportacin 224
14.2.6 Archivo exportar configuraciones 224 14.2.7 Se ejecuta para Exportar 224 14.2.8 Agregar / Editar Pipe Run 225 14.2.9 Eliminar Ejecuta 225 14.2.10 Dar formato Lista de ejecucin 225 14.2.11 Elemento Etiquetado automtico 225 14.2.12 Export Structure Mapping 225 14.3 Importacin / Exportacin de archivos DXF 225 14.3.1 Importar un archivo DXF de AutoCAD o MicroStation 225 14.3.2 Exportacin de un archivo DXF 226 14.3.3 La redefinicin de Bloques SewerCAD en AutoCAD 226 14.3.4 Tcnicas avanzadas DXF Import 226 Captulo 15 Caractersticas adicionales de la versin AutoCAD 227 15.1 Informacin general 227 15.2 SewerCAD entidades de AutoCAD personalizados (Modo AutoCAD) 228 15.3 AutoCAD Ambiente 228 15.3.1 AutoCAD Modo de diseo grfico 228 15.3.2 Barras de herramientas 228 15.3.3 Configuracin del dibujo 229 15.3.4 Smbolo Visibilidad 229 15.3.5 Reconstruir Figura etiquetas 229 15.4 AutoCAD Archivos del Proyecto 229 15.4.1 Dibujo sincronizacin 230 15.4.2 Guardar el dibujo como dibujo *. Dwg 230 15.5 Propiedades del elemento 231 15.5.1 Seleccionar capa 231 15.5.2 Seleccionar estilo de texto 231
15.6 Trabajar con elementos 231 15.6.1 Editar Elemento 231 15.6.2 Editar elementos 231 15.6.3 Elementos Eliminar 231 15.6.4 Modificacin de Elementos 232 15.7 Trabajar con elementos utilizando AutoCAD Comandos 232 15.7.1 AutoCAD Comandos 232 15.7.2 Explotar Elementos 233 15.7.3 elementos mviles 233 15.7.4 Movimiento elemento Labels 233 15.7.5 Snap 233 Menu 15.8 Deshacer / Rehacer 233 ndice ix 15.8.1 Deshacer y Rehacer operaciones en AutoCAD 233 15.9 Conversin de entidades de AutoCAD nativo de elementos SewerCAD 234 15.9.1 Conversin de entidades de AutoCAD nativo 234 15.9.2 Pipe Layout Utilizando Entity 234 15.9.3 Cambio de las entidades a las Pipes 234 15.10 Consideraciones especiales 235 15.10.1 Importacin SewerCAD 235 15.10.2 Operaciones con Proxies 235 Apndice A Preguntas ms frecuentes 237 A 0.1 Descripcin general 237 A 0.2 Cmo puedo controlar Element y Etiqueta acerca? 237 A 0.3 Cmo puedo volver a utilizar las etiquetas de elementos borrados? 237 A 0.4 Cmo puedo elementos de cdigo de color? 237 A 0.5 Cmo elimino el cdigo de colores de las etiquetas
Importado de archivos de AutoCAD Pre-v3.5? 238 A 0.6 Cmo hago un grfico de perfil? 238 A 0.7 Cmo puedo cambiar las unidades en una columna? 238 A 0.8 Cmo puedo acceder a los mtodos Haestad base de conocimientos? 239 A 0.9 Cmo modelar un sifn invertido (Alcantarillado deprimido)? 239 Apndice B SewerCAD Teora 241 B 0.1 Descripcin general 241 B 0.2 Cargando 241 B.2.1 Los tipos ms comunes de carga 242 B.2.2 Sanitaria (Dry Weather) Cargando 243 B.2.3 Wet Tiempo Cargando 245 B.2.4 Cargando Conocido 246 B 0.3 Gravedad Hidrulica Tuberas 246 B.3.1 Conceptos bsicos 246 B.3.2 Hidrulica y Energa 246 grados B.3.3 friccin mtodos para perder 248 B.3.4 Flujo Rgimen 251 B.3.5 Anlisis de Flujo Gradualmente Variado 252 B.3.6 Balance Energtico 254 B.3.7 perfiles de flujo mixto 255 B.3.8 Anlisis Backwater 256 B.3.9 Anlisis Frontwater 257 B.3.10 Pipe Promedio Velocity 257 B.3.11 Anlisis de Capacidad (perfiles aproximados) 258 B 0.4 prdidas de carga Junction y Prdidas Menores 261 B.4.1 Junction prdidas de carga 261 B.4.2 prdidas menores 269
B 0.5 Estaciones de bombeo y Alcantarillados de presin 270 B.5.1 Bomba Teora 270 B.5.2 Tipo de bomba 272 B.5.3 Conservacin de la Masa y Energa 273 B.5.4 El algoritmo de gradiente 273 B.5.5 Derivacin del algoritmo de gradiente 274 x Tabla de contenido B.5.6 El sistema de ecuaciones lineales Solver 276 B 0.6 Extended Perodo Simulaciones 277 B.6.1 Extended Perodo Simulaciones general 277 B.6.2 Descripcin general del enrutamiento 277 B.6.3 convexo Routing 277 B.6.4 Traduccin ponderado de ruta 278 B.6.5 hidrolgicos e hidrulicos Tiempo Pasos 279 B 0.7 Transicin entre la gravedad y la presin de las redes 279 B.7.1 Descripcin general 279 B.7.2 Identificacin de tuberas por gravedad y de la red de la Fuerza 279 B.7.3 direccin del flujo de la gravedad y la presin de los sistemas 279 B.7.4 Transicin de tuberas por gravedad a la red de la Fuerza 280 B.7.5 Transicin de red de la Fuerza de Gravedad 281 elementos B 0.8 Restriccin diseo basado automtica 283 B.8.1 Pipes Gravedad y estructuras de diseo 283 Parte B.8.2 Diseo completo 284 B.8.3 permitir varias Secciones 285 B.8.4 Lmite Tamao de la seccin 285 B.8.5 Pipe juego 285 B.8.6 Offset juego 286
B.8.7 Estructuras gota 286 B.8.8 Estructura elevaciones de sumidero 286 B.8.9 Prioridades Diseo 286 B.8.10 Diseo automtico con hidrograma y Patrn Cargas 289 B.8.11 restriccin Mensajes de advertencia basadas en 289 B 0.9 Consideraciones especiales 289 B.9.1 Energa discontinuidad 290 B.9.2 Estructura Energtica Grado 290 B.9.3 Consideraciones de diseo 290 B.9.4 Flujo Reporting atributos 290 Referencia B 0.10 de Ingenieros 291 B.10.1 defecto Viscosidad Cinemtica 291 B.10.2 Coeficientes de prdida de carga para uniones 292 B.10.3 valores de rugosidad - Ecuacin de Manning 293 B.10.4 valores de rugosidad - Ecuacin de Kutter 293 B.10.5 valores de rugosidad - Darcy-Weisbach ecuacin (Colebrook-White) 294 B.10.6 valores de rugosidad - Hazen-Williams de Frmula 295 B.10.7 valores de rugosidad tpicas para tubos de presin 296 Apndice C Importacin de Carga 297 Datos C 0.1 Importacin de bsqueda Cargando datos 297 C 0.2 Importar Loading Data 297 Dialog C 0.3 Carga de datos en formato de texto del archivo 298 C.3.1 Formato de datos ASCII Cargando 298 C.3.2 constante Incremento Patrones Seccin 298 C.3.3 Patrones incremento variable Seccin 299 C.3.4 Cargas patrn Sanitarias Seccin 299 C.3.5 Cargas patrn Wet Seccin 299
C.3.6 constante Incremento Hydrographs Seccin 300 C.3.7 Hydrographs incremento variable Seccin 300 C.3.8 Cargas hidrograma Sanitarias Seccin 301 C.3.9 Cargas hidrograma Wet Seccin 301 ndice xi C.3.10 Sanitaria Unidad Cargas Seccin 302 C.3.11 Opciones Seccin 302 C.3.12 ASCII Loading Data Ejemplo 303 Apndice D Escenario Gestin Gua de referencia 305 D 0.1 Descripcin general 305 D 0.2 Acerca de esta Gua 305 D 0.3 Antes Haestad Methods: escenarios distribuidos 306 D 0.4 con mtodos Haestad: Escenarios Independientes 307 D 0.5 El ciclo Escenario 307 D 0.6 Escenario Anatoma: Atributos y alternativas 308 D 0.7 A Parallel Familiar 308 D 0.8 Escenario Comportamiento: 309 Herencia D 0.9 309 Herencia Reemplazar D 0.10 herencia dinmica 310 D 0.11 Cuando son los valores locales, y cundo se heredan? 310 D 0.12 Minimizar esfuerzo a travs de atributo de herencia 310 D 0.13 Minimizar esfuerzo a travs Escenario Herencia 311 D 0.14 Una distribucin de agua Ejemplo 312 D 0.15 Construccin del Modelo (Promedio Da Condiciones) 312 D 0.16 Analizar las diferentes demandas (Da Condiciones Mximo) 313 D 0.17 Otro conjunto de demandas (Condiciones Hora Pico) 313 D 0.18 Correccin de un error 314
D 0.19 Analizando Sugerencias de Mejora 314 D 0.20 Finalizacin del Proyecto 315 D 0.21 Resumen 316 D 0.22 Conclusin 316 Apndice E Haestad Mtodos Software 317 E 0.1 Descripcin general 317 E 0.2 WaterCAD 317 E 0.3 SewerCAD 317 E 0.4 StormCAD 318 E 0.5 PondPack 318 E 0.6 CulvertMaster 318 E 0.7 FlowMaster 318
prefacio Bienvenido a SewerCAD Gracias por comprar SewerCAD usted. En Haestad Methods, nos enorgullecemos de ofrecer el mejor ingeniera de software disponible. Nuestro objetivo es hacer que el software que es fcil de instalar y utilizar, sin embargo, tan poderoso e intuitiva que se anticipa a sus necesidades sin ponerse en tu camino. SewerCAD es un programa rico en caractersticas con amplia documentacin en lnea que sea capaz de proporcionar un nivel de instruccin apropiada a sus necesidades. No se deje engaar por la existencia de esta gua del usuario. No lo sabes necesita leer nada para empezar! Cuando se utiliza por primera vez el programa, la interfaz intuitiva del SewerCAD y dilogos interactivos te guiarn. si necesita ms informacin, vaya a nuestra ayuda en lnea pulsando la tecla F1 en cualquier parte del programa. Texto de ayuda en relacin con el rea del programa en el que se est trabajando en la pantalla. Apostamos a que usted ser capaz de utilizar nuestro producto directamente del envase. Si usted sabe cmo manejar Configuracin en Windows, y luego seguir adelante y ponerse a trabajar - SewerCAD instalar y disfrutar!
2 Orientacin 1.3 Qu hay de nuevo en SewerCAD? Qu hay de nuevo en 5.5 SewerCAD Perodo Extendido Simulaciones - Ejecutar simulaciones basadas en el tiempo de enrutamiento hidrogramas fijos y el modelo
cargas a travs de redes sanitarias complejas que contienen tanto la gravedad como elementos de presin. Representacin grfica de elementos y tablas - Generar grficos y tablas que comparan la informacin para diferentes elementos hidrulicos, as como diferentes escenarios a travs del tiempo. diurnas Cargando Patrones - Aplicar patrones diurnos de cargas fijas o cargas sanitarias de la unidad. Carga de Importacin de datos - varias cargas sanitarias unidad de importacin, cargas de clima hmedo, hidrogramas y patrones diurnos de un archivo de texto ASCII formateado. Toma panormica - Desplcese fcilmente a travs de un dibujo SewerCAD con el ratn con el nuevo soporte panormica. Perfil Personalizacin - Crear perfiles personalizados con anotaciones, propiedades de capas, y la direccin en fin de imitar todos los dibujos del diseo y los requisitos del plan maestro. Perfiles persistentes - Tienda ilimitadas diferentes visitas al perfil personalizados utilizando el Administrador de perfiles dentro del mismo modelo de red. Perfil Plantillas - Creacin de plantillas que se pueden aplicar a los nuevos perfiles. Las plantillas de entonces establecer las anotaciones y las propiedades de texto para el nuevo perfil, en lugar de tener que restablecer todos los informacin. Ver Editable rpida - Editar datos de manera eficiente a travs de la ventana de Vista rpida sin tener que abrir de dilogo de un elemento. Niveles de pozo hmedo de alarma - Disparo de un mensaje de advertencia o de un cambio en la codificacin de color cuando el agua elevacin de la superficie en un pozo hmedo durante un anlisis pasa por encima de un nivel de alarma definido por el usuario. Mejora de la notificacin de los resultados - Ver resultados de clculo en una estructura de directorio intuitivo. Advertencia y mensajes de error estn organizados en una sola tabla para imprimir.
Pantallas animados - Animacin de la planta y en perfil por separado o al mismo tiempo, servir de herramienta ideal para presentaciones y anlisis de resultados. Atributo Selector rpido - Seleccione los atributos de anotaciones, cdigos de colores, tablas y bases de datos / GIS conexiones de las categoras organizadas lgicamente. Compatibilidad con el mouse de rueda - Pan y zoom con la rueda del ratn. Las alineaciones curvas de tubera - Ahora puede agregar curvas de tuberas por gravedad, lo que permite una mayor flexibilidad y exactitud en la representacin de la red. Las flechas de flujo por gravedad - Tubos Gravity ahora se mostrarn las flechas que indican la direccin del flujo. Mayor capacidad de filtro - Ahora puede usar los filtros Contiene y comienza con. AutoCAD 2004 Support - Utilizar la funcionalidad de AutoCAD 2004 en sus proyectos SewerCAD. Soporte de Microsoft Office XP - Tome ventaja de las capacidades de Microsoft Excel XP y Acceso XP para corte de copiar y pegar, as como la integracin de bases de datos. Compatibilidad con Windows XP - Cargar la versin actual de SewerCAD en Windows 95, Windows 98, NT 4.0, Me, Windows 2000 y Windows XP. Orientacin 3 Qu hay de nuevo en SewerCAD 4.1.1 Desviaciones y desbordamientos - Modelo OSC y SSO de flujo, se divide, inundaciones en el stano, o cualquier otro situacin en la que una porcin del flujo debe ser eliminado de un sistema de gravedad. Invierte Pipe Adhesivas - Adjuntar invierte tubera por gravedad al colector del elemento adyacente o especifican el tubera invierte de forma independiente. Si selecciona la "pipa pegajosa invertido" el modo, invierte tubera se movern a medida que ajustar la elevacin del sumidero elemento.
Prdida de carga mnima estructura - Especifique una estructura global prdida de carga mnima requerida por muchos agencias reguladoras. Mtodo Prdida de carga genrica - proporciona la flexibilidad necesaria para adaptarse a cualquier prdida de carga metodologa que se basa en las dos cabezas de velocidad aguas arriba y aguas abajo. Qu hay de nuevo en 4.1 SewerCAD Licencias de red - Adquirir una licencia de varios puestos. Con la compra de la versin de AutoCAD SewerCAD, los ingenieros y los tcnicos pueden utilizar individualmente SewerCAD en versiones stand-alone Modo o AutoCAD y archivos de proyectos compartidos. Optimizacin del rendimiento - Experimente un aumento de rendimiento del 150% en el motor de clculo, 200% aumento de la validacin del modelo, incremento del 100% en el editor grfico, y aumentar el rendimiento del 200% en abrir y guardar archivos. Ordena persistentes y Filtros - Mantener las clases definidas por el usuario y los filtros cada vez que se abre una tabla. Aparicin de Medio Ambiente Dibujo - Disfrute control total sobre el fondo y de primer plano en el editor grfico. Visin area - Para acceder a esta ventana separada para facilitar el acercamiento, desplazamiento y localizacin de un pequeo rea de visualizacin en la ventana principal. Estimacin de costos - Realizar estimaciones detalladas de los costos mediante un modelado de anlisis de costes integrados subsistema. Amplia Documentacin - Accede a nuestra base de datos de apoyo basado en Internet, llamado el
Soporte tcnico tcnico
siete das a la semana. 1.4 Instalacin, Actualizaciones y Mejoras 1.4.1 Requisitos mnimos del sistema A continuacin se presentan los requisitos mnimos y recomendados del sistema para ejecutar SewerCAD con aceptable rendimiento. Algunos de los requisitos para el modo de AutoCAD, como RAM, son bastante altos debido a AutoCAD y las demandas del sistema operativo, no SewerCAD s. Modo Stand-Alone: Procesador: Pentium-166 RAM: 32 Megabytes Disco duro: 25 MB de espacio de almacenamiento gratuito, adems de espacio para los archivos de datos Pantalla: resolucin de 800 x 600, 256 colores 4 Orientacin Modo de AutoCAD: Procesador: Pentium-166 RAM: 64 MB Disco duro: 25 MB de espacio de almacenamiento gratuito, adems de espacio para los archivos de datos Pantalla: resolucin de 800 x 600, 256 colores Recomendado: Mientras que el software Haestad Mtodos "llevar a cabo dado adecuadamente los requisitos mnimos del sistema, rendimiento slo mejorar con un sistema ms rpido. Nuestros productos estn diseados para funcionar en ptimas niveles con una CPU rpida y una amplia cantidad de memoria RAM y el espacio libre en disco. Recomendamos ejecutar nuestro software en el mejor sistema posible para maximizar su potencial. Entendemos que el tiempo de un ingeniero
es un bien valioso, y hemos diseado nuestro software para ayudar a hacer la mayor parte de ese tiempo. Productos 1.4.2 Instalacin Haestad Mtodos " Para Windows 95, Windows 98, Windows NT 4.0, Windows 2000, Windows Me y Windows XP siga estos seis sencillos pasos, para la instalacin de una sola copia de licencia de usuario del programa: 1. Si no lo ha hecho, encienda el ordenador. 2. Coloque el disquete con la etiqueta Disco 1 en la unidad de disco (normalmente la unidad A: o B:.) 3. Coloque el CD en la unidad de CD-ROM (normalmente la unidad D: o E: en coche). 4. Si la funcin de ejecucin automtica del sistema operativo est activado, la instalacin comenzar automticamente. Proceder al paso seis. 5. Si la ejecucin automtica est deshabilitada, haga clic en el botn Inicio de la barra de tareas, seleccione Ejecutar en el men, y el tipo d: \ setup (utilice la letra real de la unidad de CD-ROM si no es la unidad D:) y haga clic en Aceptar. 6. Siga las instrucciones del asistente de configuracin.
Si usted es dueo de una versin de la licencia de red del software, consulte la licencia de red seccin. Si usted todava tiene preguntas, consulte la base de conocimientos sobre nuestro sitio web www.haestad.com o comunquese con mtodos Haestad soporte tcnico
Productos 1.4.3 Desinstalacin Mtodos Haestad ' Productos Haestad Mtodos "vienen con una opcin de desinstalacin. Despus de una sola copia de la licencia de usuario de un Haestad Productos Mtodos "se instala en un ordenador, se debe desinstalar antes de que ocurra una nueva instalacin. Para desinstalar el programa:
En la barra de inicio de Windows, haga clic en Inicio / Programas / Mtodos Haestad / Productos / Desinstalar Nombre del producto. El disco original con la etiqueta Disco 1 que viene con el producto debe estar en el disquete conducir en el momento de desinstalar. Orientacin 5 1.4.4 Solucin de problemas de instalacin o desinstalacin Debido a las capacidades multitarea de Windows 95, 98, NT, 2000, Me y XP es posible que tenga aplicaciones que se ejecutan en segundo plano que hacen que sea difcil para las rutinas de configuracin para determinar la configuracin de su sistema actual. Si tiene problemas durante la instalacin (setup) o desinstalar proceso, por favor, siga estos pasos antes de contactar con nuestro personal de soporte tcnico: 1. Reinicie el equipo. 2. Compruebe que no haya otros programas en ejecucin. Usted puede ver las aplicaciones actualmente en uso por presionando Ctrl-Alt-Supr en Windows 95, 98, Me, XP o 2000, o Ctrl + Maysculas + Esc en Windows NT. Salga de todas las aplicaciones que se estn ejecutando. 3. Ejecutar la instalacin o desinstalacin de nuevo sin ejecutar ningn otro programa primero. Si estos pasos no pueden instalar o desinstalar el producto correctamente, pngase en contacto con nuestro personal de apoyo inmediato. 1.4.5 Registro de Software Durante la instalacin del programa, aparecer un dilogo que le solicitar que registre el software. Por favor, tenga en cuenta la etiqueta con la informacin de registro se encuentra en el interior de la contraportada del manual. Aunque este software no est protegida contra la copia, el registro es necesario para desbloquear las capacidades de software para las caractersticas hidrulicas que se han licenciado. Toda la informacin de registro se debe introducir en el
Dilogo de registro tal y como aparece en la etiqueta. Empresa City Estado / Pas Identificacin del producto Nmero de Registro Despus de haber registrado el software, usted puede comprobar el estado de su registro actual al abrir el dilogo de registro en el propio software. Para abrir el dilogo de registro: 1. Seleccione Ayuda / Acerca de los mens desplegables. 2. Haga clic en el botn de registro en el cuadro de dilogo Acerca de. Se mostrar el estado actual de registro (nmero de licencia, fecha de vencimiento, nivel de funciones, etc.) Utilice el botn Imprimir para imprimir una copia de la informacin que se muestra en el cuadro de dilogo Formulario de Inscripcin. Utilice el botn Copy para colocar la informacin de registro en el Portapapeles de Windows para que pueda pegar en otra aplicacin de Windows. XXXXSi usted es dueo de una versin de la licencia de red del software, consulte la licencia de red seccin. Si usted todava tiene preguntas, consulte la base de conocimientos sobre nuestro sitio web www.haestad.com o comunquese con mtodos Haestad soporte tcnico.
1.4.6 Mejoras Al hacer clic en el botn de registro en la Ayuda / Acerca de Productos ... dilogo, la corriente Se muestra el estado de registro (nmero de licencia, fecha de vencimiento, nivel de funciones, etc.) Para actualizar a ms tuberas o ensenadas, mayores niveles de funcin, o licencias, pngase en contacto con nuestro equipo de ventas hoy mismo y solicite 6 Orientacin
informacin sobre nuestro Programa ClientCare. Vamos a proporcionar la informacin necesaria para poner en marcha en poco tiempo! 1.4.7 Botn de globo Mtodos Haestad hace que sea fcil mantenerse al da con los ltimos avances en el software. software versiones de mantenimiento se pueden descargar desde el sitio web Mtodos Haestad rpido y fcil si usted es un suscriptor de nuestro Programa ClientCare. Haz clic en el icono de globo en la paleta de herramientas para lanzar su preferida navegador web y abrir el programa del sitio web de actualizacin de los mtodos Haestad. El sitio web automticamente compruebe si la versin instalada es la ms reciente disponible. Si no es as, se le proporcionar la oportunidad de descargar la actualizacin correcta para tocar el tema hasta la fecha. El Programa ClientCare tambin le da acceso a nuestra extensa base de conocimientos para obtener respuestas a frecuentes (FAQ) Preguntas. Pngase en contacto con nuestro equipo de ventas para obtener ms informacin sobre nuestro Programa ClientCare.
Utilice el botn Globe para mantener actualizada la inversin
1.4.8 Licencias de red Versiones de red de este producto estn disponibles. Si ha adquirido una versin de la red, el programa se ejecutar en cualquier estacin de trabajo ubicada en la red si una clave de licencia flotante est disponible para su uso. Las licencias flotantes permiten a uno o varios usuarios al mismo tiempo de una aplicacin particular al acceso y uso de todas las capacidades de la
software si el nmero de licencias concurrentes no supera el nmero permitido bajo los trminos de la venta de licencias. Una vez que el nmero de usuarios simultneos supera el nmero de licencia, nuevas sesiones de aplicacin se ejecutar en un modo demo limitada. Concesin de licencias de red se implementa mediante Rainbow Industrias administrador de licencias SentinelLMTM. Los administradores deben consultar la Gua de Administracin del Sistema SentinelLMTM para obtener detalles sobre la implementacin licencias de red de su zona. Registro de aplicaciones de red Durante la instalacin de la carpeta de despliegue de red, aparecer un dilogo que le solicitar que registre el software. La etiqueta con la informacin de registro se encuentra en el interior de la contraportada del manual. Este Se requiere de datos de registro para permitir a las capacidades del software para el tamao de la red hidrulica y caractersticas que tiene licencia. Toda la informacin de registro se debe introducir en el dilogo de registro tal y como que aparece en la etiqueta. Empresa City Estado / Pas Identificacin del producto Nmero de Registro Despus de haber registrado el software, puede ver el registro actual y el uso de las licencias flotantes de estado en cualquiera de las estaciones de trabajo que tiene el software del producto instalado en l. Para abrir el dilogo de registro: 1. Seleccione Ayuda / Acerca de ... en los mens desplegables.
2. Haga clic en el botn de registro. Orientacin 7 El estado actual de registro (nmero de licencias flotantes, fecha de vencimiento, nivel de funciones, etc) ser representada. Si todas las licencias flotantes disponibles son de uso corriente, el software se ejecuta en modo de demostracin. Los administradores de red pueden activar las licencias de red y mejorar las caractersticas atendidas por su flotante licencias invocando la opcin de solicitud de licencia, que se activa con el botn de registro en esta de dilogo. Utilice el botn Imprimir para imprimir una copia de la informacin que se muestra. Utilice el botn Copiar para exportar la informacin de registro en el Portapapeles de Windows para que pueda pegar en otras aplicaciones de Windows. Solicitud de licencia de red permanente Los administradores de sistemas que se encargan de la gestin de versiones de licencia de red de Haestad Methods 'software debe activar las licencias flotantes de su organizacin mediante la obtencin de un archivo de licencia permanente Mtodos Haestad. Esto se puede hacer utilizando el botn de solicitud de licencia en el dilogo de registro. Este botn slo estar disponible para los usuarios que hayan adquirido la funcin de red de licencias
Mtodos Haestad utiliza software SentinelLM License Manager de Rainbow Technologies administrar las licencias de red para esta aplicacin. Para obtener ms informacin acerca de la administracin de los mtodos Haestad flotando licencias de red, por favor consulte el Sentinel Gua de la documentacin en lnea del software del administrador del sistema instalado en su red software de servidor de licencias.
Para adquirir un archivo de licencia de red, el administrador debe primero generar los cdigos de bloqueo de red para el equipo que actuar como servidor de licencias de red. Para obtener
su licencia de cdigo de bloqueo del servidor, utilice la SentinelLM utilidad echoid. Se instala con el software de servidor de licencias en el equipo que acta como red de acogida licencia para esta aplicacin
La utilidad echoid se debe ejecutar desde el mismo equipo que actuar como host del servidor de licencias de esta aplicacin particular Mtodos Haestad.
Anote los valores de los cdigos de bloqueo que se publican en el cuadro de mensaje de la utilidad echoid. Asegrese para registrar estos valores con precisin, ya que sern utilizados por los mtodos Haestad para generar un archivo de licencia personalizada introducido a la firma de hardware del servidor de licencias especfico. Una vez emitido, una licencia de cdigo clave no puede ser instalado en otra mquina. Usted no ser capaz de transportar el servidor de licencias a otra red mquina sin necesidad de obtener nuevos cdigos de bloqueo. Con valores echoid en la mano, inicie la aplicacin del producto Formas Haestad en cualquier estacin de trabajo se encuentra en la red servida por el administrador de licencias. Incluso se puede instalar y ejecutar la aplicacin de mtodos Haestad desde el mismo equipo que actuar como el equipo host del servidor de licencias. Seleccione Ayuda / Acerca de ... en los mens desplegables para abrir el cuadro de dilogo Registro. Abra la solicitud Dilogo de clave de licencia utilizando el botn de solicitud de licencia. Rellene el formulario, entonces o bien por correo electrnico o por fax formulario completo con los mtodos Haestad usando el botn Enviar Solicitud. Gua de instalacin para las versiones de la licencia de red Para configurar el producto de software de una Haestad Mtodos "para la operacin como una versin con licencia de red:
1. Coloque el disquete con la etiqueta Disco 1 en la unidad de disco (normalmente la unidad A: o B:.) 2. Coloque el CD en la unidad de CD-ROM (normalmente la unidad D: o E: en coche). 3. Si la funcin de ejecucin automtica del sistema operativo est activado, la instalacin comenzar automticamente. Proceder con el paso 5. 8 Orientacin 4. Si la ejecucin automtica est deshabilitada, haga clic en el botn Inicio de la barra de tareas, seleccione Ejecutar en el men, y el tipo d: \ setup (utilice la letra real de la unidad de CD-ROM si no es la unidad D:). Haga clic en Aceptar. 5. Para llevar a cabo los siguientes pasos, debe tener privilegios de administrador para el objetivo carpetas de instalacin basados en la red. Siga las instrucciones del asistente de instalacin, que ser guiar a travs de la instalacin de dos componentes: - Carpeta de implementacin de red - Un directorio instalado en un nodo de red que est disponible desde todas las estaciones de trabajo cliente en la que se instalar el producto de la licencia. Los usuarios de la flotacin licencias invocarn la instalacin setup.exe utilidad basada en la red, que instalar y configurar la aplicacin para cada estacin de trabajo cliente. - Network License Manager y Servicios Pblicos - El archivo ejecutable del servicio gestor de licencias que controlar automticamente la disponibilidad y distribucin de licencias flotantes de red para cliente aplicaciones a medida que se ponen en marcha a travs de la licencia de alojamiento LAN. El administrador de licencias puede ser instalado en cualquier nodo compartida en la red, pero en general se encuentra en un servidor de red mquina. 6. Inicie el servidor de licencias utilizando el procedimiento adecuado para el sistema operativo del equipo host:
- Windows NT/2000 - Use la utilidad loadls a travs de la opcin de men cargador Servicio para instalar el servidor de licencias. El administrador de licencias se ejecuta como un servicio y se puede controlar de forma manual a travs de la Grupo de Windows 2000 Panel de Control / Servicios NT /. - Windows 95/98/ME - Para activar el inicio automtico del servidor de licencias, utilice el Explorador de Windows para aadir el programa de servidor de licencias, Lserv9x.exe, a la de Windows 95/98 carpeta de inicio del sistema. Inicie manualmente el servidor de licencias mediante la ejecucin del lserv9x a travs de la opcin del men del servidor de licencias. 7. Anunciar la disponibilidad del producto a travs de correo electrnico. Indique a los usuarios interesados a instalar el producto el uso de la ... comando de men Inicio / Ejecutar y navegar a la carpeta de instalacin de red instalado en el paso 5 para ejecutar setup.exe. El servidor se licencia con una licencia especial de 30 das que permitir a los usuarios comenzar a utilizar la aplicacin inmediatamente. 8. Obtenga un archivo de licencia permanente para la aplicacin. Un archivo de licencia permanente, debe obtener Mtodos de Haestad dentro de los 30 das de haber recibido el paquete del producto. Solicite una permanente archivo de licencia, siga estos pasos: - En el equipo host en el que se ejecutar el servidor de licencias, utilice la utilidad echoid a travs de la Bloqueo de Cdigos de opcin de men para determinar los cdigos de bloqueo que se utilizarn para generar claves de licencia para su red. El archivo de clave de licencia ser configurado especficamente para el instalacin de la mquina servidor de licencias. Escribe estos cdigos de bloqueo hacia abajo. - Iniciar la aplicacin del producto, los mtodos Haestad 'en cualquier estacin de trabajo donde el producto ha sido instalado. El producto se puede instalar incluso directamente en el equipo que acta como la licencia
servidor. - Seleccione Ayuda / Acerca de ... en los mens desplegables y haga clic en el botn de registro. Utilice el Botn de solicitud de licencia en la parte inferior del cuadro de dilogo Registro y complete la clave de licencia Formulario de solicitud con el contacto del administrador del sistema y el servidor de informacin de bloqueo de cdigo host. Asegrese de registrar con precisin los cdigos de bloqueo obtenidos en el paso anterior, ya informacin inexacta dar lugar a la generacin de archivos de licencia no utilizables. - Haga clic en el botn Enviar Solicitud .... Siguiendo las instrucciones del formulario, e-mail o fax el formar a los mtodos Haestad. La solicitud de activacin ser procesado, y un archivo de licencia ser generados y enviados por correo electrnico al administrador del sistema que realiza la solicitud. 9. Utilice la utilidad lslic encuentra en el directorio Herramientas de Administracin de modificar el archivo de licencia permanente gestionada por el servidor de licencias de red. Despus de que el archivo de clave de licencia solicitada anteriormente se recibe a travs e-mail de Haestad Methods, guarde el archivo adjunto a una carpeta del ordenador en cualquier ordenador residente en la red atendida por el servidor de licencias de funcionamiento. Para el futuro comodidad, seguridad, y la facilidad de soporte, se recomienda que el archivo de licencia se guarda en las herramientas del administrador de licencias Orientacin 9 directorio, Herramientas de Administracin. Esta utilidad se debe ejecutar desde el smbolo del sistema del sistema operativo. Entrar lslic-F <filename>, donde <filename> es el nombre del archivo adjunto licencia enviado por correo electrnico por mtodos Haestad y guardados en el disco duro. Este paso se instalar la nueva licencia llave en el archivo de licencia, lservrc, ubicado en el mismo equipo y en el mismo directorio que el
servidor de licencias reside. Una vez completados estos pasos, las licencias flotantes estarn disponibles para los usuarios al mismo tiempo a travs de la red. Si el nmero de usuarios exceda el nmero de claves de licencia disponibles, las sesiones de cliente sin licencia continuar funcionando en modo de demostracin. Carpeta Network Deployment Los usuarios interesados pueden instalar el producto completo a travs de la carpeta de despliegue de red con el Windows Inicio / Ejecutar comando. Vaya al directorio de despliegue y ejecute setup.exe para instalar el programa en un estacin de trabajo cliente. 1.5 Aprendizaje SewerCAD 1.5.1 Documentacin SewerCAD Documentacin en lnea del SewerCAD ofrece una descripcin ms detallada y asistencia conveniente. Simplemente haga clic en el Botn de ayuda, pulse la tecla F1 o haga clic en cualquier lugar en el programa para acceder a la ayuda sensible al contexto. La Gua del usuario SewerCAD es proporcionado a usted como un medio para leer y aprender sobre SewerCAD mientras estn lejos de tu computadora. Los temas que encontrar en la Gua del usuario tambin se pueden encontrar en el on-line ayudar. SewerCAD tambin contiene tutoriales en lnea, clases y archivos de ejemplo para conseguir que familiarizarse con las caractersticas y las capacidades de SewerCAD. Los tutoriales se puede acceder haciendo clic en Ayuda / Tutoriales del men desplegable mens. Las lecciones que se pueden encontrar en la documentacin impresa, as como en la ayuda en lnea. La archivos de ejemplo se encuentran en el directorio \ SWRC \ Directorio de muestras Haestad. 1.5.2 Uso de la Ayuda
Todos nuestros productos disponen de una amplia ayuda sensible al contexto. Hay varias formas de obtener ayuda en temas: Seleccione Ayuda en el men desplegable. Para obtener ayuda para la ventana en la que est trabajando, pulse la tecla F1 o haga clic en el botn Ayuda. Para obtener ayuda para un elemento especfico, haga clic en el elemento que desee y seleccione Ayuda en el men emergente. Para navegar dentro de Ayuda: Al hacer clic en el texto subrayado, ayuda "saltos" en el tema o la definicin correspondiente. Si el texto es discontinua subrayado, el texto aparecer en una ventana emergente. Para volver al tema anterior, haga clic en el botn Atrs en la parte superior de la ventana de Ayuda. Para imprimir un tema de Ayuda, haga clic en el botn Imprimir en la parte superior de la ventana de Ayuda. Para ayudar a mantenerse la ventana en la parte superior de otras ventanas, seleccione Opciones / Keep On Top / On Top en el men desplegable de la ventana principal de Ayuda. 10 Orientacin 1.5.3 Cmo hago? Cmo es un tema fcil de referencia en la documentacin en lnea de SewerCAD. Es una lista de frecuencia preguntas sobre SewerCAD. Slo tienes que seguir estos pasos para encontrar el camino a Cmo se hace: 1. Haga clic en Help / How Do I en el men desplegable 2. El listado de How Do I aparecer temas. Haz clic en el tema de su eleccin para una detallada explicacin. 3. Para volver a la lista de preguntas Cmo puedo, haga clic en el botn Atrs. Ayudar
Ofrece ayuda sensible al contexto para la ventana actual
1.5.4 Glosario El glosario contiene muchos trminos utilizados en la aplicacin y la ayuda en lnea. Para usar el Glosario: 1. Haga clic en Ayuda / Contenido para abrir la ventana principal de Ayuda. 2. Haga clic en la ficha Contenido y, a continuacin, haga doble clic en el libro Glosario. 3. Haga clic en la pgina de Glosario y aparecer el tema Glosario. 4. Haga clic en la primera letra de la palabra para el que est buscando para obtener ms informacin. 5. Haga clic en la palabra deseada, y una caja pop-up con una definicin de la palabra seleccionada. 1.5.5 Tutoriales Tutoriales proporcionan una rpida introduccin a las diversas caractersticas del programa. Para acceder a tutoriales, haga clic en Ayuda / Tutoriales de los mens desplegables. Ejecutar un tutorial, seleccionando una de las entradas de la lista y hacer clic en el botn OK. Terminar un tutorial en cualquier momento presionando la tecla Esc (en modo Stand-Alone) o haciendo clic en el Cerrar botn en la esquina superior derecha de cualquier dilogo tutorial. Si necesita ms informacin, acceder a nuestra lnea ayuda pulsando la tecla F1. 1.5.6 Ejemplos de Proyectos Para explorar uno de los proyectos de ejemplo que se proporcionan para demostrar las capacidades de este software: 1. Seleccione Archivo / Abrir los mens desplegables para acceder al cuadro de dilogo Abrir archivo de proyecto.
2. Elija Sample.swr (o Sample.dwg, si se utiliza el modo de AutoCAD) desde el directorio de ejemplo, y haga clic en Abrir. Estos funcionan los modelos de red, para que pueda explorar el sistema y ver cmo los diferentes elementos son modelada. En primer lugar, se calcula el sistema utilizando el botn Ir en la barra de herramientas principal. A continuacin, utilice Vista rpida, Los grficos, perfiles, vistas tabulares, informes detallados, y cdigo de colores para ver cmo se comporta el sistema. A obtener la mejor introduccin a una nueva funcin, intente ejecutar algunos de los tutoriales. Orientacin 11 1.5.7 Mtodos Haestad Talleres y Certificacin Mtodos Haestad ofrece una variedad de talleres sobre temas que van desde aguas pluviales urbanas gestin de modelos de distribucin de agua, la teora alterna, conocimientos de modelado y prctica en la prctica con el software. Estos talleres se llevan a cabo en diversos lugares de todo el mundo e incluyen precio de descuento en la compra de software Mtodos Haestad. Para ms informacin sobre nuestros talleres (por ejemplo, los instructores, los horarios, precios y ubicaciones), por favor pngase en contacto con nuestro departamento de ventas o visite nuestro sitio web en www.haestad.com para los horarios de los talleres actuales y ubicaciones. Estaremos encantados de responder a cualquier pregunta que usted pueda tener con respecto a los talleres y nuestro otro productos y servicios. 1.6 Contacto con los mtodos Haestad 1.6.1 Ventas Personal profesional Haestad Mtodos "est listo para responder a sus preguntas. Por favor, pngase en contacto con su distribuidor representante para cualquier duda respecto a los productos ms nuevos y los precios Haestad Mtodos ". Telfono: +1-203-755-1666
Fax: +1-203-597-1488 e-mail: Sales@haestad.com 1.6.2 Apoyo tcnico Esperamos que todo funcione sin problemas y que nunca tenga una necesidad de nuestro personal de soporte tcnico. Sin embargo, si es necesario apoyar a nuestro personal altamente capacitado ofrece sus servicios los siete das de la semana, y puede ser contactado por telfono, fax e Internet. Para obtener informacin sobre los distintos niveles de apoyo que ofrecemos, pngase en contacto con nuestro equipo de ventas hoy mismo y solicite informacin sobre nuestro Programa de ClientCare. Al llamar para la ayuda, con el fin de ayudar a nuestros tcnicos para solucionar su problema, por favor, estar frente a la computadora y tener disponible la siguiente informacin: El sistema operativo que su equipo se est ejecutando (Windows 95, Windows 98, Windows NT, Windows Me, Windows 2000 o Windows XP) Nombre y nmero de versin del software Mtodos Haestad est llamando sobre Versin de AutoCAD est ejecutando (si procede) Los mensajes de error u otra informacin que se ha generado Una nota de exactamente lo que estaba haciendo cuando se encontr con el problema Cuando el correo electrnico o por fax a la ayuda, por favor proporcione los siguientes detalles adicionales para que nos permita proporcionar una respuesta oportuna y precisa: Nombre de la empresa, direccin y nmero de telfono Una explicacin detallada de sus preocupaciones Los archivos Haestad.log y Error.log ubicados en el directorio de productos (por ejemplo, Haestad \ SewerCAD). Horario: Lunes - Viernes: 9:00 AM a 8:00 PM EST 12 Orientacin
Sbado y domingo: 9:00 am a 5:00 pm EST Puede contactar con nuestro equipo de soporte tcnico en: Telfono: +1-203-755-1666 Fax: +1-203-597-1488 e-mail: Support@haestad.com 1.6.3 Sus Sugerencias Conde En Haestad Methods, nos esforzamos por ofrecerle continuamente con el software y la documentacin sofisticado. Estamos muy interesados en escuchar sus sugerencias para mejorar nuestros productos, nuestro sistema de ayuda en lnea, y nuestra manuales impresos. Tus comentarios nos guiar en el desarrollo de productos que le harn ms productiva. Por favor, hganos saber de usted! 1.6.4 Cmo comunicarse con nosotros Telfono: +1-203-755-1666 Fax: +1-203-597-1488 e-mail: Support@haestad.com Info@haestad.com Sales@haestad.com Internet: http://www.haestad.com Mail: Mtodos Haestad 37 Brookside carretera Waterbury, CT 06708-1499 EE.UU. SewerCAD ventana principal 13 Captulo 2 SewerCAD ventana principal 2.1 Informacin general
Si ya est familiarizado con la interfaz estndar de Windows, usted encontrar SewerCAD para ser intuitiva y cmoda. Incluso si usted no est acostumbrado a los estndares de Windows, a pocos minutos de la exploracin SewerCAD debera ser suficiente para que se familiarice con la flexibilidad y el poder que este programa ofrece. En este captulo, examinaremos la ventana del programa principal, los mens y barras de herramientas. Herramientas adicionales para diseo, anotacin y edicin se describen en el captulo "Diseo y herramientas de edicin." Despus de leer este captulo, debe ser capaz de interactuar con SewerCAD de una manera rpida y eficiente. 2.2 Principales Componentes de la ventana 2.2.1 Modo Stand-Alone, modo de AutoCAD Tanto el editor grfico autnomo y la interfaz de AutoCAD realizan actividades de modelado a travs de la Modelo de servidor SewerCAD. Este uso de un modelo de central comn permite a ambos modos para llevar a cabo las mismas funciones con el mismo comportamientos, as que cosas como diseo grfico y gestin de modelos son prcticamente idnticos entre los dos modos. Una de las ventajas del modo Stand-Alone es que su interaccin es ms gil y dinmica, en virtud de el hecho de que el entorno de edicin es un editor de red dedicada. Tambin, puesto que AutoCAD no es necesario para funcionar en modo Stand-Alone, se utilizan menos recursos del sistema y la memoria. Una ventaja importante de la modalidad de AutoCAD es que se puede crear y modelar su red directamente dentro de su entorno de elaboracin primaria. Esto le da acceso a toda la potencia de redaccin de AutoCAD y herramientas de presentacin, al tiempo que permite realizar tareas de modelado SewerCAD como la edicin, la resolucin,
y gestin de datos. Esta relacin entre SewerCAD y AutoCAD permite extremadamente detallado y cartografa precisa de las caractersticas de modelo, y ofrece toda la gama de funciones de salida y presentacin disponible en AutoCAD. Este servicio proporciona la mayor flexibilidad y el mayor grado de compatibilidad con otras aplicaciones basadas en CAD y datos de dibujo se mantiene a su organizacin. Modo de AutoCAD es un nivel de funciones disponibles. Pngase en contacto con nosotros para actualizar su SewerCAD StandSolo la versin para incluir el modo de nivel de funcin AutoCAD. 14 SewerCAD ventana principal 2.2.2 SewerCAD principal de Windows Tanto la interfaz Stand-Alone SewerCAD y la interfaz de AutoCAD tienen muchos componentes comunes a Programas basados en Windows. Las siguientes figuras ilustran algunas de las reas importantes que componen el SewerCAD Stand-Alone, AutoCAD R14 y ventanas de AutoCAD 2000, respectivamente
SewerCAD AutoCAD 2000 Interface
Observe que muchos de los componentes de la ventana, como los mens y barras de herramientas son muy similares para el StandSolo editor y AutoCAD. Otras caractersticas, como la lnea de comandos, slo estn disponibles en AutoCAD. Para obtener ms informacin acerca de las distintas funciones y comportamientos de AutoCAD, consulte a su Documentacin de AutoCAD. 2.2.3 Panel de Dibujo El panel de dibujo es el centro de la actividad grfica de SewerCAD, donde la red de alcantarillado sanitario se muestran los elementos. Es la principal zona interactiva para la creacin de elementos, edicin de datos, e incluso mostrar los resultados. En modo Stand-Alone, el panel de dibujo tambin puede mostrar una imagen de fondo DXF individual.. Este
fondo puede ser til para la alineacin y el posicionamiento de los elementos, as como la adicin de elaboracin adicional elementos para el trazado vistas en planta. En AutoCAD, el panel de dibujo es donde se muestran todos los elementos grficos, no entidades slo SewerCAD, y manipulado. Lneas, arcos, texto, y muchos otros elementos de redaccin se pueden crear y modificar en el panel de dibujo. 2.2.4 Panel de Estado El panel de estado se encuentra en la parte inferior de la ventana principal de la aplicacin y proporciona tiles informacin sobre la configuracin de la aplicacin, la actividad del usuario actual, Guardar archivo de estado, etc Al colocar el puntero del ratn sobre un botn de barra de herramientas o del men, el panel de estado mostrar un mensaje descriptivo. Deje el puntero del ratn sobre una seccin del panel de estado para mostrar una consejo que aparece informativo. 16 SewerCAD ventana principal 2.2.5 Mens, barras de herramientas y combinaciones de teclas Cualquiera que haya visto alguna vez que otra persona utilice una computadora debe darse cuenta de que no se utilizan todas las personas computadoras de la misma manera. Algunos prefieren usar sobre todo el ratn, parte del teclado, y otros utilizan un mezcla de ambos. Por esta razn, los programas de Haestad Mtodos "proporcionan acceso a las caractersticas ms comunes a travs de varios medios, entre ellos: Los mens desplegables Barras de herramientas Teclas de acceso directo
Lnea de comandos (slo AutoCAD) Mens desplegables Al igual que con cualquier programa basado en Windows, el sistema de mens ofrece fcil acceso a muchas caractersticas. Los artculos se puede acceder haciendo clic en el texto del men deseado, o pulsando la tecla Alt para activar los mens y luego pulsando la tecla de la letra subrayada de la opcin de men que desea acceder. Por ejemplo, para abrir un archivo existente puede usar el ratn para seleccionar Archivo / Abrir, o bien pulse la tecla Alt y F teclas (Alt + F), a continuacin, O en el teclado.
Barras de herramientas Botones de la barra de herramientas ofrece acceso con un clic a algunas de las funciones ms utilizadas, que le da un rpido manera de realizar las operaciones ms frecuentes. Por ejemplo, para abrir un archivo existente (el equivalente a seleccionar Archivo / Abrir desde el men desplegable) Simplemente haga clic en la herramienta Abrir archivo.
Teclas de acceso directo Teclas de acceso directo son el equivalente de teclado de barras de herramientas. Las combinaciones de teclas - por lo general un simultneas aplicacin de la tecla Ctrl (Control) y una tecla de la letra - puede proporcionar acceso instantneo a las funciones comunes. Si un acceso directo est disponible para un elemento de men, se indicar en el propio men. Por ejemplo, para abrir un archivo existente (el equivalente a seleccionar Archivo / Abrir los mens desplegables)
puede pulsar las teclas Ctrl y S (Ctrl + O) a la vez. 2.2.6 Lnea de comandos La lnea de comandos es una zona especial que no est disponible en modo Stand-Alone. En el modo de AutoCAD, esta rea le permite escribir comandos directamente, en lugar de utilizar los mens, barras de herramientas o las teclas de acceso directo. SewerCAD Ventana principal 17 Por ejemplo, para abrir un archivo de AutoCAD existente (el equivalente a seleccionar Archivo / Abrir desde el men desplegable mens) slo tiene que escribir el comando ABRIR en la lnea de comandos de AutoCAD. Muchos de los comandos de AutoCAD son fciles de introducir en la lnea de comandos, incluyendo el acceso a las herramientas de dibujo (Como la lnea y el crculo) y las herramientas de edicin (como MOVE y ERASE). Modelado de elementos tambin pueden ser manipulados a travs de la lnea de comandos de AutoCAD, como pueden ser manipulados a travs de los mens o barras de herramientas. Para obtener ms informacin acerca de la lnea de comandos de AutoCAD, por favor, consulte la documentacin de AutoCAD. 2.3 Mens SewerCAD 2.3.1 Mens desplegables Aunque las barras de herramientas y teclas de acceso directo proporcionan un acceso rpido y fcil a las funciones ms utilizadas, en el men desplegable sistema de mens proporciona acceso mucho ms amplio a las propiedades y comportamientos de SewerCAD. Como botones de la barra de herramientas y teclas de acceso directo no existen para todas estas funciones, los mens son una opcin lgica para explorar todas las reas de SewerCAD. En esta seccin se le dar a conocer muchas de las caractersticas de SewerCAD y le mostrar cmo se puede acceder a estas funciones, incluyendo los botones de la barra de herramientas y teclas de acceso directo que se disponible.
Los comandos se agrupan en varios mens, que se componen de las siguientes selecciones: Archivo Editar Anlisis Ver Herramientas Informe Dibujar (slo en el modo de AutoCAD) Ayuda 2.3.2 Men Archivo El men Archivo contiene muchos de los artculos que se ocupan de la gestin de proyectos. Proporciona caractersticas para crear, leer, escribir, y los archivos de proyecto de impresin, as como caractersticas para el intercambio de datos con bases de datos y geogrficas sistemas de informacin. Nuevo - Crear un proyecto nuevo. Al seleccionar este tema, aparecer un dilogo para que pueda entrar en un unidad, directorio y nombre de archivo para el nuevo archivo de proyecto. El asistente de configuracin del proyecto a continuacin le ayudar configurar su nuevo proyecto. Botn de barra de herramientas: Tecla de atajo: Ctrl + N Abrir - Carga de un archivo de proyecto existente en el disco. Cuando se selecciona este elemento, aparecer un cuadro de dilogo para que puede elegir el nombre y la ubicacin del proyecto que desea abrir. Botn de barra de herramientas: 18 SewerCAD ventana principal Tecla de atajo: Ctrl + O Guardar - Guardar el archivo de proyecto actual en el disco. Al guardar el archivo de proyecto, en el panel de estado muestra un
mensaje que le muestre el progreso del comando save.
Botn de barra de herramientas: Tecla de atajo: Ctrl + S Guardar Como - Guarda el proyecto actual en el disco bajo un nombre diferente. Cuando se utiliza este comando, un dilogo que le pedir que introduzca la unidad, el directorio y un nombre de archivo para su proyecto. Resumen del proyecto - Acceder a la informacin de resumen del proyecto, tales como el ttulo del proyecto y el proyecto ingeniero. Importar / Base de Datos - Importar datos de una base de datos de Microsoft Access (mdb.) Con uno de los default conexiones de importacin de bases de datos incluidas con el producto. Importacin / Shapefile - Construir elementos de la red de archivos de forma ESRI. Este comando iniciar el Shapefile Wizard, que le ayudar a llevar los elementos de SIG y sus datos asociados a su proyecto. Importacin / Polilnea a Pipe (Slo modo Stand-Alone) - Construir elementos de la red desde un archivo DXF.. Este comando iniciar el Asistente para Polilnea Pipe, que le ayudar a convertir los datos de polilnea representar datos geogrficos en el proyecto como tuberas y nodos. Un comando similar llamado 'Change Entidades de Pipes est disponible en la versin de AutoCAD. Importacin / Land Development escritorio - Crear elementos de red SewerCAD de Desarrollo Territorial Tubos de Escritorio de datos. Este comando iniciar el Asistente para importacin de escritorio Desarrollo Territorial, que le ayudar a llevar los datos contenidos en el mdulo de Pipes en su proyecto SewerCAD. Importacin / Carga de Datos - hidrograma de importacin y datos de patrones temporales de un archivo de texto ASCII.
Importacin / DXF fondo (slo en modo Stand-Alone) - Llevar en un archivo de dibujo DXF nica en su. proyecto como un mapa de fondo. Este comando se abrir un cuadro de dilogo que le pide que seleccione el nombre y la ubicacin de la. fichero DXF deseada. Importacin / SewerCAD (Modo AutoCAD solamente) - Importacin de un archivo SewerCAD (SWR.) En SewerCAD en Modo de AutoCAD. Exportacin / Base de datos - Exportar datos a una nueva base de datos de Microsoft Access (mdb.) Con uno de los default conexiones exportacin de bases de datos incluidas con el producto. Exportacin / Shapefile - Exportacin de su proyecto de archivos de forma ESRI para su uso con aplicaciones de SIG. Este comando iniciar el Asistente para archivo de forma, que le ayudar a crear archivos de forma con el que desee elementos del proyecto y sus datos asociados. Exportacin / Desarrollo Land Desktop - Exportacin SewerCAD elementos de la red en tierra Proyecto de escritorio Desarrollo. Este comando iniciar el Land Development escritorio Exportacin Wizard, que le ayudar a llevar los datos contenidos en su proyecto SewerCAD a la Tierra Fondos de Desarrollo a travs del mdulo Pipes. Exportacin / DXF Archivo - Exportar el dibujo completo de la red a un archivo DXF, que puede ser ledo por todos. programas de CAD populares. Este comando se abrir un cuadro de dilogo que le pide que introduzca el nombre y la ubicacin del archivo. DXF que le gustara crear. Sincronizar / Conexiones de base de datos - El acceso al Administrador de conexiones de base de datos, lo que permite a compartir los datos SewerCAD con bases de datos externas, hojas de clculo y otros compatibles con ODBC fuentes. Los detalles de esta caracterstica completa se explican en el captulo titulado "GIS y Base de Datos
Conexiones ". SewerCAD ventana principal 19 Sincronizar / Conexiones Shapefile - Acceder al Administrador de conexin Shapefile, que permite a compartir los datos SewerCAD con proyectos SIG externos. Los detalles de esta funcin se explican en la captulo titulado "GIS y conexiones de base de datos." Imprimir - Imprimir la vista actual del proyecto de dibujo a una impresora. Perfiles e informes tabulares son impresa a partir de sus respectivas ventanas. El comando print invoca el cuadro de dilogo Imprimir estndar, que le permite seleccionar cosas como la impresora a utilizar, propiedades de la impresora, y el rango de impresin. Tecla de atajo: Ctrl + P Vista previa de impresin - Abrir el cuadro de dilogo Vista preliminar de la vista actual del dibujo del proyecto. Este caracterstica le permite ver el dibujo como se imprimir antes de enviarlo a la impresora.
Botn de barra de herramientas: Configuracin de impresin - Seleccione la impresora predeterminada para SewerCAD de usar. Tambin puede utilizar este comando para cambiar las opciones relacionadas con el controlador de la impresora, como la resolucin y la orientacin vertical u horizontal. SewerCAD Exit - Cierra el proyecto actual y salir SewerCAD. Si ha realizado algn cambio en el proyecto actual, se le preguntar si desea guardar el proyecto antes de salir SewerCAD. Tecla de atajo: Alt + F4 1, 2, etc - Los archivos abiertos recientemente proyectos aparecen en la parte inferior del men Archivo. El uso de este archivo lista, se puede seleccionar rpidamente y abrir un archivo utilizado recientemente sin tener que navegar a su unidad y el directorio. 2.3.3 Men Edicin
El men Editar proporciona acceso a los comandos bsicos para el control de elementos SewerCAD, tal como el elemento navegacin, seleccin, eliminacin y, deshacer y rehacer. Deshacer *ltima accin realizada+ - Invertir la ltima accin reversible realizado. Reversible incluyen creacin elemento, borrado elemento, edicin elemento, y se mueve. Los efectos de algunas medidas modelo no se puede revertir, como el clculo, la sincronizacin de base de datos, creacin de escenarios y tabular ediciones. Adems, para asegurarse de que el modelo se mantiene en un estado coherente, el deshacer / rehacer la historia es enrojecida cuando se emite un men irreversible o botn de comando. Tecla de atajo: Ctrl + Z (no disponible en el modo de AutoCAD) Rehacer *ltima accin deshecha+ - revertir los efectos de la ltima accin de deshacer. Cualquier accin que pueda ser deshecha se puede rehacer. Tecla de atajo: Ctrl + Y (no disponible en el modo de AutoCAD) Cortar (Modo AutoCAD solamente) - Eliminar las entidades seleccionadas y colocarlos en el portapapeles de Windows. Estos artculos se pueden pegar en otros programas de Windows o de nuevo en AutoCAD. Tecla de atajo: Ctrl + X Copy (Modo AutoCAD solamente) - Colocar una copia de las entidades seleccionadas a partir de la actual AutoCAD dibujo al portapapeles de Windows. Tecla de atajo: Ctrl + C Pegar (Modo AutoCAD solamente) - Coloca los elementos en el portapapeles de Windows en AutoCAD. Tecla de atajo: Ctrl + V Pegado especial (Modo AutoCAD solamente) - Colocar objetos especiales en el portapapeles de Windows, como Excel Las hojas de clculo y documentos de Word, en AutoCAD.
20 SewerCAD ventana principal Eliminar (Slo modo Stand-Alone) - Borrar los elementos seleccionados. Eliminacin de un elemento se elimina de todos los aspectos del proyecto, incluyendo todos los escenarios. Tecla de atajo: Eliminar Seleccionar / All - Seleccione todos los elementos en el proyecto actual. Tecla de atajo: Ctrl + A (no disponible en el modo de AutoCAD) Seleccionar / By Element / All *Tipo de elemento] - Seleccione todos los elementos de un determinado tipo, como todas las tuberas o todos los cruces. Seleccionar / Por Set Selection - Seleccionar los elementos contenidos en un conjunto de seleccin predefinida. Seleccionar / Clear Selection - Reset (vaco) conjunto de seleccin actual. Editar Elemento (Modo AutoCAD solamente) - Abra el dilogo del elemento. Seleccione este elemento del men desplegable men, y haga clic en el elemento que desea editar. Editar elementos (Modo AutoCAD solamente) - Editar un grupo de elementos. Seleccione este elemento del men desplegable men, a continuacin, seleccione un grupo de elementos que utilizan el punto de mira o ventanas de un rea. Despus de la elementos han sido seleccionados, aparecer el cuadro de dilogo Administrador de tablas. Modificar los elementos / cambiar el ancho de Pipe (Modo AutoCAD solamente) Modificar el ancho de la AutoCAD objetos que representan las tuberas en el conjunto de seleccin actual. Modificar los elementos / elementos Escala (Modo AutoCAD solamente) - Escala de los smbolos que representan la elementos en el conjunto de seleccin actual. Modificar Elementos / Girar Elementos (Modo AutoCAD solamente) - Gire las etiquetas de los elementos de la conjunto de seleccin actual.
Modificar Tubos / Curva Insert (Modo AutoCAD solamente) - Inserte una curva a lo largo de un tubo de presin seleccionado Element. Modificar Pipes / Quitar Bend (Modo AutoCAD solamente) - Eliminar una curva a lo largo de un tubo de presin seleccionado Element. Modificar Pipes / Quitar todos los pliegues (modo de AutoCAD solamente) - Eliminar todas las curvas a lo largo de un seleccionado Elemento de tubera de presin. Modificar Tubos / cambiar el ancho (Modo AutoCAD solamente) - Cambiar el ancho de las lneas que representan tubos de presin. Cambie las entidades a las canalizaciones (Modo AutoCAD solamente) - Construir elementos de la red de entidades de AutoCAD. Este comando iniciar el Asistente para Polilnea Pipe, que le ayudar a convertir la polilnea deseada datos que representan datos geogrficos en tuberas. Un comando similar llamado "Polilnea Importar para Pipe 'es disponible en la versin Stand-Alone en el men desplegable Archivo. Buscar Element - Abra el dilogo Element Buscar, que te permite localizar un elemento y llevarlo a el centro del panel de dibujo. Este elemento de bsqueda se basa en la etiqueta del elemento, y no es el caso sensible. Tecla de atajo: Ctrl + F (no disponible en el modo de AutoCAD) Dibujo Opinin - Abra la ventana Revisar Dibujo, que le permite aislar los elementos que pueden deben ser examinados para detectar problemas potenciales, tales como nodos hurfanos, elementos con los mensajes o los nodos en estrecha proximidad entre s. SewerCAD ventana principal 21 2.3.4 Men Anlisis
El men contiene elementos de anlisis respecto a los clculos. Estos incluyen artculos tales como el acceso de escenarios y comando de clculo. Escenarios - Abre el Administrador de escenarios, donde puede crear, comparar y manipular escenarios.
Botn de barra de herramientas: Alternativas - Proporciona acceso al Administrador de Alternativa, donde se puede aadir, borrar, y de otra manera manipular alternativas. Patrones - Abre el Administrador de modelo en el que se pueden crear y editar patrones de carga diurna de uso con simulaciones perodo prolongado. Caudales extremos - Abre el Administrador de flujos Extreme donde puedes crear una lista de caudal extremo configuraciones. Configuraciones de flujo a continuacin, pueden estar asociados con un escenario para controlar el pico de la base sanitaria cargas. Ajustes del patrn - Abre el Administrador de configuraciones patrn donde se puede asociar patrones diurnos con las cargas sanitarias unidad apropiada para una situacin dada. Diseo restricciones DEFAULT - Especificar restricciones para tuberas, nodos, y las entradas que se utilizarn durante un diseo automtico y al comprobar las limitaciones de un clculo de anlisis. Calcular Costos - Abre el Administrador de Costo para ver, editar o realizar clculos de estimacin de costos.
Botn de barra de herramientas:
Calcular - Abre el dilogo Clculo. Este cuadro de dilogo le permite acceder a elementos como referencia alternativas y opciones de clculo.
Botn de barra de herramientas: 2.3.5 Men Ver En el modo de AutoCAD y autnomo, en el men Ver proporciona acceso a las herramientas que se ocupan de la panel de dibujo, la visibilidad de la barra de herramientas, y as sucesivamente. En modo Stand-Alone, se le proporciona con las siguientes herramientas: Pan - Al seleccionar mantenga pulsado el botn izquierdo del ratn para mover el dibujo
Botn de barra de herramientas: Tecla de atajo: Mantenga pulsada la rueda del ratn. Acercar - Aumentar la vista actual del dibujo.
Botn de barra de herramientas: Tecla de atajo: + (teclado) 22 SewerCAD ventana principal Zoom - Reduce la vista actual del dibujo.
Botn de barra de herramientas: Tecla de atajo: - (teclado)
Ventana de Zoom - Activar la herramienta de zoom definido por el usuario. Esta herramienta le permite seleccionar las esquinas de el rea dentro del panel de dibujo que desea ampliar.
Botn de barra de herramientas: Extensin de zoom - Restablecer el factor de zoom dibujo de tal manera que todos los elementos se muestran en el dibujo panel.
Botn de barra de herramientas: Zoom Anterior - Devuelve el panel de dibujo de la vista ms reciente.
Centro de Zoom - Abra el cuadro de dilogo Centro de zoom, que permite especificar las coordenadas centrales y el factor de zoom para cambiar la vista del panel de dibujo. Visin area - Activa o desactiva la ventana Vista area. Esta ventana le permite mostrar un segunda vista del dibujo a una escala mayor. Vista rpida - Activar o desactivar la ventana de Vista rpida, lo que le permite ver rpidamente el ingreso y datos de salida para cualquier elemento.
Botn de barra de herramientas: Barras de herramientas / Standard - cambiar entre la visualizacin de la barra de herramientas en la parte superior de la ventana, que proporciona accesos directos a los comandos ms utilizados. Barras de herramientas / Barra de herramientas de anlisis - Cambiar la visualizacin de la barra de herramientas de anlisis, que incluye el escenario lista de seleccin, as como la lista de seleccin de paso de tiempo si es aplicable. Panel de Estado - Cambia la pantalla de informacin en la parte inferior de la ventana con respecto a su actual proyecto. Antecedentes - Alternar la visibilidad de fondo DXF del proyecto.. Si no hay ninguna. Fondo DXF
especificado para el proyecto actual, este elemento del men se desactivar. En el modo de AutoCAD, AutoCAD consulte la ayuda on-line. 2.3.6 Men Herramientas El men Herramientas le permite tener acceso a muchas funciones tiles para la visualizacin de los resultados, as como la seleccin de la herramientas utilizadas para generar los elementos de red y las anotaciones grficas dentro del panel de dibujo. Los conjuntos de seleccin - Se abre el Administrador de conjuntos de seleccin, lo que le permite predefinir un grupo de red elementos que desea manipular juntos. SewerCAD Ventana principal 23 Color Coding - Abre el color de la Codificacin de dilogo. Codificacin de color se puede utilizar para controlar la geogrfica visualizacin de elementos en funcin de rangos de valores tales como dimetro de la tubera y el grado hidrulico.
Botn de barra de herramientas: Anotacin Element - Proporciona acceso al cuadro de dilogo Anotacin Element, que le permite mostrar atributo elemento adicional etiquetado como el dimetro de la tubera y el flujo total de salida.
Botn de barra de herramientas: Perfilado - Abre el cuadro de dilogo Perfiles donde puede crear nuevos perfiles o ver previamente creado queridos.
Botn de barra de herramientas:
Red Diversion - Muestra una vista de la Red Diversion, que se define implcitamente de la objetivos de desviacin.
Botn de barra de herramientas: Elementos Relabel - Abrir el cuadro de dilogo Elementos Relabel, lo que le permite cambiar la numeracin de todas o algunas de los elementos de su proyecto. Etiquetado Element - Ajuste el formato de las etiquetas aplicadas a los elementos a medida que se aaden al dibujo. Prototipos - Especifique los valores por defecto para los nuevos elementos de red. Bibliotecas de Ingeniera - Declarar los caminos y editar las libreras utilizadas en este proyecto. El usuario de extensin de datos - Abrir el dilogo de extensin de los datos del usuario, donde puede agregar y definir personalizada campos de datos. Por ejemplo, puede agregar nuevos campos como la fecha de instalacin de la tubera. FlexUnits - Abrir el cuadro de dilogo FlexUnits, donde se pueden controlar las unidades y mostrar la precisin de cualquier parmetro. Tambin puede cambiar la unidad y precisin de visualizacin de variables de varias otras reas dentro del programa. Diseo / Select - Activa la herramienta de seleccin, que se utiliza para seleccionar elementos en el dibujo panel. Una vez que los elementos son seleccionados, que se pueden editar, mover y manipular lo contrario.
Botn de barra de herramientas: Diseo / tubo - Activa la herramienta de diseo de tuberas, lo que le permite conectar nodos (nuevo o existente) con un nuevo elemento de tubera ..
Botn de barra de herramientas:
Diseo / boca - Activa la herramienta de boca, que se utiliza para aadir elementos para pozos de la proyecto
Botn de barra de herramientas: Diseo / Cmara Junction - Activa la herramienta Cmara Junction, que se utiliza para aadir unin elementos de la cmara al proyecto.
Botn de barra de herramientas: 24 SewerCAD ventana principal Diseo / Wet Well - Activa la herramienta Bueno hmedo, que se utiliza para aadir pozos hmedos para el proyecto.
Botn de barra de herramientas: presentacin / Bomba - Activa la herramienta de la bomba, que se utiliza para aadir bombas para el proyecto
Botn de barra de herramientas: Diseo / Presin Junction - Activa la herramienta Junction presin, que se utiliza para aadir presin uniones al proyecto
Botn de barra de herramientas: Diseo / Outlet - Activa la herramienta de salida, que se utiliza para aadir elementos de salida al proyecto
Botn de barra de herramientas:
Diseo / Anotacin Grfico - Activa diversas herramientas de anotacin que le permiten agregar lneas, texto elementos, y otros elementos no-hidrulicos para el dibujo del proyecto
Botn de barra de herramientas: Diseo / Legend - Activa las herramientas que permiten agregar leyendas a la elaboracin de proyectos, tales como un tubo Una explicacin de la codificacin por colores nodo
Botn de barra de herramientas: Opciones - Activa el cuadro de dilogo Opciones, donde se puede personalizar el Global, Proyecto y Dibujo Las opciones para sus proyectos. Propiedades del elemento (slo modo de AutoCAD) - Se abre un cuadro de dilogo que le permite establecer las capas y el estilo de los elementos hidrulicos SewerCAD y texto. Preferencias (Modo slo AutoCAD) - Se abre el cuadro de dilogo Preferencias de AutoCAD. Ver el AutoCAD en lnea ayuda para ms informacin. 2.3.7 Informe Menu El men Informe proporciona acceso a una coleccin de informes textuales y grficos con formato previo. Adems, proporciona acceso a FlexTables, que le permiten crear sus propios informes personalizados. Detalles Element - Se abre el cuadro de dilogo Informes detallados, que le permite imprimir informes detallados para cualquier conjunto de elementos. Resultados Element - Se abre el cuadro de dilogo Informe de resultados del anlisis, que le permite imprimir informes de los resultados para cualquier conjunto de elementos.
Hydrographs Element - Se abre el cuadro de dilogo Configuracin del grfico en el que puede generar hidrogramas para mltiples elementos dentro de la red hidrulica a travs de mltiples escenarios. Grficos Element / Tubos Gravity - Se abre el cuadro de dilogo Configuracin del grfico desde el que se puede graficar varios atributos asociados con los tubos por gravedad a travs del tiempo. Grficos Element / tubos de presin - Se abre el cuadro de dilogo Configuracin del grfico desde el que se puede graficar diversos atributos asociados con tuberas de presin a travs del tiempo. Grficos / Losas Element - Se abre el cuadro de dilogo Configuracin del grfico desde el que se puede graficar varios SewerCAD Ventana principal 25 atributos asociados con pozos de registro en el tiempo. Grficos Element / Cmaras Junction - Se abre el cuadro de dilogo Configuracin del grfico desde el que se puede graficar diversos atributos asociados con las cmaras de unin a travs del tiempo. Grficos Element / pozos de bombeo - Se abre el cuadro de dilogo Configuracin del grfico desde el que se puede graficar varios atributos asociados con pozos de bombeo a travs del tiempo. Grficos / Bombas Element - Se abre el cuadro de dilogo Configuracin del grfico desde el que se puede graficar varios atributos asociados con las bombas a travs del tiempo. Grficos Element / uniones de presin - Se abre el cuadro de dilogo Configuracin del grfico desde el que se puede graficar diversos atributos asociados con uniones de presin a travs del tiempo. Grficos / salidas Element - Se abre el cuadro de dilogo Configuracin del grfico desde el que se puede graficar varios atributos asociados con puntos de venta a travs del tiempo. Tablas - Proporciona acceso al Administrador de tablas, que le permite abrir tablas predefinidas o generar tablas personalizadas.
Botn de barra de herramientas: Resumen del escenario - Genera un informe de la situacin actual, incluyendo cosas como referencia alternativas y opciones de clculo. Inventario de proyectos - Genera un informe que resume los elementos del proyecto, incluyendo el nmero y desglose de las tuberas y el nmero de pozos de registro. Plan de Vista - Genera informes imprimibles vista en planta de la red, ya sea para el dibujo actual mostrar (Vista actual) o la totalidad de los grados de giro (a la vista). 2.3.8 Dibujar Menu (en el modo de AutoCAD solamente) El men Draw es en realidad un men de AutoCAD que se puede acceder en el programa actual. Puede agregar mens de AutoCAD adicionales para mens de aplicacin los mtodos Haestad 'utilizando AutoCAD del comando 'CARGARMENU'. Consulte la documentacin de AutoCAD para ms informacin. 2.3.9 Men Ayuda El men Ayuda contiene artculos que se refieren a la documentacin en lnea para SewerCAD. La ayuda incluye la informacin contenida en la documentacin impresa, as como informacin actualizada e interactiva tutoriales. Ayuda elementos de men tambin se puede acceder desde el botn de ayuda: Traductor de Google para empresas:Google Translator ToolkitTraductor de sitios webGlobal Market Finder Desactivar traduccin instantneaAcerca del Traductor de GoogleMvilPrivacidadAyudaDanos tu opinin Haz clic para editar y ver traducciones alternativas
Contenido - abre la tabla de contenido de la ayuda en lnea. Cmo utilizar Ayuda - Proporciona acceso a las instrucciones para el uso del sistema de ayuda. Notas de la versin - Proporciona la informacin ms reciente sobre la versin actual de SewerCAD. En este tema, que ocupa el lugar de un archivo Lame, puede incluir informacin sobre las nuevas funciones, consejos de rendimiento tuning, y otra informacin general. Servicios / Contents - que conecta a la pgina Haestad Servicios Mtodos, donde se puede acceder a informacin sobre nuestros productos y Educacin Continua. 26 SewerCAD ventana principal Servicios / CD Multimedia - Abre una demostracin completa de mtodos Haestad relacionados ' productos de software. Servicios / Haestad.com - Si est conectado a Internet, esto le llevar a Haestad Methods ' sitio web para las actualizaciones de productos y otros servicios. Servicios / CivilProjects.com - Si est conectado a Internet, esto le llevar a nuestra Civil Pgina web del proyecto, que se cre como un servicio especial para nuestros amigos y clientes en el Civil Comunidad de ingeniera. Este sitio contiene RFP y RFQ para ayudarle a encontrar el trabajo que usted busca para. Cuadro de dilogo Bienvenido - Abre el dilogo de bienvenida, que normalmente se muestra al inicio del programa. Tutoriales - Proporciona acceso a los tutoriales interactivos, que le guiarn a travs de muchos de los caractersticas del programa. Los tutoriales son una gran manera de familiarizarse con las nuevas caractersticas. Uso SewerCAD - Abre un tema de ayuda con una introduccin a SewerCAD y relacionados primaria informacin.
Cmo - Proporciona instrucciones para las tareas ms comunes que se pueden realizar dentro del programa. Acerca SewerCAD - Abre un dilogo que muestra los productos y la informacin de registro. 2.4 SewerCAD Barras de herramientas 2.4.1 Barra de herramientas Resmenes Botn Las barras de herramientas se agrupan segn su funcionalidad, por lo que las herramientas de creacin de elementos se encuentran juntos en la herramienta paleta de herramientas, los resultados estn en el panel de herramientas, y as sucesivamente.
En el modo de AutoCAD, algunas herramientas se proporcionan por s mismo AutoCAD, por lo que no se incluyen en el SewerCAD barras de herramientas.
En el modo de AutoCAD, algunas herramientas se proporcionan por s mismo AutoCAD, por lo que no se incluyen en el SewerCAD toolbar2.4.2 Tool Resumen Pane El panel de herramientas contiene botones para la gestin de proyectos, gestin de datos y presentacin de resultados. File Tools (Stand-Alone Only) s. nuevo - Crear un nuevo proyecto
Abrir - Abrir un proyecto existente.
Guardar - Guarda el proyecto actual.
Print Preview - La vista preliminar de la vista actual.
Herramientas de zoom y pan (Stand-Alone Only)
Pan - Pan o moverse en el dibujo
Extensin de zoom - Zoom a la extensin completa del dibujo
Acercar
Alejar
Ventana Zoom - zoom a un rea seleccionada.
Zoom anterior - Zoom a la vista anterior.
Herramientas de clculo
GO - Abra el dilogo de clculos para el escenario actual
Gestin y Reportes Herramientas de datos
Los informes tabulares - Abra el Administrador de tablas.
Anotacin - Anotar elementos con la entrada o salida de datos.
Perfil - Abra el dilogo de perfiles para crear nuevos perfiles o ver previamente creado queridos
Red Diversion - Abrir una vista en planta de la red de desvo.
Vista rpida - Abra la ventana Quick View para facilitar la visualizacin de datos
Actualizaciones y Herramientas De la Ayuda
Globe - Si est conectado a Internet, esto le llevar a Haestad Methods ' sitio web para las actualizaciones del producto y otros servicios
el sistema de ayuda.
4.3 SewerCAD paleta de herramientas
La paleta de herramientas contiene una herramienta de seleccin, herramientas de elementos de red y herramientas de anotacin. La herramienta Seleccin permite seleccionar elementos para el grupo de edicin, informes detallados, eliminar o mover los elementos. Las herramientas de elementos de red le permiten aadir elementos a la red. Estas herramientas pueden Tambin se utiliza para dividir las tuberas y nodos morph.
Las herramientas de anotacin se pueden utilizar para aadir polilneas, las fronteras, y el texto a su dibujo. Tambin puedes aadir un enlace o leyenda cdigo de colores nodo utilizando la herramienta de leyenda.
Haga clic en una herramienta para seleccionarla como la herramienta activa. En modo Stand-Alone, cuando se selecciona una herramienta se resaltar y el aspecto del cursor cambiar para reflejar la herramienta activa. En modo Stand-Alone, haga clic en la paleta de herramientas para acceder al Administrador de Prototype ajustar los datos predeterminados para cada tipo de elemento de red.
2.4.4 Barra de herramientas de anlisis La barra de herramientas de anlisis muestra el escenario activo, proporciona un medio para cambiar el escenario activo, y proporciona acceso al Administrador de escenarios. Tambin le permite desplazarse a travs y animar pasos de tiempo usando los controles basados en VCR. Toda la informacin de entrada y salida que se visualiza en las tablas, perfiles, elemento dilogos, y la anotacin ser para el escenario activo y paso de tiempo se muestra en la barra de herramientas de anlisis.
Usted puede cambiar el escenario actual de la lista, y se puede acceder al Administrador de escenarios de clic en el botn de la carpeta. Se puede acceder al Administrador de Costo por clic en la carpeta con el signo de dlar. 2.4.5 SewerCAD VCR Controles En varios lugares de SewerCAD, como la barra de herramientas de anlisis, puede desplazarse y anime a travs de pasos de tiempo. Puede hacerlo a travs de los siguientes controles tipo VCR:
Play / Stop - Estos botones se detendrn y reproducir una animacin en el incremento seleccionado en men desplegable del incremento. Hora de inicio / parada - Estos botones se proceder a la primera y ltima etapa de tiempo respectivamente
Disminuir / Incremento - Estos botones se proceder al paso anterior o la prxima vez basado en el incremento seleccionado en el incremento en el men desplegable.
Tiempo Selector - Este men desplegable permite visualizar un intervalo de tiempo determinado. Incremente Selector - Este men desplegable permite seleccionar el incremento que SewerCAD ventana principal 29 para escanear a travs de animaciones, y los pasos de tiempo individuales. Al hacer clic en la flecha hacia abajo junto al botn de reproduccin se puede acceder a las siguientes opciones de animacin: Retraso Animacin - Abre un dilogo que permite establecer el intervalo entre fotogramas animados. Animar a todas las ventanas - Si se selecciona esta opcin, todas las ventanas capaces de ser animada se animar al hacer clic en el botn de reproduccin. Si la opcin no est activada, slo la ventana actual se animar. 2.4.6 Otros botones de la barra de herramientas Algunos de los siguientes botones de la barra de herramientas aparecen en las ventanas secundarias, como la ventana de vista previa de impresin y en la ventana Perfil, disponible durante todo el programa: Archivo Imprimir
Vista previa de impresin Copiar al Portapapeles Deshacer Rehacer Opciones Pgina Arriba / Abajo Cierre Ayuda Vista preliminar Abra una vista preliminar sobre el contenido de la ventana actual.
Pgina arriba / abajo Navegar por las pginas de un informe de varias pginas.
expediente Exportar los datos en la ventana actual a un formato de archivo que puede ser utilizado por otras aplicaciones (por ejemplo,. DXF y archivos de texto ASCII).
opiar en el portapapeles Copiar datos en el portapapeles, en el que se puede pegar en la mayora de hoja de clculo basado en Windows, base de datos y aplicaciones de procesador de textos
30 SewerCAD Main Window
imprimir Imprimir el contenido de la ventana actual.
deshacer Deshacer la accin anterior.
Rehacer
Rehacer la accin deshecha anteriormente.
Rehacer la accin deshecha anteriormente.
Opciones Las opciones varan segn el contexto. Pueden incluir cosas tales como configuracin de la impresora o las opciones de grficos para la ventana actual
cerrar Cierre la ventana actual
2.5 La barra de estado 2.5.1 Informacin de estado general Informacin sobre el estado general incluye los mensajes que se relacionan con las actividades actuales del usuario. Estos mensajes constar de informacin como desplegables comando de men descripciones e indicaciones relativas a la progreso de un comando de ejecucin. 2.5.2 DXF Estado Antecedentes Esta rea de la barra de estado, simplemente indica si un. Fondo DXF es actualmente visible para el activo proyecto. SewerCAD ventana principal 31 2.5.3 Cursor Location La barra de estado muestra la actual X e Y (o el Norte y Este) coordenadas de la posicin del cursor dentro del panel de dibujo. 2.5.4 Clculo Resultados Estado En modo Stand-Alone, si los resultados de los clculos actuales estn fuera de fecha o de otro modo no vlido, un indicador aparecer en la barra de estado que indica que los resultados no coinciden con el estado de los datos de entrada. Si el resultados son actualmente vlido, aparecer existe tal indicador
2.5.5 Estado de archivo Si se han realizado cambios desde la ltima vez que se guard el archivo de proyecto, una imagen de un disco aparece en el panel de estado. Si el archivo se encuentra actualmente en un estado guardado, se mostrar dicha imagen no
Captulo 3 - Lecciones de inicio rpido 33 Captulo 3 Lecciones de inicio rpido 3.1 Informacin general El propsito del Captulo 3 es proporcionar lecciones paso a paso para conseguir que familiarizarse con algunas de las caractersticas y las capacidades de SewerCAD. Las lecciones sirven como un medio para empezar la exploracin y el uso del software. Hemos incluido los archivos de ejemplo ubicados en su \ SWRC directorio Leccin Haestad \ para que usted pueda explorar y experimentar. No se olvide de ejecutar nuestros tutoriales en lnea, y si necesita ayuda, pulse F1 (o botn derecho del ratn) para acceder a nuestra ayuda contextual en lnea. Para poder seguir estos tutoriales, puede que hacer en secuencia, ya que utiliza cada tutorial resultados de los anteriores, o una leccin inicio 2, 3, 4, y 5 con los archivos que se encuentran en Haestad \ SWRC \ leccin. 3.2 Leccin 1 - Creacin de una red Esquema SewerCAD es una herramienta muy eficiente para disear un modelo de alcantarillado sanitario. Es fcil de preparar un esquemtica modelo y vamos SewerCAD cuidar de la conectividad de enlace de nodo. Usted no necesita preocuparse con la asignacin de etiquetas a las tuberas y nodos, porque SewerCAD manejar esto internamente. Al crear un dibujo a escala, tramos de tubera se calculan automticamente de la posicin de los tubos "iniciar y detener nodos en el panel de dibujo. Dado que este ejemplo es una representacin esquemtica (no reducido) diseo, usted tendr que introducir los tramos de tubera. En esta leccin vamos a disposicin y analizar la red siguiente esquema
4 Captulo 3 - Lecciones de inicio rpido Si en algn momento durante esta leccin, el programa pide "desea poner a cero todos los resultados calculados para N / A? "Pulse NO. Parte 1 - Creacin de un nuevo archivo de proyecto esquemtico
AutoCAD especfica
Autnomo especfico
Iniciar SewerCAD independiente. Si aparece el cuadro de dilogo Bienvenido a SewerCAD, haga clic en el Botn Crear Nuevo proyecto. Si no aparece, elija Nuevo en el men desplegable Archivo men. Introduzca un nombre de archivo como 'Lesson.swr' para su proyecto y haga clic en Guardar
En modo Stand-Alone, el dilogo de bienvenida se puede obtener mediante la seleccin de Herramientas / Opciones de la mens desplegables y seleccionar la pestaa Global. Establezca el campo de dilogo Welcome to Show Bienvenido Dilogo en el inicio. Las lecciones se basan en un modelo con 6 tubos. Esto se hizo con el fin de ilustrar los diferentes tipos de elementos y diferentes conceptos en el diseo de la red dentro de SewerCAD. Si usted tiene un versin ms pequea del producto puede eliminar uno de los pozos de registro antes de calcular. Para ello simplemente seleccione la boca y pulse la tecla "Delete". Los conceptos sern los mismos
Iniciar SewerCAD para AutoCAD y seleccione Nuevo en el men desplegable Archivo para crear un nuevo archivo. Haga clic en No cuando se le pida para guardar el dibujo actual. En el Create New Dibujo de dilogo, haga clic en el uso de un botn Plantilla. En AutoCAD r14 seleccionar el SWRC14.dwt. En AutoCAD 2000, seleccione el archivo SWRC15.dwt. Si usted est en AutoCAD 2000 y te pedir en la lnea de comandos para una plantilla en vez de conseguir el dilogo Crear nuevo dibujo, haga clic en el botn Escape. tipo opciones en el smbolo del sistema y en la ficha Sistema, establecer el dilogo Inicio Mostrar alternar en ON. Cuando se le pregunte si desea configurar el proyecto, haga clic en S. Si usted est en AutoCAD 2000i y la ventana de AutoCAD Hoy aparece, seleccione los dibujos Crear Tab y seleccione la plantilla SWRC15.dwt. Los comandos restantes son los mismos en autnomo y el modo de AutoCAD. Introduzca la informacin sobre el proyecto (opcional). Haga clic en el botn Siguiente. Elija los ajustes deseados. Para esta leccin, utilice los valores predeterminados del programa. Haga clic en el siguiente botn.
Seleccione el botn Esquema situado bajo la opcin Escala de dibujo. Haga clic en el botn Siguiente para aceptar el resto de los valores por defecto. Los botones de prototipos de elementos le permiten establecer valores predeterminados para cada tipo de elemento. Vamos a utilizar el valores prototipo por defecto en esta leccin. Haga clic en el botn Finalizado. Parte 2 - Disear la Red En este ejemplo vamos a utilizar unidades mtricas. Antes de colocar cualquier elemento, seleccione Herramientas / Opciones de la men desplegable y selecciona la pestaa Global. Establecer el sistema de la unidad global del sistema internacional, y haga clic en Aceptar. Captulo 3 - Lecciones de inicio rpido 35
Para dibujar la red de alcantarillado esqueleto mostrado anteriormente, seleccione la herramienta de diseo de tuberas desde
barra de herramientas. A continuacin, mueva el cursor sobre el rea de dibujo y haga clic una vez para colocar una alcantarilla para representar la boca de inspeccin etiquetado MH-1. Haga clic derecho y seleccione pozo hmedo en el men emergente. Mueva el cursor a la ubicacin aproximada del pozo hmedo, PD-1, y haga clic una vez para colocarlo. Ahora, colocar la bomba, la presin unin, y la salida haciendo clic derecho, seleccione el elemento correspondiente en el men emergente y, a continuacin, clic una vez para colocar cada elemento. Pozos hmedos representan el punto de transicin entre el sistema de la gravedad y el sistema de presin. Del mismo modo, pozos de registro y cmaras de unin pueden representar la transicin de un sistema de presin para el sistema de la gravedad. SewerCAD crea automticamente ya sea tuberas por gravedad (representados por lneas paralelas) o tuberas de presin
(Representado por una nica lnea) en funcin de los nodos de aguas arriba y aguas abajo de la tubera. Lugar de alcantarilla, MH-2, utilizando la herramienta de diseo de tuberas. Haga clic derecho y seleccione Cmara Junction desde el men emergente. SewerCAD le permite dividir cualquier tubera en dos. Para insertar la cmara de conexiones, haga clic en el medio tubo de P-1. Un cuadro de dilogo aparecer preguntando si desea dividir el tubo e insertar una unin cmara. Haga clic en S. Haga clic derecho y seleccione Terminar en el men emergente para terminar el diseo de tubera comando. Haga clic JC-1 y se arrastra hacia abajo de manera que su red coincide con la disposicin mostrada anteriormente. Parte 3 - Introduccin de datos Hay cinco maneras de introducir y modificar los datos del elemento en SewerCAD: Dilogos - Usted puede utilizar la herramienta Seleccin y haga doble clic en un elemento (un solo clic en AutoCAD) para abrir su editor. En AutoCAD, haga clic en el elemento de una vez con la herramienta de seleccin para abrir el elemento de editor. Ventana Vista Rpida - Haga clic en el botn de la ventana de visualizacin rpida en la barra de herramientas principal. A continuacin, puede seleccione un elemento y modificar cualquiera de los campos blancos en la ficha de entrada. FlexTables - Usted puede hacer clic en el botn Tabular Reports para activar las tablas dinmicas que permiten para editar y visualizar los datos del modelo en un formato tabular. Puede editar los datos como lo hara en una hoja de clculo. Conexiones de base de datos - La funcin de conexin a base de datos le permite importar y exportar elementos datos directamente de fuentes externas, como las hojas de clculo Excel, GIS, bases de datos Jet, como Microsoft
El acceso, y muchos otros. Esto se explica con ms detalle en el captulo de conexiones de base de datos. Editores alternativas - Alternativas se utilizan para introducir los datos de diferentes "What If?" situaciones de uso en Gestin de escenarios. Este tema se trata ampliamente en el captulo de Gestin del escenario y la Leccin 3. Parte 4 - Introduccin de datos a travs de cuadros de dilogo Para acceder a un elemento de dilogo en modo Stand-Alone y AutoCAD 2000i, simplemente haga doble clic en el elemento con el cursor. En AutoCAD 2000 y R14, primero haga clic en la herramienta Seleccin en la barra de herramientas, haga clic en el elemento cuyos atributos desea modificar. Abra el editor de la salida, O-1, y seleccione la ficha General. Basta con introducir los datos, incluidos los de tierra elevacin, elevacin del borde, y la elevacin del sumidero como se indica en la siguiente tabla de datos de salida. Si el conjunto de llanta a tierra de la caja elevacin est marcada, SewerCAD ajustar automticamente la elevacin del borde para el suelo elevacin. Por ltimo, seleccione emisario libre de la lista de opciones Tailwater Condiciones. 36 Captulo 3 - Lecciones de inicio rpido
datos Outlet EXPLICACION DE LA TABLA Ficha General
CONTINUA CON LA EXPLICACION
Salida
0-1
suelo elevacin llanta (m) elevacin (m) 16 16
sumidero elevacin (m) 14
tailwater condicin emisario libre
Haga clic en Aceptar. Todos los dems elementos se pueden modificar de la misma manera. A continuacin, introduzca los datos de los pozos de registro y la cmara de conexiones como se indica en los datos de registro y Junction Tablas de datos cmara por debajo. Tenga en cuenta que las prdidas de carga se accede haciendo clic en la pestaa de prdidas de carga en la parte superior del cuadro de dilogo. Seleccione Estndar en la lista de los mtodos de prdida de carga disponible en la Prdida de carga Campo Mtodo. A continuacin, introduzca el coeficiente de prdida de carga para cada estructura. cajas registradoras de datos
Sumideros suelo elevacin (m) Mh-1 11.1 MH-2 11.1
llanta elevacin (m) 11 11.1
sumidero elevacin (m) 9 9
dimetro (m) 1 1
prdida de carga mtodo estndar estndar
prdida de carga coeficiente 0.25 0.25
Captulo 3 - Lecciones de inicio rpido 37
junction Cmara Data unin Cmaras JC-1 Ficha General suelo elevacin (m) 12 Ficha General superior elevacin (m) 11 Ficha General fondo elevacin (m) 9.2 Ficha General estructura dimetro (m) 1 Ficha General prdida de carga mtodo STANDAR Tab prdidas de carga prdida de carga coeficiente 0.5 Tab prdidas de carga
You might also like
- Análisis y diseño de piezas con Catia V5From EverandAnálisis y diseño de piezas con Catia V5Rating: 5 out of 5 stars5/5 (1)
- V5.1 Full Manual Feb 2003 SpanishDocument490 pagesV5.1 Full Manual Feb 2003 SpanishAndrees LopezNo ratings yet
- Programación gráfica para ingenierosFrom EverandProgramación gráfica para ingenierosRating: 4.5 out of 5 stars4.5/5 (3)
- jk1 121220135906 Phpapp02Document490 pagesjk1 121220135906 Phpapp02Ricardo Castillo RamirezNo ratings yet
- Compilador C CCS y Simulador Proteus para Microcontroladores PICFrom EverandCompilador C CCS y Simulador Proteus para Microcontroladores PICRating: 2.5 out of 5 stars2.5/5 (5)
- Apuntes Introduccion A Los PLCsDocument123 pagesApuntes Introduccion A Los PLCsAlejandroHerreraGurideChile100% (1)
- Contenido Manual de Usuario DigSILENT 2022Document49 pagesContenido Manual de Usuario DigSILENT 2022MIGUEL ANGEL RAIN PENANo ratings yet
- Manual FreecadDocument57 pagesManual FreecadIsrael Rodriguez100% (1)
- Simulación de circuitos electrónicos con OrCAD® PSpice®From EverandSimulación de circuitos electrónicos con OrCAD® PSpice®No ratings yet
- Manual Del RobotCIM 5250 50Document147 pagesManual Del RobotCIM 5250 50Jorge Reyes100% (1)
- Instructivos y Tips de AutoplantDocument27 pagesInstructivos y Tips de AutoplantcarlawtNo ratings yet
- Curso InicialDocument145 pagesCurso InicialChristian ZúñigaNo ratings yet
- El gran libro de HTML5, CSS3 y JavascriptFrom EverandEl gran libro de HTML5, CSS3 y JavascriptRating: 3 out of 5 stars3/5 (5)
- Resumen Manual Elcad 7.5.xDocument27 pagesResumen Manual Elcad 7.5.xJuan Carlos Rodriguez RomeroNo ratings yet
- Administración de servicios web: Anatomía del internetFrom EverandAdministración de servicios web: Anatomía del internetNo ratings yet
- Fresadoras de Bancada TRAK Prototrak® SMX CNC: Manual de Operación, Cuidado, Programación y Seguridad para ®Document143 pagesFresadoras de Bancada TRAK Prototrak® SMX CNC: Manual de Operación, Cuidado, Programación y Seguridad para ®Maricucha HerreraNo ratings yet
- Elaboración de programas de cnc para la fabricación de piezas por arranque de viruta. FMEH0109From EverandElaboración de programas de cnc para la fabricación de piezas por arranque de viruta. FMEH0109Rating: 3.5 out of 5 stars3.5/5 (2)
- Net SNMP Herramienta de MonitoreoDocument30 pagesNet SNMP Herramienta de MonitoreoSoyer De La CruzNo ratings yet
- Simulación de sistemas discretos: Un enfoque industrialFrom EverandSimulación de sistemas discretos: Un enfoque industrialRating: 4 out of 5 stars4/5 (1)
- FineHVAC 14 Quick Guide SPDocument138 pagesFineHVAC 14 Quick Guide SPolgfNo ratings yet
- Tso para DesarrolladoresDocument7 pagesTso para DesarrolladoresRey FerNo ratings yet
- Instalaciones de Edificios - Fontaneria, Gas, Incendios, Saneamiento, Telecomunicaciones, Electricidad, ClimatizacionDocument66 pagesInstalaciones de Edificios - Fontaneria, Gas, Incendios, Saneamiento, Telecomunicaciones, Electricidad, ClimatizacionalbertoNo ratings yet
- (Manual) CYPE - Fontanería, Gas, Incendio, Saneamiento, Teleco, Electricidad, Clima (66 Págs) PDFDocument66 pages(Manual) CYPE - Fontanería, Gas, Incendio, Saneamiento, Teleco, Electricidad, Clima (66 Págs) PDFNunoNo ratings yet
- 09 - Presupuesto Del Proyecto (Plantilla)Document12 pages09 - Presupuesto Del Proyecto (Plantilla)Linus TorvaldsNo ratings yet
- Diseno de MicroprocesadoresDocument397 pagesDiseno de Microprocesadoresplaz yaanwhyNo ratings yet
- Leica Viva TechRef - EsDocument2,000 pagesLeica Viva TechRef - EsDavid Niño GomezNo ratings yet
- Labview Programa PDFDocument5 pagesLabview Programa PDFYuleysi ElvaNo ratings yet
- Torres DespojaodrasDocument364 pagesTorres DespojaodrasGus NavíaNo ratings yet
- UD70 UD70: Guía Del UsuarioDocument162 pagesUD70 UD70: Guía Del Usuariodavid cruzNo ratings yet
- 5.3.1 Aplicacion de Software Watercad v8 Ejemplo 1Document22 pages5.3.1 Aplicacion de Software Watercad v8 Ejemplo 1Franquito LDNo ratings yet
- Qlik ViewDocument1,028 pagesQlik ViewAndy Alva AcostaNo ratings yet
- Sistema de Monitoreo y Contol Tanques Magbit EspañolDocument82 pagesSistema de Monitoreo y Contol Tanques Magbit EspañolWilliam MartinezNo ratings yet
- Manual de PLC FestoDocument83 pagesManual de PLC FestoJavier Tosca50% (2)
- Jigsaw Admin EntrenamientoDocument117 pagesJigsaw Admin EntrenamientoAliz Lopez100% (1)
- Manual de Usuario EBDDocument148 pagesManual de Usuario EBDeyaguarNo ratings yet
- Manual NeumaticaDocument0 pagesManual NeumaticaWilliams AyalaNo ratings yet
- Inicio Rapido Logix 5000Document76 pagesInicio Rapido Logix 5000Jessi Peña RodríguezNo ratings yet
- MartinememDocument136 pagesMartinememjurpulluruNo ratings yet
- Alcance de Software ShipconstructorDocument7 pagesAlcance de Software ShipconstructorDennys De La TorreNo ratings yet
- RDU M Manual 2019.en - EsDocument125 pagesRDU M Manual 2019.en - EsmglorenaNo ratings yet
- LightHouse 17 MFD Manual de Referencias Del Usuario 81360-4-ESDocument388 pagesLightHouse 17 MFD Manual de Referencias Del Usuario 81360-4-ESjulioyoshidaNo ratings yet
- WindLDR Tutorial (B866)Document299 pagesWindLDR Tutorial (B866)Arr AnNo ratings yet
- Generador de Pórticos - Manual Del UsuarioDocument22 pagesGenerador de Pórticos - Manual Del Usuarioluist2483No ratings yet
- Practica CadDocument180 pagesPractica CadVitelio Asencios TarazonaNo ratings yet
- Automatizacion Con PLC Variador DCDocument154 pagesAutomatizacion Con PLC Variador DCechampacNo ratings yet
- MantencionDocument349 pagesMantencionrodrigfoNo ratings yet
- Descripcion Del Proceso de Fresado y Torneado en Sistemas Cad-CamDocument55 pagesDescripcion Del Proceso de Fresado y Torneado en Sistemas Cad-Cammiguel merinoNo ratings yet
- Controller Editor Manual SpanishDocument131 pagesController Editor Manual SpanishThathitos MannisseNo ratings yet
- Variadores CFW - 09 WEG ManualDocument292 pagesVariadores CFW - 09 WEG Manualangel_goyés0% (1)
- Página 1Document33 pagesPágina 1AgustinVenturaNo ratings yet
- Elaboración de Costos y Presupuestos Con S10 2005 para WindowsDocument4 pagesElaboración de Costos y Presupuestos Con S10 2005 para WindowsJoset Regulo Ramos PalaciosNo ratings yet
- Mantenimiento de Equipos InformaticosDocument285 pagesMantenimiento de Equipos InformaticosluisfrancNo ratings yet
- CNC 840DDocument134 pagesCNC 840Dmariano_zoomNo ratings yet
- GTS ManualDocument46 pagesGTS ManualEnrique Alejandro Pérez SilvaNo ratings yet
- Manual - TA SW 4 - 11-001 - ESDocument38 pagesManual - TA SW 4 - 11-001 - ESLordViciusNo ratings yet
- Nivelacion Topografica Hoja para Practicas Sin FormulasDocument1 pageNivelacion Topografica Hoja para Practicas Sin FormulasGuillermo Del ValleNo ratings yet
- Pano 1Document12 pagesPano 1Guillermo Del ValleNo ratings yet
- Formato Propuesta Economica VFDocument4 pagesFormato Propuesta Economica VFGuillermo Del ValleNo ratings yet
- Estudio Geologico y GeotecnicoDocument40 pagesEstudio Geologico y GeotecnicoGuillermo Del ValleNo ratings yet
- PlanoDocument7 pagesPlanoGuillermo Del ValleNo ratings yet
- Diseño de SeñalizacionDocument12 pagesDiseño de SeñalizacionGuillermo Del ValleNo ratings yet
- Plan de Manejo de TransitoDocument26 pagesPlan de Manejo de TransitoGuillermo Del ValleNo ratings yet
- Acta de Liquidacion Placa HuellaDocument3 pagesActa de Liquidacion Placa HuellaGuillermo Del ValleNo ratings yet
- Tanque Superficial 100 m3 Ok ErfDocument226 pagesTanque Superficial 100 m3 Ok ErfGuillermo Del ValleNo ratings yet
- Estudio de PavimentoDocument73 pagesEstudio de PavimentoGuillermo Del ValleNo ratings yet
- Estudio AmbientalDocument89 pagesEstudio AmbientalGuillermo Del ValleNo ratings yet
- Cilindro Parque 01 OkDocument1 pageCilindro Parque 01 OkGuillermo Del ValleNo ratings yet
- Apu Placa HuellaDocument27 pagesApu Placa HuellaGuillermo Del Valle67% (3)
- Acta de InicioDocument14 pagesActa de InicioGuillermo Del ValleNo ratings yet
- Artimetica Guía 2 Periodo 1 Grado 5Document11 pagesArtimetica Guía 2 Periodo 1 Grado 5Guillermo Del ValleNo ratings yet
- Lengua Castellana Guia 2 Periodo 1 Grado 5 .Document9 pagesLengua Castellana Guia 2 Periodo 1 Grado 5 .Guillermo Del ValleNo ratings yet
- Presupuesto Parque Central 2020Document289 pagesPresupuesto Parque Central 2020Guillermo Del ValleNo ratings yet
- Acta Mayores y Menores e Item NoDocument12 pagesActa Mayores y Menores e Item NoGuillermo Del ValleNo ratings yet
- Solicitud de ProrrogaDocument2 pagesSolicitud de ProrrogaGuillermo Del ValleNo ratings yet
- Informe Covid-19Document5 pagesInforme Covid-19Guillermo Del Valle0% (1)
- Analisis de SuelosDocument10 pagesAnalisis de SuelosGuillermo Del ValleNo ratings yet
- APUDocument57 pagesAPUGuillermo Del ValleNo ratings yet
- Manual de UsuarioDocument55 pagesManual de UsuarioKelly AnnecyNo ratings yet
- Guia Instalacion Router Fibra Optica Comtrend VG 8050Document20 pagesGuia Instalacion Router Fibra Optica Comtrend VG 8050Nur TreNo ratings yet
- Seguridad en El Entorno FísicoDocument40 pagesSeguridad en El Entorno FísicoM Mar CoriaNo ratings yet
- Resumen HSRP, VRRP, GLBPDocument5 pagesResumen HSRP, VRRP, GLBPCamilo F Martinez100% (2)
- Son Aquellas Redes Constituidas Por Tuberías Interconectadas Formando MallasDocument4 pagesSon Aquellas Redes Constituidas Por Tuberías Interconectadas Formando MallasSamuel Gutierrez GuerraNo ratings yet
- TP 2 INFO 7 1Document6 pagesTP 2 INFO 7 1David Chang HsiangNo ratings yet
- Modulos CitroenDocument25 pagesModulos CitroenAnderson Vargas100% (3)
- TeleinformaticaDocument23 pagesTeleinformaticaEyitza CorredoresNo ratings yet
- Configuracion Del Acces Point en Modo ClienteDocument9 pagesConfiguracion Del Acces Point en Modo ClienteJuvenal PerezNo ratings yet
- Redes Sincronas y AsincronasDocument3 pagesRedes Sincronas y AsincronasCARLOS DANIEL MEX CETZNo ratings yet
- Aplicativos de Control InternoDocument84 pagesAplicativos de Control InternoJuanZeladaNo ratings yet
- MM300Document8 pagesMM300Manuel VillegasNo ratings yet
- Lectura Mahou y DíazDocument10 pagesLectura Mahou y DíazWilberNo ratings yet
- Informe Trabajo Montaje y Desmontaje de MecanismosDocument9 pagesInforme Trabajo Montaje y Desmontaje de Mecanismosmunicipalidad cp srvrpNo ratings yet
- Filtrado de Dirección MacDocument3 pagesFiltrado de Dirección MacDiarely MedinaNo ratings yet
- Contrato General Prosegur AlarmasDocument10 pagesContrato General Prosegur AlarmasMadeleyne AguilarNo ratings yet
- Quiz 2 MateDocument27 pagesQuiz 2 MateAdrian Fernando Penna JimenezNo ratings yet
- Redes Globales Douglas Comer PDFDocument546 pagesRedes Globales Douglas Comer PDFjohan daniel zuluagaNo ratings yet
- Cuestionario Lleno Redes I Sección 511 Patricia RijoDocument14 pagesCuestionario Lleno Redes I Sección 511 Patricia Rijopatricia rijoNo ratings yet
- Carta Cotizacion IDedicadoDocument10 pagesCarta Cotizacion IDedicadoGerardoAlfonsoLagosNo ratings yet
- Quiero Ser Un WISP (2019)Document47 pagesQuiero Ser Un WISP (2019)Percy M. SucariNo ratings yet
- 1 Estructura de Un AutomatismoDocument33 pages1 Estructura de Un Automatismocandelero1750100% (7)
- Silabo de Administración de Redes II - SemestreDocument4 pagesSilabo de Administración de Redes II - SemestreWalter Hernan Nuñez GuerreroNo ratings yet
- 1.2.4.5 ResueltoDocument4 pages1.2.4.5 ResueltoCarlos A.100% (2)
- INTRODUCCIÒNDocument5 pagesINTRODUCCIÒNMadelin CaisaluisaNo ratings yet
- FDM 128 (2016)Document64 pagesFDM 128 (2016)WilliamNo ratings yet
- Redes de Comunicación CoaxialDocument22 pagesRedes de Comunicación CoaxialAngel De Jesus Olvera BarreraNo ratings yet
- Checklist Auditoría de Seguridad InformáticaDocument8 pagesChecklist Auditoría de Seguridad Informáticajorge antonio santana perezNo ratings yet
- Reporte de Investigacion - DOMÓTICADocument21 pagesReporte de Investigacion - DOMÓTICAmarco_st_30% (1)
- Camara Minidomo Sony Snc-dh160Document3 pagesCamara Minidomo Sony Snc-dh160Alfonso Lo AlNo ratings yet