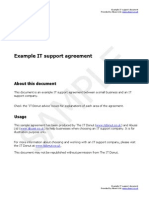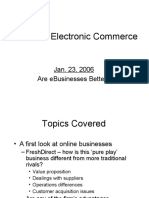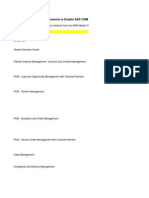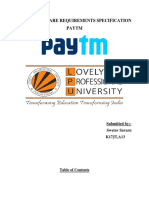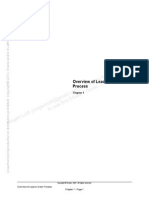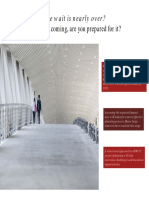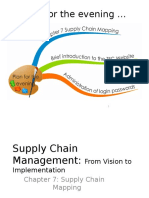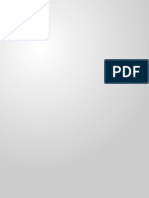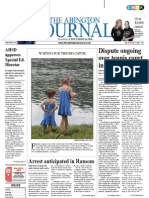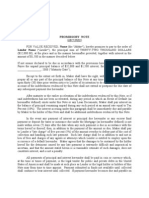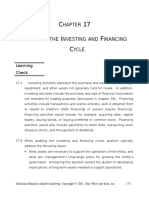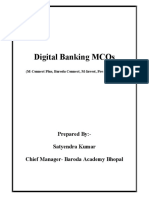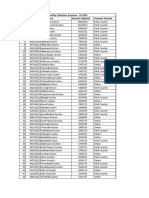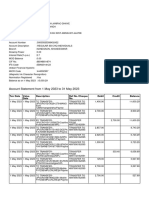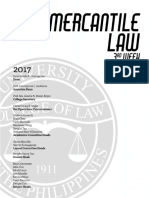Professional Documents
Culture Documents
2010 MYOB Training Manual
Uploaded by
Ringo ChenCopyright
Available Formats
Share this document
Did you find this document useful?
Is this content inappropriate?
Report this DocumentCopyright:
Available Formats
2010 MYOB Training Manual
Uploaded by
Ringo ChenCopyright:
Available Formats
Accounting Software Training Workshop
Business Administration Discipline
Accounting Software Training Workshop
Business Administration Discipline
CONTENTS
Chapter 1: Introduction 1 Introduction ................................................................................................ 4 2 Open and Close Files ................................................................................. 7 3 Identify the Tools Available in MYOB .................................................... 10 4 Create a New Company ........................................................................... 17 5 Backup, Optimise and Restore Files ........................................................ 25 6 Set up a New Chart of Accounts .............................................................. 27 7 Add, Edit and Delete Accounts in the CCOA .......................................... 29 8 Linked Accounts ...................................................................................... 32 9 Make Account Enquiry ............................................................................ 35 10 Enter Opening Balances ........................................................................... 36 11 Record a General Journal Entry ............................................................... 38 12 Print Reports ............................................................................................ 40 13 Setting up Preference ............................................................................... 43 14 Setting up Password ................................................................................... 45 Chapter 2: Cash Transactions 1 Enter a Deposit ......................................................................................... 2 Cash Payments ......................................................................................... 3 Recurring Cheques ................................................................................... 4 Print Cheques ........................................................................................... 5 Transfer Money.......................................................................................... 6 Bank Reconciliations ............................................................................... 7 Generate Reports for Banking transactions .............................................
48 54 56 58 59 60 64
Chapter 3: Accounts Receivable 1 Create Customer Records .......................................................................... 68 2 Enter Customer Opening Balances ............................................................ 71 3 Credit Sales and Sales Returns ................................................................ 72 4 Receipts from an Accounts Receivable .................................................... 86 5 Bad Debts ................................................................................................. 92 6 Display Customer Transactions ............................................................... 94 7 Accounts Receivable Aging Analysis .................................................... 100 8 Print / Email Statements ......................................................................... 102 9 Print Delivery Orders ............................................................................. 103 Chapter 4: Accounts Payable 1 Create Supplier Records ........................................................................ 2 Enter Supplier Opening Balances .......................................................... 3 Create Purchases and Purchases Returns ............................................... 4 Payments to an Accounts Payable ........................................................... 5 Display Supplier Transactions ............................................................... 6 Accounts Payable Aging Analysis ......................................................... Chapter 5: Finding Transactions 1 To Do List .............................................................................................. 2 Find Transactions ................................................................................... 3 Reports ................................................................................................... 4 Analysis ..................................................................................................
2
105 107 108 116 120 127
130 132 133 135
Accounting Software Training Workshop
Business Administration Discipline
Appendix 1: Journal Codes ................................................................................ Appendix 2: Shortcut Keys ................................................................................ Appendix 3: WebCT User Information Sheet .................................................. Appendix 4: Exercises .........................................................................................
139 140 142 144
Business Administration Discipline
Accounting Software Training Workshop
Chapter 1: Introduction
NB 1. 1.1 Download the master clearwtr.myo from WebCT. Introduction A computerized financial accounting system can improve efficiency and effectiveness in the recording, analyzing and communicating of financial information to users of accounting. MYOB is designed for people with little accounting knowledge to improve on simple spreadsheet-based bookkeeping. It is characterised by its ability for Chinese data entry, powerful and versatile management and reporting routines, easy email and fax integration, automatic tracking of inventory, receivables and payables, and a whole host of other innovative features. 1.2 Trial version of MYOB Premier Plus Version 13 can be downloaded in http://www.myob.com.my/hkadmin//Trials/HK_Plus_Eng_v13.zip. This trail version is available of each company file for trial use in 90 days with unlimited number of transaction entries. MYOB Premier Plus Version 13 includes English and Traditional Chinese installer. Users can analyse their businesses with 210 reports including Cash Flow. Premier Plus contains the features as found in MYOB Premier and can help to automatically process payroll. For the purpose of demonstration, we will use MYOB Premier Plus Version 13 throughout the course. 1.3 Date Format Change of date format, eg from MMDDYY to DDMMYY must be done before the running of the MYOB program. Control Panel Regional and Language Options
April 2010
Business Administration Discipline
Accounting Software Training Workshop
April 2010
Business Administration Discipline
Accounting Software Training Workshop
1.4
Currency Format Change of currency format, eg from NT$ to HK$ must be done before the running of the MYOB program. Control Panel Regional and Language Options Customise
April 2010
Business Administration Discipline
Accounting Software Training Workshop
2. 2.1
Open and Close Files At the <Start> button, click <Programs> < MYOB Premier Plus v13.hk English > or click the < MYOB Premier Plus v13 English> icon on the desk top.
2.2
There is a sample company packed with the program called Clearwater International. Click <Open> <Clearwtr.myo> <Open> or <Explore> for the Sample company. The default location setting the Sample company file is located at c:\ Plus13.hk_English\clearwtr.MYO
Select the file to be opened in correct drive/folder/filename.
NB All the accounting information for a single company is stored in one file ends with .MYO in the filename.
April 2010
Business Administration Discipline
Accounting Software Training Workshop Select Single-user Access (if necessary) Click OK to confirm log-in as Administrator.
You are prompted to verify the company data if it has not be done before.
If you are using MYOB trial version, you may be asked to activate your company file.
Company files are limited to be used for 90 days if not activated.
April 2010
Business Administration Discipline
Accounting Software Training Workshop
You will be asked for file verification again.
2.3
Name of the company is shown at the Command Centre.
April 2010
Business Administration Discipline
Accounting Software Training Workshop
2.4
Open another company
2.5
Exit the program
or
3. 3.1
Identify the tools available in MYOB Command Centres The icons along the top of the window are command centres and the flow-chart type names in the window beneath the command centre are the available options. Click an item to select one of the seven options.
10
April 2010
Business Administration Discipline
Accounting Software Training Workshop
(a)
Accounts Command Centre
Account List Chart of Accounts. Record Journal Entry Similar to a journal voucher and is used for entries that cannot be made using other command centres, eg depreciation. Transaction Journal Similar to a manual accounting system, it shows the different types of General Journal entries, grouped by type of transactions. Transfer Money Recording a transfer of funds from one account to another. Company Data Auditor the overview for 3 kinds of integrity data checks in your MYOB Company File i.e. Data File Overview, Account Reconciliation and Data Exception Review.
11
April 2010
Business Administration Discipline
Accounting Software Training Workshop
(b)
Banking Command Centre
Spend Money For payments made other than Accounts Payable. It is also used where an actual cheque is not drawn, eg bank charges. Print Cheques Printing on ready-printed cheque forms. Bank Register Used to find Spend Money and Receive Money transactions, cash sales and purchases, vendor payments and customer payments. Reconcile Accounts Used to reconcile entries on the bank statements with entries in the general ledger bank account. Transaction Journal See above in Account command centre. Receive Money Record of any deposits to the bank. An intermediate step may be required if the Sales command centre is used and money is received from Debtors. Print Receipts Print receipts either from the Banking or Sales command centre. Prepare Bank Deposit Money received from all sources can be recorded into an Undeposited Funds account until it is banked. Several monies are received in a single bank deposit. (c) Sales Command Centre
Sales Register Used to search for and obtain sales details of past quotes, orders, open or closed and recurring invoices, credit notes and recurring entry templates. This search method is most useful if you know the transaction date or customers name. Enter Sales Used for quote, order or sales of goods and services or adjustments to debtors.
12 April 2010
Business Administration Discipline
Accounting Software Training Workshop
Print/Email Invoices Printing and emailing on pre-printed stationery or on blank paper. Transaction Journal See above in Account command centre. Print/Email Statements Printed and emailing on pre-printed stationery or on blank paper. Receive Payments The only option to record payment by customers. Print Receipts (d) Time Billing Command Centre
Time billing can be used to track the time spent by employees on various activities, e.g. charge clients for the time spent by various grades of staff, time spent on non-billable work. (e) Purchases Command Centre
Purchases Register Used to search for and obtain purchases details of past quotes, orders, open or closed and recurring purchases, debit notes and recurring entry templates. This search method is most useful if you know the transaction date or suppliers name. Enter Purchases Used for quote, order or purchases of goods and services or adjustments to creditors. Print/Email Purchases Orders Printed on pre-printed stationery or on blank paper. Transaction Journal See above in Account command centre. Pay Bills The only option to record payment to vendors. Print Cheques.
13 April 2010
Business Administration Discipline
Accounting Software Training Workshop
(f)
Inventory Command Centre An item may be a physical unit of something that is bought and sold or it may be a period for charging.
Items Register Used to find inventory item transactions over a particular date range. This includes Inventory Adjustment, Auto-Build and Transfer Inventory transactions. Items List Used to create/edit items. Transaction Journal See above. Adjust Inventory Used to enter opening inventories and shortage in inventory. Set Item Prices Set or edit selling prices or rates for items or services. Count Inventory Record the entries of actual stocktake counts. Build Items Used to make up a finished item manually by taking two or more items. Auto-Build Items Used where an item is made up from a number of other sub-items that is held in inventory. Move Items To record the movement of inventory between locations. (g) Card File Command Centre Holds information about customers, suppliers, employees and personal contacts. Information contained on cards will be automatically entered on to documents in other command centres.
Card List Enter/edit details on cards. Print Mailing Labels Print using addresses taken from the cards. Create Personalised Letters Printing of form letters. Contact Log Enter notes on re-contact dates on or after a certain time.
14 April 2010
Business Administration Discipline
Accounting Software Training Workshop
3.2
Menu system
The Edit menu items may be different for different scenario.
Tax Codes must be completed even there is no sales tax in Hong Kong for the time being. Currencies is applicable for a multi-currency company.
15
April 2010
Business Administration Discipline
Accounting Software Training Workshop
3.3 (a)
Options in the Command Centre To Do List View the business tasks that affect the business regularly.
(b)
Find Transactions View summary information about each of the accounts, sales, purchases, cards and jobs.
(c)
Reports View a number of reports generated by MYOB.
16
April 2010
Business Administration Discipline
Accounting Software Training Workshop
(d)
Analysis Analyse a number of key aspects of the business.
3.4 (a)
Access of data Zoom arrow White zoom view more details and edit/delete as appropriate. Grey zoom display more details. Changes can only be done by reversal unless the security preference allows changes. Search icon open selection lists containing records previously entered.
4.
Create a New Company At the opening MYOB Welcome window, click <Create> or <File> <New> Gather information about: Companys name, address, phone, fax number and e-mail address. Year of current financial year. (not necessarily the current calendar year) Month end of financial year. Accounting periods in the financial year. (12 or 13) Month to begin using MYOB Premier Plus. (Conversion month)
4.1
New Company File Assistant Example: Accounting year: 1 April 2009 to 31 March 2010 with 12 periods. Computerised in April 2009. Create own chart of accounts.
17
April 2010
Business Administration Discipline
Accounting Software Training Workshop To skip the s/n number when you use the trial version. Example: IVE(ST Nexus) Room 212 21 Floor KT Building 1 Kwai Chung Road Sha Tin, NT 2727 4331 2727 9401 kt-ba@vtc.edu.hk FY 1 April 2009 to 31 March 2010. Month to input the opening balances from a manual accounting system: April 2009 (you start using MYOB on this month) Accounting periods: 12 NB Choose 13 if there are a large number of year-end adjustments. Confirm the details very carefully and <Back> to make changes if necessary.
18
April 2010
Business Administration Discipline
Accounting Software Training Workshop Three choices of Accounts List: 1. >100 typical account lists. 2. Import. 3. Basic accounts for modifications. NB A skeleton of key accounts will be provided by MYOB even if you choose to design your own chart of account.
Confirm the details. Click Change if you want to save your company file in a different location. (e.g. D drive)
<Setup Assistant> or <Command Centre>
19
April 2010
Business Administration Discipline
Accounting Software Training Workshop <Customise>
Welcome Page.
Set Data entry preferences.
20
April 2010
Business Administration Discipline
Accounting Software Training Workshop Record Selection preferences. NB Default setting is showing both Account Name and Account Number.
Multi-currencies company.
Contact Log.
21
April 2010
Business Administration Discipline
Accounting Software Training Workshop Aging Intervals.
22
April 2010
Business Administration Discipline
Accounting Software Training Workshop <Accounts>
<New> for creating new accounts and <Edit> for modifying existing accounts or <Delete> as appropriate.
23
April 2010
Business Administration Discipline
Accounting Software Training Workshop Date of Conversion
Enter Opening Balances noting the normal balances of Account Classifications. NB Amount left to be allocated must be zero if total debits = total credits.
Alternaively, you may create new company with pre-built account list seleton. Select <Start with one of the lists provided> when you are asked for account list.
24
April 2010
Business Administration Discipline
Accounting Software Training Workshop Specify <Industry Classification> and <Type of Business>
The other steps are the same as build your own list.
4.2
5.
Backup, Optimise and Restore Files You should backup your data on a regular basis to avoid accidental loss of data. Label clearly the cut-off date/time of those backups. Dont put the backups on the same hard drive as the MYOB software. Backup for <All data> the company file and templates. <Company File> company file only.
25
April 2010
Business Administration Discipline
Accounting Software Training Workshop <File> <Backup> <Backup of data> <Verify Company File> before backup <Check Company File for errors> <Continue>
5.1
Specify drive/folder for location of backup. Change the filename and denote by date of backup. e.g. PRM0627 means this backup file was created at 27th June. NB Backup file is a zip file.
After unzip that Zip backup file, there is a MYO data e.
5.2
Overtime, the company file will grow considerably in size. Optimise company file can remove unused areas in the file and keep the software running efficiently. <File> <Optimise Company File>
26
April 2010
Business Administration Discipline
Accounting Software Training Workshop
5.3
Restore command closes the company file currently using, decompresses an Premier Plus backup file so you can use it, and opens the decompressed file. <File> <Restore>. Specify the drive/folder/file(zip) for restore. Double click. Specify the drive/folder/filename to save the file just restored. You cannot restore a file with the same filename in the location to which you are restoring.
6.
Set up a New Chart of Accounts Accounts List must be set up first before any other Command Centre can be used. The way how financial statements are to be shown depends on the meaningful design of the Chart of Accounts. Two types of accounts in the Accounts List: Header Account used to enter headings without figures. Detail Account a normal account forming part of the double entry. Headings are printed in bold. Levels: 4 as shown by the indentation from the left margin. Level 1 accounts cannot be changed except rename. Each account has a 4-digit number added to the prefix signifying the classification of accounts. Type Asset
1. 2. 3. 4. 5. 1. 2. 3. 4. 5.
Prefix 1
Bank - e.g. Cash, Detail Cheque Account, Undeposited Fund Account Receivable e.g. Account Receivable, Trade Debtor Other Current Assets e.g. Inventory Fixed Assets e.g. Machinery Other Assets e.g. Investments
Liability
Credit Card Account Payable e.g. Account Payable, Trade Creditor Other Current Liabilities e.g. Accrual Long Term Liabilities e.g. Bank Loan Other Liabilities
Equity Income Cost of Sales Expense Other Income Other Expense
3 4 5 6 8 9
Several other accounts are already in the Accounts List because these are the link accounts integrated with the Command Centres providing automatic corresponding entry.
27
April 2010
Business Administration Discipline
Accounting Software Training Workshop Fixed Assets:
Office Equipment at Cost Office Equipment Accum Depn Computer Equipment Original Cost Computer Equipment accum Depn Improvements at Cost Improvements Amortisation
Accounts Receivable
Provn for Doubtful Debts
The above diagram show part of Account list of the sample company. The balances in your newly created company are zeros.
Other Current Assets
Prepayments
Long-term Liab
Bank Loans Other Long Term Liabilities
6.1
Print a Chart of accounts
<Report> <Accounts> <Accounts List Detail> <Customise>
28
April 2010
Business Administration Discipline
Accounting Software Training Workshop <Finishing> Select <include $0.00 Balances>
7.
Add, Edit, and Delete Accounts in the CCOA IVE (ST Nexus) company wants to: Add #1-1400 Motor Car (Header); #1-1401 Motor Car at Cost (Detail), #1-1402 Motor Car Accum Depn (Detail) Change #1-2200 Trade Debtors to Trade Receivables
7.1 Add new account
29
April 2010
Business Administration Discipline
Accounting Software Training Workshop 1. <Profile> 2. Specify <Header> or <Detail> 3. Specify Account Type 4. Account Number: limited to 4 digits. 5. Specify <Account Name> <OK>
or 7.2
Click to change the levels as appropriate.
Edit an Account Double Click the account. Make the necessary changes and <OK> Delete an Account Delete#1-2160 Undeposited Funds; #2-2350 Sales Tax Payable#6-5130; Wages & Salaries To Delete 1-2160 Undeposited Funds Double-click 1-2160 Undeposited Funds, then select <Details> Click (This step is necessary for a linked account only)
7.3
30
April 2010
Business Administration Discipline
Accounting Software Training Workshop We are going to use Cash Drawer account to replace Undeposited Funds as linked account: Select <Cash Drawer> to replace the bank account for Undeposited funds. After Undeposited fund becomes unlinked, it can be deleted: <Edit> <Delete Account>
To Delete 2-2350 Sales Tax Payable
<Edit> <Delete account> MYOB rejects to delete this account.
31
April 2010
Business Administration Discipline
Accounting Software Training Workshop We are going to use Other Current Liabilities as linked account for tax collected: <Lists> <Tax Codes> <Edit> To select <Other Current Liabilities> to be the Linked Account for Tax Collected. After 2-2350 Sales Tax Payable becomes unlinked, it can be deleted: <Edit> <Delete Account>
Linked Accounts Used to provide some automatic entry into the accounts and some setups to reduce data entry time and the possibility of erroneously assigning to improper accounts. <Setup> <Linked Accounts>.
Specify the linking for: <Accounts & Banking Accounts>, or <Sales Accounts>, or <Purchases Accounts>.
32 April 2010
Business Administration Discipline
Accounting Software Training Workshop
8.1
Accounts & Banking Accounts
<Equity Account for Current Earnings> used to calculate the profit (loss) for the year to date. It cannot be changed. <Equity Account for Retained Earnings> used to calculate the profit (loss) for the year during the year-end closing process. It cannot be changed. <Equity Account for Historical Balancing> used to collect out-of-balance amount for opening entries. <Bank Account for Electronic Payments> used to track electronic payments. <Bank Account for Undeposited Funds> used to track funds received but not yet deposited to the bank. 8.2 Make changes to the linked accounts relating to Sales transactions.
Sales Account
You may also change the default payment terms for sales here.
33
Discounts Allowed
April 2010
Business Administration Discipline
Accounting Software Training Workshop
<Asset Account for Tracking Receivables> - This summarises all the money owed by the customers. This account will increase when credit sales are entered in the Sales command centre and decrease when receive payments are also entered in the Sales command centre. <Cheque Account for Customer Receipts> - used to track the amounts paid by customers. <Income Account for Freight> - used to track the freight amounts for sales entered in the Sales command centre distinguishing how much of the gross sales is for the goods and services and how much is for shipping. <Liability Account for Customer Deposits> - used to track the amounts customers paid in advance for orders entered in the Sales command centre. This amount is considered a liability until the sale has actually taken place. <Expense or Cost of Sales Account for Discounts> used to track the discounts taken by customers for early payment, based on the credit terms assigned. <Income Account for Late Charges> used to track the fees you collect when a customers payment is past due, or if you offer revolved credit and charge a finance fee on unpaid balance. 8.3 Purchases Account Make changes to the linked accounts relating to Purchase transactions.
<Liability Account for Tracking Payables> - This summarises all the money owed to vendors. This account will increase when credit purchases are entered in the
34 April 2010
Business Administration Discipline
Accounting Software Training Workshop
Purchases command centre and decrease when making payments are also entered in the Purchases command centre. <Bank Account for Paying Bills> - used to track the amounts paid to vendors. <Expense or Cost of Sales Account for Freight> - used to track the freight amounts for purchases entered in the Purchases command centre distinguishing how much of the gross purchases is for the goods and services and how much is for shipping. <Asset Account for Supplier Deposits> - used to track the amounts paid in advance to vendors for orders entered in the Purchases command centre. This amount is considered an asset until the purchase has actually taken place. <Income (or Contra) Account for Discounts> used to track the discounts you take for early payment, based on the credit terms assigned. <Expense Account for Late Charges> used to track the fees you pay when a bill payment is past due, or if you are charged a finance fee on unpaid balance. 8.4 Although there is no sales tax in Hong Kong, you still have to maintain a Non-taxable code. <List> <Tax Codes>
9.
Make Account Enquiry <Find Transactions> <Account>
35
April 2010
Business Administration Discipline
Accounting Software Training Workshop
Search by <Accounts> or <All Accounts> and define by <Date> range. Zoom for details of the transaction found. <Advanced> to narrow the search further.
Refine the search and sorted by <ID #> <Date> and <Source Journal>
10. 10.1
Enter Opening Balances Method 1: <Setup> <Easy Setup Assistant> <Accounts>
Date of Conversion
36
April 2010
Business Administration Discipline
Accounting Software Training Workshop
Method 2: At Accounts Command Centre <Accounts List>, select the account whose type is detail, click <Edit>, input Opening Balance, <OK>
Method 3: <Setup> <Balances> <Account Opening Balances>
NB 1. To properly assign opening balances to accounts, enter the balance of each of the accounts as of the first day of the conversion month. 2. Historical sales and purchases record with customers and vendors have to be entered in the <Setup> <Balances> <Sales Balances> and <Purchases Balances> Double check to ensure there is no Historical Balance as a result of the inequality in the total debits and credits in setting up the Opening Balances. 10.2 (a) Special treatments for a few specific accounts Current Year Earnings The balance of this account is adjusted automatically during the normal course of business activity. The software calculates the balance of this account automatically. If the conversion month is the first month of the financial year, the opening balance will be zero. (b) Retained Earnings If this is the first time you use MYOB, enter the companys entire previous years earnings as the opening balance of this account.
37 April 2010
Business Administration Discipline
Accounting Software Training Workshop
(c)
Main Inventory asset account Track the value of the companys inventoried items if you are to use the Inventory command centre. Dont enter an opening balance for the account. The opening balance is only entered when you set up the items. Record a General Journal Entry
11.
Example: Inventory as at 31 March 2009 is $10,000 whose net realizable value is $12,000.
Type the first letter of the account name and select from the List, <Use Account> Tab or Enter to jump to the next field <Debit> <Credit>. <Enter> will jump to the next line. Enter all opening balances with zero Balance. <Edit> <Recap Transaction> to see the virtual double entries effect and <OK>
38
April 2010
Business Administration Discipline
Accounting Software Training Workshop
<Record> if the General Journal is correctly entered. Click <Transactions Journal> to show the recorded journal entries.
11.1
Accounting for prepaid expenses Dr. Prepayment (asset) Cr. Expenses Accounting for accrued expenses Dr. Expenses Cr. Accruals (liability)
11.2
39
April 2010
Business Administration Discipline
Accounting Software Training Workshop
11.3
Accounting for depreciation Dr. Depreciation (expense) Cr. Provision for depreciation (contra asset) Accounting for provision for bad debts Dr. Bad and doubtful debts (expense) Cr. Provision for doubtful debts (contra asset) Accounting for profits tax Dr. Profits tax (expense) Cr. Provision for taxation (liability) Accounting for proposed dividend (out of retained profit) Dr. Retained profit (equity) Cr. Proposed dividend (equity) Accounting for proposed dividend (out of current profits) Dr. Dividend (other expense) Cr. Proposed dividend (equity) Accounting for opening inventory Dr. Opening inventory (cost of sales) Cr. Inventory start of year (asset) Accounting for closing inventory Dr. Inventory end of year (asset) Cr. Closing inventory (cost of sales) Other entries such as acquisition/purchase of another business as a going concern, correction of errors are the other uses of General Journal.
11.4
11.5
11.6
11.7
11.8
11.9
11.10
12.
Print Reports <File> <Print Setup> - to set up printer for printing hardcopy. You can choose to print report one by one or in batches of groups of reports.
12.1 (a)
Print Report Batches <Reports> <Report Batches> <New>. Enter a name for the batch and specify the reports of the batch <OK>
40
April 2010
Business Administration Discipline
Accounting Software Training Workshop
(b)
<Reports> <Report Batches>. <Print>
Select the <Period>.
Select the report batch and
12.2 (a)
Print Reports <File> <Print>, or <Reports> <Index to Reports> or click <Reports> at the bottom of the Command Centre
Select the report to print and <Display> Make changes to the column positions or sizes in the Screen Display, or take a Print Preview. Adjust column width if appropriate to be shown.
Customise the information
41
April 2010
Business Administration Discipline
Accounting Software Training Workshop
<Advanced Filters>
<Report Fields>
Report Design Select the fields to be displays
<Finishing> Include or exclude zero balance and inactive accounts
Print for printing hardcopy Send for making softcopy
42
April 2010
Business Administration Discipline
Accounting Software Training Workshop
Format - Make changes to appearance of the report.
13.
Setting up Preferences <Setup> <Preferences>
43
April 2010
Business Administration Discipline
Accounting Software Training Workshop
44
April 2010
Business Administration Discipline
Accounting Software Training Workshop
To keep a strict audit trail, the transactions will be considered unchangeable except reverse the complete effect. Be reminded to backup the file when you close it.
14.
Setting up Passwords The security system is based on a master password and several sub-passwords. There is only one master password which controls access to the software. Sub-passwords are used to control access to various sections o the software.
(a)
<Setup> <Preferences> <Security Tab> <User IDs>
<New>
45
April 2010
Business Administration Discipline
Accounting Software Training Workshop Assign an ID, Password
<New> to create sub-passwords and areas for access. <OK>
Re-open the company file and sign-on
Click to <Account List>
46
April 2010
Business Administration Discipline
Accounting Software Training Workshop
(b)
To change the master password Click <Change Password> before you log-in
47
April 2010
Business Administration Discipline
Accounting Software Training Workshop
Chapter 2: Cash Transactions
NB 1 You will be using the Sample Company to illustrate the examples. Enter a Deposit Receiving money in the Banking Command Centre is confined to recording receipts other than customer payments. (Note: Customer payments need to be handled in the Sales Command Centre.)
1.1
Receive Money Two options: Deposit into account Deposit will be recorded directly into the bank account. Group with Undeposited Funds All the deposit transactions will be grouped in a Cash Drawer and then make a bank deposit. <Receive Money> The account linked will be displayed but this can be changed to other bank/credit card accounts by clicking Click for account transactions details.
48
April 2010
Business Administration Discipline
Accounting Software Training Workshop
On 21 July 2009 received a cheque no. 802136 of $500 for refund of advertising deposit from Fung, Samantha. Deposit this in Undeposited Fund.
Having <Cheque> as the <Payment Method>, click <Details> for supplementary <Cheque Number> and <Notes>. <OK>
Select <Group with Undeposited Funds> Click <Memo> for additional information. Specify the account to be credited. <Amount> automatically filled with the <Amount Received>. <Edit> <Recap Transaction> to check double entries. <Record> if everything is OK.
49
April 2010
Business Administration Discipline
Accounting Software Training Workshop After <Receive Money> is recorded, click <Journal> for details to view and open the voucher for editing if required.
Alternatively, after <Receive Money> is recorded, click <Register> for details to view/edit. You may also click <Bank Register> in Bank command center.
If there is any error, click in the incorrect field and edit. If the transaction is to be deleted, click <Edit> <Delete Deposit Transaction>
50
April 2010
Business Administration Discipline
Accounting Software Training Workshop
1.2
How to Prepare a Bank Deposit? Deposit that $500 Cheque in Undeposited Fund on 22 July 2009 to HK Bank.
for deposit.
<Prepare Bank Deposit> <Date>. <Select Receipts by> <All Methods> or <Payment Method> to define the deposits. <Date> for display undeposited funds up to and including that date. <Memo> giving a detailed comment for review of transactions in future. <Edit> <Recap Transaction> to examine the transaction. <Record> 1.3 Print Receipts <Command Centre> <Banking> <Print Receipt> Example: Print the receipts issued which between 1/7/09 and 31/7/09 using MYOB Premiers Plain paper receipt with the first receipt numbered 15. Receipt for printing.
51
April 2010
Business Administration Discipline
Accounting Software Training Workshop
Number of first receipt Click <Advanced> to specify the date or range of receipts for printing. Select MYOB Premiers Paper Receipt <OK>
1.4
Cash sales using credit card On 23 July 2009, cash sales of $5,354 for deposit into Bank direct. Buyer, Chan Tai Man settled account, as approved by Mr. Wong, Sales Manager by Visa Card, number 4540 4020 9791 4040. Expiry date 4/11 and Authorisation number 016. *** Note this example illustrate the process of receive money. For sales transactions, the transaction should be entered in Sales command center. *** <Receive Money> <Payor>: Blank <Payment Method>: VISA (click <Details> to enter credit card details)
52
April 2010
Business Administration Discipline
Accounting Software Training Workshop
<OK> <Amount Received> <Payment Method> and complete details for the credit card
<Edit> <Recap Transaction>
<Record> NB There will not be a sales invoice number or the printing of a Sales invoice if the cash sales is recorded in Banking command centre.
53 April 2010
Business Administration Discipline
Accounting Software Training Workshop
2.
Cash Payments <Spend Money> refers to transactions that affect cheque accounts, credit card accounts, petty cash accounts and other cash accounts. However, payments for purchases should be entered in <Pay Bills> using the Purchases Command Centre. If the payment does not require the issue of a cheque, type cash for <Cheque No.> On 22 July 2009, paid Chan Tai Man for cleaning service $1,000, cheque number 432250. Charge Cleaning account. Linked bank account is shown and for payments through other accounts. See history of the Balance . <Card> type the first letter of the payee if the details are shown in the Cards File. <Memo> for details to be shown on the payment. <Date> Mark <Already Printed> if a manual cheque has already been written or that does not require a printed cheque. Another payment instruction: Example: At 22/7/09, paid CSL for phone bill of $1,000, Inv no.RC0911, Cheque no.432251. <Cheque No> will increase by 1 from the last payment or at a new number. Check with <Edit> <Recap Transaction> before <Record>
2.1
54
April 2010
Business Administration Discipline
Accounting Software Training Workshop
2.2
To cancel a cheque before <Record> and the <Spend Money> window displayed <Edit> <Erase Transaction> All details cleared except <Date> unchanged. <Cancel> Close the <Spend Money> window To reverse the payment Transaction cannot be changeable; i.e. must be reversed. Find the payment from <Transaction Journal> <Disbursements> <Edit> <Reverse Payment> <Record> this will keep both the payment transaction and the reversal transaction.
To delete the payment Transaction can be changed. Find the payment from <Transaction Journal> <Disbursements> <Edit> <Delete Cheque Transaction> <Record> the cheque transaction will be totally removed from the records. To void the payment Find the payment from <Transaction Journal> <Disbursements> Type the <Cheque No> to void and input <Date>, leaving <Payor> and <Amount> blank. <Record> VOID appears as the cheque amount in the Cash Disbursements Journal.
NB <Setup> <Preferences> <Security> affects whether the transactions can be deleted or not.
2.3
Edit Transactions Delete the transaction before it is recorded Cancel Esc
55
April 2010
Business Administration Discipline
Accounting Software Training Workshop
After the transaction is recorded Look up the transaction concerned in the <Transactions Journal>.
Transactions that can be edited and deleted. Transactions that cannot be modified, reverse transaction may be required. 3 Recurring Cheques Some payments are made at regular intervals, e.g. rent, salary. Recurring entries can be set up, edited as a new payment at regular intervals. Each recurring entry, similar to a Template, will have its own name. Recurring transactions can be applied in other command centres. On 25 June 2009 record a recurring salary payment for Peter Chan of $4,000 on 25th of each month. The next payment will be the 25th of next month. 3.1 Create a Recurring Payment Input recurring payments <Spend Money> as usual. <Save Recurring> *Click <Record> to record the transaction in additional to save as recurring. Click <Cancel> for not recording.
56
April 2010
Business Administration Discipline
Accounting Software Training Workshop
<Name> of the template. <Frequency> and days <Remind Every Month on the> <Save>
3.2
Use a Recurring Payment
At <Spend Money> dialogue box, <Use Recurring>
An * is shown if the next payment is overdue. Select the recurring entry, click <Select> or double click to recall the transaction details.
57
April 2010
Business Administration Discipline
Accounting Software Training Workshop
3.3
<To Do List> <Recurring Transactions> to view a list of the recurring transactions
and <Record> will record the payment automatically with current system date.
3.4
Delete a Recurring Transaction <List> <Recurring Transactions> <Delete>
4.
Print Cheques Printing When you record the payment After you have recorded the payment Print and reprint individual cheques Print and reprint several cheques simultaneously How At <Spend Money> window At Banking command centre <Print Cheques>
Choose the bank account for printing cheques. Enter the number of the first paper cheque in printer. The payment number will be updated to the printed cheque number. Define the range: unprinted, by dates or by cheque number. Customise the form if appropriate. <Print>
58 April 2010
Business Administration Discipline
Accounting Software Training Workshop
<Advanced Filters> Select the Form layout.
5.
Transfer Money There is another way to record the receipts and expenditures as well as the <Receive Money> and <Spend Money> at the Banking Command Centre. <Transfer Money> at the Accounts Command Centre. Transfer Money window is designed specifically for recording a transfer of funds from one account to another.
59
April 2010
Business Administration Discipline
Accounting Software Training Workshop
Example: Transfer $320 from Cheque Account to Petty Cash on 23 July 2009.
Review transaction before <Record>: <Edit> <Recap Transaction> Review transaction after <Record>: <Command Centre> <Transaction Journal> <General> 6. Bank Reconciliations To ensure the accuracy of your business records, you should keep a record of your bank accounts' balances matched up with your bank's records. This task is called reconciling accounts. The task ensures that all the cheques and deposits that appear on your bank statement are properly recorded. 6.1 Steps in preparing Reconciliation <Reconcile Accounts> and choose the cheque account for reconciliation Example: The bank statement with HSBC was received on 30 June 2009 showing a credit balance of $263,541.00. The following items were outstanding: 1. 2. Cheque no. 17 for $3,000 was not presented for payment yet. The account was credited for interest income of $20 on 28 June 2009.
60
April 2010
Business Administration Discipline
Accounting Software Training Workshop
<Bank Statement Date> per last date printed on the bank statement. <New Statement Balance> ending balance shown on that bank statement. for items also shown on the bank statement. <Bank Entry> for recording items shown on bank statement only, e.g. Bank charges, Interest earned, Direct credit transfer, etc.
Record payment of expenses shown in Bank Statement only. (other than AP).
Record receipt shown in Bank Statement only (other than AR).
NB If the reconciliation is for an asset account, a <Spend Money> transaction is entered. If the reconciliation is for a Detail Account, a <General Journal> transaction is entered.
61
April 2010
Business Administration Discipline
Accounting Software Training Workshop
After all items are matched with in both record and updated with <Bank Entry> for items shown in bank statement only, the only items left are unpresented cheque or deposit in transit, <Reconcile>
Click <Reconcile> second time to change Cleared Items to Reconciled Items.
<Print> and <Reconcile> to complete the reconciliation process after the report has been printed.
62
April 2010
Business Administration Discipline
Accounting Software Training Workshop
6.2
Another way to reconcile accounts <Accounts> in the Comment Centre <Company Data Auditor> <Account Reconciliation> <Reconcile Accounts>
6.3
First Time Reconciliation <Record Journal Entry> for the cheque account, with a separate debit for each uncleared deposit and a separate credit for each uncleared cheque Since the debits will unlikely equal the credits, there is <Out of Balance>, enter another line item with an amount that balances the debits and credits. <Record> At the Banking command centre, <Reconcile Accounts>. Enter the account you want to reconcile in the <Account> field. The cheques and deposits you've entered, as well as the individual line items in the General Journal entry you just created, appear in the scrolling list in the middle of the window. Enter the ending balance on the statement that your bank sent you in the <New Statement Balance> field. Enter the closing date that appears on your bank statement in the <Bank Statement Date>. Only the transactions dated on or before that date will appear in the scrolling list. all cheques and deposits that are on your bank statement; also mark the balancing amount entry you created in the General Journal. <Bank Entry> for bank charges, direct debit or direct transfer. <Reconcile>
63
April 2010
Business Administration Discipline
Accounting Software Training Workshop
7.
Generate Reports for Banking transactions <Reports> <Banking>
7.1
Bank Register This report displays every cheque, withdrawal and deposit entered into the selected cheque account within a period range. A running balance is provided. Place the mouse over the transaction for details. <Customise> as required.
<Customise> as required. Specify <Accounts> <Print> to Printer for hardcopy. <Send to> for softcopy such as Excel, PDF, e-mail etc. <Format> Format and Layout
64
April 2010
Business Administration Discipline
Accounting Software Training Workshop
7.2
Bank Deposit Slip This displays transactions deposited to selected cheque accounts within a date range.
7.3
Undeposited Funds This displays all the transactions posted to the Undeposited Funds account, selected date, payment type and ID#.
7.4
Reconciliation Report Reconciliation report provides a reconciliation summary and a list of the uncleared cheques and deposits. In general, there are two types of reconciliation reports which MYOB can create. Example: Print a HSBC-HKD C/A Bank Reconciliation Statement as at 30 June 2009. Type 1: Reconciled cheques + Outstanding cheques <Reports> <Banking> <Reconciliation Report>
Specify the Bank Account and Bank Statement date.
65
April 2010
Business Administration Discipline
Accounting Software Training Workshop
Reconciled Cheques and Outstanding Cheques are included in this report. This type of report is preferred for accounting purposes.
Type 2: Outstanding cheques only <Banking> <Reconcile Accounts> <Print>
66
April 2010
Business Administration Discipline
Accounting Software Training Workshop
Only Outstanding Cheques are included at this report. This type of report is not recommended.
67
April 2010
Business Administration Discipline
Accounting Software Training Workshop
Chapter 3: Accounts Receivable
NB You will be using the Sample Company to illustrate the examples in this chapter. Create Customer Records (Card file) Each Accounts Receivable must have a card. A card can be created at any time using the Sales command centre, but if a number of cards are to be created/edited, Card File command centre should be used. .
1.
1.1
How to create a customer card Example: Name: South Asia Co; Card No.: C001; Address: 300 Nathan Road, Kowloon; Salutation: Peter; Contact: Mr Peter Chan; Sales Layout: Item; Income Account: Sales-Equipments; Sales Person: Alan Long; Credit Terms: 5/10, net 45 days; Credit limit: $50,000 <Cards List> <Customer> <New> In the <Profile> window, enter the customer's name and as much contact information as you wish to track. Note that you can enter up to five different sets of addresses and phone numbers by choosing different selections in the Location field. <Tab> or <Enter> to pass through the various fields.
68
April 2010
Business Administration Discipline
Accounting Software Training Workshop
<Card Details> window can be used to write extended notes about the contact, insert the contact's picture, and enter whatever demographic information you like using custom lists and fields. <Identifiers>can be used to select cards when printing reports and forms. If you need to record additional information about your cards and items that may be specific to your business, you can use the <Custom lists> and <Customs fields> to do so.
<Selling Details> window is used to record each customer's credit limit and terms, along with entries that will make it easier and faster for you to create quotes, orders and invoices for the customer, eg default sales layout, income account, etc.
69
April 2010
Business Administration Discipline
Accounting Software Training Workshop
Default sales layout. Default income account. Credit terms: C.O.D. Prepaid In a Given # of Days On a Day of the Month # of Days after EOM Day of Month after EOM
<Payment Details> records the customers preferred payment method.
<Contact Log> is used to take note every time you call, meet, bill or contact the customer.
70
April 2010
Business Administration Discipline
Accounting Software Training Workshop
or
2.
Enter Customer Opening Balances This is used to record outstanding sales made before the conversion date. after conversion date should be recorded in Sales command centre. Example: South Asia Co Invoice No.: 02101; Date: 10-July-05; Amount: $9,000 <Setup> <Balances> <Customer Balances>. Select the customer required. <Add Sale> Sales made
71
April 2010
Business Administration Discipline
Accounting Software Training Workshop
Enter the invoice number, invoice date, Customer PO#, and the amount. Check <Recap Transaction> and <Record>
After entering all the pre-conversions invoices, they should tally the amount shown in the Accounts Receivable account in the General Ledger.
Note: This dialog box will not be shown in sample data file since all pre-conversion sales record are inputted.
3.
Credit Sales and Sales Returns The Sales command centre is used for invoicing credit sales, recording credit notes against those sales and recording money received from customers. There are two methods of accounting for receipts, and the issue of credit notes against credit transactions. These are known as balance forward and open item. A
72 April 2010
Business Administration Discipline
Accounting Software Training Workshop
balance forward system applies money and/or credit notes against the opening balance. An open item system applies money and/or credit notes against the specific invoice(s). Open item system is usually used. Until a receipt or credit is applied, the invoice is shown as Open. Once a receipt or credit is applied to the total amount owing on an invoice, the invoice is shown as Closed and has zero balance. 3.1 Insert a line on a sale (a) Click on a line of the scrolling list. (b) <Edit> <Insert Line> Insert a header on a sale (a) Enter a customer card in <Customer>. (b) Choose the line where the header is to be inserted. (c) <Edit> <Insert Header>. (d) Enter the text of header. Insert a subtotal on a sale (a) Choose the line where the subtotal is to be inserted. (b) <Edit> <Subtotal>. Delete a line on a sale (a) Click on the line you want to delete. (b) <Edit> <Delete Line>. 3.2 Credit sales invoices There are five types of sales invoices layout: (a) Item Invoice used with Inventory command centre, for both inventoried and non-inventoried items. (b) Professional Invoice for continuous recording of work carried out for customers with date for each line item. (c) Service Invoice for charging services rendered to customers, and other non-inventoried goods. (d) Time Billing Invoice for charging time-based increments and items that are marked I sell. (e) Miscellaneous for charging or crediting a customers account where an actual invoice is not issued, eg bad debts.
73
April 2010
Business Administration Discipline
Accounting Software Training Workshop
<Enter Sales> can handle three types of entries: (a) Quote no record in double entry accounting system and has no effect on the inventory levels. Quotation can be converted to an Order. (b) Order no record in double entry accounting system, but affects the committed inventory in the <Analyse Inventory> window and reports. (c) Invoice to record a sale even without first having recorded a quote or order. Invoices can be open (unpaid), closed (paid) or credit (negative sale).
3.3
Enter a Service Invoice <Sales> <Enter Sales> <Layout> <Customer> for most sales but miscellaneous one-time sales that have been paid for can be recorded in the <Bank Register>. However doing so cannot include the Invoice # in the voucher.
(a)
Credit sales Choose the <Layout> of Sale
74
April 2010
Business Administration Discipline
Accounting Software Training Workshop
Select either <Service> or <Miscellaneous> layout. Enter <Customer PO#> if known. <Print> the invoice.
3.4
Using Quotes, Orders, Invoices NB Quote, Order and Credit Note can only be printed at the time of record, or before their status is changed status from Quote to Order or from Order to Invoice. MYOB assigns an overall sequential number for Quote, Order and Invoice No. In practice, each type of document, including Credit Note may have its own numbering system. You cannot recap Quote or Order Transaction as these do not involve the change of Inventory level in the books.
75
April 2010
Business Administration Discipline
Accounting Software Training Workshop
Example: Quote for the sales of bottles of water for $1,500 to A-Z Stationery Supplies on 2 July 2005. (use Service Layout assuming you do not want to update the Inventory record simultaneously) On 6 July 2005, order A-Z Stationery for the quotation made on 2nd July 2005. Deliver the goods ordered and invoice on 7 July 2005. (a) <Enter Sales>, click <QUOTE> <Customer>. Complete the details and <Save Quote> Select Cancel or New.
Blank as this is only a quotation.
Save the quotation.
Print a copy of the Quotation for record if desired.
76
April 2010
Business Administration Discipline
Accounting Software Training Workshop
(b)
Change a Quote to an Order When a customer accepts a quote and places an order, the quote recorded can be changed to an order. <Sales Register> <Quotes>.
Check the From and To date are within the period required. Select the quotation and click <Change to Order> or click <Change to Invoice> if you want to change the quotation to invoice directly. Edit the <Invoice #> <Date> and <Customer PO#> as appropriate. <Record>
NB To delete the order currently viewing, <Edit> <Delete Order>. Print a copy of the Order for record.
77 April 2010
Business Administration Discipline
Accounting Software Training Workshop
(c)
Change an Order to an Invoice <Sales Register> <Orders> Check the From and To date are within the period required. Payment> or <Change to Invoice>. Select <Receive
Edit the <Invoice #> <Date> and <Customer PO#> as appropriate. <Record>
NB To delete the Invoice, <Edit> <Erase Sale> Print a copy of the Invoice for record.
78
April 2010
Business Administration Discipline
Accounting Software Training Workshop This screen pops up if the transaction date is before the current system date.
(d)
Cash Sales for different Items or services sold Example: At 8/7/05, cash sales 5 bottles of coolers small (assuming the inventory level is updated at the time of sale. (Use Item Layout).
Add a new customer as Cash Sale at card list and set its payment term as C.O.D.
<Enter Sales> <Layout> <Item>
79
April 2010
Business Administration Discipline
Accounting Software Training Workshop
<Deliver> Quantity to be delivered. <Backorder> Record the quantity to be placed on backorder. will be created automatically when you click <Record>.
An order for this amount
3.5
Credits to Accounts Receivable Reasons for crediting a customers account: Goods previously invoiced is returned with allowances given for damaged or incorrect goods. Debt to be written off as bad debts. Other adjustments may need to be recorded. All credits involving an accounts receivable account MUST be entered through the Sales command centre. Credits are entered as a negative Sales invoice. Enter the memo describing this credit and this will be printed on a customers statement. Once a credit invoice has been recorded, it is either refunded by cheque to the customer or be applied against the relevant invoice.
80
April 2010
Business Administration Discipline
Accounting Software Training Workshop
(a)
Issue a credit note (negative sales invoice) Example: At 9/7/05, customer claimed for defects in the small coolers sold on 8 July. A credit of $100 is given with cash refund.
Step 1: At the <Enter Sales> window, <Invoice> and select <Customer>. For proper <Layout>. Enter <Credit Note> number and date. Enter the amount as a minus. Type in the <Memo> eg Returns goods, Credit for Overcharge. <Record>
Print a copy of the Credit Note. <Record> <Register>
81
April 2010
Business Administration Discipline
Accounting Software Training Workshop
Step 2: <Sales Register> <Returns & Credits> <Apply to Sale>
Edit the date of transaction, then <Pay Refund> to appropriate invoice and <Record>`
Issue a cheque for the refund. If the return is to offset the unsettled sales, choose <Apply to Sale>, the following screen shows. Click against the appropriate sale for settlement.
82
April 2010
Business Administration Discipline
Accounting Software Training Workshop
(b)
Reverse a sale NB Use this procedure only if the transaction is unchangeable. Change the security level to Transaction CANT be Changed. They Must be Reversed. Example: On 9 July 2005, reverse the sale made on 7 July 2005 to A-Z Stationery Supplies under Invoice no. 2104. Step 1: <Sales Register> <Open Invoices> and select the invoice for reversal.
83
April 2010
Business Administration Discipline
Accounting Software Training Workshop
The accounting entries recorded are as follows:
<Edit> <Reverse Sale>
84
April 2010
Business Administration Discipline
Accounting Software Training Workshop
<Record Reversal> The accounting entries after reversal will become:
Step 2: <Sales Register> <Returns & Credits> <Apply to Sale>
Modify the date then <Amount Applied> to appropriate invoice and <Record>
85
April 2010
Business Administration Discipline
Accounting Software Training Workshop
4.
Receipts from an Accounts Receivable NB Do NOT use <Receive Money> in the Banking command centre. Deposit receipts directly into Bank account Example: At 15/7/05, received Cheque no. 401234 drawn on Standard Chartered Bank from South Asia Co. in settlement of Invoice no. 2102. At the <Receive Payments> window, <Deposit to Account>. Enter the <Customer> name. The <Discount> and <Total Due> is shown in line with the terms of payment and the date of receipt. Enter the <Amount Received> <Payment Method> and <Memo>. Apply the amount to the appropriate invoice(s). Make sure a Finance charge is zero unless a charge for the payment is being made. <Record>.
4.1
86
April 2010
Business Administration Discipline
Accounting Software Training Workshop
NB
If the bank charges $100 and the net amount received is $8374 only, change the settings for Link accounts <Setup> <Linked Accounts> <Sales Accounts>
<Edit> <Recap Transaction> to see the double entry effect as:
87
April 2010
Business Administration Discipline
Accounting Software Training Workshop
You can choose to show Customer PO # instead of the invoice # by changing the Sales Preferences. <Setup> <Preferences> <Sales>
88
April 2010
Business Administration Discipline
Accounting Software Training Workshop
4.2 a.
Using the Undeposited Funds facility Receipts are put temporarily put into Undeposited Funds and then debited in a single amount to the bank account. Example: At 1/3/05, received $540 cash put into cash drawer from A-Z Stationery Supplies in settlement of Invoice no. 3 and deposited into HSBC-HKD C/A
89
April 2010
Business Administration Discipline
Accounting Software Training Workshop
b.
Prepare a Bank Deposit At Banking command centre, <Prepare Bank Deposit>, enter <Date> and select the receipts that are to be deposited. <Record>
<Edit> <Recap Transaction> to see double entry accounting effect and <Record>.
4.5
Dishonoured Cheque from Customer The cheque received on 11 July 2005 from A-Z Stationery Supplies was returned due to insufficient funds on the same day.
(a)
<Transaction Journal> <Receipts> to find the bouncing payment paid direct into the bank.
90 April 2010
Business Administration Discipline
Accounting Software Training Workshop
<Edit> <Reverse Payment>
<Record>
91 April 2010
Business Administration Discipline
Accounting Software Training Workshop
b.
<Transaction Journal> <Receipts> to find the bouncing payment for grouped undeposited funds. <Edit> <Reverse Payment> At Banking command centre, <Prepare Bank Deposit> the payment for reversal and <Record>
5.
Bad Debts Example: At 18/7/05, write off the bad debt owed by the South Asia Co. for the sale invoice no. 2102. Step 1: Find out the bad debt invoice <Sales Register> <Open Invoices>
92
April 2010
Business Administration Discipline
Accounting Software Training Workshop
Enter negative of the amount the customer will not pay. <Record> (Use Service or Miscellaneous layout).
<Sales Register> <Returns & Credits> <Apply to Sale>
Apply credit against the original open invoice.
<Record>
93
April 2010
Business Administration Discipline
Accounting Software Training Workshop
6. 6.1
Display Customer Transactions Information about the Customer At Card File command centre <Cards List> <Customer> <New> for new customer, or to zoom existing customer
Display <Profile> <Card Details> <Selling Details> <Payment Details> <Contact Log> <Jobs> <History> as appropriate.
94
April 2010
Business Administration Discipline
Accounting Software Training Workshop
6.2
<Print/Email Invoices> Choose <Advanced Filters>
Specify <Form Type> and <Sales Status> Define range to be printed <Unprinted or Unsent> <Sales Dated From> <Invoice Numbers>Select form for invoice and <Customise> if necessary.
6.3
<Print Receipts> Determine the 1st number in the receipt(s) being printed. If blanked, it will use the transaction IDs. Define range of receipts for printing. Select form for receipt and <Advanced Filters > if necessary.
95
April 2010
Business Administration Discipline
Accounting Software Training Workshop
NB Receipts cannot be printed for Reversed cash receipt transactions Voided cash receipts Bank transactions such as bank deposits or interest earned. 6.4 Printing of Sales Transactions <Transactions Journal> <Sales> Accounts involved in each sale with Dr($) and Cr($) are listed. zoom for details
96
April 2010
Business Administration Discipline
Accounting Software Training Workshop
6.5
Listing of Unpaid Sales <To Do List> <A/R>. All A/R are arranged in days of overdue as of system date. Zoom for details of the invoice for MailMerge for selected customers to send collection letters.
6.6
Listing of Orders <To Do List> <Orders>
view order details. convert one or more orders to invoices. NB The conversion will occur automatically and you are advised to convert an order to an invoice using <Enter Sales>.
97
April 2010
Business Administration Discipline
Accounting Software Training Workshop
6.7
Analyse Sales Activity <Analysis> <Receivables> to view a specific customer.
Zoom details of the sales transaction.
Use <Filters> to choose the sales figures, time periods and other criteria to view.
98
April 2010
Business Administration Discipline
Accounting Software Training Workshop
6.8
6.9
Sales History At Card File command centre, <Card List> <Customer> <History> This displays sales history for the five past years, current year and next year.
99
April 2010
Business Administration Discipline
Accounting Software Training Workshop
6.10 Display Customer Transactions <Find Transactions> <Card>. Select customers from the list. Define the range of period To view related invoices.
7.
Accounts Receivable Aging Analysis This classifies outstanding accounts according to the amount of time unpaid. The analysis may be in summary form (showing $ only) or detailed (showing individual invoices and credit notes). <Reports> <Sales>
100
April 2010
Business Administration Discipline
Accounting Software Training Workshop
<Aging Summary> displays a single line with the current customers current balance followed by the aging of that balance. to view the card file or overdue summary and invoices
<Aging Detail> display the customers current balance followed by a listing of their open invoices with the amount due in the appropriate aging column. to view the card file or overdue summary and invoices
101
April 2010
Business Administration Discipline
Accounting Software Training Workshop
<Reconciliation Summary> list the receivables of a selected date presented in summary (one line per customer). to view the card file or overdue summary and invoices
<Print/Email Statements> Choose Statement Type Invoice or Activity of a period. <Invoice> statements include only open invoices. Quotes and orders never appear on an invoice statement. <Activity> statements include all sales invoices and orders with a customer deposit. Quotes will not be shown on an activity statement.
102
April 2010
Business Administration Discipline
Accounting Software Training Workshop
<Advanced Filter> Define which customers will get the Statement, eg by <Identifiers>, <Custom Lists>, <Include Customers with Zero Balances>. Choose the layout.
9.
Print Delivery Orders <Print Invoices> <Form Layout>. Define the range of delivery orders for printing.
103
April 2010
Business Administration Discipline
Accounting Software Training Workshop
104
April 2010
Business Administration Discipline
Accounting Software Training Workshop
Chapter 4: Accounts Payable
1. Create Suppliers Records (Card file) Each Accounts Payable must have a card. A card can be created at any time using the Purchases command centre, but if a number of cards are to be created/edited, Card File command centre should be used.
1.1
How to create a supplier card
<Cards List> <Supplier> <New> In the <Profile> window, press <Tab> or <Enter> to pass through the various fields.
105
April 2010
Business Administration Discipline
Accounting Software Training Workshop
A maximum of 5 sets of addresses and phone numbers.
<Identifiers> used to select certain cards when printing reports and forms.
<Custom List> and <Customs Fields> record additional information.
<Buying Details> used to record suppliers credit limit and terms.
106
April 2010
Business Administration Discipline
Accounting Software Training Workshop <Contact Log> is used to take note every time you call, meet, bill or contact the supplier.
<History> compares the monthly total purchase transactions for two years.
2.
Enter Supplier Opening Balances This is used to record unsettled purchases made before the conversion date. Purchases after the conversion date should be recorded in Purchases command centre. <Setup> <Balances> <Supplier Balances>. Select the supplier required. <Add Purchase>
107
April 2010
Business Administration Discipline
Accounting Software Training Workshop
Enter the PO number, invoice date, Supplier Inv #, and the amount (Total including Tax).
After entering all the pre-conversion invoices, they should total the amount shown in the Accounts Payable account in the General Ledger.
3.
Credit Purchases and Purchases Returns The Purchases command centre is used for credit purchases debit notes against those purchases payments to suppliers. There are two methods of accounting for payments, and the issue of debit notes against credit transactions. Balance forward system applies money and/or credit notes against the opening balance. Open item system applies money and/or credit notes against the specific bill(s). Open item system is usually used. Until a payment or debit is applied, the invoice is shown as Open. Once a receipt or credit is applied to the total amount owing on a bill, the bill is shown as Closed and has zero balance.
108
April 2010
Business Administration Discipline
Accounting Software Training Workshop
3.1
Credit purchase invoices There are four types of purchase layouts: (f) Item Purchase used with Inventory command centre for both inventoried and non-inventoried items. (g) Professional Invoice for purchase of services and other non-inventoried goods with dates for each item purchased. (h) Service Purchase for charging other non-inventoried goods and services rendered by suppliers. (i) Miscellaneous for charging or crediting a suppliers account where an actual purchase order is not issued. <Enter Purchases> can handle three types of entries: (d) Quote no record in double entry accounting system and has no effect on the inventory levels. Quotation can be converted to an Order. (e) Order no record in double entry accounting system, but affects the inventory level on order in <Analyse Inventory>. (f) Bill to record a purchase even without first having recorded a quote or order for items or services ordered. Bills can be open (unpaid), closed (paid) or debit (negative purchase), ie for purchase returns.
3.2
Enter a Purchase <Purchases> <Enter Purchases> <Layout> <Suppliers> for most purchases but miscellaneous one-time purchases that have been paid for can be recorded in the <Bank Register>. However, there is no record of the Purchase #.
(a)
Credit service purchases Received a bill, Invoice no. W073 of $7,940 on 1 July 2005 from WLJ Real Estate for water purchased on 30 days credit in respect of PO No. 2147. (Assume the inventory level need not be updated at the time of purchase). Choose Service or Professional <Layout> WLJ Real Estate is set at COD term on purchases. You can change the payment term to credit for this transaction only. Any permanent changes should be made through Cards File.
109 April 2010
Business Administration Discipline
Accounting Software Training Workshop
(b)
Enter an Item Purchase On 2 July 2009, bought on credit (30 days)10 units of small cooler from Mountain Springs Pte Ltd. PO No. 2148, Supplier Invoice No. 494. (Assuming the inventory level is to be updated at the time of purchase).
110 April 2010
Business Administration Discipline
Accounting Software Training Workshop
<Enter Purchase> <Layout> choose Item
<Edit> <Recap Transaction>
Check if the double entry accounting is correct.
<Print> to print Purchase Order <Record> 3.3 (a) Using Quotes, Orders, Invoices On 3 July 2009, received a quotation from WLJ Real Estate for servicing equipment at a cost of $10,200.00 <Enter Purchases>, click <QUOTE> <Supplier>. Complete the details and <Save Quote>
111
April 2010
Business Administration Discipline
Accounting Software Training Workshop
Blank as this is a Quote.
Print a copy of the Quotation. (b) Change a Quote to an Order or Bill. <Purchases Register> <Quotes>.
Check the From and To dates are within the period required.
The Quote can be changed to a Bill or be deleted as appropriate.
On 4 July 2009, placed an order for the quote received on 3 July 2009.
112
April 2010
Business Administration Discipline
Accounting Software Training Workshop
NB To delete the order viewing, <Edit> <Erase Purchase>. Print a copy of the Order. (c) Change an Order to a Bill On 5 July 2009, received invoice WJ077 for PO 2149 in respect of the order received on 4 July 2009 and settle the bill on the same day. <Purchase Register> <Orders> Check the From and To date are within the period required. Select <Bill> or <Delete>. Edit the <Purchase #> <Date> and <Supplier Inv#> as appropriate. <Record>
Edit the <Purchase #> <Date> and <Supplier Inv#> as appropriate. <Record> Make cheque payment as appropriate.
113 April 2010
Business Administration Discipline
Accounting Software Training Workshop
NB To delete the bill, <Edit> <Erase Purchase> Print a copy of the bill.
3.4
Debits to Accounts Payable Reasons for debiting a suppliers account: Goods previously purchased is returned. Bill amount is incorrect. Other adjustments may need to be recorded. All debits involving an accounts payable account MUST be entered through the Purchases command centre. Debits are entered as a negative Purchase bill. Enter the memo describing this debit. Do not use the General Journal to record the debits.
(a)
Issue an internal debit note or credit note received (negative purchase bill) Once a debit has been recorded, it is either refunded by cheque from the supplier or be applied against the relevant bill. On 6 July 2009, returned 2 units of small cooler bought from Mountain Springs Pte Ltd. PO No. 2148. Step 1: At the <Enter Purchase> window, <Bill> and select <Supplier>. <Layout> select Item. Enter <Debit Note> number and <Date>. Enter the amount as a minus. Type in the <Memo> eg Debit for Overcharge. <Record>
<Registry>
114
April 2010
Business Administration Discipline
Accounting Software Training Workshop
<Receive Refund> Modify the <Date> <Record>
(b)
Apply the debit against a Bill <Purchases Register> <Returns & Debits>. supplier. <Apply to Purchase> <Date>
115
Select the debit of the
April 2010
Business Administration Discipline
Accounting Software Training Workshop
<Amount applied> <Record>
4.
Payments to an Accounts Payable NB Do NOT use <Spend Money> in the Banking command centre. Making Payments directly from Bank account At 7/7/2009, paid WLJ Real Estate for PO No. 2147 by cheque. At the <Pay Bills> window, enter the <Supplier> name. The <Discount> and <Total Due> is shown in line with the terms of payment and the date of receipt. Enter the <Amount Received> <Payment Method> and <Memo>. Mark <Already Printed> if a manual cheque has already been written or that does not require a printed cheque. Apply the amount to the appropriate invoice(s). Make sure a Finance charge is zero unless a charge for the payment is being made. <Record>.
4.1
116
April 2010
Business Administration Discipline
Accounting Software Training Workshop <Edit> <Recap Transaction> <Record>
The Transactions Journal shows the related entries as
You can choose to show Purchase invoice # instead of Customer PO # instead of the invoice # by changing the Sales Preferences.
117
April 2010
Business Administration Discipline
Accounting Software Training Workshop
4.2
Cash Purchases At Banking command centre, <Bank Register> At 7/7/2009, Cash purchase an equipment at $1000 paying Cheque no. 432251.
118
April 2010
Business Administration Discipline
Accounting Software Training Workshop Select Enter Purchase for <Type> and Cash Purchases for <Supplier>, <Account> COS account
NB
A purchase entered in the <Bank Register> is always of Miscellaneous layout and closed (ie paid in full). <Edit> <Recap Transaction> to verify and <Record>
Note the entry in <Withdrawal> column.
119
April 2010
Business Administration Discipline
Accounting Software Training Workshop To zoom.
5. 5.1
Display Supplier Transactions Information about the Supplier At Card File command centre <Cards List> <Supplier> <New> for new supplier, or to zoom existing supplier
120
April 2010
Business Administration Discipline
Accounting Software Training Workshop
Display <Profile> <Card Details> <Buying Details> <Contact Log> <History> as appropriate.
<A/P Balance>
121
April 2010
Business Administration Discipline
Accounting Software Training Workshop
5.2
<Print/Email Purchase Orders>
Choose <Purchase Type> and <Purchase Status> Define range to be printed <Unprinted or Unsent> <Purchases Dated From> <PO Numbers> Select form for purchase order and <Customise> if necessary. Turn off any orders listed not for printing. <Print> 5.3 <Print Cheques>
122
April 2010
Business Administration Discipline
Accounting Software Training Workshop
Determine the 1st number in the cheque(s) being printed. If blanked, it will use the transaction IDs. Define range of cheques for printing. Select form for cheque type and <Customsie> if necessary. Turn off any cheques listed not for printing. <Print> 5.4 Printing of Purchases Transactions <Transactions Journal> <Purchases>
123
April 2010
Business Administration Discipline
Accounting Software Training Workshop
5.5
Listing of Unpaid Purchases <To Do List> <A/P>. All A/P arranged in days of overdue.
Zoom for details of the bills <Pay Bills> to selected suppliers. However such payment will be recorded automatically. Manual method of payment <Pay Bills> is preferred.
124
April 2010
Business Administration Discipline
Accounting Software Training Workshop
5.6
Analyse Purchases Activity This shows how much you owe suppliers and how long you have owed them. <Analysis> <Payables> to view a specific supplier.
Information shown depends on settings in the <Setup> <Preferences> <Reports & Forms>
Zoom details of the purchase transaction.
125
April 2010
Business Administration Discipline
Accounting Software Training Workshop
Use <Filters> to choose the purchase figures, time periods and other criteria to view.
5.7
Purchases reports <Reports> <Purchases>
126
April 2010
Business Administration Discipline
Accounting Software Training Workshop
5.8
Purchases History At Card File command centre, <Card List> <Supplier> <History> This displays purchase history for the past year, current year and next year.
5.9
Display Suppliers Transactions <Find Transactions> <Card>. Select suppliers from the list. Define the range of period To view related invoices.
6.
Accounts Payable Aging Analysis This classifies outstanding accounts according to the amount of time unpaid. The analysis may be in summary form (showing $ only) or detailed (showing individual invoices and credit notes). <Reports> <Purchases>
127
April 2010
Business Administration Discipline
Accounting Software Training Workshop
<Aging Summary> displays a single line with the current suppliers current balance followed by the aging of that balance. to view the card file or overdue summary and bills
128
April 2010
Business Administration Discipline
Accounting Software Training Workshop
<Aging Detail> display the suppliers current balance followed by a listing of their open bills with the amount due in the appropriate aging column. to view the card file or overdue summary and bills.
<Reconciliation Summary> list the receivables of a selected date presented in summary (one line per supplier). to view the card file or overdue summary and invoices
129
April 2010
Business Administration Discipline
Accounting Software Training Workshop
Chapter 5: Finding Information
1 To Do List Sales invoices overdue are listed chronologically, with Invoice No, Due Date and Amount. to find details of the Invoice. and credit terms of the Customer. The Days Overdue is calculated from the date of System date.
Purchases POs are listed chronologically, with PO No, Due Date and Amount. to find details of the PO and credit terms of the Vendor.
Transactions (neither Sales or Purchases related) which have been saved as Recurring Transactions are shown with their last posted and next due dates. to open the voucher for recording.
130
April 2010
Business Administration Discipline
Accounting Software Training Workshop Sales (Order or Invoice) which have been saved as Recurring Transactions are shown with their last posted and next due dates. to open the voucher for recording.
Purchases (Order or Bill) which have been saved as Recurring Transactions are shown with their last posted and next due dates. to open the voucher for recording.
Listing of those sales/purchases which are still within the discount period.
Lists of Sales Orders and Purchases Orders on hand
131
April 2010
Business Administration Discipline
Accounting Software Training Workshop Reminder for replenishment of stock which have been committed for sale.
2.
Find Transactions Listing of All Accounts or a particular Account within a date range. <Advanced> to refine the search to a specified Source Journal, ID #, Date, or keywords in the Memo.
Transactions entered in All Cards or a particular Card in date order. to find details details of the voucher. <Advanced> to refine the search to a specified Source Journal, ID #, Date, or keywords in the Memo. Transactions of Sales, Sales Returns and Receipts from Customers recorded in the Sales Command Centre are shown. Listing by All Invoices, Invoice # or Customer PO # <Advanced> refine the search to a specified Source Journal, ID #, Date, or keywords in the memo.
132 April 2010
Business Administration Discipline
Accounting Software Training Workshop
Transactions of Purchases, Purchases Returns and Pay Bills to Vendors recorded in the Purchases Command Centre are shown. Listing by All Bills, PO # or Vendor Invoice # <Advanced> to refine the search to a specified Source Journal, ID #, Date, or keywords in the Memo.
3.
Reports With <General> Accounts on to display in the reports, use activate the Find Transactions window.
<Bank Register> to view the Bank ledger account. <Cash Disbursements Journal> for payments through <Spend Money> and <Pay Bills>. to view the voucher. View Recurring Transactions, Recurring Payments and Recurring Receipts and activate <To Do List> window.
133
April 2010
Business Administration Discipline
Accounting Software Training Workshop By or access the Card File, A/R Balance, List of invoices overdue and view the voucher concerned. Sale History for each Customer. Sales Orders with/without Promised delivery dates.
By or access the Card File, A/P Balance, List of bills overdue and view the voucher concerned. Purchase History for each Vendor. Purchase Orders with/without Promised delivery dates.
List of Card Files and their Telephone, Type, Balance, Identifiers to view the card file, balance and transaction details. Card Transactions (Receipts and Payments) for the period.
134
April 2010
Business Administration Discipline
Accounting Software Training Workshop
4.
Analysis Balance Sheet A ledger account as a % of the Total Assets; Total Liabilities or Equity
135
April 2010
Business Administration Discipline
Accounting Software Training Workshop
Profit and Loss
136
April 2010
Business Administration Discipline
Accounting Software Training Workshop
Sales
137
April 2010
Business Administration Discipline
Accounting Software Training Workshop
138
April 2010
Business Administration Discipline
Accounting Software Training Workshop
Appendix 1: Journal Codes
Code CD CR GJ IJ PJ SJ Source Journal Cash Disbursements Journal Cash Receipts Journal General Journal Inventory Journal Purchases Journal Sales Journal Window <Spend Money> or <Pay Bills> <Receive Money> or <Receive Payments> <Record Journal Entry> <Adjust Inventory> <Enter Purchases> <Enter Sales>
139
April 2010
Business Administration Discipline
Accounting Software Training Workshop
Appendix 2: Shortcut Keys
Keys Esc F1 F5 Alt + F4 Alt + F Alt + O Alt + P Alt + Tab Ctrl + 1 Ctrl + 2 Ctrl + 3 Ctrl + 4 Ctrl + 5 Ctrl + 6 Ctrl + 7 Ctrl + F4 Ctrl + F6 Ctrl + Tab Ctrl + A Ctrl + B Ctrl + C Ctrl + D Ctrl + E Ctrl + F Ctrl + G Ctrl + H Ctrl + I Ctrl + J Ctrl + K Ctrl + L Ctrl + M Ctrl + N Action/Result Closes any opened window without recording Get Help Refresh All Exit Help menu Exit Help menu Activates the displayed button of <OK> <Record> or <Close> Activities the displayed button of <Print>, <Profit & Loss> <Set Item Prices> or <Personalised Letters> Switch to another Window application Activates Accounts command centre Activates Banking command centre Activates Sales command centre Activates Time Billing command centre Activates Purchases command centre Activates Inventory command centre Activates Cards command centre Closes the MYOB window without recording Switch to another MYOB window Switch to another MYOB window Selects All Activates <Receive Payments> for customer payments Copy a selection for paste later Activates <Receive Payments> Enter a purchase <Purchase New Miscellaneous> Activates <Cards List> to add, view or edit a card Activates <Record Journal Entry> Activates <Spend Money> Activates <Index to Reports> Activates <Sales New Item> Activates <Bank Register> Opens a List of options to select from fields which require a selection Activates <Pay Bills> to vendors Closes the data file in use and activates the New data file in setting up a new company
140 April 2010
Business Administration Discipline
Accounting Software Training Workshop
Ctrl + O Ctrl + P Ctrl + R Ctrl + T Ctrl + V Ctrl + X Ctrl + Y Ctrl + Z Calculator
Closes the data file in use and activates the Open another company Activates <Index to Reports> <Recap Transaction> before <Record> Activates <To Do List> Pastes the contents copied earlier Cuts a selection and places it in clipboard Activates <Find Transactions> Undo last action
Click an activation key from a currency, quantity or unit amount field. Activation keys include the plus sign ("+"), the asterisk ("*"), the equal sign ("=") and the space bar. The minus sign ("-") will launch the calculator if the field contains a number. To use the calculator, click the numbers and functions on the keypad in the left of the window. Alternatively, you can use your keyboard to enter numbers and functions. The amounts you enter will appear on the right side of the window, similar to a tape on an adding machine. Once you're in the Calculator window, clicking the equal sign ("=") or hit the Enter key will close the window and the results from the calculator will be entered in the field.
141
April 2010
Business Administration Discipline
Accounting Software Training Workshop
Appendix 3: WebCT User Information Sheet Summary
1. WebCT Site Address http://webct6.vtc.ed u.hk 2. Click Log on. 3. Enter the WebCT User Name as assigned. 4. Enter the Password 5. Click Log On.
NB If you forget your user name and password, seek help from your teacher-in-charge or contact us.
142
April 2010
Business Administration Discipline
Accounting Software Training Workshop
My WebCT Home Page The course you have enrolled appears. (You have enrolled for ONE course only). 6. Click on the link to enter course.
Course Homepage
A. B. C.
Navigation Bar (on the left side) allows quick access to the various links in this course. Course Contents - contain downloadable notes, exercises and suggested answers, etc. Mail Box, Bulletin Boards communication tools to hold discussions with other student sand lecturers.
Sending email in WebCT Click COMPOSE and then BROWSE to see list of students and teachers and then select the name(s). You can ONLY send mails to those on the list.
143 April 2010
Business Administration Discipline
Accounting Software Training Workshop
Appendix 4: Exercises
Exercise 1 Change the system date to DDMMYY format. Printing of Reports: Chart of Accounts, Profit and Loss Account, Balance Sheet, Ledger Account Finding Transactions Data File: clearwtr.zip You are hired as the Accounts Clerk of Clearwater International which uses MYOB to keep its accounting records. After you reported for duty, the Manager asks you to tour around the accounting system and change the address to Rm 373, KT Building, 1 Kwai Chung Road, Sha Tin, NT (Put your name, class and class number before the address) Required: (a) (b) (c) (d) (e) (f) (g) (h) (i) (j) Open MYOB program. Download the file clearwtr.zip from WebCT and save it on desktop. Restore the file. Find out the financial year month ending. Printscreen a copy of Chart of Accounts with Accounts List Detail showing the balances of each account as at 31 December 2009. Printscreen a copy of the Profit and Loss Account using Multi-period Spreadsheet for the months of October to December 2009. Printscreen a copy of the Profit and Loss Account (Accrual) for the months of October to December 2009. Printscreen a copy of Balance Sheet (Standard) as at 31 December 2009. Printscreen a copy of the HSBC-HKD C/A activity for the period January to March 2009. Backup the file as clearwtr(Answer).zip.
144
April 2010
Business Administration Discipline
Accounting Software Training Workshop
Exercise 2 Change the system date to DDMMYY format. Edit/Delete/Add accounts list, Input Opening Balances, Print reports Data File: Infonet.zip Restore the file Infonet.zip for a company which has converted its accounting records to use MYOB on 1 September 2009. (a) Edit the Chart of Accounts as follows: (i) #2-2000 From Payables To Trade Creditors (ii) Add the following accounts #1-4100 Furniture (Header) #1-4110 Furniture, Cost (Detail) #1-4120 Furniture, Prov for Depreciation (Detail) (iii) Delete #1-1200 Undeposited Funds Hints: <Setup><Linked Accounts><Accounts & Banking Accounts> Change the link to Hang Seng Bank for Undeposited Funds (iv) Change #1-1000 from Detail to Header type. (v) Change the levels for #1-1100 to 1-2000 to Level 3 (b) Input the Opening balances Hints: <Setup><Balances><Account Opening Balances> Trial Balance as at 31 August 2009 Hang Seng Bank Trade Debtors Furniture, Cost Furniture - Prov for Depreciation Trade Creditors Capital Sales Sales Returns Purchases Purchases Returns Rent Electricity Carriage Outwards Wages & Salaries Office Expenses $ 34,790 13,504 30,200 $
6,040 20,508 24,303 193,033 3,974 83,072 1,790 11,700 8,920 6,710 41,000 11,804 245,674 245,674
145
April 2010
Business Administration Discipline
Accounting Software Training Workshop
Required: (a) Create a copy of the Accounts List (Detail) report as at 1 September 2009 including zero balances accounts in PDF format. Save the file as Q2-COA. (b) Create a copy of the Trial Balance (Summary) report as at 1 September 2009 including accounts with no activity in PDFformat. Save the file as Q2-TB. (c) Backup as Infonet(Answer).zip.
Exercise 3 Change the system date to DDMMYY format. Create new file using Build own accounts list, Create Chart of Accounts; Input Opening Balances; Edit Linked Accounts, Reports Printing Richwin Ltd has been in the retail business for a number of years. Due to expansion, the manager has decided to computerize the accounting records using MYOB with effect from 1 July 2009. Its financial year ends on 31 December 2009. After consultation with its auditor, the book-keeper is advised to build up his own accounts list using the Chart of Accounts as shown below. Account Account Name No. 1-0000 Assets 1-1000 1-1100 1-1200 1-1300 1-1500 1-2000 1-3000 1-4000 1-4100 1-4110 1-4120 1-4200 1-4210 1-4220 2-0000 2-1000 Current Assets Citibank Undeposited Funds Petty Cash Electronic Clearing Account Accounts Receivable Inventory Fixed Assets Equipment Equipment Cost Accum Deprn Equipment Motor Vehicles Motor Vehicles Cost Accum Deprn Motor Vehicles Liabilities Current Liabilities
146
Type Asset Asset Bank Bank Bank Bank Other Asset Asset Asset Fixed Asset Fixed Asset Asset Fixed Asset Fixed Asset Liability Liability
Header/ Detail Header Header Detail Detail Detail Detail Detail Header Header Detail Detail Header Detail Detail Header Header
April 2010
Accounts Receivable Detail
Business Administration Discipline
Accounting Software Training Workshop Accounts Payable Other Liability Liability Other Liability Liability Other Liability Other Liability Equity Equity Equity Equity Equity Equity Income Income Income Income Income Cost of Sales Cost of Sales Cost of Sales Cost of Sales Cost of Sales Cost of Sales Cost of Sales Expense Expense Expense Expense Expense Expense Expense Expense Expense
147
2-1100 2-1200 2-2000 2-2100 2-4000 2-4410 2-4420 3-0000 3-3100 3-3200 3-8000 3-9000 3-9999 4-0000 4-1000 4-1100 4-1200 4-2000 5-0000 5-1000 5-1100 5-1200 5-2000 5-3000 5-4000 6-0000 6-1000 6-1100 6-1200 6-1300 6-1400 6-2000 6-2100 6-2200
Accounts Payable Accrued Expenses Long-term Liabilities Bank Loan Payroll Liabilities Payroll Deductions Payable Payroll Salary Payable Equity Share Capital Share Premium Retained Earnings Current Earnings Historical Balancing Account Income Sales Sales Sales Returns Late Fees Collected Cost Of Sales Purchases Purchases Purchases Returns Carriage Inwards Opening Inventory Closing Inventory Expenses Advertising Bank Charges Cleaning Depreciation - Equipment Depreciation - Motor Vehicles Electricity Insurance Office Expenses
Detail Detail Header Detail Header Detail Detail Header Detail Detail Detail Detail Detail Header Header Detail Detail Detail Header Header Detail Detail Detail Detail Detail Header Detail Detail Detail Detail Detail Detail Detail Detail
April 2010
Business Administration Discipline
Accounting Software Training Workshop Expense Expense Expense Expense Expense Expense Other Income Other Income Other Expense Other Expense Other Expense Detail Detail Detail Detail Detail Detail Header Detail Header Detail Detail
6-2300 6-3000 6-3100 6-4100 6-5100 6-5200 8-0000 8-1000 9-0000 9-1000 9-2000
Printing & Stationery Telephone & Fax Motor Vehicle Running Expenses Staff Welfare Wages & Salaries Employment Expenses Other Income Interest Income Other Expenses Interest Expenses Profits Tax Expenses
The Trial Balance as at 30 June 2009 is as follows: Dr $ 124,800 186,900 84,560 5,000 1,436,800 484,800 112,980 137,850 980,000 541,500 100,000 1,984,580 1,243,060 18,500 2,800 15,800 30,600 8,190 50,210 14,310 15,120 27,800 48,800
April 2010
Cr $
Inventory as at 1 January 2009 Accounts Receivable Citibank Petty Cash Equipments Accumulated Depreciation - Equipments Motor Vehicles Accumulated Depreciation - Motor Vehicles Accounts Payable Bank Loan Share Capital Share Premium Sales Purchases Advertising Bank charges Cleaning Depreciation - Equipments Depreciation Motor Vehicles Office Expenses Electricity Staff Welfare Insurance Motor Vehicle Running Expenses
148
213,770
Business Administration Discipline
Accounting Software Training Workshop 38,890 14,580 195,960 23,200 4,070,680 4,070,680
Printing & Stationery Telephone & Fax Salaries Interest Expense
Linked Accounts are as follows: (a) Accounts & Banking Equity Account for Historical Balancing: Historical Balancing Bank Account for Electronic Payments: Electronic Clearing Account Bank Account for Undeposited Funds: Undeposited Funds (b) Sales Accounts Asset Account for Tracking Receivables: Accounts Receivable Bank Account for Customer Receipts: Citibank (c) Purchases Accounts Liability Account for Tracking Payables: Accounts Payable Bank Account for Paying Bills: Citibank (d) Sales Tax Payable Change the Sales Tax collected to Accounts Payable Required: (a) Create the following reports in PDF format: (i) Chart of Accounts (Accounts List Detail) as at 1 July 2009 including zero balances and accounts with no activity. (File name: Q4a-COA) (ii) Trial Balance (Summary) of July 2009 including accounts with no activity. (File name: Q4b-TB) (iii) Profit and Loss Account (Accrual) for Jan to June 2009, excluding zero balances. (File name: Q4c-PL) (iv) Balance Sheet (Standard) as at 30 June 2009 excluding accounts with nil balances. (File name: Q4d-BS) (b) Backup as Richwin(Answer).zip.
149
April 2010
Business Administration Discipline
Accounting Software Training Workshop
Exercise 4 Change the system date to DDMMYY format. Bank Reconciliation Statement Data file: Dollar Win Ltd.zip
Restore Dollar Win Ltd.zip Below is the bank statement from Citibank of Dollar Win Ltd as at 28 February 2009. Withdrawal $ Balance CCQ 470401 CCQ 470402 Deposits CCQ 470404 CCQ 470403 Deposit TT Bank charges Credit Transfer 1,888.00 3,790.00 5,030.00 1,888.00 2,093.00 299.00 8,500.00 150.00 30,000.00 Deposit $ Balance $ 500,000.00 Cr 498,112.00 Cr 494,322.00 Cr 499,352.00 Cr 497,464.00 Cr 495,371.00 Cr 495,670.00 Cr 487,170.00 Cr 487,020.00 Cr 517,020.00 Cr
2009 Feb 1 Feb 4 Feb 4 Feb 10 Feb 18 Feb 19 Feb 25 Feb 27 Feb 27 Feb 28
The $30,000 received on 28 February represents commission received for the sale of Landmark Tower. Required: (a) Update the Bank account and prepare the Reconciliation Statement and print a copy of the report. (b) Backup file as Dollar Win Ltd(Answer).zip.
150
April 2010
Business Administration Discipline
Accounting Software Training Workshop
Exercise 5 Change the system date to DDMMYY format. Opening balances; new card file; sale and purchase; returns; receipts and payments; year-end adjustments; bank reconciliation Data file:VTC.zip As the sole trader of VTC Company, you have decided to purchase a MYOB Premier v.13 to replace the existing manual system starting from 1 March 2004. The financial year of the company ends on 31 March annually. Following is the companys trial balance as at 29 February 2004:
Acct# Account Name Total Debit
$
Total Credit
$
1-1011 1-1012 1-1021 1-1022 1-3101 1-3102 1-3200 1-3500 2-1005 2-2050 3-3005 3-9999 4-1005 4-1010 5-1005 5-1011 5-1012 5-1020 6-1005 6-1010 6-1015 6-1020 6-1025 6-1030 6-1040 6-2005 6-2010 6-2015 6-3005 8-1000 8-1005 8-1010
Motor Vans - Cost Motor Vans Acc Dep Office Equipment - Cost Office Equipment - Acc Dep Trade Debtors Provision for Doubtful Debts Investments Cash at HK Bank Loan from HK Bank Trade Creditors Capital Suspense Account Sales Returns Inwards Opening Inventory (1 April 2003) Purchases Returns Outwards Carriage Inwards Wages & Salaries Rent and Rates Insurance Motor Expense Telephone and Internet Electricity Sundry Advertising Discounts Allowed Carriage Outwards Loan Interest Dividends Received Discounts Received Rent Received from Cheung Sam
125,000 50,000 128,000 54,000 452,863 38,000 562,000 20,140 500,000 275,908 880,000 9,995 4,780,268 170,520 496,000 2,480,000 97,520 27,560 502,000 1,592,000 56,000 83,000 56,985 30,654 106,589 24,560 110,250 34,820 54,000 67,440 89,520 250,000 7,102,796
April 2010
7,102,796
151
Business Administration Discipline
Accounting Software Training Workshop
The following balances are shown in the sales and purchases ledgers on 29 February 2004 respectively: Sales ledger as at 29 February 2004:
Customer No. Customer Name C025 C033 C092 C046 C068 J & K Ltd Peak Ltd Selective Store Sing Yue Ltd Upright Store Customer PO No. SO227 S/11/189 778899 A04/487 00987 Invoice No. 304874 305098 308401 308255 308374 Invoice Date 8 Oct 2003 9 Nov 2003 22 Feb 2004 12 Jan 2004 5 Feb 2004 Credit Terms net 60 days net 60 days 5/30, net 60 5/30, net 60 5/30, net 60 Amount $ 10,430 97,320 125,749 134,944 84,420 452,863
Purchases ledger as at 29 February 2004:
Vendor No. V061 V022 V010 V079 V047 V022 Vendor Name Yuen Long Ltd Hong Lok Store Wavy Trading Mars Ltd Expo Ltd Hong Lok Store PO No. 39811 39817 39822 39835 39846 39868 Vendor Invoice No. Y40404 HL/03/4980 59470 PO8210 B1849 HL/04/0102 Invoice Date 25 Dec 2003 28 Dec 2003 4 Jan 2004 10 Jan 2004 3 Feb 2004 8 Feb 2004 Credit Terms 2/10, net 30 net 60 days 1/30, net 60 2/10, net 30 net 60 days net 60 days Amount $ 47,040 49,740 59,370 70,935 9,120 39,703 275,908
Transactions for the month of March 2004 are as follows: 1 Mar Credit sales to: (a) Selective Store $56,780, Invoice No. 308477, Customer PO No. 779230; (b) Upright Store $38,760, Invoice No. 308478, Customer PO No. 01821. 5 Mar Credit purchases from Hong Lok Store $20,600, Invoice No. HL/04/0199, PO No. 42004. 10 Mar Issued a debit note numbered DN 6622 for damaged goods returned to Hong Lok Store for amounting to $600 for Invoice No. HL/04/0199. 12 Mar Received return of damaged goods from Upright Store for the amount of $2,700, Invoice No. 308478, Customer PO No. 01821. A credit note was issued for the return. (Ref CN 0301). 15 Mar Credit sales to new customer, Lee Tung Ltd $30,700, Invoice No. 308479, Customer PO No. L/2004/003. 16 Mar Credit purchases from new vendor, Wong Po Ltd $6,100, Invoice No. WP2184, PO No. 42005. 18 Mar Received payment from Selective Store for Invoice No. 308401.
152 April 2010
Business Administration Discipline
Accounting Software Training Workshop
22 Mar Paid the following suppliers: (a) Yuen Long Ltd for Invoice No. Y40404, cheque no. 139858. (b) Wong Po Ltd for Invoice No. WP2184, cheque no. 139859. 25 Mar Received cheques totalling $11,570 for cash sales, Invoice No. 308480. 27 Mar Cash purchases $12,000, cheque no. 139860, PO No. 42006. 28 Mar Paid the following expenses (a) March Rent $59,000, cheque no. 139861 (b) March Wages $35,200, cheque no. 139862 (c) Advertisement in Ming Pao $2,890, cheque no. 139863. 29 Mar Received cheque $50,000 from Sing Yue Ltd being partial payment of Invoice No. 308255. 30 Mar Received payment from Peak Ltd for Invoice No. 305098.
Additional information on new customer: Lee Tung Ltd Address: Contact person: Credit terms: Customer No. C096 Room 108, 90 Nathan Road, Mongkok, Kowloon Mr Vincent Wong 5/30, net 60 days
Additional information on new vendor: Wong Po Ltd Address: Contact person: Credit terms: Vendor No. V090 3/Floor, 67 Lai Chi Kok Road, Mei Foo, Kowloon Ms Venus Yu 1/10, net 60 days
Additional information for the year end adjustments: 1. Inventory at 31 March 2004 cost $612,980 with net realizable value of $730,615 2. It is decided to write off the debts owed by J & K Ltd as bad debts. 3. Insurance expense of $24,000 covers the period from 1 July 2003 to 30 June 2004. 4. The following expenses were outstanding at 31 March 2004: Sundry expenses $17,084 Audit fee $34,750 5. The proceeds for the disposal of a motor van on 23 March 2004 for $27,000 had been correctly debited to the bank but wrongly credited to sales. The motor van had an original cost of $70,000 of which $38,000 had been provided for depreciation. 6. On close examination of the Suspense account, several errors were found: Sales were overcast by $10,505 Motor expense was undercast by $750 Purchases was undercast by $1,240 A discount received of $1,250 had been posted to the debit side of the discounts allowed account.
153 April 2010
Business Administration Discipline
Accounting Software Training Workshop
7. The provision for doubtful debts is to be maintained at 10% of debtors. 8. Depreciation is provided at 20% per annum on motor vans and office equipment using the straight line method. No depreciation is to be provided for assets disposed during the year. 9. The bank statement for the month of March 2004 was received on 4 April 2004: Date 1-Mar-04 10-Mar-04 13-Mar-04 19-Mar-04 23-Mar-04 26-Mar-04 26-Mar-04 28-Mar-04 28-Mar-04 29-Mar-04 30-Mar-04 Notes: (1) This represents the interest on bank loan. (2) Use ONE Accrual account to record the accrued expenses. REQUIRED: 1. Print a copy of the Journals for all the transactions recorded. 2. Trial balance summary as at 31 March 2004 after the year end adjustments. 3. Profit and loss statement (accrual) for the year ended 31 March 2004. 4. Balance sheet as at 31 March 2004. 5. Receivable aging detail report as at 31 March 2004 with balances broken down into 0-30 days, 31-60 days, and 61-90 days. Calculate the number of days since invoice date. 6. Payables aging detail report as at 31 March 2004 with balances broken down into 0-30 days, 31-60 days, and 61-90 days. Calculate the number of days since PO date. 7. Bank reconciliation report for the month of March 2004. 8. Bank ledger account showing all the transactions from 1 to 31 March 2004. 9. Chart of accounts as at 31 March 2004. Details Balance b/d PCCW Auto pay Dividend Deposit CCQ 139859 CCQ 139858 Deposit CCQ 139860 Interest (Note 1) Credit transfer - Sing Yue CCQ 139862 Withdrawals $ 1,380.00 13,470.00 119,461.55 6,039.00 47,040.00 11,570.00 12,000.00 7,000.00 50,000.00 35,200.00 Deposits $ Balance $ (20,140.00) Dr (21,520.00) Dr (8,050.00) Cr 111,411.55 Cr 105,372.55 Cr 58,332.55 Cr 69,902.55 Cr 57,902.55 Cr 50,902.55 Cr 100,902.55 Cr 65,702.55 Cr
154
April 2010
Business Administration Discipline
Accounting Software Training Workshop
VTC Company
21/Floor, IVE Height 221 Oi Kwan Road Wanchai Hong Kong
Accounts List [Detail]
Account #
1-0000 1-1000 1-1010 1-1011 1-1012 1-1020 1-1021 1-1022 1-3000 1-3100 1-3101 1-3102 1-3200 1-3500 2-0000 2-1000 2-1005 2-2000 2-2050 3-0000 3-3005 3-8000 3-9000 3-9999 4-0000 4-1000 4-1005 4-1010 5-0000 5-1005 5-1010 5-1011 5-1012 5-1020 6-0000 6-1000 6-1005 6-1010 6-1015 6-1020 6-1025 6-1030 6-1035
Account
Assets Fixed Assets Motor Vans Motor Vans - Cost Motor Vans - Acc Dep Office Equipment Office Equipment - Cost Office Equipment - Acc Dep Current Assets Trade Debtors Trade Debtors Provision for Doubtful Debts Investments Cash at HK Bank Liabilities Long-term Liabilities Loan from HK Bank Current Liabilities Trade Creditors Equity Capital Retained Earnings Current Earnings Suspense Account Income Sales Revenue Sales Sales Revenue Cost Of Sales Opening Stock Purchases Purchases Returns Outwards Carriage Inwards Expenses General and Admin Expenses Wages and Salaries Rent and Rates Insurance Motor Expense Telephone and Internet Electricity Sundry Asset Asset Asset Asset Asset Asset Asset Asset Asset Asset Asset Asset Asset Asset Liability Liability Liability Liability Liability Equity Equity Equity Equity Equity Income Income Income Income Cost of Sales Cost of Sales Cost of Sales Cost of Sales Cost of Sales Cost of Sales Expense Expense Expense Expense Expense Expense Expense Expense Expense
Type
Asset Asset Asset Fixed Asset Fixed Asset Asset Fixed Asset Fixed Asset Asset Asset Accounts Receivable Accounts Receivable Other Asset Bank Liability Liability Long Term Liability Liability Accounts Payable Equity Equity Equity Equity Equity Income Income Income Income Cost of Sales Cost of Sales Cost of Sales Cost of Sales Cost of Sales Cost of Sales Expense Expense Expense Expense Expense Expense Expense Expense Expense
Dr/ Header/ Cr Detail Level
Dr Dr Dr Dr Dr Dr Dr Dr Dr Dr Dr Dr Dr Dr Cr Cr Cr Cr Cr Cr Cr Cr Cr Cr Cr Cr Cr Cr Dr Dr Dr Dr Dr Dr Dr Dr Dr Dr Dr Dr Dr Dr Dr Header Header Header Detail Detail Header Detail Detail Header Header Detail Detail Detail Detail Header Header Detail Header Detail Header Detail Detail Detail Detail Header Header Detail Detail Header Detail Header Detail Detail Detail Header Header Detail Detail Detail Detail Detail Detail Detail 1 2 3 4 4 3 4 4 2 3 4 4 3 3 1 2 3 2 2 1 2 2 2 2 1 2 3 3 1 2 2 3 3 2 1 2 3 3 3 3 3 3 3
155
April 2010
Business Administration Discipline 6-2000 6-2005 6-2010 6-2015 6-3000 6-3005 8-0000 8-1000 8-1005 8-1010 9-0000 Selling and Distr Expense Advertising Discounts Allowed Carriage Outwards Financial Expense Loan Interest Other Income Dividends Received Discounts Received Rent Received from Cheung Sam Other Expenses Expense Expense Expense Expense Expense Expense
Accounting Software Training Workshop
Expense Expense Expense Expense Expense Expense Other Income Other Income Other Income Other Income Other Expense Dr Dr Dr Dr Dr Dr Cr Cr Cr Cr Dr Header Detail Detail Detail Header Detail Header Detail Detail Detail Header 2 3 3 3 2 3 1 2 2 2 1
Other Income Other Income Other Income Other Income Other Expense
NB Assets are sub-divided into Bank, Accounts Receivable, Other Current Assets, Fixed Assets and Other Assets. Liabilities are divided into Cr Card, Accounts Payable, Other Current Liabilities, Long Term Liabilities and Other Liabilities.
156
April 2010
Business Administration Discipline
Accounting Software Training Workshop
Exercise 6 Change the currency style and system date to DDMMYY format. Perpetual inventory system: sale and receipts; purchases and payments Data file: 2CLtd.zip NB: For simplicity, invoice number, PO number and cheque number are ignored. 2003 Apr 2 Apr 7 Apr 10 Apr 12 Apr 15 Apr 18 Apr 20 Sold 10 units H003 and 16 units H004 to Fortress. Order 5 units H002 and 25 units H003 from MYOB. Bought 10 units H004 and 2 units H005 from VTC. Received goods for order on Apr 7 from MYOB. Returned 5 units H003 to MYOB. Paid MYOB for the purchase on Apr 12. Sold 50 units H004 to Fortress (Note: there is insufficient stock).
157
April 2010
You might also like
- Service MarketingDocument36 pagesService MarketingDhara SharmaNo ratings yet
- Sample It Support AgreementDocument7 pagesSample It Support AgreementChangDong SunNo ratings yet
- Case Study Flipkart3Document46 pagesCase Study Flipkart3LOGINNo ratings yet
- FMCGDocument22 pagesFMCGRaghav SehgalNo ratings yet
- Csit321 Fyp-21-S1-03 Progress ReportDocument46 pagesCsit321 Fyp-21-S1-03 Progress Reportapi-544270691No ratings yet
- Resolve ML350 G5 server issues with red health LED and flashing board LEDsDocument23 pagesResolve ML350 G5 server issues with red health LED and flashing board LEDsMuhammad Mubashir HassanNo ratings yet
- Markiv CRMDocument485 pagesMarkiv CRMravikumarreddytNo ratings yet
- Import LCL FCL Rate ChartDocument5,483 pagesImport LCL FCL Rate ChartMayank BudhirajaNo ratings yet
- Md253 - Electronic Commerce: Jan. 23, 2006 Are Ebusinesses Better?Document10 pagesMd253 - Electronic Commerce: Jan. 23, 2006 Are Ebusinesses Better?Irfan KhanNo ratings yet
- Research On Demand Service OfferingDocument10 pagesResearch On Demand Service OfferingiData InsightsNo ratings yet
- Campaign ManagementDocument114 pagesCampaign Managementpradeep0% (1)
- CIGNEX Liferay SAP Integration SlidesDocument38 pagesCIGNEX Liferay SAP Integration SlidesUt Thiet Trinh ThiNo ratings yet
- Training For SAP B1Document5 pagesTraining For SAP B1Rajendra ChhaperaNo ratings yet
- SAP CRM Service - Tech Component RequirementsDocument33 pagesSAP CRM Service - Tech Component RequirementsSuresh MalisettyNo ratings yet
- E Business ModelsDocument42 pagesE Business Modelskaushal_neerajNo ratings yet
- Supply Chain Management in E-CommerceDocument9 pagesSupply Chain Management in E-CommerceAbhishek AgarwalNo ratings yet
- B2B Integration Using Sap Netweaver Pi: Sam Raju, Claus WallacherDocument54 pagesB2B Integration Using Sap Netweaver Pi: Sam Raju, Claus Wallacherroughnext_scribdNo ratings yet
- ADM 4346 Accounting Information Systems AuditingDocument137 pagesADM 4346 Accounting Information Systems AuditingXi Chen100% (1)
- Handbook EnglishDocument60 pagesHandbook EnglishzescakirtasNo ratings yet
- 3.6.7 - UAT Test Script Details - AXDocument11 pages3.6.7 - UAT Test Script Details - AXVishal VermaNo ratings yet
- Financial Supply Chain Management PDFDocument11 pagesFinancial Supply Chain Management PDFRamla FertaniNo ratings yet
- Navision With EcommerceDocument11 pagesNavision With EcommerceWilliam GarzaNo ratings yet
- Case Study Trade Lifecycle Data Banking Luxoft For Top5 Global Investment BankDocument6 pagesCase Study Trade Lifecycle Data Banking Luxoft For Top5 Global Investment BankluxoftNo ratings yet
- Adobe AnalyticsDocument17 pagesAdobe AnalyticsGourav ChakrabortyNo ratings yet
- Bharat Petroleum Corporation Limited (BPCL) Year of Implementation: November 2001 - SAP R/3 Why Company Wanted To Implement ERPDocument4 pagesBharat Petroleum Corporation Limited (BPCL) Year of Implementation: November 2001 - SAP R/3 Why Company Wanted To Implement ERPRohit CharpeNo ratings yet
- Introduction To e Commerce PDFDocument209 pagesIntroduction To e Commerce PDFBrea Alexa Espeña JosueNo ratings yet
- Sap Bydesign 1702 Product Info Product Development PDFDocument35 pagesSap Bydesign 1702 Product Info Product Development PDFtafraoutaganzaNo ratings yet
- NA 3.10 CRM - Marketing & SalesDocument281 pagesNA 3.10 CRM - Marketing & SalesRadhakrishnan PuthiyapurayilNo ratings yet
- Range PlanningDocument43 pagesRange PlanningGarvit GargNo ratings yet
- Molly Keane Final Business PlanDocument36 pagesMolly Keane Final Business Planapi-479853209No ratings yet
- Public Cloud ERP for Small or Midsize Businesses A Complete Guide - 2019 EditionFrom EverandPublic Cloud ERP for Small or Midsize Businesses A Complete Guide - 2019 EditionNo ratings yet
- E-Service Business Proposal 2003Document28 pagesE-Service Business Proposal 2003Aaradhya JoshiNo ratings yet
- Role of Visibility in Supply Chain ManagementDocument14 pagesRole of Visibility in Supply Chain ManagementNorman SuliNo ratings yet
- Introduction Strategy & Organization of CRMDocument22 pagesIntroduction Strategy & Organization of CRMEr YogendraNo ratings yet
- Software Requirements Specification Paytm: Submitted By:-Swetav Savarn K17JT, A13Document13 pagesSoftware Requirements Specification Paytm: Submitted By:-Swetav Savarn K17JT, A13Swetav SavarnNo ratings yet
- About CargoWizDocument5 pagesAbout CargoWizprat31No ratings yet
- Age of LogisticsDocument136 pagesAge of LogisticsManu JosephNo ratings yet
- Process Analysis WSDDocument28 pagesProcess Analysis WSDAkhilesh ChaudharyNo ratings yet
- Csit321 Project Requirements v2Document15 pagesCsit321 Project Requirements v2api-544270691No ratings yet
- Chapter 1 Overview of Lead To Order ProcessDocument22 pagesChapter 1 Overview of Lead To Order ProcessMaged LotfiNo ratings yet
- SAP B1 9.0 FA ProcessesDocument40 pagesSAP B1 9.0 FA Processescreatorsiva100% (1)
- Quotation Manager PDFDocument12 pagesQuotation Manager PDFjuanatoNo ratings yet
- Reverse Logistics in Brewing IndustriesDocument3 pagesReverse Logistics in Brewing Industriesarpit guptaNo ratings yet
- Customer Visits Guide RCooper-marketing VisitDocument6 pagesCustomer Visits Guide RCooper-marketing Visitrexy darmawanNo ratings yet
- Supply Chain Management Course Overview/TITLEDocument99 pagesSupply Chain Management Course Overview/TITLESsemanda Timothy0% (1)
- On African RetailDocument8 pagesOn African RetailrakeshNo ratings yet
- LI & Fung Supply Chain CaseDocument16 pagesLI & Fung Supply Chain CaseSailesh Kumar PatelNo ratings yet
- Forging New LinksDocument60 pagesForging New Linkshiwale_sonalNo ratings yet
- IFRS 17 Is Coming, Are You Prepared For It?: The Wait Is Nearly Over?Document6 pagesIFRS 17 Is Coming, Are You Prepared For It?: The Wait Is Nearly Over?الخليفة دجوNo ratings yet
- Sustainability Measurement GINDocument36 pagesSustainability Measurement GINEliasAyoubNo ratings yet
- Tools To Manage Reverse LogisticsDocument8 pagesTools To Manage Reverse LogisticsMayankNo ratings yet
- Warehousing Decisions & TypesDocument11 pagesWarehousing Decisions & Typespuneetgaur9744100% (1)
- SCM IbmDocument344 pagesSCM Ibmapi-3773453100% (2)
- Magic Draw User ManualDocument953 pagesMagic Draw User ManualnitokillNo ratings yet
- Class Slides - CH 7 SC MappingDocument30 pagesClass Slides - CH 7 SC MappingRafi HyderNo ratings yet
- Giới thiệu giải pháp Core Banking của PolarisDocument18 pagesGiới thiệu giải pháp Core Banking của Polarisdownloadvn10No ratings yet
- Financial AccountingDocument10 pagesFinancial AccountingNumber ButNo ratings yet
- Impact of Financial Inclusion on Daily Wage EarnersDocument8 pagesImpact of Financial Inclusion on Daily Wage EarnersDevikaNo ratings yet
- Jun 14Document21 pagesJun 14Krishna AKř ŘaĶiNo ratings yet
- Mr. Rajat Khandelwal A 25 Dev Nagar A 25 Dev Nagarmurlipura JAIPUR - 302039 Rajasthan, IndiaDocument10 pagesMr. Rajat Khandelwal A 25 Dev Nagar A 25 Dev Nagarmurlipura JAIPUR - 302039 Rajasthan, Indiak.rajatNo ratings yet
- Oke Bank - Annual Report 2012 (Oke)Document271 pagesOke Bank - Annual Report 2012 (Oke)sofyanNo ratings yet
- Construction Project Controlled Insurance Program CIP FlyerDocument8 pagesConstruction Project Controlled Insurance Program CIP FlyerMark DodsonNo ratings yet
- Bank Mandate: Electronic Clearing Service (Debit Clearing) BSE LimitedDocument2 pagesBank Mandate: Electronic Clearing Service (Debit Clearing) BSE LimitedNitin PatilNo ratings yet
- The Abington Journal 07-25-2012Document24 pagesThe Abington Journal 07-25-2012The Times LeaderNo ratings yet
- Sample Promissory NoteDocument4 pagesSample Promissory NoteJorge Poveda100% (1)
- Reforms in Banking SectorDocument18 pagesReforms in Banking SectorPrabhjotkaur650% (2)
- Statement 605009 42691257 17 08 2022 16 09 2022Document3 pagesStatement 605009 42691257 17 08 2022 16 09 2022taslimaakther1989No ratings yet
- Statement JUN2019 073481524-Unlocked PDFDocument16 pagesStatement JUN2019 073481524-Unlocked PDFKumar Shashi50% (2)
- Part 3: Proposal of Recommendation For Credit Card Service Development at Vietinbank 3.1 Vietinbank Achivements in 2019Document3 pagesPart 3: Proposal of Recommendation For Credit Card Service Development at Vietinbank 3.1 Vietinbank Achivements in 2019Sữa ChuaNo ratings yet
- A Research Study of Plastic Money Among HousewivesDocument34 pagesA Research Study of Plastic Money Among HousewivesNainaNo ratings yet
- Boynton SM CH 17Document34 pagesBoynton SM CH 17jeankopler100% (1)
- Shaurya 6 Sem ProjectDocument38 pagesShaurya 6 Sem Projectsam johnsonNo ratings yet
- Khannan Finance & InvestmentDocument4 pagesKhannan Finance & InvestmentJordan JohnsonNo ratings yet
- Incoterms Chart PDFDocument1 pageIncoterms Chart PDFJally CalimlimNo ratings yet
- 1st Digital Banking MCQs (MC Plus, Baroda Connect, M-Invest, PP Card)Document20 pages1st Digital Banking MCQs (MC Plus, Baroda Connect, M-Invest, PP Card)KapilYadavNo ratings yet
- Office of The Auditor Construction Industry Authority of The PhilippinesDocument3 pagesOffice of The Auditor Construction Industry Authority of The PhilippinesHoven MacasinagNo ratings yet
- A1 Reco Spares 100217Document3 pagesA1 Reco Spares 100217Eidrish ShaikhNo ratings yet
- Bank Statement PDFDocument5 pagesBank Statement PDFIrfanLoneNo ratings yet
- DJB - FaqDocument31 pagesDJB - FaqDaljeet SinghNo ratings yet
- Webinar ISEI Jakarta 21 Juli 2022 Nailul HUdaDocument50 pagesWebinar ISEI Jakarta 21 Juli 2022 Nailul HUdanora lizaNo ratings yet
- Monthly Collection Summary - 10-2022Document11 pagesMonthly Collection Summary - 10-2022Anonymous iTzCnMNo ratings yet
- Ac Closure Forms Annexure 1 EditedDocument1 pageAc Closure Forms Annexure 1 EditedNikhil PaunikarNo ratings yet
- Account Statement From 1 May 2023 To 31 May 2023: TXN Date Value Date Description Ref No./Cheque No. Debit Credit BalanceDocument10 pagesAccount Statement From 1 May 2023 To 31 May 2023: TXN Date Value Date Description Ref No./Cheque No. Debit Credit Balanceavinashdeshmukh7027No ratings yet
- Chattel MortgageDocument2 pagesChattel MortgageBliz DuzonNo ratings yet
- 1up Mercantile Law Reviewer 2017 PDFDocument368 pages1up Mercantile Law Reviewer 2017 PDFManny Aragones100% (1)
- PTAccountingDocument13 pagesPTAccountingLAN ONLINENo ratings yet