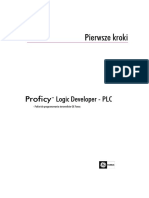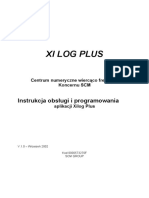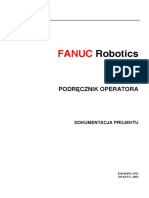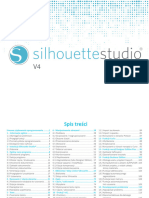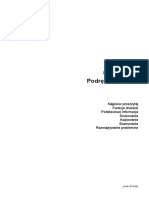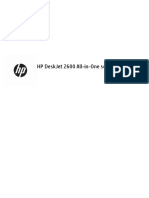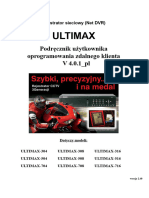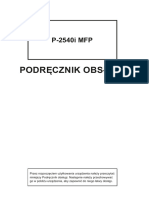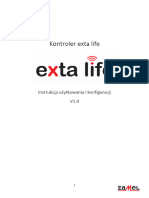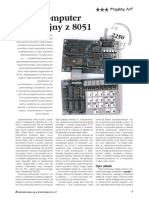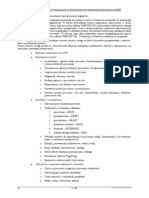Professional Documents
Culture Documents
Podręcznik WF-GANG Dla Windows
Uploaded by
Cezary KacprzakOriginal Title
Copyright
Available Formats
Share this document
Did you find this document useful?
Is this content inappropriate?
Report this DocumentCopyright:
Available Formats
Podręcznik WF-GANG Dla Windows
Uploaded by
Cezary KacprzakCopyright:
Available Formats
KADRY I PACE
WF-GANG dla Windows
Warszawa 2011
Podrcznik uytkownika WF-GANG dla Windows
Producent zastrzega sobie prawo dokonywania w programie zmian i udoskonale nie ujtych w niniejszej instrukcji. Informacje dotyczce ostatnich modyfikacji, ktrych ze wzgldu na dugo cyklu wydawniczego nie uwzgldniono w instrukcji, uytkownik moe znale w pliku CZYTAJ.TO na dyskietce instalacyjnej.
Podrcznik zawiera opis programu WF-GANG w zakresie uytkowym i technicznym.
Wszelkie prawa zastrzeone. adna cz tej pracy nie moe by powielana, czy rozpowszechniana w jakiejkolwiek formie i jakikolwiek sposb (elektroniczny, mechaniczny) wcznie z fotokopiowaniem, nagrywaniem na noniki magnetyczne, optyczne, magneto-optyczne lub przy uyciu innych systemw, bez pisem nej zgody wydawcy.
Autorzy podrcznika:
Magorzata Lewandowska Pawe Galas Wodzimierz Kalinowski
Producent programu i wydawca podrcznika: Asseco Business Solutions SA ul. Jana Olbrachta 94, 01-102 Warszawa
Wydanie czwarte
Podrcznik uytkownika WF-GANG dla Windows
Spis treci
WPROWADZENIE ...................................................................................................... 11 ROZDZIA 1. 13
1.1. 1.2. 1.3.
ZALECANA KONFIGURACJA SPRZTOWA I SYSTEMOWA DLA PROGRAMU WF-GANG......................................................... 13 INSTALACJA PROGRAMU ............................................................. 14 INSTALACJA PROGRAMU KROK PO KROKU ............................ 14
16
ROZDZIA 2.
2.1. ADMINISTRATOR BAZ DANYCH Asseco WAPRO ..................... 16 2.2. O PROGRAMIE WF-GANG .............................................................. 19 2.2.1. REALIZACJA WYMOGW USTAWY O OCHRONIE DANYCH OSOBOWYCH W PROGRAMIE WG-GANG ...... 19 2.3. PODSTAWOWE CECHY PROGRAMU WF-GANG ....................... 20 2.4. PIERWSZE URUCHOMIENIE PROGRAMU .................................. 22 2.4.1. Tworzymy na serwerze SQL now baz przeznaczon do pracy z programem WF-GANG dla Windows. ...................................... 24 A. Opcja INSTALACJA NOWEJ WERSJI SYSTEMU ........... 24 B. Opcja IMPORT DANYCH Z SYSTEMU WF-GANG DLA DOS ......................................................................................... 27 2.4.2. Chcemy podczy program WF-GANG do istniejcej ju na serwerze SQL bazy danych innego programu Asseco WA-PRO. ................................................................................................... 33 A. Opcja INSTALACJA NOWEJ WERSJI SYSTEMU ........ 35 B. Opcja IMPORT DANYCH Z SYSTEMU WF-GANG DLA DOS ......................................................................................... 37 2.5. DEINSTALACJA PROGRAMU WF-GANG .................................... 44 2.6. WEJCIE DO PROGRAMU .............................................................. 45 2.7. OBSUGA PROGRAMU WF-GANG DLA WINDOWS ................. 46 2.8. OKNA DIALOGOWE ........................................................................ 47 2.8.1. OKNA ZAPYTA .................................................................... 47 2.8.2. OKNA WPROWADZANIA DANYCH ................................... 48 Pola edycyjne ......................................................................................... 49 2.8.3. OKNA POTWIERDZENIA USUNICIA DANYCH .............. 50 2.8.4. OKNA STEROWANIA WYDRUKIEM .................................. 52 2.9. OKNA SOWNIKW ....................................................................... 52 2.10. OKNA ZARZDZANIA .................................................................... 54
ROZDZIA 3. INSTRUKCJA UYTKOWNIKA PROGRAMU.................... 55
3.1. WSTP 55 3.2. ROZPOCZCIE PRACY Z PROGRAMEM ...................................... 55 3.2.1. PIERWSZA FIRMA .................................................................. 58 Modyfikacja danych firmy ..................................................................... 61 3.2.2. STRUKTURA ORGANIZACYJNA FIRMY ........................... 61 3.3. KONFIGURACJA SYSTEMU W WF-GANG ............................... 65
3
Podrcznik uytkownika WF-GANG dla Windows
3.3.1. USTAWIENIA I PARAMETRY FIRMY ................................. 65 Kategorie parametrw konfiguracyjnych ............................................ 67 Omwienie istniejcych w systemie parametrw konfiguracyjnych firmy ........................................................................................ 67 3.3.2. USTAWIENIA UYTKOWNIKA ........................................... 76 3.3.3. USTAWIENIA NUMERACJI ................................................. 77 3.3.4. USTAWIENIA DRUKAREK ................................................... 78 3.3.5. REJESTRATORY CZASU PRACY ......................................... 80 Definiowanie rejestratora ..................................................................... 80 Obsuga rejestratorw........................................................................... 84 Wybr rejestratora ................................................................................. 85 3.4. KONFIGURACJA SKADNIKW PACOWYCH ........................ 86 3.5. KONFIGURACJA KSIGOWANIA LIST PAC ............................. 88 3.6. OBSUGA KALENDARZY-GRAFIKW CZASU PRACY ........... 91 3.6.1. GRAFIKI WZORCOWE ........................................................... 91 3.6.2. GRAFIKI PRACY .................................................................. 103 3.6.3. ZMIANA GRAFIKA GRAFIK INDYWIDUALNY ....... 109 3.7. URZDY SKARBOWE.................................................................... 112 3.7.1. WPROWADZENIE NOWEGO URZDU ............................. 113 3.8. ODDZIAY ZUS .............................................................................. 113 3.8.1. WPROWADZENIE NOWEGO ODDZIAU ......................... 115 3.9. DALSZA PRACA Z PROGRAMEM ............................................... 116 3.10. KARTOTEKA OSOBOWA (KARTOTEKA GWNA) ............... 116 3.11. DANE OSOBOWE ........................................................................... 117 3.11.1. WPROWADZENIE DANYCH DO KARTOTEKI GWNEJ ................................................................................................. 117 3.11.2. WPROWADZENIE POZOSTAYCH DANYCH ................. 120 Wprowadzanie danych do pl dodatkowych kartoteki gwnej .... 120 Wprowadzanie danych do kartotek dodatkowych .......................... 122 3.12. PODSTAWOWE DANE PODATKOWE......................................... 128 3.13. GODZINY NADLICZBOWE I NOCNE .......................................... 130 3.14. EWIDENCJA NIEOBECNOCI ...................................................... 135 3.14.1. WPROWADZANIE NIEOBECNOCI .................................. 136 3.14.2. USUWANIE NIEOBECNOCI .............................................. 138 3.14.3. DRUKOWANIE KARTOTEKI NIEOBECNOCI ................ 138 3.15. EKWIWALENT ZA NIEWYKORZYSTANY URLOP .................. 139 3.16. OBSUGA KARTOTEK .................................................................. 142 3.17. ZMIANA DANYCH OSOBOWYCH .............................................. 145 3.17.1. ZMIANA DANYCH W KARTOTECE GWNEJ .............. 145 3.17.2. ZMIANA DANYCH W POLACH DODATKOWYCH KARTOTEKI GWNEJ ....................................................... 146 3.17.3. ZMIANA DANYCH W KARTOTEKACH DODATKOWYCH ................................................................................................. 146 3.18. USUWANIE DANYCH OSOBOWYCH ......................................... 147 3.19. OBSUGA ARCHIWUM ................................................................. 147
4
Podrcznik uytkownika WF-GANG dla Windows
3.20. 3.21. 3.22.
OPERACJE GRUPOWE ................................................................... 148 MENU OPERACJI GRUPOWYCH ................................................. 149 KRYTERIA SELEKCJI OSB UMIESZCZANYCH W OKNIE ZARZDZANIA KARTOTEK OSOBOW ................................ 150 3.22.1. WYBR WG KRYTERIUM: PRACOWNICY, OSOBY Z ZEWNTRZ, FUNDUSZ OSOBOWY, FUNDUSZ BEZOSOBOWY ..................................................................... 150 3.23. WPROWADZANIE I WYSYANIE DANYCH DOTYCZCYCH UBEZPIECZE SPOECZNYCH I UBEZPIECZENIA ZDROWOTNEGO ............................................ 150 3.23.1. WPROWADZANIE DANYCH DO UBEZPIECZE ............ 151 3.23.2. PRZESYANIE DANYCH DO PROGRAMU PATNIKA . 154 3.24. ZAKADY PRACY CHRONIONEJ................................................ 157 3.24.1. TRANSFER DANYCH DO SYSTEMU SODIR .................... 157 3.24.2. DANE DO PFRON .................................................................. 158 3.24.3. KOSZTY PRACY ................................................................... 159 3.24.4. PODWYSZONE KOSZTY ZATRUDNIENIA .................... 159 3.24.5. JAK OBLICZANE S RYCZATOWE PODWYSZONE KOSZTY ZATRUDNIENIA ................................................... 160 3.24.6. DOFINANSOWANIE I REFUNDACJA SOD ....................... 162 3.25. UMOWY CYWILNO-PRAWNE ..................................................... 162 3.26. WYSZUKIWANIE DANYCH W KARTOTECE GWNEJ ........ 165 3.27. WDROENIE ................................................................................... 172 3.28. OBSUGA LIST PAC .................................................................... 175 3.28.1. TWORZENIE NOWEJ LISTY PAC .................................... 176 3.28.2. PRZYPISYWANIE PRACOWNIKW DO LISTY PAC ... 177 3.28.3. OSTATNIE PRZYGOTOWANIA I NALICZENIE LISTY PAC ....................................................................................... 179 3.28.4. SKADNIKI WSTPNE ........................................................ 179 3.28.5. OBLICZENIE LISTY PAC .................................................. 180 3.28.6. MODYFIKACJA WARTOCI SKADNIKW ................... 182 3.28.7. DRUKOWANIE LISTY.......................................................... 184 3.28.8. MODYFIKACJA LIST PAC ................................................ 185 3.28.9. USUNICIE LISTY ................................................................ 185 3.28.10. ZAMKNICIE LISTY ............................................................ 185 3.29. DRUKOWANIE RAPORTW I ZESTAWIE .............................. 186 3.29.1. RAPORTY PREDEFINIOWANE W STANDARDZIE ......... 186 3.29.2. RAPORTY DEFINIOWANE LUB MODYFIKOWANE PRZEZ UYTKOWNIKA ................................................................... 187 2.31.2.1. ZESTAWIENIA OSOBOWE - KREATOR .............................. 187 2.31.2.2. KREATOR WYDRUKW ZWIZANYCH Z LISTAMI PAC ................................................................................................. 205 3.30. RAPORTY GRAFICZNE ................................................................. 212 3.30.1. DEFINIOWANIE RAPORTU ................................................ 212 3.30.1.1. Zasady tworzenia definicji graficznej ............................... 215
5
Podrcznik uytkownika WF-GANG dla Windows
3.30.1.2. Funkcje edytora raportw w konsoli WF-Gang .............. 217 3.30.1.3. Wybr pl raportu ............................................................... 217 3.30.1.4. Dodawanie sekcji................................................................ 218 3.30.1.5. Obsuga zdarze raportu i sekcji ...................................... 220 3.30.1.6. Koczenie pracy z edytorem ............................................ 221 3.30.2. URUCHAMIANIE RAPORTU............................................... 222 3.30.3. PRZEGLDARKA RAPORTW GRAFICZNYCH ............. 222 3.31. IMPORT DANYCH Z ARKUSZA EXCELA .................................. 225 3.31.1. KREATOR IMPORTU DANYCH ........................................ 225 3.31.2. IMPORT DANYCH DO KARTOTEKI OSOBOWEJ............ 229 3.31.3. IMPORT DANYCH DO WYBRANYCH KARTOTEK ........ 232 3.31.4. IMPORT DANYCH DO LISTY PAC .................................. 239 3.32. EXPORT DANYCH DO ARKUSZA EXCEL ................................. 242 3.32.1. EKSPORT DANYCH Z KARTOTEKI OSOBOWEJ ........ 242 3.32.2. EKSPORT DANYCH Z KARTOTEK DODATKOWYCH 246 3.32.3. EKSPORT DANYCH Z LISTY PAC ............................... 250 2.18. ZMIANA HASA ............................................................................. 253
ROZDZIA 4. PODSTAWOWE ADMINISTROWANIE SYSTEMEM ...... 255
EDYTOWANIE KODW STERUJCYCH - MODYFIKACJA I TWORZENIE STEROWNIKW DRUKAREK .............................. 257 4.1.1. WPROWADZENIE NOWEGO STEROWNIKA ................... 258 4.1.2. WPROWADZANIE I MODYFIKACJA KODW STERUJCYCH ..................................................................... 258 4.2. WPISYWANIE NOWYCH UYTKOWNIKW SYSTEMU TWORZENIE I MODYFIKACJA DEFINIOWALNYCH MENU .. 260 4.2.1. UYTKOWNICY ................................................................... 260 4.2.2. UPRAWNIENIA ..................................................................... 262 4.2.3. ZMIANA INFORMACJI O UYTKOWNIKU ...................... 271 4.2.4. USUNICIE UYTKOWNIKA Z SYSTEMU ...................... 271 4.3. WPROWADZANIE DALSZYCH FIRM ......................................... 272 4.3.1. USUWANIE FIRM ................................................................. 275 4.1.
ROZDZIA 5. WPROWADZENIE .................................................................. 278
5.1. 5.2.
PRZEZNACZENIE PODRCZNIKA .............................................. 278 ADMINISTRATOR SYSTEMU WF-GANG ................................... 279
INSTRUKCJA ADMINISTRATORA PROGRAMU WFGANG ........................................................................................ 280
ROZDZIA 6.
6.1. PARAMETRY FIRMY ..................................................................... 280 6.1.1. TWORZENIE KATEGORII PARAMETRW ...................... 280 6.1.2. TWORZENIE PARAMETRW ............................................. 281 6.1.3. MODYFIKACJA PARAMETRU ........................................... 283 6.1.4. USUNICIE PARAMETRU ................................................... 284 6.2. DEFINICJA AUTONUMERACJI .................................................... 284 6.3. POLA DODATKOWE KARTOTEKI OSOBOWEJ ........................ 286 6.3.1. TWORZENIE POLA DODATKOWEGO KARTOTEKI ...... 287 Modyfikacja pola .................................................................................. 289
6
Podrcznik uytkownika WF-GANG dla Windows
Usunicie pola ..................................................................................... 289 6.3.2. MODYFIKACJA FORMATKI DANYCH ............................. 289 6.3.3. USUNICIE FORMATKI DANYCH .................................... 289 6.4. KARTOTEKI DODATKOWE ......................................................... 289 6.4.1. TWORZENIE (DEFINIOWANIE) KARTOTEK ................... 290 6.4.2. MODYFIKACJA DEFINICJI KARTOTEKI ......................... 292 6.4.3. TWORZENIE I MODYFIKACJA STRUKTURY KARTOTEKI ................................................................................................. 292 Uwagi 294 6.4.4. USUNICIE KARTOTEKI .................................................... 295 6.4.5. PRZEGLDARKA DANYCH KARTOTEKI ....................... 295 6.5. FORMULARZ WPROWADZANIA DANYCH .............................. 297 6.6. EDYTOR OKIEN ............................................................................. 297 6.7. EDYCJA FORMULARZA ............................................................... 298 6.8. SOWNIKI ....................................................................................... 307 6.8.1. TWORZENIE SOWNIKA .................................................... 308 6.8.2. WYPENIENIE SOWNIKA ................................................ 310 6.8.3. MODYFIKACJA SOWNIKA............................................... 310 6.8.4. MODYFIKACJE ZAWARTOCI SOWNIKA .................... 310 Zmiana wartoci .................................................................................. 311 Usunicie elementu ............................................................................ 311 6.8.5. USUNICIE SOWNIKA ...................................................... 311 6.9. POWODY NIEOBECNOCI ........................................................... 312 6.9.1. TWORZENIE POWODU NIEOBECNOCI ......................... 312 6.9.2. MODYFIKACJA POWODU NIEOBECNOCI .................... 314 6.9.3. USUNICIE POWODU NIEOBECNOCI ............................ 314 6.10. WARUNKI (FILTRY) ...................................................................... 314 6.10.1. TWORZENIE WARUNKU .................................................... 315 6.10.2. MODYFIKACJA WARUNKU ............................................... 317 6.10.3. USUNICIE WARUNKU ...................................................... 317 6.11. WYRNIKI .................................................................................... 317 6.12. TYPY LIST PAC ............................................................................ 321 6.12.1. TWORZENIE TYPU LISTY .................................................. 322 6.12.2. MODYFIKACJA SZABLONU LISTY .................................. 323 Skadniki pacowe ................................................................................ 324 Algorytmy listy ...................................................................................... 327 6.12.3. USUNICIE SZABLONU LISTY .......................................... 328 6.12.4. KOMPILOWANIE SZABLONU LISTY ............................... 328 6.12.5. DRUKOWANIE SZABLONU LISTY ................................... 328 6.13. SZABLONY WYDRUKW ............................................................ 328 6.13.1. TWORZENIE SZABLONU RAPORTU TEKSTOWEGO .... 329 6.13.2. DEFINICJA SZABLONU ....................................................... 335 Oglne zasady ..................................................................................... 335 Edycja warstwy graficznej raportu tekstowego ............................... 336 Elementy pasywne .............................................................................. 337
7
Podrcznik uytkownika WF-GANG dla Windows
Elementy aktywne ............................................................................... 338 Kody sterujce ..................................................................................... 338 Zmienne 338 6.13.3. DEFINICJA RAPORTU GRAFICZNEGO............................. 340 6.13.4. TWORZENIE DEFINICJI GRAFICZNEJ DLA ISTNIEJCEGO W SYSTEMIE RAPORTU TEKSTOWEGO ................................................................................................. 346 6.13.5. TWORZENIE NOWEGO RAPORTU GRAFICZNEGO ....... 351 Elementy struktury przechowania danych ....................................... 352 Sekcje 354 Parametry sekcji .................................................................................. 355 6.14. KSIGOWANIE LIST PAC ........................................................... 360
ROZDZIA 7. ZAWANSOWANE ADMINISTROWANIE SYSTEMEM ...... 362
7.1. JZYK PROGRAMOWANIA (LENIX) ........................................ 362 7.1.1. STAE ..................................................................................... 362 7.1.2. ZMIENNE ............................................................................... 363 Inicjacja 363 Uwagi 363 7.1.3. ELEMENTY STRUKTURY PRZECHOWUJCEJ INFORMACJE ........................................................................ 364 7.1.4. OPERATORY ......................................................................... 364 Arytmetyczne ....................................................................................... 365 Tekstowe 365 Porwnania 365 Logiczne 366 Pozostae 366 Priorytet operatorw ............................................................................ 366 7.1.5. KONSTRUKCJE ..................................................................... 366 Instrukcje warunkowe ......................................................................... 366 Instrukcje ptli ...................................................................................... 367 7.1.6. PROCEDURY I FUNKCJE .................................................... 368 Funkcje matematyczne....................................................................... 369 Funkcje liczbowe ................................................................................. 370 Funkcje daty i czasu ........................................................................... 371 Funkcje logiczne .................................................................................. 372 Funkcje tekstowe ................................................................................. 372 Funkcje dialogowe i sterujce ........................................................... 375 Funkcje dotyczce nieobecnoci ...................................................... 378 Funkcje kalendarza ............................................................................. 380 Funkcje kartotek .................................................................................. 381 Funkcje dotyczce pracownikw ...................................................... 385 Funkcje listy pac ................................................................................. 386 Funkcje wyrnikw list pac .............................................................. 387 7.2. TABLICA 387 7.3. MECHANIZM KOLEJKI ................................................................. 389
8
Podrcznik uytkownika WF-GANG dla Windows
7.3.1. FUNKCJE OBSUGI KOLEJKI ............................................ 389 7.4. FUNKCJE POBIERAJCE INFORMACJE ZE SCHEMATW KSIGOWANIA ............................................................................... 393
ROZDZIA 8. FUNKCJE STWORZONE ZA POMOC WEWNTRZNEGO JZYKA PROGRAMOWANIA......... 395
8.1. 8.2. 8.3.
FUNKCJE DIALOGOWE ................................................................ 395 FUNKCJE UNIWERSALNE ............................................................ 397 FUNKCJE LISTY PODSTAWOWEJ .............................................. 399
Podrcznik uytkownika WF-GANG dla Windows
OPROGRAMOWANIE ASSECO WAPRO
Programy Asseco WAPRO to komplet aplikacji do zarzdzania maymi i redni przedsibiorstwami. Systemy wspomagaj prac kluczowych obszarw dziaalnoci firmy, takich jak: sprzeda i magazyn, finanse i ksigowo, kadry i pace, relacje z klientami oraz pracownikw mobilnych. Kompleksowe i uniwersalne oprogramowanie Asseco WAPRO mona wykorzysta w kadej brany. Jego zalet jest prosta instalacja, atwa konfiguracja i intuicyjna obsuga. Systemy Asseco WAPRO znajduj si w ofercie firmy Asseco Business Solutions S.A., ktra jest wiodcym producentem systemw info rmatycznych dla biznesu. Asseco BS naley do Grupy Kapitaowej Assceco, bdcej jednym z najwikszych dostawcw oprogramowania w Europie rodkowo -Wschodniej. Programy Asseco WAPRO: Sprzeda i magazyn WF-Mag Fakturowanie WF-Fakturka Ksiga podatkowa i ryczat WF-KaPeR Finanse i ksigowo WF-FaKir Ewidencja rodkw trwaych i amortyzacji WF-bEST Kadry i pace WF-GANG Zarzdzanie relacjami z klientami WF -CRM Analizy wielowymiarowe WF-Analizy Mobilna firma WF-Mag Mobile 2 Programy Asseco WAPRO s dostpne w liniach produktowych START, BIZNES oraz PRESTI , przeznaczonych dla rnej wielkoci przedsibiorstw. Linie rni si midzy sob liczb wchodzcych w skad moduw i funkcjonalnoci. Rozpoczynajc prac z oprogramowaniem linii Asseco WAPRO START mona atwo wraz z rozwojem przedsibiorstwa migrowa do bogatszej funkcjonalnie linii BIZNES czy najbardziej rozbudowanej linii PRESTI wyposaonej w moliwoci analiz. Istnieje te moliwo dokupowania licencji na kolejne stanowiska robocze. W ofercie znajduj si take dwie specjalistyczne linie - BIURO oraz MOBILE. Programy, usugi serwisowe oraz szkolenia Asseco WAPRO dostpne s w oddziale Asseco Business Solutions w Warszawie przy ul. Olbrachta 94, oraz na terenie caego kraju poprzez sie ponad 500 Partnerw Handlowych. Wicej informacji na temat marki Asseco WAPRO: www.assecowapro.pl
10
Podrcznik uytkownika WF-GANG dla Windows
WPROWADZENIE
Na system aplikacji biznesowych Asseco WAPRO pracujcych w rodowisku Windows skadaj si obecnie cztery programy: WF-Mag, WF-FaKir, WFKaPeR i WF-GANG. Zostay one zrealizowane w technologii klient -serwer, za do skadowania danych wykorzystuj serwer baz danych firmy Microsoft (SQL Server 2008 R2). Integracja tych programw polega na wspdzieleniu czci bazy danych i dotyczy midzy innymi nastpujcych kartotek i rejestrw: Firm Kontrahentw Pracownikw Urzdw Bankw Walut i ich kursw Oznacza to, e w bazie danych kadego z wymienionych programw mona wyodrbni dwa obszary: wsplny dla wszystkich oraz cz zwizan tylko z konkretn aplikacj. Ma to bardzo istotne znaczenie w przypadku instalowania oraz aktualizowania programw (zastpowania nowszymi wersjami).
11
Rozdzia 3 Podstawowe administrowanie systemem
CZ I PODRCZNIK UYTKOWNIKA
ROZDZIA 1.
1.1.
ZALECANA KONFIGURACJA SPRZTOWA I SYSTEMOWA DLA PROGRAMU WF-GANG
Wymagania sprztowe i programowe wszystkich aplikacji Asseco WAPRO dla Windows, tj. programw WF-Mag, WF-FaKir, WF-KaPeR i WF-GANG, s jednakowe i przedstawiaj sie nastpujco:
Instalacja jednostanowiskowa Stanowisko: Komputer z procesorem 2 GHz kompatybilny z x86 lub x64, 1 GB RAM (2 GB dla Windows Vista), 1 GB wolnego miejsca na dysku, napd DVD, karta graficzna SVGA, Windows XP SP 2 / Vista / Windows 7, MS-SQL Server 2005 / 2008 w dowolnej wersji. Instalacja wielostanowiskowa Serwer: Komputer z procesorem 2 GHz kompatybilny z x86 lub x64, 4 GB RAM, 1 GB wolnego miejsca na dysku, napd DVD, karta graficzna SVGA, Windows 2008 Server, MS-SQL Server 2005 / 2008.
Rozdzia 3 Podstawowe administrowanie systemem
Stanowisko: Komputer z procesorem 1 GHz kompatybilny z x86, 512 MB RAM (1024 MB dla Windows Vista), 300 MB wolnego miejsca na dysku, karta graficzna SVGA, Windows XP SP2 / Vista / Windows 7.
Do uytkowania programu na komputerach z systemem Windows Vista lub Windows 7 wymagane jest posiadanie silnika bazy danych w wersji minimum MS SQL Server 2008 R2.
1.2.
INSTALACJA PROGRAMU
Dziki znaczcej automatyzacji oraz uproszczeniu programu instalacyjnego, nie wymaga on duej aktywnoci ze strony uytkownika. Newralgiczne operacje wykonuj si samoczynnie a instalacja serwera bazy danych i samego programu kadrowo-pacowego w praktyce dokonuje si jednoetapowo. Technologicznie mona jednak wyrni trzy czci tego procesu: Instalacja serwera bazy danych (MS SQL Server 2008 R2) na komputerze lokalnym lub penicym rol serwera baz danych w instalacjach sieciowych. Nie jest ona konieczna jeli mamy ju wczeniej zainstalowany serwer baz danych i do niego chcemy si podcza. Instalacja programu WF-GANG na lokalnym komputerze uytkownika lub na komputerze penicym rol serwera aplikacji, skd bd uruchamia program wszyscy uytkownicy sieci komputerowej. Zaoenie (zdefiniowanie) bazy danych programu na serwerze baz danych przy pomocy funkcji administratora baz danych. Operacja nie jest wymagana jeli mamy ju zaoon baz danych jednego z programw Asseco WAPRO WF-Mag, WF-Fakir, WF-KaPeR lub WF-bEST.
1.3.
INSTALACJA PROGRAMU KROK PO KROKU
Po woeniu pyty instalacyjnej do napdu DVD nastpi automatyczne uruchomienie procesu instalacji. Naley klikn na nazw progra mu, w celu uruchomienia instalatora konkretnego programu. Jeeli w Panelu Sterowania wyczono opcj automatycznego uruchamiania pyty DVD, naley program instalacyjny (o nazwie Instaluj.exe) uruchomi rcznie, np. poprzez Mj
14
Rozdzia 3 Podstawowe administrowanie systemem
Komputer (lub Komputer w Windows 7), nastpnie wybranie symbolu napdu DVD i po otwarciu okna z zawartoci pyty, kliknicie na pliku Instaluj.exe
Uwaga!
Jeeli na danym komputerze jest zainstalowana wczeniejsza wersja programu, instalator automatycznie przejdzie w tryb deinstalacji starej wersji programu. Po zakoczeniu tej operacji, instalator powrci do instalacji nowej wersji programu. Po zapoznaniu si z informacjami w pierwszym oknie dialogowym naley wybra Dalej. Program instalacyjny przeanalizuje niezbdne ustawienia systemu. Uytkownik moe wwczas zosta poproszony o dokonanie dodatkowych czynnoci zwizanych z instalacj programu. Instalator poprosi o zapoznanie si z warunkami licencji i zaakceptowanie ich, poprzez zaznaczenie opcji Akceptuj warunki i postanowienia Umowy Licencyjnej. Dopiero wtedy instalator pozwoli przej dalej. W oknie dialogowym Miejsce instalacji naley wskaza katalog, w ktrym bdzie zainstalowany program. W celu zmiany katalogu docelowego naley wybra przycisk Zmie. Jeeli nie chcemy aby na pulpicie zosta utworzony skrt do programu, naley usun zaznaczenie opcji Czy utworzy skrt na pulpicie? Instalator zaproponuje dwa typy instalacji do wyboru: instalacj pen lub stanowiskow. Podczas instalacji penej zostan zainstalowane wszystkie skadniki programu, oraz serwer bazy danych MS SQL Server 2008 R2. Wariant przeznaczony jest do instalacji jednostanowiskowej lub serwerowej. Podczas instalacji stanowiskowej zostan zainstalowane wszystkie skadniki programu potrzebne do pracy z sieciowym serwerem MS SQL Server, znajdujcym si na innym komputerze. Przy wyborze instalacji stanowiskowej instalator poprosi o podanie nazwy tego serwera. Pocztek nazwy serwera MS SQL Server, na ktrym bdzie dziaa program jest taki, jak nazwa komputera na ktrym serwer SQL jest zainstalowany. W kolejnym oknie dialogowym po wybraniu przycisku Instaluj instalator rozpocznie instalacj programu. W celu zmiany ustawie instalacyjnych naley wybra Wstecz.
15
Rozdzia 3 Podstawowe administrowanie systemem
Po zakoczeniu instalacji naley wybra przycisk Zakocz, a nastpnie zrestartowa komputer, w celu zaakceptowania wszelkich dokonanych ustawie w systemie.
ROZDZIA 2.
2.1.
ADMINISTRATOR BAZ DANYCH ASSECO WAPRO
Rys. Ekran startowy systemu WF-GANG
Aby uruchomi administratora baz danych naley na widocznym u gry ekranie startowym systemu WF-GANG wybra opcj Administracja licencj i bazami danych . Po zalogowaniu si do serwera baz danych uzyskujemy dostp do funkcji administratora.
16
Rozdzia 3 Podstawowe administrowanie systemem
Rys. Logowanie do serwera baz danych
Rys. Funkcje administratora baz danych. Jak wida na rysunku powyej, jedna z tych funkcji umoliwia zaoenie nowej bazy danych dla programu. Po zaoeniu nowej bazy uytkownik bdzie mia do wyboru dwie moliwoci dalszej pracy z t now baz : albo zaimportowa do niej dane z bazy
17
Rozdzia 3 Podstawowe administrowanie systemem
programu WF-GANG dla DOS (o ile pracowa z wersj DOS-ow), albo wygenerowa puste tabele uytkowe , co oznacza bdzie rozpoczynanie pracy z programem od samego pocztku. Nieco niej w tym podrczniku czytelni k znajdzie informacj jak dokona takiego wyboru. Wybierajc zakadk Licencja uzyskujemy m.in. moliwo wprowadzenia kodu aktywacyjnego (program przez 30 dni zachowuje pen funkcjonalno w oczekiwaniu na aktywacj).
Rys. Administrator baz danych parametry licencji
W zakadce licencja mamy take udostpnione funkcje zamawiania nowszych, lub bardziej rozbudowanych wersji programu (opcje Zamawianie najnowszej wersji i Zmiana parametrw licencji). Zakadka Zaawansowane jest w zasadzie przeznaczona dla administratora.
Uwaga! Zachcamy uytkownikw , aby wszelkie operacje dotyczce obsugi baz danych Asseco WAPRO realizowli wycznie za pomoc dostarczanego przez nas moduu Administrator Baz Danych.
18
Rozdzia 3 Podstawowe administrowanie systemem
2.2.
O PROGRAMIE WF-GANG
WF-GANG dla Windows jest zintegrowanym systemem kadrowo-pacowym przeznaczonym do wspomagania pracy dziaw kadr oraz rachuby pac w przedsibiorstwach produkcyjnych, handlowych czy usugowych. Moe te z powodzeniem by wykorzystany w jednostkach budetowych. Ponadto, dziki moliwoci generowania dowolnych praktycznie opcji dodatkowych (a take modyfikowania rozwiza producenta), zawsze istnieje moliwo dostosowania go do szczeglnych potrzeb konkretnego uytkownika. Dobrze jednak, ju na pocztku pracy z WF-GANG-iem mie wiadomo, e to co dostaje do rk kocowy uytkownik jest w peni funkcjonalnym, zintegrowanym systemem kadrowo-pacowym, dobrze sprawdzonym w warunkach zakadu produkcyjnego, biura, firmy handlowej czy np. biura rachunkowego. Nie da si z WF-GANG-a wydzieli moduu kadrowego i osobno moduu pacowego - program stanowi niepodzieln cao. REALIZACJA WYMOGW USTAWY O OCHRONIE DANYCH OSOBOWYCH W PROGRAMIE WG-GANG
2.2.1.
1.
2.
Zgodnie z wymogami okrelonymi w zaczniku do Rozporzdzenia MSWiA z dn. 29.04.2004 punkty A.1. oraz A.2. w systemie kadrowopacowym Asseco WAPRO WF-GANG kademu uytkownikowi programu nadawany jest indywidualny identyfikator i haso. Dostp do danych jest moliwy po wprowadzeniu w.w. informacji . Bezporednio po zainstalowaniu programu osoba odpowiedzialna za przetwarzanie danych powinna zadba o nadanie odpowiednich identyfikatorw, hase i uprawnie wprogramie (patrz instrukcja obsugi oraz HELP). Zgodnie z wymaganiami okrelonymi w par. 7 Rozporzdzenia program : automatycznie rejestruje dat pierwszego wprowadzenia danych oso by do systemu (dane te mona zobaczy w Danych Podstawowych pracownika w zakadce Inne dane; dane te nie podlegaj modyfikacji.) automatycznie rejestruje identyfikator uytkownika, ktry wprowadzi dane osoby. (dane te mona zobaczy w Danych Podstawowych pracownika w zakadce Inne dane; dane te nie podlegaj modyfikacji.) umoliwia odnotowanie sprzeciwu, o ktrym mowa w art. 32 ust. 1 pkt 8 Ustawy (Menu danych osobowych | Rne informacje o pracowniku | Ochrona danych osobowych)
19
Rozdzia 3 Podstawowe administrowanie systemem
umoliwia zarejestrowanie dania zaprzestania przetwarzania danych zgodnie z art. 32 ust. 1 pkt 7 Ustawy (Menu danych osobowych | Rne informacje o pracowniku | Ochrona danych osobowych) w Menu danych osobowych | Wydruki kadrowe znajdzie uytkownik wymagane przez Ustaw i Rozporzdzenie wydruki : Wydruk danych osobowych zgodnie z ustaw, Wydruk sprzeciwu wobec przetwarzania danych osobowych, Wydruk dania zaprzestania danych osobowych, Zestawienie danych osoby. Ponadto wariant PRESTI programu WF-GANG daje administratorowi moliwo okrelenia kartotek, ktrych modyfikacja bdzie rejestrowana w systemie (kto wprowadza dane, typ operacji,co zmieniono, data i godzina zmiany danych) (Administrator | Konfiguracja rejestracji operacji ; odczyt Administrator | Rejestr operacji) .
2.3.
PODSTAWOWE CECHY PROGRAMU WF-GANG
Zarzdzanie pracownikami przyjmowanie pracownikw, gromadzenie duej iloci danych o pracownikach (np. adresy, ukoczone szkoy, historia zawodowa, dane ubezpieczeniowe, umowy o prac i warunki pacowe oraz wiele innych), rejestrowanie historii zmian danych w trakcie zatrudnienia (np. przeszeregowania), zapamitanie penej historii zmian danych, zwalnianie pracownikw, cznie z emitowaniem stosownych dokumentw ( wiadectwa pracy, PIT-11 itd.). Ewidencja nieobecnoci prowadzenie ewidencji nieobecnoci z dokadn specyfikacj powodw nieobecnoci, takich jak np.: nieobecnoci spowodowane chorob lub macierzystwem, urlopem i innymi przyczynami. szczegowe rozliczanie urlopw wypoczynkowych w dniach i godzinach. Zarzdzanie listami pac naliczanie wynagrodze dla pracownikw zatrudnionych w jednym z piciu systemw wynagradzania: miesicznym, godzinowym, akordowym, godzinowo-akordowym i prowizyjnym, rozliczanie nieobecnoci na listach pac uwzgldniajce midzy innymi takie elementy listy pac jak wynagrodzenie za czas urlopu, wynagrodzenie chorobowe, zasiki ZUS. Generowanie deklaracji podatkowych w tym modeu e -Deklaracji
20
Rozdzia 3 Podstawowe administrowanie systemem
Wsppraca z Patnikiem przesyanie do programu Patnik danych niezbdnych do wygenerowania wszelkich deklaracji ZUS w tym rwnie raportw miesicznych za osoby na urlopach macierzyskich i wychowawczych. Obsuga umw cywilno-prawnych obsuga umw zlecenia i o dzieo, ze szczeglnym uwzgldnieniem specyfiki umw dugookresowych, kontraktw menederskich i wynagrodze czonkw Rad Nadzorczych a take umw finansowanych ze rde zewntrznych (np. rodki unijne). moliwo drukowania umw i rachunkw, moliwo drukowania list wynagrodze z tytuu umw cyw ilno-prawnych, moliwo drukowania deklaracji PIT -11/8B i PIT-8A. cze do systemw finansowo-ksigowych wbudowane poczenie z programem finansowo -ksigowym firmy Asseco BS - WF-FaKir, moliwo utworzenia poczenia z dowolnym programem finansowo ksigowym, ktry moe wczyta dane z pliku tekstowego. Home Banking wbudowany transfer do banku w formacie ELIXIR, CITYBANK, KREDYT BANK, Pekao S.A., BRE, BIG BANK GDASKI, BO, WBK (minibank), BPH. moliwo stworzenia transferu w dowolnym niemal formac ie Wsppraca z innymi systemami eksport danych do programw ePFRON i SOD Wydruki list pac, kartotek zarobkowych, deklaracji podatkowych, przeleww wynagrodze, kart zasikowych, zestawienia skadek ZUS, zawiadczenia RP -7 zbiorwek list pac, rozdzielnika kosztw, miesicznej i rocznej ewidencji czasu pracy, deklaracji PIT. DEK-I/II, meldunek DG-1, sprawozdanie Z-06 i wiele innych Elastyczno atwo dokonywania zmian struktur danych umoliwiajca rozwijanie systemu, moliwo tworzenia dowolnej iloci wasnych raportw za pomoc kreatorw i generatora raportw,
21
Rozdzia 3 Podstawowe administrowanie systemem
pena dowolno konstruowania algorytmw i kodowania wasnych funkcji i procedur oraz modyfikowania procedur i funkcji producenta (w warstwie biznesowej programu).
2.4.
PIERWSZE URUCHOMIENIE PROGRAMU
Podczas pierwszego uruchomienia systemu naley go skonfigurowa do pracy. Mamy do wyboru dwie opcje:
Rys. Okno wyboru opcji
Opcj Instalacja nowej wersji systemu powinni wybra uytkownicy, ktrzy chc rozpocz prac od pocztku nie majc danych w bazie DOSowej. Opcja Import danych z systemu WF -GANG dla DOS ... jest przeznaczona dla uytkownikw, ktrzy posiadaj program WF -GANG dla DOS i chc kontynuowa prac na wersji tego programu dla Windows.
Niezalenie od tego, ktr z opisanych powyej opcji wybierzemy moemy mie do czynienia z dwiema sytuacjami Tworzymy na serwerze SQL now baz przeznaczon do pracy z programem WF-GANG dla Windows Chcemy podczy program WF-GANG do istniejcej ju na serwerze SQL bazy danych innego programu Asseco WA-PRO.
22
Rozdzia 3 Podstawowe administrowanie systemem
Opiszemy sposb postpowania w kadej z przedstawionych sytuacji.
23
Rozdzia 3 Podstawowe administrowanie systemem
2.4.1.
TWORZYMY NA SERWERZE SQL NOW BAZ PRZEZNACZON DO PRACY Z PROGRAMEM WF-GANG DLA WINDOWS.
A. OPCJA INSTALACJA NOWEJ WERSJI SYSTEMU
Wybr tej opcji spowoduje pojawienie si komunikatu
Przyciskiem Tak uruchamiamy proces instalowania procedur aplikacji kadrowo-pacowej . Instalacja nowej wersji systemu jest
procesem automatycznym. Koczy si ona komunikatem.
24
Rozdzia 3 Podstawowe administrowanie systemem
Naley wprowadzi dane pierwszej firmy
25
Rozdzia 3 Podstawowe administrowanie systemem
Wprowadzanie danych pierwszej firmy
26
Rozdzia 3 Podstawowe administrowanie systemem
B. OPCJA IMPORT DANYCH Z SYSTEMU WF-GANG DLA DOS Import danych z systemu DOS jest procesem wymagajcym wikszego udziau uytkownika. Jego przebieg zaley od zawartoci bazy danych.
Uwaga!
Przed importem danych koniecznie naley zakoczy prac z systemem WF GANG dla DOS, z ktrego bd pobierane dane. W celu zaimportowania danych z systemu DOS naley wskaza gwny katalog programu WF-GANG dla DOS.
Rys. Okno importu danych z wersji DOS
27
Rozdzia 3 Podstawowe administrowanie systemem
Poda kod uytkownika i haso do systemu WF-GANG dla DOS
Rys. Import danych z bazy DOS-owej - okno logowania do WF-GANG dla DOS
28
Rozdzia 3 Podstawowe administrowanie systemem
Rozpocz proces importu wybierajc funkcj Importuj ( klawisz [F10] )
Rys. Import danych z bazy DOS-owej - okno wyboru firm
Program przejdzie do zaimportowania danych i rozwiza wasnych (o ile istniej) z bazy GANG-a DOS-owego.
29
Rozdzia 3 Podstawowe administrowanie systemem
WF-GANG , jak rzadko ktry program, umoliwia uytkownikowi dokonywanie rozlegych i skomplikowanych rozszerze i modyfikacji mechanizmw dziaania aplikacji kadrowo-pacowej. Zmiany te musz teraz zosta poczone ze zmianami, jakie wprowadzi w stosunku do wersji DOS owej producent oprogramowania.
30
Rozdzia 3 Podstawowe administrowanie systemem
czenie zmian wasnych uytkownika ze zmianami dokonanymi przez producenta
Po poczeniu dokonanych zmian cao musi zosta skompilowana w celu ostatecznej integracji systemu.
31
Rozdzia 3 Podstawowe administrowanie systemem
Kompilacja systemu WF-GANG.
Kompilacja koczy proces importu z bazy DOS -owej do bazy danych na serwerze
32
Rozdzia 3 Podstawowe administrowanie systemem
SQL.
CHCEMY PODCZY PROGRAM WF-GANG DO ISTNIEJCEJ JU NA SERWERZE SQL BAZY DANYCH INNEGO PROGRAMU ASSECO WA-PRO. Uytkownicy, ktrzy korzystaj z innych produktw Asseco WAPRO mog zainstalowa system WF-GANG dla Windows na tej samej (wsplnej) bazie danych. Moliwe jest to od wersji produktw Asseco WAPRO 7.01.0. Warunek konieczny: wszystkie programy musz mie ten sam numer wersji. 2.4.2.
Uwaga!
Naley bezwzgldnie przed instalacj struktur WF-GANG-a zrobi archiwum tej bazy. Instalacja na wsplnej bazie danych skada si z nastpujcych etapw. Doinstalowanie struktur WF-GANG-a do istniejcej bazy. Naley przej do Administratora Baz Danych (Rozdz. 2.1.), odnale w wykazie baz danych t, ktra nas interesuje i doinstalowa do niej struktury WF GANG-a .
33
Rozdzia 3 Podstawowe administrowanie systemem
Podczenie istniejcych firm do wsppracy z WF-GANGiem.
34
Rozdzia 3 Podstawowe administrowanie systemem
Po naciniciu przycisku Dalej program wywietli tabel firm obsugiwanych przez WF-GANG tabela ta moe okaza si pusta, jeli w danej bazie takich firm jeszcze nie ma.
A. OPCJA INSTALACJA NOWEJ WERSJI SYSTEMU
Wybr tej opcji spowoduje pojawienie si komunikatu
Przyciskiem Tak uruchamiamy proces instalowania procedur aplikacji kadrowo-pacowej .
35
Rozdzia 3 Podstawowe administrowanie systemem
Po naciniciu przycisku Wszystkie firmy i gry ekranu zobaczymy firmy podczone do innych programw Asseco WAPRO.
36
Rozdzia 3 Podstawowe administrowanie systemem
Wybr opcji Podcz koczy proces podczania firmy istniejcej w bazie danych Asseco WAPRO do obsugi przez program WF-GANG.
B. OPCJA IMPORT DANYCH Z SYSTEMU WF-GANG DLA DOS
Uwaga!
Przed importem danych koniecznie naley zakoczy prac z systemem WF GANG dla DOS, z ktrego bd pobierane dane. W celu zaimportowania danych z systemu DOS naley wskaza gwny katalog programu WF-GANG dla DOS.
Rys. Okno importu danych z wersji DOS
37
Rozdzia 3 Podstawowe administrowanie systemem
Poda kod uytkownika i haso do systemu WF-GANG dla DOS
Rys. Import danych z bazy DOS-owej - okno logowania do WF-GANG dla DOS
38
Rozdzia 3 Podstawowe administrowanie systemem
39
Rozdzia 3 Podstawowe administrowanie systemem
Naciskamy Dalej
Kolejne Dalej pokazuje ekran , na ktrym podejmujemy decyzj o czeniu firm firma obsugiwana przez inny program Asseco WAPRO bdzie obsugiwana przez WF-GANG jeli wybierzemy opcj Pocz .
40
Rozdzia 3 Podstawowe administrowanie systemem
41
Rozdzia 3 Podstawowe administrowanie systemem
Kompilacja koczy proces czenia firm. Potrzebna jest jeszcze moe by ewentualne skojarzenie pracownikw zarejestrowanych w oddzielnych dotd bazach danych tej z DOS-a i tej istniejcej ju wczeniej na serwerze SQL. Ta ostatnia operacja okae si potrzebna o ile w bazie innego programu Asseco WAPRO znajdoway si dane pracownikw firmy. Uytkownik zobaczy w takim przypadku uwidoczniony poniej ekran.
42
Rozdzia 3 Podstawowe administrowanie systemem
Trzeba podj decyzj co ma by identyfikatorem tej samej osoby (nazwiska mog si powtarza).
I wreszcie efekt czenia jeszcze z moliwoci wycofania (opcja Rozcz) .
43
Rozdzia 3 Podstawowe administrowanie systemem
2.5.
DEINSTALACJA PROGRAMU WF-GANG
Usunicie programu WF-GANG z systemu naley wykona przy pomocy funkcji Dodaj / Usu programy z Panelu Sterowania systemu Windows.
44
Rozdzia 3 Podstawowe administrowanie systemem
2.6.
WEJCIE DO PROGRAMU
Rys. Pytanie o kod i haso uytkownika
Rys. Wyjcie z programu
45
Rozdzia 3 Podstawowe administrowanie systemem
Przed zakoczeniem pracy program wywietli jeszcze dwa okna, upewniajc si co do intencji uytkownika i przypominajc o archiwizacji danych (bardzo wane !).
Rys. Przypomnienie o archiwizacji danych
2.7.
OBSUGA PROGRAMU WF-GANG DLA WINDOWS
Obsuga programu odbywa si przy pomocy tzw. menu, czyli zestaww opcji do wyboru. Rozrniamy dwa rodzaje menu: Menu poziome - opcje s wywietlone na ekranie w ukadzie poziomym, oraz Menu pionowe - opcje s wywietlone w ukadzie pionowym (jedna nad drug). Zawsze jedna z opcji jest wyrniona. Uaktywnienie (wywoanie) funkcji nastpuje: o po klikniciu myszk, lub wybraniu opcji klawiszem [Tab] i naciniciu [Enter] lub o po naciniciu litery wyrnionej tzn. wywietlonej jako DUA litera
46
Rozdzia 3 Podstawowe administrowanie systemem
Rys. Przykadowe menu w programie WF-GANG
Przykadowe menu pionowe przedstawiono poniej: Klawisz [Tab] [Shift+Tab] [Enter] [C] Dziaanie ruch kursora w d ruch kursora w gr wybr opcji wyrnionej wybr opCji zawierajcej du liter C
Czasami menu programu zorganizowane s w sposb hierarchiczny. Oznacza to, e wybierajc pewn funkcj programu - np. wywietlanie informacji uaktywniamy kolejne menu precyzujce opcj, ktr chcemy uruchomi.
2.8.
OKNA DIALOGOWE
Okna dialogowe su do komunikacji z uytkownikiem. Wymagaj od niego podjcia decyzji lub wprowadzenia danych. Ze wzgldu na przeznaczenie rozrniamy nastpujce typy okien dialogowych. 2.8.1. OKNA ZAPYTA Prezentuj one informacj np. ostrzeenie dotyczce niewaciwego, z punktu widzenia programu, zachowania si uytkownika lub/oraz proponujc
47
Rozdzia 3 Podstawowe administrowanie systemem
wybranie wariantu dalszego dziaania programu. Uytkownik udziela odpowiedzi wybierajc jedn z przygotowanych moliwoci. W wikszoci przypadkw wybr sprowadza si do dwch moliwoci: Tak (akceptujca propozycj) lub Nie (odrzucajca). Wyboru dokonuje si: naciskajc odpowiedni przycisk.
Przykadowe okno potwierdzenia usunicia danych
2.8.2. OKNA WPROWADZANIA DANYCH Tego rodzaju okna zawieraj szereg pl edycyjnych rnego typu sucych do wprowadzania informacji. Midzy tymi polami poruszamy si klawiszem [Tab] (nastpne pole) lub klawiszami [Shift] i [Tab] cznie (poprzednie pole). Strzaki [ ] i [ ] su do przemieszczania kursora wewntrz po la. Rwnie wprowadzenie wartoci i nacinicie [Enter], lub dla niektrych pl edycyjnych [Spacji], automatycznie przenosi nas do nastpnego pola. Wprowadzenie danych koczy si wyborem jednej z dwch funkcji klikniciem lub [Enter] przy kursorze ustawionym na odpowiednim przycisku: przycisk Zatwierd akceptuje wprowadzone dane, przycisk Rezygnuj rezygnuje z wprowadzania. Przyciski posiadaj rwnie swoje odpowiedniki klawiszowe:
48
Rozdzia 3 Podstawowe administrowanie systemem
Przycisk Zatwierd Rezygnuj
Klawisz [F10] [Esc]
Funkcje te mona rwnie wybra naciskajc klawisz [Alt] i wyrnion liter. Pola edycyjne Ze wzgldu na sposb wypeniania pl edycyjnych rozrniamy. Pola proste - wypeniane informacjami wprowadzanymi z klawiatury. W pola te wprowadza si: o teksty czyli dowolne cigi znakw, o liczby cakowite i rzeczywiste, miejsca dziesitne liczb rzeczywistych oddziela si kropk, o daty w postaci: dzie, miesic, rok, o wartoci logiczne suce do wprowadzania informacji typu Tak i Nie. W trakcie edycji tych pl s dostpne nastpujce klawisze edycyjne: Klawisz [Insert] Dziaanie Zmiana trybu pisania: wstawianie-nadpisywanie. W trybie wstawiania wpisywane znaki powoduj rozsunicie tekstu w miejscu kursora. W trybie nadpisywania znaki zamazuj poprzedni tekst. Przemieszczenie kursora w obrbie pola Kasowanie znaku przed kursorem Kasowanie znaku w miejscu kursora Zmiana wartoci pola logicznego na przeciwn
[ ], [ ] [Home], [End] [BackSpace] [Delete] [Spacja]
Pola sownikowe - wprowadza si w nie tego samego rodzaju dane co do pl prostych, ale ich tre moe zosta ograniczona tylko do wartoci reprezentowanych przez odpowiedni sownik (zmiany mona dokona z pozycji administratora). Pola te s oznaczone ikonk na prawo od pola. Sowniki dla tych pl s wywoywane myszk, klawiszem [F3] lub przez nacinicie [Enter] przy pustym polu. Jeeli pole takie posiada ju wpisan warto to sownik wywouje si klawiszem [F3] lub mysz. Wypenienie tego rodzaju pl przeprowadza si przez wybranie w oknie odpowiedniego sownika danej wartoci i uycie funkcji Wybierz ([Enter]). Wicej informacji na temat operacji na elementach sownikw jest zamieszczone w rozdziale - Okna sownikw.
Rys. Przykadowe okno zarzdzania
49
Rozdzia 3 Podstawowe administrowanie systemem
Pola opcji - wybiera si z nich myszk albo klawiszem [Enter] lub [Spacja] jedn z kilku zdefiniowanych moliwoci. Pola te maj posta okrgw lub kwadratw, a wybrana opcja, w zalenoci od typu jest oznaczona symbolem ( ) lub ().
Rys. Przykadowe okno dialogowe wprowadzania danych
2.8.3. OKNA POTWIERDZENIA USUNICIA DANYCH S one odmian okien dialogowych, a su do upewnienia si czy uytkownik chce usun informacj przechowywan przez system dajc jednoczenie moliwo zaniechania operacji. Wywietlaj one dane podlegajce usuniciu oraz udostpniaj dwie opcje: przycisk Tak usuwa dane, przycisk Nie rezygnuje z operacji usunicia. Identycznie jak w przypadku okien wprowadzania danych przyciski posiadaj rwnie swoje odpowiedniki klawiszowe: Opcja Tak Nie
50
Klawisz [F10] [Esc]
Rozdzia 3 Podstawowe administrowanie systemem
Mona je rwnie wybra naciskajc na klawiaturze wyrnion liter.
Rys. Przykadowe okno potwierdzenia usunicia danych
51
Rozdzia 3 Podstawowe administrowanie systemem
2.8.4.
OKNA STEROWANIA WYDRUKIEM
Rys. Okno sterowania wydrukiem
Okna tego typu pojawiaj si przed przygotowaniem danego przez operatora wydruku. Pozwalaj skierowa wydruk na drukark podczon do jednego z portw komputera. Drukarka. Informacja, do ktrej drukarki zostanie skierowany wydruk. Kody sterujce. Informacja, jaki sterownik zostanie uyty do przygotowania wydruku UWAGA! Jeli jako kody sterujce wybierzemy DRUKARKA WINDOWS to polskie znaki naley ustawi w kodzie Maziowa.
2.9.
OKNA SOWNIKW
Okna te skadaj si z dwch podstawowych elementw. Listy elementw sownika i funkcji do wykonywania operacji na nich. Do poruszania si w obrbie listy elementw su nastpujce klawisze: Klawisz [Ctrl+PgUp] [Ctrl+PgDn] [PgUp], [PgDn]
52
Dziaanie Pocztek listy Koniec listy Strona w gr, w d
Rozdzia 3 Podstawowe administrowanie systemem
[ ], [ ]
Wiersz w gr, w d
Rys. Przykadowe okno sownika Natomiast do poruszania si miedzy poszczeglnymi funkcjami i list elementw uywane s klawisze: [Tab] (ruch w prawo lub w d - nastpna funkcja) lub klawisze [Shift] i [Tab] (ruch w lewo lub w gr - poprzednia funkcja). W obrbie funkcji mona rwnie porusza si klawiszami strzaek [ ] (nastpna), [ ] (poprzednia). Wszystkie funkcje zawarte w oknach sownikw posiadaj swoje odpowiedniki w postaci klawiszy: Funkcja Dodaj Zmie Usu Wybierz Wyjcie Klawisz [Insert] [F2] [Delete] [Enter] [Esc] Dziaanie Dodaje element do listy Modyfikuje wyrniony element listy Usuwa wyrniony element listy Wybiera wyrniony element Rezygnacja z wyboru
Funkcje te mona rwnie wybra naciskajc klawisz [Alt] i wyrnion liter.
53
Rozdzia 3 Podstawowe administrowanie systemem
2.10. OKNA ZARZDZANIA
Budowa i sposb obsugi tych okien s identyczne jak okien sownikw. Cech, ktra je wyrnia s dodatkowe funkcje pozwalajce na operowanie elementami w nich zawartymi. Elementy te nie reprezentuj pojedynczych wartoci, ale s bardziej zoonymi strukturami danych.
Rys. 8. Przykadowe okno zarzdzania
Funkcje dodatkowe s przewanie umieszczone w oknie, wtedy wybiera si je tak samo jak pozostae funkcje. Mog by one rwnie zgrupowane w menu okna, do ktrego dostp uzyskuje si przez naciniecie klawisza [F9]. Funkcje te wybiera si analogiczne jak opcje programu umieszczone w menu gwnym. Mona rwnie skorzysta ze skrtw klawiszowych przypisanych tym funkcjom. Czsto okna zarzdzania wyposaone s w lokator. Jest to mechanizm pozwalajcy szybko wybra dany element z listy. Nacinicie litery lub cyfry (bez uycia klawisza [Alt] - poniewa w ten sposb uruchamia si funkcje) powoduje ustawienie podwietlenia na elemencie rozpoczynajcym si od tego znaku. Kolejne wprowadzone znaki tworz cig, wedug ktrego lokator stara si wybra najbardziej podobny element listy. Cig ten jest wywietlany pod list elementw. Niektre okna s wyposaone rwnie w mechanizm ograniczania wywietlanych elementw tylko do tych, ktre speniaj okrelony warunek. Pole warunku jest umieszczone nad list elementw i jest oznaczone symbolem [ ]. dany warunek wybiera si po naciniciu [Enter] na tym symbolu.
54
Rozdzia 3 Podstawowe administrowanie systemem
ROZDZIA 3.
INSTRUKCJA UYTKOWNIKA PROGRAMU
3.1.
WSTP
Od pitnastu ju lat wiele firm i instytucji zaszczyca nas, posugujc si programami WF-GANG najpierw w wersji dla DOS a nastpnie dla Windows. Postaramy si w niniejszej instrukcji zaprezentowa dobrze przemylane i sprawdzone w kilkuletniej praktyce rozwizanie standardowe odpowiadajce wikszoci spord wielu tysicy uytkownikw naszego programu. w dobrze sprawdzony standard moe by i jest wykorzystywany przez wiele firmy jako rozwizanie docelowe - tak naprawd tylko niewielka cz spord naszych klientw dokonywa chciaa jakich modyfikacji. Jeli jednak uytkownik uzna, e jego potrzeby wykraczaj poza standardow wersj programu, moe wprowadzi dowolne niemal rozszerzenia zarwno do struktur bazy danych, jak i do rozwiza algorytmicznych. Moliwe jest to dziki wbudowaniu w program WF-GANG kompletnego rodowiska programistycznego oraz szeregu generatorw i kreatorw. O tych cechach programu bdziemy jednak pisali w podrczniku administratora. Ta cz instrukcji jest przeznaczona dla osb, ktre na co dzie bd korzystay z systemu. Operacje zwizane z jego administracj zostay w niej ograniczone do niezbdnego minimum, skupiajc si na funkcjonalnym aspekcie jego uycia. Zostaa ona podzielona na dwie czci. W pierwszej opisano operacje, ktrych czstotliwo przeprowadzenia, w wikszoci przypadkw zastosowania systemu, jest niewielka, a ich wykonanie przynajmniej jednokrotne jest niezbdne do prawidowego funkcjonowania systemu. W drugiej, operacje suce do codziennej pracy z systeme m.
3.2.
ROZPOCZCIE PRACY Z PROGRAMEM
Po stworzeniu pierwszej firmy, w celu prawidowej pracy systemu, naley: Uzupeni dane firmy Tworzy struktur organizacyjn firmy. Sprawdzi zawarto kartotek firmy i w razie potrzeby uzupeni je lub zmodyfikowa Sprawdzamy zawarto kartotek systemu i w razie potrzeby uzupeni lub modyfikowa
55
Rozdzia 3 Podstawowe administrowanie systemem
Wprowadzi dane o urzdach skarbowych i oddziaach ZUS. Okreli ustawienia systemu w/g swoich potrzeb. Okreli w/g swoich potrzeb ustawienia i parametry firmy. Zaoy kalendarze. Skonfigurowa ustawienia drukarek zgodnie z posiadanym sprztem i potrzebami uytkownikw.
Operacje wykonujemy zawsze, gdy dodajemy nowa firm lub gdy zachodzi potrzeba zmian. Kartoteki systemu Kartoteki systemu przechowuj informacje, ktre s jednakowe dla wszystkich firm znajdujcych si w systemie. Informacje te s potrzebne gwnie do naliczania list pac, ale nie tylko. Wspln cech tych kartotek jest to, e w wikszoci z nich informacje dotyczce stawek ustalane s na pewien okres. T ym sposobem odpowiednie skadniki pacowe na listach pac za dany okres bd naliczone zgodnie ze stawkami figurujcymi w kartotekach systemu. Wybranie opcji Kartoteki | Kartoteki systemu wywietla menu umoliwiajce otworzenie wybranej kartotek systemu. Podstawowe kartoteki systemu: Progi podatkowe Koszty uzyskania i ulgi podatkowe Stopy procentowe skadek na ub. spoeczne i inne Wspczynnik do ekwiwalentu za urlop wypoczynkowy Limit godzin nadliczbowych Paca minimalna Zasiki rodzinne Kwoty dodatkw do zasiku rodzinnego Zasiek pielgnacyjny porodowy i pogrzebowy Zasiki wychowawcze Przecitne miesiczne wynagrodzenie Przecitne wynagrodzenie do celw ZUS Sta za wyksztacenie Wymiary urlopw Podstawa wiadczenia urlopowego Stawki podatku zryczatowanego Stawki procentowe zryczatowanych wynagrodze
56
Rozdzia 3 Podstawowe administrowanie systemem
Roczne przecitne wynagrodzenie Kwota wiadczenia pielgnacyjnego Przecitne wynagrodzenie w sektorze przed. Kod gminy Wskanik waloryzacji zasiku Kwota najniszej emerytury
Po wybraniu danej kartoteki otwiera si jej okno, w ktrym mamy do dyspozycji nastpujce funkcje: Dodaj (klawisz [Ins]) powoduje dodanie nowego zapisu do kartoteki. Popraw (klawisz [F2]) mona zmieni dane uprzednio wprowadzone. Usu (klawisz [Del]) powoduje cakowite usunicie istniejcego zapisu z kartoteki. Kartoteki firmy Kartoteki firmy przechowuj wartoci, ktre s indywidualne dla danej firmy. Cz z nich przechowuje informacje potrzebne do naliczania list pac, a cze dane dla wydrukw. Wybranie opcji Kartoteki | Kartoteki firmy wywietla menu umoliwiajce otworzenie wybranej kartoteki firmy. Podstawowe kartoteki firmy: Procent wynagrodzenia za okres choroby Stopa procentowa na ub. wypadkowe Dodatek za godziny przepracowane w nocy Stawki akordowe Stawki ubezpiecze Stawki ubezpiecze z f.pracodawcy Skadki na Zwizki Zawodowe Skadki do K.Z.P. Stopa procentowa poyczek mieszkaniowych Dane sdu Wspczynnik do ekwiwalentu za urlop wypoczynkowy Zaliczki na podatek dochodowy Kwoty obnie skadek PFRON Kwoty obnie skadek PFRON pobrane Konfiguracja ksigowania umw
57
Rozdzia 3 Podstawowe administrowanie systemem
Wypaty premii kwartalnych Wypaty premii rocznych Kontrahenci Konfiguracja z art.92 KP Wyrejstrowanie patnika Informacje regulaminowe firmy
Po wybraniu danej kartoteki otwiera si jej okno, w ktrym mamy do dyspozycji nastpujce funkcje: Dodaj (klawisz [Ins]) powoduje dodanie nowego zapisu do kartoteki. Popraw (klawisz [F2]) mona zmieni dane uprzednio wprowadzone. Usu (klawisz [Del]) powoduje cakowite usunicie istniejcego zapisu z kartoteki. 3.2.1. PIERWSZA FIRMA Podczas pierwszego uruchomienia programu zostaje wywietlone okno dialogowe, w ktrym musimy poda dane identyfikacyjne firmy. Pozostae dane mona wprowadzi w tym momencie, lub kiedykolwiek pniej. W tym samym oknie bdziemy wprowadzali dalsze firmy do systemu.
Rys. Okno zarzdzania firmami - wybr, korekta danych, dodanie firmy
58
Rozdzia 3 Podstawowe administrowanie systemem
Rys. Dodanie nowej firmy - mona wpisa tylko nazw, lub od razu wprowadzi pozostae dane firmy
Wprowadzenie danych firmy
Wprowadzenie danych identyfikacyjnych firmy Tworzenie nowej firmy polega na wprowadzeniu danych jej identyfikacyjnych wykorzystywane midzy innymi przy emitowaniu deklaracji ZUS i PIT oraz innych dokumentw wysyanych na zewntrz. Nazwa skrcona. Identyfikujca firm w obrbie programu oraz nazwa grupy domylnej pracownikw firmy. Pena nazwa firmy. Nazwa cznie ze statusem prawnym i innymi danymi majcymi pojawia si na wydrukach. NIP. Numer identyfikacji podatkowej nadany przez urzd skarbowy. REGON. Numer statystyczny podmiotu gospodarczego nadanego przez GUS. EKD. Europejski kod prowadzonej dziaalnoci nadany przez GUS. Jeeli firmie nadano wicej ni jeden kod EKD naley wpisa kod podstawowej dziaalnoci. NKP. Numer konta pracodawcy nadany przez oddzia ZUS
59
Rozdzia 3 Podstawowe administrowanie systemem
Rodzaj patnika. Okrela status prawny podmiotu gospodarczego. Analogicznie jak na deklaracjach PIT naley zaznaczy jedn z dwch moliwoci: o Patnik nie bdcy osob fizyczn. o Osoba fizyczna. Zaznaczenie tego rodzaju patnika udostpnia okno dialogowe umoliwiajce wpisanie danych waciciela. Urzd Skarbowy wprowadzamy z okna zarzdzania urzdami okna zarzdzania urzdami. Oddzia ZUS. Informacj dotyczc oddziau ZUS waciwego dla firmy podaje si tak jak w przypadku urzdu skarbowego, poprzez okno zarzdzania oddziaami.
Po zaakceptowaniu danych funkcj Zatwierd klawisz [F10] system zakada katalog firmy na pliki eksportowe i udostpnia nowo zaoon firm do wprowadzania dalszych danych.
Rys. Okno dialogowe uzupeniania/modyfikacji danych firmy
Dla uzupenienia i modyfikacji danych firmy korzystamy z opcji Kartoteki | Dane firmy. Wywouje ona okno dialogowe. Zwrmy szczegln uwag na nastpujce elementy: Urzd Skarbowy wprowadzamy z okna zarzdzania urzdami. Dokadny opis tego okna jest podany w rozdziale - Urzdy Skarbowe.
60
Rozdzia 3 Podstawowe administrowanie systemem
Oddzia ZUS. Informacj dotyczc oddziau ZUS waciwego dla firmy podaje si tak jak w przypadku urzdu skarbowego, poprzez okno zarzdzania. Dokadny opis tej operacji jest opisany w rozdziale - Oddziay ZUS. Widoczne powyej okno umoliwia rwnie wprowadzanie wszelkich danych niezbdnych do zgodnego z przepisami komunikowania si z Urzdem Skarbowym i ZUS. Tutaj te znajd si np. takie dane jak miejsca prowadzenia dziaalnoci, adresy firmy czy rachunki bankowe firmy. Modyfikacja danych firmy System jest wyposaony w mechanizm rejestracji zmian danych podstawowych firmy. Za kadym razem kiedy wprowadzana jest nowa warto takich danych jak: pena nazwa, nazwa skrcona, NIP, REGON, EKD i rodzaj patnika system wywietla okno dialogowe proponujc zarejestrowanie zmiany. Jeeli zmiana jest tylko poprawk okno to naley zamkn przyciskiem Nie lub za pomoc klawisza [Esc]. Natomiast, jeeli jest to rzeczywista zmiana danych to naley wprowadzi dat informujc od kiedy obowizuj nowe dane i zamkn okno przyciskiem Zapisz lub klawiszem [F10].
Rys. Rejestracja modyfikacji danych firmy
3.2.2. STRUKTURA ORGANIZACYJNA FIRMY Wybranie opcji Kartoteki | Struktura organizacyjna (klawisze [Ctrl] i [D]) wywietla okno udostpniajce funkcje zarzdzania struktur firmy.
61
Rozdzia 3 Podstawowe administrowanie systemem
Rys. Okno zarzdzania struktur firmy
Tworzenie struktury organizacyjnej Wybierajc opcj Dodaj lub klawisz [Insert] tworzymy now jednostk organizacyjn. Naley przy tym zwraca uwag na pooenie kursora, gdy tworzona aktualnie jednostka bdzie subjednostk tej, na ktr aktualnie wskazuje kursor. Operacja ta wywoa okno dialogowe, do ktrego wprowadza si nazw nowej jednostki oraz ewentualnie opis.
Uwaga!
Nazwa powinna by rna od nazw wczeniej zaoonyc h jednostek ulokowanych na tym samym poziomie, w tej samej gazi struktury organizacyjnej.
62
Rozdzia 3 Podstawowe administrowanie systemem
Rys. Okno dialogowe wprowadzania jednostki organizacyjnej
Do wybranego elementu struktury organizacyjnej mona przypisa domylny grafik. Dziki temu przy wprowadzaniu nowego pracownika i wyborze dziau dla niego, grafik ten zostanie automatycznie wprowadzony jako pierwszy grafik indywidualny pracownika. W tym celu klikamy na ikonk w polu Domylny grafik, wybieramy waciwy wzorzec i zatwierdzamy. Jeli nie chcemy, aby przy wprowadzaniu nowego pracownika podpowiada si domylny grafik, klikamy na drug ikonk w polu Domylny grafik i zatwierdzamy.
63
Rozdzia 3 Podstawowe administrowanie systemem
Rys. Okno dialogowe wyboru domylnego grafika
Rys. Okno dialogowe usunicia domylnego grafika
64
Rozdzia 3 Podstawowe administrowanie systemem
Usunicie jednostki organizacyjnej W przypadku, gdy jednostka oraz informacje przechowywane w jej kartotekach nie s ju potrzebne mona usun t jednostk ze struktury firmy wybierajc opcje Usu klawisz [Delete] w oknie zarzdzania struktur firmy.
Uwaga!
System nie pozwoli usun jednostki, jeeli s do niej przypisane jakie osoby lub jednostki podrzdne (nawet, jeli te jednostki s puste).
3.3.
KONFIGURACJA SYSTEMU W WF-GANG
Prac w systemie WF-GANG mona skonfigurowa w/g wasnych potrzeb. Su do tego opcje wywoywane z menu gwnego Konfiguracja. S to: Parametry konfiguracyjne firmy Ustawienia uytkownika Ustawienia numeracji Ustawienia drukarek Rejestratory czasu pracy 3.3.1. USTAWIENIA I PARAMETRY FIRMY Pewne informacje dotyczce adaptacji programu do specyfiki firmy, przechowujce pojedyncze wartoci (bez historii) s umieszczone w "Ustawieniach konfiguracyjnych firmy". Znajduj si tam parametry suce do okrelenia sposobu dziaania algorytmw obliczeniowych i niektrych operacji programu (np. okrelaj katalog domylny transferu do Patnika dla danej firmy). Modyfikacji parametrw dokonuje si w ich oknie po wybraniu opcji Konfiguracja | Ustawienia i parametry firmy. Parametry konfiguracyjne zgrupowane s w szereg kategorii. Po wybraniu kategorii parametrw, ktre chcemy modyfikowa (lub tylko obejrze) ujrzymy okno parametrw. Okno to udostpnia szereg funkcji, z ktrych na tym etapie najwaniejsz jest Zmie warto parametru klawisz [Enter]. Wywietla ona, w zalenoci od zdefiniowanego sposobu wypeniania parametru, okno dialogowe suce do zmiany wartoci wybranego (wyrnionego) parametru lub okno odpowiedniego sownika).
65
Rozdzia 3 Podstawowe administrowanie systemem
Rys. Okno parametrw konfiguracyjnych
Rys. Przykadowe okno modyfikacji parametru
66
Rozdzia 3 Podstawowe administrowanie systemem
Kategorie parametrw konfiguracyjnych W zalenoci od przeznaczenia parametry konfiguracyjne zgrupowane s w szereg kategorii. Konfiguracja stawek - Kategoria zawiera dodatkowe parametry wykorzystywane w obliczeniach list pac. Konfiguracja wydrukw deklaracji - Parametry tej kategorii su do konfigurowania mechanizmu drukowania deklaracji podatkowych i ubezpieczeniowych. Kontrola kwoty wolnej od potrce - Kategoria zawiera parametry sterujce potrceniami kwot z wynagrodze. Obliczenia premii uznaniowej - Kategoria suy do okrelenia sposobu obliczania premii uznaniowej wyraonej jako procent. Obliczenia premii z angau - Kategoria suy do okrelenia sposobu obliczania z angau wyraonej jako procent. Obliczenia list pac - Kategoria zawiera parametry sterujce obliczeniami na listach pac. Obliczenia urlopu - Kategoria zawiera parametry niezbdne po wejciu w ycie zmian w Kodeksie Pracy z dnia 01.01.2004 r. Oglne - Kategoria ta zawiera rne parametry opisujce firm jako cao. Parametry eksportu - Kategoria zawiera parametry wykorzystywane przy eksporcie danych. Umowy cywilno-prawne - Kategoria ta zawiera parametry przechowujce domylne wartoci pl wykorzystywanych przy dopisywaniu umw cywilno prawnych. Umowy o prac i angae - Kategoria nie wykorzystywana.
Uwaga!
Warto wiedzie, e uytkownik, z poziomu administratora programu, moe tworzy wasne kategorie parametrw i definiowa wasne parametry. Omwienie istniejcych w systemie parametrw konfiguracyjnych firmy
Kategorie parametrw konfiguracyjnych - Konfiguracja stawek
Kategoria zawiera dodatkowe parametry wykorzystywane w obliczeniach list pac. o Uzupenianie podstawy wymiaru zasiku - parametr steruje obliczaniem uzupenienia podstawy do zasiku dla pracownikw wynagradzanych w staej miesicznej stawce, w przypadku, gdy pracownik przez cz miesica by nieobecny z przyczyn usprawiedliwionych.
67
Rozdzia 3 Podstawowe administrowanie systemem
o o
Wariant do wynagrodz. okrelonego w umowie powoduje uzupenienie do kwoty angau. Wariant proporcjonalnie do dni przepracowanych powoduje uzupenienie, poprzez podzielenie osignitego wynagrodzenia z danego miesica przez ilo dni przepracowanych i pomnoenie przez ilo dni roboczych w miesicu. Wynagrodzenie za urlop wypoczynkowy i dni usprawiedliwione patne oraz odpowiednie dni nieobecnoci traktowane s tak jak czas przepracowany, Zaokrglanie stawki zasikowej - ten parametr okrela, czy stawka zasikowa ma by zaokrglana do 10 groszy, czy do 1 grosza, Obliczanie stawki urlopowej - ten parametr steruje obliczaniem stawki za urlop wypoczynkowy. Wariant I powoduje sumowanie wartoci skadnikw zmiennych z trzech lub dwunastu miesicy. Wariant II sumowane s skadniki zmienne z tego samego okresu co w wariancie I, z t rnic, e w przypadku, gdy w sumowanym okresie nastpio przeszeregowanie, to miesice przed przeszeregowania nie s uwzgldniane. Pytaj o podstawy stawek - za pomoc tego parametru mona sterowa wywietlaniem w trakcie naliczenia list pac okienek dialogowych podajcych podstawy do zasikw i urlopw. S tu do wyboru trzy moliwoci: zawsze - okienka s wywoywane zawsze, gdy wystpuj nieobecnoci, gdy zachodzi potrzeba - okienka wywoywane s tylko w niektrych sytuacjach, takich jak wypadnicie miesica z podstawy do zasiku, brak penej informacji o wynagrodzeniu z okresu, za ktry oblicza si podstaw itp. nigdy - wycza wywietlanie okienek.
Kategorie deklaracji
parametrw
konfiguracyjnych
Konfiguracja
wydrukw
Parametry tej kategorii su do konfigurowania mechanizmu drukowania deklaracji podatkowych i ubezpieczeniowych. o Deklaracja ZUS skadana - parametr wykorzystywany do wypenienia odpowiedni informacj pola w deklaracji ZUS DRA, o Nazwisko osoby wystawiajcej PIT-y i Imi osoby wystawiajcej PIT-y - parametry wykorzystywane do drukowania deklaracji PIT, o Ubezp.z f.pracodawcy w poz.E.1.10 PIT-11 - zaznaczenie tego parametru powoduje, e wartoci skadnika pacowego Ubezpieczenie pracownika z funduszu pracodawcy s wykazywane na deklaracji PIT -11 jako inne przychody. W przeciwnym przypadku wartoci tego skadnika s wykazywane razem z wynagrodzeniem,
68
Rozdzia 3 Podstawowe administrowanie systemem o o o o
o o
Sposb drukowania PIT-w - parametr okrelajcy sposb drukowania deklaracji podatkowych PIT-11, PIT-8B, PIT-40 i PIT-4, Telefon osoby sporzdzajcej deklaracje - parametr wykorzystywany do drukowania deklaracji DEK-1, Nr firmy w rejestrze PFRON - parametr podstawiajcy przy drukowaniu deklaracji DEK-1 nr firmy w rejestrze PFRON, Umowy cywilno-prawne dla prac. na PIT-11 - parametr sterujcy drukowaniem deklaracji PIT-8B i PIT-11. Zaznaczenie tego parametru powoduje, e umowy cywilno-prawne bd si znajdoway na PIT -11 niezalenie od tego, kiedy w danym roku osoba miaa umow o prac, Poprzednia wersja PIT-w - parametr informuje system, czy chcemy drukowa deklaracje PIT wedug wzoru z aktualnego roku, czy ubiegego roku. LK nr rach.bankowego Urzdu Skarbowego - liczba kontrolna numeru rachunku bankowego urzdu skarbowego. Wykorzystywana na nowych formularzach przeleww podatkowych, ZFSS w poz.E.1.10 inne rda PIT-11 - zaznaczenie tego parametru powoduje, e wartoci z listy ZFSS wykazywane s jako inne przychody na deklaracji PIT-11, dodatkowo procent podatku jest ustawiany na 20. W zawiadczeniu pracodawcy wymieni okres - informuje system, czy chcemy kwoty na zawiadczeniu mie rozpisane na miesice, czy podan tylko sum, Narodowy Fundusz Zdrowia Firmy - parametr wykorzystywany przy tworzeniu zestawienia obnionych skadek zdrowotnych dla NFZ. W zawiadczeniu pracodawcy wybr pliku - zaznaczenie tego parametru umoliwia wybr pliku tekstowego, zawierajcego opis dotyczcy celu wydania zawiadczenia.
Kategorie parametrw konfiguracyjnych - Kontrola kwoty wolnej od potrce
Kategoria zawiera parametry sterujce potrceniami kwot z wynagrodze. o Niedopata podatku za rok ubiegy o Potrcenie zaliczek o Skadka na ubezpieczenie o Skadka K.Z.P. o Spata poyczki K.Z.P. o Poyczka mieszkaniowa o Skadka na Zwizki zawodowe o Skadka na Zwizki zawodowe 2 o Skadka na organizacj
69
Rozdzia 3 Podstawowe administrowanie systemem
Wyej wymienione parametry informuj system, czy kwota danego skadnika ma podlega ograniczeniu wedug zasad ustawowych, czy ma by potrcana w penej wysokoci.
o
Zasada odliczenia skadek oraz zaliczki - parametr suy do okrelenia, w jaki sposb ma by wyznaczona kwota wolna od potrce. S do wyboru dwie opcje: Skadki rzeczywiste - od minimalnego wynagrodzenia odejmowane s aktualne skadki na ubezpieczenie spoeczne obliczone na licie pac, Skadki liczone od minimalnego wynagrodzenia - minimalne wynagrodzenie jest pomniejszane o skadki policzone od kwoty minimalnego wynagrodzenia.
Kategorie parametrw konfiguracyjnych - Obliczenia premii uznaniowej
Kategoria suy do okrelenia sposobu obliczania premii uznaniowej wyraonej jako procent. o Podstawa premii uznaniowej [%] - parametr ten pozwala okreli od jakiej podstawy ma by obliczana premia. S do wyboru nastpujce moliwoci: anga - kwota angau (dla pracownikw wynagradzanych w staej miesicznej stawce) lub iloczyn iloci godzin roboczych w miesicu i stawki godzinowej (dla pracownikw wynagradzanych w stawce godzinowej), anga - nieobecnoci - wynagrodzenie j.w. pomniejszone o nieobecnoci, za wyjtkiem urlopu wypoczynkowego, anga - nieobecnoci - urlopy - wynagrodzenie j.w. pomniejszone o wszystkie nieobecnoci. o Do podstawy premii wlicza - parametr ten pozwala uzupenia podstaw premii o prowizj i akord dla innych systemw wynagradzania ni miesiczny i godzinowy.
Kategorie parametrw konfiguracyjnych - Obliczenia premii z angau
Kategoria suy do okrelenia sposobu obliczania premii z angau wyraonej jako procent. o Podstawa premii z angau [%] - parametr ten pozwala okreli od jakiej podstawy ma by obliczana premia. S do wyboru nastpujce moliwoci: anga - kwota angau (dla pracownikw wynagradzanych w staej miesicznej stawce) lub iloczyn iloci godzin roboczych w miesicu i stawki godzinowej (dla pracownikw wynagradzanych w stawce godzinowej), anga - nieobecnoci - wynagrodzenie j.w. pomniejszone o nieobecnoci, za wyjtkiem urlopu wypoczynkowego,
70
Rozdzia 3 Podstawowe administrowanie systemem
anga - nieobecnoci - urlopy - wynagrodzenie j.w. pomniejszone o wszystkie nieobecnoci. Do podstawy premii wlicza - parametr ten pozwala uzupenia podstaw premii o prowizj i akord dla innych systemw wynagradzania ni miesiczny i godzinowy. Min ilo NN odbierajca premi - ten parametr pozwala okreli ile dni nieobecnoci nieusprawiedliwionych w miesicu powoduje nie wypacenie premii z angau. Kategorie parametrw konfiguracyjnych - Obliczenia list pac
Kategoria zawiera parametry sterujce obliczeniami na listach pac. o Procent skadki na Zw.Zawod.obliczany od, Procent skadki na Z.Zawod2 obliczany od i Procent skadki na Organizacj obliczany parametry te umoliwiaj wybranie od jakiej podstawy maj by obliczane skadki na zwizki zawodowe i dowoln organizacj. S tu nastpujce moliwoci od: angau pacy zasadniczej brutto o Dodatek staowy - parametr ten pozwala wczy obliczanie dodatku staowego poprzez wybranie innej wartoci ni nie oblicza oraz steruje sposobem wyznaczania iloci lat wysugi. Wariant I - zamienia sum iloci dni, wynikajcej z przebiegu dotychczasowego zatrudnienia i aktualnego zatrudnienia, na ilo lat, poprzez podzielenie tej sumy przez 365 i pobranie czci cakowitej wyniku. Wariant II - wykonuje arytmetyczne dodawanie dat przyjmujc zaoenie, e kady miesic ma 30 dni. Jako wysuga przyjmowana jest ilo lat. o Przecitna ilo godzin w miesicu - parametr wykorzystywany w obliczeniach list pac (dodatek staowy, wyrwnanie do najniszego wynagrodzenia). o Wyrwnanie do najniszego wynagrodzenia - parametr umoliwia zmian sposobu pomniejszania pacy minimalnej w przypadku nieobecnoci z powodu choroby dla pracownikw wynagradzanych w staej miesicznej stawce. Wybranie wartoci: uwzgldnianie chorb - godzinowo pomniejsza najnisz pac za kad godzin nieobecnoci o stawk, wynikajc z podzielenia pacy minimalnej przez ilo godzin roboczych z danego miesica. Natomiast ustawienie wartoci: uwzgldnianie chorb dniwkowo pomniejsza najnisz pac za kady dzie choroby o 1/30 pacy minimalnej.
71
Rozdzia 3 Podstawowe administrowanie systemem o
Wynagrodzenie urlopowe i za dni usp.pat - ten parametr pozwala wyczy obliczanie wynagrodzenia za urlopy i dni usprawiedliwione patne dla pracownikw wynagradzanych w staej miesicznej stawce. Oczywic ie w takim przypadku paca zasadnicza nie jest pomniejszana za te dni. Ogranicza sk. na ub. zdr. do kwoty podatku - zaznaczenie tego parametru powoduje, e kiedy podatek jest niszy od skadki zdrowotnej to wysoko skadki zdrowotnej jest ograniczana do wysokoci podatku. W przeciwnym razie skadka zdrowotna wynosi tyle, ile zostaa naliczona. Obliczanie stau do min.wynagrodzenia - parametr ten steruje sposobem wyznaczania iloci lat stau pracy na potrzeby oblicze minimalnego wynagrodzenia waciwego dla kadego pracownika. Wariant I - zamienia sum iloci dni, wynikajcej z przebiegu dotychczasowego zatrudnienia i aktualnego zatrudnienia, na ilo lat, poprzez podzielenie tej sumy przez 365 i pobranie czci cakowitej wyniku. Wariant II - wykonuje arytmetyczne dodawanie dat przyjmujc zaoenie, e kady miesic ma 30 dni. Jako wysuga przyjmowana jest ilo lat. Nie obliczaj wiadcze rodzinnych - zaznaczenie tego parametru wycza obliczanie wiadcze rodzinnych. Ma zastosowanie dla firm zatrudniajcych mniej ni 20 pracownikw, ktre utraciy prawo do wypaty wiadcze rodzinnych po 1.09.2005. Pomniejsza prowizj o nieobecnoci - zaznaczenie tego parametru powoduje pomniejszanie prowizji wprowadzonej do kartoteki pracownika o nieobecnoci, wg identycznych zasad, jakie stosuje si do pomniejszania pacy zasadniczej dla pracownikw wynagradzanych w staej miesicznej stawce. Rozliczanie zaliczek - ten parametr przechowuje domylne ustawienie okrelajce sposb rozliczania zaliczek rejestro wanych w kartotece Zaliczki na podatek dochodowy. Mamy do wyboru dwie moliwoci: Przez list zaliczkow - w celu rozliczenia zaliczki (potrcenia na licie podstawowej) wymaga stworzenia obliczenia i zamknicia listy zaliczkowej, Przez dokument KW - kada zarejestrowana zaliczka jest rozliczana na najbliszej licie podstawowej. Maksymalne potrcenie zaliczek [%] - parametr ten suy do wyznaczenia maksymalnej kwoty dochodu moliwej do potrcenia w skadniku Potrcenie zaliczek.
Uwaga!
Dochd stanowicy podstaw oblicze jest pomniejszany o kwot potrce ustawowych.
72
Rozdzia 3 Podstawowe administrowanie systemem o
Procent skadki do K.Z.P naliczany od - parametr pozwala okreli sposb, w jaki oblicza si skadk do Kasy Zapomogowo Poyczkowej. S tu nastpujce moliwoci od: angau pacy zasadniczej brutto
Kategorie parametrw konfiguracyjnych - Obliczenia urlopu
Kategoria zawiera parametry niezbdne do prawidowego wyliczenia wymiaru urlopu, po wejciu w ycie zmian w Kodeksie Pracy z dnia 01.01.2004 o Urlopy ze starego kodeksu nalicza - parametr sucy do wyliczenia urlopu niewykorzystanego do 31.12.2003 r., czyli przed wejciem zmian w KP z 1.01.2004 r.. Jest to parametr tekstowy o dwu wartociach : proporcjonalnie do wspcz.etatu w penej iloci dni. Warto pusta jest interpretowana jako w penej iloci dni. Wprowadzenie tego parametru wie si z niejednoznacznoci interpretacji w kwestii naliczania godzin urlopu zalegego. Wybierajc opcj w penej iloci dni uytkownik kae programowi nalicza za kady dzie zalegego urlopu peen godzinowy wymiar (np. 8 godzin) bez wzgldu na to, czy pracownik jest zatrudniony na peen etat, czy tylko na jego cz. Druga warto parametru spowoduje naliczanie godzin urlopu zalegego proporcjonalnie do wspczynnika etatu.
o
Domylny wymiar godzin penego etatu - parametr sucy do prawidowego wyliczenia godzin urlopu. Zgodnie z nowym KP wymiar urlopu naley przelicza na godziny. Aby prawidowo przeliczy, musimy wiedzie ilu godzinom odpowiada dzie roboczy dla konkr etnego pracownika. Nie zawsze jest to rednio 8 godz. dziennie (np. grupy niepenosprawnych, ktrym z mocy prawa przysuguje 7 -godzinny dzie pracy na penym etacie, czy pracownicy suby zdrowia, ktrych norma dla penego etatu wynosi 7 godz. 35 min.). Jest to parametr numeryczny podawany w postaci uamka dziesitnego. Cz dziesitna dotyczy minut i obliczamy j jako ulamek: minuty/60. Przykad: 7 godz. 35 min. odpowiada warto 7.59; 7 godz. 30 min. odpowiada warto 7.50 itd.. Warto pusta bdzie interpretowana jako 8.
Kategorie parametrw konfiguracyjnych - Oglne
Kategoria ta zawiera rne parametry opisujce firm jako cao o Firma posiada fundusz socjalny - parametr steruje naliczaniem wiadczenia urlopowego. Zaznaczenie go wycza obliczanie.
73
Rozdzia 3 Podstawowe administrowanie systemem o o
o o o
o 74
Firma reprezentowana przez - parametr wykorzystywany przy drukowaniu umw o prac i cywilno - prawnych. Firma zatrudniajca mniej ni 25 osb - parametr steruje naliczaniem refundacji, przez PFRON, skadki na ubezpieczenie emerytalne za pracownika o umiarkowanym lub znacznym stopniu niepenosprawnoci. Wykorzystywany jest rwnie podczas tworzenia plikw dla systemu SODiR. Pomniejsza podst. ub. zdrowotnego o skadki - ten parametr dotyczy osb wsppracujcych i okrela, czy podstawa skadki na ubezpieczenie zdrowotne ma by pomniejszona o zapacone przez t osob skadki spoeczne. Sposb druku przelewu zbiorczego wynagr. - parametr steruje drukowaniem przelewu zbiorczego wynagrodze z list pac. Decyduje o tym, czy czteroodcinkowy przelew ma by drukowany cznie (wsplny dla wszystkich bankw), czy oddzielnie dla kadego banku, do ktrego przekazywany jest przelew. Kocowe znaki Regon-u - parametr przechowuje kocowe znaki regon-u; moe by wykorzystywany w przypadku wykorzystywania dugieg o numeru Regon (od wersji 2.20 czternasto-znakowy regon mona wprowadza w danych podstawowych firmy). Dodatek rodzinny w poz. rodzinny - parametr decydujcy o tym, czy dodatek rodzinny ma by brany do deklaracji ZUS IRB z listy pac ze skadnika Zasiek rodzinny , czy ze skadnika Dodatek rodzinny, Drukowanie przeleww - parametr decydujcy o tym, jak maj by drukowane przelewy: na czystych kartkach, na gotowych formularzach (nadruk na formularzu) lub ma by drukowana poprzednia wersja przeleww. Kod PKD - kod polskiej klasyfikacji dziaalnoci firmy dla deklaracji DEK i ZUS IWA. Kod terytorialny jednostki ZUS - parametr wykorzystywany przez deklaracje ZUS IWA. Wskanik zatr. osb niepenospr. min 6% - parametr steruje naliczaniem refundacji skadek na ubezpieczenie spoeczne za pracownika o stopniu niepenosprawnoci, przez PFRON, w zakadach zatrudniajcych wicej ni 25 osb i osigajcych wskanik zatrudnienia osb niepenosprawnych wyszy od 6%. Wykorzystywany jest rwnie podczas tworzenia plikw dla systemu SODiR. Wydruk globalny informacji dla prac. - parametr wycza pojawianie si okna dialogowego 'Pytania do inf.dla pracownika' przy drukowaniu informacji dla pracownika. Firma zatrudniajca - parametr informuje, czy firma ma prawo wypaca wszystkie zasiki z ubezpieczenia spoecznego (powyej 20 pracownikw),
Rozdzia 3 Podstawowe administrowanie systemem
tylko zasiki rodzinne i pielgnacyjne (do 20 pracownikw) lub nie wypaca adnych zasikw (do 4 pracownikw). Zaokrgla zaliczk na podatek - parametr steruje obliczeniami podatku na listach pac i w umowach cywilno prawnych. Jeeli jest zaznaczony, podstawa opodatkowania i kwota podatku jest zaokrglana do penych zotych (dla wypat do 1.01.2006 r. kwota podatku jest zaokrglana do 10 groszy). Przy nie zaznaczonym parametrze - obliczenia wykonywane s z dokadnoci do 1 grosza.
Kategorie parametrw konfiguracyjnych - Parametry eksportu
Kategoria zawiera parametry wykorzystywane przy eksporcie danych. o Katalog eksportowy do Patnika - parametr podaje katalog, do ktrego eksportowane bd pliki z deklaracjami zgoszeniowymi i rozliczeniowymi, ktre nastpnie mog by importowane do programu Patnik. o Katalog transferowy przeleww elektr. - parametr podaje katalog, do ktrego eksportowane bd pliki zawierajce przelewy elektro niczne oraz pliki dla systemu SODiR. o Numer oddziau BRE firmy - parametr wykorzystywany przy transferze elektronicznym przeleww. Jeeli przelew elektroniczny jest dokonywany z rachunku bankowego zaoonego w Oddziale BRE naley wpisa numer oddziau. o Pliki dla WF-Fakira do katalogu firmy - zaznaczenie tego parametru powoduje umieszczanie plikw eksportowych dla Fakira w podkatalogu EKSPORT firmy, zamiast w gwnym katalogu. o Nazwa firmy dla transferu SOD - parametr jest wykorzystywany, jeeli zarejestrowana w systemie SODiR nazwa firmy jest inna ni nazwa skrcona. o Skadki ZUS w poz. 44 INF-D-P - zaznaczenie tego parametru powoduje wykazanie skadek na ubezpieczenie spoeczne ubezpieczonego w pozycji pomniejszenia deklaracji INF-D-P. Dla deklaracji za okres od 1.2008 r. parametr nie jest wykorzystywany. o Pomin poz. 46-49 INF-U-P i 38-41 INF-D-P - zaznaczanie tego parametru wycza obliczanie i rejestracj wymienionych pozycji podczas tworzenia plikw eksportowych dla systemu SODiR.
Kategorie parametrw konfiguracyjnych - Umowy cywilno-prawne
Kategoria ta zawiera parametry przechowujce domylne wartoci pl wykorzystywanych przy dopisywaniu umw cywilno prawnych. o Domylny rodzaj umowy o Domylna forma opodatkowania o Domylna pozycja PIT-8B
75
Rozdzia 3 Podstawowe administrowanie systemem o o o
Domylna pozycja PIT-8A Max.zwoka w patnoci za umow zlecenie Pomniejsza wynagrodzenie umw okresowych - Zaznaczenie tego parametru powoduje pomniejszenie kwoty umowy okresowej w przypadku jej rozpoczcia lub zakoczenia w trakcie miesica. Pomniejszenie jest proporcjonalne do dni kalendarzowych. Przy niezaznaczonym parametrze, do oblicze pobierana jest caa kwota umowy.
Kategorie parametrw konfiguracyjnych - Umowy o prac i angae
Kategoria nie wykorzystywana. 3.3.2. USTAWIENIA UYTKOWNIKA Opcja ta suy do ustawienia konfiguracji systemu WF-GANG dla konkretnego uytkownika. Przydatna jest np. wtedy, gdy chcemy, aby przy starcie sytemu wywietlao si od razu okno Wyboru firm . Dostp do tej opcji jest z menu gwnego Konfiguracja | Ustawienia uytkownika. Wybr firmy przy starcie systemu - opcja szczeglnie uyteczna w przypadku, gdy system obsuguje wiele firm (zwaszcza dla biur rachunkowych). Ustawienie parametru na TAK powoduje wywietlenie listy firm do wyboru. Rejestrator czasu pracy - za pomoc tej opcji wybiera si jeden ze zdefiniowanych rejestratorw czasu pracy informujc tym samym system o strukturze pliku z danymi. Opcja ta suy rwnie do definiowania nowych rejestratorw. Plik danych z RCP - opcja suy do wskazania pliku zawierajcego dane z rejestratora czasu pracy. W wikszoci przypadkw, gdy rejestrator zapisuje dane do pliku o tej samej nazwie, wystarczy plik wskaza raz. Styl menu danych osobowych - opcja umoliwia wybr wygldu menu dostpu do danych osobowych. Ustawienie parametru na Klasyczny powoduje, e menu bdzie zachowywa si identycznie jak w wersji systemu DOS. Ustawienie parametru na Windows spowoduje wywietlanie menu w stylu Windows.
76
Rozdzia 3 Podstawowe administrowanie systemem
Rys. Okno konfiguracji ustawie uytkownika
3.3.3. USTAWIENIA NUMERACJI W systemie WF-GANG dla Windows moliwe jest ustawienie sposobu wywietlania szeregu cigw numeracyjnych (tzw. maski). Dwa najwaniejsze dla poprawnego dziaania systemu: Numer ewidencyjny pracownika i Numer listy pac s zdefiniowane. Inne cigi mona doda za pomoc opcji Definicje numeracji w Administratorze. Z menu gwnego wybierz Konfiguracja | Ustawienia numeracji. Wskazanie cigu autonumeracyjnego i wybranie przycisku Popraw wywouje okno pozwalajce modyfikowa parametry tego cigu. S to: Maska - cig znakw o specjalnym znaczeniu reprezentujcy posta docelow cigu autonumeracyjnego. Okres numeracji - okrela kiedy licznik autonumeracji ma by zerowany. S tu nastpujce moliwoci. o Cigy - licznik nie jest zerowany, o Roczny - licznik jest zerowany przy zmianie roku. o Miesiczny - licznik jest zerowany przy zmianie miesica. Ostatni numer - opcja pozwala ustali od jakiej wartoci zacznie dziaa licznik autonumeracji. W tym celu po ustaleniu danej wartoci w polu naley nacisn przycisk Ustaw ostatni numer.
77
Rozdzia 3 Podstawowe administrowanie systemem
Rys. Okno wyboru definicji numeracji i i konfiguracji ustawienia cigu numeracyjnego
W zalenoci od ustawienia Okresu numeracji i rodzaju Powizania okrelonych w definicji cigu numeracyjnego uaktywniane s parametry, ktre pozwalaj ustawi numer dla wybranej firmy, dziau lub osoby w konkretnym roku, miesicu. Nazwa obiektu - nazwa firmy, dziau lub pracownik. Rok i Miesic - dla okresu numeracji rocznej i miesicznej.
Uwaga!
Maska Numeru ewidencyjnego pracownika nie moe by modyfikowana. Cakowita dugo maski Numeru listy pac nie moe przekracza 12 znakw. 3.3.4. USTAWIENIA DRUKAREK W celu zapewnienia prawidowego przebiegu procesu drukowania w oknie obsugi drukarek, udostpnionym przez opcj Konfiguracja | Drukarki tekstowe naley dokona odpowiednich ustawie. Ustawienia te dotycz: Drukarka - w udostpnionym oknie zarzdzania sterownikami drukarek naley wskaza jedn z zainstalowanych drukarek. Kody sterujce - wybra zestaw kodw sterujcych. W ten sposb wybiera si sterownik, ktry tumaczy znaki specjalne uywane w szablonach
78
Rozdzia 3 Podstawowe administrowanie systemem
wydrukw, a dotyczce kroju pisma, formatowania tekstu i tp., na kody specyficzne dla danej drukarki. Ilo linii na stron - wpisanie wartoci rnej od zera powoduje automatyczne wysunicie strony po wydrukowaniu danej iloci linii. Funkcj t mona wykorzysta przy drukowaniu dugich zestawie w celu ominicia perforacji podczas drukowania na skadance lub pozostawienie wyranego marginesu dolnego oraz wczenia mechanizmu podsumowa na stronie.
Uwaga!
Warto zero wycza mechanizm automatycznego stronicowania. Wyczenie stronicowania jest zalecane dla szablonw wydrukw z umieszczonymi na stae znacznikami koca strony np. deklaracje PIT . W przypadku korzystania ze sterownika DRUKARKA WINDOWS naley okreli niezerow ilo linii na stron. W przeciwnym przypadku wydrukowana zostaje tylko jedna strona. Wyjtek stanowi szablony wydrukw z umieszczonymi na stae znacznikami koca strony.
Rys. Okno ustawienia drukarki
Rysowanie ramek w trybie graficznym - przecznik oznaczajcy, czy wydruki maj by drukowane liniami cigymi (wczony), czy przerywanymi (wyczony). Pierwsza z tych opcji wymusza drukowanie tzw. znakw semigraficznych, co znacznie spowalnia proces drukowania na
79
Rozdzia 3 Podstawowe administrowanie systemem
drukarkach igowych (ale w zamian polepsza wygld wydruku). Zmiany ustawienia przecznika dokonuje si klawiszem [Spacja]. Status: przecznik wczony jest sygnalizowany symbolem [ ]. Rysowanie ramek wycza si rwnie w przypadku, gdy drukarka nie obsuguje strony kodowej LATIN-2 i zamiast ramek drukowane s inne znaki. Polskie litery - opcja umoliwia uzyska na wydrukach polskie znaki narodowe. Mamy do wyboru opcje: Latin 2, Mazowia, ISO 8859-2, Windows, Bez polskich znakw. Mona wybra drukowanie polskich liter w/g jednego z widocznych w tym oknie standardw. Wybr ktrej z tych opcji daje rezultaty, jeli jest to wybr skuteczny, tzn. jeli drukarka ma moliwo drukowania w jednym z umieszczonych tam standardw (drukarki igowe musz by wyposaone w odpowiedni ukad elektroniczny).
Uwaga!
W przypadku wybrania sterownika DRUKARKA WINDOWS naley koniecznie wybra standard polskich liter Maziowa.
Uyj ustawie indywidualnych wydruku - uaktywnia opcj Ustawienia indywidualne klawisz [F4] pozwalajc okreli parametry drukowania oddzielnie dla kadego raportu.
Opisane wyej ustawienia dotycz tego uytkownika programu, dla ktrego zostay wprowadzone. Daje to moliwo zwizania ustawie z uytkownikiem. Jeli wic w naszej firmie jedna osoba prowadzi zagadnienia kadrowe, a druga pacowe to moemy zainstalowa program WF-GANG na serwerze (jeli mamy sie) i tak skonfigurowa ustawienia drukarki, by pierwsza z tych osb drukowaa pisma kadrowe np. na drukarce laserowej (na og na arkuszach A4), za druga produkowaa listy pac na drukarce igowej z szerokim wakiem. Niezalenie od tego funkcjonuje opisana wczeniej opcja ustawie indywidualnych, ktra pozwala na jeszcze bardziej osobiste przypisanie parametrw drukowania. Wykorzystujc t opcj moemy drukowanie kadego wydruku dla kadego uytkownika skonfigurowa inaczej. 3.3.5. REJESTRATORY CZASU PRACY
Definiowanie rejestratora System WF-GANG jest przystosowany do rejestratorw zapisujcych w plikach tekstowych pojedyncze zdarzenia (wejcie lub wyjcie) w kolejnych wierszach. W celu przystosowania systemu do pracy z nowym rejestratorem czasu pracy naley poda szereg informacji.
80
Rozdzia 3 Podstawowe administrowanie systemem
Rys. Okno definicji rejestratora - dane podstawowe
Na zakadce Podstawowe podajemy dane podstawowe urzdzenia. Nazwa - pole opisowe - bdzie si pojawia w konfiguracji uytkownika o ile bdzie wybrany ten, a nie inny rejestrator. Producent - pole informacyjne okrelajce producenta urzdzenia. Maska - najwaniejsza informacja przekazywana systemowi. Okrela, w ktrych kolumnach pliku z danymi RCP znajduj si poszczeglne informacje. Rodzaj informacji kodowany jest za pomoc symboli literowych. E, K i S - su do okrelenia pracownika. Jeeli w pliku danych zawarty jest numer ewidencyjny z systemu, to jego pozycje w wierszu zaznaczamy literami E, jeli numer systemowy pracownika - literami S. Natomiast, jeeli rejestrator posuguje si wasn numeracj (numer karty) to korzystamy z litery K.
Uwaga!
W przypadku korzystania z symbolu K naley pracownikom przypisa numery kart rejestratora. Robi si to w oknie zarzdzania kartotek osobow w opcji Inne Dane | Rne Informacje O Pracowniku | Nr Karty Rejestratora.
81
Rozdzia 3 Podstawowe administrowanie systemem
D, M i R - okrelaj dat zdarzenia. D wskazuje, w ktrej pozycji wiersza zapisany jest dzie, M - miesic, R - rok g i m - opisuj czas rejestracji. g oznacza pozycje godzin, a m minut. Kolejne cyfry (1, 2, 3, 4, ...) okrelaj pozycje znakw opisujcych rodzaj zdarzenia (wejcie, wyjcie). Tzw. status zdarzenia jest szczegowo definiowany na drugiej zakadce tego okna.
Znak X jest ignorowany, suy do dopasowania maski do rzeczywistej szerokoci wiersza w pliku z danymi. Przykad 1: Plik z danymi RCP ma posta: 2 3968001 0830092922 2 3968001 0830180932 gdzie 1-a i 2-a kolumna to numer czytnika, od 3-ej do 10-ej kolumny zapisany jest numer karty, 11-ta i 12-ta kolumna to miesic, 13-ta i 14-ta to dzie, 15-ta i 16-ta to godzina 17-ta i 18-ta to minuta zdarzenia. 19-ta kolumna opisuje zdarzenie (status), a kolumna 20-ta zawiera nieistotn informacj. Maska dla takiego RCP powinna wyglda nastpujco: XXKKKKKKKKMMDDggmm1X W przypadku, gdy posugujemy si numerem ewidencyjnym pracownika, naley pamita, e jest on zdefiniowany w systemie jako warto znakowa (tekstowa) wyrwnywana do lewej strony. Dlatego, jeli ilo znakw w numerze ewidencyjnym jest mniejsza od zadeklarowanej w masce, naley w pliku z danymi dokona uzupenienia spacjami (zawsze z prawej strony). Przykad 2: Pracownik ma nr ewidencyjny 178. Maska dla danych rejestratora zdefiniowana jest nastpujco: XEEEEEEXRRRRMMDDXggmmX1X Plik z danymi powinien wyglda tak: z178 z20070615z0815z2z z178 z20070615z1615z3z Na zakadce Statusy przyporzdkowuje si wartoci rnych zdarze znakom statusu.
82
Rozdzia 3 Podstawowe administrowanie systemem
Rys. Okno definicji rejestratora - statusy
Mamy tu sze moliwoci, z ktrych przynajmniej dwie (wejcie i wyjcie normalne) musz by zdefiniowane.
83
Rozdzia 3 Podstawowe administrowanie systemem
Rys. Okno definicji statusw RCP
Przykad 3: W kolumnie 19-tej pierwszego przykadu zapisany jest status zdarzenia , co zostao okrelone w masce. Kolumna ta moe przyjmowa dwie wartoci 2 - wejcie i 3 - wyjcie. W pole maska wprowadzamy odpowiednio i zaznaczamy: 2 - wejcie normalne 3 - wyjcie normalne Obsuga rejestratorw Przed przystpieniem do korzystania z Rejestratorw Czasu Pracy naley w opcji Ustawienia uytkownika wybra jeden ze zdefiniowanych rejestratorw oraz wskaza plik z danymi RCP. W przypadku, gdy rejestrator posuguje si do identyfikowania pracownika wasn numeracj (tzw. numerem karty), naley w systemie pracownikom przypisa numery kart rejestratora. Suy do tego opcja Kartoteki | Kartoteka osobowa | Inne dane | Rne informacje o pracowniku | Nr karty rejestratora. Po skonfigurowaniu programu mona rozpocz prac z rejestratorami za pomoc opcji z menu gwnego Rejstr.czasu. Do wyboru mamy:
84
Rozdzia 3 Podstawowe administrowanie systemem
Odczytanie danych z rejestratora czasu pracy - procedura odczytuje dane ze wskazanego pliku, interpretuje je na podstawie maski, wie w pary wejcie - wyjcie i zapisuje do tabeli Obecno. Bdy rejestratora - raport uatwiajcy wychwycenie z caego zbioru danych tych, ktre z rnych wzgldw nie posiadaj pary. Przegldanie danych z rejestratora - opcja suy do dodawania i modyfikacji zapisw z rejestratora. Historia rejestracji - raport prezentujcy poczone w pary wejcie wyjcie rejestracje z czytnikw, podaje czas przepracowany, czas wyjcia subowego i prywatnego dla pary. Bilans czasu pracy - raport informujcy o nadwyce lub deficycie czasu przepracowanego dla pracownikw za wybrany okres. Usu rejestracje bdne - opcja pozwala usun zapisy nie posiadajce pary do wybranej daty. Usu zapisy rejestratora - w przypadku nagromadzenia duej iloci danych mona za pomoc tej opcji zredukowa ilo rejestracji w tabeli Obecno za podany okres. Przypiesza to wykonywanie si innych opcji i raportw zwizanych z rejestracj czasu pracy. Operacja jest wykonywana dla wszystkich pracownikw.
Wybr rejestratora
Rys. Okno wyboru rejestratora
85
Rozdzia 3 Podstawowe administrowanie systemem
W oknie tym mona wybra jeden ze zdefiniowanych rejestratorw. Informujc tym samym system o strukturze pliku z danymi. Okno suy rwnie do definiowania nowych rejestratorw i modyfikacji istniejcych.
3.4.
KONFIGURACJA SKADNIKW PACOWYCH
Operacja ta polega na takim ustaleniu pewnych istotnych waciwoci skadnikw pacowych, by realizoway one potrzeby konkretnej instalacji programu. Mamy nadziej, e w znakomitej wikszoci przypadkw taka rekonfiguracja nie bdzie potrzebna i ustawienia przyjte przez nas w standardzie oka si dobre dla wszystkich (lub niemal wszystkich) skadnikw wprowadzonych przez nas. Gdyby jednak okazao si, e ktry skadnik pacowy zachowuje si w naszym rozwizaniu inaczej ni to jest pot rzebne w konkretnej firmie, to wanie w tej opcji mona zaistniay problem rozwiza. Wybieramy opcj Konfiguracja | Konfiguracja skadnikw pacowych z menu gwnego programu. W otwartym teraz oknie wybieramy typ listy (okienko wyboru w grnej czci okna), ktrego dotyczy nasz problem. Zostanie wywietlony wykaz skadnikw pacowych wybranego typu listy. Przycisk Popraw (albo [F2]) umoliwi nam dokonanie rekonfiguracji skadnika pacowego w oknie dialogowym. Prosimy zwrci szczegln uwag na pozycje umieszczone w oknie zatytuowanym Rozliczanie skadnika (skadnik wpywa na:). Postawienie znaku przy jednym z elementw wykazu nazwanego Skadnik wpywa na: spowoduje dodanie naszego skadnika do wskazanego tak elementu. Po zatwierdzeniu dokonanych zmian (odpowiedni przycisk lub klawisz [F10]) program zapamituje now konfiguracj skadnikw pacowych. Omawiana tutaj funkcja, oprcz rekonfiguracji istniejcych skadnikw pacowych, umoliwia dopisanie nowego skadnika. Skadnik, ktry zostanie dopisany (nowy skadnik) z zaoenia otrzymuje atrybut rcznego wprowadzania i pojawi si wrd tzw. skadnikw wstpnych przed naliczeniem listy pac. Istniej dwa sposoby dodania nowego skadnika w omawianej tutaj funkcji systemu. Przycisk Dodaj (lub [Insert]). Pojawi si okno dialogowe opisane dla rekonfiguracji skadnika ju istniejcego w systemie. W oknie tym wprowadzamy nazw nowego skadnika i jego pozycj na licie skadnikw danego typu (numer kolejny - nadanie numeru ju istniejcego spowoduje przenumerowanie skadnikw dalszych). Dalsza konfiguracja skadnika jest taka sama jak opisano na pocztku rozdziau.
86
Rozdzia 3 Podstawowe administrowanie systemem
Poprzez wykorzystanie kreatora skadnikw pacowych. Ta moliwo dotyczy jedynie skadnikw listy podstawowej. Odpowiadajc na pytania programu uzyskamy odpowiednio skonfigurowany nowy skadnik.
Rys. Okno skadnikw listy
Uwaga!
Zwrmy raz jeszcze uwag na to, e w omawianej tu opcji program wprowadzi nowe skadniki jako wpisywane rcznie. Ewentualna zmiana tego statusu jest moliwa, jednak wymaga bdzie stworzenia algorytmu (i napisania kodu), wg ktrego nasz nowy skadnik ma by obliczany. Pisanie kodu procedur i funkcji stanowi bdzie jeden z tematw podrcznika administratora.
87
Rozdzia 3 Podstawowe administrowanie systemem
Rys. Okno konfiguracji skadnikw pacowych
3.5.
KONFIGURACJA KSIGOWANIA LIST PAC
Wybierajc opcj Konfiguracja | Konfiguracja ksigowania list pac otwieramy okno zarzdzania schematami ksigowymi.
88
Rozdzia 3 Podstawowe administrowanie systemem
Schematy ksigowania list pac
W otwartym oknie zarzdzania wybieramy przycisk Schematy ksigowania i tworzymy nowy schemat funkcj Dodaj ([Insert]), lub modyfikujemy ju istniejcy funkcj Popraw ([F2]). Przez schemat ksigowania rozumiemy tu opis, zgodnie z ktrym ustalone elementy bd ksigowane na okrelone konta. Naley przy tym wiedzie, e zestaw ksigowanych pozycji jest wsplny dla wszystkich schematw - rnica polega jedynie na tym, e te same pozycje s ksigowane na inne konta. Sens takiego rozwizania tkwi w tym, e stykalimy si z ksigowaniem tych samych elementw na rne konta dla rnych grup pracowniczych. Po wprowadzeniu schematw ksigowania naley przej do menu Kartoteki | Kartoteka osobowa i zaznaczajc odpowiednio grupy pracownikw, poprzez operacje grupowe wprowadzi kadej osobie zapis mwicy wg jakiego schematu maj by ksigowane jego pace. Wrmy do okna zarzdzania schematami ksigowa. W grnej jego czci wida definicj domylnego schematu. Funkcje Dodaj ([Ctrl]+[Ins]), Popraw ([Ctrl]+[F2]) i Usu ([Ctrl]+[Del]) pozwalaj tworzy, korygowa i kasowa nazwy ksigowanych pozycji. Funkcja Wybierz skadniki pacowe ([F5]) umoliwia zdefiniowanie powiza poszczeglnych skadnikw z dan pozycj schematu. W otwartym t funkcj oknie dialogowym wybieramy typ listy, a nastpnie za pomoc Sumuj [+] (lub klawiszem [Spacja]) zaznaczamy te skadniki, ktre bd sumowane, za za pomoc Odejmij [-] te, ktre bd odejmowane. Tak utworzona pozycja ksigowa bdzie wic algebraiczn sum wszystkich zaznaczonych skadnikw. Zawsze w razie potrzeby mona wy cofa
89
Rozdzia 3 Podstawowe administrowanie systemem
wprowadzone dane wybierajc Usu powizanie ([Del]). Po zamkniciu okna definicji pozycji moemy albo tworzy nastpn (postpujc w sposb opisany wyej), albo wprowadzi opis jej rozksigowania. W tym celu w sekcji Definicja ksigowania wybieramy Dodaj ([Ins]). Zwracamy uwag na to, e jedna pozycja moe mie wiele pozycji Konto Winien / Konto Ma. Okno definicji schematu opuszczamy przyciskiem Zamknij lub klawiszem [Esc].
Rys. Okno schematw ksigowania
90
Rozdzia 3 Podstawowe administrowanie systemem
Rys. Okno definiowania szablonu ksigowania
3.6.
OBSUGA KALENDARZY-GRAFIKW CZASU PRACY
3.6.1. GRAFIKI WZORCOWE Su do zdefiniowania nominalnego czasu pracy pracownika (lub grup pracowniczych). Przechowuj informacje o tym, ktre dni w roku s robocze, ktre wolne, a ktre s witami. Okrelaj te norm czasu pracy dla kadego dnia. Norma czasu pracy jest podawana jako ilo godzin i minut do przepracowania w danym dniu.
Uwaga!
Zawsze naley w jeden grafik wzorcowy wprowadzi co najmniej dwa lata: rok biecy i rok ubiegy. Konieczno ta wynika std, e program musi mie moliwo signicia odpowiedni ilo miesicy wstecz dla wyliczenia stawki zasikowej i stawki za dzie urlopu. Z menu gwnego wybieramy opcj Konfiguracja | Kalendarze. Otworzy si okno zarzdzania umoliwiajc tworzenie nowego lub modyfikacj istniejcego grafika wzorcowego.
91
Rozdzia 3 Podstawowe administrowanie systemem
Rys. Okno zarzdzania grafikami wzorcowymi
Opcja Dopisz ([Ins]) w oknie zarzdzania grafikami umoliwia dodanie nowego grafika, za Popraw ([F2]) - modyfikacj nazwy grafika istniejcego. Po podaniu nazwy tworzonego grafika i jej zatwierdzeniu (klawiszem [F10] lub Zatwierd) wywoane zostaje kolejne okno, umoliwiajc wypenienie grafika odpowiednim wzorcem.
92
Rozdzia 3 Podstawowe administrowanie systemem
Rys. Okno definicji nazwy grafika wzorcowego
Opcja Dopisz ([Ins]) w oknie zarzdzania grafikami umoliwia dodanie nowego grafika, za Popraw ([F2]) - modyfikacj nazwy grafika istniejcego Po podaniu nazwy tworzonego grafika i jej zatwierdzeniu (klawiszem [F10] lub Zatwierd) wywoane zostaje kolejne okno, umoliwiajc wypenienie grafika odpowiednim wzorcem.
93
Rozdzia 3 Podstawowe administrowanie systemem
Rys. Okno obsugi grafika wzorcowego
Podstawowe elementy wzorca to: Typ - rodzaj dnia. W systemie przyjto nastpujcy sposb oznaczania dni: R - dzie roboczy W - dzie wolny S - dzie witeczny Ilo godz. - dugo dnia pracy podawana w formacie godz:min (np. 8:30) Godzina rozpoczcia i zakoczenia pracy - dane te podaje si rwnie w godzinach i minutach, np. 9:00 17:00, 7:00 14:35. Wyjtki - wykaz wit. Wypenianie wzorca odbywa si zawsze z podaniem zakresu czasowego (data od, data do). Mamy dwie moliwoci: wypenienie wg wzorca tygodniowego wypenienie wg cyklu pracy w ruchu cigym
Uwaga!
Uytkownik nie powinien stosowa wasnego sposobu oznaczania rodzaju dni, ani stosowa dodatkowych ich rodzajw, bowiem s one cile zwizane z funkcjami wykorzystywanymi w algorytmach rozliczenia czasu pracy oraz naliczania list pac. Jeli jednak uytkownik programu zdecyduje si na zmian symbolizacji dni, to musi konsekwentnie zmodyfikowa wszystkie algorytmy ( a
94
Rozdzia 3 Podstawowe administrowanie systemem
jest ich wiele), ktrych prawidowe funkcjonowanie zaley od rodzaju dnia odczytanego z kalendarza. W razie wprowadzenia nowych typw dni naley mie wiadomo, e dla programu takie rozszerzenie zaczyna naprawd dziaa dopiero po odpowiednim oprogramowaniu zmian, czyli po dopisaniu odpowiednich algorytmw (lub modyfikacji ju istniejcych). Wypenianie wg wzorca tygodniowego Z okna obsugi grafika wzorcowego wybieramy przycisk Wzorca tygodniowego lub klawisz [Ins]. Otworzy si okno dialogowe, w ktrym podajemy nazw kalendarza (grafika wzorcowego), zakres dat i naciskajc na ikonk w polu Wzorzec, wybieramy waciwy wzorzec kalendarza, a nastpnie zatwierdzamy.
Rys. Okno dialogowe wypeniania kalendarza wzorcem
Po klikniciu na ikonk Wzorzec, otworzy si okno zarzdzania umoliwiajc wybr, a take dodanie nowego lub modyfikacj istniejcego wzorca. Mamy tu dwie zakadki: o Definicja wzorca - pokazuje, jak s zdefiniowane dni tygodnia. o Wyjtki - zawiera wyszczeglnione wita. W razie potrzeby moe my je tu uzupeni lub zmodyfikowa.
95
Rozdzia 3 Podstawowe administrowanie systemem
Rys. Okno zarzdzania wzorcami kalendarza
Rys. Okno zarzdzania wzorcami kalendarza-grafika wyjtki
Opcja Dopisz ([Ins]) umoliwia dodanie nowego wzorca, za Popraw ([F2]) modyfikacj istniejcego. Obie opcje otwieraj okno definicji wzorca.
96
Rozdzia 3 Podstawowe administrowanie systemem
Rys. Okno definicji wzorca kalendarza
System podpowiada domylne wypenienie wzorca. Mona to zmieni wpisujc odpowiednie wartoci w grupie Domylne wypenienie wzorca, a nastpnie wybierajc opcj Wypenij dni. Wszystkie dni tygodnia otrzymaj podan warto. Jeli chcemy zmodyfikowa wybrany dzie, to wybieramy opcj Popraw ([F2)].
97
Rozdzia 3 Podstawowe administrowanie systemem
Rys. Okno modyfikacji dnia wzorca kalendarza-grafika
Wypenianie wg cyklu pracy w ruchu cigym Z okna obsugi grafika wzorcowego wybie ramy przycisk Cykl pracy w ruchu cigym ([Ctrl+P]). Pojawi si okno umoliwiajce wprowadzanie iloci godzin pracy na zmian z iloci godzin wolnych. Opcja szczeglnie przydatna przy wprowadzaniu grafikw dla ruchu cigego.
98
Rozdzia 3 Podstawowe administrowanie systemem
Rys. Okno definicji cyklu pracy
Po wpisaniu daty i godziny rozpoczcia oraz daty zakoczenia wypeniania kalendarza naley za pomoc przycisku Dodaj ([Ins]) wprowadzi peen cykl.
Rys. Okno pocztkowe definicji pozycji cyklu
99
Rozdzia 3 Podstawowe administrowanie systemem
Przyciski Popraw ([F2]) oraz Usu ([Del]) su do modyfikacji cyklu. Przyciskiem Wyczy cykl mona usun naraz wszystkie pozycje. Po klikniciu Zatwierd ([F10]) kalendarz zostanie automatycznie wypeniony odpowiednimi danymi. Ponadto cykl ten zostanie zapamitany i mona go bdzie wykorzysta przy wypenianiu nastpnych grafikw wzorcowych..
100
Rozdzia 3 Podstawowe administrowanie systemem
Zmiana dnia
Rys. Okno modyfikacji dnia w grafiku wzorcowym
W wypenionym wzorcem grafiku mona w razie potrzeby dokona modyfikacji poszczeglnych dni. W tym celu naley z okna obsugi grafika wzorcowego wybra opcj Zmie dzie. Domylny grafik Grafik wzorcowy mona przypisa do wybranego elementu struktury organizacyjnej jako domylny grafik. Dziki temu przy wprowadzaniu nowego pracownika i wyborze dziau dla niego, grafik ten zostanie automatycznie wprowadzony jako pierwszy grafik indywidualny pracownika. Przypisanie dokonujemy na formatce struktury organizacyjnej. Klikamy na ikonk w polu Domylny grafik, wybieramy waciwy wzorzec i zatwierdzamy. Jeli nie chcemy, aby przy wprowadzaniu nowego pracownika podpowiada si domylny grafik, klikamy na drug ikonk w polu Domylny grafik i zatwierdzamy.
101
Rozdzia 3 Podstawowe administrowanie systemem
Rys. Okno przypisania grafika do struktury organizacyjnej
Rys. Okno struktury organizacyjnej-usunicie domylnego grafika
102
Rozdzia 3 Podstawowe administrowanie systemem
3.6.2. GRAFIKI PRACY Grafiki pracy odzwierciedlaj system czasu pracy danego pracownika. Dane zawarte w nich su do rozliczenia czasu pracy oraz s wykorzystywane w procesie naliczania list pac. Dostp do nich jest z ekranu Kartoteki osobowej | Dane podstawowe.
Rys. Okno danych podstawowych pracownika zaznaczony przycisk Grafik pracy
Wybierajc opcj Grafik pracy (lub [Ctrl+G]) otwieramy okno zarzdzania udostpniajce szereg moliwoci. Moemy tu modyfikowa dni, wprowadza nowy grafik, wprowadza grafik indywidualny, zamienia grafiki midzy pracownikami. Bardzo istotny jest kontekst Zatrudnienie, moemy bowiem wprowadza niezalene grafiki pracy dla dwch sposobw zatrudnienia: Podstawowe i Dodatkowe. Domylnym ustawieniem jest Podstawowe.
Pierwsza zakadka Grafik pracy zawiera kompletne informacje o grafiku pracownika (typ dnia, godziny pracy i ewentualne zamiany). Podgld grafika mona filtrowa poprzez rok, miesic i zatrudnienie.
103
Rozdzia 3 Podstawowe administrowanie systemem
Rys. Okno zarzdzania grafikami pracy
Druga zakadka Historia zmian zawiera informacje o grafikach indywidualnych. Zazwyczaj pierwszy zapis ma dat zerow (pust) oznaczajc, e od zawsze pracownik pracuje wg podanego grafika. Kolejne zapisy bd ju miay dat pocztkow.
104
Rozdzia 3 Podstawowe administrowanie systemem
Rys. Okno historii zmian grafika pracy
Trzecia zakadka Modyfikacja dni grafika zawiera zmiany poszczeglnych dni grafika. Znajduj si tu zapisy wprowadzone przez uytkownika za pomoc opcji Dopisz ([Ins]), a take zapisy wprowadzone przez system automatycznie po wybraniu opcji Zamie grafiki midzy pracownikami ([Ctrl+G]).
105
Rozdzia 3 Podstawowe administrowanie systemem
Rys. Okno modyfikacji dnia w grafiku indywidualnym
106
Rozdzia 3 Podstawowe administrowanie systemem
Zamiana grafikw midzy pracownikami
Rys. Okno zamiany grafikw midzy pracownikami
Za pomoc opcji Zamie grafiki midzy pracownikami (lub [Ctr+G]) moemy dokona wymiany grafikw midzy pracownikami w wybranym okresie. Po podaniu zakresu dat, klikamy na ikonk w polu Pracownik, wybieramy osob, okrelamy typ zatrudnienia i zatwierdzamy. Wprowadzone zmiany bd widoczne na zakadce Grafik pracy i na zakadce Modyfikacja dni grafika.
107
Rozdzia 3 Podstawowe administrowanie systemem
Rys. Okno grafika po zamianie midzy pracownikami
Rys. Okno modyfikacji dni grafika po zamianie midzy pracownikami
108
Rozdzia 3 Podstawowe administrowanie systemem
3.6.3. ZMIANA GRAFIKA GRAFIK INDYWIDUALNY Czasami zdarzaj si sytuacje, kiedy pracownikowi lub grupie pracownikw trzeba zmieni grafik pracy. Np. gdy osoba pracujca do tej pory w normalnym systemie 8-godzinnym, staje si osob niepenosprawn zaliczon do znacznego lub umiarkowanego stopnia niepenosprawnoci. Wtedy jej normatywny czas pracy nie moe przekracza 7 godzin na dob i 35 godzin tygodniowo. Zachodzi wwczas konieczno zmiany jej kalendarza pracy. Moemy to zrobi na dwa sposoby. 1. Z okna zarzdzania kartotek osobow wchodzimy w Dane podstawowe [F2] pracownika i wybieramy opcj Grafik pracy (lub [Ctrl+G]) .
Rys. Okno danych podstawowych pracownika
Pokae si ekran z widocznym aktualnym grafikiem pracy pracownika. Za pomoc opcji Wprowad nowy grafik (lub [Ctrl+W]) wprowadzamy nowy grafik indywidualny. Po podaniu daty pocztkowej klikamy na ikonk w polu Grafik wzorcowy, wybieramy waciwy wzorzec, ustalamy typ zatrudnienia i zatwierdzamy. Dany grafik bdzie obowizywa od wskazanej daty pocztkowej. Informacja o nowym grafiku znajdzie si w Historii zmian. Poprzedni grafik bdzie obowizywa do daty pocztkowej nastpujcego po nim zapisu pomniejszonej o jeden.
109
Rozdzia 3 Podstawowe administrowanie systemem
Rys. Okno grafika indywidualnego
2. Zaznaczamy danego pracownika (lub grup osb) i naciskamy prawy przycisk myszy. Zostan udostpnione operacje grupowe. Z rozwinitego menu kontekstowego wybieramy opcj Zmiana grafika.
110
Rozdzia 3 Podstawowe administrowanie systemem
Rys. Menu operacji grupowych
W otwartym oknie dialogowym podajemy dat pocztkow i klikamy na ikonk w polu Grafik wzorcowy, wybieramy waciwy wzorzec, ustalamy typ zatrudnienia i zatwierdzamy. Dany grafik bdzie obowizywa od wskazanej daty pocztkowej. Informacja o nowym grafiku znajdzie si w Historii zmian. Poprzedni grafik bdzie obowizywa do daty pocztkowej nastpujcego po nim zapisu pomniejszonej o jeden.
111
Rozdzia 3 Podstawowe administrowanie systemem
Rys. Okno grupowej zmiany grafika
3.7.
URZDY SKARBOWE
112
Rozdzia 3 Podstawowe administrowanie systemem
Rys. Okno urzdw skarbowych
Po wybraniu opcji Kartoteki | Urzdy skarbowe uzyskujemy dostp do funkcji pozwalajcych zarzdza kartotek urzdw skarbowych. Funkcje te s zgrupowane w odpowiednim oknie zarzdzania. 3.7.1. WPROWADZENIE NOWEGO URZDU Wybranie opcji Dodaj klawisz [Insert] w oknie zarzdzania urzdami wywietla okno dialogowe, w ktrym naley poda co najmniej nastpujce dane: Nazwa. Nazw stosowan w wymianie korespondencji midzy urzdem, a firm. Kod. Kod pocztowy Miejscowo. Nazw siedziby urzdu. Ulica, lokal.
Rys. Okno wprowadzanie danych nowego urzdu skarbowego
3.8.
ODDZIAY ZUS
Dostp do funkcji operujcych na oddziaach ZUS umoliwia opcja Kartoteki | Oddziay ZUS Funkcje te s zgrupowane w odpowiednim oknie zarzdzania.
113
Rozdzia 3 Podstawowe administrowanie systemem
Rys. Okno oddziaw ZUS
114
Rozdzia 3 Podstawowe administrowanie systemem
3.8.1.
WPROWADZENIE NOWEGO ODDZIAU
Rys. Okno wprowadzania danych nowego oddziau ZUS
Wybranie opcji Dodaj klawisz [Insert] w oknie zarzdzania urzdami wywietla okno dialogowe, w ktrym naley poda co najmniej nastpujce dane: Nazwa. Nazw stosowan w wymianie korespondencji midzy urzdem, a firm. Kod. Kod pocztowy Miejscowo. Nazw siedziby urzdu. Ulica, lokal.
115
Rozdzia 3 Podstawowe administrowanie systemem
3.9.
DALSZA PRACA Z PROGRAMEM
W tej czci instrukcji przedstawione zostan szczegowo operacje najczciej uywane przez dziay Kadr i Rachub pac w codziennej pracy. Obsuga kartotek osobowych. Sposoby wprowadzania i modyfikacji danych osobowych. Prowadzenie dyscypliny. Rejestracja nieobecnoci i rozliczanie czasu pracy. Przygotowanie list pac. Szczegowo opisany zostanie proces od wprowadzenia pracownika na list pac, poprzez jej naliczenie do wygenerowania stosownych wydrukw i zamknicia listy.
3.10. KARTOTEKA OSOBOWA (KARTOTEKA GWNA)
Dla zwikszenia przejrzystoci podrcznika wprowadzimy pewn ilo pracownikw do kartoteki osobowej. Ponadto z dwiema osobami zawrzemy umowy zlecenia lub umowy o dzieo nie zawierajc z nimi umowy o prac (czyli nie nadajc im statusu pracownika w rozumieniu Kodeksu Pracy). Wikszo operacji zwizanych z kartotek osobow przeprowadzana jest za pomoc funkcji zgrupowanych w oknie zarzdzania t kartotek . Okno to wywouje si wybierajc opcj Kartoteki | Kartoteka osobowa z menu gwnego programu (klawisze [Ctrl] i [P]). Wraz z wywietleniem okna zarzdzania kartotek osobow system pokazuje okno struktury firmy. Mona z niego wybra dzia, co pozwala ograniczy liczb wywietlonych w tym oknie osb do tych, ktre s przypisane do danego dziau. Je eli w oknie struktury firmy wybierze si pierwsz pozycj, to w oknie zarzdzania zostanie pokazana caa zawarto kartoteki osobowej.
116
Rozdzia 3 Podstawowe administrowanie systemem
Rys. Okno zarzdzania kartotek osobow
3.11. DANE OSOBOWE
W systemie WF-GANG do przechowywania informacji osobowych suy kartoteka gwna oraz szereg pl i kartotek dodatkowych. 3.11.1. WPROWADZENIE DANYCH DO KARTOTEKI GWNEJ W tej kartotece przechowywane s podstawowe dane personalne. Aby je wprowadzi naley wybra opcj Dodaj ([Insert]) w oknie zarzdzania kartotek osobow. Opcja ta wywoa okno dialogowe (rys. 40), w ktrym podaje si podstawowe dane dotyczce osoby wprowadzanej do kartoteki. Numer ewidencyjny. Numer akt osobowych. Program podpowiada numer nastpny wikszy od poprzednio wprowadzonego. Jeeli w firmie prowadzone s akta osobowe o numeracji innej ni podpowiadana, mona numer ten zmieni na waciwy dla danej osoby. Nazwisko. Imiona. Pierwsze i ewentualnie drugie imi. Imi ojca i matki. Miejsce i Data urodzenia. Nr PESEL. Numer nadany przez referat ewidencji mieszka cw w gminie.
117
Rozdzia 3 Podstawowe administrowanie systemem
Adres zamieszkania. Peen, z miejscowoci, gmin oraz poczt i kodem pocztowym adres, ktry moe by uzupeniony o numer telefonu domowego. Numer dowodu. Seria i numer dowodu osobistego. Wydany przez. Nazwa organu, ktry wyda dowd osobisty. Urzd skarbowy. Z okna zarzdzania urzdami skarbowymi wybiera si, uywajc opcji Wybierz lub klawisza [Enter] waciwy urzd skarbowy. Jeeli taki urzd nie zosta jeszcze wprowadzony do kartoteki urzdw skarbowych to korzystajc z opcji Dodaj ([Insert]) naley go dopisa. Dokadny opis tej operacji znajduje si w rozdziale - Urzdy Skarbowe. Nr NIP. Numer ewidencji podatkowej nadany przez urzd skarbowy. Jednostka organizacyjna. W oknie zarzdzania jednostkami organizacyjnymi naley wybra za pomoc opcji Wybierz ([Enter]) odpowiedni jednostk. W przypadku gdy taka jednostka nie zostaa jeszcze zaoona mona tego dokona korzystajc z opcji Dodaj ([Insert]). Operacja ta opisana jest w rozdziale - Struktura organizacyjna firmy. Grafik pracy. Tu ustala si waciwy grafik pracy pracownika. Jeli wczeniej, przy tworzeniu struktury organizacyjnej przypisany by domylny grafik, to zostanie on przez system podpowiedziany. Jeli nie, to za pomoc opcji Wprowad nowy grafik (lub [Ctrl+W]) mona wybra waciwy z istniejcych w systemie lub utworzy nowy.
118
Rozdzia 3 Podstawowe administrowanie systemem
Rys. Okno dialogowe wprowadzania danych podstawowych pracownika
Dla wikszej przejrzystoci dane te zgrupowano w kilku zakadkach. Dodatkowo mona je uzupeni o zdjcie pracownika pod warunkiem, e mamy go zeskanowane w formacie .jpg lub .bmp. W tym celu naley klikn na pole Zdjcie i wybra opcj Pobierz zdjcie z plik.
Rys. Okno dialogowe wprowadzania danych podstawowych pracownika - Inne dane
W kadej chwili wprowadzone zdjcie mona wymieni. Wystarczy klikn na nim, a poka nam si odpowiednie do tego celu opcje.
119
Rozdzia 3 Podstawowe administrowanie systemem
Rys. Okno dialogowe wprowadzania danych podstawowych pracownika - obsuga zdjcia
3.11.2.
WPROWADZENIE POZOSTAYCH DANYCH
Do przechowywania informacji, ktrych nie uwzgldniono w kartotece gwnej, s przeznaczone pola dodatkowe kartoteki gwnej oraz kartoteki dodatkowe. Dostp do wprowadzania pozostaych danych wybranej osoby uzyskuje si poprzez menu, ktre pojawi si po wybraniu opcji Inne Dane ([Enter]) w oknie zarzdzania kartotek osobow. Opcje te s dostpne pod warunkiem, e nie pracuje si w trybie operacji grupowych opisanych w rozdziale - Operacja grupowe. Wprowadzanie danych do pl dodatkowych kartoteki gwnej W pola te wprowadza si pojedyncze wartoci dotyczce zarwno danych kadrowych jak i pacowych. Przykadami mog tu by obywatelstwo, wyksztacenie, ilo dni choroby z poprzedniego zakadu pracy oraz wiele innych. Pola dodatkowe kartoteki, dotyczce tego samego lub podobnego zakresu informacji, s zgrupowane w jednym zestawie tworzcym oddzieln formatk danych opatrzon nazw. Wybranie z menu danych osobowych formatki danych wywouje okno dialogowe wprowadzania danych. W oknie tym wywietlone s wszystkie pola przypisane do danej formatki. W pola te wprowadza si wartoci waciwe dla danej osoby.
120
Rozdzia 3 Podstawowe administrowanie systemem
W przypadku gdy dane pole jest wypeniane wartociami pobranymi ze sownika podczas edycji udostpnione zostaje okno odpowiedniego sownika, co umoliwia wybranie nowej wartoci. Gdy waciwa warto pola nie zostaa wczeniej umieszczona w sowniku mona j doda posugujc si opcj Dodaj ([Insert]). Po zakoczeniu wpisywania danych naley je zaakceptowa (Zatwierd lub [F10]).
Rys. Przykadowe okno dialogowe wprowadzania danych do pl dodatkowych kartoteki gwnej inne dane do listy pac
Przykad: Jedn z grup pl stworzonych w systemie jest grupa Powszechny obowizek obrony. W celu wypenienia jej informacjami w oknie zarzdzania pracownikami wywoujemy ekran danych podstawowych, z ktrego mamy wejcie do potrzebnej nam grupy danych. Kolejno postpowania: Kartoteki | Kartoteka osobowa, Dane podstawowe (lub [F2]) a nastpnie myszk (lub Shift+[F3]) wybieramy formatk Powszechny obowizek obrony. W wywoanym oknie dialogowym wprowadzamy dane. Przykad: Inn grup pl dodatkowych kartoteki osobowej s Inne dane do listy pac. Dostp do tej grupy danych mamy poprzez menu wywoywane przyciskiem Inne dane ([F5]) (lub [Enter]) w oknie zarzdzania kartotek osobow. Znajdujemy submenu Rne informacje o pracowniku, a w nim formatk Inne dane do listy pac. W wywoanym oknie dialogowym podajemy nastpujce dane:
121
Rozdzia 3 Podstawowe administrowanie systemem o
o o
Czy moe mie nadgodziny. Jest to pole logiczne - umieszczenie za pomoc myszy (lub klawiszem [Spacja]) znaku w okienku oznacza Tak. Likwidacja zaznaczenia oznacza Nie. Ilo miesicy do podstawy urlopu. Pole to umoliwia wprowadzenie odpowiedniej zmiany w programie, gdyby zmianie ulegy przepisy. Obecnie program standardowo zawiera tu warto 3. Gdyby, zgodnie z zapowiedziami nastpia zmiana nakazujca wylicza wynagrodzenie urlopowe z uwzgldnieniem odpowiednich wartoci z 12 miesicy wystarczy tak wanie liczb wpisa w to pole. Ilo miesicy do podstawy zasiku. Pole to spenia rol analogiczn do opisanej w poprzedniej pozycji tyle, e odnosi si do naliczania podstawy zasiku chorobowego. Indywidualny zasiek rodzinny. Naley tu wpisa kwot zasiku rodzinnego wyliczonego dla danej osoby z uwzgldnieniem jej szczeglnej sytuacji. Czy potrca skadk na FP. Pole logiczne. Zaznaczenie go (znak ) oznacza odpowied twierdzc, tzn., e naley tej osobie potrca skadk na FP nawet wwczas, gdy wysoko jej zarobku jest nisza od pacy minimalnej.
Dane akceptujemy przyciskiem Zatwierd. Wprowadzanie danych do kartotek dodatkowych Kartoteki dodatkowe umoliwiaj przechowywanie wielu zapisw skadajcych si z dowolnej iloci pozycji dotyczcych tej samej kategorii informacji. Dostp do wprowadzania pozostaych danych wybranej osoby uzyskuje si poprzez menu, ktre pojawi si po wybraniu opcji Inne Dane (klawisz [F5]) w oknie zarzdzania kartotek osobow . Opcje te s dostpne pod warunkiem, e nie pracuje si w trybie operacji grupowych opisanych w rozdziale Operacje grupowe.
122
Rozdzia 3 Podstawowe administrowanie systemem
Rys. Menu danych osobowych dane powikszajce wynagrodzenie
Rys. Przykadowe okno dialogowe wprowadzania danych do kartoteki dodatkowej
123
Rozdzia 3 Podstawowe administrowanie systemem
Rys. Menu danych osobowych dane pomniejszajce wynagrodzenie
Kartoteka umw o prac
Rys. Umowy o prac
124
Rozdzia 3 Podstawowe administrowanie systemem
Wraz z Kartotek angay naley do podstawowych kartotek dodatkowych umoliwiajcych przechowywanie informacji o zatrudnieniu w "naszej firmie". Z menu zarzdzania Kartotek osobow wybieramy Inne dane (klawisz [F5]) lub stojc na wybranym pracowniku naciskamy prawy klawisz myszy. Rozwinie si wtedy menu kontekstowe, z ktrego wybieramy Umowy o prac. Obsuga kartoteki Za pomoc Dodaj ([Insert]) moemy dokona nowego zapisu do kartoteki. Wywoane zostanie okno dialogowe, umoliwiajce wprowadzenie danych.
Rys. Okno dialogowe wprowadzania danych do kartoteki umw o prac
Nastpnie wybierajc Angae ([F4]) przechodzimy do Kartoteki angay, ktra zawiera szczegowe informacje dotyczce warunkw zatrudnienia.
125
Rozdzia 3 Podstawowe administrowanie systemem
Rys. Okno dialogowe wprowadzania danych do kartoteki angay
Prosz zwrci uwag na dwa pola majce istotny wpyw na prawidowe ustalenie wymiaru urlopu wypoczynkowego. Zwizane jest to ze zmianami w Kodeksie Pracy, ktre weszy w ycie od 1.01.2004 r. S to nastpujce pola: o Wymiar godzinowy penego etatu (dzienny) Dla pracownika z przypisanym standardowym kalendarzem (rednio 8-godzinnym) pozostawiamy to pole puste (system domylnie przyjmie 8) lub wpisujemy 8. S jednak grupy pracownicze, ktre maj odmienny kalendarz, np. biay personel suby zdrowia, ktry pracuje po 7 godz.35 min. dziennie (co odpowiada wartoci 7.59) lub grupy niepenosprawnych, pracujce np. po 6 czy 5 godz. dziennie. Wtedy w to pole naley wpisa odpowiedni dla danej grupy warto. I nie ma znaczenia tu wielko etatu. Bowiem przy zaznaczonym drugim polu system sam prawidowo wyliczy wymiar urlopu. Jest to warto numeryczna w postaci uamka dziesitnego. Cz dziesitna dotyczy minut i wylicza si j jako uamek: minuty/60. Np. 7 godz.35 min. odpowiada warto 7.59; 7 godz.30 min. odpowiada warto 7.50 itd.. o Godziny z kalendarza mnoy przez wspczynnik etatu Standardowo pole to zaznaczamy. Jeli za pracownikowi niepenoetatowemu przypiszemy kalendarz rzeczywisty, tzn. np. dla etatu - kalendarz 4-godzinny, to pole to odznaczamy.
126
Rozdzia 3 Podstawowe administrowanie systemem
Jeli wszystkie dane dotyczce angau s prawidowe naciskamy Zatwierd ([F10]). Na formatce kartoteki umw o prac mamy jeszcze opcj Ubezpieczenia, ktra umoliwia wprowadzenie podstawowych danych do ubezpiecze spoecznych. Nie musimy tu w ni wchodzi, bowiem zatwierdzajc zapis w kartotece umw o prac system automatycznie dokona stosownego wpisu w kartotece Ubezpieczenia obowizkowe.
Uwaga!
Standardowo, przy wprowadzaniu umw o prac, kartoteka Podstawowe dane podatkowe uzupeniana jest automatycznie danymi domylnymi (tzn. koszty uzyskania: zwyke i ulga podatkowa: zwyka). W przypadku koniecznoci zmiany tych wartoci, np. gdy pracownik ma prawo do podwyszonych kosztw uzyskania, musimy w opisany niej sposb odszuka t kartotek i wprowadzi prawidowe dane. Kartoteka osobowa - Obsuga archiwum System WF-GANG pozwala podzieli kartotek osobow na dwa podzbiory: osoby aktywne i osoby zarchiwizowane. U gry okna zarzdzania kartotek osobow znajduje si przycisk sucy do przeczania si na przegldanie archiwum albo aktywnej kartoteki osobowej. To, gdzie aktualnie jestemy (czy w Archiwum, czy nie) wskazuje opis na gwnej belce okna kartotek i osobowej. Ponowne wywietlenie osb aktywnych umoliwia ten sam przycisk.
127
Rozdzia 3 Podstawowe administrowanie systemem
Rys. Okno zarzdzania kartotek osobow - przecznik Archiwum
Po przeczeniu si do archiwum Uytkownik ma stay dostp do danych osb zarchiwizowanych dziki funkcji Inne Dane. Moe rwnie przesun osob zarchiwizowan do zbioru osb aktywnych za pomoc opcji Przesanie z archiwum do kart.aktywnej z menu operacji grupowych. Umieszczenie osoby w archiwum za pomoc funkcji Przelij do archiwum z menu operacji grupowych powoduje, e nie jest ona widoczna w "aktywnej" kartotece osobowej . Osoba zarchiwizowana nie jest uwzgldniana w procesach generowania wielu wydrukw i zestawie oraz nie jest moliwe przypisanie jej do list pac. Osoba taka nie jest te brana pod uwag, gdy system sprawdza, czy nie zosta przekroczony limit iloci osb, ktre mona wprowadzi do kartoteki osobowej dla zakupionej przez Uytkownika wersji programu.
3.12. PODSTAWOWE DANE PODATKOWE
Wprowadzone tu dane maj wpyw na prawidowe wyliczenie podatku na listach pac. Z okna zarzdzania kartotek osobow wybieramy opcj Inne dane ([Enter] lub [F5]) (albo stojc na wybranym pracowniku naciskamy prawy przycisk myszy), a nastpnie Dane pomniejszajce wynagrodz. | Podstawowe dane podatkowe.
128
Rozdzia 3 Podstawowe administrowanie systemem
Rys. Okno zarzdzania kartotek osobow wybr opcji Podstawowe dane podatkowe
Otworzy si okno edycyjne umoliwiajce wprowadzenie odpowiednich wartoci.
129
Rozdzia 3 Podstawowe administrowanie systemem
Rys. Okno wprowadzania podstawowych danych podatkowych
Koszty uzyskania i Ulga podatkowa s to pola sownikowe. Zaleca si wybieranie wartoci z odpowiedniego sownika. W przypadku braku danych w sowniku, na tym etapie mona je dopisa, za pomoc opcji Dodaj z okna edycyjnego sownika.
Uwaga!
Standardowo, przy wprowadzaniu umw o prac, kartoteka Podstawowe dane podatkowe uzupeniana jest automatycznie danymi domylnymi (tzn. koszty uzyskania: zwyke i ulga podatkowa: zwyka). W przypadku koniecznoci zmiany tych wartoci, np. gdy pracownik ma prawo do podwyszonych kosztw uzyskania, musimy w opisany wyej sposb odszuka t kartotek i wprowadzi prawidowe dane. Podobnie naley postpi w przypadku rejestrowania osb z zewntrz (nie bdcych pracownikami, a zatrudnionych wycznie na podstawie umw cywilno-prawnych).
3.13. GODZINY NADLICZBOWE I NOCNE
Wprowadzone tu dane su do prawidowego wyliczenia na licie pac wynagrodzenia za przepracowane godziny nadliczbowe i nocne.
130
Rozdzia 3 Podstawowe administrowanie systemem
Z okna zarzdzania kartotek osobow wybieramy opcj Inne dane ([F5]) (lub stojc na wybranym pracowniku naciskamy prawy przycisk myszy), a nastpnie Dane powikszajce wynagrodz. | Godziny nadliczbowe i nocne.
Rys. Kartoteka osobow opcja Godziny nadliczbowe i nocne
Otworzy si okno edycyjne umoliwiajce wprowadzenie odpowiednich wartoci.
131
Rozdzia 3 Podstawowe administrowanie systemem
Rys. Okno edycyjne - godziny nadliczbowe i nocne
Zasady wprowadzania danych do kartoteki Zasady wprowadzania danych do kartoteki Godziny nadliczbowe i nocne Informacje wprowadzane do poszczeglnych pozycji tej kartoteki maj rny wpyw na obliczenia wynagrodze na listach pac oraz wydruki miesicznej i rocznej ewidencji czasu pracy. W zalenoci od efektu jaki chcemy uzyska mamy do dyspozycji jedn z omiu moliwoci. Nadliczbowe 50% - pozycja suy do wypaty wynagrodzenia za kad godzin przepracowan ponad norm czasu pracy, za ktr naley si dodatek w wysokoci 50% stawki godzinowej. Wpyw na listy pac: za kad godzin pracownik otrzymuje wynagrodzenie w wysokoci stawki godzinowej za czas przepracowany - w skadniku listy podstawowej Paca za godziny nadliczbowe oraz 50% dodatek - w skadniku Dodatek za godziny nadliczbowe. Wpyw na wydruk ewidencji czasu pracy: godziny te dodawane s do pozycji Godziny faktycznie przepracowane i wykazywane rwnie w pozycjach Godziny nadliczbowe razem oraz Godziny nadliczbowe z dopat 50%. Typowe zastosowanie: rejestracja w ewidencji czasu pracy i wypata wynagrodzenia za godziny przepracowane ponad dzienn norm czasu pracy, w dni bdce dla pracownika dniami pracy (Art.151 1 1. pkt. 2 Kodeksu Pracy).
132
Rozdzia 3 Podstawowe administrowanie systemem
Nadliczbowe 100% - pozycja suy do wypaty wynagrodzenia za kad godzin przepracowan ponad norm czasu pracy, za ktr naley si dodatek w wysokoci 100% stawki godzinowej. Wpyw na listy pac: za kad godzin pracownik otrzymuje wynagrodzenie w wysokoci stawki godzinowej za czas przepracowany - w skadniku listy podstawowej Paca za godziny nadliczbowe oraz 100% dodatek - w skadniku Dodatek za godziny nadliczbowe. Wpyw na wydruk ewidencji czasu pracy: godziny te dodawane s do pozycji Godziny faktycznie przepracowane i wykazywane w pozycjach Godziny nadliczbowe razem oraz Godziny nadliczbowe z dopat 100%. Typowe zastosowanie: rejestracja w ewidencji czasu pracy i wypata wynagrodzenia za godziny przepracowane w niedziele i wita nie bdce dla pracownika dniami pracy oraz za nadliczbowe przepracowane w porze nocnej (Art.1511 1. pkt. 1 Kodeksu Pracy). Przepracowane w nocy - pozycja suy do wypaty dodatku za czas przepracowany w porze nocnej w ramach normy czasu pracy. Pozycja suy tylko do wypaty dodatku. Paca za czas przepracowany wynika z kalendarza pracownika. Wpyw na listy pac: za kad godzin pracownik otrzymuje dodatek w wysokoci 20% stawki godzinowej wynikajcej z minimalnego wynagrodzenia lub w wysokoci okrelonej w kartotece firmy Dodatek za godziny przepracowane w nocy. Wynagrodzenie jest wykazywane z skadniku listy podstawowej Dodatek za godziny przepracowane w nocy. Wpyw na wydruk ewidencji czasu pracy: godziny te wykazywane s w pozycji Godziny nocne. Typowe zastosowanie: rejestracja w ewidencji czasu pracy i wypata dodatku za godziny przepracowane w porze nocnej (Art.151 8 1 Kodeksu Pracy). Nadliczbowe w nocy - pozycja suy do wypaty dodatku za czas przepracowany w porze nocnej ponad norm czasu pracy. Pozycja suy tylko do wypaty dodatku. Paca za godziny nadliczbowe wynika z pozycji Nadliczbowe 50% lub Nadliczbowe 100%. Wpyw na listy pac: za kad godzin pracownik otrzymuje dodatek w wysokoci 20% stawki godzinowej wynikajcej z minimalnego wynagrodzenia lub w wysokoci okrelonej w kartotece firmy Dodatek za godziny przepracowane w nocy. Wynagrodzenie jest wykazywane z skadniku list y podstawowej Dodatek za godziny nadliczbowe w nocy. Wpyw na wydruk ewidencji czasu pracy: godziny te wykazywane s w pozycji Godziny nadliczbowe nocne. Tpowe zastosowanie: rejestracja w ewidencji czasu pracy i wypata dodatku za godziny nadliczbowe przepracowane w porze nocnej (Art.1518 1 Kodeksu Pracy).
133
Rozdzia 3 Podstawowe administrowanie systemem
Godziny do dodatku za prac w niedziele i wita - pozycja suy do wypaty 100% dodatku za prac w niedziele lub wita. Paca za czas przepracowany wynika z kalendarza pracownika lub z pozycji Nadliczbowe 50% lub Nadliczbowe 100%. Wpyw na listy pac:za kad godzin pracownik otrzymuje dodatek w wysokoci stawki godzinowej - w skadniku listy podstawowej Dodatek za prace w niedziele i wita. Wpyw na wydruk ewidencji czasu pracy: pozycja nie ma wpywu na ewidencj. Godziny przepracowane w niedziele i wita rejestrowane s poprzez kalendarz lub pozycje Nadliczbowe 50% lub Nadliczbowe 100%. Typowe zastosowanie: wypata dodatku za godziny przepracowane w niedziele i wita (Art.15111 3 Kodeksu Pracy). Nadliczbowe przekroczenie normy - pozycja suy do wypaty 100% dodatku za godziny nadliczbowe wynikajce z przekroczenia tygodniowej normy czasu pracy. Pozycja suy tylko do wypaty dodatku. Paca za czas przepracowany wynika z kalendarza pracownika Wpyw na listy pac: za kad godzin pracownik otrzymuje dodatek w wysokoci stawki godzinowej - w skadniku listy podstawowej Dodatek za godziny nadliczbowe. Wpyw na wydruk ewidencji czasu pracy: pozycja nie ma wpywu na ewidencj. Godziny przepracowane ponad tygodniow norm czasu pracy wynikaj z kalendarza pracownika. Typowe zastosowanie: wypata dodatku za godziny nadliczbowe wynikajce z przekroczenia tygodniowej normy czasu pracy (Art.151 1 2 Kodeksu Pracy). Godziny przepracowane, za ktre pracownik otrzyma() dni wolne pozycja suy do rejestracji w ewidencji godzin przepracowanych w dni wolne, za ktre pracownikowi udzielono dni wolnych w innym terminie. Wpyw na listy pac: pozycja nie ma wpywu na listy pac Wpyw na wydruk ewidencji czasu pracy: godziny te dodawane s do pozycji Godziny faktycznie przepracowane i Godziny normalne. Typowe zastosowanie: w poczeniu z kodem nieobecnoci G - odbir godzin, suy do ewidencjonowania faktycznie przepracowanego cza su przez pracownika Godziny nadliczbowe, za ktre pracownik otrzyma() dni wolne pozycja suy do rejestracji w ewidencji czasu pracy godzin przepracowanych ponad normatywny czas pracy, za ktre pracownikowi udzielono dni wolnych w innym terminie. Wpyw na listy pac: pozycja nie ma wpywu na listy pac Wpyw na wydruk ewidencji czasu pracy: godziny te dodawane s do pozycji Godziny faktycznie przepracowane i Godziny nadliczbowe razem.
134
Rozdzia 3 Podstawowe administrowanie systemem
Typowe zastosowanie: w poczeniu z kodem nieobecnoci G - odbir godzin, suy do ewidencjonowania faktycznie przepracowanego czasu przez pracownika.
3.14. EWIDENCJA NIEOBECNOCI
Informacje o caodziennych nieobecnociach pracownika wprowadza si do Ewidencji nieobecnoci . Dostp do tej kartoteki uzyskamy z menu danych osobowych. Poprzez menu Kartoteki | Kartoteka osobowa wywoujemy okno zarzdzania kartotek osobow. Przycisk Inne dane ([F5]) lub prawy klawisz myszy (pod warunkiem, e nie pracujemy w trybie operacji grupowych ) wprowadza nas w menu danych osobowych. Ewidencja nieobecnoci jest jednym z elementw tego menu. Wybranie tej kartoteki wywouje jej okno, w ktrym podane s nastpujce informacje.
Rys. Okno ewidencji nieobecnoci pracownika
Rok wywietlanego kalendarza. Bezporednio po wejciu w Ewidencj nieobecnoci wywietlany jest kalendarz dotyczcy obecnego roku. Gdy zachodzi potrzeba zmiany na rok poprzedni lub nastpny (np. na przeomie roku) korzystamy z okienka w prawym grnym rogu okna zarzdzania ewidencj.
135
Rozdzia 3 Podstawowe administrowanie systemem
Kalendarz dla wybranego roku z zaznaczonymi (za pomoc kodw) powodami nieobecnoci w dniach, ktrych dotycz. List nieobecnoci zawierajc dat pocztku i koca okresu oraz ich przyczyn. Okno tej kartoteki udostpnia rwnie funkcje suce do jej obsugi. Wprowadzanie nieobecnoci Poprawianie nieobecnoci Usuwanie nieobecnoci Drukowanie kartoteki nieobecnoci 3.14.1. WPROWADZANIE NIEOBECNOCI Za pomoc funkcji Dodaj klawisz [Insert] wprowadza si nieobecnoci. W wywoanym oknie dialogowym podaje si nastpujce dane:
Rys. Okno dialogowe wprowadzania nieobecnoci
Powd nieobecnoci. Przyczyna nieobecnoci - pobierana ze sownika Powody nieobecnoci za pomoc przycisku Wybierz (lub klawisz [Enter]). Data od. Pocztek okresu nieobecnoci. Data do. Koniec tego okresu. Opis. Dowolny komentarz dotyczcy nieobecnoci pracownika w pracy.
136
Rozdzia 3 Podstawowe administrowanie systemem
W przypadku wybrania kodu nieobecnoci zwizanych z chorob pracownika czy te opiek nad dzieckiem lub inn osob, mona dodatkowo poda: Nr zwolnienia. Numer zwolnienia lekarskiego. Kod choroby. Kod statystyczny choroby.
Uwaga!
Prawo do zasiku chorobowego przysuguje ubezpieczonemu dopiero po upywie tzw. okresu wyczekiwania. Dlatego kod nieobecnoci 3 (choroba niepatna) naley stosowa tylko dla osb nie majcych jeszcze wymaganego okresu wyczekiwania. Kod 3 naley te stosowa dla przypadkw po wyczerpaniu okresu zasikowego. Zasiek chorobowy wypaca ten pracodawca, ktry zgasza do ubezpieczenia chorobowego powyej 20 pracownikw. W przypadku maych firm zasiek chorobowy wypaca ZUS. System WF-GANG sam to kontroluje na podstawie odczytanej wartoci parametru konfiguracyjnego z grupy Oglne - Firma zatrudniajca . Dlatego, jeli np. chorob do 33 dni wprowadzilimy z kodem 8, to dalszy cig choroby wprowadzamy z takim samym kodem. System sam, na podstawie wspomnianego parametru, zadecyduje, czy naley naliczy zasiek. Wprowadzajc nieobecnoci korzystamy ze sownika Powody nieobecnoci . Standardowo otwiera si on posortowany wg. kodu. Jeli chcemy mie list uoon alfabetycznie, wystarczy klikn na nagwku Nazwa. Znak (+) obok nazwy danej kolumny oznacza aktualny sposb sortowania.
137
Rozdzia 3 Podstawowe administrowanie systemem
Rys. Okno wyboru powodu nieobecnoci
3.14.2. USUWANIE NIEOBECNOCI Pomykowo wprowadzon nieobecno mona usun z kartoteki za pomoc funkcji Usu klawisz [Delete].
Uwaga!
W przypadku, gdy na podstawie bdnych danych zostay wykonane obliczenia, naley po usuniciu nieobecnoci ponownie uruchomi odpowiednie algorytmy obliczeniowe. 3.14.3. DRUKOWANIE KARTOTEKI NIEOBECNOCI Okno ewidencji nieobecnoci udostpnia take funkcj Drukuj klawisz [Ctrl+D] pozwalajc wydrukowa kartotek nieobecnoci za wybrany rok. Kartoteka ta zawiera statystyk dotyczc iloci nieobecnoci dla danej osoby w rozbiciu na powody nieobecnoci. Wydruk uruchamiamy odpowiednim przyciskiem.
138
Rozdzia 3 Podstawowe administrowanie systemem
Rys. Okno podgldu wydruku rocznej karty ewidencji nieobecnoci
3.15. EKWIWALENT ZA NIEWYKORZYSTANY URLOP
Wprowadzone tu dane su do prawidowego wyliczenia na licie pac ekwiwalentu za niewykorzystany urlop wypoczynkowy dla zwalnianego pracownika. Z okna zarzdzania kartotek osobow wybieramy opcj Inne dane ([F5]) (lub stojc na wybranym pracowniku naciskamy prawy przycisk myszy), a nastpnie Dane powikszajce wynagrodz. | Ekwiwalent za urlop wypoczynkowy.
139
Rozdzia 3 Podstawowe administrowanie systemem
Rys. Kartoteka osobowa opcja Ekwiwalent za urlop wypoczynkowy
Otworzy si okno edycyjne umoliwiajce wprowadzenie odpowiednich wartoci.
140
Rozdzia 3 Podstawowe administrowanie systemem
Rys. Okno edycyjne ekwiwalentu za urlop wypoczynkowy
Mamy tu nastpujce pola: okres rozliczeniowy - miesic i rok nabycia prawa do ekwiwalentu (tzn. ostatni miesic zatrudnienia pracownika); ilo dni do ekwiwalentu - ilo dni niewykorzystanego urlopu wypoczynkowego; ilo godzin do ekwiwalentu - ilo godzin niewykorzystanego urlopu wypoczynkowego, za ktre naley si ekwiwalent; wymiar godz. do ekwiwalentu (dzienny) - suy do prawidowego wyliczenia stawki za 1 godzin niewykorzystanego urlopu. Dla pracownika z przypisanym standardowym kalendarzem (rednio 8-godzinnym w ramach penego etatu) wpisujemy tu 8 lub 0 (system przyjmie domylnie 8). S jednak grupy pracownicze, ktre maj odmienny kalendarz, np. biay personel suby zdrowia, ktry pracuje po 7 godz.35 min. Dziennie (co odpowiada wartoci 7.59) lub grupy niepenosprawnych, pracujce np. po 6 czy 5 godz. dziennie. Wtedy w to pole naley wpisa odpowiedni dla danej grupy warto. Jest to warto podana w penych godzinach (z czci dziesitn okrelajc minuty, jeeli to konieczne. Wylicza si j jako uamek: minuty/60). Np. 7 godz. 35 min. odpowiada warto 7.59; 7 godz. 30 min. odpowiada warto 7.50, itd.
Uwaga!
141
Rozdzia 3 Podstawowe administrowanie systemem
Wci wiele wtpliwoci budzi ustalenie ekwiwalentu dla pracownikw zatrudnionych w niepenym wymiarze czasu pracy. Brak odrbnego zapisu dla tej grupy pracowniczej powoduje, e pojawiy si wtpliwoci w interpretacji przepisu i w konsekwencji znaczne rnice w wyliczeniach. Departament Prawa Pracy MGiP wyraa pogld, e przy obliczeniach ekwiwalentu pieninego za niewykorzystany urlop wypoczynkowy dla tej grupy pracownikw mona przyj, e przecitna liczba dni roboczych w miesicu (czyli wspczynnik do ekwiwalentu), jest proporcjonalny do czasu pracy okrelonego w umowie. A zatem, w przypadku niepenoetatowcw, w polu wymiar godz. do ekwiwalentu (dzienny) naleaoby wpisa warto uwzgldniajc wspczynnik etatu, a wic np. 4 (dla 1/2 etatu, jeli standardowo peny etat to 8 godz.), 3.29 (dla 1/2 etatu, jeli peny etat to 7 godz. 35 min., co odpowiada wartoci 7.59), itd.
3.16. OBSUGA KARTOTEK
Obsug karotek dodatkowych omwimy na przykadzie kartoteki umw o prac. Jednoczenie pokaemy, e kartoteki dodatkowe mona powiza ze sob tak, aby wybranym rekordom jednej kartoteki odpowiaday okrelone rekordy drugiej. Takie powizanie istnieje pomidzy kartotek umw o prac a kartotek angay. Powizanie to jest stworzone na pozio mie generatora (czyli w Zintegrowanym rodowisku Rozwoju IDE) i jest dostpne z poziomu administratora programu.
Rys. Okno zarzdzania kartotek dodatkow na przykadzie umw o prac
142
Rozdzia 3 Podstawowe administrowanie systemem
Za pomoc Dodaj ([Insert]) moemy dokona nowego zapisu do kartoteki. Wywoane zostanie okno dialogowe, umoliwiajce wprowadzenie danych.
Rys. Okno dialogowe wprowadzania danych do kartoteki umw o prac
Nastpnie wybierajc Angae ([F4]) przechodzimy do Kartoteki angay, ktra zawiera szczegowe informacje dotyczce warunkw zatrudnienia.
143
Rozdzia 3 Podstawowe administrowanie systemem
Rys. Okno dialogowe wprowadzania danych do kartoteki angay
Prosz zwrci uwag na dwa pola majce istotny wpyw na prawidowe ustalenie wymiaru urlopu wypoczynkowego. Zwizane jest to ze zmianami w Kodeksie Pracy, ktre weszy w ycie od 1.01.2004 r. S to nastpujce pola: Wymiar godzinowy penego etatu (dzienny). Dla pracownika z przypisanym standardowym kalendarzem (rednio 8-godzinnym) pozostawiamy to pole puste (system domylnie przyjmie 8) lub wpisujemy 8. S jednak grupy pracownicze, ktre maj odmienny kalendarz, np. biay personel suby zdrowia, ktry pracuje po 7 godz.35 min. Dziennie (co odpowiada wartoci 7.59) lub grupy niepenosprawnych, pracujce po 7 godz. dziennie. Wtedy w to pole naley wpisa odpowiedni dla danej grupy warto. I nie ma znaczenia tu wielko etatu. Bowiem przy zaznaczonym drugim polu system sam prawidowo wyliczy wymiar urlopu. Jest to warto numeryczna w postaci uamka dziesitnego. Cz dziesitna dotyczy minut i wylicza si j jako uamek: minuty/60. Np. 7 godz.35 min. odpowiada warto 7.59; 7 godz.30 min. odpowiada warto 7.50 itd. Godziny z kalendarza mnoy przez wspczynnik etatu. Standardowo pole to zaznaczamy. Jeli za pracownikowi niepenoetatowemu przypiszemy kalendarz rzeczywisty, tzn. np. dla etatu kalendarz 4-godzinny, to pole to zostawiamy puste.
144
Rozdzia 3 Podstawowe administrowanie systemem
Jeli wszystkie dane dotyczce angau s prawidowe naciskamy Zatwierd ([F10]). Na formatce kartoteki umw o prac mamy jeszcze opcj Ubezpieczenia, ktra umoliwia wprowadzenie podstawowych danych do ubezpiecze spoecznych. Nie musimy tu w ni wchodzi, bowiem, gdy zatwierdzamy zapis w kartotece umw o prac, system automatycznie dokona stosownego wpisu w kartotece Ubezpieczenia obowizkowe.
3.17. ZMIANA DANYCH OSOBOWYCH
3.17.1. ZMIANA DANYCH W KARTOTECE GWNEJ Podstawowe dane osobowe przechowywane w kartotece gwnej modyfikujemy klikniciem myszki lub uderzajc w klawisz [F2] na ekranie zarzdzania kartotek osobow. Mona te wej w ekran danych podstawowych pracownika z menu danych osobowych Inne dane poprzez submenu Dane wprowadzajce. W wywoanym oknie dialogowym mona zmieni wszystkie dane wprowadzone na etapie przyjmowania pracownika. Dokadny opis wprowadzania podstawowych danych osobowych jest zamieszczony w rozdziale Wprowadzenie danych do kartoteki gwne.
Uwaga!
Zmiana danych w kartotece podstawowej moe zosta zarejestrowana w celu zachowania w systemie informacji o poprzednim zapisie. Np. zmiana nazwiska moe nastpi od dnia zawarcia zwizku maeskiego i system powinien zna poprzedni zawarto pola "Nazwisko" w kartotece. W przypadku modyfikacji danych podstawowych pojawi si pokazane poniej okno z zapytaniem. W razie odpowiedzi twierdzcej system zapamita poprzedni warto zmodyfikowanego pola, oraz dat zmiany. Odpowied przeczca nie oznacza rezygnacji z nowego wpisu, lecz rezygnacj z zapamitania poprzedniej wartoci danego pola.
145
Rozdzia 3 Podstawowe administrowanie systemem
Rys. Pytanie o rejestracj zmiany w kartotece gwnej
ZMIANA DANYCH W POLACH DODATKOWYCH KARTOTEKI GWNEJ Operacja ta jest realizowana w sposb identyczny z pierwszym wprowadzaniem danych do pl dodatkowych. Czynno ta zostaa szczegowo opisana w poprzednim rozdziale. 3.17.3. ZMIANA DANYCH W KARTOTEKACH DODATKOWYCH Modyfikacje danych w kartotekach dodatkowych przeprowadza si rnymi metodami. Pierwsza to korekta uprzednio wprowadzonych danych, druga to dodanie nowego zapisu, trzecia natomiast to cakowite usunicie istniejcego zapisu.
3.17.2.
Uwaga!
Usunicie ostatniego istniejcego zapisu jest rwnoznaczne z przypisaniem wartoci zero wszystkim polom liczbowym oraz wartoci pustej dla pl tekstowych i dat. Niezalenie od wybranego sposobu modyfikacji pierwszym krokiem musi by otwarcie okna odpowiedniej kartoteki. W zalenoci od kartoteki, ktr chcemy przeglda lub modyfikowa mona si tu posuy opcj Inne Dane ([Enter]), lub klikniciem na nazwisku osoby (albo [F2]) jeli interesujca nas kartoteka
146
Rozdzia 3 Podstawowe administrowanie systemem
jest osigalna z ekranu danych podstawowych (np. adresy zamieszkania). Po wybraniu kartoteki zmian ju wprowadzonych danych przeprowadza si za pomoc opcji Popraw po ustawieniu si na wybranym zapisie w kartotece.
Uwaga!
Jeli pole kartoteki jest sownikowane (ikonka na prawo od pola) to wartoci do tego pola powinnimy wprowadza z podczonego tu sownika wywoywanego klawiszem [F3]. Modyfikacj kartoteki poprzez dodanie nowego zapisu przedstawiono w poprzednim rozdziale. Przypominamy, e w tym przypadku posugujemy si opcj Dodaj ([Insert]), identycznie jak to opisano w rozdziale - Wprowadzanie danych do pl dodatkowych. Ten sposb ma midzy innymi zastosowanie do kartotek, ktre przechowuj histori zmian informacji. Operacj usunicia zapisu wykonuje si funkcj Usu (klawisz [Delete]). W przypadku gdy kartoteka skada si z wielu zapisw kasowany jest ten, na ktry aktualnie wskazuje kursor.
3.18. USUWANIE DANYCH OSOBOWYCH
Do usunicia wszelkich danych dotyczcych danej osoby suy funkcja Usu ([Delete]), dostpna w oknie zarzdzania kartotek osobow.
3.19. OBSUGA ARCHIWUM
System WF-GANG pozwala podzieli kartotek osobow na dwa podzbiory: osoby aktywne i osoby zarchiwizowane. Umieszczenie osoby w archiwum za pomoc funkcji Przelij do archiwum z menu operacji grupowych powoduje, e nie jest ona widoczna w "aktywnej" kartotece osobowej (trzeba przeczy si na przegldanie archiwum odpowiednim przyciskiem u gry okna zarzdzania kartotek osobow). Osoba zarchiwizowana nie jest uwzgldniana w procesach generowania wielu wydrukw i zestawie oraz nie jest moliwe przypisanie jej do list pac. Osoba taka nie jest te brana pod uwag, gdy system sprawdza, czy nie zosta przekroczony limit iloci osb, ktre mona wprowadzi do kartoteki osobowej dla zakupionej przez Uytkownika wersji programu. U gry okna zarzdzania kartotek osobow znajduje si przycisk sucy do przeczania si na przegldanie archiwum albo aktywnej kartoteki osobowej. Po przeczeniu si do archiwum Uytkownik ma stay dostp do danych osb zarchiwizowanych dziki funkcji Inne Dane. Moe rwnie przesun osob zarchiwizowan do zbioru osb aktywnych za pomoc opcji Przesanie z archiwum do kart. aktywnej (z menu operacji grupowych). Ponowne wywietlenie osb aktywnych umoliwia ten sam przycisk, ktrym wywoalimy osoby w archiwum.
147
Rozdzia 3 Podstawowe administrowanie systemem
3.20. OPERACJE GRUPOWE
Jednym z wbudowanych w system mechanizmw uatwiajcych modyfikacj danych osobowych s operacje grupowe. Umoliwiaj one wprowadzenie tej samej informacji do pl dodatkowych kartoteki dla wielu osb jednoczenie. Operacje grupowe s dostpne w oknie zarzdzania kartotek osobow. Jak wskazuje nazwa s to operacje wykonywane dla zdefiniowanych grup osb. Grup tworzymy przez wprowadzenie znacznika () w okienko znajdujce si po lewej stronie obok nazwisk (spacj lub myszk). Ju po zaznaczeniu w ten sposb pierwszej osoby nastpuje wejcie w tryb operacji grupowych . Innym sposobem jest uycie klawiatury numerycznej: + - klawisz plus na klawiaturze numerycznej. Zaznaczenie wszystkich osb wywietlonych aktualnie w oknie zarzdzania kartoteka osobow. - - klawisz minus na klawiaturze numerycznej. Usunicie znacznika u wszystkich osb wywietlonych aktualnie w oknie zarzdzania kartoteka osobow.. * - klawisz gwiazdka na klawiaturze numerycznej. Przecznik, odwrcenie zaznaczenia: zaznaczenie niezaznaczonych pracownikw, usunicie znacznika u zaznaczonych. Po zaznaczeniu grupy osb naciskamy prawy przycisk myszy. Otworzy si menu kontekstowe z dostpnymi operacjami grupowymi.
148
Rozdzia 3 Podstawowe administrowanie systemem
Rys. Lista dostpnych operacji grupowych
3.21. MENU OPERACJI GRUPOWYCH
Dla zaznaczonych osb mona grupowo wykona nastpujce operacje: Zmiana jednostki organizacyjnej (zmiana uzytuowania w strukturze organizacyjnej) - z wywietlonego okna zarzdzania struktur firmy mona wybra jednostk, do ktrej maj by przypisane wszystkie zaznaczone osoby. Zmiana grafika - grupie zaznaczonych osb mona przypisa ten sam grafik wzorcowy. Zmiana schematu ksigowania - grupie zaznaczonych osb mona przypisa ten sam schemat ksigowania kwot z list pac. Przesanie do archiwum - grup zaznaczonych osb mona przenie do archiwum. Spowoduje to, e osoby te nie bd widoczne w 'aktywnej' kartotece osobowej. Przesanie z archiwum do kart. aktywnej - grup zaznaczonych osb mona przywrci z archiwum do 'aktywnej' kartoteki osobowej .
149
Rozdzia 3 Podstawowe administrowanie systemem
3.22. KRYTERIA SELEKCJI OSB UMIESZCZANYCH W OKNIE ZARZDZANIA KARTOTEK OSOBOW
WYBR WG KRYTERIUM: PRACOWNICY, OSOBY Z ZEWNTRZ, FUNDUSZ OSOBOWY, FUNDUSZ BEZOSOBOWY Zastosowany tu mechanizm selekcji bazuje na dwu przesankach. W danych podstawowych kadej osoby zaznaczone jest czy jest to pracownik w rozumieniu Kodeksu Pracy, czy te osoba wykonujca dla nas prac jedynie na podstawie umw cywilno -prawnych (bdziemy takich "pracownikw" nazywa mianem "osoba z zewntrz"; pamitamy, e w rozumieniu KP pracownik, to osoba pracujca na podstawie umowy o prac). Korzystajc z tej informacji mona zayczy sobie, aby system wywietli tylko pracownikw, albo tylko wpisane do kartoteki osobowej osoby z zewntrz. Etatowi pracownicy rwnie mog zawiera ze swoim pracodawc umowy cywilno-prawne, co dao podstaw do kolejnego sposobu selekcji. Moemy mianowicie chcie zobaczy wszystkich, ktrzy maj umowy cywilno prawne (zastosowalimy tu rzadko ju stosowane okrelenie osoby opacane z funduszu bezosobowego). Moemy wreszcie na odwrt: poprosi o pokazanie tylko tych, ktrzy maj u nas tzw. etat czyli pracuj na podstawie umowy o prac (fundusz osobowy). 3.22.1. cznie daje to cztery opcje, do ktrych jako pita dochodzi polecenie ponownego wywietlenia penej kartoteki.
3.23. WPROWADZANIE I WYSYANIE DANYCH DOTYCZCYCH UBEZPIECZE SPOECZNYCH I UBEZPIECZENIA ZDROWOTNEGO
Program WF-GANG jest przygotowany do udzielenia uytkownikowi wsp arcia w poprawnym i terminowym rozliczaniu si z Zakadem Ubezpiecze Spoecznych. Realizacji tego zadania su dwie grupy operacji. W menu danych osobowych mamy grup Dane Do Ubezpiecze Spoeczn. Zgromadzone tu opcje umoliwiaj wprowadzenie danych wymaganych przez ZUS. W menu gwnym programu znajduje si pozycja Ubezpieczenia grupujca operacje generowania transferw danych do Programu Patnika.
150
Rozdzia 3 Podstawowe administrowanie systemem
3.23.1. WPROWADZANIE DANYCH DO UBEZPIECZE Po wybraniu z menu Inne dane submenu Dane Do Ubezpiecze Spoeczn. wchodzimy w okno zawierajce submenu omawianego tu zagadnienia. Pokrtce opiszemy zawarto tego submenu. Dodatkowe dane osobowe - dla ZUS. Tutaj naley wpisa informacj o ewentualnym pokrewiestwie lub powinowactwie z pracodawc. Ubezpieczenia obowizkowe. Wybranie tego punktu menu powoduje wejcie w kartotek o takiej samej nazwie. Kartoteka ta powinna zawiera wszystkie dane dotyczce podlegania wybranej osoby ubezpieczeniu emerytalnemu, rentowemu, chorobowemu i wypadkowemu.
Rys. Tu wprowadzamy dane do ubezpiecze spoecznych
Uwaga!
Pracownicy maj te dane wpisywane automatycznie na etapie wprowadzania ich do kartoteki osobowej. Osobom z zewntrz (czyli takim osobom, ktre zawary z nami wycznie umowy cywilno -prawne) musimy wszelkie potrzebne informacje wpisa sami.
151
Rozdzia 3 Podstawowe administrowanie systemem
Ubezpieczenia dobrowolne. Tutaj wpisujemy dane niezbdne dla zgoszenia do ubezpiecze dobrowolnych. Kasy chorych (Oddziay NFZ). Po wejciu w t kartotek i wpisaniu daty przystpienia do kasy program rozwinie wykaz (tzw. sownik) oddziaw NFZ. Wybranie z tego wykazu odpowiedniego oddziau spowoduje wpisanie go do kartoteki wraz z kodem.
Uwaga!
Gdyby z jakiego powodu okazao si, e w wykazie brakuje potrzebnego Oddziau Funduszu, to za pomoc Dodaj ([Ins]) moemy go dopisa. Dochody z innych rde. Po naciniciu [Enter] wchodzimy do kartoteki Informacje o dochodach dla celw ZUS. Wpisywa tu naley informacje o dochodach uzyskanych w danym roku poza nasz firm. Informacja ta posuy programowi do sprawdzenia, czy dana osoba nie przekroczya przewidzianej przez ustawodawc 30-krotnoci przecitnego prognozowanego na dany rok wynagrodzenia (wiemy, e po przekroczeniu tego progu naley zaprzesta potrcania danej osobie skadki na ubezpieczenie emerytalne - program tak wanie postpi). Informacje o przekroczeniu podstawy sk. ZUS. Tutaj naley wpisa informacj o tym, e poczwszy od okrelonego miesica w danym roku dochody ubezpieczonego przekroczyy wspomnian wyej kwot (30-krotno ...). Informacja ta moe pochodzi z trzech rde: od ZUS -u, od pracodawcy i wreszcie od pracobiorcy. Pozostae dwie strony musz zosta o tym poinformowane. Wyrejestrowanie ubezpieczonego. Po naciniciu [Enter] otworzy nam si okno, w ktrym, po dodaniu rekordu (Dodaj, [Insert]), dla kadego typu ubezpieczenia moemy wpisa dat, od ktrej dana osoba przestaje by ubezpieczona. UWAGA - take tutaj naley wpisa odpowiednie dane, jeli osoba, dla ktrej wygas obowizek ubezpiecze chce ubezpieczenia te kontynuowa na wasny koszt. W celu wprowadzenia informacji o kontynuowaniu ubezpiecze naley w otwartym poprzednio oknie nacisn klawisz [F4]. Teraz otworzy si nowe okno i umoliwi nam wpisanie potrzebnych danych.
152
Rozdzia 3 Podstawowe administrowanie systemem
Okresy niezdolnoci do pracy.
Uwaga!
Nie chodzi tu zwyke zwolnienia lekarskie. Te wpisujemy w Ewidencj nieobecnoci. W omawian tutaj kartotek wpisujemy orzeczone przez odpowiednie czynniki (komisja) okresy niezdolnoci do pracy. W szczeglnoci np. osoba niepenosprawna moe by osob zdoln lub niezdoln do pracy. Moe te mie niezdolno do pracy orzeczon na pewien okres, po ktrym powinna ponownie pj na komisj.
Uwaga!
Aktualnie, po zmianach w formularzu ZUS ZUA, kartoteka ta nie jest wykorzystywana Kolejne dwa punkty to okresy niepenosprawnoci i okresy pracy w szczeglnych warunkach. Tutaj wprowadzamy orzeczone przez komisj okresy niepenosprawnoci, stopie niepenosprawnoci oraz ewentualnie szczeglne schorzenie. Kartoteka ta po zmianach w formularzu ZUS ZUA nie jest wykorzystywana do zgaszania osoby do ubezpiecze spoecznych, ale pozostaa gwnym rdem informacji o niepenosprawnoci osoby. Dane te s wykorzystywane podczas liczenia list pac (do podziau na skadki pacone przez ubezpieczonego i pracodawc oraz refundowane przez PFRON i budet), a take w procesie oblicze przecitnego zatrudnienia na potrzeby deklaracji DEK, w transferach do SOD, w okrelaniu dodatkowych uprawnie niepenosprawnego (np. dodatkowe 10 dni urlopu wypoczynkowego) oraz wielu innych raportach i zestawieniach. Okresy pracy w szczeglnych warunkach. Do tej kartoteki wprowadza si informacje, jeeli osoba jest zatrudniona w szczeglnych warunkach lub w szczeglnym charakterze. W takim przypadku naley rwnie wprowadzi Kod zawodu do kartoteki Dodatkowe dane osobowe - dla ZUS. Okresy nieskadkowe dla urlopw. Kartoteka ta suy do wprowadzenia informacji dla moduu obliczenia skadek na ubezpieczenie spoeczne finansowane przez budet, za osoby przebywajce na urlopach macierzyskich i wychowawczych (kod tytuu ubezpieczenia odpowiednio 1240xx i 1211xx). Jeeli dana osoba przez klika dni w miesicu (lub nawet cay miesic) posiada inny tytu ubezpieczenia i s za ni z tego powodu odprowadzane skadki (np. zawara kilkudniow umow zlecenia), to po wprowadzeniu tego okresu oraz wskazaniu rodzaju urlopu system uwzgldni ten fakt przy tworzeniu miesicznej deklaracji rozliczeniowej ZUS DRA za dany miesic (stworzy ZUS RSA za ten okres oraz pomniejszy podstaw wymiaru skadki na ubezpieczenie spoeczne).
153
Rozdzia 3 Podstawowe administrowanie systemem
Wyczenia. To jest druga kartoteka przeznaczona do wprowadzenia informacji dla moduu obliczenia skadek na ubezpieczenie spoeczne finansowane przez budet, za osoby przebywajce na urlopach macierzyskich i wychowawczych. Suy do wprowadzania informacji o tym, e osoba posiada inny tytu ubezpieczenia i s za ni z tego powodu odprowadzane skadki przez okres duszy ni miesic (np. zawara umow o prac w niepenym wymiarze czasu pracy). Wprowadzenie okresu do tej kartoteki oraz podanie rodzaju urlopu wycza zupenie obliczenie skadek i tworzenie raportu imiennego z kodem tytuu 12xxxx w podanym okresie.
3.23.2.
PRZESYANIE DANYCH DO PROGRAMU PATNIKA
Rys. Menu transferw do Patnika
Czwart pozycj gwnego menu uytkownika programu s Ubezpieczenia. Tutaj realizowane s wszystkie transfery danych do Patnika. W oknie rozwinitego tu menu ujrzymy dwanacie pozycji transferu do Patnika i dodatkowo pozycje Informacja ZUS IWA oraz Uzupenij tytu ubezpieczenia. Opiszemy kolejno te pozycje. Miesiczna deklaracja rozliczeniowa. Po [Enter] pojawi si okienko z poleceniem Podaj dat i identyfikator deklaracji. Poniej znajduj si pola umoliwiajce wpisanie okresu, ktrego deklaracja dotyczy, n umeru
154
Rozdzia 3 Podstawowe administrowanie systemem
deklaracji w danym miesicu (to jest identyfikator), i daty wypenienia deklaracji. Powtrzmy, e pozycja Numer okrela, ktry raz w danym miesicu wysyamy deklaracj. Gdy wpiszemy tutaj 1, w okienku obok pojawi si napis Raport miesiczny. Kada liczba wiksza od 1 spowoduje pojawienie si napisu Raport korygujcy. Po zatwierdzeniu omwionego wyej okienka zobaczymy nastpne z napisem Wprowad nazw katalogu i pliku. Poniej znajduj si pozycje Katalog a pod ni Plik. Plik oznacza nazw pliku, ktry bdzie zawiera nasze dane, a Katalog okrela lokalizacj owego pliku. Przez lokalizacj rozumiemy dysk i katalog na tym dysku.
Rys. Okno dialogowe wprowadzania nazwy pliku
Program w obu omwionych wyej pozycjach podpowiada wartoci standardowe - obie te wartoci uytkownik moe zmieni. Naley przy tym zawsze pamita (lub zanotowa) obie te wartoci, aby umie wskaza Patnikowi skd ma pobra potrzebne dane (tzn. te dane, ktre wysa mu WF-GANG).
Uwaga!
Zmiany w nazwie pliku transferowego dotyczy mog jedynie czci przed kropk. Trzy literki po kropce (kdu) pozwalaj Patnikowi rozpozna swoje dane. Ich zmiana spowoduje, niemono zaimportowania tych danych do Patnika. Zatwierdzenie drugiego okienka spowoduje realizacj transferu.
155
Rozdzia 3 Podstawowe administrowanie systemem
Zgoszenie patnika. Program wywietli okienko z napisem Podaj dat i typ deklaracji zgoszeniowej. Poniej znajduj si pola umoliwiajce wpisanie daty zgoszenia i jego Typu (Pierwsze zgoszenie, Zmiana zgoszenia, Korekta zgoszenia - naley tu skorzysta ze sownika!). Podobnie jak w punkcie poprzednim pojawi si teraz drugie okienko, ktrego opis i rola s identyczne jak powyej. Podobnie te zatwierdzenie drugiego okienka spowoduje realizacj transferu. Zacznik zgaszajcy adresy prowadzenia dziaalnoci. Tak naprawd idzie tu o zacznik zgaszajcy zmiany tych adresw. Zmian tak mona zgosi (ewentualnie wraz z innymi zmianami) w punkcie Zgoszenie patnika wybierajc Typ Zmiana zgoszenia. Zatem z opisywanej tu opcji skorzystamy wwczas, gdy chcemy zarejestrowa tylko t zmian i tylko t zmian wyeksportowa do Patnika. Zacznik zgaszajcy rachunki bankowe. Uwagi jak wyej. Zmiana danych identyfikacyjnych patnika. Podajemy Dat i Typ (zmiana czy korekta). Wyrejestrowanie patnika. Podobnie jak wyej podajemy Dat i Typ (Wyrejestrowanie czy korekta wyrejestrowania). Zgoszenie ubezpieczonego. I znw podajemy Dat i Typ zgoszenia. W tym przypadku w sowniku Typw znajduj si nastpujce pozycje: o Pierwsze zg. do ubezpiecze spo. i zdrow., o Pierwsze zgoszenie do ubezpiecze spo., o Zmiana zgoszenia, o Korekta zgoszenia. Zgoszenie czonkw rodziny o tym samym adresie. Pytania j.w. Rodzaje Typw zgoszenia: o Pierwsze zgoszenie, o Zgoszenie/wyrejestrowanie, o Korekta. Zgoszenie czonkw rodziny o innym adresie. Opis j.w. Zmiana danych identyfikacyjnych ubezpieczonego. Podajemy Dat i Typ. Typy zgoszenia: o Zmiana, o Korekta. Zgoszenia do ubezpieczenia zdrowotnego. Podajemy Dat i Typ. Typy zgoszenia: o Pierwsze zgoszenie, o Zmiana zgoszenia,
156
Rozdzia 3 Podstawowe administrowanie systemem
Korekta zgoszenia. Wyrejestrowanie osoby ubezpieczonej. Podajemy Dat i Typ. Typy zgoszenia: o Wyrejestrowanie z ubezp. Spoecznych i zdrowotnego, o Wyrejestrowanie z ubezpiecze spoecznych, o Wyrejestrowanie z ubezpieczenia zdrowotnego, o Korekta wyrejestrowania.
o
3.24. ZAKADY PRACY CHRONIONEJ
3.24.1. TRANSFER DANYCH DO SYSTEMU SODIR Tworzenie plikw dla Systemu Obsugi Dofinansowa i Refundacji polega na wybraniu opcji Operacje | Transfery SOD | Transfer INFD. W wywietlonym przez system oknie INFD podajemy: Za okres - miesic, za ktry chcemy wyeksportowa dane, Data wypenienia - dat wypenienia wnioskw. Dla deklaracji przygotowywanych za okres od 1/2008 dodatkowo: o Wniosek korygujcy - zaznaczamy gdy przygotowa wniosek jako korekt wczeniej wysanego wniosku. Po zaakceptowaniu danych Zatwierd klawisz [F10] system wywietli okno kartoteki osobowej, w ktrym zaznaczamy osoby, dla ktrych chcemy stworzy raporty INF-D-P i INF-U-P.
Uwaga!
Moemy zaznaczy wszystkie osoby. System podczas tworzenia raportw pomnie osoby, ktre nie s niepenosprawne w podanym okresie. Po wybraniu interesujcych nas osb Wybierz klawisz [Enter] system przechodzi do tworzenia raportw i wnioskw. Gotowe do importu pliki s umieszczane w domylnym katalogu eksportowym dla danej firmy np. Moje dokumenty\Pliki programu WF-GANG\FIR1\export. Miejsce to mona zmieni ustalajc je w parametrze Katalog transferowy przeleww elektr.
Uwaga!
157
Rozdzia 3 Podstawowe administrowanie systemem
Jeeli system wykryje rnic w kwotach kosztw pracy i podwyszonych kosztach zatrudnienia obliczonych na podstawie aktualnych danych i pobranych z odpowiednich kartotek dla danego miesica, wywietli list pracownikw z podaniem tych kwot. W przypadku gdy poprawn wartoci jest ta obliczona przez system naley usun z odpowiedniej kartoteki zapis dotyczcy danego miesica i jeszcze raz uruchomi transfer. Poprawne dziaanie transferu danych wymaga uzupenienia i kontroli szeregu danych. Dostp do tych danych uzyskujemy z okna zarzdzania kartotek osobow wybieramy opcj < Inne dane > ([F5]) (lub stojc na wybranym pracowniku naciskamy prawy przycisk myszy), a nastpnie Rne informacje o pracowniku gdzie znajdziemy: Dane do pfron - dodatkowe informacje ewidencyjne i inne. Podwyszone koszty zatrudnienia - kartoteka do wprowadzania podwyszonych kosztw zatrudnienia (rzeczywistych lub ryczatowych) w danym miesicu na potrzeby okrelenia najniszego puapu intensywnoci pomocy. Koszty pracy - kartoteka do wprowadzania kosztw pracy w danym miesicu na potrzeby okrelenia najniszego puapu intensywnoci pomocy. Dofinansowanie i Refundacja SOD - kartoteka rejestrujc kwoty nalenych i wypaconych dofinansowa oraz refundacji na potrzeby oblicze deklaracji w nastpnych miesicach. 3.24.2. DANE DO PFRON Kartoteka osoby - przechowujca dane ewidencyjne, informacyjne, sterujce i inne, ktre wykorzystywane s do tworzenia plikw eksportowych do SODiR. Data od - data od kiedy obowizuj informacj. naley wprowadza zawsze pierwszy dzie miesica. Wie - suy do odpowiedniego zaznaczenia pozycji 17 INF-U-P i INF-D-P Sposb ustalania podwyszonych kosztw zatrudniania - informacja wypeniana ze sownika: o precyzyjnie - rzeczywiste o ryczatowo - ryczat o nie dotyczy - nie dotyczy suy do odpowiedniego wypenienia pozycji 37 INF-D-P i 45 INF-U-P. Wybranie opcji nie dotyczy wycza obliczanie i rejestracj pozycji 46-49 INF-U-P i 38-41 INF-D-P. Pomi osob w rozliczeniu - zaznaczenie tej opcji powoduje pominicie osoby podczas tworzenia raportu INF-D-P. Jej gwnym zastosowaniem jest wyczenie z dofinansowa osb posiadajcych ustalone prawo do emerytury.
158
Rozdzia 3 Podstawowe administrowanie systemem
Uwaga!
W przypadku braku informacji (pusta kartoteka ) przyjmowane s wartoci domylne. o Wie - nie o Sposb ustalania podwyszonych kosztw zatrudniania - nie dotyczy o Pomi osob w rozliczeniu - nie 3.24.3. KOSZTY PRACY Kartoteka osoby suca do wprowadzania kosztw pracy w danym miesicu na potrzeby okrelenia najniszego puapu intensywnoci pomocy, ktre wykorzystywane s do tworzenia plikw eksportowych do SODiR. Miesic - miesic, ktrego dotyczy informacja. Kwota - kwota kosztw pracy. Informacja ta wpywa na pozycj 38 INF-D-P i 46 INF-U-P.
Uwaga!
Kartoteki nie wypeniamy, jeeli w danym miesicu koszty pracy dla danej osoby rwnaj si wynagrodzeniu osiganemu (pozycja 42 INF -D-P) powikszonemu o skadki pracodawcy na ubezpieczenie emerytalne, rentowe i wypadkowe. W przypadku braku informacji w kartotece o kosztach pracy w danym miesicu, system przyjmie wyej wymienion warto do porwnania z podwyszonymi kosztami pracy w celu okrelenia najniszego puapu intensywnoci pomocy.Kwota ta zostaje za pamitana w tej kartotece na potrzeby oblicze w nastpnych miesicach. W przypadku zmiany kwot na listach pac, na podstawie ktrych dana warto jest obliczana, naley usn zapis dotyczcy danego miesica z kartoteki przed ponownym uruchomieniem transferu do SODiR. 3.24.4. PODWYSZONE KOSZTY ZATRUDNIENIA Kartoteka osoby suca do wprowadzania podwyszonych kosztw zatrudnienia w danym miesicu na potrzeby okrelenia najniszego puapu intensywnoci pomocy, ktre wykorzystywane s do tworzenia plikw eksportowych do SODiR. Miesic - miesic, ktrego dotyczy informacja Kwota - kwota podwyszonych kosztw zatrudnienia (rzeczywistych lub ryczatowych). Informacja ta wpywa na pozycj 38 INF-D-P i 46 INF-U-P.
Uwaga!
Kartoteki nie wypeniamy, jeeli w Danych do PFRON Sposb ustalania podwyszonych kosztw zatrudniania jest ustalony na nie dotyczy lub
159
Rozdzia 3 Podstawowe administrowanie systemem
ryczatowo. W drugim przypadku system sam okreli kwot ryczatowych podwyszonych kosztw zatrudnienia. Kwota ta zostaje zapamitana w tej kartotece na potrzeby oblicze w nastpnych miesicach. W przypadku zmiany informacji, na podstawie ktrych dana warto jest obliczana, naley usun zapis dotyczcy danego miesica z kartoteki przed ponownym uruchomieniem transferu do SODiR. JAK OBLICZANE S RYCZATOWE PODWYSZONE KOSZTY ZATRUDNIENIA Podstaw obliczenia ryczatowych kosztw zatrudnienia jest najnisze wynagrodzenie obowizujce w grudniu ubiegego roku. Kwot tego wynagrodzenia wprowadzamy do kartoteki systemu o nazwie Paca minimalna. 3.24.5. Wysoko ryczatowych kosztw obliczonych przez system zaley od: Stopnia niepenosprawnoci i szczeglnego schorzenia pracownika zarejestrowanego w kartotece dodatkowej Okresy niepenosprawnoci (Kartoteka osobowa -> Inne dane [F5] -> Dane do ubezpiecze spoeczn.), Wymiaru etatu okrelonego na podstawie kartoteki Angay (Kartoteka osobowa -> Inne dane [F5] -> Umowy o prac /ROR/Odejcie-> Umowy o prac), Ilo dni nieobecnoci, za ktre pracownik nie otrzyma wynagrodzenia: o dla nieobecnoci o kodach N,P,Q,B,J,W,3,M,I,D,4,9,6,9 ilo dni jest obliczana na podstawie Ewidencji nieobecnoci o dla nieobecnoci o kodach 8,1,C,7,2,T ilo dni jest obliczana na podstawie Kartoteki zasikowej systemowej dla list otwartych lub Karty zasikowej dla list zamknitych (Kartoteka osobowa -> Inne dane [F5] -> Poprawki). Uwzgldniane s tylko te zapisy, ktre oznaczone s jako zasiek chorobowy wypacany przez ZUS. Jeeli w trakcie miesica nastpia zmiana stopnia niepenosprawnoci, szczeglnego schorzenia, wymiaru etatu lub pojawiy si nieobecnoci, kwota ryczatu jest obliczana proporcjonalne do iloci dni kalendarzowych. Dotyczy to rwnie przypadku, gdy okres zatrudnienia lub okres niepenosprawnoci nie pokrywa si w caoci z danym miesicem. Kwota ryczatu zaley rwnie od rodzaju firmy: o Czy firma jest Zakadem Pracy Chronionej lub Zakadem Aktywizacji zawodowej, o czym decyduj informacje wprowadzone do kartoteki Status zakadu PCh/AZ (Kartoteki -> Dane firmy) o Czy firm otwartego rynku. Na ostateczn wysoko kwoty ryczatu maj wpyw skadki refundowane przez PFRON wykazane na listach w danym miesicu.
160
Rozdzia 3 Podstawowe administrowanie systemem
Przykad 1: W zakadzie pracy chronionej jest zatrudniony w penym wymiarze czasu pracy pracownik z lekkim stopniem niepenosprawnoci. Jego wynagrodzenie za stycze 2008 wynioso 2000 z brutto. Stopa procentowa skadki na ubezpieczenie wypadkowe dla danej firmy wynosi 1.8%. Od 21.01.2008 roku pracownik ma orzeczone szczeglne schorzenie - epilepsj. Obliczenia: Wspczynnik posiadania orzeczonego lekkiego stopnia niepenosprawnoci w styczniu wynosi 20 dni /31 dni * 1 etat=0,645; wspczynnik dla lekkiego stopnia niepenosprawnoci ze szczeglnym schorzeniem wynosi 11 dni/31 dni * 1 etat=0,355. Ryczatowe koszty wynosz zatem: za okres 1.01.2008 -20.01.2008 - lekki stopie niepenosprawnoci: 936*0,4*0,645=241,49; za okres 21.01.2008 -31.01.2008 - lekki stopie niepenosprawnoci: 936*0,4*0,355=132,91; za okres 21.01.2008 -31.01.2008 szczeglne schorzenie: 936*0,55*0,355=182,75. Razem daje nam to 241,49+132,91+182,75=557,15. Koszty te s powikszane o skadki refundowane przez PFRON, ktre od wynagrodzenia 2000 wynosz: emerytalne pracownika 195,20; emerytalne pracodawcy 195,20,; rentowe pracodawcy 90, chorobowe pracownika 49, wypadkowe pracodawcy 36. W sumie jest to 565,4. Zatem cakowite ryczatowe koszty dla tego pracownika wynosz 557,15+565,4=1122,55. Przykad 2: Pracownik ze znacznym stopniem niepenosprawnoci i szczeglnym schorzeniem epilepsj jest zatrudniony na p etatu w firmie zatrudniajcej mniej ni 25 osb w przeliczeniu na pene etaty. W styczniu 2008 roku pracownik uleg wypadkowi w pracy i przebywa na zwolnieniu od 14 do 19 stycznia. Jego wynagrodzenie za prac w tym miesicu wynioso 656 z. Obliczenia: Wspczynnik posiadania orzeczonego znacznego stopnia niepenosprawnoci z uwzgldnieniem zwolnienia wynosi 25 dni /31 dni * 0,5 etatu=0,403. Ryczatowe koszty wynosz zatem: za okres 1.01.2008- 31.01.2008 - znaczny stopie niepenosprawnoci: 936*0,9*0,403=339,48; zakad pracy jest firm otwartego rynku, a pracownik ma znaczny stopie niepenosprawnoci 339,48*0,9=305,54. Koszty te s powikszane o skadki refundowane przez PFRON, ktre od wynagrodzenia 2000 wynosz: emerytalne pracownika 64,03; emerytalne pracodawcy 64,03. W sumie jest to 128,06.
161
Rozdzia 3 Podstawowe administrowanie systemem
Zatem cakowite ryczatowe 305,54+128,06=433,60.
koszty
dla
tego
pracownika
wynosz
3.24.6. DOFINANSOWANIE I REFUNDACJA SOD W tej kartotece osoby zapamitywane s kwoty nalenych i wypaconych dofinansowa oraz refundacji z danego miesica na potrzeby oblicze deklaracji w nastpnych miesicach. Miesic - miesic, ktrego dotyczy informacja. Dofinansowanie - kwota z pozycji .48 INF-D-P, wpywa na pozycj .39 INF-D-P .i .47 INF-U-P. Refundacja - kwota z pozycji 56 INF-U-P, wpywa na pozycj 39 INF-D-P i 47 INF-U-P. Dofinansowanie wypacone - rnica kwot z poz. 50 i 49 INF-D-P (pozycja 49 INF-U-P), wpywa na pozycj 40 INF-D-P i 48 INF-U-P. Refundacja wypacona - pozycja 57 INF-U-P (pozycja 41 INF-D-P), wpywa na pozycj 40 INF-D-P i 48 INF-U-P.
Uwaga!
Kwoty dofinansowania i refundacji wypaconych, wyz naczonych przez system, odpowiadaj teoretycznym wartoci przy zwrocie kosztw w 100%. Kwoty te naley zweryfikowa po otrzymaniu informacji od PFRONu.
3.25. UMOWY CYWILNO-PRAWNE
Obsuga umw cywilno-prawnych w systemie WF-GANG zostaa dostosowana do potrzeb uytkownikw i charakteru tych umw. S bowiem typowe, jednorazowe umowy, za ktre wynagrodzenie wypacane jest na podstawie wystawionego przez wykonawc rachunku. Takie umowy naley wprowadza do kartoteki Umowy cywilno-prawne. Zdarzaj si te umowy dugoterminowe, za ktre zlecajcy bdzie wypaca wynagrodzenie okresowo w pewnej kwocie i bdzie chcia to robi na podstawie sporzdzonej przez siebie listy pac. Takie umowy lepiej wprowadza do kartoteki Umowy okresowe. Do ich rozliczania stworzono specj alny typ listy pac: Umowy. Po za tym w przypadku umw dugoterminowych moe si zdarzy choroba zleceniobiorcy/wykonawcy i trzeba bdzie naliczy zasiek chorobowy. Jest to moliwe tylko poprzez wspomnian list pac. Dostp do obsugi umw c ywilno-prawnych mamy z okna zarzdzania kartotek osobow, opcja Inne dane (klawisz [F5]) (lub prawy przycisk myszy)
162
Rozdzia 3 Podstawowe administrowanie systemem
i nastpnie wybieramy Umowy cywilno-prawne. Rozwinie si menu kontekstowe udostpniajc szereg moliwoci.
Rys. Okno zarzdzania kartotek osobow - umowy cywilno-prawne
Mona je podzieli na trzy grupy: 1. Opcje dotyczce umw z kartoteki Umowy cywilno-prawne Zawieranie umw cywilno-prawnych - tu rejestrujemy typowe umowy cywilno-prawne, za ktre wynagrodzenie wypacane jest na podstawie wystawionego przez wykonawc rachunku. Umowa zlecenie - wydruk z rachunkiem Umowa zlecenie - wydruk bez rachunku Umowa o dzieo - wydruk z rachunkiem Umowa o dzieo - wydruk bez rachunku Rachunek do umowy zlecenie lub o dzieo Przelew wynagrodzenia z danej umowy Przelew wynagrodze z umw cywilno-prawnych 2. Opcje dotyczce umw z kartoteki Umowy okresowe. Umowy okresowe - tu rejestrujemy umowy cywilno-prawne (raczej dugoterminowe), za ktre zlecajcy bdzie wypaca wynagrodzenie okresowo w pewnej kwocie i bdzie chcia to robi na podstawie
163
Rozdzia 3 Podstawowe administrowanie systemem
sporzdzonej przez siebie listy pac. Do tego celu stworzono specjalny typ listy pac Umowy. Umowa zlecenie - umowy okresowe. Umoliwia wydruk umowy. Umowa o dzieo - umowy okresowe. Umoliwia wydruk umowy. Ewidencja nieobecnoci dla umw - tu rejestrujemy nieobecnoci chorobowe i opiek nad dzieckiem lub inn osob. Szablon wydruku listy pac uytkownik moe sobie zdefiniowa sam za pomoc Kreatora wydrukw, pamitajc, aby wybra typ listy Umowy. Z poziomu listy pac dostpny jest te wydruk rachunku do umowy zlecenia lub o dzieo (okresowej). 3. Opcje wsplne - umoliwiaj wydruki zawierajce dane z obu kartotek. Karta zarobkowa z umw cywilno-prawnych Wykaz umw zlece i o dzieo Zawiadczenia pracodawcy. Przydatne wydruki znajdziemy te wybierajc z menu gwnego Raporty | Wydruki dotyczce umw zlece i o dzieo lub Raporty | Wydruk przeleww (wszystkie rodzaje).
164
Rozdzia 3 Podstawowe administrowanie systemem
3.26. WYSZUKIWANIE DANYCH W KARTOTECE GWNEJ
Sortowanie Standardowo wywietlane dane uporzdkowane s wg "nazwisko i imi". Mona to zmieni wybierajc pozycj z rozwinitego pola sortowania.
Rys. Okno zarzdzania kartotek osobow - wybr sposobu sortowania
Wyszukiwanie wg nazwiska W atwy sposb mona te odszuka dan osob. Wystarczy wpisa pierwsze litery nazwiska w pole wyszukiwania i nacisn [Enter], a system automatycznie przeniesie kursor na odpowiedni pozycj.
165
Rozdzia 3 Podstawowe administrowanie systemem
Rys. Okno zarzdzania kartotek osobow - wyszukiwanie wg nazwiska
Kryteria selekcji Dodatkowo mona ograniczy ilo wywietlanych osb stosujc odpowiednie kryteria selekcji. Zastosowany tu mechanizm bazuje na dwch informacjach zawartych w Danych podstawowych kadej osoby: pole Status - okrelajce, czy jest to pracownik w rozumieniu Kodeksu Pracy (czyli osoba zatrudniona na umow o prac), czy te jest to osoba z zewntrz, z ktr pracodawca zawar umow cywilno-prawn; pole Pobiera wynagrodzenie z funduszu bezosobowego - dla przypadkw osb zatrudnionych na podstawie umw cywilno -prawnych (w tym rwnie etatowych pracownikw, ktrzy zawarli umowy cywilno -prawne z wasnym pracodawc). Korzystajc z tych informacji moemy zayczy sobie, aby system wywietli nam: tylko PRACOWNIKW etatowych tylko osoby z zewntrz (POZOSTALI) tylko pracownikw, ktrzy maj te umowy cywilno -prawne z wasnym pracodawc (Pracownicy z funduszu bezosobowego) wszystkie osoby z umowami cywilno-prawnymi (Wszyscy z funduszu bezosobowego) WSZYSTKIE osoby (etatowi pracownicy i osoby z zewntrz).
166
Rozdzia 3 Podstawowe administrowanie systemem
Rys. Okno zarzdzania kartotek osobow - kryteria selekcji osb
Warunki
Rys. Okno zarzdzania kartotek osobow - lista warunkw
167
Rozdzia 3 Podstawowe administrowanie systemem
Kolejnym mechanizmem umoliwiajcym ograniczenie iloci wywietlanych osb w oknie zarzdzania kartotek osobow s tzw. Warunki (filtry). Dziki nim moemy w atwy sposb wywietli np. tylko Kobiety, lub tylko Mczyni, lub osoby na wybranym stanowisku pracy, etc. Zaznaczanie Na oknie zarzdzania kartotek osobow znajduje si poyteczny przycisk Zaznaczania dziaajcy w sposb wcz/wycz (domylnie jest wyczony), penicy dwojak rol. Po pierwsze pokazuje liczb zaznaczonych osb w kartotece (sposb zaznaczania opisany jest w operacjach grupowych). Dziki temu moemy w atwy sposb policzy np. ilo osb w kartotece, lub - stosujc dodatkowe warianty filtrowania - policzy np. ilo kobiet w firmie, ilo osb w wybranym dziale, ilo osb na danym stanowisku pracy etc.
Rys. Okno zarzdzania kartotek osobow - przycisk Zaznaczeni
Po drugie - po wyczeniu go (po zgaszeniu dziobka w okienku), filtruje kartotek pokazujc tylko osoby zaznaczone.
168
Rozdzia 3 Podstawowe administrowanie systemem
Rys. Okno zarzdzania kartotek osobow - przycisk zaznaczania wyczony
Podgld pl dodatkowych i pl kartotek
Rys. Okno zarzdzania kartotek osobow - podgld pl dodatkowych i pl kartotek
169
Rozdzia 3 Podstawowe administrowanie systemem
Inny poyteczny element to Podgld pl dodatkowych i pl kartotek [F8]. Umoliwia on wywietlenie na ekranie kartoteki osobowej jednego dowolnego pola z dowolnej kartoteki pracownika, np. z Kartoteki angay dat koca angau (data_do). Jednoczenie wraz z wybraniem pola z danej kartoteki, mamy moliwo pokazania pierwszego lub ostatniego zapisu w kartotece. Wybierajc do podgldu dane z pl dodatkowych pracownika, uzyskujemy moliwo zmiany wartoci tego pola u wybranego pracownika lub grupy osb.
Rys. Okno zarzdzania kartotek osobow - podgld pl dodatkowych pracownika
Zmiana wartoci pola Po wywietleniu wybranego pola zaznaczmy osob lub grup osb, ktrym chcemy dokona zmiany i naciskamy [Enter] (lub podwjnie klikamy myszk). Pole zostanie udostpnione do edycji. W przypadku pl, ktre wymagaj pobierania wartoci ze sownika - otworzy si waciwy sownik. Teraz wystarczy u jednej zaznaczonej osoby wprowadzi now warto i nacisn [Enter]. Pozostaym wybranym osobom nowa warto zostanie wprowadzo na automatycznie.
170
Rozdzia 3 Podstawowe administrowanie systemem
Przykad: Zmiana iloci miesicy do podstawy zasiku grupie wybranych pracownikw:
171
Rozdzia 3 Podstawowe administrowanie systemem
Rys. Przykad - efekt kocowy zmiany wartoci pola dodatkowego.
3.27. WDROENIE
Jednym z wanych elementw przygotowujcych system do pracy jest uzupenienie danych pracownikw dotyczcych minionych miesicy. Wybierajc z menu gwnego pozycj Pace | Wdroenie mona uzupeni pewne dane majce istotny wpyw na obliczenia list pac i naliczony wymiar nalenego urlopu wypoczynkowego. Uycie wyej wymienionej opcji otwiera okno z wykazem pracownikw. Po wybraniu konkretnej osoby program udostpnia szereg operacji wywoywanych przyciskami (lub klawiszami wskazanymi nad kadym przyciskiem).
172
Rozdzia 3 Podstawowe administrowanie systemem
Rys. Okno danych wdroeniowych
Funkcje dostpne w tym oknie pozwalaj wprowadza dane pracownikw dotyczce okresw poprzedzajcych miesic naliczania pierwszej listy pac. Opiszemy teraz udostpnione operacje. Dodaj okres ([Insert]) - funkcja suy do tworzenia nowego miesica. Naley poda Okres jakiego dane bd dotyczyy i Dat wypaty. Popraw okres> [F2]) - funkcja pozwala zmieni Okres i Dat wypaty. Powiel okres ([F5]) - funkcja pozwala powieli dane z jednego okresu do innego. W celu przeprowadzenia tej operacji naley ustawi si na miesicu, do ktrego dane maj by skopiowane, a nastpnie wybra z otwartego t funkcj okna okres, ktrego dane maj by powielone. Usu okres ([Delete]) - funkcja suy do usunicia danego okresu. Dane wdroeniowe dotyczce poprzednich miesicy skadaj si nastpujcych danych. z
Ilo dni roboczych w miesicu - ilo dni, ktre pracownik powinien przepracowa. Ilo dni przepracowanych - ilo dni, ktre pracownik przepracowa. Warto ta suy do oblicze redniej urlopowej ze skadnikw z miennych. Ilo godzin roboczych - nominalna ilo godzin do przepracowania przez pracownika.
173
Rozdzia 3 Podstawowe administrowanie systemem
Ilo godzin przepracowanych - ta warto jest wykorzystywana w obliczeniach redniej urlopowej dla systemw wynagradzania opartych na stawce godzinowej. W procesie oblicze redniej, ilo godzin jest mnoona przez aktualn stawk godzinow w celu wyznaczenia wynagrodzenia z danego miesica. Suma skadnikw zmiennych do urlopu i ekwiwalentu - tu wprowadza si sum wypaconych w danym miesicu skadnikw zmiennych tj. premii, wynagrodzenia za godziny nadliczbowe itd. Suy ona do wyznaczenia redniej urlopowej. Podstawa do zasiku chorobowego (po uzupenieniu) - ta warto suy do wprowadzenia podstawy do zasiku z danego miesica. Naley wprowadza kwot po uzupenieniu do penego miesica i potrceniu skadek na ubezpieczenie spoeczne. Przychd podlegajcy opodatkowaniu - w to miejsce wprowadza si informacj suc systemowi do prawidowego okrelania progw podatkowych. Koszty uzyskania przychodu - jw. Pobrana zaliczka na podatek dochodowy - wprowadzenie tu warto cznie z dwiema poprzednimi suy do prawidowego obliczenia PIT 11 jeeli eksploatacja rozpocza si w trakcie roku. Podstawa wymiaru sk. na ub. emerytalne i rentowe - ta warto suy do ograniczenia podstawy wymiaru skadek na ubezpieczenie emerytalne i rentowe do trzydziestokrotnoci przecitnego wynagrodzenia. Oprcz funkcji sucych do wprowadzenia danych liczbowych z kolejnych miesicy w oknie danych wdroeniowych umieszczona zostaa funkcja Dane pocztkowe ([F4]). Otwiera ona okno, w ktrym mona uzupeni pozostae dane wdroeniowe. Nieobecnoci z powodu choroby ([F4]). Dane tu wprowadzone wykorzystane zostan do okrelenia na pierwszej licie pac, za ile dni choroby zostanie wypacone wynagrodzenie, a za ile zasiek chorobowy. Mona ty rwnie informacj suc do okrelenia za ile dni naley si zasiek 80%, a za ile 100%. Zaniechanie poboru podatku ([F5]). Tutaj wprowadza si informacj o czciowo rozliczonych zwolnieniach z zaliczek na podatek podatkowych. Nalenoci sdowe i inne ([F6]). Tutaj wprowadza si informacj o czciowo rozliczonych nalenociach sdowych i komorniczych. Poyczki z K.Z.P. ([F7]). Tutaj wprowadza si informacj o czciowo rozliczonych poyczkach z kasy zapomogowo poyczkowej. Poyczki mieszkaniowe ([F8]). Jw. dotyczy poyczek mieszkaniowych.
174
Rozdzia 3 Podstawowe administrowanie systemem
wiadczenia urlopowe ([F9]). Suy do wprowadzenia informacji o wykorzystanych wiadczeniach urlopowych w danym roku. Opcja jest dostpna tylko wtedy, gdy w parametrach firmy nie jest zaznaczone, e firma posiada fundusz socjalny. Zalege urlopy ([F10]). W tym miejscu mona wprowadzi do kartoteki Zalege Urlopy Wypoczynkowe informacje o niewykorzystanych urlopach wypoczynkowych z lat ubiegych.
Uwaga!
Niewykorzystane dni urlopu wypoczynkowego pojawi si te w tej kartotece automatycznie z chwil wykonania operacji Rozliczenie urlopw wypoczynkowych. Operacj t znajdzie uytkownik w menu Kartoteki | zamknicie roku.
Rys. Okno danych pocztkowych
3.28. OBSUGA LIST PAC
Przygotowanie listy pac jest procesem kilkuetapowym. Skada si na ni: zdefiniowanie listy, przypisanie do tej listy pracownikw, wprowadzenie wartoci tzw. skadnikw wstpnych (jeli s nam one potrzebne), obliczenie skadnikw pacowych, drukowanie listy (mona w wielu postaciach) oraz zamknicie listy. Obsug list przeprowadza si w oknie zarzdzania listami pac, wywoywanym opcj
175
Rozdzia 3 Podstawowe administrowanie systemem
Pace | Listy pac z menu gwnego lub przez jednoczesne nacinicie klawiszy [Ctrl] i [L]. Jednoczenie system wywietla okno okresw rozliczeniowych (lata, miesice), pozwalajce ograniczy ilo wywietlonych list tylko do tych, ktre zostay stworzone dla wybranego okresu. Okno zarzdzania listami pac wyposaono w filtr umieszczony w grnej czci tego okna, pozwalajcy dodatkowo ograniczy listy tylko do tych, ktre nale do okrelonego typu.
Rys. Okno zarzdzania listami pac
3.28.1. TWORZENIE NOWEJ LISTY PAC Umieszczona w oknie zarzdzania listami pac opcj a Dodaj ([Insert]) suy do wstpnego zdefiniowania listy pac. Wywietla ona okno dialogowe, do ktrego wprowadza si nastpujce dane: Okres. Numer miesica i roku, za ktry obliczane jest wynagrodzenie. Nr listy. Numer kolejny listy jest podpowiadany przez system. Uytkownik moe go zmieni pod warunkiem, e nowy numer listy bdzie rny od numerw pozostaych list. Nazwa listy. Dowolny tekst opisujcy czego lub kogo lista dotyczy. Data sporzdzenia. Dzie opracowania listy. Data wypaty. Data wypaty wynagrodzenia
176
Rozdzia 3 Podstawowe administrowanie systemem
Typ listy. Okrela jakie skadniki pacowe bd obliczane dla pracownikw. Wybiera si go z wykazu dostpnych typw list opcj Wybierz ([Enter]).
Rys. Okno dialogowe wprowadzania listy pac
3.28.2. PRZYPISYWANIE PRACOWNIKW DO LISTY PAC Po wprowadzeniu danych opisujcych list naley przypisa pracownikw do listy. Okno listy pac zawiera funkcje suce do przeprowadzania operacji na licie, bd na pracownikach przypisanych do listy. Przycisk Wprowad osoby na list ([Insert]) wywietla okno z wykazem pracownikw. Sposb wykorzystania tego okna zosta opisany wyej (patrz: Przypisywanie pracownikw do list). W celu usunicia pracownika z listy korzysta si z funkcji Usu ([Delete]). Funkcja Skadniki ([Enter]) umoliwia obejrzenie wartoci poszczeglnych skadnikw zarwno przed jak i po nal iczeniu listy. Rola przyciskw Naliczaj list ([F5]), Zamknij list ([F10]), Raporty ([Ctrl] i [D]) zostanie opisana niej.
177
Rozdzia 3 Podstawowe administrowanie systemem
Rys. Okno dialogowe przyporzdkowania pracownikw do listy pac
Moliwe jest wprowadzanie pracownikw pojedynczo, grupowo lub przez dzia. Wprowadzenie pracownikw na list. Z lewej strony widoczne jest drzewo struktury firmy. Ustawienie si na szczycie tego drzewa spowoduje wywietlenie listy wszystkich pracownikw firmy. Mona wskazywa pojedynczo poszczeglnych pracownikw z tej listy klikajc myszk w okienku na lewo od numeru ewidencyjnego, bd grupowo (wszystkich) korzystajc z klawisza [+] z klawiatury numerycznej. Rezygnacji z wyboru wszystkich mona dokona za pomoc klawisza [-]. Opcje zaznaczania dostpne s te pod prawym przyciskiem myszy. Po naciniciu przycisku Wybierz program wprowadzi zaznaczonych pracownikw na list pac. Wprowadzenie pracownikw na list poprzez dzia. Wybranie jednego z dziaw (lewa cz okna) powoduje ograniczenie listy pracownikw (prawa cz okna) do wybranego dziau. Dalsze postpowanie takie, jak opisano powyej.
Uwaga!
W przypadku grupowego przypisywania pracownikw do listy system automatycznie filtruje te osoby, ktre nie speniaj kryterium zatrudnienia (nie posiadaj umowy w danym miesicu). Zaznaczenie tylko jednego pracownika
178
Rozdzia 3 Podstawowe administrowanie systemem
powoduje ominicie sprawdzania tego kryterium i mimo to dopisanie osoby do listy.
OSTATNIE PRZYGOTOWANIA I NALICZENIE LISTY PAC Okno listy pac zawiera szereg funkcji sucych do przeprowadzania operacji na licie. Umieszczony w prawym grnym rogu tego okna symbol [ ] pozwala wybra z listy skadnikw dostpnych dla danego typu listy pac ten, ktrego warto chcemy monitorowa.
3.28.3.
Rys. Okno listy pac - pracownicy na licie pac
3.28.4. SKADNIKI WSTPNE Definicja typu listy okrela m.in. atrybuty skadnikw pacowych. Jednym z tych atrybutw jest skadnik wstpny. Skadniki okrelone jako wstpne pojawi si na ekranie danych pacowych pracownika przed naliczeniem listy. Daje to moliwo przypisania im wartoci. Mamy wic nastpujc sytuacj. Z jednej strony dysponujemy danymi pracownika zawartymi w kartotekach (kartoteka staa, kartoteki dodatkowe takie, jak np. kartoteka angay, czy kartoteka K.Z.P.). Dane w tych kartotekach su na og duej ni przez jeden miesic. Z drugiej strony moemy spotka si z potrzeb wprowadzania
179
Rozdzia 3 Podstawowe administrowanie systemem
z palca co miesic takich danych jak np. premia uznaniowa. I tu wanie moemy wykorzysta mechanizm skadnika wstpnego. Przykad: Pan Jan Kowalski otrzyma w marcu 2005 premi uznaniow w wysokoci 180 z, za pani Zofia Kostecka w tym samym miesicu zostaa uhonorowana premi w wysokoci 650 z. Aby wprowadzi te informacje do programu czynimy co nastpuje: o Definiujemy list pac (typu podstawowego) za marzec 2005 o Przypisujemy do tej listy wszystkich pracownikw o Po ostatniej operacji widzimy na ekranie list pracownikw przypisanych do listy o Ustawiamy kursor na pani Kosteckiej i naciskamy klawisz [Enter]. Na ekranie pojawi si skadniki wstpne tej pani. Wypatrujemy wrd nich premi uznaniow i wpisujemy 650. Operacje powtarzamy dla wszystkich osb, ktrym przyznano premie uznaniow. 3.28.5. OBLICZENIE LISTY PAC Obliczenie skadnikw pacowych dla wszystkich pracownikw przypisanych do listy uruchamia si przyciskiem Naliczaj list ([F5]). Podczas naliczania listy wywietlane jest okno monitora, w ktrym mona obserwowa przebieg tej operacji.
Rys. Okno monitora naliczania pac
180
Rozdzia 3 Podstawowe administrowanie systemem
W przypadku wystpienia nieobecnoci (urlop, choroba, ) program umoliwia interwencj operatora w wartoci podstawy naliczenia wynagrodzenia za dni nieobecnoci patnej. Moliwo ta jest uzaleniona od wartoci parametru konfiguracyjnego Pytaj o podstawy stawek.
Rys. Pytanie o podstawy stawek
O ile wybran opcj nie jest "nigdy", w trakcie naliczania listy pac pojawia si moe niej pokazane okno, umoliwiajc rczn interwencj w wyniki oblicze w trakcie ich trwania.
181
Rozdzia 3 Podstawowe administrowanie systemem
Rys. Okno rcznego wprowadzenia danych do podstawy naliczenia zasiku chorobowego - opcja
3.28.6. MODYFIKACJA WARTOCI SKADNIKW Przycisk Skadniki ([Enter]) udostpnia okno skadnikw pacowych danego pracownika. W przypadku gdy lista n ie bya jeszcze obliczana wywietlone zostan tylko te skadniki, ktre s zdefiniowane jako wstpne (tzn. takie, ktre nie s obliczane przez system w trakcie naliczania listy, a zatem stale przechowuj warto wprowadzon przez uytkownika). Natomiast po obliczeniu listy domylnie wywietlone zostaj wszystkie skadniki pacowe. Zwrmy jednak uwag na dwa filtry umieszczone w grnej czci okna skadnikw. Mamy tu niezwykle bogate moliwoci doboru skadnikw, ktre chcemy oglda. Moemy wic zayczy sobie wywietlenia wszystkich skadnikw (oczywicie z wyjtkiem tych, ktrych wywietlanie zablokowano w samej definicji typu listy). Moemy chcie widzie dla kadego pracownika tylko te jego elementy pacowe, ktrych warto jest rna od zera. Moemy te powiedzie, e chcemy obejrze tylko pienidze, tylko dni i godziny, tylko skadniki bdce wynikiem korekt czy wreszcie ponownie tylko skadniki wstpne czyli te, ktre normalnie wida przed naliczeniem listy. Modyfikacji wartoci skadnika dokonuje si przez bezporednie wprowadzenie nowej wartoci. Skadnik, ktremu zmieniono warto otrzymuje status zaznaczony co jest symbolizowane pojawieniem si znacznika na lewo od nazwy skadnika. Rwnie skadnikom, ktrych
182
Rozdzia 3 Podstawowe administrowanie systemem
warto pozostaje bez zmian mona nada status zaznaczony za pomoc klawisza [Spacja]. Tym samym klawiszem status ten mona odebra.
Uwaga!
Nie mona zlikwidowa statusu zaznaczony skadnikom wstpnym chyba, e zlikwiduje si im status wstpny (patrz funkcje administratora). Zmiana wartoci jednego skadnika nie powoduje skorygowania wartoci w skadnikach od niego zalenych (obliczanych na jego podstawie). Dlatego po modyfikacji naley uy funkcji Naliczaj ([F5]). Funkcja ta uruchomiona w oknie skadnikw pacowych ponownie przelicza skadniki dla danego pracownika - za wyjtkiem skadnikw wstpnych i zaznaczonych. Poniej widzimy okno skadnikw pacowych po naliczeniu listy. Domylnie program wywietla w tym oknie te skadniki pacowe, ktrym zaznaczono (administrator) atrybut Wywietla skadnik. Istotnym udogodnieniem zastosowanym w oknie skadnikw pacowych pracownika jest dostp do danych standardowo wprowadzanych w oknie kartoteki osobowej. Przycisk Dane pracownika ([F6]) wywouje menu danych osobowych, dziki czemu mona je przeglda i modyfikowa. Zwykle wykorzystujemy t moliwo wwczas, gdy wydaje si nam, e co si nie zgadza w wynikach oblicze. Jeli istotnie okae si, e zapomnielimy nanie do kartotek jakie nowe wartoci, to bez koniecznoci przechodzenia do kartoteki osobowej (z menu gwnego) moemy naprawi swj bd i ponownie przeliczy wybran osob bd ca list - w zalenoci od sytuacji. W pokazanym wyej oknie uytkownik moe take rcznie zmodyfikowa warto obliczonego skadnika pacowego (o ile moliwo taka nie zostaa zablokowana z pozycji administratora).
183
Rozdzia 3 Podstawowe administrowanie systemem
Rys. Okno obliczonych skadnikw pacowych pracownika
3.28.7. DRUKOWANIE LISTY Wydrukowanie listy wedug jednego z przygotowanych szablonw umoliwia przycisk Raporty (albo ukad klawiszy [Ctrl] i [D]). Wywouje si j zarwno z okna zarzdzania listami pac jak i z okna pojedynczej listy. Wywietla ona list szablonw dostpnych dla danego typu listy. Po wybraniu jednego z nich system przygotuje wydruk - mona wysa go na drukark od razu, lub najpierw obejrze podgld wydruku. Mona te wydrukowa list dla wybranego pracownika lub grupy pracownikw. W tym celu bdc w oknie Osoby na licie naley nacisn prawy przycisk myszy. Rozwinie si menu z odpowiednimi opcjami.
184
Rozdzia 3 Podstawowe administrowanie systemem
Rys. Okno zaznaczania pracownikw z listy do wydruku Zaznaczanie / odznaczanie wybranych osb mona te robi tradycyjnie, dla pojedynczch osb - za pomoc myszki lub dla wszystkich - korzystajc z klawiszy [ + ], [ - ] klawiatury numerycznej. 3.28.8. MODYFIKACJA LIST PAC Oprcz przedstawionych powyej modyfikacji, mona rwnie zmienia podstawowe dane listy. Umoliwia t operacj funkcja Popraw ([F2]) w oknie zarzdzania listami pac. Wywietla ona okno dialogowe, w ktrym mona zmienia wszystkie dane za wyjtkiem okresu listy i jej typu. 3.28.9. USUNICIE LISTY List usuwa si funkcj Usu ([Delete]). Tej operacji mog podlega tylko listy niezamknite. 3.28.10. ZAMKNICIE LISTY Ta operacja ewidencjonuje list pac oraz w razie potrzeby generuje zapis do kartoteki zasikowej oraz wielu innych. Zamknicie listy mona przeprowadzi w oknie zarzdzania listami pac za pomoc funkcji Zamknij list klawisz [F10].
Uwaga!
185
Rozdzia 3 Podstawowe administrowanie systemem
Gorco namawiamy uytkownikw WF-GANG-a, aby bezporednio przed zamkniciem kadej listy robili archiwizacj bazy danych. Znakomicie uatwi im to ycie, jeeli w przyszoci okae si, e zamknicia listy dokonali pochopnie. A zdarza si to czciej ni mona by si spodziewa. Po zamkniciu listy nie jest (w zasadzie) moliwa modyfikacja warto ci skadnikw. Funkcja Skadniki udostpnia je tylko do przegldania.
3.29. DRUKOWANIE RAPORTW I ZESTAWIE
3.29.1. RAPORTY PREDEFINIOWANE W STANDARDZIE W systemie WF-GANG wywoanie wydrukw zgrupowano w menu wydrukw i operacji. Menu to wywouje si przez opcj Raporty z menu gwnego lub nacinicia klawiszy [Alt] i [R]. Wybranie tej opcji z gwnego menu uytkownika spowoduje otwarcie okna zawierajcego list grup raportw. W standardzie mamy tutaj nastpujce grupy wydrukw: Deklaracje podatkowe Listy plac Zestawienia zwizane z listami pac Druki kadrowe Wydruki z kartotek Wydruki dotyczce umw zlece / o dzieo Wydruki przeleww (wszystkie rodzaje) Wydruki kontrolne Wydruki ZPCH
Uwaga!
Uyty w poprzednim zdaniu zwrot W standardzie mamy... bierze si std, e opisywane tutaj menu jest jednym z licznych w tej wersji programu przypadkw menu definiowalnego. Oznacza to, e administrator programu moe modyfikowa zawarto takiego menu. Wybranie ktrej z wymienionych grup raportw powoduje wejcie w kolejne okno, z ktrego mona ju wybra potrzebny raport. Wykonanie wydruku nastpuje po jego wyborze funkcj Wybierz ([Enter]) w tym oknie. Po przygotowaniu przez system podgldu wydruku mona skierowa go na drukark (Drukuj).
186
Rozdzia 3 Podstawowe administrowanie systemem
Rys. Menu wydrukw i operacji
3.29.2.
RAPORTY DEFINIOWANE LUB MODYFIKOWANE PRZEZ UYTKOWNIKA
2.31.2.1. ZESTAWIENIA OSOBOWE - KREATOR Dostp do niego jest moliwy poprzez wybranie z menu gwnego opcji Konfiguracja | Kreatory zestawie osobowych lub - z okna zarzdzania kartotek osobow - wybierajc przycisk Kreator zestawie osobowych (klawisz [Ctrl+K]).
187
Rozdzia 3 Podstawowe administrowanie systemem
Rys. Kreator zestawie osobowych tworzenie nowego zestawienia
Nastpnie wchodzimy w wybr pl, ktre maj znale si na zestawieniu. Do wyboru mamy: - dane podstawowe z kartoteki Pracownik,
188
Rozdzia 3 Podstawowe administrowanie systemem
Rys. Kreator zestawie osobowych tworzenie zestawienia c.d.
- dane dotyczce struktury organizacyjnej (Dziay),
189
Rozdzia 3 Podstawowe administrowanie systemem
Rys. Kreator zestawie osobowych tworzenie zestawienia c.d.
- wszystkie kartoteki pracownika,
190
Rozdzia 3 Podstawowe administrowanie systemem
Rys. Kreator zestawie osobowych tworzenie zestawienia c.d.
oraz pola dodatkowe i wyrniki
191
Rozdzia 3 Podstawowe administrowanie systemem
Rys. Kreator zestawie osobowych tworzenie zestawienia c.d.
Przyciski ' > , < ' su do pojedynczego wyboru pl (lub rezygnacji z wyboru), natomiast ' >>> , <<<' - do wyboru (lub rezygnacji z wyboru) wszystkich pl z danej kartoteki. To samo dziaanie uzyskamy przez podwjne kliknicie myszk na wskazanym polu. Za pomoc grubych strzaek pionowych mona dowolnie przesuwa poszczeglne kolumny. Po zakoczeniu tego etapu mona przej dalej do okrelania parametrw raportu i konfiguracji pl. Wybierajc konfiguracj pola moemy zmieni jego nazw na wydruku, okreli sposb sortowania, zaznaczy, czy ma by sumowane. Moemy te narzu odpowiedni warunek do spenienia.
192
Rozdzia 3 Podstawowe administrowanie systemem
Rys. Przykad wyboru pracownikw z okrelonych dziaw
Czasami wybieramy pole, ktrego nie chcemy mie na wydruku, a ktre ma nam by pomocne do filtrowania danych. Np. gdy chcemy wybra tylko kobiety, ale nie chcemy mie kolumny 'pe' na wydruku. Wtedy wybieramy pole 'pe' a w konfiguracji pola ustawiamy jego szeroko na 0 (zero). Jeli tworzymy raport z pytaniem o dat lub zakres dat (zakadka Zakres dat), to wybierajc Wstaw moemy rwnie narzuci warunek na te daty.
193
Rozdzia 3 Podstawowe administrowanie systemem
Rys. Przykad wyboru pracownikw, ktrych data urodzenia >= od daty wskazanej w pytaniu
Parametry raportu okrelamy wybierajc odpowiednie zakadki ( Filtrowanie, Grupowanie, Raport, Wywietlanie, Zakres dat, Filtrowanie c.d.).
194
Rozdzia 3 Podstawowe administrowanie systemem
Rys. Kreator zestawie osobowych - Zakadki
Zakadka Grupowanie pozwala okreli sposb grupowania danych. Dotyczy dziaw i pracownikw.
195
Rozdzia 3 Podstawowe administrowanie systemem
Rys. Kreator zestawie osobowych - Grupowanie
Wykorzystujc opcje znajdujce si w sekcji Grupuj wg pracownika mona atwo uzyska np. liczb wszystkich osb speniajcych dane zestawienie lub liczb osb w poszczeglnych dziaach. Przykad 1: zaznaczenie opcji Licznik pracownikw przy drukowaniu
196
Rozdzia 3 Podstawowe administrowanie systemem
Rys. Kreator zestawie osobowych Podgld wydruku
Przykad 2: zaznaczenia opcji Licznik pozycji przy drukowaniu i Zeruj przy nowym pracowniku
197
Rozdzia 3 Podstawowe administrowanie systemem
Przykad 3:
Zakadka Raport pozwala zdefiniowa rodzaj raportu (zwyky raport, eksport do Excel lub eksport do pliku tekstowego), a take okreli oglny wygld raportu, tzn. jego styl, rozmiar nagwka oraz stopk.
198
Rozdzia 3 Podstawowe administrowanie systemem
Rys. Okno wyboru rodzaju raportu
Rys. Okno definiowania parametrw raportu
199
Rozdzia 3 Podstawowe administrowanie systemem
Przykad stylu klasycznego:
Przykad stylu tablicowego:
200
Rozdzia 3 Podstawowe administrowanie systemem
Zakadka Wywietlanie pozwala ograniczy podgld do wybranej iloci rekordw.
Zakadka Zakres dat pozwala okreli, czy raport ma by uruchamiany z pytaniem o dat lub zakres dat.
201
Rozdzia 3 Podstawowe administrowanie systemem
Zakadka Filtrowanie c.d. suy do okrelania dodatkowego warunku dla wyboru odpowiednich danych. Moe by uzupenieniem warunku okrelonego wczeniej podczas konfiguracji pola .
202
Rozdzia 3 Podstawowe administrowanie systemem
Rys. Przykad ustalania warunku na wybrane pola z tabeli
Rys. Przykad ustalania warunku na zakres dat
203
Rozdzia 3 Podstawowe administrowanie systemem
Przy ustalaniu warunku na pola tekstowe pomocne moe by uycie sowa kluczowego like , ktre umoliwi przeszukiwanie danych po wybranym cigu znakw, bez potrzeby znajomoci penego tekstu. Przyjto konwencj, e znak % (procent) zastpuje jeden lub wicej znakw, a znak _ (podkrelenie) zastpuje tylko jeden znak. Wielko liter nie ma znaczenia. Przykady uycia LIKE: o like 'ka%' - szukamy cigu tekstowego zaczynajcego si od 'ka', pozostae litery s nie znane o like '%ka' - szukamy cigu tekstowego zaczynajcego si od dowolnych liter, a koczcego si 'ka' o like '_ka%' - szukamy cigu tekstowego, zawierajcego 'ka' poprzedzone tylko jednym dowolnym znakiem
Rys. Przykad wyboru pracownikw, ktrych nazwisko rozpoczyna si od liter ' Pie'
204
Rozdzia 3 Podstawowe administrowanie systemem
Rys. Przykad wyboru pracownikw o imieniu zawierajcym 'rz' ; przed rz i po rz mog wystpi dowolne znaki
2.31.2.2. KREATOR WYDRUKW ZWIZANYCH Z LISTAMI PAC Suy do dowolnego definiowania szablonw wydrukw zwizanych z listami pac w sposb znacznie prostszy ni za pomoc generatora raportw.
205
Rozdzia 3 Podstawowe administrowanie systemem
Rys. Menu wyboru kreatora wydruku
Z menu gwnego wybieramy opcj Konfiguracja | Kreatory wydrukw. Otworzy si okno umoliwiajce wybr raportu ju istniejcego lub tworzenie nowego. Z lewej strony okna umieszczono filtr umoliwiajcy wybr rodzaju kreatora (kreator list pac, karty zarobkowej, tzw. zbiorwek list pac). Za pomoc przycisku Dodaj (klawisz [Insert]) moemy utworzy nowy wydruk. Jeli wybierzemy kreator list pac, program zapyta o typ listy, dla ktrego bdzie tworzony szablon wydruku.
206
Rozdzia 3 Podstawowe administrowanie systemem
Rys. Tworzenie nowego wydruku
Po zaakceptowaniu naley wej w definicj struktury raportu (przycisk Definicja (klawisz [Enter])). Po wybraniu Dodaj (klawisz [Insert]) program umoliwi wpisanie nagwka kolumny wydruku. Nagwek bdzie drukowany w dwch wierszach, wic wprowadzana tu nazwa moe skada si z dwu pozycji.
Uwaga!
W nagwkach kolumn nie naley stosowa niektrych znakw, m.in. * ; , + = # ! @ & ^ | { } () \ ' " & < >
207
Rozdzia 3 Podstawowe administrowanie systemem
Rys. Okno definicji struktury raportu
Po wpisaniu nazwy kolumny naley wskaza, ktry skadnik pacowy (lub suma/rnica skadnikw) ma by w niej drukowany. Suy do tego przycisk Wybieranie skadnikw pacowych (klawisz [Enter] lub [F4]).
208
Rozdzia 3 Podstawowe administrowanie systemem
Rys. Okno wyboru skadnikw pacowych do danej kolumny wydruku
Na wywietlonej licie elementw pacowych klawiszami [+] Sumuj lub [-] Odejmij wybieramy te, ktre maj by w definiowanej kolumnie. W razie pomyki naley skorzysta z przycisku Usu powizanie (klawisz [Del]).
209
Rozdzia 3 Podstawowe administrowanie systemem
Rys. Okno powiza skadnikw pacowych do danej kolumny wydruku
Wydruk powstanie w oparciu o tak utworzony wykaz, zachowujc kolejno kolumn zgodn z naszym wyborem. Przyciski z symbolami < >, <> pozwalaj na zmian tej kolejnoci. Nastpnie wybieramy opcj Generuj wydruk (klawisz [F5]). Wywietlony zostanie proponowany wygld raportu oraz okno dialogowe, pozwalajce na skonfigurowanie wydruku zgodnie z naszymi potrzebami i moliwociami naszej drukarki. W przypadku dokonania zmian w parametrach wydruku, wygld raportu ulegnie zmianie, co natychmiast jest uwidaczniane na podgldzie. Prosz zwrci uwag na pozycj Skadnik wypaty w oknie dialogowym. Program umoliwia tu wskazanie pozycji, ktra ma zosta przez kreator potraktowana jako ostateczna WYPATA i wydrukowana sownie.
210
Rozdzia 3 Podstawowe administrowanie systemem
Rys. Okno konfiguracji parametrw wydruku
Rys. Okno wyboru pozycji SOWNIE
211
Rozdzia 3 Podstawowe administrowanie systemem
Po zaakceptowaniu wygldu raportu naley ponownie nacisn przycisk Generuj wydruk (klawisz [F10]) i kreator przystpi do tworzenia szablonu.
3.30.
RAPORTY GRAFICZNE
Mechanizm dziaania raportw graficznych wykorzystuje rodowisko MS Word i rodowisko WF-GANG. Zaoeniem byo, aby by on maksymalnie zbliony do istniejcego w systemie WF-GANG mechanizmu raportw tekstowych, oraz aby umoliwia import definicji tekstowej do definicji gr aficznej. Tworzenie raportw graficznych moliwe jest w wersji PRESTI WF-GANG i wymaga zainstalowanego pakietu oprogramowania Microsoft Word. Natomiast do poprawnego uruchamiania raportw nie jest wymagane posiadanie pakietu Microsoft Word. Wykorzystywane jest tu narzdzie innego producenta, ktre potrafi czyta pliki typu .doc. Naley pamita jednak, e format .doc jest wasnoci firmy Microsoft, nie jest opublikowany, jest to format binarny, co oznacza, e nie wszystkie elementy wykorzystywane w pakiecie Word mog by poprawnie odczytywane w bibliotekach producentw trzecich (w tym wykorzystanej tu biblioteki).
3.30.1.
DEFINIOWANIE RAPORTU
Definicja raportu skada si z nastpujcych elementw: Zawartoci raportu ( projektowanej w MS Word ) Definicji sekcji wraz z kodami obsugi zdarze ( WF-GANG ) Kodw obsugi raportu ( WF-GANG ) Parametrw raportu ( WF-GANG ) Definicja graficzna raportw nie tworzy nowego rodzaju funkcji. Jest jedynie rozbudow ju zdefiniowanej funkcji. Taka konstrukcja nie tworzy potrzeby mnoenia dodatkowych pozycji menu dla raportw graficznych . W tym ukadzie uytkownik widzi raport tekstowy i raport graficzny jako dwa warianty czy dwie opcje tej samej pozycji menu. Po wybraniu raportu do realizacji, w zalenoci od istnienia definicji ( tekstowej lub graficznej ), program realizuje odpowiedni definicj, lub - w przypadku istnienia obu definicji - prosi uytkownika o wybranie ktrej opcji. Definicja tekstowa funkcjonuje na niezmienionych zasadach. Aby zadeklarowa odpowiedni definicj naley w parametrach funkcji zaznaczy waciw opcj ( Raport graficzny, Raport tekstowy ). W tym celu z menu gwnego wybieramy Administrator | Funkcje i albo tworzymy
212
Rozdzia 3 Podstawowe administrowanie systemem
cakowicie nowy raport, albo odszukujemy istniejcy ju w systemie raport tekstowy, do ktrego chcemy stworzy definicj graficzn .
Rys. Tworzenie nowego raportu w wariancie graficznym
213
Rozdzia 3 Podstawowe administrowanie systemem
Rys. Istniejcy raport w wariancie tekstowym
Rys. Dodajemy wariant graficzny
214
Rozdzia 3 Podstawowe administrowanie systemem
Po zaznaczeniu opcji Raport graficzny zatwierdzamy zmian przyciskiem <Zatwierd> lub klawiszem [F10]. Z uwidocznionego poniej ekranu wchodzimy w definicj raportu (przycisk <Definicja> ( [F7] ) ).
Rys. Raporty wejcie w definicj
3.30.1.1.
Zasady tworzenia definicji graficznej
Edytor raportw graficznych stanowi rodowisko Microsoft Word. Dziki temu uytkownik ma do czynienia ze rodowiskiem doskonale sobie znanym i nie wymagajcym dodatkowej nauki. WF-GANG tworzy poczenie z Wordem w celu wsparcia uytkownika w dwch funkcjach:
1. Umieszczanie pl pochodzcych od WF-GANG_a ( pola, zmienne, 2.
skadniki, wyrniki ) Umieszczanie sekcji na raporcie
W zwizku z tym okno edytora podzielone jest na dwie czci. Jedna zawiera konsol WF-Ganga, umoliwiajc wprowadzanie do raportu pl z kartotek i innych obiektw systemu, druga zawiera okno edytora Word, umoliwiajc definiowanie graficznego wygldu raportu.
215
Rozdzia 3 Podstawowe administrowanie systemem
Rys. Raport graficzny proces definiowania
Rys. Raport graficzny proces definiowania c.d.
216
Rozdzia 3 Podstawowe administrowanie systemem
3.30.1.2.
Funkcje edytora raportw w konsoli WF-Gang
1. Zapisz i wyjd Opcja umoliwia zapisanie definicji bez jej
kompilacji (nie mona wykona raportu).
2. Zapisz umoliwia zapis raportu. 3. Zapisz, kompiluj i wyjd umoliwia zapis raportu, jego kompilacj i
zamknicie edytora Word oraz konsoli WF -Ganga.
4. Zapisz i kompiluj funkcja identyczna po poprzedniej z wyjtkiem 5. 6. 7. 8. 9.
opuszczenia edytora Word. Sekcje zarzdzanie sekcjami ( dodawanie, poprawianie, usuwanie ). Kody obsugi edycja kodw obsugi zdarze raportu i sekcji. Parametry raportu ( m.in. typ powizanej listy pac ) . Import definicji tekstowej czyci obecn definicj graficzn i importuje zawarto raportu (definicj sekcji, pl oraz kodw obsugi zdarze) z definicji tekstowej raportu. Czyszczenie definicji czyci obecn definicj graficzn raportu ( zawarto graficzn, sekcje, kody obsugi ). Wybr pl raportu
3.30.1.3.
Pola na raporcie umieszcza si wg nastpujcej zasady. Pola pobierane ze struktur systemu WF-Gang oraz wasne zmienne, definiowane w kodzie obsugi zdarze, umieszcza si na raporcie w nawiasach klamrowych np.: {Pracownik (Nazwisko)}, {Pracownik (Imi)}, {zdnia}. Mona to robi wpisujc z rki odpowiednie nazwy lub wybierajc waciwe pola z listy obiektw. Pozostae, stae elementy raportu (np. dowolny tekst, tabele, nagwki kolumn, etc.) wpisujemy z rki. Obsugiwane s nastpujce obiekty:
1. 2. 3. 4.
Pola zdefiniowane w kartotekach Zmienne Skadniki pacowe Wyrniki ( listy, okresu, okresu wypaty, sumy wyrnikw )
Aby wybra odpowiednie pole naley rozwin w konsoli WF-Gang list obiektw ( klawisz F5 ) W przypadku pl z kartotek, skadnikw oraz wyrnikw - formatowanie odbywa si automatycznie. W przypadku zmiennych - wszystkie zostaj
217
Rozdzia 3 Podstawowe administrowanie systemem
automatycznie przekonwertowane na tekst. Aby zmieni domylne formatowanie naley si posuy znacznikiem formatowania umieszczanym za nazw pola po dwukropku w nastpujcy sposb: {pole raportu: znacznik formatowania}, np. {zdnia:d6.} Znacznik formatowania moe mie nastpujc form: D oznacza format daty (domylnie d17 - w postaci RRRR-MM-DD). Przykady: d6. - data w postaci DD.MM.RRRR; d6- - DD-MMRRRR; d6 - DD/MM/RRRR; d06. - DD.MM.RRRR, ale dni jednocyfrowe (od 1-9) przedstawia po uzupenieniu 0 ( np. 01.12.2009 ); d10 - RRRR/MM/DD; d8 - przedstawia miesic w postaci tekstowej ( np. 1.01.2009 jako 1 JAN 2009 ) O format okresu ( domylnie d14 ); np. 12/2009 T1 - czas w postaci GG:MM w ukadzie 24 godzinnym ( np. 13:55 ); T3 - w ukadzie 12 godzinnym ( np. 1:55 ) dla danych liczbowych: n-10`2 ( np. -10.520,35 ); n10.2 ( np. 1,500.27 ); n_10.2 ( np. 10520.35 ); n10.2B - dodanie parametru B do znacznika formatowaniu umoliwia ukrywanie wartoci zerowych. Sownie pozwala na reprezentacj sown liczby Dowolny format stosowany w Gangu O ile umieszczenie pola moe si odbywa poprzez napisanie w Wordzie odpowiedniej frazy, to wprowadzenie sekcji na raporcie musi odbywa si z poziomu WF-Ganga. Powodem dla takiego rozwizania jest fakt, i po dodaniu sekcji do raportu, uytkownik musi mie moliwo programowania sekcji (okreleniu jej parametrw, wprowadzania kodw obsugi zdarze). 3.30.1.4. Dodawanie sekcji
Aby doda sekcj do raportu naley w oknie edytora Word ustawi si w miejscu, w ktrym chcemy umieci sekcj, a nastpnie z okna konsoli WFGang wybra ikonk sekcji i nacisn przycisk <Dopisz> ( [Ins] ).
218
Rozdzia 3 Podstawowe administrowanie systemem
Rys. Raport graficzny proces definiowania : dodanie sekcji do definicji wydruku
Z listy dostpnych sekcji wybieramy odpowiedni, w razie potrzeby okrelamy jej parametry i zatwierdzamy. Wybrana sekcja zostanie dopisana do listy sekcji naszego raportu.
219
Rozdzia 3 Podstawowe administrowanie systemem
Rys. Raport graficzny proces definiowania : parametry sekcji
Kolejne sekcje dopisujemy po uprzednim zamkniciu okna zarzdzania sekcjami przyciskiem <Zamknij> ( [Esc] ). Aby zmieni parametry sekcji wybieramy <Popraw> ( [F2] ). Aby usun sekcj wybieramy <Usu> ([Del).
Uwaga!
Usunicie sekcji w oknie konsoli programu WF-Gang nie usuwa jej automatycznie w oknie edytora Word. Dlatego usuwanie jej z graficznej definicji trzeba robi rcznie.
3.30.1.5.
Obsuga zdarze raportu i sekcji
Z okna konsoli WF-Gang wybieramy ikonk Kod obsugi .Otworzy si ekran obsugi zdarze.
220
Rozdzia 3 Podstawowe administrowanie systemem
Rys. Okno obsugi zdarze.
Tu moemy zadeklarowa zmienne, ktre umiecilimy na raporcie oraz wprowadzi odpowiednie algorytmy definiujce dziaanie poszczeglnych sekcji. 3.30.1.6. Koczenie pracy z edytorem
Naley pamita o tym, aby przy prbie wyjcia z definicji dokonywa tego poprzez konsol WF-Ganga. Zamknicie okna Worda spowoduje, e WFGang nie bdzie mia dostpu do definicji i nie bdzie mg jej zapisa, ani tym bardziej skompilowa i poprawnie uruchomi.
Uwaga!
Zawsze naley zamyka definicj poprzez odpowiednie opcje z konsoli WFGang: ( [Zapisz i wyjd], [Zapisz], [Zapisz, skompiluj i wyjd] )
221
Rozdzia 3 Podstawowe administrowanie systemem
3.30.2. URUCHAMIANIE RAPORTU Do poprawnego uruchamiania raportw nie jest wymagane posiadanie pakietu Microsoft Word. Wykorzystywane jest tu narzdzie innego producenta, ktre potrafi czyta pliki typu .doc. W zalenoci od zdefiniowanych rodzajw raportw system uruchamia automatycznie odpowiedni typ raportu (tekstowy lub graficzny). W przypadku istnienia obu formatw - poprosi uytkownika o dokonanie wyboru. W trakcie pracy nad definiowaniem raportu mona , dla kontroli poprawnoci definicji, uruchamia raport z ekranu administratora
Rys. Okno wyboru rodzaju raportu
3.30.3. PRZEGLDARKA RAPORTW GRAFICZNYCH Dziki ikonkom na pasku zada przegldarka raportw graficznych udostpnia nastpujce moliwoci: Drukowanie raportu z wyborem drukarki, iloci kopii i zakresu stron Eksport raportu do PDF Eksport raportu do Word z moliwoci jego edycji w Wordzie Eksport raportu do RTF Szukanie frazy w raporcie Edycja raportu z moliwoci z miany: o Czcionki (stylu, rodzaju, rozmiaru)
222
Rozdzia 3 Podstawowe administrowanie systemem o o o o o o
Justowania wiersza Zmiany powikszenia Punktowania Zmiana marginesw (prawy i lewy) raportu Zmiany tabulacji Zmiany parametrw tabeli
Rys. Okno przegldarki raportu graficznego
Oprcz opisanych powyej moliwoci edycyjnych, uytkownik moe po prostu przed wydrukowaniem dokumentu usun dowolny lub dopisa dowolny fragment tekstu, zmodyfikowa uwiodocznione dane itp. Wygenerowany raport moe by wysany poczt elektroniczn (mailem)
223
Rozdzia 3 Podstawowe administrowanie systemem
Rys. Okno przegldarki raportu graficznego opcja wysyania raportu e-mailem
Mona te taki raport wyeksportowa do plikw zewntrznych w jednym z uwidocznionych na widocznym poniej rysunku formatw
224
Rozdzia 3 Podstawowe administrowanie systemem
Rys. Okno przegldarki raportu graficznego opcja eksportu do plikw zewntrznych
3.31.
IMPORT DANYCH Z ARKUSZA EXCELA
3.31.1. KREATOR IMPORTU DANYCH Suy do importu danych z arkuszy Excel do kartotek istniejcych w systemie WF-GANG oraz do importu kompletnych lub czciowych danych do list pac. Przed przystpieniem do importu musimy zdefiniowa jego szablon. Z menu gwnego wybieramy opcj Konfiguracja | Kreatory importu danych, ktra otworzy okno definicji importu.
225
Rozdzia 3 Podstawowe administrowanie systemem
Rys. Okno szablonw kreatora importu danych
W oknie tym za pomoc Dodaj (klawisz [Insert] moemy stworzy nowy szablon importu lub Popraw (klawisz [F2]) zmieni istniejcy. Obie opcje otwieraj okno definicji szablonu. Tworzc nowy szablon decydujemy, czy dotyczy on importu listy pac, czy kartoteki. Nastpnie nadajemy mu nazw i wskazujemy, od ktrego wiersza w arkuszu Excel naley zacz import (czsto bowiem zdarza si tak, e dane nie zaczynaj si od pierwszego wiersza). Wiersza kocowego si nie okrela, mechanizm importu koczy importowa dane po stwierdzeniu kolejno 20 pustych wierszy. Nastpnie w zalenoci od typu importu okrelamy, ktre kolumny w arkuszu Excel (litery) odpowiadaj wybranym kolumnom kartoteki lub wybranym skadnikom listy pac. Ostatnim elementem jest w przypadku kartotek powizanych z pracownikiem oraz w przypadku list pac, metoda identyfikacji pracownika, ktrego dane dotycz. Moliwoci s trzy: Identyfikator systemowy, Nr ewidencyjny, PESEL. Z uwagi na rnorodno pisowni imienia i nazwiska (spacje, znaki diakrytyczne) nie wprowadzono identyfikacji poprzez imi i nazwisko. W trakcie importu mechanizm sprawdza, czy dany pracownik wystpuje w systemie, oraz czy wprowadzony identyfikator jest unikalny (w przypadku nr PESEL), w przeciwnym razie wiersz nie jest importowany, a uytkownik jest informowany o przyczynie ze wskazaniem, ktrego pracownika to dotyczy.
226
Rozdzia 3 Podstawowe administrowanie systemem
Rys. Okno definicji szablonw kreatora importu danych
Przykad: Arkusz zawiera wartoci skadnikw pacowych listy dodatkowej(naliczone poza programem) . Pracownicy identyfikowani s poprzez numer ewidencyjny.
227
Rozdzia 3 Podstawowe administrowanie systemem
Definicja importu powinna wyglda nastpujco:
228
Rozdzia 3 Podstawowe administrowanie systemem
Dostp do listy importu wraz z moliwoci jej tworzenia, uytkownik ma rwnie z poziomu list pac oraz kartotek. Z tym, e wwczas moemy definiowa jedynie ten obiekt, ktrego import dotyczy.
Uwaga!
Import danych do list pac i do kartotek powizanych z pracownikiem moliwy jest tylko wtedy, gdy pracownik istnieje w systemie. W przypadku braku pracownika, naley go wprowadzi rcznie lub za pomoc importu z arkusza Excel. W przypadku importu danych do kartotek pracowniczych lub kartotek firmy, w jednym przebiegu importowane s dane dotyczce wielu pracownikw (lub firm), tzn. tych, na ktrych wskazuje identyfikator. 3.31.2. IMPORT DANYCH DO KARTOTEKI OSOBOWEJ Z okna zarzdzania kartotek osobow wybieramy ikonk Eksport/Import pracownikw z arkusza Excel, a nastpnie odpowiedni opcj. Otworzy si okno definicji importu, z ktrego wybieramy stworzony uprzednio szablon importu lub funkcj Dodaj ([Ins]) tworzymy nowy.
Rys. Okno zarzdzania kartotek osobow import danych osobowych z arkusza
Tworzc nowy szablon zaznaczamy jako Typ importu: Import kartotek i okrelamy, od ktrego wiersza arkusza Excel rozpocz import. Nastpnie
229
Rozdzia 3 Podstawowe administrowanie systemem
przypisujemy kolejno kolumny z arkusza odpowiednim polom z kartoteki osobowej. Dwukrotne kliknicie na wybranym polu kartoteki osobowej w oknie definicji szablonu (lub wybranie opcji Popraw) umoliwi edycj pola. Przykad: Arkusz zawiera podstawowe dane pracownikw
Definicja importu powinna wyglda nastpujco :
230
Rozdzia 3 Podstawowe administrowanie systemem
Po zatwierdzeniu wybieramy waciwy szablon i wskazujemy lokalizacj arkusza z danymi.
231
Rozdzia 3 Podstawowe administrowanie systemem
Mechanizm tego importu nie wymaga okrelenia rodzaju identyfikatora. Jeli numer ewidencyjny pracownika z arkusza Excel istnieje ju w kartotece osobowej, system sam dokona renumeracji, za w przypadku jego braku w danych arkusza - podczas importu nastpi autonumeracja z jednoczesnym uzupenieniem luk w numeracji. 3.31.3. IMPORT DANYCH DO WYBRANYCH KARTOTEK Umoliwia pobranie danych zawartych w arkuszach Excel do dowol nych kartotek systemu, firm lub pracowniczych. W przypadku kartotek firm czy kartotek powizanych z pracownikiem, w trakcie jednego przebiegu, moliwe jest zaimportowanie danych dotyczcych wielu firm lub wielu pracownikw. O tym, czyje to dane, decyduje odpowiedni identyfikator. Jeli import dotyczy kartotek systemowych, nie ma potrzeby okrelania rodzaju identyfikatora. Dostp do tego mechanizmu mamy z ekranu zarzdzania wybran kartotek.
Przykad 1- kartoteki systemu: W naszej instalacji nie mamy danych w kartotece Progi podatkowe. Moemy te dane zaimportowa z arkusza Excel. Otwieramy kartotek systemu: Progi podatkowe.
232
Rozdzia 3 Podstawowe administrowanie systemem
Z okna zarzdzania wybieramy ikonk importu. Otworzy si okno definicji importu, z ktrego wybieramy stworzony uprzednio szablon importu lub funkcj Dodaj ([Ins]) tworzymy nowy.
233
Rozdzia 3 Podstawowe administrowanie systemem
Rys. Przykad importu kartoteki systemu
Zauwamy, e pola opisujce identyfikator s w tym przypadku nieaktywne (szare) , gdy dla kartotek systemu nie ma potrzeby okrela identyfikat ora. Przykad 2 kartoteki firmy: Otwieramy kartotek firmy: Dane sdu . Z okna zarzdzania wybieramy ikonk importu. Otworzy si okno definicji importu, z ktrego wybieramy stworzony uprzednio szablon importu lub funkcj Dodaj ([Ins]) tworzymy nowy.
234
Rozdzia 3 Podstawowe administrowanie systemem
Rys. Przykad importu kartoteki firmy
Tworzc nowy szablon zaznaczamy jako Typ importu: Import kartotek i okrelamy, od ktrego wiersza arkusza Excel rozpocz import. Nastpnie przypisujemy kolejno kolumny z arkusza odpowiednim polom z kartoteki. Dwukrotne kliknicie na wybranym polu kartoteki w oknie definicji szablonu (lub wybranie opcji Popraw) umoliwi edycj pola. Take w tym przypadku widoczne u dou ekranu pola okrelajce identyfikator s nieczynne, gdy identyfikator jest z gry okrelony w przypadku importu danych do kartoteki firmy, identyfikatorem firmy jest pole Id nadrzdnego. Do niego naley przypisa odpowiedni kolumn z arkusza Excel. ArkuszExcela zawiera dane dwch firm: 'Test 1' i 'Test 2'. Identyfikatorem jest Id firmy (kolumna B)
235
Rozdzia 3 Podstawowe administrowanie systemem
Definicja tego importu bdzie wygldaa tak samo jak w Przykadzie 1
Przykad 3 kartoteki pracownika : Otwieramy kartotek pracownika: Godziny nadliczbowe i nocne . Z okna zarzdzania wybieramy ikonk importu. Otworzy si okno definicji importu, z ktrego wybieramy stworzony uprzednio szablon importu lub funkcj Dodaj ([Ins]) tworzymy nowy.
236
Rozdzia 3 Podstawowe administrowanie systemem
Rys. Przykad importu danych kartoteki pracownika z arkusza Excel
Tworzc nowy szablon zaznaczamy jako Typ importu: Import kartotek i okrelamy, od ktrego wiersza arkusza Excel rozpocz import. Nastpnie przypisujemy kolejno kolumny z arkusza odpowiednim polom z kartoteki. Dwukrotne kliknicie na wybranym polu kartoteki w oknie definicji szablonu (lub wybranie opcji Popraw) umoliwi edycj pola. Na koniec naley zdecydowa, ktra kolumna w arkuszu identyfikuje pracownika i jakiego rodzaju jest to identyfikator. Moliwoci s trzy: Identyfikator systemowy, Nr ewidencyjny, PESEL.
Uwaga!
Import danych do kartotek powizanych z pracownikiem moliwy jest tylko wtedy, gdy pracownik istnieje w systemie. W przypadku braku pracownika, naley go wprowadzi rcznie lub za pomoc importu z arkusza Excel. Arkusz w naszym przykadzie zawiera wykaz godzin nadliczbowych i nocnych kilku pracownikw. Pracownicy identyfikowani s poprzez numer systemowy (Id pracownika). Nie ma znaczenia ktry pracownik by wybrany w oknie zarzdzania kartoteka osobow. Moga to nawet by osoba, ktrej danych nie ma w arkuszu dane zawsze zostan przypisane tym pracownikom, ktrych identyfikatory znajduj si w arkuszu Excel.
237
Rozdzia 3 Podstawowe administrowanie systemem
Definicja importu powinna wyglda nastpujco:
Rys. Przykad importu danych kartoteki pracownika z arkusza Excel
238
Rozdzia 3 Podstawowe administrowanie systemem
3.31.4. IMPORT DANYCH DO LISTY PAC Dziaa jedynie dla list, ktre s zaoone w systemie i na ktrych nie ma jeszcze wprowadzonych pracownikw. Kolejno jego dziaania jest nastpujca: 1. Skanowane s wiersze w kolumnie identyfikatora pracownika w arkuszu. Poprawnie znalezieni pracownicy s wprowadzani na list. 2. Uruchamiany jest proces naliczania skadnikw wstpnych. 3. Importowane s z arkusza wartoci skadnikw. Tworzymy list pac i funkcj Osoby listy (klawisz [Enter]) wchodzimy w okno, z ktrego wybieramy ikonk Import pracownikw i wartoci skadnikw. Otworzy si okno definicji importu, z ktrego wybieramy stworzony uprzednio szablon importu lub funkcj Dodaj ([Ins]) tworzymy nowy.
Rys. Import danych do listy pac
Tworzc nowy szablon zaznaczamy jako Typ importu: Import pracownikw i wartoci na list pac i okrelamy, od ktrego wiersza arkusza Excel rozpocz import. Nastpnie przypisujemy kolejno kolumny z arkusza odpowiednim skadnikom listy pac. Dwukrotne kliknicie na wybranym skadniku w oknie definicji szablonu (lub wybranie opcji Popraw) umoliwi edycj pola. Na koniec okrelamy metod identyfikacji pracownika, ktrego dane dotycz. Moliwoci s trzy: Identyfikator systemowy, Nr ewidencyjny, PESEL.
239
Rozdzia 3 Podstawowe administrowanie systemem
Przykad: Arkusz zawiera dane z listy dodatkowej naliczonej poza programem WFGANGi. Identyfikatorem jest numer ewidencyjny pracownika (kolumna C).
Definicja importu powinna wyglda nastpujco:
240
Rozdzia 3 Podstawowe administrowanie systemem
Po zatwierdzeniu wybieramy waciwy szablon i wskazujemy lokalizacj arkusza z danymi. Arkusz moe zawiera kompletn list pac lub tylko wybrany skadnik pacowy. Zawsze jednak po zakoczeniu importu zaleca si ponowne naliczenie listy pac w systemie WF-GANG.
241
Rozdzia 3 Podstawowe administrowanie systemem
3.32.
EXPORT DANYCH DO ARKUSZA EXCEL
Umoliwia pobranie danych zawartych w rnych tabelach systemu WF-GANG do arkusza Excel, w celu ich pniejszego wykorzystania. Mog to by dane z kartotek systemu, kartotek firmy, kartotek pracownika, a take dane z listy pac. Eksportowane s tylko te pola z tabeli, ktre widoczne s w jej przegldarce. Jeli chcemy wyeksportowa ca zawarto tabeli, trzeba ukryte pola udostpni. Dostp do eksportu danych mamy z ekranu zarzdzania wybran kartotek.
3.32.1. Przykad 1 :
EKSPORT DANYCH Z KARTOTEKI OSOBOWEJ
Otwieramy kartotek osobow i z okna jej zarzdzania wybieramy ikonk Eksport / Import , a nastpnie opcj Export do arkusza Excel .
Rys. Okno zarzdzania kartotek osobow
242
Rozdzia 3 Podstawowe administrowanie systemem
Program poprosi o nazw pliku, do ktrego dane zostan wyeksportowane. Wygenerowany arkusz mona od razu obejrze.
Rys. Przykad eksportu kartoteki osobowej
Standardowo w przegldarce kartoteki osobowej w ostatniej kolumnie widoczna jest nazwa komrki organizacyjnej, ale korzystajc z [ F8] (Podgld pl dodatkowych i pl kartoteki), mona to atwo zmieni. Dziki funkcji uruchamianej klawiszem [F8] moliwe jest wywietlenie na ekranie dowolnego pola z dowolnej kartoteki pracownika. . Szczegowy opis dziaania klawisza [F8] znajduje si w rozdziale dotyczcym Kartoteki osobowej.
243
Rozdzia 3 Podstawowe administrowanie systemem
Przykad 2 : Chcemy , aby eksport danych osobowych zawiera informacj o iloci miesicy do podstawy zasikw chorobowych, dla kadego wyeksportowanego pracownika. Klawiszem F8 wywoujemy okno wyboru pola do wywietlenia i wskazujemy potrzebne nam dane.
244
Rozdzia 3 Podstawowe administrowanie systemem
Utworzony w wyniku eksportu plik excela bdzie wyglda tak, jak poniej
245
Rozdzia 3 Podstawowe administrowanie systemem
3.32.2.
EKSPORT DANYCH Z KARTOTEK DODATKOWYCH
Uwaga!
W przypadku eksportu z kartotek firmy lub z kartotek powizanych z pracownikiem, w jednym przebiegu mona wyeksportowa dane aktualnie wybranej firmy lub aktualnie wybranego pracownika.
Przykad 1: Eksport wybranej kartoteki pracownika. Otwieramy kartotek pracownika Kartoteka angay i z okna jej zarzdzania wybieramy ikonk Eksportu.
Rys. Przykadowe okno kartoteki pracownika
Otrzymamy w wyniku eksportu plik widoczny poniej
246
Rozdzia 3 Podstawowe administrowanie systemem
Przykad 2: Eksport z wybranej kartoteki firmy. Otwieramy kartotek firmy Skadki na Zwizki Zawodowe i z okna jej zarzdzania wybieramy ikonk Eksportu .
Rys. Przykadowe okno kartoteki firmy
Program poprosi o nazw pliku, do ktrego dane zostan wyeksportowane. Wygenerowany arkusz mona od razu obejrze.
247
Rozdzia 3 Podstawowe administrowanie systemem
Rys. Przykad eksportu danych z kartoteki firmy
Przykad 4: Eksport wybranej kartoteki systemu .Otwieramy kartotek systemu Stopy procentowe skadek na ub. spoeczne i inne i z okna jej zarzdzania wybieramy ikonk Eksportu.
Rys. Przykadowe okno kartoteki systemu
248
Rozdzia 3 Podstawowe administrowanie systemem
Program poprosi o nazw pliku, do ktrego dane zostan wyeksportowane.
Wygenerowany arkusz mona od razu obejrze.
Rys. Przykad eksportu danych z kartoteki systemu
249
Rozdzia 3 Podstawowe administrowanie systemem
3.32.3.
EKSPORT DANYCH Z LISTY PAC
Ta funkcja umoliwia wysanie danych z wybranej listy pac do arkusza Excel. Dostp do tego mechanizmu jest z ekranu zarzdzania listami pac oraz z ekranu Osoby listy.
Rys. Okno zarzdzania listami pac i okno Osoby listy
Po wybraniu waciwej ikonki otworzy si okno definicji eksportu. Dla uatwienia nam selekcji skadnikw, do dyspozycji mamy szereg opcji. Moemy wywietli np. tylko te skadniki, ktre daj nam Pienidze, lub Dni i godziny, lub Korekty. Dodatkowo moemy te wywietli tylko te, ktre maj wartoci niezerowe.
250
Rozdzia 3 Podstawowe administrowanie systemem
Rys. Okno definicji eksportu listy pac do Excela
Po zaznaczeniu waciwych skadnikw wybieramy funkcj Eksportuj [F10]. Program poprosi o podanie nazwy pliku docelowego i jego lokalizacj. Wygenerowany arkusz mona od razu obejrze.
251
Rozdzia 3 Podstawowe administrowanie systemem
Rys. Przykadowy arkusz po eksporcie listy premii
252
Rozdzia 3 Podstawowe administrowanie systemem
2.18. ZMIANA HASA
W kadym momencie pracy z systemem aktualnie pracujcy uytkownik moe zmieni swoje haso. Suy do tego opcja menu gwnego System | Zmiana hasa. Wywouje ona okno dialogowe, w ktrym podaje si. Stare haso. Dotychczas uywane haso pozwalajce na prac z programem. Jeeli dotychczas uywano hasa pustego wystarczy nacisn [Enter]. Nowe haso. Dowolny cig liter i liczb o dugoci do dwudziestu znakw. Powtrz haso. Ten sam cig znakw jak w polu Nowe haso. Pozwoli to systemowi oceni czy uytkownik pamita swoje nowe haso, a tym samym czy bdzie mg korzysta z programu w przyszoci.
Rys. Okna dialogowe zmiany hasa
253
Rozdzia 3 Podstawowe administrowanie systemem
Uwaga!
W celu zapewnienia poufnoci hase nie s one wywietlane na ekranie otwartym tekstem, a jedynie w postaci znakw (*). Jedynie uytkownik z penymi uprawnieniami moe wprowadzi nowe haso uytkownika nie znajc starego w przypadku trudnoci z uruchomieniem systemu.
254
Rozdzia 3 Podstawowe administrowanie systemem
ROZDZIA 4. PODSTAWOWE ADMINISTROWANIE SYSTEMEM
Ta cz instrukcji jest przeznaczona dla osb, ktre z racji penionych obowizkw sprawuj opiek nad systemem. Zawarto w niej opis czynnoci wykraczajcych poza zakres codziennej pracy z programem. W systemie WF-GANG rol administratora moe peni kady uytkownik, ktremu w oknie zarzdzania uytkownikami zaznaczono krzyykiem, e jest administratorem. Jednak prawo do postawienia owego krzyyka ma tylko administrator. Wynika std, e nie wolno dopuci do sytuacji, w ktrej nie ma w systemie administratora. W trakcie instalacji wprowadzany jest domylny uytkownik admin (bez hasa), majcy uprawnienia administratora (przynajmniej w zakresie niezbdnym do rozpoczcia pracy i stworzenia prawdziwego administratora). Program nie pozwoli usun ostatniego administratora z systemu.
Uwaga!
Jak ju wyej wspomniano program instaluje si z uytkownikiem admin z pustym hasem. Zaleca si wic stworzenie w pierwszej kolejnoci uytkownika sprawujcego piecz nad systemem, posiadajcego peen zakres uprawnie. Uytkownik taki, zwany tu administratorem, winien mie haso uniemoliwiajce nieuprawniony dostp do ywotnych funkcji systemu. Najprociej jest wpisa jego dane w miejsce domylnego administratora systemu. Funkcja Popraw (klawisz [F2]) z okna zrzdzania uytkownikami (w menu Konfiguracja | Uytkownicy i uprawnienia), udostpni odpowiednie okno dialogowe.
Uwaga!
Warto pamita o tym, e rozporzdzenie Ministra Spraw Wewntrznych i Administracji (rozporzdzenie wykonawcze do Ustawy o Ochronie Danych Osobowych) nakada na system informatyczny operujcy na danych osobowych szereg wymogw. Jednym z nich jest obowizek rejestrowania identyfikatora osoby, ktra wprowadzia lub zmodyfikowaa dane osobowe. Aby jednak program mg zarejestrowa tak informacj musi mie wprowadzony identyfikator, o ktrym mowa w rozporzdzeniu. Dlatego apelujemy o wprowadzanie identyfikatorw dla kadego uytkownika programu kadrowo pacowego WF-GANG. Na podstawow obsug systemu przez administratora skadaj si nastpujce operacje: Ustawienia systemu.
255
Rozdzia 3 Podstawowe administrowanie systemem
Ustawienia drukarek i rozwizywanie problemw z drukarkami. Waciwe ustawienie tych parametrw zapewni otrzymanie wydrukw zgodnych z oczekiwaniami i moliwociami posiadanego sprztu. o Indywidualne ustawienia wydrukw. Kady wydruk ma wasne wejcie umoliwiajce wybr drukarki i ustawienie opcji drukowania (Popraw|Ustawienia drukowania). Stwarza to moliwo indywidualizacji wydrukw. o Edytowanie kodw sterujcych drukarek. W oparciu o dokumentacj techniczn drukarki mona stworzy jej sterownik jeli nie ma go w zestawie standardowym. Konfiguracja skadnikw pacowych. Tutaj mona w relatywnie prosty sposb zredefiniowa niektre cechy skadnika pacowego, a take stworzy nowy, prosty skadnik. Kreatory wydrukw. Kreatory to narzdzia pozwalajce tworzy wasne szablony wydrukw w sposb znacznie prostszy ni za pomoc generatora raportw. Tworzenie grup uytkownikw systemu i okrelanie ich uprawnie, Przypisywanie uytkownikw do grup, modyfikacje definiowalnych menu (administrator). Drugim (po identyfikatorze i hale) elementem zapewnienia poufnoci informacji przechowywanych przez system jest tworzenie uytkownikw i grup uytkownikw oraz nadawanie grupom uytkownikw uprawnie dostpu do danych i wykonywania operacji zgodnie z zakresem obowizkw oraz stopniem ufnoci. Nadawanie uprawnie czy si z problematyk ustalania definiowalnych menu. Administrator systemu WF-GANG ma moliwo definiowania rnych menu dla rnych grup uytkownikw. Suy to z jednej strony uatwieniu pracy (kady ma w swoich menu to, co jest mu rzeczywicie potrzebne), a z drugiej ochronie danych (kady moe zobaczy i zmieni to, co administrator pozwoli mu zobaczy i zmieni). Modyfikacja szablonw wydrukw (administrator). Wszystkie wydruki generowane przez program WF-GANG tworzone s w oparciu o szablony dostpne z poziomu administratora systemu. Daje to administratorowi moliwo ich modyfikowania. Tworzenie nowych wydrukw nieprzewidzianych w standardzie zostanie opisane w podrczniku administratora. Tworzenie nowych formatek, pl kartoteki dodatkowej, kartotek dodatkowych, parametrw, sownikw (administrator). Administrator moe tworzy nowe obiekty wszystkich typw. System umoliwia automatyczne wygenerowanie okien wprowadzania danych do tak utworzonych nowych struktur. Dane te mona wykorzystywa w prostych operacjach (np. wydruki typu statystycznego, czy te - jeli obiekt jest elementem listy pac - wprowadzanie rczne danych uwzgldnionych
256
Rozdzia 3 Podstawowe administrowanie systemem
nastpnie przy naliczaniu listy). Bardziej zaawansowane operacje na tak utworzonych obiektach s moliwe, lecz wymagaj umiejtnoci programowania i bd opisane w podrczniku administratora. Modyfikacja definicji typu listy pac (administrator). Bdziemy tu mwi o prostych modyfikacjach niewymagajcych umiejtnoci programowania. Wprowadzanie dalszych firm.
4.1.
EDYTOWANIE KODW STERUJCYCH MODYFIKACJA I TWORZENIE STEROWNIKW DRUKAREK
W przypadku, gdy posiadana drukarka jest tak nietypowa, e w istniejcym wykazie sterownikw nie mona dla niej dobra odpowiedniego, lub gdy sterownik uyty nie spenia oczekiwa, mona pokusi si o stworzenie nowego, specyficznego dla tej drukarki sterownika. Operacj te umoliwiaj funkcje zawarte w oknie zarzdzania sterownikami, do ktrego dojdziemy z menu Administrator| Inne ustawienia | Drukarki tekstowe i kody sterujce.
Rys. Okno zarzdzania sterownikami drukarek
257
Rozdzia 3 Podstawowe administrowanie systemem
4.1.1.
WPROWADZENIE NOWEGO STEROWNIKA
Rys. Okno dialogowe wprowadzania sterownika
Procedur tworzenia sterownika rozpoczyna si od wybrania opcji Inne ustawienia | Drukarki tekstowe i kody sterujce. W wywoanym oknie zarzdzania sterownikami wybieramy funkcj Dodaj (klawisz [Ins]) i podajemy nazw nowego sterownika. Nowoutworzony sterownik wyposaony jest w wykaz nazw ju istniejcych kodw sterujcych. Sekwencje odpowiadajce tym nazwom s takie, jakie mia sterownik, na ktrym sta kursor w momencie wybierania funkcji Dodaj. WPROWADZANIE I MODYFIKACJA KODW STERUJCYCH Dla skutecznego stworzenia nowego sterownika lub modyfikacji ju istniejcego niezbdne jest wprowadzenie kodw sterujcych prawidowym zachowaniem si drukarki. Su do tego odpowiednie przyciski w bloku Kody sterujce. Przycisk Dodaj (lub [Shift]+[Ins]) - umoliwia dodanie nowego kodu. W wywietlonym oknie dialogowym podajemy nazw kodu identyfikujc go w systemie (np. Inicjacja drukowania). Poprzez ni dany kod mona bdzie wykorzysta podczas projektowania wydrukw. 4.1.2.
258
Rozdzia 3 Podstawowe administrowanie systemem
Przycisk Kody sterujce (lub [Ctrl]+[S]). Umoliwia wprowadzenie sekwencji waciwej dla danego kodu sterujcego. W otwartym oknie dialogowym mona wpisa jej definicj.
Informacji na temat odpowiednich sekwencji uytkownik powinien szuka w instrukcji drukarki.
Rys. Okno definicji kodw sterujcych
Przykad: Jestemy szczliwymi posiadaczami drukarki ABC 112233 w standardowym zestawie sterownikw nie ma sterownika do tej drukarki. Tak si jednak skada, e posiadamy instrukcj zawierajc opis kodw sterujcych tej drukarki. Pokusimy si wic o stworzenie odpowiedniego sterownika. Z menu gwnego systemu WF-GANG wybieramy opcj Administrator | Inne ustawienia | Drukarki tekstowe i kody sterujce. W lewej czci wywietlonego okna zarzdzania sterownikami drukarek wybieramy funkcj Dodaj (klawisz [Ins]) i wpisujemy nazw naszej drukarki. Zatwierdzamy j klawiszem [Enter]. Teraz moemy ju w tym wykazie znale nasz drukark. Szkopu w tym, e poza nazw program nic jeszcze o niej nie wie. W prawej czci okna zarzdzania sterownikami widzimy nazwy kodw sterujcych, a obok nich (w kolumnie Sekwencje sterujce) puste pola. Przycisk Kody sterujce pozwoli wpisa definicje sekwencji sterujcych w oparciu o podrcznik drukarki. Pozostae funkcje umieszczone w tym oknie pozwalaj:
259
Rozdzia 3 Podstawowe administrowanie systemem o o
Zmieni nazw kodu na bardziej odpowiadajc uytkownikowi - funkcja Popraw (klawisze [Shift + F2]). Usun zbdny kod sterujcy - funkcja Usu (klawisze [Shift+Del]).
4.2.
WPISYWANIE NOWYCH UYTKOWNIKW SYSTEMU TWORZENIE I MODYFIKACJA DEFINIOWALNYCH MENU
4.2.1. UYTKOWNICY Wprowadzanie uytkownikw korzystajcych z systemu ma bardzo due znaczenie dla zapewnieniu niezbdnej poufnoci danych kadrowych i pacowych. Osigamy to przez nadanie kolejnym uytkownikom ograniczonych uprawnie dostpu do danych oraz do wykonywania poszczeglnych operacji. Administrator programu WF-GANG tworzy grupy uytkownikw i tym grupom nadaje okrelone uprawnienia. Bezporednio po zainstalowaniu programu w systemie istnieje jeden uytkownik o nazwie "admin", identyfikatorze "admin" i uprawnieniach administratora. Haso tego uytkownika jest puste. Opcja Konfiguracja | Uytkownicy i uprawnienia z menu gwnego wywouje okno zarzdzania uytkownikami systemu, wyposaone w funkcje suce do operowania nimi.
Rys. Okno zarzdzania uytkownikami
260
Rozdzia 3 Podstawowe administrowanie systemem
Wchodzimy jako penoprawny admi nistrator systemu, przechodzimy ponownie do menu Konfiguracja | Uytkownicy i uprawnienia, wybieramy funkcj Dodaj klawisz [Insert] i dopisujemy nowego uytkownika. Po dodaniu uytkownika systemu przechodzimy do nadania mu uprawnie. Przykad: Wybieramy opcj Konfiguracja| Uytkownicy i uprawnienia. W wywietlonym oknie zarzdzania grupami i uytkownikami uruchamiamy funkcj Popraw ([F2]) po czym wpisujemy dane administratora systemu. Po zatwierdzeniu tych danych ([F10] opuszczamy program. Wchodzimy jako penoprawny ju administrator systemu, przechodzimy ponownie do menu Konfiguracja | Uytkownicy i uprawnienia, wybieramy funkcj Dodaj ([Insert]) i dopisujemy nowego uytkownika. Np. Wpisujemy:
o o o o o
Kod: a5 Haso: zosia36 (haso nie bdzie widoczne i tylko gwiazdki potwierdz, e uderzenia w klawisze zostay przyjte) Imi i nazwisko: Adam Kozak Telefon: 123-456-789 Opis: moemy zostawi pusty
Zatwierdzamy to wszystko odpowiednim przyciskiem lub klawiszem [ F10]. Aby skorygowa podstawowe dane uytkownika programu ustawiamy pasek wyboru na tym uytkowniku w oknie zarzdzania i wybieramy Popraw([F2]). Teraz moemy zrealizowa zamierzon czynno.
261
Rozdzia 3 Podstawowe administrowanie systemem
Rys. Okno dialogowe wprowadzania podstawowych danych o uytkowniku
4.2.2. UPRAWNIENIA Mechanizmem zapewniajcym poufno danych s uprawnienia. W oglnym zarysie nadawanie uprawnie polega na udostpnieniu elementu systemu (jednostki struktury organizacyjnej, kartoteki, formatki danych, wydruku lub scenariusza) grupom uytkownikw. Przypisujc uytkownika do danej grupy nadajemy mu uprawnienia nalene jej czonkom (mwimy, e uytkownik dziedziczy uprawnienia grupy, do ktrej naley). Kady uytkownik moe by czonkiem wielu grup i wwczas dziedziczy uprawnienia kadej z nich. Grupy uytkownikw tworzy administrator programu WF-GANG, nastpnie tym grupom nadaje okrelone uprawnienia. Przyponijmy, e w systemie WF-GANG istnieje czternacie definiowalnych menu, poprzez ktre uytkownik ma dostp do danych, wydrukw i operacji. Menu te to: menu danych osobowych dostpne z ekranu podstawowych danych osobowych menu danych osobowych dostpne z ekranu zarzdzania kartotek osobow. menu operacji grupowych menu operacji i wydrukw dostpne z ekranu Ewidencji nieobecnoci menu danych i operacji dostpne z ekranu struktury organizacyjnej
262
Rozdzia 3 Podstawowe administrowanie systemem
menu danych dostpne z ekranu danych podstawowych firmy menu kartotek firmy menu kartotek systemu menu dostpne w opcji Zamknicie roku menu ubezpiecze spoecznych menu danych osobowych dostpne z poziomu listy pac menu wydrukw i operacji dla list pac menu wydrukw i operacji dostpne z menu gwnego menu transferw Wiemy ju, e tych menu w rzeczywistoci jest wicej (okoo 20), gdy wiele z nich ma dwa warianty: dla pracownikw i dla osb z zewntrz (wykonujcych prac dla Firmy wycznie na podstawie umw cywilno-prawnych). Administrator dopasowujc system do potrzeb (i uprawnie) konkretnej grupy uytkownikw redefiniuje owe menu. Moe on, wpisujc nowych uytkownikw programu, zdefiniowa dla nich menu w taki sposb, aby ograniczy im dostp do danych. Do nadawania uprawnie suy funkcja Uytkownicy i uprawnienia wywoywana z menu Konfiguracja. Po wybraniu tej funkcji, program otworzy okno zarzdzania uytkownikami. Przechodzimy na zakadk Grupy i uprawnienia i za pomoc Dodaj tworzymy grupy uytkownikw.
Rys. Okno zarzdzania uytkownikami (grupy)
263
Rozdzia 3 Podstawowe administrowanie systemem
Nastpnie przypisujemy uytkownikw do poszczeglnych grup. W tym celu w grnej czci okna zarzdzania grupami zaznaczamy odpowiedni grup, a nastpnie, w lewej dolnej czci okna stajemy na wybranym uytkowniku i za pomoc przycisku przesuwamy dan osob do wybranej grupy. Pokae si ona w prawej czci ekranu w sekcji Uytkownicy przydzieleni do grupy.
Rys. Okno zarzdzania grupami (przypisywanie uytkownikw do grup)
Teraz naley ustawi kursor na grupie uytkownikw, ktrej uprawnienia chcemy definiowa i przycisn Uprawnienia. Pojawi si okno konfiguracji uprawnie.
264
Rozdzia 3 Podstawowe administrowanie systemem
Rys. Okno konfiguracji uprawnie
W lewej czci okna zgrupowane s gwne pozycje menu obrazujce funkcjonalno systemu. Prawa cz okna suy do nadawania uprawnie do podstawowych operacji i poszczeglnych pozycji menu. Najpierw naley wybra firm, do ktrej bdziemy konfigurowali uprawnienia, a nastpnie klikn na wybran pozycj w lewej czci okna. W prawej czci rozwinie si submenu. Zaznaczamy myszk waciw pozycj i dwukrotnie klikajc lub korzystajc z przycisku Przydziel/Odbierz dostp lub [Spacja] nadajemy uprawnienia. Ok w kolumnie Dostp oznacza udostpnienie wybranej opcji menu. W ten sam sposb postpujemy z kolejnymi pozycjami. Przyciski Przydziel +wszystkie [Ctrl+W] i Odbierz wszystkie [Ctrl+Z] su do nadawania uprawnie do wszystkich pozycji z danej grupy gwnej. Grupowe nadawanie uprawnie Przyciski: Przydziel wszystkie upr. w firmie [Ctr+A] / Odbierz wszystkie upr. w firmie [Ctrl+O] su do nadawania uprawnie jednoczenie do wszystkiego w ramach wybranej firmy Przydziel upr. we wszystkich firmach / Odbierz upr. we wszystkich firmach su do nadawania uprawnie jednoczenie do wszystkiego we wszystkich firmach. Istnieje rwnie sposb grupowego przydzielania dostpu do wybranych pozycji dla kilku firm jednoczenie. Mechanizm ten przydatny bdzie
265
Rozdzia 3 Podstawowe administrowanie systemem
szczeglnie dla biur rachunkowych. W tym celu naley w lewej czci okna Konfiguracji uprawnie zaznaczy waciw pozycj, a nastpnie wybra opcj Uprawn. w firmach.
Rys. Grupowe nadawanie uprawnie
Otworzy si okno przydzielania uprawnie grupowo dla firm. W celu uatw ienia odszukania waciwej firmy, okno to wyposaone jest w tzw. lokator. Wystarczy wpisa pierwsz liter z nazwy (lub kilka liter) i nacisn [Enter], a kursor ustawi si na najbliszej pozycji . Zaznaczamy interesujce nas firmy i nastpnie wybieramy odpowiedni przycisk. Przyciski: Przydziel uprawnienie dla wybranych firm / Odbierz uprawnienie dla wybranych firm - su do nadawania uprawnie do danej pozycji submenu w zaznaczonych firmach. Przydziel grup uprawnie dla wybranych firm / Odbierz grup uprawnie dla wybranych firm - su do nadawania uprawnie do wszystkich pozycji submenu z danej grupy gwnej w zaznaczonych firmach. Np. do wszystkich pozycji z grupy Dane osobowe dostpne z ekranu / Kartoteka osobowa. Przydziel wszystkie upr. dla wybranych firm / Odbierz wszystkie upr. dla wybranych firm - su do nadawania uprawnie do wszystkiego w zaznaczonych firmach.
266
Rozdzia 3 Podstawowe administrowanie systemem
Rys. Okno przydzielania uprawnie grupowo dla wielu firm
Rys. Okno grupowego zaznaczania firm
267
Rozdzia 3 Podstawowe administrowanie systemem
Przy duej iloci firm duym uatwieniem jest istnienie mechanizmu grupowego zaznaczenia wszystkich firm. W tym celu naciskamy prawy przycisk myszy, ktry udostpni waciwe opcje. Innym sposobem jest skorzystanie z klawiszy plus / minus klawiatury numerycznej. Kontekst menu Przy nadawaniu uprawnie do danych firmy, czy danych osobowych bardzo istotny jest kontekst menu. W zalenoci od niego pokae nam si odpowiednia struktura menu np. inna dla patnika bdcego osob fizyczn i inna dla patnika niebdcego osob fizyczn, inna dla pracownikw etatowych i inna dla osb z zewntrz. Zawsze wybierajc z menu Dane firmy lub Dane osobowe naley najpierw okreli waciwy kontekst. Podobnie postpi naley przy ustalaniu uprawnie do pozycji menu Raporty i operacje dostpne z ekranu / Listy pac. W tym przypadku naley wybra z kontekstu odpowiedni typ listy. Podstawowe operacje systemu - wybierajc t pozycj moemy ograniczy grupie uytkownikw dostp do wybranej firmy oraz do dziaania m.in. na kartotekach firmy, kartotece osobowej i listach pac (przegldanie, modyfikacja, dodawanie i usuwanie zapisw). Konfiguracja dostpu do pracownikw (struktury organizacyjnej) wybierajc t pozycj moemy ograniczy grupie uytkownikw dostp do pracownikw z wybranego dziau. Opis postpowania jest podobny. Jedyna rnica polega na tym, e wskazujemy elementy struktury organizacyjnej, a nie opcje menu.
268
Rozdzia 3 Podstawowe administrowanie systemem
Rys. Okno konfiguracji uprawnie - wybr kontekstu
Uwaga!
Nadawanie uprawnie do struktury organizacyjnej jest moliwe po wczeniu kontroli dostpu do pracownikw.
Konfiguracja eksportu danych z kartotek - wybierajc t pozycj moemy ograniczy grupie uytkownikw dostp do wyeksportowania danych z wybranej kartoteki do arkusza Excel. Konfiguracja importu do kartotek - wybierajc t pozycj moemy ograniczy grupie uytkownikw dostp do zaimportowania danych z arkusza Excel do wybranej kartoteki.
269
Rozdzia 3 Podstawowe administrowanie systemem
Rys. Okno konfiguracji uprawnie - dostp do struktury organizacyjnej
` W obu tych opcjach, w celu uatwienia odszukania waciwej kartoteki, okno nadawania uprawnie udostpnia tzw. lokator. Wystarczy wpisa pierwsz liter z nazwy (lub kilka liter) i nacisn [Enter], a kursor ustawi si na najbliszej pozycji .
270
Rozdzia 3 Podstawowe administrowanie systemem
Rys. Okno konfiguracji uprawnie do eksportu danych z kartotek
4.2.3. ZMIANA INFORMACJI O UYTKOWNIKU W sytuacjach awaryjnych, gdy uytkownik zapomnia swojego hasa oraz innych wymagajcych zmiany jego danych, lub np. w celu ograniczenia lub rozszerzenia jego uprawnie, administrator ponownie wybiera opcj Konfiguracja | Uytkownicy i uprawnienia. Okno dialogow, pozwalajce na operacje na danych uytkownika, udostpnia funkcja Popraw ([F2]) w oknie zarzdzania uytkownikami. Dziki niej mona modyfikowa dane podstawowe oraz zmieni status uprawnie (administrator / inny uytkownik) . 4.2.4. USUNICIE UYTKOWNIKA Z SYSTEMU Uytkownika niekorzystajcego z systemu usuwa si funkcj Usu ([Delete]), dostpn w oknie zarzdzania uytkownikami. Op eracja ta wymaga potwierdzenia w wywoanym oknie dialogowym.
Uwaga!
System nie pozwala usun ostatniego administratora systemu. Uytkownik (nawet administrator) nie moe te sam siebie usun z systemu.
271
Rozdzia 3 Podstawowe administrowanie systemem
4.3.
WPROWADZANIE DALSZYCH FIRM
Program WF-GANG umoliwia obsug wielu firm. W wariancie BIZNES maksymalnie trzech, w wariancie BIURO i PRESTI bez limitu. Aby wprowadzi now firm do systemu wybieramy z menu gwnego opcj System | Wybierz/Dodaj firm. Pojawi si okno zarzdzania firmami, ktre udostpni nam funkcje suce do dodawania kolejnych firm do systemu: Dodaj klawisz [Insert] - pozwala stworzy kolejn nowa firm. Operacj rozpoczyna si od wprowadzenia danych identyfikacyjnych firmy.
Rys. Okno wyboru firm
Nastpnie naley wskaza firm jedn z firm wczeniej wprowadzonych do systemu, z ktrej maja by skopiowane ustawienia lokalne dla danej firmy (wartoci parametrw konfiguracyjnych, ustawienia i uprawnienia uytkownikw itp.). W przypadku rezygnacji ze wskazania firmy wzorcowej firmie przypisane zostan ustawienia domylne.
272
Rozdzia 3 Podstawowe administrowanie systemem
Rys. Okno wyboru firmy wzorcowej
W oknie wyboru firm moemy zobaczy take firmy nie obsugiwane przez program WF-GANG , a wprowadzone do bazy danych w innym programie Asseco WAPRO . Jeli, jak to zostao opisane w rozdziale 2.4.2, doinstalowano do bazy danych programu WF-GANG struktury innego programu Asseco WAPRO, to mona byo wprowadzi do tej bazy firm, o ktrej WF-GANG nic nie wie. Teraz , wybierajc opcj Wszystkie firmy , moemy t firm uwidoczni wWF-GANG-u i za pomoc klawisza Podcz umoliwi jej obsug przez nasz program. Pozostae funkcje udostpnione w tym oknie to: Popraw klawisz [F2] - wywouje okno dialogowe, dziki ktremu mona zmieni dane firmy. W wariacie BIURO oraz PRESTI programu funkcja ta pozwala rwnie zmienia status firmy na aktywn i nieaktywn.
273
Rozdzia 3 Podstawowe administrowanie systemem
Rys. Okno wyboru firm na czerwono pokazana jest firma nie podczona do obsugi przez WF-GANG
Rys. Okno wyboru firm aktywny przycisk Podcz
274
Rozdzia 3 Podstawowe administrowanie systemem
Rys. Okno wyboru firm podczono kolejn firm do WF-GANG-a
4.3.1. USUWANIE FIRM Usu klawisz [Delete] - umoliwia usuniecie z systemu firmy, wraz ze wszystkimi jej danymi. Poniewa jest to operacja nieodwracalna wymaga dodatkowego potwierdzenia.
275
Rozdzia 3 Podstawowe administrowanie systemem
Rys. Okno potwierdzenia usunicia firmy
Uwaga!
WF-GANG dla Windows, w przeciwiestwie do swojego odpowiednika DOS owego, fizycznie usuwa z serwera SQL wszelkie dane zwizane z usunit firm. O ile program DOS-owy nie powoduje fizycznego usunicia danych likwidowanej firmy (co znaczy, e na dysku dane te nadal istniej. dajc uytkownikowi szans na ich odzyskanie w przypadku, gdy firma zostaa skasowana pomykowo), to usunicie firmy w programie WF-GANG dla Windows spowoduje nieodwracaln utrat danych. Wybierz klawisz [Enter] - pozwala na przeczanie si miedzy firmami i rozpoczcie pracy z wskazan firm.
276
Rozdzia 4 Przeznaczenie podrcznika
CZ II PODRCZNIK ADMINISTRATORA
ROZDZIA 5.
5.1.
WPROWADZENIE
PRZEZNACZENIE PODRCZNIKA
Niniejszy podrcznik przeznaczony jest dla osb pragncych lepiej wykorzysta walory zakupionego systemu. Pominiemy tutaj te funkcje administratora, ktre zostay opisane w Podrczniku Uytkownika w czci Podstawowe administrowanie systemem. Tutaj podamy opis metod dopasowania struktur danych i raportw oraz algorytmw obliczeniowych do potrzeb uytkownika systemu. Pod nazw WF-GANG kryj si dwa pojcia. WF-GANG-generator stanowi rodowisko programistyczne wyposaone w peny zestaw narzdzi do tworzenia aplikacji. WF-GANG to take gotowa aplikacja kadrowo-pacowa suca od lat wsparciem w niemal omiu tysicach firm i instytucji. W warstwie Mamy w warstwie generatora mechanizmy tworzenia tablic bazy danych, przegldarek, okien wprowadzania danych, czy menu uytkownika. Jest jzyk programowania (z kompilatorem) sucy do oprogramowania problematyki merytorycznej obsugiwanej przez program. Jest oczywicie edytor tekstu umoliwiajcy pisanie procedur wewntrz systemu WF-GANG. S wreszcie generatory i kreatory umoliwiajce stworzenie kompletnego systemu raportowania. Cay ten mechanizm zosta przez autorw aplikacji (o tej samej nazwie WF-GANG) wykorzystany do jej wygenerowania. I cay ten mechanizm otrzymuje uytkownik programu, co udostpnia mu wszystkie te moliwoci, ktrymi dysponowa zesp autorski aplikacji Asseco WAPRO. Stwarza to niezwykle due moliwoci dla informatyka, ktry chciaby samodzielnie rozbudowywa system. Zwaszcza, e mechanizm aktualizacji programu jest zdolny przej wasne pomysy uytkownika i wbudowa je w instalowan nowsz wersj programu. Tworzenie struktur i raportw umoliwiaj odpowiednie, wbudowane kreatory i generatory - niektre z nich zostay opisane w podrczniku uytkownika. Pozostae zostan opisane w tej czci dokumentacji. Modyfikacj istniejcych i tworzenie nowych algorytmw umoliwia wbudowany w program WF-GANG jzyk programowania, ktry jest opisany w ostatniej czci niniejszego podrcznika. Posugujc si tymi narzdziami mona w niemal dowolny sposb zmodyfikowa system kadrowo -pacowy wygenerowany przez dzia
Rozdzia 4 Przeznaczenie podrcznika
projektowania systemw informatycznych Asseco WAPRO. Mona te stworzy od zera cakowicie nowy, wasny system kadrowo -pacowy. Jest to jednak bardzo dua praca - jeli ma to by system kadrowo -pacowy w penym rozumieniu tego okrelenia, a nie jedynie jakie szcztkowe przyblienie takowego, to pracochonno trzeba oceni na tzw. "roboczolata".
5.2.
ADMINISTRATOR SYSTEMU WF-GANG
W systemie WF-GANG rol administratora moe peni kady uytkownik, ktry zaliczony zosta do grupy "admin". Jednak prawo do tworzenia uytkownikw systemu i przypisywania ich do grup ma tylko administrator. Wynika std, e nie wolno dopuci do sytuacji, w ktrej nie ma w systemie administratora. W trakcie instalacji wprowadzany jest domylny uytkownik admin (bez hasa), majcy uprawnienia administratora (przynajmniej w zakresie niezbdnym do rozpoczcia pracy i stworzenia prawdziwego administratora). Program nie pozwoli usun ostatniego administratora z systemu. Wiedza z zakresu informatyki nie jest niezbdna dla przyswojenia sobie materiau zawartego w tej czci podrcznika. Nie ulega jednak wtpliwoci, e informatykowi, a zwaszcza programicie, bdzie znacznie atwiej zrozumie zalenoci, jakie zachodz midzy strukturami danych i samymi danymi, a wynikami obliczonymi na ich podstawie przez procedury programu i prezentowanymi na wydrukach. Byoby wic bardzo dobrze, gdyby funkcj administratora systemu WF-GANG penia osoba posiadajca co najmniej podstawowe wiadomoci z zakresu programowania. Przydaaby si te choby elementarna znajomo problematyki baz danych.
Uwaga!
Nieumiejtne posugiwanie si opcjami opisanymi w tej czci, a zwaszcza nie do koca przemylane usunicie elementw struktur danych, moe doprowadzi do utraty danych oraz do trudno wytumaczalnych bdw w dziaaniu systemu. Rwnie pochopnie dokonane zmiany w algorytmach obliczeniowych zaowocowa mog zgoa nieoczekiwanymi rezultatami. Trzymajmy si wic zasady: Nie zawsze robi co wiem (jak zrobi) - zawsze wiem co robi (i jakie bd tego skutki).
Pamitaj:
Nigdy nie prowad eksperymentw na rzeczywistych danych firmy. Stwrz sobie baz testow. Sprawd zachowanie systemu na firmie testowej przed wprowadzeniem zmian do rzeczywistych danych firmy. Staraj si unika modyfikowania istniejcych algorytmw. Twrz raczej w asne warianty algorytmw od podstaw, zachowujc poprzednie ich wersje. Niczego nie usuwaj pochopnie, zwaszcza wtedy, gdy nie wiesz do czego jest to wykorzystywane.
279
Rozdzia 4 Przeznaczenie podrcznika
ROZDZIA 6. INSTRUKCJA ADMINISTRATORA PROGRAMU WF-GANG
6.1. PARAMETRY FIRMY
Parametry, jako struktura przechowywania danych, przeznaczone s do wprowadzania informacji posiadajcych tylko jedn warto. Parametry zostay poczone w grupy zwane kategoriami parametrw - zakadamy, e do jednej kategorii nale parametry dotyczce zblionych zagadnie. Kady parametr musi nalee do jakiej kategorii. Jeli nowotworzony przez nas parametr nie pasuje do adnej z istniejcych kategorii moemy stworzy now kategori. Okno definiowania kategorii parametrw wywouje si opcj Administrator | Parametry konfiguracyjne. Z udostpnionego okna, po wybraniu okrelonej kategorii przechodzimy do definiowania parametrw.
Rys. Okno definiowania parametrw i ich kategorii
6.1.1. TWORZENIE KATEGORII PARAMETRW Przycisk Kategorie w oknie definiowania parametrw wywouje okno dialogowe pozwalajce stworzy now kategori.
280
Rozdzia 4 Przeznaczenie podrcznika
Rys. Definiowanie nowej kategorii parametrw
6.1.2. TWORZENIE PARAMETRW Funkcja Dodaj ([Insert]) w oknie definiowania parametrw (wywouje okno dialogowe pozwalajce stworzy nowy parametr. Nazwa parametru. Dowolny cig znakw identyfikujcy warto przechowywan przez parametr. Kategoria. Rodzaj wartoci. Tu okrelamy, w jaki sposb parametr ma by wprowadzany. Za pomoc klawisza [Enter] lub myszk zaznaczamy jedn z dwch moliwoci: o wybr wartoci ze sownika - dane bd wprowadzane poprzez elementy wskazanego sownika. Wybiera si go funkcj Wybierz ([Enter]) z wywoanego okna zarzdzania sownikami (opisanego rozdziale - Sowniki), o wprowadzanie wartoci z klawiatury - dane bd wprowadzane bezporednio (wpalcowywane). W tym przypadku naley dodatkowo sprecyzowa, jaki Typ wartoci parametr bdzie przechowywa. Program dopuszcza nastpujce typy danych: 1. tekst - cig znakw skadajcy si z liter i cyfr, 2. data - w formacie dzie, miesic, rok, 3. okres - specjalny format daty w postaci miesic, rok,
281
Rozdzia 4 Przeznaczenie podrcznika
4. 5. 6. 7.
liczba rzeczywista - posiadajca dwa miejsca dziesitne, liczba cakowita - czyli bez miejsc dziesitnych, czas - w formacie godzina, minuta. logiczny
Parametr systemowy. Zaznaczenie parametru jako systemowego powoduje, e nie jest on wywietlany w oknie zarzdzania parametrami, a tym samym nie jest udostpniany do edycji.
Rys. Okno dialogowe tworzenia parametru
Na zakadce Informacje dla uytkownika mona wprowadzi krtki opis okrelajcy, jaki wpyw ten parametr bdzie mia na dziaanie systemu. Przykad: Zamy, e warto skadnika pacowego zaley od pewnego wspczynnika, ktrego warto zmienia si np. raz na kwarta. W takim przypadku wygodne jest stworzenie parametru przechowujcego warto wspczynnika. T akie rozwizanie pozwala w prosty sposb zmienia t warto uytkownikowi systemu.
282
Rozdzia 4 Przeznaczenie podrcznika
Uwaga!
Takie rozwizanie ma rwnie sabe strony. Jeli zmienimy warto parametru, to system zapomni warto poprzedni, co uniemoliwi poprawne powtrzenie oblicze z zeszego kwartau. Z tego powodu w rzeczywistoci informacje tego typu przechowujemy w kartotekach, gdy one umoliwiaj pamitanie historii zmian. Za pomoc opcji Konfiguracja | Parametry otwieramy okno zarzdzania parametrami. Nastpnie uywajc funkcji Dodaj ([Insert]) wywoujemy okno dialogowe struktury parametru, w ktrym podajemy nastpujce informacje : o Wspczynnik jako Nazw parametru, o poniewa warto wspczynnika za kadym razem bdzie inna to waciwym sposobem wprowadza nia jest dla tego parametru warto wprowadzana z klawiatury, co zaznaczamy klawiszem [Enter] lub myszk, o jako typ wartoci zaznaczamy liczba rzeczywista, o opcj Parametr systemowy pozostawiamy niezaznaczon, aby umoliwi uytkownikowi wprowadzanie danych, o Kolejno wywietlania (pole na zakadce Zaawansowane) pozostawiamy bez zmian. o na zakadce Informacje dla uytkownika moemy wprowadzi krtki opis tego, jaki wpyw ten parametr bdzie mia na dziaanie systemu. Okno dialogowe zamykamy za pomoc funkcji Zatwierd ([F10]), akceptujc tym samym wprowadzone dane i tworzc nowy parametr. 6.1.3. MODYFIKACJA PARAMETRU Zmian informacji dotyczcej struktury parametru mona dokona funkcj Popraw ([F2]). Wywouje ona to samo okno dialogowe co w przypadku tworzenia parametru, umoliwiajc dokonanie korekt wszystkich informacji. Wykonujc t operacj naley uwzgldni nastpujce zalecenia. Zmieniajc nazw naley zmieni rwnie odwoania do niego w systemie. Parametr jest identyfikowany przez swoj nazw. Zmiana typu wartoci moe zmieni dan przechowywan przez parametr. Wymaga korekty wartoci parametru.
Uwaga!
283
Rozdzia 4 Przeznaczenie podrcznika
Nie dotyczy to parametrw, ktrych wartoci pobierane s ze sownikw, gdy nie ma moliwoci zmiany typu danych w sownikach (s one zawsze typu tekstowego). Do zmiany wartoci przechowywanej przez parametr suy funkcja Zmie warto parametru opisana w Podrczniku uytkownika. 6.1.4. USUNICIE PARAMETRU W celu usunicia parametru wywouje si funkcj Usu [Delete]. Jak kada operacja niszczca dane wymaga potwierdzenia.
6.2.
DEFINICJA AUTONUMERACJI
W menu Administrator | Inne ustawienia znajduje si opcja Definicje numeracji. Za jej pomoc mona tworzy definicje cigw autonumeracyjnych, ktre potem mona wykorzysta w kreowaniu struktur wasnych kartotek lub w algorytmach zdarze. Po otwarciu okna Definicji numeracji mamy dostp do listy zdefiniowanych cigw autonumeracyjnych oraz szeregu funkcji do ich obsugi.
Rys. Okna definicje numeracji i cigu numeracyjnego
284
Rozdzia 4 Przeznaczenie podrcznika
Wybranie klawisza Dodaj otwiera okno definiowania nowego cigu numeracyjnego. W oknie tym wprowadzamy: Nazw - okrelajc dany cig numeracyjny. Powizanie - wskazujce systemowi z jakim obiektem dany cig jest skojarzony. Powizanie to wpywa na licznik autonumeracji. Do wyboru mamy: o Firma - licznik autonumeracji jest prowadzony oddzielnie dla kadej firmy, co oznacza e jest wsplny dla kadego dziau, pracownika, kartoteki pracownika w firmie. o Dzia - licznik jest prowadzony oddzielnie dla kadego dziau w firmie, tzn. jest wsplny dla pracownikw danego dziau i ich kartotek. o Osoba - licznik jest prowadzony dla kadego pracownika i jego kartotek oddzielnie. Maska - domylny cig znakw o specjalnym znaczeniu reprezentujcy posta docelow cigu autonumeracyjnego. S to: # - znak autonumeracji. Gwna cz cigu autonumeracyjnego, ktra musi wystpowa. Skada si z szeregu znakw #. Ich ilo okrela najwiksz liczb, jak moe osign licznik autonumeracji. $ - znak roku. Moe wystpowa w dwch postaciach: dwa lub cztery znaki. Co odpowiada krtkiemu lub dugiemu symbolowi roku. Ma zastosowanie dla cigw autonumeracyjnych z okresem numeracji rocznym lub miesicznym. @ - znak miesica. Zawsze wystpuje w postaci dwch znakw. Reprezentuje numer miesica. Ma zastosowanie dla cigw autonumeracyjnych z okresem numeracji miesicznym. * - znak identyfikatora dodatkowego. Cig znakw tego typu pozwala na wykorzystanie wasnego identyfikatora, ktrego warto przekazywana jest funkcji NowyAutonumer. Przykad: Maska: NR #### / $$ ###### _ @@ / $$$$ Lp. ### / @@ / $$ Uwagi: NR 0004/05 000012_08/2005 Lp. 125/01/06 Cig: Data utworzenia cigu 30.05.2005 Data utworzenia cigu 28.08.2005 Data utworzenia cigu 15.01.2006
Uwaga!
Maska zdefiniowana w tym miejscu jest ustawieniem domylnym. W konkretnej firmie moe by nadpisana ustawieniami w opcji Konfiguracja | Ustawienia numeracji.
285
Rozdzia 4 Przeznaczenie podrcznika
Okres numeracji - okrela kiedy licznik autonumeracji ma by zerowany. S tu nastpujce moliwoci. o Cigy - licznik nie jest zerowany, o Roczny - licznik jest zerowany przy zmianie roku. o Miesiczny - licznik jest zerowany przy zmianie miesica.
Uwaga!
Okres numeracji zdefiniowany w tym miejscu jest ustawieniem domylnym. W konkretnej firmie moe by nadpisany ustawieniami w opcji Konfiguracja | Ustawienia numeracji. Maska Numer ewidencyjny pracownika nie podlega modyfikacji.
6.3.
POLA DODATKOWE KARTOTEKI OSOBOWEJ
Na pocztek kilka sw o tym, czym s pola dodatkowe kartoteki osobowej. Kad kartotek, a wic i gwn kartotek osobow systemu, mona sobie wyobrazi jako tabel, ktrej kolumny przedstawiaj pozycje kartotekowe, a wiersze reprezentuj rekordy, czyli w przypadku kartoteki osobowej - osoby wpisane do kartoteki. W systemie WF-GANG tabela stanowica kartotek osobow zbudowana jest z pewnej iloci kolumn staych i z dowolnej teoretycznie iloci kolumn dodatkowych. Kolumny stae zostay zdefiniowane w warstwie narzdziowej systemu i nie mona ich usun ani zmodyfikowa ich atrybutw. Nie mona te - z poziomu generatora - stworzy nowych kolumn staych. W odrnieniu od tego kolumny dodatkowe (pola dodatkowe) s definiowane z poziomu generatora. Oznacza to, e uprawniony uytkownik (administrator) moe tworzy nowe kolumny (pola) dodatkowe) kartoteki osobowej. Oznacza to take, e nawet te kolumny dodatkowe, ktre znajduj si w wersji standardowej rozprowadzanej przez producenta, zostay utworzone z poziomu generatora i jako takie podlegaj wszelkim modyfikacjom a do usunicia wcznie. Nie zalecamy jednak usuwania czegokolwiek z wersji standardowej, gdy naley liczy si z tym, e istniej wygenerowane algorytmy odwoujce si do wygenerowanych obiektw i usunicie tych obiektw moe spowodowa bdne dziaanie programu. Pola dodatkowe kartoteki osobowej umoliwiaj przechowywanie pojedynczych wartoci. Pola te czy si w formatki danych, w celu stworzenia przejrzystej struktury przechowywania informacji. W celu przeprowadzenia operacji na polu dodatkowym kartoteki osobowej z menu gwnego wybieramy opcj Administrator | Grupy pl dodatkowych. Wywoane zostanie okno zarzdzania formatkami (grupami pl dodatkowych), zawierajce list pl oraz dostpne funkcje obsugi. W lewej czci widocznego poniej okna mona dodawa formatki
286
Rozdzia 4 Przeznaczenie podrcznika
(czyli grupy pl dodatkowych) i modyfikowa ich nazwy. Po prawej stronie znajduje si okno zarzdzania samymi polami dodatkowymi - tutaj mona je tworzy, usuwa bd modyfikowa.
Rys. Okno zarzdzania polami formatki (grupami pl dodatkowych)
6.3.1.
TWORZENIE POLA DODATKOWEGO KARTOTEKI
Funkcja Dodaj ([Insert]) dostpna w oknie zarzdzania polami dodatkowymi wywietla okno dialogowe suce do zaoenia nowego pola.
287
Rozdzia 4 Przeznaczenie podrcznika
Rys. Okno dialogowe nowego pola dodatkowego kartoteki pracownika
Wprowadzamy nastpujce dane: Nazwa pola. Wprowadzanie danych. Okrela sposb wprowadzania wartoci do pola. Mamy nastpujce opcje: o Wprowadzanie wartoci z klawiatury. Dane bd wprowadzane bezporednio. W tym przypadku naley rwnie sprecyzowa, jaki Typ wartoci pole bdzie przechowywao (opis typw podano w rozdziale - Tworzenie parametrw). o Wybr wartoci ze sownika . W tym przypadku dane pobierane bd ze wskazanego sownika i w zwizku z tym zawsze bd typu tekstowego. Dla danych, ktrych wartoci mona z gry okreli, ten typ wprowadzania danych jest bardziej waciwy. Pozwala on, w pewnym stopniu, na merytoryczn kontrol wprowadzanych danych, mona wybra tylko warto zawart w sowniku. Umoliwia rwnie przypieszenie wprowadzania danych. Raz zaoony sownik mona wykorzystywa w wielu miejscach. Unika si w ten sposb wielokrotnego wprowadzania tych samych danych.
288
Rozdzia 4 Przeznaczenie podrcznika
Modyfikacja pola Wybranie funkcji Popraw ([F2]) w oknie zarzdzania polami dodatkowymi umoliwia zmian danych wprowadzonych w procesie tworzenia pola. Ostrono naley zachowa przy zmianie Typu wartoci, ktra moe prowadzi do utraty danych przechowywanych przez to pole oraz moe sta si przyczyn nieprawidowego dziaania algorytmw obliczeniowych. Usunicie pola Usunicie pola kartoteki pracownika za pomoc funkcji Usu ([Delete]) niszczy u wszystkich osb wpisanych do kartoteki dane przechowywane w tym polu. Jest to operacja nieodwracalna i dlatego naley dobrze si zastanowi zanim potwierdzimy ch jej zrealizowania. 6.3.2. MODYFIKACJA FORMATKI DANYCH Istniejcej formatce danych mona skorygowa nazw tak, aby lepiej ona odzwierciedlaa zakres informacji przechowywanych przez pola do niej przypisane. Suy temu celowi funkcja Popraw ([F2]). Zmian dokonuje si w wywietlonym przez ni oknie dialogowym.
6.3.3. USUNICIE FORMATKI DANYCH Przed operacj usunicia formatki danych konieczna jest zmiana przypisa wszystkich pl dodatkowych kartoteki nalecych do danej formatki lub ich skasowanie. System nie pozwoli na skasowanie formatki zwierajcej pola.
6.4.
KARTOTEKI DODATKOWE
Jednym z podstawowych elementw przechowywania informacji w systemie s Kartotek dodatkowe. Mog one przechowywa informacj opisan wieloma pojedynczymi wartociami o dowolnym typie kada. Cech szczegln kartotek jest to, e informacja w nich zapisana moe skada si z wielu zapisw. Kartoteki, to po prostu tabele bazy danych. Wiersze tych tabel to rekordy kartotek, a kolumny to pola rekordw. Z tego powodu kartoteki wykorzystywane s najczciej do przechowywania danych, ktre wymagaj prowadzenia historii np. takiej jak przebieg zatrudnienia, otrzymane wynagrodzenie z podziaem na jego tytu itp. oraz takie, ktre ze wzgldu na struktur nie mog by przechowywane inaczej jak np. progi podatku dochodowego i zwizane z nimi stawki procentowe. Widoczno danych zawartych w kartotece jest uzaleniona od jej definicji. W systemie WF-GANG kartoteki dodatkowe otrzymuj atrybut: kartoteka systemu, firmy, dziau lub pracownika. Ten status jest modyfikowalny, ale trzeba sobie zdawa
289
Rozdzia 4 Przeznaczenie podrcznika
spraw z tego, e system traktuje dane w konkretnej kartotece jako dane pojedynczego pracownika, dane wsplne dla caego dziau, jako dane firmy (np. banki firmy) i wreszcie kartoteki systemu to te, ktre opisuj de facto warunki zewntrzne (na og stan prawny: np. stawki podatku lub t.p.). Ewentualna zmiana atrybutu i spowodowanie, e kartoteka pracownika staje si np. kartotek systemu w zasadzie nie ma sensu - chyba, e po prostu poprawiamy bdne ustawienie. Poniewa obsuga kadego rodzaju kartotek jest prawie identyczna zostan one opisane wsplnie. Operacji na kartotekach dokonuje si poprzez funkcje umieszczone w ich oknie zarzdzania. Okno zarzdzania kartotekami wywoywane jest z menu administratora opcj Struktury danych.
Rys. Okno zarzdzania kartotekami
W celu uatwienia obsugi kartotek okno to jest wyposaone w lokator, prbujcy na podstawie wprowadzanych z klawiatury znakw ustawi si na kartotece o nazwie najbardziej podobnej do otrzymanego cigu znakw. Cig ten jest wywietlany pod list kartotek. 6.4.1. TWORZENIE (DEFINIOWANIE) KARTOTEK Operacja zaoenia kartoteki skada si z dwch etapw: zaoenia kartoteki i stworzenia jej struktury. Wykonanie pierwszego etapu umoliwia funkcja Dodaj ([Insert], ktra wywietla okno dialogowe. Wprowadzamy tu
290
Rozdzia 4 Przeznaczenie podrcznika
nastpujce dane: Nazwa tabeli (systemowa). Nazwa ta suy jako identyfikator kartoteki dla systemu. Korzystamy z niej, gdy chcemy wywoa kartotek w procedurze lub funkcji. Na zakadce Zaawansowane wida jej nazw utworzon automatycznie przez system (nazwa tabeli na serwerze).
Uwaga!
Zmiana tej nazwy moe spowodowa bdne dziaanie programu jeli nie zmienimy jednoczenie tej nazwy we wszystkich wywoaniach kartoteki (w procedurach i funkcjach). Nazwa uytkowa. Nazwa ta suy jako identyfikator kartoteki dla uytkownika. Tak nazw widzi uytkownik i t nazw moemy zmieni, jeli uwaamy, e nazwa istniejca jest nieodpowiednia lub niejasna. Powizanie. Ten parametr okrela rodzaj kartoteki. Klawiszem ([Enter]) lub myszk zaznacza si jedn z czterech moliwoci. o Osoba - dane zawarte w kartotece dotycz kadego pracownika (osobno), o Dzia - dane dotycz dziau i jego pracownikw, o Firma - dane dotycz caej firmy oraz wszystkich jej pracownikw. o System - dane tu zawarte dotycz wszystkich osb, we wszystkich dziaach, wszystkich firm, jakie prowadzimy w danej instalacji WF-GANG-a. Drugi etap zakadania kartoteki, czyli tworzenia jej struktury jest opisany w nastpnym rozdziale.
291
Rozdzia 4 Przeznaczenie podrcznika
Rys. 100. Okno dialogowe definicji kartoteki
6.4.2. MODYFIKACJA DEFINICJI KARTOTEKI Przycisk Popraw ([F2]) suy do zmiany podstawowych danych opisujcych kartotek. Zmieniajc Nazw kartoteki naley mie na uwadze, e naley zmieni rwnie wszystkie odwoania do niej w algorytmach. W przeciwnym przypadku nie bd one korzystay z informacji w niej zawartej. Zmiana rodza ju kartoteki powoduje przeniesienie dostpu do kartoteki, oraz prowadzi do utraty czci lub wszystkich danych w niej przechowywanych.
6.4.3. TWORZENIE I MODYFIKACJA STRUKTURY KARTOTEKI Operacja ta ma na celu przygotowanie miejsca na dane przechowywane przez kartotek. Przechodzimy do niej wybierajc opcj Struktura ([Enter]) w oknie zarzdzania kartotekami. Opcja ta wywouje z kolei okno zarzdzania struktur kartoteki udostpniajce nastpujce operacje.
292
Rozdzia 4 Przeznaczenie podrcznika
Rys. 101. Okno zarzdzania struktur kartoteki
Dodanie kolumny. Operacja ta realizowana jest przez funkcj Dodaj ([Insert]). Rezerwuje ona nowe miejsce na dane. Wywouje okno dialogowe, w ktrym podaje si jej wasnoci. o Nazwa kolumny. Identyfikuje kolumn wewntrz kartoteki. Suy do okrelenia, ktre spord pl kartotekowych chcemy obejrze, edytowa lub wydrukowa. o Wprowadzanie wartoci. Okrela, w jaki sposb maj by wprowadzane dane do kolumny. Mamy do dyspozycji dwa sposoby: wprowadzanie wartoci z klawiatury. Oznacza, e podczas wprowadzania danych zostanie udostpnione pole edycyjne w formacie zalenym od typu danej, okrelonej nastpnymi parametrami, umoliwiajce wprowadzenie dowolnej informacji. wybr wartoci ze sownika. Naley wybra jeden z dostpnych lub zaoy nowy sownik z wartociami mogcymi by przechowywanymi w kolumnie. Dostpne operacje na sowniku i jego zawartoci s opisane w rozdziale - Sowniki.
o
Typ wartoci. Dla danych wprowadzanych z klawiatury atrybut ten okrela czy w definiowanym (lub redefiniowanym) polu kartoteki (czyli kolumnie) maj by przechowywane wartoci tekstowe, liczbowe cakowite, liczbowe z czci uamkow, logiczne czy wreszcie takie,
293
Rozdzia 4 Przeznaczenie podrcznika
ktre opisuj okres, dat lub czas. Naley wybra waciwy typ. Dane wprowadzane ze sownika zawsze s typu tekstowego. Modyfikacja kolumny. Za pomoc funkcji Popraw ([F2]) moliwa jest [zmiana wszystkich wasnoci wczeniej zaoonej kolumny. Suy do tego okno dialogowe.
Uwaga!
Jak zawsze podczas korekt elementw przechowujcych informacj naley pamita o zmianie odwoa w algorytmach. Usunicie kolumny. Funkcja Usu ([Delete]) usuwa kolumn wraz z jej danymi ze struktury kartoteki. Uwaga: jw.
Rys. 102. Okno dialogowe kolumny kartoteki
Uwagi Zauwamy, e w oknie zarzdzania struktur kartoteki w sekcj i Domylny porzdek rekordw moemy okreli, wedug ktrej kolumny (lub kolumn) kartoteka bdzie uporzdkowana. Naley to wskaza w polach Komponent nr 1, Komponent nr 2.
294
Rozdzia 4 Przeznaczenie podrcznika
Projektujc i modyfikujc struktur kartoteki naley zwrci uwag na zgodno typw danych majcych by w niej przechowywanych z typami pl jakie na te dane rezerwujemy. Pozwoli to programowi na formaln kontrol wprowadzanych danych (Np. daty) oraz uniknicie bdw logicznych w algorytmach wykorzystujcych te dane. Pniejsza zmiana typu danych przechowywanych w ktrej z kolumn spowoduje utrat tych danych. 6.4.4. USUNICIE KARTOTEKI Funkcja Usu ([Delete]) umoliwia usunicie kartoteki z systemu. Po usuniciu kartoteki naley rwnie zmieni odwoania do tej kartoteki w algorytmach. 6.4.5. PRZEGL DARKA DANYCH KARTOTEKI Ta opcja pozwala sterowa zawartoci ekranu podczas przegldania kartoteki. W przypadku, gdy ilo kolumn w kartotece jest tak dua, e nie ukazuj si wszystkie na ekranie, mona wykluczy z wywietlania te, ktre przechowuj mniej istotne dane. Jeeli nadal na ekranie nie ma miejsca na wszystkie pozostae kolumny, to mona ograniczy ich szeroko tak, aby zawarto najwaniejszych kolumn kartoteki wywietlana bya z chwil wybrania kartoteki do przegldania. Dostp do pozostaych kolumn realizowany jest klawiszami strzaek przewijajcymi poziomo (w lewo lub w prawo) zawarto ekranu. Ograniczenia w wywietlaniu nie maj wpywu na przechowywane przez kolumny wartoci, ani nie powoduj ogranicze we wprowadzaniu danych.
Rys. 103. Okno definiowania przegldarki kartoteki
295
Rozdzia 4 Przeznaczenie podrcznika
Rys. 104. Okno dialogowe kolumny w przegldarce
Wrmy do okna zarzdzania kartotekami. Ustawiwszy pasek wyboru na konkretnej kartotece widzimy u dou ekranu kilka duych przyciskw. Jednym z nich jest [F3] Przegldarka i formularz. Jeli wybierzemy t opcj to program wywietli okno konfiguracji przegldarki. Ujrzymy tu nastpujce kolumny: Kolumna - nazwa atrybutu kartoteki - jest to nazwa wybranej przez nas pozycji. W tym miejscu nie mona tej nazwy zmieni, a pokazana jest po to by administrator mg kontrolowa co zmienia. Niekoniecznie jest to nazwa, pod ktr uytkownik bdzie widzia definiowan tu kolumn przegldarki zaley to od zawartoci pola Nagwek kolumny (patrz niej).
Uwaga!
Zmiana tej nazwy mogaby pocign za sob konieczno zmian w algorytmach, gdy do tej wanie nazwy program si w algorytmach odwouje. Tote przegldarka dysponuje wasnymi nagwkami kolumn po to, by mona byo dopasowa te nagwki do wymaga uytkownika bez obawy o zakcenie pracy programu. Nagwek kolumny. Pod t nazw uytkownik bdzie widzia opisywane tu pole kartoteki. T nazw mona dowolnie zmienia, bez obawy o poprawno dziaania algorytmw.
296
Rozdzia 4 Przeznaczenie podrcznika
Szeroko kolumny - ilo znakw, ktre bdzie wida w przegldarce. Maska - sposb wywietlania wartoci w zalenoci od typu danych Wyrwnanie - Justowanie. Mamy tu trzy moliwoci: o do lewej (dosunicie do lewej krawdzi pola) o centrowanie o do prawej (dosunicie do prawej krawdzi pola).
6.5.
FORMULARZ WPROWADZANIA DANYCH
Samo zdefiniowanie kartoteki i jej kolumn nie wystarcza do tego, by mc wpisywa do tej kartoteki dane. Konieczne jest oddzielne zdefiniowanie okna, poprzez ktre uytkownik bdzie te dane wpisywa. Oczywicie konieczne te jest udostpnienie tej kartoteki uytkownikowi, ale o tym ju bya mowa wyej.
6.6.
EDYTOR OKIEN
Suy do tworzenia formularza do wprowadzania danych do kartoteki. Dostp do niego jest z menu Administrator | Struktury danych . Wybieramy interesujc nas kartotek, a nastpnie przycisk Przegldarka i formularz lub [F3]. Otworzy si okno definicji przegldarki, z ktrego przechodzimy na zakadk Formularz.
297
Rozdzia 4 Przeznaczenie podrcznika
Rys. Okno definicji przegldarki i formularza kartoteki
Mamy tu nastpujce opcje: Utwrz automatycznie standardowe okno formularza lub [F3] umoliwia automatyczne wygenerowanie formularza. Ekran lub [F5] - suy do rcznego tworzenia nowego lub modyfikacji istniejcego formularza. Zdarzenia lub [Ctrl+F7] - tu zawarta jest logika dziaania for mularza. Jeli chcemy w szczeglny sposb sterowa wprowadzaniem danych, to w tej opcji umieszczamy odpowiednie algorytmy. W przeciwnym wypadku nie musimy tego robi, system zadziaa automatycznie. Kompilacja lub [Ctrl+F10] - w tej opcji nastpuje cakowite zatwierdzenie wygldu i dziaania formularza.
Uwaga!
Zawsze po utworzeniu lub modyfikacji formularza naley wykona jego kompilacj.
6.7.
EDYCJA FORMULARZA
Z okna definicji przegldarki kartoteki wybieramy opcj Ekran [F5]. Otworzy si okno edytora umoliwiajc tworzenie formularza.
298
Rozdzia 4 Przeznaczenie podrcznika
Rys. Edytor okien - definicja
Korzystajc z paska narzdzi edytora (znajdujcego si w prawej grnej czci okna) definiujemy parametry okna i wprowadzamy poszczeglne elementy. Parametry okna Jeli staniemy na pustym polu edycyjnym formularza i klikniemy prawy przycisk myszy, uzyskamy dostp do parametrw okna. Moemy tu okreli m.in. nagwek okna, jego pooenie, rozmiar i czcionk stosowan do opisu
pl. T sam funkcjonalno mamy, jeli skorzystamy z ikonki (waciwoci) na pasku narzdziowym edytora okien.
299
Rozdzia 4 Przeznaczenie podrcznika
Rys. Edycja parametrw okna
Wprowadzanie pl Z paska narzdzi edytora wybieramy odpowiedni ikonk i nastpn ie klikamy na formularzu w miejscu, w ktrym chcemy umieci dane pole. Naciskajc prawy przycisk myszy wchodzimy w parametry pola.
300
Rozdzia 4 Przeznaczenie podrcznika
Rys. Edytor okien - nowe pole
W otwartym oknie edycyjnym, w Pole/Zmienna wpisujemy nazw zmiennej lub, rozwijajc list dostpnych Obiektw systemu, wybieramy waciwy element. Nastpnie okrelamy kolejne parametry pola. Jeli zaznaczymy opcj Pobieranie wartoci/kodu ze sownika, wwczas naley wskaza odpowiedni sownik. Parametry pl Dostpne zawsze po klikniciu prawym przyciskiem myszy na wybranym polu formularza.
301
Rozdzia 4 Przeznaczenie podrcznika
Rys. Edycja pola - parametry
W zalenoci od typu pola, parametry mog by inne. Przykady:
302
Rozdzia 4 Przeznaczenie podrcznika
Rys. Edycja pola - parametry pola tekstowego
Rys. Edycja pola - parametry pola typu Klawisz
303
Rozdzia 4 Przeznaczenie podrcznika
Rys. Edycja pola - parametry pola opisowego
Usuwanie pola Stojc na wybranym polu naciskamy prawy przycisk myszy. Z rozwinitego menu kontekstowego wybieramy opcj Usu.
Kod obsugi - zawiera logik dziaania pola. Wykorzystujemy w sytuacji, gdy chcemy sami sterowa dziaaniem pola.
Stojc na wybranym polu naciskamy prawy przycisk myszy. Z rozwinitego menu kontekstowego wybieramy opcj Kod obsugi i w otwartym oknie edycyjnym wpisujemy nasz algorytm. po czym zatwierdzamy, korzystajc z odpowiedniej ikonki na pasku narzdziowym edytora. Kod obsugi moemy te wpisywa wybierajc Zdarzenia [Ctrl+F7] z okna Definicji przegldarki.
Uwaga!
Nie naley wpisywa algorytmw w zdarzenie Peny kod obsugi !!! Zawiera ono bowiem kod wygenerowany przez system automatycznie.
Wyrwnywanie pl Po zaakceptowaniu wygldu okna, z paska narzdzi edytora wybieramy ikonk (zapisz i wyjd), po czym robimy Kompilacj [Ctrl+F10].
Wyrwnywanie rozmiaru i pozycji
304
Rozdzia 4 Przeznaczenie podrcznika
Edytor okien zawiera mechanizm szybkiego wyrwnywania rozmiaru i pozycji wybranych elementw formularza. W tym celu naley najpierw zaznaczy te elementy, a nastpnie na pasku narzdzi edytora okien nacisn ikonk (wyrwnanie) i wybra odpowiedni opcj. .
Rys. Edytor okien - wyrwnywanie
Sposoby zaznaczania: o [Ctrl+A] - zaznacza wszystkie pola; o [klik lewym przyciskiem myszy] na poszczeglnych polach przy wcinitym stale [Ctrl] - zaznacza wybrane elementy; o zakrelanie myszk przy wcinitym stale lewym przycisku myszy zaznacza grup elementw.
Tak zaznaczone elementy mona przesuwa w dowolne miejsce korzystajc z kursorw (klawisze strzaek: ) lub przecigajc myszk przy wcinitym stale lewym przycisku myszy .
305
Rozdzia 4 Przeznaczenie podrcznika
Rys. Edytor okien - przesunicie grupy pl
Wyrwnywanie rozmiaru i pozycji elementw Moemy wyrwnywa pooenie lub rozmiar jednego pola (lub kilku pl) wzgldem innego . Wyrwnanie pozycji moe by do lewej lub prawej, bd dolnej lub grnej krawdzi pola. Natomiast wyrwnanie rozmiaru - do szerokoci lub wysokoci, bd te do penego wymiaru. Zawsze elementy zaznaczone na niebiesko s wyrwnywane (w zalenoci od wybranej opcji) do elementu zaznaczonego na czerwono. Po zaznaczeniu grupy pl w wyej opisany sposb, na pasku narz dzi edytora
naciskamy ikonk Przykady:
(wyrwnanie) i wybieramy odpowiedni opcj.
Rys. Edytor okien - wyrwnanie do dolnej krawdzi
306
Rozdzia 4 Przeznaczenie podrcznika
Rys. Edytor okien - wyrwnanie do wysokoci
Rys. Edytor okien - wyrwnanie do szerokoci
Rys. Edytor okien - wyrwnanie do rozmiaru
6.8.
SOWNIKI
Sowniki s elementem systemu majcym na celu wspomaganie wprowadzania danych. Dziki ich stosowaniu unika si wielokrotnego wprowadzania tej samej informacji z klawiatury. Sownik i jego dane mona wykorzystywa przy wypenianiu wielu pl dialogowych przypieszajc tym samym proces
307
Rozdzia 4 Przeznaczenie podrcznika
wprowadzania informacji. Ponadto pozwalaj one, poprzez ograniczenie iloci moliwych wariantw wartoci dla pola dialogowego, unika bdw przy wprowadzaniu danych.
Rys. Okno zarzdzania sownikami
Operacje dotyczce sownikw przeprowadza si w ich oknie zarzdzania wywoywanym z menu Administrator | Sowniki . W oknie tym po lewej stronie wida nazwy sownikw, a w prawej czci okna s uwidocznione wartoci wprowadzone jako pozycje sownika. W celu uatwienia obsugi sownikw okno to jest wyposaone w lokator, prbujcy na podstawie wprowadzanych z klawiatury znakw, ustawi si na sowniku o nazwie najbardziej podobnej do otrzymanego cigu znakw. Cig ten jest wywietlany pod list sownik w. 6.8.1. TWORZENIE SOWNIKA Wybranie funkcji Dodaj ([Insert]) wywouje okno dialogowe suce do stworzenia struktury sownika. W oknie tym naley wpisa niej wymienione wartoci. Nazwa sownika. Nazw identyfikujc sownik w systemie i umoliwiajc dostp do jego danych. Ukad kolumn. Mamy tu do wyboru dwie opcje
308
Rozdzia 4 Przeznaczenie podrcznika o
Tylko opis. Ta opcja przewidziana jest dla sownikw niezawierajcych pozycji kodowanych (np. Rodzaje umw o prac: na okres prbny, na czas okrelony, na czas nieokrelony etc.) Kod i opis. T opcj wybierzemy dla sownikw zbudowanych z wartoci rozbudowanych o kody (np. Kasy chorych: 01R(kod) Dolnolska RKCh(opis), 09R(kod) Podkarpacka RKCh(opis), 17B(kod) BKCh Sub Mundurowych(opis) etc.)
Porzdek danych. Okrela, w jakiej kolejnoci bd wystpoway elementy sownika. S tu do dyspozycji dwie moliwoci: o wedug opisu - elementy bd ustawione w porzdku rosncych wartoci w kolumnie Opis (a wic najpierw cyfry od 0 do 9 a nastpnie litery od A do Z), o wedug kodu - elementy bd ustawione w porzdku rosncych wartoci w kolumnie Kod.
Rys. Okno dialogowe definicji sownika
Uwaga!
Zwrmy uwag na fakt, e system nie umoliwia wyboru typu danych sownika. Jest to skutek faktu, e dane w sownikach zawsze s typu tekstowego i danych innych typw nie da si sownikowa.
309
Rozdzia 4 Przeznaczenie podrcznika
6.8.2. WYPENIENIE SOWNIKA Sownik moe, ale nie musi by wypeniany wartociami podczas jego tworzenia. Jest rzecz oczywist, e nie zawsze mona przewidzie na tym etapie wszystkich moliwych do wprowadzenia wartoci sownika. Poza tym system zosta tak zaprojektowany, aby to operator sukcesywnie tworzy zawarto sownika podczas pracy z programem. Nie mniej okno zarzdzania sownikami udostpnia w prawej czci tak moliwo. Dziki zawartej w nim funkcji Dodaj ([Ctrl]+[Ins]) poprzez wywietlone okno dialogowe wprowadza si warto elementu sownika. Przykad: Niektre informacje dotyczce pracownikw stanowi niewielki skoczony zbir danych. Dla takiego rodzaju danych wygodnym sposobem ich wprowadzania jest uycie sownika. Tak informacj jest np. obywatelstwo. o Przechodzimy na ekran administratora programu ([Ctrl]+[A]) i wybierajc opcj Administrator | Sowniki otwieramy okno zarzdzania sownikami. o Nastpnie za pomoc funkcji Dodaj ([Insert]) wywoujemy okno definiowania struktury sownika. o W kolejne pozycje wprowadzamy: Obywatelstwo jako Nazw sownika, jako Ukad kolumn zaznaczamy (klawiszem [Enter] lub [Spacja] wzgldnie przy uyciu myszy) opcj Tylko opis jako Porzdek danych zaznaczamy opcj wg opisu. o Podejmujemy decyzj o tym, kto moe wprowadza i modyfikowa dane tylko administrator, czy kady uytkownik. o Wprowadzone zmiany akceptujemy zamykajc okno dialogowe przyciskiem Zatwierd (klawisz [F10]). System nada temu sownikowi numer identyfikacyjny, ktry np. moe by jednym z parametrw funkcji. Kolejnym etapem jest wypenienie sownika danymi. W tym celu z prawej czci okna wybieramy funkcj Dodaj ([Ctrl]+[Ins]) i wprowadzamy dane wartoci elementw. 6.8.3. MODYFIKACJA SOWNIKA Raz stworzony sownik mona modyfikowa. Suy temu celowi funkcja Popraw ([F2]). Wywouje ona analogiczne okno dialogowe jak przy twor zeniu sownika, w ktrym mona zmieni nazw sownika oraz kolejno uporzdkowania elementw sownika. Pozostae informacje dotyczce sownika (jako caoci) nie podlegaj zmianom, bowiem mogoby to prowadzi do nieprawidowej pracy systemu. 6.8.4. MODYFIKACJE ZAWARTOCI SOWNIKA Oprcz opisanego powyej dodawania elementw sownika mona rwnie
310
Rozdzia 4 Przeznaczenie podrcznika
modyfikowa jego zawarto nastpujcymi operacjami, ktre udostpniaj pozostae funkcje okna zawartoci sownika. Zmiana wartoci Funkcja Popraw ([Ctrl]+[F2]) pozwala zastpi dotychczasow informacj zawart w sowniku na zupenie inn. W programie WF-GANG nie ma wewntrznego powizania midzy wartoci przechowywan przez sownik, a wprowadzon za jego pomoc zawartoci pola danych. Oznacza to, e nie ma moliwoci rozrnienia danych wpisanych rcznie od tych, ktre wprowadzono korzystajc ze sownika. W efekcie takiego rozwizania operacja zmiany zawartoci sownika nie ma wpywu na dotychczas wprowadzone dane. Usunicie elementu Niepotrzebne pozycje sownika usuwa si funkcj Usu ([Ctr]+[Del]). Podobnie jak funkcja opisana powyej operacja ta nie ma wpywu na zgromadzone dane. 6.8.5. USUNICIE SOWNIKA Usuwajc sownik naley wczeniej zmieni wszelkie odwoania do niego w systemie. W przeciwnym razie moe to doprowadzi do nieprawidowej pracy programu oraz utraty danych. W celu usunicia sownika wywouje si funkcje Usu ([Delete]). Usunicie wymaga potwierdzenia w wywietlonym oknie dialogowym.
311
Rozdzia 4 Przeznaczenie podrcznika
6.9.
POWODY NIEOBECNOCI
Rys. Okno zarzdzania powodami nieobecnoci
System WF-GANG umoliwia uytkownikowi swobodne definiowanie i oznaczanie rnych przyczyn caodziennych nieobecnoci pracownikw. Oczywicie w standardzie zdefiniowano niemay zestaw rodzajw nieobecnoci, nie odbiera to jednak uytkownikowi moliwoci dowolnego redefiniowania tego wykazu. Prowadzona na podstawie tak utworzonego wykazu ewidencja nieobecnoci moe by wykorzystywana do obsugi zagadnie zwizanych z dyscyplin pracy. Program wykorzystuje te w/w ewidencj do oblicze skadnikw pacowych. Obsug powodw nieobecnoci umoliwiaj funkcje zawarte w ich oknie zarzdzania, ktre wywouje si z menu Administrator | Inne ustawienia | Powody nieobecnoci . W celu uatwienia obsugi powodw nieobecnoci jest ono wyposaone w lokator, prbujcy na podstawie wprowadzanych znakw z klawiatury, ustawi si na elemencie o najbardziej podobnej nazwie do otrzymanego cigu znakw. 6.9.1. TWORZENIE POWODU NIEOBECNOCI Do wprowadzenia nowej przyczyny nieobecnoci suy funkcja Dodaj ([Insert]). Wywouje ona okno dialogowe, w ktrym wprowadza si nastpujce dane jej dotyczce.
312
Rozdzia 4 Przeznaczenie podrcznika
Rys. Okno dialogowe powodu nieobecnoci
Nazwa - powd nieobecnoci. Nazw okrelajc przyczyn nieobecnoci pracownika. Kod. Oznaczenie suce do identyfikacji nieobecnoci w kalendarzu dyscypliny pracownika oraz bdce parametrem funkcji zliczajcych nieobecnoci w algorytmach skadnikw pacowych. Choroba. Zaznaczenia tej nieobecnoci jak choroby. opcji powoduje traktowanie powodu
Przy liczeniu dni nieobecnoci wliczaj. Okrela jak maj by traktowane dni wolne i wita wystpujce w okresie nieobecnoci pracownika. o Niedziele i wita. Zaznaczenie tego parametru powoduje, e funkcje liczce nieobecnoci uwzgldniaj te dni nieobecnoci, ktre wystpiy w niedziele lub wita, jak np. choroby. o Dni wolne. Identycznie jak w poprzednim przypadku w stosunku do pozostaych dni wolnych (np. sobt). Pozostawienie niezaznaczonej tej opcji powoduje, e system nie wprowadza kodw np. urlopu wypoczynkowego w wolne soboty nawet jeeli nieobecno z tego powodu takowe obejmuje. Przykad: Tematem przykadu jest stworzenie nowego powodu nieobecnoci o nazwie
313
Rozdzia 4 Przeznaczenie podrcznika
Nieobecno usprawiedliwiona patna i kodzie Z. Bdzie ona suya do rejestracji tego rodzaju nieobecnoci w dni robocze. o Na ekranie administratora, za pomoc opcji menu Inne ustawienia | Powody nieobecnoci otwieramy okno zarzdzania nieobecnociami. o Korzystajc z funkcji Doda> ([Insert]) wywoujemy okno dialogowe powodu nieobecnoci, w ktrym podajemy: Nieobecno uspr. patna w polu Nazwa, w polu Kod wprowadzamy liter Z, opcje Choroba, Niedziela i wita oraz Dni wolne pozostawiamy niezaznaczone. o Wprowadzone dane akceptujemy funkcj Zatwierd ([F10]).
Uwaga!
W przypadku, gdy nowo zaoony powd nieobecnoci ma powodowa skutki obliczeniowe (np. w pacach) naley dodatkowo stworzy odpowiednie rozwizania proceduralne (np. nowe skadniki pacowe i ich algorytmy), lub zmodyfikowa algorytmy istniejce. 6.9.2. MODYFIKACJA POWODU NIEOBECNOCI Wybranie funkcji Popraw ([F2]) pozwala poprawi w oknie dialogowym powodu nieobecnoci wszystkie dane jego dotyczce. W przypadku zmiany Nazwy i Kodu zatwierdzenie korekt powoduje automatyczne uaktualnienie wczeniej wprowadzonych informacji w dyscyplinie. Natomiast zmiana parametru Przy przeliczeniu dni nieobecnoci wliczaj z zasady nie dziaa wstecz, tzn. nie ma wpywu na ju obliczone wartoci skadnikw pacowych. Dlatego, jeeli jest to konieczne naley, po zmianie tego parametru, dodatkowo uruchomi od nowa proces oblicze.
6.9.3. USUNICIE POWODU NIEOBECNOCI Niewykorzystywane powody nieobecnoci usuwa si funkcj Usu ([Delete]). System nie pozwala usun powodu nieobecnoci, jeeli jest on wykorzystywany tzn. wwczas, gdy istnieje cho jeden pracownik, ktry ma zarejestrowan nieobecno tego rodzaju w ewidencji nieobecnoci.
6.10. WARUNKI (FILTRY)
Mechanizm definiowanych przez uytkownika warunkw, zwanych niekiedy filtrami, pozwala ogranicza ilo osb pokazywanych przez program podczas
314
Rozdzia 4 Przeznaczenie podrcznika
operacji przegldania i edycji danych. Wykorzystuje si go rwnie w procesie tworzenia list pac. System umoliwia tworzenie warunkw na podstawie dowolnej informacji przechowywanej przez system. W celu dokonania operacji na warunkach w pierwszej kolejnoci wywouje si ich okno zarzdzania opcj Administrator | Funkcje . Pokae nam si standardowe okno do tworzenia funkcji, raportw, warunkw etc.. Wyposaone jest ono rwnie w lokator, prbujcy na podstawie wprowadzanych znakw z klawiatury, ustawi si na warunku o najbardziej podobnej nazwie do otrzymanego cigu znakw. Cig ten jest wywietlany pod list warunkw. Z dostpnych kategorii odszukujemy Warunki-filtry.
Rys. Okno zarzdzania warunkami
6.10.1. TWORZENIE WARUNKU Nowy filtr zakada si funkcj Dodaj ([Insert]). Wywouje ona okno dialogowe, do ktrego wprowadza si informacje opisujce tworzony warunek. Nazwa warunku. Cig znakw (napis) opisujcy oraz identyfikujcy warunek. Szablon. Okrela typ tworzonej funkcji. Z rozwinitej listy dostpnych danych wybieramy Warunek. Dziki temu bdzie on widoczny na Licie warunkw jako Kryterium wywietlania okna zarzdzania kartotek osobow.
315
Rozdzia 4 Przeznaczenie podrcznika
Kategoria. Okrela kategori funkcji, dziki czemu atwiej bdzie nona j odszuka na licie wszystkich funkcji. Z rozwinitej listy dostpnych danych wybieramy Warunki-Filtry.
Rys. Okno dialogowe warunku
Przykad: Przy duej iloci osb w kartotece przydatny jest filtr, ktry w wyniku swojego dziaania wybierze pracownikw aktualnie zatrudnionych. Budujc algorytm tego warunku wykorzystamy Kartotek umw o prac przechowujc histori zatrudnienia pracownika w firmie. Przez wzgld na zakr es niniejszego podrcznika przyjmiemy tu upraszczajce zaoenie, e sprawdzany jest fakt zatrudnienia pracownika w chwili obecnej, czyli w dniu, w ktrym operator uruchamia dziaanie filtra. o Wywoujemy okno zarzdzania funkcjami Administrator | Funkcje. Z dostpnych kategorii odszukujemy Warunki-Filtry a nastpnie wybieramy opcj Dodaj ([Insert]). o W wywietlonym oknie dialogowym wprowadzamy nastpujce informacje: Pracownicy aktualnie zatrudnieni jako Nazw warunku, w polu Szablon z rozwinitej listy danych wybieramy Warunek, jako Kategori z rozwinitej listy danych wybieramy Warunki-Filtry.
o 316
Nastpnie za pomoc funkcji Definicja (klawisz [F7]) wprowadzamy do zdarzenia Wykonanie warunku nastpujcy algorytm:
Rozdzia 4 Przeznaczenie podrcznika
temp=0 data_do=0 Kartoteka umw o prac (data do)=Dzisiaj() Set (Kartoteka umw o prac) loop Previous (Kartoteka umw o prac) if eof() break end data_do= Kartoteka umw o prac(Data do) if data_do=0 data_do=Dzisiaj() end if data_do>=Dzisiaj() temp=1 break end end if temp=1 Return(1) else Return(0) end Na koniec zapisujemy i kompilujemy (ikonka x2 na pasku zada z opisem Kompiluj i wyjd) lub wciskamy klawisz [F10] . Przepraszamy za brak szczegowych objanie, ale opis jzyka programowania jest tematem dalszej czci podrcznika. 6.10.2. MODYFIKACJA WARUNKU Warunki s elementem pomocniczym systemu, dlatego wszelkie zmiany waciwoci opisujcych filtr s dopuszczalne. W dowolnym momencie pracy z programem mona zmieni nazw oraz, oczywicie, algorytm warunku. T operacj umoliwia funkcja Popraw ([F2]). Wywouje ona to samo okno dialogowe, ktre suyo do w prowadzania danych podczas tworzenia warunkw. 6.10.3. USUNICIE WARUNKU W celu skasowania nie wykorzystywanego filtra uywa si funkcji Usu ([Delete]).
6.11. WYRNIKI
Wbudowany w program WF-GANG (od wersji 2.0) mechanizm wyrnikw
317
Rozdzia 4 Przeznaczenie podrcznika
stanowi bodaj najwiksz rewolucj od momentu powstania pierwszej wersji naszego programu. Dziki wyrnikom moglimy odej od przepisywania wielkich iloci danych z zamykanych list pac do kartotek, gdy dane z list pac stay si dostpne dla algorytmw (np. w trakcie naliczania innych list pac). Wyrniki znakomicie uatwiy realizacj rnego rodzaju kreatorw. Itd. itp. Wyrnik jest obiektem sumujcym (algebraicznie - czyli in plus lub in minus) wartoci tych skadnikw pacowych, ktre (jawnie lub nie) zostay podpite do danego wyrnika. Prawda jakie to proste? A teraz ju serio - sprbujmy pokaza to na przykadzie. Przykad: Z menu administratora wybierzmy opcj Typy list pac - Lista podstawowa. Wrd skadnikw tego typu znajdmy skadnik o nazwie Paca za godziny nadliczbowe i ustawmy si na nim. Korzystajc z funkcji Popraw (klawisz [F2]) - ujrzymy pen konfiguracj naszego skadnika. Na zakadce Powizania w kolejnych wierszach zobaczymy do jakich wyrnikw skadnik ten zosta przypity.
Rys. Okno powizania skadnika pacowego do wyrnikw
Sprawdmy, co zawiera np. wyrnik Wynagrodzenie za nadliczbowe i nocne (razem). W tym celu z menu administratora wybieramy opcj Wyrniki - kategori Wyrniki kartoteki zarobkowej i odnajdujemy Wynagrodzenie za nadliczbowe i nocne (razem). Za pomoc funkcji Popraw ([F2]) otwieramy okno konfiguracji wyrnika, na ktrym wida, jakie
318
Rozdzia 4 Przeznaczenie podrcznika
skadniki pacowe i z jakich typw list pac zostay przypite do tego wyrnika. Gdy pniej w rnych algorytmach bdzie nam potrzebna np. warto wynagrodzenia za godziny nadliczbowe, bdziemy mogli bd obliczy t warto (jeli bdziemy mieli dostp do skadnikw, z ktrych ona wynika), bd te po prostu pobra t warto z obiektu o nazwie Wyrnik Listy (Wynagrodzenie za nadliczbowe i nocne (razem)) .
Rys. Okno konfiguracji wyrnika
Wyjdmy z konfiguracji naszego skadnika i korzystajc z funkcji Definicja ([Enter]) zajrzyjmy do algorytmu wyznaczajcego skadnik pacowy Wynagrodzenie za nadgodziny i godziny nocne. Okae si, e cay algorytm wyliczenia wartoci tego skadnika sprowadzi si do jednej linii: [ ]=WyrnikListy (Wynagrodzenie za nadliczbowe i nocne (razem)) Widzimy tu, e to wyrnik zadba o skumulowanie odpowiedniej wartoci, wystarczy wic warto t po prostu podstawi jako warto, ktra ma zosta wyznaczona - w naszym przykadzie jako warto skadnika pacowego o nazwie Wynagrodzenie za nadgodziny i godziny nocne. Uytkownik programu WF-GANG przegldajc definicje wyrnikw lub konfiguracje skadnikw pacowych niejednokrotnie moe zauway uderzajce podobiestwo (a czasem nawet identyczno) nazw niektrych skadnikw i niektrych wyrnikw. Nie naley da si zwie temu podobiestwu - nawet
319
Rozdzia 4 Przeznaczenie podrcznika
przy identycznej nazwie wyrnik jest czym zupenie innym ni skadnik pacowy. Pokamy to na przykadzie. Przykad: Z meny administratora wybierzmy opcj Wyrniki. W otwartym teraz oknie zarzdzania kategoriami wyrnikw wybierzmy Wyrniki list pac. Odnajdmy wyrnik o nazwie BRUTTO, ustawmy na nim pasek wyboru i za pomoc funkcji Popraw ([F2]) otwrzmy okno konfiguracji wyrnika. Ujrzymy w nim list skojarzonych skadnikw. Widzimy, e wyrnik o nazwie BRUTTO kumuluje wartoci BRUTTO z listy dodatkowej, Przychd podlegajcy opodatkowaniu z wdroenia BRUTTO z listy podstawowej oraz BRUTTO z listy premii. Przykad: Spjrzmy na ssiada z gry w stosunku do poprzedniego przykadu. Przed wyrnikiem o nazwie BRUTTO widzimy Anga. Lista skadnikw skojarzonych z tym wyrnikiem skada si z jednego tylko elementu - jest nim Anga z listy podstawowej. Mamy wic do czynienia z sytuacj, gdy warto liczbowa wyrnika jest identyczna jak warto liczbowa skadnika pacowego. Nie oznacza to jednak bynajmniej, e jest to ten sam lub taki sam obiekt. Po pierwsze pod wyrnik w kadej chwili moemy podpi jaki inny element pacowy (oprcz albo nawet zamiast ju podpitego skadnika) i natychmiast warto wyrnika przestanie by identyczna z wartoci pozycji Anga z listy pac. Ale co jeszcze istotniejsze - do wartoci skadnika pacowego Anga moemy odwoywa si tylko w trakcie naliczania listy pac, na ktrej on wystpi. Tymczasem do wartoci wyrnika Anga moemy odwoa si w trakcie naliczania listy pac (i nie tylko listy) w przyszym miesicu, czy kiedykolwiek.
Uwaga!
Wrmy jeszcze na chwil do przykadu nr 9. Wida tu wyranie, e wyrnik zbiera wartoci skadnikw z rnych typw list pac. I jeszcze jedna istotna uwaga. Podstawienie postaci: Zmienna=WyrnikListy (NazwaWyrnika) da oczekiwany efekt wwczas, gdy (jak w naszym przykadzie) potrzebna jest nam warto wyznaczana w trakcie obliczania tej wanie listy pac, dla ktrej poprawnego naliczenia uyta jest zmienna Zmienna. Jeli jednak chcemy sign po warto obliczon na innej licie pac, to taki zapis nie da poprawnego wyniku. W takim przypadku musimy zastosowa przypisanie Zmienna=WyrnikOkresu (NazwaWyrnika). Musimy jednak wiedzie, jakie s skutki kadego z tych wywoa. Przede
320
Rozdzia 4 Przeznaczenie podrcznika
wszystkim musimy wiedzie, e oba pokazane wyej wywoania wyrnika odnosz si do tego samego wyrnika listy, ale inny jest mechanizm obliczenia jego wartoci. Podstawienie WyrnikListy() da nam sum (algebraiczn) tych skadnikw pacowych, ktre zostay z nim skojarzone i pochodz z aktualnie przetwarzanej listy pac. W odrnieniu od tego WyrnikOkresu() daje sum wszystkich skojarzonych z nim skadnikw, tzn. sum tych skadnikw z wszystkich list jakie zostay wygenerowane w danym okresie.
Uwaga!
Zwrot aktualnie przetwarzana lista pac nie musi oznacza listy aktualnie naliczanej. Moe te np. oznacza list przetwarzan w sekcji Sekcja (Lista) podczas generowania raportu. W standardzie zdefiniowano nastpujce kategorie wyrnikw: o Wyrniki Pozycji Ksigowania o Wyrniki Deklaracji ZUS o Wyrniki Kartoteki Zarobkowej o Wyrniki Konfiguracji List Pac o Wyrniki List Pac.
6.12. TYPY LIST PAC
Typy listy su do budowania schematw obliczania list pac. Mog one zawiera w sobie algorytmy wykonywane przed obliczeniem listy i po jej zatwierdzeniu oraz algorytmy suce do oblicze skadnikw pacowych. W algorytmach tych mona stosowa funkcje wprowadzajce obliczone wartoci do kartotek, w tym rwnie do tych, ktre stworzy uytkownik. System pozwala na tworzenie wielu takich schematw (typw list), ktre pniej su do wyznaczenia pacy nalenej pracownikom oraz obcie pracodawcy wynikajcych z tego tytuu. Szablony list pac tworzy si, modyfikuje i usuwa dziki funkcjom zawartym w ich oknie zarzdzania wywoywanym z menu gwnego opcj Administrator | Typy list pac.
321
Rozdzia 4 Przeznaczenie podrcznika
Rys. Wejcie do okna zarzdzania typami list pac i skadnikami pacowymi
W celu uatwienia obsugi typw list ich okno obsugi jest wyposaone w lokator, prbujcy na podstawie wprowadzanych znakw z klawiatury, ustawi si na szablonie o nazwie najbardziej podobnej do otrzymanego cigu znakw. Cig ten jest wywietlany pod wykazem typw list.
Uwaga!
W standardzie istnieje szczeglny typ listy o nazwie Wdroenie. Jego przeznaczeniem jest uatwienie wdraania programu. 6.12.1. TWORZENIE TYPU LISTY Funkcja Dodaj ([Ctrl]+[Ins]) powoduje wywietlenie okna dialogowego, w ktrym definiuje si nowy szablon podajc niezbdne informacje. Nazwa typu listy. Nazwa identyfikujca szablon. Dobrze jest, jeli nazwa ta okrela rwnie zastosowanie szablonu. Kryterium wprowadzania osb na list pac. Zaznaczenie tej opcji pozwala wybra warunek umoliwiajcy filtrowanie pracownikw wprowadzanych na list (sekcja Filtr). Warunek ten wybiera si funkcj Wybierz ([Enter]) z okna warunkw.
322
Rozdzia 4 Przeznaczenie podrcznika
Rys. 116. Okno dialogowe typu listy pac
Przykad: W tym i kolejnych przykadach przedstawimy kolejne etapy tworzenia typu listy pac. Rozwaania oprzemy na uproszczonym modelu Listy dodatkowej II dla pracownikw etatowych. Jak ju wspomniano tworzenie szablonu rozpoczynamy od stworzenia typu listy. o Za pomoc opcji Typy list pac (z ekranu administratora) otwieramy okno zarzdzania typami list pac. o Z tego okna wybieramy funkcj Dodaj ([Ctrl]+[Ins]), a w wywoanym oknie dialogowym podajemy: Lista dodatkowa II - jako Nazwa typu listy, ewentualnie zaznaczamy opcj Kryterium wprowadzania osb na list pac oraz wybieramy, z okna zarzdzania warunkami, przedstawiony w jednym z poprzednich przykadw warunek Pracownicy zatrudnieni (do listy pac). o Wprowadzone dane akceptujemy funkcj Zatwierd ([F10]). 6.12.2. MODYFIKACJA SZABLONU LISTY W kadym momencie pracy z systemem mona zmodyfikowa szablon sucy do oblicze danego typu listy pac. Dotyczy to zwaszcza algorytmw obliczeniowych. Naley jednak pamita, e zmiany te nie wpywaj na uprzednio obliczone wartoci. Tak wic zmieniajc algorytmy musimy wiedzie, e dla uzyskania
323
Rozdzia 4 Przeznaczenie podrcznika
zmienionych wartoci konieczne jest ponowne wykonanie procedur zawierajcych te algorytmy. Nazw i warunek uprzednio zaoonego szablonu modyfikuje si funkcj Popraw ([Ctrl]+[F2]). Wywouje ona okno dialogowe, dziki ktremu mona dokona niezbdnych poprawek. Skadniki pacowe Najwaniejszymi elementami szablonu listy pac s jego skadniki. Wchodzimy do nich za pomoc funkcji umieszczonych w prawej czci okna zarzdzania Typami list pac i skadnikw pacowych. Na definicj skadnika pacowego skadaj si niej wymienione elementy. Nazwa skadnika (systemowa). Nazwa, ktr widzi program (czyli nazwa, ktrej naley uy jeli chce si wykorzysta warto obliczonego skadnika w trakcie obliczania innych procedur). T nazw zmieniamy tylko w ostatecznoci, gdy taka zmiana moe doprowadzi do bdnego dziaania programu, o ile nie zmodyfikujemy wszystkich programowych odwoa do niej. Nazwa uytkowa. Nazwa, ktr widzi uytkownik programu. T nazw moemy bezkarnie zmienia w dowolnej chwili. Nazwa skrcona 1 (Nagwek kolumny #1). Pierwsza linia nagwka W standardzie umieszczono definicj wydruku listy o nazwie Lista indywidualna. Jest to wydruk zapewniajcy drukowanie dla kadego pracownika tylko tych elementw pacowych, ktre s niezerowe. Drukujc nagwek tego raportu program w pierwszej linii umieszcza wpisan tutaj nazw. Nazwa skrcona 2 (Nagwek kolumny #2). Druga linia nagwka (patrz wyej). Kolejno. Liczba decydujca o pooeniu skadnika wrd innych skadnikw danego typu listy. Modyfikujc t liczb moemy przesuwa skadnik w gr lub w d wykazu skadnikw. Jeli uwiadomimy sobie, e obliczanie skadnikw pacowych odbywa si w kolejnoci okrelonej przez t liczb, to zrozumiemy, e nie wolno wartoci tej zmienia w sposb nieprzemylany. Take dokadajc nowy skadnik do szablonu musimy starannie przemyle, jaki nada mu numer, by proces jego obliczenia da poprawne wyniki oraz by poprawne byy wyniki obliczone na podstawie wartoci tego nowego skadnika. Zakadka Powizania - lista wyrnikw skadnika. Przypicie skadnikowi okrelonego wyrnika spowoduje, e skadnik ten bdzie si sumowa (algebraicznie - czyli in plus lub in minus) z innymi skadnikami, ktrym przypisano ten sam wyrnik (mechanizm dziaania wyrnikw opisalimy wyej). Opcje - Parametry skadnika. Mamy tu nastpujce parametry:
324
Rozdzia 4 Przeznaczenie podrcznika o
o o o
Skadnik wstpny (Wprowadzany rcznie). Zaznaczenie tej opcji bdzie miao dwa skutki: skadnik pojawi si wrd tzw. skadnikw wstpnych, czyli tych, ktrych wartoci mona wpisa przed naliczeniem listy jeli chcemy zamiast standardowego podstawienia []=0 wprowadzi bardziej rozbudowany algorytm obliczenia skadnika, to musimy zdawa sobie spraw z tego, e algorytm ten wykona si dla kadego pracownika na etapie przypisywania tego pracownika do konkretnej listy pac (a nie w trakcie realizacji obliczania tej listy). Wynikn std moe wiele kopotw, jeli nie zadbamy o odpowiednio wczesne zadeklarowanie (a by moe i wyznaczenie wartoci) wystpujcych w algorytmie zmiennych. Jeszcze wiksze problemy wystpi, jeli algorytm odwouje si do innych skadnikw pacowych i nie pomoe tu fakt, e te inne skadniki maj numery kolejne mniejsze ni ten, ktry tu wanie omawiamy. Na tym etapie wartoci tych skadnikw mog by ju obliczone. Mog jednak by jeszcze nieznane, co oznacza, e maj wartoci rwne zero (uwaga na dzielenia !). Wartoci skadnikw pacowych mog zosta obliczone, jeli skadniki te rwnie maj zaznaczony parametr Skadnik wstpny i zostay wyliczone w Operacjach wstpnych procesu Wprowadzanie pracownikw na list. Mona zmienia warto skadnika Wywietla skadnik Wyrni skadnik
Kategoria skadnika. Skadnik mona zaliczy do niej wymienionych kategorii: Pienidze Dni i godziny o Korekty Przypisanie skadnikw do kategorii umoliwia pniejsze wywietlanie tylko wybranej kategorii skadnikw po obliczeniu listy. Dziki temu moemy ograniczy ilo jednoczenie przegldanych elementw, co przy ponad dwustu skadnikach jest istotnym uatwieniem. Oczywicie zawsze moemy nakaza programowi wywietlenie wszystkich elementw pacowych naraz.
o o
Definicja skadnika (algorytm). Jest to procedura obliczajca warto skadnika dla kolejnych pracownikw.
325
Rozdzia 4 Przeznaczenie podrcznika
Rys. Okno dialogowe skadnika pacowego
Dostp do skadnikw pacowych szablonu uzyskuje si po przejciu do prawej czci okna zarzdzania Typami list pac i skadnikami. Okno to udostpnia nastpujce dziaania: Dodawanie nowego skadnika - za pomoc funkcji Dodaj ([Insert]). Wywietla ona okno dialogowe, w ktrym podaje si siedem pierwszych spord wymienionych wyej omiu elementw definiujcych skadnik pacowy. Szczegln uwag naley zwrci na atrybut o nazwie Kolejno, ktry oznacza numer porzdkowy skadnika w szablonie. Numer ten jest podpowiadany przez system, ktry proponuje umieszczenie nowego skadnika jako ostatniego (dopisanie na kocu listy skadnikw pacowych danego typu). Musimy jednak wiedzie o tym, e (jak to ju pisalimy wyej) skadniki s obliczane po kolei wedug ich numerw. Jeli wic obliczona warto nowego skadnika ma wpywa na warto innego skadnika, to zachodzi potrzeba zmiany tego numeru w taki sposb, by numer skadnika nowego by mniejszy ni numer drugie go z omawianych tu elementw pacowych. Modyfikacja wasnoci skadnika. Dziki funkcji Popraw ([F2]) mona zmieni parametry opisujce skadnik. Zmiana algorytmu obliczeniowego. Funkcja Definicja ([Enter]) pozwala wpisa lub zmodyfikowa algorytm obliczajcy warto skadnika.
326
Rozdzia 4 Przeznaczenie podrcznika
Kasowanie skadnika - umoliwia funkcja Usu ([Delete]). Przeprowadzajc t operacj naley pamita o tym, e skadnik, a zatem i jego obliczone ju kiedy wartoci, jest usuwany rwnie z wszystkich list pac stworzonych na podstawie szablonu zawierajcego dany skadnik. Zatem usunicie skadnika moe prowadzi do utraty czci danych. Co wicej - pniejsze dziaanie programu moe by obarczone bdami, o ile ktrykolwiek z algorytmw odwouje si do usuwanego skadnika. Znacznie lepszym rozwizaniem, nieprowadzcym do utraty danych i innych kopotw, jest likwidacja zaznaczenia przy parametrze Wywietla skadnik. Skutek bdzie taki, e uytkownik nie bdzie widzia tak zmodyfikowanego skadnika. Przykad: Nasza Lista dodatkowa II, na ktrej obrazujemy metod tworzenia typw listy, bdzie si skadaa z nastpujcych skadnikw pacowych: Kwota brutto, Procent podatku, Kwota podatku, Netto, Przelew na ROR i Do wypaty. o Tworzenie skadnikw rozpoczynamy od przejcia na ekran administratora i otwarcia okna zarzdzania typami list pac za pomoc opcji Typy list pac. Po wybraniu typu listy o nazwie Lista dodatkowa II, wywoujemy okno zarzdzania skadnikami . o W otwartym ju oknie, funkcj Dodaj ([Insert]) wywoujemy okno dialogowe skadnika, w ktrym podajemy: Kwota brutto jako Nazw systemow i Nazw uytkow skadnika, zaznaczamy opcj Skadnik wstpny, co pniej pozwoli w prosty sposb wprowadza rcznie kwoty na list pac przed jej naliczeniem. Opcje Mona zmienia warto skadnika i Wywietla skadnik pozostawiamy zaznaczone. Rwnie bez zmian pozostawiamy zaznaczenie przy parametrze Pienidze o Po zaakceptowaniu wprowadzonych danych funkcj Zatwierd ([F10]) i powrocie do okna skadnikw - za pomoc funkcji Definicja ([Enter]) otwieramy okno edytora algorytmw, do ktrego wprowadzamy standardowy dla skadnikw wpisywanych rcznie algorytm: []=0 Na koniec zapisujemy i kompilujemy (ikonka x2 na pasku zada z opisem Kompiluj i wyjd lub wciskamy klawisz [F10]. Nastpnie, postpujc w analogiczny sposb jak przy pierwszym skadniku, przechodzimy do tworzenia nastpnych. Algorytmy listy Podczas obliczania listy oprcz algorytmw skadnikw pacowych obliczane s rwnie algorytmy zwizane z sam list oraz pracownikami przypisanymi do niej. Algorytmy te wprowadza si za pomoc funkcji Zdarzenia ([F7]) w oknie
327
Rozdzia 4 Przeznaczenie podrcznika
zarzdzania typami list pac. Omwieniem tych algorytmw zajmiemy si w czci dotyczcej programowania. 6.12.3. USUNICIE SZABLONU LISTY Nie wykorzystywane szablony usuwa si funkcj Usu ([Ctrl]+[Delete]) z lewej strony okna zarzdzania typami list pac. System nie pozwoli usun szablonu, jeeli na jego podstawie stworzono list pac. 6.12.4. KOMPILOWANIE SZABLONU LISTY Rwnie wan jak poprawne stworzenie algorytmw obliczeniowych operacj jest przygotowanie szablonu do oblicze. Poniewa w celu skrcenia procesu oblicze system zosta wyposaony w wewntrzny kompilator, operacj niezbdn do prawidowej pracy programu jest przeksztacenie algorytmw obliczeniowych na posta kodu wewntrznego po kadorazowej modyfikacji szablonu. Jeli modyfikacji uleg tylko pojedynczy algorytm to wystarcza kompilacja tylko jego, ktra realizowana jest po zatwierdzeniu zmian klawiszem [F10] (lub za pomoc ikonki x2 na pasku zada z opisem Kompiluj i wyjd) w oknie definicji algorytmu skadnika. Zmiany dotyczce tylko parametrw skadnika nie wymagaj kompilacji. Operacj kompilacji caej listy pac wykonuje si funkcj Pena kompilacja ([Ctrl]+[F10]) umieszczon w oknie zarzdzania szablonami list pac. Opcja ta wywouje okno monitora pokazujce przebieg procesu kompilacji i umoliwiajce wydruk ewentualnych bdw. 6.12.5. DRUKOWANIE SZABLONU LISTY Algorytmy obliczeniowe zastosowane w szablonie listy moemy wydrukowa lub wyeksportowa do pliku tekstowego. W tym celu naley wej w ich definicj (dla skadnikw pacowych -korzystajc z funkcji Definicja, dla typu listy - korzystajc z funkcji Zdarzenia). Nastpnie z paska zada otwartego okna edytora algorytmu wybra ikonk drukarki (z opisem Drukuj) lub ikonk z opisem Eksportuj do pliku tekstowego (jeli bdziemy chcieli zapisa definicj do pliku tekstowego o dowolnej nazwie).
6.13. SZABLONY WYDRUKW
Wbudowany w system generator raportw pozwala tworzy s zablony wydrukw pojedynczych dokumentw, wydrukw list pac oraz zestawie i raportw na podstawie kartotek i innych danych zgromadzonych w systemie. Opcja Administrator | Funkcje otworzy okno zarzdzania pozwalajce m.in. na definiowanie i modyfikacj raportw. Szablony wydrukw umieszczone zostay w kategoriach Raporty. W standardzie staralimy si poczy w kategorie wydruki dotyczce okrelonych grup tematycznych (np. Deklaracje ZUS, Wydruki list pac czy Wydruki umw cywilno-prawnych). Wybranie ktrej
328
Rozdzia 4 Przeznaczenie podrcznika
z nich wywietli list szablonw stworzonych w ramach danej kategorii oraz udostpni szereg funkcji, sucych do przeprowadzania operacji na szablonach wydrukw. Jedna z tych funkcji, Uruchom (klawisze [Ctrl]+[R]) pozwala przetestowa szablon w trakcie jego tworzenia.
Rys. Raporty, to kategoria funkcji - zarzdzanie szablonami wydrukw znajduje si w oknie zarzdzania funkcjami systemu
6.13.1. TWORZENIE SZABLONU RAPORTU TEKSTOWEGO Tworzenie nowego szablonu raportu skada si z dwch operacji: pierwsza to podanie podstawowych danych i parametrw konfiguracyjnych szablonu, druga to stworzenie jego definicji. Pierwsz wykonuje si za pomoc funkcji Dodaj ([Insert]). Otwiera ona okno dialogowe, do ktrego wprowadzamy podstawowe dane o szablonie.
329
Rozdzia 4 Przeznaczenie podrcznika
Rys. Okno dialogowe szablonu wydruku
Nazwa systemowa. Nazwa, ktr widzi program (czyli nazwa, ktrej naley uy, jeli chce si wywoa raport w trakcie obliczania procedur). Szablon. Okrela typ funkcji. W przypadku szablonw wydrukw jest to zawsze Raport TXT. Kategoria. Kady wydruk musi by zaliczony do jakiej kategorii - jeli odpowiednia kategoria nie istnieje, to mona j utworzy wybierajc z okna zarzdzania szablonami funkcj Kategorie ([Ctrl]+[K]) a nastpnie Dodaj. Prototyp (czyli Parametry). W systemie WF-GANG raport jest procedur (i to czasami bardzo rozbudowan). Jako procedura moe by wywoywany z parametrami. Wtedy wanie naley w polu Prototyp poda tzw. parametry formalne procedury. Funkcja zwraca - poniewa raport jest procedur, naley tu zaznaczy opcj Nie zwraca wartoci(Procedura) Ustawienia drukowania ([Ctrl]+[P]) - opcja ta umoliwia okrelenie odmiennych od standardu parametrw drukowania. Wybranie jej otworzy dodatkowe okno dialogowe, na ktrym zaznaczajc opcj Uyj ustawie indywidualnych raportu bdzie mona przypisa raport do wybranej drukarki i okreli pozostae parametry wydruku.
330
Rozdzia 4 Przeznaczenie podrcznika
Rys. Okno ustawie indywidualnych raportu
Dodatkowo moemy zdecydowa, czy tworzony raport ma mie posta wydruku na drukark, czy posta pliku tekstowego - jako Eksport danych (opcja szczeglnie przydatna dla transferw danych np. do Patnika, PFRON lub bankw). W tym celu naley, za pomoc funkcji Definicja ([F7]) z okna zarzdzania szablonami, wej w definicj raportu i z paska zada ot wartego okna wybra ikonk z opisem Parametry raportu. Otworzy si wwczas okno dialogowe umoliwiajce wprowadzenie odpowiednich ustawie.
331
Rozdzia 4 Przeznaczenie podrcznika
Rys. Okno definicji szablonu
Rys. Okno parametrw raportu
332
Rozdzia 4 Przeznaczenie podrcznika
Rys. Okno parametrw sekcji raportu
Rys. Okno zdarze wydruku
333
Rozdzia 4 Przeznaczenie podrcznika
Rodzaj raportu.. Zaznacza si tu jedn z dwch moliwoci. o Wydruk. Raport przygotowany przez system na podstawie tego szablonu ma by kierowany do wydruku na drukark. o Eksport danych. Raport ma by skierowany do pliku tekstowego. Przy zaznaczeniu tej opcji moemy okreli parametru eksportu, tzn. poda nazw pliku, do ktrego ma by skierowany raport oraz zdecydowa o tym, czy w trakcie generowania eksportu program ma zapyta o nazw pliku. Jeli oba te parametry wskaemy, to program w trakcie generowania raportu wywietli podan przez nas nazw umoliwiajc jej akceptacj ([Enter]) lub modyfikacj. Raport listy pac. Jeli robimy raport z listy pac, to w tej sekcji zaznaczamy opcj Raport skojarzony z list pac i wskazujemy waciwy Typ listy. Inne. Opcje umieszczone w tej sekcji s szczeglnie przydatne w przypadku przygotowywania Eksportu danych. Jeli robimy np. transfer danych do Patnika lub elektroniczne przelewy do bankw, to wtedy konieczne jest zaznaczenie opcji Nie umieszczaj znaku koca strony, Jeli robimy transfer danych do PFRON, wtedy konieczne jest zaznaczenie obu opcji. Przy standardowych raportach tworzonych jako Wydruk opcje te zostawiamy puste. Szczegowy opis znajduje si w czci podrcznika opisujcej edycj warstwy graficznej. Funkcja <Parametry drukowania> ([F5]) - umoliwia ustawienie indywidualnych parametrw wydruku. Pozwala zdecydowa o tym, czy przy drukowaniu raportu uywane bd standardowe parametry drukowania (okrelone w opcji Konfiguracja | Drukarki tekstowe z menu gwnego), czy te naley okreli parametry specyficzne dla tego raportu np. wybra inn drukark, sterownik, okreli ilo linii na stron, sposb uzyskania polskich znakw oraz ramek itp. Moliwe to bdzie, jeli w otwartym t funkcj oknie Ustawie drukarki zaznaczymy opcj Uyj ustawie indywidualnych raportu. Przykad: W dwch kolejnych przykadach pokaemy jak stworzy najprostszy szablon wydruku sucy do drukowania formularzy. o Za pomoc opcji Funkcje z menu administratora otwieramy okno zarzdzania szablonami i wybieramy odpowiedni kategori raportu. Nastpnie funkcj Dodaj ([Insert]) przechodzimy do tworzenia naszego szablonu. o W wywietlonym oknie dialogowym podajemy: Nazw raportu - Formularz, Szablon - wybieramy Raport TXT., Kategoria - potwierdzamy pierwotny wybr lub zmieniamy,
334
Rozdzia 4 Przeznaczenie podrcznika o o
o o
Prototyp - pozostawiamy pusty Funkcja zwraca - zaznaczmy opcj Nie zwraca wartoci(Procedura). Nasz raport bdzie bowiem procedur bez parametrw, Wprowadzone dane akceptujemy - Zatwierd ([F10]). Wchodzimy w definicj raportu funkcj Definicja ([F7]) i z paska zada otwartego okna edytora szablonu wybieramy ikonk z opisem Parametry raportu. W wywietlonym oknie dialogowym zaznaczamy rodzaj raportu: Wydruk. Pozostae opcje zostawiamy puste. Jeli jeszcze chcemy okreli indywidualne ustawienia wydruku, to wchodzimy w Parametry drukowania ([F5]) i zaznaczajc opcj Uyj ustawie indywidualnych raportu wybieramy waciw dla tego raportu drukark, sterownik, ilo linii na stron, itd. Po czym wszystko zatwierdzamy Zatwierd ([F10]). Zamykamy okno edytora szablonu. Cao kompilujemy Kompilacja ([F9]). Przypomnijmy, e po to by uytkownik mg korzysta z danego szablonu musi mie do niego nadane uprawnienia. Do nadawania uprawnie suy opcja Konfiguracja | Uytkownicy i uprawnienia (parz. Instrukcja uytkownika). Tym sposobem stworzylimy szablon raportu. Prba uruchomienia go funkcj Uruchom ([Alt]+[R]) spowoduje wydrukowanie czystej kartki, bowiem szablon ten nie posiada jeszcze swojej definicji.
6.13.2. DEFINICJA SZABLONU Elementem, ktry decyduje o ostatecznym wygldzie raportu jest jego definicja. Tworzy si j za pomoc wbudowanego w system edytora. Funkcja Definicja ([F7]) otwiera okno edytora, umoliwiajc zaprojektowanie szablonu wydruku. Oglne zasady Definicja szablonu wydruku skada si z dwch warstw: graficznej i proceduralnej. Warstwa graficzna, ktra jest widoczna po uruchomieniu edytora, reprezentuje kartk papieru. Wprowadza si na ni elementy, ktre zostan wydrukowane w miejscach w jakich zostay umieszczone. Elementy te mona podzieli na dwie grupy: Pasywne, ktre zostan wydrukowane w takiej postaci w jakiej zostay umieszczone w szablonie; Aktywne, ktre tylko rezerwuj miejsce w szablonie, a ich waciwa warto zostanie nadana w procesie przygotowania wydruku. W warstwie proceduralnej umieszcza si algorytmy sterujce wykonaniem raportu, inicjujce i obliczajce wartoci elementw aktywnych uytych w szablonie. Warstwa proceduralna szablonu skada si co najmniej z trzech algorytmw.
335
Rozdzia 4 Przeznaczenie podrcznika
Inicjacja raportu (filtrowanie). Ten algorytm jest wykonywany jako pierwszy podczas generowania wydruku. Zwykle umieszcza si w nim inicjacj zmiennych uytych w szablonie wartoci zero lub pust, ustawia wskaniki na dane dane i pobiera si dane od uytkownika. Inicjacja raportu (drukowanie). Ten algorytm wykonywany jest jako drugi, przed przygotowaniem wydruku na podstawie warstwy graficznej. Nadaje si w nim waciw warto zmiennym uytym w szablonie. Zakoczenie raportu. Ten algorytm jest wykonywany jako ostatni po przygotowaniu wydruku. Edycja warstwy graficznej raportu tekstowego Dugo linii w edytorze raportw jest ograniczona do 255 znakw. Do tego te rozmiaru zostanie ograniczona dugo li nii, jaka zostaje wygenerowana podczas tworzenia wydruku, o ile w parametrach raportu nie dokonamy odpowiednich korekt. Dostp do nich mamy po wejciu w definicj rap ortu funkcj Definicja ([F7]) i wybraniu, z paska zada otwartego okna edytora szablonu, ikonki z opisem Parametry raportu. W wywietlonym oknie dialogowym w sekcji Inne mamy dwie opcje. Jedn z nich jest Nie umieszczaj znaku koca linii. Standardowo, po zdefiniowaniu nowego raportu opcja ta jest niezaznaczona, co powoduje, e kada linia wydruku koczona jest znakiem koca linii (warto kodowa 13), czyli tak, jakby nacinity zosta klawisz [Enter]. Jeli osoba tworzca szablon nie nacinie [Enter], to program po wpisaniu 255 znaku linii uniemoliwi dalsz edycj. Jeli jednak zaznaczymy t opcj, to program przestanie generowa znaki koca linii, produkujc w efekcie linie wydruku o dugoci do 1000 znakw. Opcja druga Nie umieszczaj znaku koca strony - standardowo te jest niezaznaczona. Jeli jednak chcemy, aby nasz wydruk by cigy (bez podziau na strony), to wtedy opcj t zaznaczamy. Jest to szczeglnie przydatne w przypadku robieniu raportw w postaci Eksportu danych, wykorzystywanych pniej w elektronicznych transferach (np. do Patnika, do PFRON czy te do bankw). W procesie tworzenia szablonu aktywna jest wikszo klawiszy edycyjnych opisanych w rozdziale powiconym edytorowi algorytmw. Istniej jednak pewne ograniczenia w przeprowadzaniu niektrych operacji za ich pomoc. Usunicie elementu aktywnego jest moliwe tylko za pomoc klawisza [Delete], po uprzednim ustawieniu kursora w obrbie danego elementu i zaakceptowaniu wykonania tej operacji. Przesunicie elementu aktywnego jest moliwe za pomoc klawisza spac ji, po uprzednim ustawieniu si kursorem przed tym elementem. Element nie powinien by podwietlony. Przesuwanie linii:
336
Rozdzia 4 Przeznaczenie podrcznika
Klawisz Dziaanie [Ctrl] + [ ] [Ctrl] + [ ] Przesuwa lini w gr. Przesuwa lini w d.
Operacje na blokach elementw wydruku: o zaznaczanie bloku - myszk o kopiowanie bloku - [Ctrl]+[C] o wklejanie bloku - [Ctrl]+[V]
Uwaga!
Nigdy nie naley kopiowa Sekcji, gdy prowadzi to do utraty synchronizacji pl wydruku i w efekcie do bdnego dziaania generatora raportw. Poszczeglne elementy szablonu wprowadzamy korzystajc z paska narzdzi okna edytora. Elementy pasywne Takimi elementami szablonu s stae napisy oraz ramki. Aby umieci w szablonie rysunek ramki naley wczy Tryb rysowania ramek, tzn. klikn na ikonk z tym samym opisem. W trybie tym cz klawiszy umieszcza elementy ramki zamiast liter. Ponowne kliknicie powoduje wyczenie tego trybu. Klawisz Q W E R A S D F Z X C tryb maych liter tryb duych liter
Tabela 1. Klawisze tworzce elementy ramek
Z przedstawionej wyej tabeli wida, e posta elementu ramki zaley nie tylko od uytego klawisza, ale rwnie od tego, czy pracuje si w trybie maych, czy duych ([Shift] lub [Caps Lock]) liter.
337
Rozdzia 4 Przeznaczenie podrcznika
Elementy aktywne Jak ju wspomniano elementy aktywne rezerwuj tylko miejsce w szablonie. Ich warto zostaje okrelona podczas przygotowywania wydruku i umieszczona w zarezerwowanym miejscu. W oknie generatora wydrukw elementy aktywne poza nielicznymi wyjtkami s reprezentowane przez symbole ( ...). Ustawienie kursora w obrbie elementu aktywnego pozwala pozna jego nazw wywietlan w lewym dolnym rogu okna edytora. Kody sterujce Jednym z elementw aktywnych s kody sterujce drukarki. Za ich pomoc mona zmienia posta wydruku: rozmiar znakw, odstp midzy liniami, wytuszczenie itp. Klawisze [Ctrl]+[D] lub ikonka z opisem Wstaw kod sterujcy drukarki wywouj okno zawierajce list dostpnych kodw sterujcych. Wybranie za pomoc funkcji Wybierz ([Enter]) jednego z tych kodw umieszcza w oknie edytora dwa symbole ( ) reprezentujce dany kod sterujcy. Waciwa warto kodu jest okrelana podczas przygotowania wydruku na podstawie uytego sterownika drukarki.
Rys. Wprowadzanie kodw sterujcych na szblon wydruku
Zmienne Kolejnym elementem aktywnym, ktry wykorzystywany jest do tworzenia szablonu wydruku s zmienne. Uywa si ich wtedy, gdy dana warto nie
338
Rozdzia 4 Przeznaczenie podrcznika
jest dostpna wprost z systemu jak np. podsumowanie wartoci lub skomplikowane wyraenie tekstowe. Umieszczenie zmiennej w oknie edytora rozpoczyna si od podania nazwy i typu zmiennej w oknie dialogowym wywoanym przez kliknicie na ikonk ab z opisem Wstaw zmienn. Naley pamita, e nazwy zmiennych tekstowych musz koczy si symbolem ($).
Rys. Okno dialogowe parametrw pola raportu
Dugo. Okrela ile znakw ma by zarezerwowane dla zmiennej w szablonie oraz umieszczone na wydruku. Maska. Okrela format w jakim zmienna ma by wydrukowana. Szczeglnie przydatna dla danych reprezentujcych daty lub liczby. Przy wypenianiu tego pola mona skorzysta z podpowiedzi rozwijajc pole combo-box. Wyrwnanie - Justowanie. Mamy tutaj kilka opcji: o wyrwnanie do lewej o wyrwnanie do prawej o centrowanie o dosunicie ze spacj (dla zmiennych tekstowych) o dosunicie bez spacji (dla zmiennych tekstowych)
339
Rozdzia 4 Przeznaczenie podrcznika
Kwota sownie. Opcja ta dotyczy zmiennych liczbowych. Zaznaczenie jej, za pomoc myszki lub spacji, spowoduje zamian zmiennej liczbowe j na cig znakw reprezentujcych warto. Rozsunicie/ Kapitaliki - opcje okrelajce krj pisma: Rozstrzelone lub Italik (pochye). Sekcja Obliczanie zmiennej. Suy do okrelenie sposobu automatycznego obliczania zmiennej. Moe by wykorzystana do wyliczania np. iloci pozycji na wydruku, sum zmiennych, autonumeracji stron, itp.. Dostpne warianty zobaczymy po rozwiniciu pola combo -box. Okno parametrw zmiennej mona rwnie wywoa w celu zmiany tych parametrw, przez podwjne kliknicie na zmiennej.
Uwaga!
Uyta zmienna, o ile nie jest parametrem formalnym raportu, musi by zainicjowana w warstwie proceduralnej. 6.13.3. DEFINICJA RAPORTU GRAFICZNEGO Definicja raportu skada si z nastpujcych elementw: Zawartoci raportu (projektowanej w MS Word) Definicji sekcji wraz z kodami obsugi zdarze (WF-GANG) Kodw obsugi raportu (WF-GANG) Parametrw raportu (WF-GANG)
340
Rozdzia 4 Przeznaczenie podrcznika
Rys. Okno definicji raportu wybr graficznej postaci wydruku
Definicja graficzna raportw nie tworzy nowego rodzaju funkcji. Jest jedyni e rwnoleg definicj raportu dla zdefiniowanej funkcji. Taka konstrukcja nie tworzy potrzeby mnoenia dodatkowych punktw menu dla raportw graficznych . W tym ukadzie uytkownik widzi jeden punkt menu. Po jego wybraniu w zalenoci od istnienia definicji (tekstowej lub graficznej) program realizuje odpowiedni definicj, lub - w przypadku istnienia obu definicji - prosi uytkownika o jej wybranie. Definicja tekstowa funkcjonuje na niezmienionych zasadach. Aby zadeklarowa odpowiedni definicj naley w parametrach funkcji zaznaczy waciw opcj Raport graficzny, Raport tekstowy. W tym celu z menu gwnego wybieramy Administrator | Funkcje i odszukujemy istniejcy ju w systemie raport tekstowy, do ktrego chcemy stworzy definicj graficzn, lub tworzymy nowy raport. Po zaznaczeniu i zatwierdzeniu opcji Raport graficzny wchodzimy w jego definicj (przycisk Definicja ([F7])). Zasady tworzenia definicji graficznej Edytor raportw graficznych stanowi rodowisko Microsoft Word. Dziki temu uytkownik ma do czynienia ze rodowiskiem doskonale sobie znanym i nie wymagajcym dodatkowej nauki. WF-GANG tworzy poczenie z Wordem w celu wsparcia uytkownika w dwch funkcjach:
341
Rozdzia 4 Przeznaczenie podrcznika
1. 2.
Umieszczanie pl pochodzcych od WF-GANG-a (pola, zmienne, skadniki, wyrniki) Umieszczanie sekcji na raporcie
W zwizku z tym okno edytora podzielone jest na dwie czci. Jedna zawiera konsol WF-GANG-a, umoliwiajc wprowadzanie do raportu pl z kartotek i innych obiektw systemu, druga - zawiera okno edytora Word, umoliwiajc definiowanie graficznego wygldu raportu.
Rys. Okno edytora graficznego
Funkcje edytora raportw w konsoli WF-GANG 1. Zapisz i wyjd - Opcja umoliwia zapisanie definicji bez jej kompilacji (nie mona wykona raportu). 2. Zapisz - umoliwia zapis raportu. 3. Zapisz, kompiluj i wyjd - umoliwia zapis raportu, jego kompilacj i zamknicie edytora Word oraz konsoli WF-GANG-a. 4. Zapisz i kompiluj - funkcja identyczna po poprzedniej z wyjtkiem opuszczenia edytora Word. 5. Sekcje - zarzdzanie sekcjami (dodawanie, poprawianie, usuwanie). 6. Kody obsugi - edycja kodw obsugi zdarze raportu i sekcji. 7. Parametry raportu (m.in. typ powizanej listy pac) .
342
Rozdzia 4 Przeznaczenie podrcznika
8. Import definicji tekstowej - czyci obecn definicj graficzn i importuje zawarto raportu (definicj sekcji, pl oraz kodw obsugi zdarze) z definicji tekstowej raportu. 9. Czyszczenie definicji - czyci obecn definicj graficzn raportu (zawarto graficzn, sekcje, kody obsugi). Wybr pl raportu Pola na raporcie umieszcza si wg nastpujcej zasady. Pola pobierane ze struktur systemu WF-GANG oraz wasne zmienne, definiowane w kodzie obsugi zdarze, umieszcza si na raporcie w nawiasach klamrowych np.: {Pracownik (Nazwisko)}, {Pracownik (Imi)}, {zdnia}. Mona to robi wpisujc z rki odpowiednie nazwy lub wybierajc waciwe pola z listy obiektw. Pozostae, stae elementy raportu (np. dowolny tekst, tabele, nagwki kolumn, etc.) - wpisujemy z rki. Obsugiwane s nastpujce obiekty: 1. Pola zdefiniowane w kartotekach 2. Zmienne 3. Skadniki pacowe 4. Wyrniki (listy, okresu, okresu wypaty, sumy wyrnikw) Aby wybra odpowiednie pole naley rozwin w konsoli WF-GANG list obiektw (klawisz [F5]) W przypadku pl z kartotek, skadnikw oraz wyrnikw - formatowanie odbywa si automatycznie. W przypadku zmiennych - wszystkie zostaj automatycznie przekonwertowane na tekst. Aby zmieni domylne formatowanie naley si posuy znacznikiem formatowania umieszczanym za nazw pola po dwukropku w nastpujcy sposb: {pole raportu: znacznik formatowania}, np. {zdnia:d6.} Znacznik formatowania moe mie nastpujc form: D - oznacza format daty (d17 domylna maska Windows); d6. - data w postaci DD.MM.RRRR; d6- - DD-MM-RRRR; d6 - DD/MM/RRRR O - format okresu (domylnie d14) Dowolny format stosowany w Gangu Sownie - pozwala na reprezentacj sown liczby O ile umieszczenie pola moe si odbywa poprzez napisanie w Wordzie odpowiedniej frazy, to wprowadzenie sekcji na raporcie musi odbywa si z poziomu WF-GANG-a. Powodem dla takiego rozwizania jest fakt, i po dodaniu sekcji do raportu, uytkownik musi mie moliwo programowania sekcji (okreleniu jej parametrw, wprowadzania kodw obsugi zdarze).
343
Rozdzia 4 Przeznaczenie podrcznika
Dodawanie sekcji Aby doda sekcj do raportu naley w oknie edytora Word ustawi si w miejscu, w ktrym chcemy umieci sekcj, a nastpnie z okna konsoli WF-GANG wybra ikonk sekcji i nacisn przycisk Dopisz ([Ins]).
Rys. Okno wyboru sekcji do raportu
Z listy dostpnych sekcji wybieramy odpowiedni, w razie potrzeby okrelamy jej parametry i zatwierdzamy. Wybrana sekcja zostanie dopisana do listy sekcji naszego raportu.
344
Rozdzia 4 Przeznaczenie podrcznika
Rys. Okno definicji parametrw sekcji raportu
Kolejne sekcje dopisujemy po uprzednim zamkniciu okna zarzdzania sekcjami przyciskiem Zamknij ([Esc]). Aby zmieni parametry sekcji wybieramy Popraw ([F2]). Aby usun sekcj wybieramy Usu ([Del).
Uwaga!
Usunicie sekcji w oknie konsoli WF-GANG nie usuwa jej automatycznie w oknie edytora Word. Dlatego usuwanie jej z graficznej definicji tr zeba robi rcznie. Obsuga zdarze raportu i sekcji Z okna konsoli WF-GANG wybieramy ikonk Kod obsugi .Otworzy si ekran obsugi zdarze. Tu moemy zadeklarowa zmienne, ktre umiecilimy na raporcie oraz wprowadzi odpowiednie algorytmy definiujce dziaanie poszczeglnych sekcji.
345
Rozdzia 4 Przeznaczenie podrcznika
Rys. Okno obsugi zdarze
Koczenie pracy z edytorem Naley pamita o tym, aby przy prbie wyjcia z definicji dokonywa tego poprzez konsol WF-GANG-a. Zamknicie okna Worda spowoduje, e WF-GANG nie bdzie mia dostpu do definicji i nie bdzie mg jej zapisa, ani tym bardziej skompilowa i poprawnie uruchomi.
Uwaga!
Zawsze naley zamyka definicj poprzez odpowiednie opcje z konsoli WF-GANG: (Zapisz i wyjd, Zapisz, Zapisz, skompiluj i wyjd)
TWORZENIE DEFINICJI GRAFICZNEJ DLA ISTNIEJCEGO W SYSTEMIE RAPORTU TEKSTOWEGO Z menu gwnego wybieramy Administrator | Funkcje i odszukujemy istniejcy ju w systemie raport tekstowy, do ktrego chcemy stworzy definicj graficzn. Funkcj Popraw ([F2]) wchodzimy w parametry funkcji, zaznaczamy opcj Raport graficzny i zatwierdzamy.
6.13.4.
346
Rozdzia 4 Przeznaczenie podrcznika
Rys. Okno definicji parametrw funkcji
Teraz przyciskiem Definicja ([F7] wchodzimy w definicj raportu. Otworzy si okno edytora graficznego. Z okna konsoli WF-GANG-a wybieramy ikonk z napisem Import raportu tekstowego.
347
Rozdzia 4 Przeznaczenie podrcznika
Rys. Okno edytora graficznego - import raportu graficznego
Po potwierdzeniu naszego zamiaru system dokona stosownego importu. W oknie edytora WORD poka si pola, ktre wystpoway w raporcie tekstowym.
348
Rozdzia 4 Przeznaczenie podrcznika
Rys. Okno edytora graficznego po imporcie raportu tekstowego
Teraz mona przystpi do modyfikacji oglnego wygldu raportu wykorzystujc moliwoci edytora Word. Ramki rysowane w raporcie tekstowym mona zastpi tutaj wstawiajc tabel i metod przecigania (znan w systemie Windows) umieszcza kolejno pola raportu w kolumnach tabeli.
Uwaga!
Funkcjonujce w raportach tekstowych: Nagwek sekcji na stronie, Podsumowanie sekcji na stronie, Koniec strony - w raportach graficznych nie dziaaj. Dlatego trzeba je zastpi wasnym rozwizaniem.
349
Rozdzia 4 Przeznaczenie podrcznika
Przykad 1: raport po modyfikacji.
Przykad 2: otrzymany wydruk.
350
Rozdzia 4 Przeznaczenie podrcznika
6.13.5. TWORZENIE NOWEGO RAPORTU GRAFICZNEGO Z menu gwnego wybieramy Administrator | Funkcje. Z okna zarzdzania funkcjami wybieramy Dodaj ([Ins]) i w otwartym oknie edycyjnym definiujemy parametry oglne naszego raportu wypeniajc nastpujce pola: Nazwa - wpisujemy nazw naszego raportu Szablon - z rozwinitej listy wybieramy Raport Kategoria - z rozwinitej listy wybieramy kategori, do ktrej p rzypiszemy dany raport zaznaczamy opcj Raport graficzny Pozostae pola s opcjonalne, wypenia si je w razie potrzeby.
351
Rozdzia 4 Przeznaczenie podrcznika
Rys. Okno definicji parametr w funkcji
Wprowadzone dane akceptujemy przyciskiem Zatwierd ([F10]). Z okna zarzdzania funkcjami naciskamy Definicja ([F7]). Otworzy si ekran edytora graficznego umoliwiajc stworzenie naszego raportu. Dalej naley postpowa zgodnie z zasadami opisanymi w rozdziale Zasady tworzenia definicji graficznej. Elementy struktury przechowania danych Oprcz zmiennych w oknie edytora wydrukw mona umieszcza wikszo elementw struktury przechowywania informacji w systemie. W procesie przygotowania wydruku pobierana jest aktualna warto danego elementu i to ona zostaje wydrukowana. Dostp do struktury danych umoliwia klawisz [F5] (lista obiektw systemu). Otwiera on drzewko struktury, z ktrego mona wybra dany rodzaj elementw.
352
Rozdzia 4 Przeznaczenie podrcznika
Rys. 124. Drzewo struktury danych - wywoanie z poziomu edytora procedur
Przykad: Opiszemy tworzenie definicji raportu. o W oknie zarzdzania szablonami, otwartym przez wybranie opcji Funkcje z menu administratora, odnajdujemy stworzony w poprzednim przykadzie szablon o nazwie Formularz. o Nastpnie funkcj Definicja ([F7]) otwieramy ekran edytora raportw. Na ekranie tym umieszczamy kolejne elementy szablonu. W lewym grnym rogu chcemy umieci kod sterujcy drukarki. W tym celu ukadem klawiszy [Ctrl]+[D] lub za pomoc ikonki na pasku zada z opisem Wstaw kod sterujcy drukarki , otwieramy okno dialogowe kodw sterujcych, znajdujemy w nim kod Inicjacja drukowania i funkcj Wybierz ([Enter]) umieszczamy go w szablonie. Ustawiamy kursor kilka linii niej i przynajmniej dwie kolumny w prawo od krawdzi okna. Za pomoc klawisza [F5] z prawej czci ekranu (Lista obiektw systemu) otwieramy okno struktury danych. Rozwijamy ga Tabele a nastpnie Pracownik. Odszukujemy pozycj Nazwisko. Dwukrotnie klikajc wprowadzamy to pole na szablon, jednoczenie funkcj Wybierz ([Enter]) otwieramy okno parametrw pola, w ktrym podajemy Ilo znakw 30, a pozostae parametry pozostawiamy bez zmian. Funkcj Zatwierd ([F10]) zamykamy to okno. Klikamy myszk na kocu wprowadzonego pola i klawiszem kursora przesuwamy si w prawo, a do zgaszenia podwietlenia. Dziki temu bdzie mona wprowadza kolejne pola.
353
Rozdzia 4 Przeznaczenie podrcznika
W ten sam sposb dodajemy do szablonu w tej samej linii pole Imi z tabeli Pracownik. Parametrowi Wyrwnanie nadajemy warto dosunicie ze spacj. Teraz z kolei dodamy nagwki i ramki. Nad polem Pracownik (Nazwisko) umieszczamy napis Nazwisko i imi. Nastpnie, korzystajc z odpowiedniej ikonki z paska zada edytora, przeczamy si w Tryb rysowania ramek i za pomoc klawiszy wymienionych w Tabela 1 dorysowujemy ramk. Po wprowadzeniu wszystkich danych cao zatwierdzamy i kompilujemy. Robimy to bezporednio z okna edytora wybierajc ikonk x2 z opisem Kompiluj i wyjd ([F10]) lub wciskajc [F10], bd ikonk z opisem Zapisz i wyjd, a nastpnie, z okna zrzdzania, funkcj Kompilacja ([F9]).
Tym sposobem stworzylimy szablon, ktry wywoany z menu danych pracownika wydrukuje formularz automatycznie umieszczajc w nim nazwisko i imi aktualnie widzianego pracownika.
Rys. Elementy pasywne i aktywne w szablonie
Sekcje Sekcja jest elementem aktywnym, ktry automatycznie realizuje sekwencyjne odczytywanie danych. Rodzaj danych jest zaleny od typu sekcji. Klawisze [Ctrl]+[S] lub ikonka z opisem Wstaw sekcj, wywouj okno przedstawiajce hierarchicznie list sekcji, ktre mona utworzy przy projektowaniu szablonu wydruku. Wybranie jednej z nich umieszcza w oknie edytora znacznik pocztku i koca sekcji. Wszystkie elementy zarwno pasywne jak i aktywne umieszczone midzy znacznikami, s w procesie przygotowania wydruku tyle razy drukowane, ile jest elementw sekcji. Elementom aktywnym odwoujcym si do danych sekcji jest nadawana warto kolejnych elementw sekcji. Firma. Sekcja pozwala odczytywa dane kolejnych firm zaoonych w systemie. Dzia. Sekcja pozwala odczytywa dane elementw struktury organizacyjnej aktualnej firmy.
354
Rozdzia 4 Przeznaczenie podrcznika
Pracownik. Sekcja pozwala odczytywa dane z kartoteki osobowej. Jeeli sekcja jest umieszczona wewntrz sekcji dzia odczytywane s dane osb nalecych do danego dziau, w przeciwnym przypadku dane wszystkich osb znajdujcych si w kartotece osobowej aktualnej firmy. W przypadku szablonw, do ktrych przypisany jest typ listy odczytywane s dane w tym rwnie skadniki pacowe pracownikw przypisanych do aktualnej listy. Nazwa kartoteki. Sekcja pozwala odczyta dane z zapisw kartoteki o podanej nazwie, w zalenoci od rodzaju kartoteki odczytywane s dane aktualnego pracownika, aktualnego dziau lub aktualnej firmy.
Rys. Lista sekcji
Parametry sekcji Dla kadej sekcji mona okreli dodatkowo opis sterujcy wykonaniem tej sekcji. Odpowiednie okno otworzymy przez podwj ny "klik" na linii oznaczajcej sekcj. Okno to pozwala na okrelenie takich parametrw jak sortowanie, filtrowanie, dzielenie sekcji i inne. Szczeglnie wane s algorytmy, ktre mona umieci po naciniciu na przycisk Zdarzenia sekcji ([F7]) Zdarzenia sekcji. Tutaj umieci moemy algorytmy zwizane z wykonaniem sekcji. Parametry sekcji. o Wybr pracownikw/dziaw/list z listy. Skutkiem wczenia tej opcji (zaznaczenie) bdzie to, e w trakcie generowania raportu wywietlone zostanie okno z wykazem odpowiednich obiektw (nazwiska, nazwy dziaw lub wygenerowane w podanym okresie list
355
Rozdzia 4 Przeznaczenie podrcznika
pac). Z wykazu tego moemy wybra obiekty, ktre chcemy umieci na wydruku. Nie dziel sekcji przy kocu strony. Rola tego parametru wymaga duszego nieco opisu. Wyobramy sobie sekcj zawierajc wicej ni jeden wiersz pomidzy liniami z napisem Sekcja (...) a Koniec Sekcji (...). Jeli z ustawienia drukarek, ustawienia wydruku albo z cech fizycznych drukarki wyniknie taka sytuacja, e cz wierszy sekcji jeszcze zmieciaby si na stronie, a reszta zostaaby wydrukowana na stronie nastpnej, to sytuacj tak okrelamy jako dzielenie sekcji przy kocu strony. Wstawienie znaku zaznaczenia w okienku omawianego tu parametru zapobiega takiej sytuacji - program sprawdzi, e nie wszystkie wiersze sekcji zmieszcz si na stronie i spowoduje wysuw strony, dziki czemu wszystkie dane jednego obiektu objte sekcj znajd si razem (na jednej stronie). Filtruj sekcj wykorzystujc filtr. Zaznaczajc t opcj mamy moliwo okrelenia kryterium selekcji osb do wydruku. Po otwarciu listy warunkw, za pomoc funkcji Wybierz ([Enter]) z otwartego okna, dokonujemy wyboru odpowiedniego filtra. Tylko osoby speniajce dany warunek zostan umieszczone na wydruku. Nie jest konieczne wpisywanie warunku na stae. Zaznaczenie opcji Pytaj o filtr przy drukowaniu spowoduje wywoanie przed realizacj wydruku okna zarzdzania warunkami, z ktrego mona bdzie wybra waciwy filtr. Drukuj sekcj nadrzdn, gdy ta pusta. Dotyczy sekcji wewntrznej w przypadku sekcji zagniedonych (czyli gdy wewntrz jednej sekcji siedzi inna sekcja). Moe si zdarzy, e dla konkretnego elementu sekcji nadrzdnej brak elementw sekcji wewntrznej. W takiej sytuacji program moe drukowa dane pobierane z elementw struktury nadrzdnej. Moe te tych danych nie drukowa - zaley to wanie od parametru tutaj opisywanego. Jeli np. drukujemy nazwiska pracownikw w ukadzie dziaw, to moemy utworzy sekcj Dzia, w niej drukowa nazw dziau a poniej (ale przed lini z napisem Koniec sekcji (Dzia)) utworzy zagniedon sekcj Pracownik. Realizacja tego raportu da nastpujcy efekt: drukowana bdzie linia z nazw dziau, pod ni szereg linii z nazwiskami pracownikw tego dziau i znw linia z nazw kolejnego dziau itd. Zaznaczenie opcji drukuj sekcj nadrzdn, gdy ta pusta w sekcji Pracownik spowoduje, e nawet jeli w jakim dziale w ogle nie ma ludzi (np. w trakcie reorganizacji firmy), to wydrukuje si przynajmniej jego nazwa. Potem pojawi si linia z nazw nastpnego dziau a pod spodem linie z nazwiskami pracownikw tego drugiego dziau. Likwidacja wspomnianego zaznaczenia spowoduje cakowite zignorowanie dziau pozbawionego pracownikw.
356
Rozdzia 4 Przeznaczenie podrcznika o
Docz osoby z archiwum Standardowo do wydrukw brane s osoby z aktywnej kartoteki osobowej. Zaznaczenie tej opcji pozwoli uwzgldni rwnie osoby przeniesione do archiwum.
Rys. Okno parametrw sekcji oraz sortowania
Sortowanie sekcji. Tu tworzymy klucz sortowania, tzn. okrelamy, wed ug ktrego pola (lub pl) sekcja bdzie uporzdkowana. Lew stron ekranu zajmuje lista Pl raportu, strona prawa to Pola sortujce sekcj - zobaczymy tu obraz hierarchiczny utworzonego ju klucza sortu. Porodku znajduj si przyciski pozwalajce budowa klucz. o Dodaj (lub podwjne kliknicie na wybranym polu) - umieszcza aktualny element z okna Pola raportu w oknie Pola sortujce sekcj tworzc tym samym klucz sortowania. o Usu (lub podwjne kliknicie na polu wybranym z okna Pola sortujce sekcj kasuje aktualny element klucza sortowania o W gr - przesuwa aktualny element w oknie Pola sortujce sekcj o jeden wiersz w gr. Im wyej pooony jest element w tym oknie, tym jest waniejszy w kluczu sortowania. Element umieszczony w pierwszym wierszu jest gwnym kryterium sortowania. o W d - przesuwa aktualny element o jeden wiersz w d. o Malejco - ustawia kierunek sortowania wedug danego elementu od jego najwikszej do najmniejszej wartoci. o Rosnco - ustawia kierunek sortowania wedug danego e lementu od jego najmniejszej do najwikszej wartoci (ustawienie domylne).
357
Rozdzia 4 Przeznaczenie podrcznika
Przykad: W tym przykadzie przedstawimy sposb tworzenia definicji szablonu wydruku listy pac wraz z podsumowaniem skadnikw dla typu listy o nazwie Lista podstawowa. o Pierwsz rzecz jak naley zrobi jest umieszczenie w szablonie wydruku sekcji pracownik. W tym celu za pomoc klawiszy [ Ctrl]+[S] lub ikonki Wstaw sekcje, wywoujemy okno sekcji i wybieramy z niego pozycj Pracownicy. o Nastpnie umieszczamy na szablonie wydruku w obszarze midzy pocztkiem sekcji, a jej kocem dwa przykadowe pola aktywne. Jednym z nich niech bdzie nazwisko pracownika, a drugim jego imi. Wartoci tych pl wycigniemy z kartoteki osobowej za pomoc klawisza [F5] (Lista obiektw systemu) w prawej czci ekranu. Spowoduje to wywietlenie drzewa struktury danych. Z tego drzewa rozwijamy ga Tabele, a nastpnie Pracownicy. Z wywietlonego okna (zawierajcego nazwy pl kartoteki osobowej) wybieramy pole Nazwisko. Na ekranie edytora raportu zobaczymy teraz szereg maych kwadracikw rezerwujcych miejsce na nazwisko pracownika. Klikamy myszk na kocu tego pola i strzak w prawo odsuwamy kursor o jedn pozycj. Ponownie wracamy do listy obiektw systemu (prawa cz ekranu) i cigamy z tabeli Pracownik Imi. Kolejnym elementem aktywnym naszego raportu ma by skadnik pacowy Paca zasadnicza. Aby umieci go na wydruku, z listy obiektw systemu rozwijamy ga Skadniki pacowe, nastpnie Lista podstawowa i wybieramy skadnik Paca zasadnicza. o Przechodzimy w tryb rysowania ramek (klikn na ikonk z opisem Tryb rysowania ramek) i poza sekcj, poniej linii z napisem Koniec sekcji (Pracownik), umieszczamy lini cig (korzystajc z kombinacji klawiszy opisanych w Tabela 1). Wyczamy Tryb rysowania ramek (ponowne klikniecie na ikonk z takim opisem). W nastpnym wierszu umieszczamy napis PACA ZASADNICZA RAZEM: (taki napis stanowi pole pasywne). W dalszym cigu tej linii (najlepiej pod skadnikiem pacowym Paca zasadnicza, za pomoc ikonki ab (z opisem Wstaw zmienn) umieszczamy zmienn o nazwie splaca. Posuy nam ona do zsumowania wartoci wybranego skadnika pacowego (tj. do zsumowania pacy zasadniczej pracownikw z drukowanej listy pac). Proces sumowania mona kaza programowi wykona automatycznie. Do tego celu su parametry zmiennej liczbowej. Jeli wic w trakcie definiowania zmiennej splaca umiecimy w opcji Automatyczne obliczanie - suma, a nastpnie w polu Obliczana warto umiecimy wybrany skadnik pacowy Paca zasadnicza, to program podsumuje nam t kolumn wydruku. o Tak przygotowany szablon mona uzupeni o elementy pasywne: nagwki i ramki.
358
Rozdzia 4 Przeznaczenie podrcznika
Rys. Sekcja oraz zmienne sumujce w szablonie
Przykad: Za pomoc sekcji mona rwnie tworzy bardziej skomplikowane szablony. Wykorzystujc waciwoci sekcji i pitrow struktur przechowywania informacji buduje si zestawienia grupujce informacje wedug okrelonego pitra. Dane pracownikw mona grupowa wedug dziaw, informacje z kartotek wedug pracownikw itd. Wykorzystywanie sekcji zagniedonych do tworzenia takich zestawie przedstawimy na przykadzie wydruku zawartoci kartoteki umw o prac. Tworzenie szablonu rozpoczynamy od umieszczenia w nim sekcji. W pierwszej kolejnoci umieszczamy sekcj pracownikw. Nastpnie wewntrz tej sekcji umieszczamy sekcj kartoteki umw o prac. Po umieszczeniu sekcji uzupeniamy szablon o pozostae elementy aktywne. Midzy pocztkiem sekcji pracownikw, a pocztkiem sekcji kartoteki umw o prac umieszczamy pola Pracownik (Nazwisko) i Pracownik (Imi). Wewntrz sekcji kartoteki umw o prac wstawiamy kolumny tej kartoteki: Data od, Data do i Rodzaj umowy. W ten sam sposb mona stworzy zestawienie, w ktrym sekcj nadrzdn bdzie Dzia, a wewntrzn Pracownik.
Rys. Sekcje zagniedone
359
Rozdzia 4 Przeznaczenie podrcznika
Mona take utworzy wiksz ilo sekcji niezalenych - nazywamy je sekcjami rwnolegymi.
Rys. Sekcje rwnolege
6.14. KSIGOWANIE LIST PAC
W standardzie przygotowalimy transfer danych do systemu finansowo ksigowego marki Asseco WAPRO (do programu WF-FaKir). Sukcesywnie bdziemy te starali si wyposaa nasz program w cza do innych popularnych systemw finansowo -ksigowych. Jeli jednak uytkownik WFGANG-a zechce sam wykona takie poczenie do posiadanego systemu finansowo-ksigowego, to moe to zrealizowa pod warunkiem, e w system finansowo-ksigowy moe przyj dane przekazane mu w postaci plikw tekstowych ASCII. Potrzebna te bdzie znajomo danej struktury takich plikw. Po spenieniu tych warunkw wstpnych moemy przystpi do pracy. Bdzie si ona skadaa z dwu etapw Konfiguracja ksigowania. Jest to opis obejmujcy poinformowanie programu o tym, jakie elementy bd ksigowane i na jakie konta. Sposb posugiwania si t funkcj systemu opisalimy w Podrczniku Uytkownika w czci Podstawowe administrowanie systemem. Procedura transferu. Jest to raport, ktremu w parametrach zaznaczono opcj Eksport danych. Utworzenie takiego raportu wymaga umiejtnoci programowania w systemie WF-GANG i bdzie omwione w podrczniku programowania.
360
Rozdzia 5 Zaawansowane administrowanie systemem
CZ III ZAAWANSOWANE ADMINISTROWANIE SYSTEMEM - PROGRAMOWANIE W RODOWISKU WF-GANG
ROZDZIA 7. ZAWANSOWANE ADMINISTROWANIE SYSTEMEM
Tablice. Tablica jest obiektem, ktry jest wykorzystywany do tworzenia skomplikowanych wydrukw czy funkcji. Mechanizm kolejki. Jest to obiekt podobny do kartoteki tworzony w celu przechowywania danych w obrbie jednego algorytmu. Kolejka jest wykorzystywana do robienia bardziej skomplikowanych wydrukw czy funkcji. Sekcja wolna, sekcja wasna definicja i sekcja kolejka . Te sekcje wykorzystywane s wtedy, kiedy korzystamy z zawansowanych technik programowania. Sekcja wolna jest wykonywana tyle razy ile sobie zdefiniujemy za pomoc algorytmw wewntrz sekcji. Sekcja wasna definicja wykonuje si tylko raz. Korzystanie z sekcji wolnej przewanie czy si z wykorzystaniem tablicy. Natomiast sekcja kolejka jest stosowana wtedy, gdy korzystamy z mechanizmu kolejki.
7.1.
JZYK PROGRAMOWANIA (LENIX)
Wbudowany w system jzyk programowania zawiera wiele elementw, z ktrych tworzy si algorytmy. Zaimplementowano w nim zarwno standardowe funkcje spotykane w uniwersalnych jzykach programowania jak i specyficzne procedury operujce na strukturze danych programu. 7.1.1. STAE Stae su przede wszystkim do inicjowania zmiennych. Ale mog rwnie suy do nadawania wartoci innym elementom struktury przechowujcym dane w systemie. System okrela typ staej na podstawie jej wartoci. Cig znakw skadajcy si z samych cyfr traktowany jest jako staa liczbowa (np. 123). Cig znakw ograniczony za pomoc pojedynczych apostrofw () i () jest traktowany jako staa tekstowa (np. tekst).
176
Rozdzia 5 Zaawansowane administrowanie systemem
7.1.2. ZMIENNE Zmienne s tym elementem jzyka, ktry pozwala tworzy przejrzyste i efektywne algorytmy. Wykorzystuje si je do przechowywania czstkowych wynikw dziaa w ramach jednego algorytmu lub do przekazywania wartoci midzy algorytmami. Inicjacja Powoanie do ycia zmiennej nastpuje w wyniku jednej operacji polegajcej na nadaniu nazwy zmiennej oraz przypisaniu jej wartoci. System umoliwia korzystanie z dwch typw zmiennych. Liczbowych - reprezentujcych wartoci liczbowe, daty i okresy oraz czas. Tekstowych - reprezentujcych pojedyncze znaki lub ich cigi. Tworzc oraz inicjujc zmienne naley stosowa si do nastpujcych regu. Nazwa zmiennej musi rozpoczyna si od litery oraz w przypadku zmiennej tekstowej koczy si znakiem ($). Nazwa zmiennej nie moe zawiera spacji musi by rna od nazw funkcji i procedur. Warto inicjujca zmiennej tekstowej musi by ograniczona za pomoc pojedynczych apostrofw () i (). Warto inicjujca zmienne liczbowe reprezentujce daty (w tym rwnie okres) i czas moe by nadana tylko za pomoc odpowiednich funkcji lub staej rwnej zero. Zmienne reprezentujce okres musz posiada warto pierwszego dnia danego miesica i roku. Skadnia: nazwa_zmiennej=warto_inicjujca Przykad: Liczba=123 - inicjacja zmiennej liczbowej. Ciag$=ala - inicjacja zmiennej tekstowej. Uwagi Wszystkie zmiennie maj zasig globalny. Oznacza to, e raz uyta (stworzona przez wykonanie algorytmu, w ktrym zostaa zainicjowana) zmienna istnieje i zachowuj ostatnio nadan warto do koca pracy z programem. W celu przypieszenia dziaa na zmiennych liczbowych system wyposaono w specjaln klas tych zmiennych. Zmienne te maj cile okrelone nazwy. S to i, j, k zwykle wykorzystywane jako liczniki ptli oraz a1 a18 suce do przechowywania wynikw dziaa czstkowych. Dziki wielokrotnemu
363
Rozdzia 5 - Zaawansowane administrowanie systemem
uywaniu tych zmiennych jako lokalnych w poszczeglnych algorytmach unika si nadmiernej rozbudowy listy istniejcych zmiennych, co ma wpyw na ilo pamici wykorzystywanej przez program.
Uwaga!
Ilo zmiennych istniejcych jednoczenie w systemie jest ograniczona do 200. Wykonanie algorytmu prbujcego zainicjowa 201 now zmienn powoduje wygenerowanie bdu systemu. Aby zapewni przejrzysto algorytmom nie naley uywa tej klasy zmiennych do przekazywania wartoci midzy algorytmami. W takich przypadkach naley tworzy zmienne o unikalnych nazwach, co zmniejsza niebezpieczestwo powstawania bdw w dziaaniu algorytmu z powodu przypadkowej zmiany wartoci zmiennej. ELEMENTY STRUKTURY PRZECHOWUJCEJ INFORMACJE Oprcz zmiennych w algorytmach mona wykorzystywa elementy struktury przechowujcej dane w systemie. Z elementw staych takich jak: dane firmy, dziau, podstawowa kartoteka pracownika, podstawowe dane listy pac oraz skadniki pacowe mona odczyta przechowywan przez nie informacj. Natomiast z elementw definiowalnych: pl dodatkowych pracownika, kolumn kartotek oraz parametrw mona korzysta tak jak ze zmiennych, czyta i zapisywa informacj. 7.1.3. Skadnia: Firma (nazwa_pola) - dane firmy. Dzia (nazwa_pola) - dane dziau. Pracownik (nazwa_pola) - kartoteka staa lub definiowalna pracownika. Lista (nazwa_pola) - dane listy pac. Nieobecno (nazwa_pola) - informacje z ewidencji nieobecnoci dotyczce nieobecnoci. Obecno(nazwa_pola) - informacje z kartoteki przechowujcej dane z czytnikw RCP. {nazwa_parametru} - parametr. [nazwa_skadnika] - skadnik listy pac. nazwa_kartoteki (nazwa_kolumny) - kolumna kartoteki dodatkowej. 7.1.4. OPERATORY Operatory wraz ze zmiennymi, staymi oraz innymi elementami jzyka su do budowania wyrae. Skadnia wyraenia z operatorem wyglda nastpujco: lewy_element operator prawy_element przy czym oba elementy musz by tego samego typu.
364
Rozdzia 5 Zaawansowane administrowanie systemem
Arytmetyczne + - dodawania - - odejmowania * - mnoenia / - dzielenia % - reszta z dzielenia ^ - potgowania Wyraenie zbudowane za pomoc operatorw arytmetycznych wymaga, aby lewy i prawy element by typu liczbowego. Jego wynikiem jest rwnie warto liczbowa. W przypadku operacji na wyraeniach reprezentujcych daty uycie operatora dodawania i odejmowania oraz liczby cakowitej powoduje odpowiednio zwikszenie lub zmniejszenie daty o odpowiedni ilo dni. Natomiast rnica dwch wyrae reprezentujcych daty zwraca ilo dni, jakie upyny miedzy tymi datami. Tekstowe & - konkatenacji (czenia) && - konkatenacji ze spacj Operatory konkatenacji su do czenia tekstw. Wynikiem dziaania pojedynczego operatora jest cig znakw powstay poprzez doczenie prawego elementu do lewego. Podobnie dziaa operator podwjny z t rnic, e midzy czonymi cigami umieszczany jest znak pusty ( spacja). Przykad: Lewy & Prawy LewyPrawy Lewy && Prawy Lewy Prawy Porwnania = - rwny > - wikszy < - mniejszy >= - wikszy rwny <= - mniejszy rwny <> - rny Wynikiem dziaania operatorw porwnania jest warto niezerowa jeeli warunek jest speniony lub zero gdy nie jest on speniony.
365
Rozdzia 5 - Zaawansowane administrowanie systemem
Logiczne and - koniunkcji or -alternatywy not - negacji Elementami wyraenia z operatorem logicznym mog by stae, zmienne lub dowolne wyraenia dajce w wyniku warto liczbow. System przyjmuje, e element jest Prawd, jeeli jego warto jest niezerowa lub Faszem, jeeli rwna si zero. Pozostae = - przypisania Priorytet operatorw W celu wykonania oblicze w podanej kolejnoci stosuje si nawiasy okrge. W przypadku braku nawiasw kolejno wykonywanych dziaa jest ustalona przez priorytet operatorw. Obowizuj przy tym nastpujce zasady: w pierwszej kolejnoci wykonywane s operacje w najbardziej wewntrznych nawiasach; jeeli w wyraeniu wystpuj operatory o rnych priorytetach, to najpierw wykonywane s operacje okrelone operatorem o wyszym priorytecie; w przypadku operatorw o rwnym priorytecie dziaania wykonywane s kolejno od lewej do prawej. Operatory not ^, *, /, %, and +, -, or, &, && =, <>, >, <, <=, >= Priorytet 1 (najwyszy). 2. 3. 4 (najniszy).
7.1.5. KONSTRUKCJE Konstrukcje s tym elementem jzyka, ktry pozwala budowa bardzo skomplikowane algorytmy. Instrukcje warunkowe Instrukcja warunkowa uzalenia wykonanie czci algorytmu od spenienia okrelonego warunku.
366
Rozdzia 5 Zaawansowane administrowanie systemem
Skadnia: if wyraenie ... end lub if wyraenie ... else ... end Wyraenie w instrukcji warunkowej musi posiada warto liczbow. Jeeli warto ta jest niezerowa (warunek jest speniony) to wykonywane s instrukcje zawarte midzy sowami if i else (lub end , jeeli brak else). W przeciwnym przypadku (warto zerowa - warunek niespeniony) instrukcje midzy else i end (lub po end, jeeli brak else). Przykad: if a1 info (warto niezerowa) else info (warto rwna zero) end Instrukcje ptli Instrukcje ptli pozwalaj wielokrotnie wykonywa okrelony fragment algorytmu. System umoliwia korzystanie z dwch typw ptli ze sprawdzeniem warunku i bez. Instrukcja ptli bez sprawdzenia warunku. Skadnia: loop ... end W swej podstawowej postaci tej ptli instrukcje zawarte midzy loop i end s wykonywane w nieskoczono. Aby przerwa wykonywanie ptli naley uy polecenia break. Inne polecenie cycle przenosi wykonywanie ptli na jej pocztek. Polece tych uywa si zwykle w poczeniu z instrukcjami warunkowymi.
367
Rozdzia 5 - Zaawansowane administrowanie systemem
Przykad: i=0 loop i=i+1 if i>10 break end end i=0 loop i=i+1 if i<=10 cycle end break end Powysze ptle wykonaj si 10 razy. Instrukcja ptli ze sprawdzaniem warunku Skadnia: while wyraenie ... end Instrukcje zawarte pomidzy sowami while i end s wykonywane dopki warto wyraenia jest niezerowa. Jeeli warto wyraenia przed rozpoczciem wykonywania ptli jest zerowa, to instrukcje zawarte w ptli nie zostan wykonane ani razu. Jeeli natomiast warto tego wyraenia jest niezerowa i adna instrukcja wewntrz ptli nie zmienia tego stanu, to ptla nigdy nie zostaje zakoczona. Przykad: a1=10 while a1 a1=a1-1 end Rwnie w tej ptli mona uywa polece break i cycle do sterowania jej wykonaniem. 7.1.6. PROCEDURY I FUNKCJE W celu uatwienia tworzenia algorytmw, szereg czsto wykonywanych zestaww instrukcji wbudowano w system jako procedury lub funkcje.
368
Rozdzia 5 Zaawansowane administrowanie systemem
Zaimplementowano w nim zarwno standardowe funkcje matematyczne jak i specyficzne procedury zwizane z zagadnieniami kadrowo-pacowymi. Niektre z procedur i funkcji wymagaj podania argumentw, a wszystkie funkcje zwracaj w wyniku swojego dziaania warto, ktra moe by podstawiona do zmiennej lub by elementem wyraenia. Oglna skadnia wyraenia z zastosowaniem funkcji lub procedury: nazwa (argument1, argument2, ...) Korzystajc z procedur i funkcji naley zwraca uwag na typ argumentw oraz typ wartoci zwracanej przez funkcj. Funkcje matematyczne Abs(wyraenie_liczbowe) - funkcja zwraca warto bezwzgldn wyraenia_liczbowego. Przykad: a1=abs(-4) a2=abs(4) a1 i a2 rwnaj si 4. Cos(wyraenie_liczbowe) funkcja zwraca cosinus wyraenia_liczbowego. Int(wyraenie_liczbowe) - funkcja zwraca cz cakowit wyraenia_liczbowego. Przykad: a1=int(10.25) a1 rwna si 10. Ln(wyraenie_liczbowe) - funkcja zwraca logarytm naturalny wyraenia_liczbowego. Log(wyraenie_liczbowe) - funkcja zwraca logarytm dziesitny wyraenia_liczbowego. Sin(wyraenie_liczbowe) funkcja zwraca sinus wyraenia_liczbowego. Sqrt(wyraenie_liczbowe) - funkcja zwraca pierwiastek kwadratowy wyraenia_liczbowego, ktre nie moe by ujemne.
369
Rozdzia 5 - Zaawansowane administrowanie systemem
Funkcje liczbowe IloscLat(wyraenie_liczbowe) - funkcja zwraca cakowit ilo lat na podstawie wyraenia_liczbowego reprezentujcego ilo dni. Przykad: a1=IloscLat(400) Txt2Num(wyraenie_tekstowe) - funkcja zamienia warto wyraenia_tekstowego na odpowiedni warto liczbow. Jeeli wyraenie to rozpoczyna si od znaku innego ni cyfra zwracana jest warto zero. Przykad: a1=Txt2Num(123r34) a1 otrzymuje warto 123 Len(wyraenie_tekstowe) funkcja zwraca dugo wyraenia_tekstowego, czyli jego ilo znakw, cznie ze spacjami. Przykad: a1=len(ab c) a1=4 a1=len( abc d a1=7 Round(wyraenie_liczbowe1,wyraenie_liczbowe2) - funkcja zwraca wyraenie_liczbowe1 zaokrglone zgodnie z zasad: do 5 w d, powyej w gr. Rzd zaokrglenia okrela wyraenie_liczbowe2 ; 0.1 - oznacza zaokrglenie do jednego miejsca po przecinku, 0.01 - do dwch miejsc po przecinku, 1 - do caoci. Przykad: a1=Round(123.3456,0.01) wynik: a1=123.35 a2=Round(123.3456,1) wynik: a1=123 Max(wyraenie_liczbowe1,wyraenie_liczbowe2) - funkcja zwraca wiksz warto z dwch wyrae. Min(wyraenie_liczbowe1,wyraenie_liczbowe2) - funkcja zwraca mniejsz warto z dwch wyrae.
370
Rozdzia 5 Zaawansowane administrowanie systemem
Funkcje daty i czasu Czas() - funkcja zwraca aktualny czas systemowy w postaci iloci jednostek czasowych, jakie upyny od pnocy. Przykad: a1=Int(czas()/6000) pnocy a2=Int(a1/60) a3=a1-a2*60 //ilo minut jakie upyny od //godzina //minuta
Data(wyraenie_liczbowe1,wyraenie_liczbowe2,wyraenie_liczbo we) - funkcja zwraca wewntrzn reprezentacj daty opisan przez odpowiednio: wyraenie_liczbowe1 - dzie, wyraenie_liczbowe2 miesic, wyraenie_liczbowe3 -rok. Przykad: a1=Data(22,12,1997) a1 odpowiada dacie 22 grudnia 1997 roku. Dzisiaj() - funkcja zwraca wewntrzn reprezentacje aktualnej daty systemowej. Uywana jest ona zwykle do inicjacji zmiennych reprezentujcych daty. PierwszyDzie(wyraenie_liczbowe) - funkcja zwraca wewntrzn reprezentacj pierwszego dnia miesica i roku okrelonego za pomoc wyraenia_liczbowego. Wyraenie to musi posiada warto wewntrznej reprezentacji daty. Funkcja wykorzystywana jest do inicjowania i porwnania zmiennych reprezentujcych okres. Przykad: if Lista(okres)=PierwszyDzie(Dzisiaj()) Info(Lista z biecego miesica) end OstatniDzie(wyraenie_liczbowe) - funkcja zwraca wewntrzn reprezentacj ostatniego dnia miesica i roku okrelonego za pomoc wyraenia_liczbowego. Wyraenie to musi posiada warto wewntrznej reprezentacji daty. Przykad: a1=OstatniDzie(Data(15,02,1996)) zmiennej a1 zostaje nadana warto reprezentujca 29 lutego 1996 roku.
371
Rozdzia 5 - Zaawansowane administrowanie systemem
Dzie(wyraenie_liczbowe) - funkcja zwraca numer dnia na podstawie wyraenia_liczbowego reprezentujcego dat. Przykad: a1=Dzie (Data(22,12,1997)) a1 zostaje nadana warto 22. Miesic(wyraenie_liczbowe) - funkcja zwraca numer miesica na podstawie wyraenia_liczbowego reprezentujcego dat. Przykad: a1=Miesic(Data(22,12,1997)) a1 zostaje nadana warto 12. Rok(wyraenie_liczbowe) - funkcja zwraca numer roku na podstawie wyraenia_liczbowego reprezentujcego dat. Przykad: a1=Rok(Data(22,12,1997)) a1 zostaje nadana warto 1997. Txt2Czas(wyraenie_tekstowe) - funkcja zamienia godzin opisan wyraeniem_tekstowym na wyraenie reprezentujce wewntrzn posta czasu. Przykad: a1=Txt2Czas(13:20) a1 rwna si iloci jednostek czasu, jakie upyny od pnocy do godziny 13:20. Funkcje logiczne ZawieraSi(wyraenie_liczbowe1,wyraenie_liczbowe2,wyraenie_ liczbowe3) - funkcja zwraca 1 jeeli wyraenie_liczbowe1 jest wiksze lub rwne wyraeniu_liczbowemu2 i mniejsze lub rwne wyraeniu_ liczbowemu3. W przeciwnym przypadku zwraca 0. Funkcje tekstowe NazwaMiesica(wyraenie_liczbowe) - funkcja zwraca w postaci wyraenia tekstowego nazw miesica okrelonego wyraeniem_liczbowym. Warto tego wyraenia musi si zwiera w przedziale od 1 do 12.
372
Rozdzia 5 Zaawansowane administrowanie systemem
Przykad: m$=NazwaMiesica(11) m$ przybiera warto listopad Num2Txt(wyraenie_liczbowe) - funkcja zamienia warto wyraenia_liczbowego na odpowiednie wyraenie tekstowe. Przykad: a1=Data(12,05,1997) tekst$=Data&&Num2Txt(Dzie(a1))&&NazwaMiesica (Miesic(a1))&&Num2Txt(Rok(a1)) zmienna tekst$ rwna si Data 12 maj 1997 KwotaSownie(wyraenie_liczbowe)- funkcja zwraca cig znakw reprezentujcych wyraenie_liczbowe wyraone sownie, w ktrym cz cakowita wyraenia reprezentuje zote, uamkowa grosze. Jeeli wyraenie_liczbowe rwna si zero, zwracany jest cig pusty. Przykad: kwota$=KwotaSownie(102.25) zmienna kwota$ ma posta sto dwa zote dwadziecia pi groszy Data2Txt(wyraenie_liczbowe) - funkcja zamienia wewntrzn reprezentacj daty okrelonej wyraeniem_liczbowym na cig znakw reprezentujcych dat w postaci dzie, miesic, rok (dd.mm.rrrr). Okres2Txt(wyraenie_liczbowe) - funkcja zamienia wewntrzn reprezentacj daty okrelonej wyraeniem_liczbowym na cig znakw reprezentujcych dat w postaci okresu tzn. miesica i roku (mm/rr). Czas2Txt(wyraenie_liczbowe) - funkcja zamienia wewntrzn reprezentacj czasu okrelonej wyraeniem_liczbowym na cig znakw reprezentujcych czas w postaci godzin i minut (gg:mm). SubString(wyraenie_tekstowe,wyraenie_liczbowe1,wyraenie_li czbowe2) - funkcja zwraca fragment wyraenia_tekstowego o dugoci okrelonej wyraeniem_liczbowym2 poczynajc od pozycji okrelonej wyraeniem_liczbowym1. Przykad: s$=SubString(Cig znakw,6,4) s$ rwna si znak
373
Rozdzia 5 - Zaawansowane administrowanie systemem
Format(wyraenie_liczbowe,wyraenie_tekstowe) - funkcja suy do przedstawiania wartoci liczbowych i dat w odpowiednim formacie. Funkcja zamienia warto wyraenia_liczbowego na odpowiedni cig znakw. Posta cigu znaku zaley od wartoci wyraenia_tekstowego. W przypadku liczb wyraenie_tekstowe rozpoczyna si od litery n, a w przypadku dat od litery d. Przykad: s$=Format(1025,n10) s$=Format(123.34,n10.4) d$=Format(Dzisiaj(),d5) np.20/12/97 d$=Format(Dzisiaj(),d6) 20/12/1997 //s$ rwna si 1025 //s$ rwna si 123.3400 //d$ rwna si //d$ rwna si
SumaTxt(wyraenie_tekstowe1,wyraenie_tekstowe2) - funkcja zwraca cig znakw powstay przez doczenie wyraenia_tekstowego2 do wyraenia_tekstowego1 - dziaanie identyczne jak operatora &. SumaTxtSp(wyraenie_tekstowe1,wyraenie_tekstowe2) - funkcja dziaa analogicznie jak funkcja SumaTxt z tym, e dodaje znak pusty (spacj) midzy czone wyraenia - dziaanie identyczne jak operatora &&. SetTxt(wyraenie_tekstowe) - procedura inicjuje odczyt wartoci zbioru tekstowego okrelonego wyraeniem_tekstowym oraz ustawia wskanik na pierwsz lini. Jeeli wyraenie nie zawiera penej cieki to zbir musi si znajdowa w gwnym katalogu programu. NextTxt() - procedura wczytuje do bufora pliku tekstowego lini wskazywan przez wskanik ze zbioru okrelonego za pomoc procedury SetTxt oraz ustawia wskanik na nastpn lini. LiniaTxt() - funkcja zwraca zawarto jednej linii z bufora pliku tekstowego. Przykad: SetTxt(c:\autoexec.bat) loop NextTxt() if eof() break end linia$=LiniaTxt() end
374
Rozdzia 5 Zaawansowane administrowanie systemem
Funkcje dialogowe i sterujce Info(wyraenie_tekstowe) - procedura zatrzymuje wykonanie algorytmu wywietlajc okno informacyjne przedstawiajce warto wyraenia_tekstowego. Wykonanie algorytmu jest kontynuowane po zamkniciu okna klawiszem [Enter]. W przypadku prostych wyrae liczbowych takich jak zmienne lub pola procedura sama dokonuje konwersji wartoci na typ tekstowy. Dugie wyraenia tekstowe, ktre nie mieszcz si w jednej linijc e okna mona podzieli umieszczajc w nich znak ( |). Przykad: a1=14 info(a1) a1=Dzisiaj() info(Dzisiaj mamy&&Data2Txt(a1)) Ostrzeenie(wyraenie_tekstowe) - procedura dziaa identycznie jak przedstawiona ju procedura Info. Wywietlajc okno ostrzegawcze przedstawiajce warto wyraenia_tekstowego. Potwierdzenie(wyraenie_tekstowe,wyraenie_liczbowe) - funkcja wywietla okno dialogowe z informacj opisan wyraeniem_tekstowym oczekujc na wybranie jednej z dwch opcji TAK lub NIE. Wyraenie_liczbowe okrela, ktra z opcji ma by podwietlona (domylnie wybrana). Niezerowa warto wyraenia podwietla opcj TAK, zerowa opcj NIE. Funkcja zwraca 1 jeeli wybrano opcj TAK lub 0 jeeli wybrano opcje NIE. Przykad: loop if not potwierdzenie(Kontynuowa ?,1) break end end Postp() - procedura jest uywana w algorytmach w celu zasygnalizowania, e system zajty jest wykonaniem czasochonnego algorytmu. Kade wywoanie tej procedury zmienia posta wskanika wywietlanego w grnym prawym rogu ekranu. Show(wyraenie_liczbowe1,wyraenie_liczbowe2,wyraenie_tekstow) - procedura wywietla wyraenie_tekstowe na ekranie w wierszu okrelonym wyraeniem_liczbowym1 i kolumnie okrelonej wyraeniem_liczbowym2. Lewy grny rg ekranu to wsprzdne 1,1.
375
Rozdzia 5 - Zaawansowane administrowanie systemem
UstawSygna(wyraenie_liczbowe) - procedura ustawia sygna okrelony wyraeniem_liczbowym. Suy ona do przekazywania informacji sterujcych wykonaniem rnych algorytmw. Kilka wartoci sygnaw ma specjalne znaczenie: 1 - dalsze wykonywanie algorytmu, 11 - przerwij naliczanie listy pac, 12 - przerwij naliczanie skadnikw pacowych pracownika, 13 - przerwij przygotowanie wydruku, 19 - przerwij proces usuwania pracownika (kod przeznaczony do wykorzystania w zdarzeniu Przed usuniciem pracownika). OdczytajSygna() - funkcja zwraca ostatni warto liczbow ustawion za pomoc procedury UstawSygna. Funkcja ta jest wykorzystywana do sterownia wykonaniem jednego algorytmu przez drugi. Przy czym wane jest, aby algorytmy te byy wykonywane jeden po drugim. Przykad: a1=Potwierdzenie(Czy wydrukowa dokument ?,1) UstawSygna(a1) if OdczytajSygna() Raport(Dokument) end KodWyjcia() - funkcja bada sposb wyjcia uytkownika z okien dialogowych. Zwraca 1 ,jeeli uyto funkcji Zatwierd lub 0 ,jeeli uyto funkcji Rezygnuj. Zwykle funkcj t wykorzystuje si do przerwania algorytmu, jeeli w trakcie jego wykonywania uytkownik zrezygnowa np. z wprowadzania danych niezbdnych do jego wykonania. Przykad: WybierzRekordKartoteki(Kartoteka angay) if KodWyjcia() Raport(Anga) end Exit() - procedura powoduje przerwanie wykonywania algorytmu. Return(wyraenie_liczbowe) - procedura jest uywana do przekazywania wartoci w tworzeniu algorytmw warunkw. Jeeli warunek ma by speniony - wyraenie_liczbowe musi posiada warto niezerow, w przeciwnym przypadku. - warto zerow. WstawPytanie(wyraenie_tekstowe, zmienna, typ_zmienne, [nr sownika] ) - procedura suy do tworzenia okien dialogowych w celu pobrania wartoci wykorzystywanych w dalszej czci algorytmu. Umieszcza ona pytanie opisane za pomoc argumentw
376
Rozdzia 5 Zaawansowane administrowanie systemem
w licie pyta w celu pobrania wartoci. Pytanie to jest pamitane przez system a do wywoania procedury ZadajPytania. Znaczenie argumentw. o wyraenie_tekstowe - dowolny cig znakw sucy jako pytanie lub komentarz do wprowadzanej wartoci. o zmienna - nazwa zmiennej, ktra dan warto ma przechowywa. Zmienna przed uyciem jej jako argumentu procedury moe by zainicjowana odpowiedni co do typu wartoci. o typ_zmiennej - argument okrela, w jakim formacie zmienna ma zosta wywietlona: 1 - tekst, 2 - data (dd.mm.rr), 3 - okres (mm/rr), 4 - liczba rzeczywista (dwa miejsca po przecinku), 5 - liczba cakowita, 6 - czas (gg:mm). o nr sownika - w przypadku, gdy nadanie wartoci zmiennej ma si odbywa za pomoc wyboru ze sownika, argument ten okrela numer waciwego sownika. Numer ten jest uwidoczniony w oknie zarzdzania sownikami. Przykad: WstawPytanie(Cel przekazania rodkw,cel$,1,30) nadanie wartoci zmiennej tekstowej za pomoc sownika. ZadajPytania(wyraenie_tekstowe) - Procedura wywietla okno dialogowe zawierajce list pyta umieszczonych przez procedur WstawPytanie. Wyraenie_tekstowe okrela nagwek tego okna. Okno to mona zamkn za pomoc funkcji Zatwierd wprowadzone wartoci s umieszczane w zmiennych lub Rezygnuj - zmienne zachowuj sw poprzedni warto. Zamknicie okna powoduje rwnie usunicie zapisw z listy pyta. Przykad: data_do=Dzisiaj() data_od=data_do-10 WstawPytanie(Data od,data_od,2) WstawPytanie(Data do,data_do,2) ZadajPytania(Raport za okres) if KodWycia=0 exit() end
377
Rozdzia 5 - Zaawansowane administrowanie systemem
WstawDoListyInformacji(wyraenie_tekstowe) - procedura suy do przekazywania informacji uytkownikowi, ktrych objto uniemoliwia ich prezentacj w inny sposb. Procedura umieszcza linie opisan wyraeniem_tekstowym do listy informacji. Przykad: WstawDoListyInformacji(Pracownik&&Pracownik(Nazwisko)) WstawDoListSeparator() - procedura umieszcza lini skadajcych si ze znakw (-) w celu wizualnego rozgraniczenia informacji. WywietlListInformacji(wyraenie_tekstowe) - funkcja wywietla okno o nagwku okrelonym wyraeniem_tekstowym zawierajce informacje stworzone za pomoc procedur WstawDoListyInformacji i WstawDoListySeparator. Wywietlone okno zamyka funkcja Zamknij. Zamknicie okna nie powoduje usunicia zapisw z listy informacji. CzyListInformacji() - procedura usuwa wszystkie zapisy z listy informacji. WybierzPlik() - funkcja wywietla okno dialogowe pozwalajce wskaza istniejcy zbir. Nazwa tego zbioru wraz z pen ciek dostpu jest zwracana przez funkcj. W przypadku rezygnacji z wyboru pliku, zwracana jest warto pusta. Scenariusz(nazwa_scenariusza) - procedura wykonuje scenariusz o nazwie okrelonej nazw_scenariusza. Wykorzystuje si j w przypadku, gdy objto tworzonego algorytmu przekracza 200 linii. Pozwala ona na stworzenie fragmentu algorytmu jako oddzielnego scenariusza i wywoane go w gwnej czci algorytmu. Raport(nazwa) - procedura uruchamia wykonanie wydruku o podanej nazwie. WybierzRaport() - procedura umoliwia wybranie wydruku lub scenariusza z menu wydrukw i operacji w celu jego wykonania. UsuZmienne() - procedura usuwa wszystkie zmienne powstae w wyniku wykonywania algorytmw. Stosuje si j, aby unikn w algorytmach bdw spowodowanych wykorzystaniem tych samych zmiennych. Funkcje dotyczce nieobecnoci PobierzNieobecno(wyraenie_liczbowe) - funkcja zwraca kod nieobecnoci dla daty okrelonej wyraeniem_liczbowym Zwracany kod jest wyraeniem tekstowym. Jeeli w danym dniu w kartotece nieobecnoci pracownika nie jest wprowadzona nieobecno funkcja zwraca warto pust.
378
Rozdzia 5 Zaawansowane administrowanie systemem
Przykad: k$=PobierzNieobecno(Dzisiaj()) IloGodzinNieobecnoci(wyraenie_liczbowe1,wyraenie_liczbow e2,wyraenie_tekstowe,wyraenie_liczbowe3) - funkcja zwraca sum godzin nieobecnoci od dnia okrelonego wyraeniem_liczbowym1 do dnia okrelonego wyraeniem liczbowym2. Sumowane s godziny dla dni, w ktrych wystpuje nieobecno opisana wyraeniem_tekstowym. Wyraenie to musi posiada warto jednego z kodw nieobecnoci stworzonych w systemie. Warto wyraenia_liczbowego3 decyduje rodzaju dni, dla ktrych godziny maj by sumowane: 0 - nie wlicza dni wolnych i wit, 1 - wlicza dni wolne (nie wlicza wit), 2 - wlicza dni witeczne, 3 - wlicza dni wolne i wita. Przykad: a1=IloGodzinNieobecnoci(data(1,10,1997),data(31,10,1997), U,0) W zmiennej a1 obliczona zostaje ilo godzin nieobecnoci w dni robocze z powodu urlopu wypoczynkowego pracownika. IloNieobecnoci(wyraenie_liczbowe1,wyraenie_liczbowe2, wyraenie_tekstowe,wyraenie_liczbowe3) - funkcja zwraca sum dni nieobecnoci od dnia okrelonego wyraeniem_liczbowym1 do dnia okrelonego wyraeniem liczbowym2. Sumowane s te dni, w ktrych wystpuje nieobecno opisana wyraeniem_tekstowym. Wyraenie to musi posiada warto jednego z kodw nieobecnoci stworzonych w systemie. Warto wyraenia_liczbowego3 decyduje o rodzaju dni, dla ktrych godziny maj by sumowane: 0 - nie wlicza dni wolnych i wit, 1 - wlicza dni wolne (nie wlicza wit), 2 - wlicza dni witeczne, 3 - wlicza dni wolne i wita. Przykad: a1=IloNieobecnoci(data(1,10,1997),data(31,10,1997), 8,3) W zmiennej a1 obliczona zostaje ilo dni nieobecnoci z powodu choroby pracownika. W sumowaniu brane s pod uwag rwnie nieobecnoci o tym kodzie wystpujce w dni wolne i wita. StartNieobecnoci(wyraenie_liczbowe) - procedura ustawia wskanik w kartotece nieobecnoci praco wnika na zapis, dla ktrego data okrelona wyraeniem_liczbowym zawiera si midzy dat od i dat do nieobecnoci. NastpnaNieobecno() - procedura ustawia wskanik w kartotece nieobecnoci na nastpn nieobecno.
379
Rozdzia 5 - Zaawansowane administrowanie systemem
Przykad: StartNieobecnoci(Lista(okres)) loop if Nieobecno(Data Od)>OstatniDzie(Lista(okres)) or eof() break end end Funkcje kalendarza Kalendarz(wyraenie_liczbowe) - funkcja zwraca w postaci wyraenia tekstowego rodzaj dnia z kalendarza pracownika dla daty opisanej wyraeniem_liczbowym. Przykad: k$=Kalendarz(Dzisiaj()) zmienna k$ moe otrzyma warto : R - dzie roboczy, W - dzie wolny, lub S - niedziele i wita. IloGodzPracy(wyraenie_liczbowe) - funkcja zwraca ilo godzin roboczych z kalendarza pracownika dla daty opisanej wyraeniem_liczbowym. PocztekPracy(wyraenie_liczbowe) - funkcja zwraca godzin rozpoczcia pracy z kalendarza pracownika dla daty opisanej wyraeniem_liczbowym. KoniecPracy(wyraenie_liczbowe) - funkcja zwraca godzin zakoczenia pracy z kalendarza pracownika dla daty opisanej wyraeniem_liczbowym. IloDniKalendarza(wyraenie_liczbowe1,wyraenie_liczbowe2, wyraenie_tekstowe) - funkcja zwraca sum dni z kalendarza pracownika od dnia okrelonego wyraeniem_liczbowym1 do dnia okrelonego wyraeniem_liczbowym2. Sumowaniu podlegaj dni o kodzie opisanym wyraeniem_tekstowym (R - dzie roboczy, W - dzie wolny, S - niedziela lub wito). Przykad: a1=IloDniKalendarza(data(1,1,1997),data(31,12,1997),R) W zmiennej a1 zostaje zsumowana ilo dni roboczych w roku 1997. IloGodzinKalendarza(wyraenie_liczbowe1,wyraenie_liczbow e2,wyraenie_tekstowe) - funkcja zwraca sum godzin z kalendarza pracownika od dnia okrelonego wyraeniem_liczbowym1 do dnia
380
Rozdzia 5 Zaawansowane administrowanie systemem
okrelonego wyraeniem_liczbowym2. Sumowaniu podlegaj godziny dla dni o kodzie opisanym wyraeniem_tekstowym (R - dzie roboczy, W - dzie wolny, S - niedziela lub wito). Przykad: a1=IloGodzinKalendarza(data(1,1,1997),data(31,12,1997),R) W zmiennej a1 zostaje zsumowana ilo godzin w dni robocze za rok 1997.
Uwaga !
Od wersji 7.31.4 programu wprowadzono pojcie zatrudnienia podstawowego i dodatkowego. Obecnie jest ono udostpnione w grafikach pracy i ewidencji nieobecnoci (nie jest ono jeszcze obsugiwane w warstwie merytorycznej). Funkcje obliczeniowe dotyczce kalendarza zostay przecione. Podanie jako ostatniego argumentu wartoci Podstawowe lub Dodatkowe podaje wyniki funkcji zalene rodzaju zatrudnienia. Brak dodatkowego parametru podaje wyniki dla zatrudnienia podstawowego. Funkcje kartotek Kartoteka(nazwa_kartoteki) - procedura wywouje okno kartoteki okrelonej za pomoc nazwy_kartoteki. Oprcz zawartoci kartoteki udostpnione zostaj funkcje pozwalajce operowa na poszczeglnych zapisach kartoteki. W zalenoci od typu kartoteki otwierana jest kartoteka aktualnej firmy, aktualnego dziau lub aktualnego pracownika. WybierzRekordKartoteki(nazwa_kartoteki) - procedura umoliwia wskazanie zapisu w kartotece okrelonej nazw_kartoteki. Procedura ustawia wskanik na wybrany zapis i wczytuje jego dane do bufora. Przykad: Info(Wybierz bank) WybierzRekordKartoteki(Banki firmy) if KodWyjcia() // wybrano zapis bank_nazwa$=Banki firmy (Nazwa banku) else // zamknito okno bez wybrania zapisu (ESC) bank_nazwa$=Firma(Bank) end TrybWprowadzania() - funkcja zwraca kod ostatniej operacji przeprowadzonej na jednej z kartotek. Znaczenie kodw: 1 - uyto funkcji Dodaj ([Insert]), 2 - uyto funkcji Popraw ([Enter] lub [F2]), 3 - uyto funkcji Usu ([Delete]).
381
Rozdzia 5 - Zaawansowane administrowanie systemem
Przykad: Set(Kartoteka) //inicjacja odczytu danych if TrybWprowadzania()=1 //dodano zapis a1=Katroteka(Data od) Previous(Kartoteka) //ustawienie na poprzedni zapis if not eof() //sprawdzenie czy dodany zapis nie jest jedyny Kartoteka(Data do)=a1-1 //wpisanie wartoci Put(Kartoteka) //zapis do kartoteki end end PierwszyRekord(nazwa_kartoteki) - procedura ustawia wskanik na pierwszy zapis w kartotece okrelonej nazw_kartoteki oraz wczytuje jego dane do bufora. OstatniRekord(nazwa_kartoteki) - procedura ustawia wskanik na ostatni zapis w kartotece okrelonej nazw_kartoteki oraz wczytuje jego dane do bufora. Clear(nazwa_kartoteki) - procedura czyci bufor kartoteki okrelonej nazw_kartoteki. Kolumnom liczbowym jest nadawana warto 0, a tekstowym warto pusta. Set(nazwa_kartoteki) - procedura inicjuje sekwencyjny odczyt (zapis po zapisie) zawartoci kartoteki okrelonej nazw_kartoteki. Wskanik jest ustawiany w zalenoci od wartoci kolumny indeksowej w buforze kartoteki. Jeeli jest ona zerowa lub pusta, to wskanik ustawiany jest na pierwszy zapis w kartotece. W przeciwnym przypadku wskanik ustawiany jest na zapis, dla ktrego warto kolumny indeksowej jest rwna wartoci z bufora lub, jeeli takiego zapisu nie ma, to na zapis o najbardziej zblionej wartoci. Procedura nie wczytuje danych z zapisu do bufora kartoteki. Next(nazwa_kartoteki) - procedura wczytuje dane z zapisu okrelonego przez wskanik do bufora kartoteki i ustawia wskanik na nastpny zapis. Procedura wymaga, aby odczyt z kartoteki by uprzednio zainicjowany procedur Set. Previous(nazwa_kartoteki) - procedura wczytuje dane z zapisu okrelonego przez wskanik do bufora kartoteki i ustawia wskanik na poprzedni zapis. Procedura wymaga, aby odczyt z kartoteki by uprzednio zainicjowany procedur Set. Eof() - funkcja zwraca, 1 jeeli poprzednia operacja na kartotece wykonana za pomoc procedur Next lub Previous spowodowaa osignicie jej pocztku lub koca. Warto 1 jest zwracana rwnie wtedy, gdy nastpuje odwoanie do kartoteki nieposiadajcej zapisw. W przeciwnych przypadkach zwracana jest warto 0.
382
Rozdzia 5 Zaawansowane administrowanie systemem
Przykad: a1=0 Clear(Kartoteka) //czyszczenie bufora kartoteki Set(Kartoteka) //ustawienie na pierwszym zapisie loop Next(Kartoteka) if eof() //koniec zapisw break end a1=a1+Kartoteka(Ilo) end a1=0 Kartoteka(Okres)=Lista(Okres) Set(Kartoteka) loop Previous(Kartoteka) if eof() break end a1=a1+Kartoteka(Ilo) end //wprowadzenie wartoci //ustawienie wskanika //pocztek kartoteki
Get(nazwa_kartoteki) - procedura ustawia wskanik w kartotece okrelonej nazw_kartoteki na zapis o wartoci kolumny indeksowej identycznej z wartoci zawart w buforze kartoteki oraz wczytuje dane z tego zapisu do bufora. W przypadku, gdy zapis taki nie istnieje, operacja nie jest przeprowadzana. Get(nazwa_kartoteki,pozycja) - procedura ustawia wskanik w kartotece na podanej pozycji systemowej zapamitanej wczeniej za pomoc funkcji Pointer(nazwa_kartoteki). Found() - funkcja zwraca 1, jeeli poszukiwanie zapisu w kartotece o okrelonej wartoci kolumny za pomoc procedury Get zakoczyo si sukcesem. W przeciwnym przypadku zwraca 0. Warto zero zwracana jest rwnie wtedy, gdy kartoteka nie posiada zapisw. Przykad: a1=0 Kartoteka(Okres)=Lista(Okres) Get(Kartoteka) if Found() a1=Kartoteka(Ilo) end //wprowadzenie wartoci //ustawienie wskanika //pobranie wartoci
383
Rozdzia 5 - Zaawansowane administrowanie systemem
Add(nazwa_kartoteki) - procedura dodaje nowy zapis do kartoteki okrelonej nazw kartoteki i wypenia go danymi z bufora danej kartoteki. Wskanik ustawiany jest na nowo dodany zapis. Przykad: Kartoteka(Okres)=Lista(Okres) Add(Kartoteka) Put(nazwa_kartoteki) - procedura zapisuje zawarto bufora kartoteki do aktualnego jej zapisu okrelonego przez wskanik. Delete(nazwa_kartoteki) - procedura usuwa zapis wskazywany przez wskanik w kartotece okrelonej nazw kartoteki. KasujRekordy(nazwa_kartoteki) - procedura usuwa zapisy z kartoteki okrelonej nazw kartoteki. W zalenoci od typu kartoteki usuwane s wszystkie zapisy z kartoteki aktualnego pracownika, aktualnego dziau, aktualnej firmy. Erase(nazwa_kartoteki) - procedura usuwa wszystkie zapisy z kartoteki niezalenie od jej typu. W przeciwiestwie od funkcji KasujRekordy(nazwa_kartoteki), likwiduje zapisy dotyczce np. wszystkich osb, a nie aktualnie wybranego pracownika. ZapamitajBufor(nazwa_kartoteki) - procedura zapamituje zawarto bufora dla podanej kartoteki. PrzywrBufor(nazwa_kartoteki) - funkcja odtwarza zapamitan wczeniej zawarto bufora. Pointer(nazwa_kartoteki) - zwraca pozycj systemow wskanika dla podanej kartoteki w postaci liczby. Mona si do niej odwoa za pomoc funkcji Get(nazwa_kartoteki, pozycja). Przykad Pracownik(Imi)=Adam //szukamy pracownika Get(Pracownik) a1=Pointer(Pracownik) //zapamitujemy jego pozycj OstatniRekord(Pracownik) //zmieniamy rekord na inny Info(Pracownik(Imi)) // wywietlamy jego zawarto Get(Pracownik,a1) //wracamy do zapamitanej pozycji Info(Pracownik(Imi)) Position(nazwa_kartoteki) - odczytuje systemow pozycj wskanika dla podanej kartoteki i przekazuje j w postaci tekstowej. Mona si do niej potem odwoa za pomoc funkcji Reset(nazwa_kartoteki,pozycja$)
384
//wprowadzenie wartoci //do bufora
Rozdzia 5 Zaawansowane administrowanie systemem
Reset(nazwa_kartoteki,pozycja$) - ustawia wskanik w kartotece na podanej pozycji systemowej, zapamitanej wczeniej za pomoc funkcji Position(nazwa_kartoteki). UstawDatDanychPodstawowych(data) - funkcja ustawia dat stanu aktualnego danych podstawowych pracownika oraz danych firmy. Poniewa program zapamituje zmiany tych elementw wraz z dat ich wprowadzenia, dlatego, posugujc si t funkcj, moemy atwo uzyska dane na wybrany dzie. PobierzZUS(wyraenie_liczbowe) - funkcja pobiera dane oddziau ZUS na podstawie jego numeru ID wskazanego w argumencie. PobierzUrzdSkarbowy(wyraenie_liczbowe) - funkcja pobiera dane urzdu skarbowego na podstawie jego numeru ID wskazanego w argumencie.
Uwaga!
Efekt dziaania wszystkich operacji przeprowadzanych za pomoc procedur i funkcji za wyjtkiem Erase s uzalenione od typu kartoteki. W przypadku kartotek pracownikw operacje s przeprowadzane na kartotece aktualnego pracownika, w przypadku kartotek dziau na kartotece aktualnego dziau itd. Funkcje dotyczce pracownikw NumerPozycji() - funkcja zwraca numer pozycji pracownika na aktualnej licie pac. IloPracownikwListy() - funkcja zwraca ilo pracownikw przypisanych do aktualnej listy pac. WybierzPracownikw() - procedura umoliwia uytkownikowi wybranie pracownikw, na ktrych bdzie operowaa dalsza cz algorytmu. Wywietla ona list, w ktrej potrzebnych pracownikw okrelamy poprzez drzewo struktury lub przez warunek, czy wreszcie wskazujc poszczeglne osoby w wykazie (licie pracownikw). IloWybranychPracownikw() - funkcja zwraca ilo wybranych pracownikw za pomoc procedury WybierzPracownikw. NastpnyWybranyPracownik() - procedura ustawia wskanik wykorzystywany przez funkcje operujce na danych, na nastpnego pracownika, wybranego za pomoc procedury WybierzPracownikw.
385
Rozdzia 5 - Zaawansowane administrowanie systemem
Przykad: WybierzPracownikw() i=IloWybranychPracownikw() loop if i=0 break end pracownik$=Pracownik(Imi)&&Pracownik(Nazwisko) NastpnyWybranyPracownik() i=i-1 end PobierzPracownika(wyraenie_liczbowe) - procedura ustawia wskanik wykorzystywany przez funkcje pobierajce dane, na pracownika o numerze ewidenc yjnym okrelonym wyraeniem_liczbowym. PobierzPracownikaWgPrzepustki( wyraenie_liczbowe) procedura ustawia wskanik wykorzystywany przez funkcje pobierajce dane, na pracownika posiadajcego numer karty rejestratora okrelony wyraeniem_liczbowym. Funkcje listy pac NowaLista() - procedura umoliwia stworzenie nowej listy pac. Wywouje ona okno dialogowe podstawowych danych listy. WybrListy() - procedura wywietla okno zarzdzania listami pac. Wybranie listy zamyka to okno oraz ustawia wskanik wykorzystywany przez funkcje operujce na licie na wybran list. ObliczajListe() - procedura uruchamia naliczanie aktualnej listy. StartListyPac(wyraenie_liczbowe) - funkcja inicjuje odczyt listy pac dla okresu wskazanego przez wyraenie_liczbowe. NastpnaListaPac() - funkcja pobiera kolejn list pac, poczynajc od ustawionej przez StartListyPac, oraz wprowadza j do bufora. StartPracownicyListy() - funkcja inicjuje odczyt danych dla pracownikw zwizanych z list pac. IloPracownikwListy() - funkcja zwraca ilo pracownikw znajdujcych si na licie pac. NastpnyPracownikListy() - funkcja wprowadza do bufora dane nastpnego pracownika dla zainicjowanej listy pac.
386
Rozdzia 5 Zaawansowane administrowanie systemem
Funkcje wyrnikw list pac PobierzOkres() - funkcja umoliwia zadeklarowanie okresu, dla ktrego bd pobierane wyrniki okresu i wypaty. WybierzWyrniki(kategoria_wyrnika) - funkcja rozpoczyna pobieranie wartoci kolejnych wyrnikw dla danej kategorii. NastpnyWyrnik() - funkcja aduje do bufora warto kolejnego wyrnika ze wskazanej wczeniej kategorii. RejestrujListyWyrnikaOkresuWyp(nazwa_wyrznika) funkcja znajduje wszystkie listy pac zwizane z podanym wyrnikiem i pierwsz z nich aduje do bufora. NastpnaListaWyrnika() - funkcja aduje do bufora kolejn list pac zwizan z wyrnikiem. SkadnikiWyrnika(nazwa_wyrnika) - funkcja inicjuje odczyt skadnikw wyrnika i aduje pierwszy z nich do bufora. NastpnySkadnik() - funkcja aduje warto nastpnego skadnika wyrnika do bufora.
7.2.
TABLICA
Jzyk Lenix posiada dwie predefiniowane, dwuwymiarowe tablice o zmiennej dugoci, przeznaczone do wykorzystania w definicjach funkcji, oraz jako gwn struktur danych sekcji wolnej w definicjach raportu. Jedna tablica przechowuje dane tekstowe a druga dane numeryczne. TabTxt(w,k) - tablica tekstowa, gdzie w to numer wiersza, a k -numer kolumny TabNum(w,k) - tablica numeryczna, gdzie w to numer wiersza, a k - numer kolumny. Dane przechowywane w tablicy s pamitane dopki nie opuci si programu bd wyczyci si tablice za pomoc odpowiednich komend jzyka Lenix. S to nastpujce komendy: o CzyTabNum() - funkcja czyci tablic numeryczn. o CzyTabTxt() - funkcja czyci tablic tekstow Korzystajc z tablicy czsto jednoczenie korzysta si z sekcji wolnej. Sekcja wolna jest to sekcja, ktra wykonuje si tyle razy ile zostanie to okrelone w algorytmie wewntrz sekcji. Jeeli wstawi si do wydruku tylko sekcj woln bez odpowiednich algorytmw filtrujcych, czy te przerywajcych jej wykonywanie, to wydruk bdzie wykonywany w nieskoczono (tzn. komputer si zawiesi). Aby pokaza technik tworzenia wydruku przy uyciu tablicy i sekcji wolnej zrobimy i przeanalizujemy nastpujcy przykad.
387
Rozdzia 5 - Zaawansowane administrowanie systemem
Przykad: Stworzymy wydruk, ktry bdzie prezentowa w postaci t abeli osoby oraz ich kwoty wynagrodze z ostatnich angay. W warstwie graficznej wydruku naley wstawi dwie sekcje: sekcj pracownik oraz niej sekcje woln. Nastpnie w warstwie proceduralnej naley wstawi algorytmy. Poniej zostanie podane, w ktre miejsca i jakie algorytmy naley umieci: Deklaracja zmiennych
Local
i=0 pracownik$= dzial$= kwota=0 End Sekcja(Pracownik) Filtrowanie rekordw Przed pobraniem pierwszego rekordu CzyTabTxt() CzyTabNum() i=0 Po pobraniu rekordu i=i+1 TabTxt(1,i)=Pracownik (Nazwisko) && Pracownik (Imi) TabTxt(2,i)=Dzia (Nazwa) OstatniRekord(Kartoteka angay) if Found() TabNum(1,i)=Kartoteka angay (Wynagrodzenie/Stawka) end Sekcja wolna Filtrowanie rekordw Przed pobraniem pierwszego rekordu i=0 Po pobraniu rekordu i=i+1 if TabNum(1,i)=0 NieDrukuj() end Drukowanie rekordw Przed pobraniem pierwszego rekordu i=0 Po pobraniu
388
Rozdzia 5 Zaawansowane administrowanie systemem
i=i+1 pracownik$=TabTxt(1,i) dzial$=TabTxt(2,i) kwota=TabNum(1,i) Ostatnim etapem tworzenia raportu jest umieszczenie zmiennych pracownik$, dzial$ i kwota na wydruku wewntrz sekcji wolnej oraz wstawienia odpowiednich kodw drukarki do raportu. Na samym kocu naley przekompilowa raport i mona z niego korzysta. Przykadem zastosowania tablicy i sekcji wolnej s stworzone w systemie wydruki przeleww z list pac i deklaracje PIT.
7.3.
MECHANIZM KOLEJKI
W praktyce programisty do czsto si zdarzaj sytuacje, w ktrych trzeba stworzy robocz kartotek, celem przechowania informacji w obrbie jednego algorytmu. W jzyku Lenix byo to dotychczas powanym problemem, gdy jak nam ju dobrze wiadomo, nie przewidziano definiowania kartotek z poziomu kodu algorytmu. W zwizku z tym od wersji 2.0 programu, wprowadzona zostaa robocza struktura danych o budowie definiowanej z poziomu kodu algorytmw. Z kartoteki tej, zwanej kolejk ,korzystamy w sposb podobny jak ze zwykych kartotek, pamitajc jednak o zmienionej skadni odwoujcych si do niej funkcji oraz o tym, e kolejka jest cakowicie niedostpna z poziomu uytkownika (tak jak w przypadku dawnych kartotek roboczych), za jej obsuga zostaa zoptymalizowana do wykorzystania w sekcjach raportw (co nie przeszkadza w wykorzystaniu jej te w funkcjach). Korzystanie z mechanizmu kolejki czy si z korzystaniem z Sekcji(Kolejki). Naley jeszcze pamita, e dane w kolejce, podobnie jak w tablicy, pamitane s dopki nie opuci si programu bd wyczyci si kolejk za pomoc odpowiedniej komendy jzyka Lenix. 7.3.1. FUNKCJE OBSUGI KOLEJKI
Free(Kolejka) - funkcja czyci zawarto kolejki. Records(Kolejka) - funkcja podaje ile rekordw znajduje si w kolejce Get(Kolejka,numer_rekordu) - funkcja szuka rekordu o podanym numerze Get(Kolejka,nazwa_pola) - funkcja szuka rekordu, ktrego pole nazwa_pola jest rwne adekwatnemu polu w buforze Add(Kolejka,nazwa_pola) - funkcja dodaje do kolejki rekord indeksowany wedug pola nazwa_pola. Sort(Kolejka,nazwa_pola) - funkcja indeksuje kolejk wedug podanego pola.
389
Rozdzia 5 - Zaawansowane administrowanie systemem
Nowy rekord w kolejce dodajemy poleceniem Add(Kolejka, nazwa_pola1,Nazwa_pola2,...,Nazwa_pola30), gdzie nazwa_pola jest nazw pola, (lub pl) wedle ktrych bdzie ona indeksowana. Jeeli odwoujemy si do pl kolejki pamita naley, e w zalenoci od typu posiadaj one ustalone wczeniej nazwy. I tak pola numeryczne nazwane zostay jako: num1, num2, num3, itd.; tekstowe za okrelamy jako: txt1, txt2, txt3, itd. W kolejce dostpnych jest 30 pl numerycznych i 30 pl tekstowych. Funkcj Get(Kolejka,numer_rekordu) adujemy do bufora rekord o numerze numer_rekordu. Get(Kolejka,nazwa_pola) aduje do bufora rekord, ktrego pole nazwa_pola jest rwne polu o tej samej nazwie w buforze. Przykad: Kolejka(num1)=1000 Kolejka(txt1)=Kowalski Add(Kolejka,txt1) Sort(Kolejka,num1) Komenda Add dodaje jeden rekord do kolejki i indeksuje j wedug pola txt1. Nastpnie komenda Sort indeksuje kolejk wedug pola num1. Przykad: Pragniemy zsumowa kwoty wypat brutto dla pracownikw z poszczeglnych dziaw. Tworzymy najpierw nowy raport i przypisujemy go, w opcji zawansowane, do listy pac. Nastpnie w zdarzeniach raportu wybieramy Deklaracja zmiennych i deklarujemy dwie zmienne lokalne: local dzial$= Brutto=0 end Nastpnie w zdarzeniu Inicjacja Raportu(Filtrowanie) wpisujemy nastpujcy kod: Free(Kolejka) // czycimy poprzedni zawarto PobierzOkres(Lista(okres)) // wybieramy okres, dla ktrego //bdziemy sumowa kwoty brutto StartPracownicyListy() //rozpoczynamy przegldanie //pracownikw loop NastpnyPracownikListy() if eof() break end Kolejka(Txt1)=Dzia (Nazwa) // pobieramy nazw dziau, // w ktrym pracownik pracuje
390
Rozdzia 5 Zaawansowane administrowanie systemem
Get(Kolejka,'Txt1') // sprawdzamy, czy mamy ju ten dzia // w kolejce if Found() Kolejka(Num1)=Kolejka(Num1)+WyrnikListy (BRUTTO) Put(Kolejka) // jeeli tak, to dodajemy do niego // brutto pracownika else Kolejka(Txt1)=Dzia (Nazwa) Kolejka(Num1)=WyrnikListy (BRUTTO) Add(Kolejka,'Txt1') // jeeli nie, to tworzymy // rekord dla nowego dziau end end Teraz, aby wydrukowa informacje zawarte w kolejce tworzymy w raporcie Sekcj(Kolejka), korzystajc z ([Ctrl}+[S]) (lub z ikonki na pasku zada edytora szablonw) i wstawiamy w niej pola zmiennych: dzial$ oraz brutto. (Szczegy dotyczce tworzenia szablonw wydruku omwione zostay wczeniej w Podrczniku administratora). Trzeba jeszcze w zdarzeniach Sekcji(Kolejka) w Drukowanie rekordu | Po pobraniu rekordu podstawi do wywietlanych zmiennych waciwe pola: dzial$=Kolejka(txt1) brutto=Kolejka(num1) Do tak przygotowanego raportu naley doda opis wywietlanych informacji oraz kody sterujce drukarki, po czym cao zapisa i przekompilowa. Otrzymamy wydruk z nazwami dziaw i sumami wypat brutto dla kadego z nich. Przykad: Teraz sprbujmy stworzy bardziej zoone zestawienie. List wynagrodze pracownikw z podziaem na dziay. Bdzie on podobny do utworzonego poprzednio, ale wykorzystamy troch inne mechanizmy. Tworzymy nowy raport i w jego Parametrach przypisujemy go do listy pac. Nastpnie w zdarzeniach raportu wybieramy Deklaracja zmiennych i okrelamy zmienne lokalne: local dzial$= Brutto=0 nazwisko$= imie$= ile=0 a1=0 t$= sbrutto=0 tbrutto end
391
Rozdzia 5 - Zaawansowane administrowanie systemem
Nastpnie w zdarzeniu Inicjacja Raportu(Filtrowanie) wpisujemy nastpujcy kod: Free(Kolejka) W raporcie dodajemy ([Ctrl]+[S]) Sekcj(Pracownik), a w jej zdarzeniu Filtrowanie rekordw | Po pobraniu rekordu - algorytm tworzcy zawarto kolejki: Kolejka (Txt1)=Dzia (Nazwa) Kolejka (Txt2)=Pracownik (Nazwisko) Kolejka (Txt3)=Pracownik (Imi) Get(Kolejka,'Txt1,Txt2,Txt3') if found() Kolejka (Num1)=Kolejka (Num2)+WyrnikListy (BRUTTO) Put(Kolejka) else Kolejka (Txt1)=Dzia (Nazwa) Kolejka (Txt2)=Pracownik (Nazwisko) Kolejka (Txt3)=Pracownik (Imi) Kolejka (Num1)=WyrnikListy (BRUTTO) Add(Kolejka,'Txt1,Txt2,Txt3') end Teraz z kolei poniej Sekcji(Pracownik) wstawiamy Sekcj (Kolejka). Wewntrz niej umieszczamy zmienne: nazwisko$, imi$ i brutto. Pod zmienn brutto, ale poza Sekcj(Kolejka) wstawiamy zmienn tbrutto sumujc warto BRUTTO dla wszystkich pracownikw. W zdarzeniach Sekcji(Kolejka) Drukowanie rekordu | Po pobraniu rekordu podstawiamy do wywietlanych zmiennych waciwe pola kolejki oraz sumujemy warto BRUTTO w zmiennej tbrutto. nazwisko$=Kolejka (Txt2) imie$=Kolejka (Txt3) brutto=Kolejka (Num1) tbrutto=tbrutto+brutto W ten sposb otrzymalimy list wynagrodze dziaajc identycznie jak lista stworzona kreatorem wydruku. Dodajmy zatem wewntrz Sekcji(Kolejka), poniej zmiennych nazwisko$, imi$ i brutto, sekcj wasna definicja o nazwie Podsumowanie. Wewntrz niej pod zmienn brutto umiecimy zmienn sbrutto oraz z lewej jej strony zmienn dzia$. Zdarzenia Sekcji(Kolejka) Drukowanie rekordu | Po pobraniu rekordu uzupeniamy nastpujcym kodem:
392
Rozdzia 5 Zaawansowane administrowanie systemem
dzial$=Kolejka (Txt1) sbrutto=sbrutto+brutto A w zdarzeniu Filtrowanie rekordw | Przed pobraniem pierwszego rekordu dodajemy: ile=Records(Kolejka) W sekcji Podsumowanie w zdarzeniu Drukowanie rekordu | Przed pobraniem pierwszego rekordu umieszczamy nastpujcy algorytm. a1=Pointer(Kolejka) if a1<ile t$=Kolejka (Txt1) Get(Kolejka,a1+1) if t$=Kolejka (Txt1) NieDrukuj() end Get(Kolejka,a1) end Ten algorytm sprawdza, czy nastpny element kolejki jest taki sam jak aktualny (nazwa dziau). Jeeli jest taki sam, to sekcja nie jest drukowana, jeeli rny to drukowana jest zawarto sekcji czyli zmienna sbrutto (podsumowanie dziau). Pozostao nam jeszcze do wykonania zerowanie zmiennej sbrutto. Algorytm wprowadzony do zdarzenia Drukowanie rekordu | Po pobraniu i wydrukowaniu ostatniego rekordu wykonuje t czynno. sbrutto=0 Przykadami praktycznego wykorzystania mechanizmu kolejki w programie WF-GANG s stworzone w systemie wydruki, m.in. o Zestawienie skadek na ubezpieczenie zdrowotne o Zbiorcze zestawienie wg mpk o Wydruk przelewu podatku z umw cywilno-prawnych z zacznikiem
7.4.
FUNKCJE POBIERAJCE INFORMACJE ZE SCHEMATW KSIGOWANIA
Mechanizm ksigowania danych z list pac do WF -FaKira, podobnie jak cay WF-GANG zosta tak zaprojektowany, aby mona go dowolnie zmienia i modyfikowa. Stworzone w tym celu funkcje mog z atwoci by wykorzystywane do budowy plikw eksportowych dla innych systemw FK.
393
Rozdzia 5 - Zaawansowane administrowanie systemem
Szablon pliku eksportowego do WF-FaKira zawiera dwa rodzaje funkcji: o zwizane ze schematem ksigowania, o pomocnicze - zwizane z wyrnikami lub pracownikiem. Krtko opiszemy skadnie i zastosowanie obu rodzajw funkcji. Set(Ksigowanie pozycji) - funkcja inicjuje odczyt kolejnych pozycji rozksigowania. Next(Ksigowanie pozycji) - funkcja odczytuje kolejn pozycj rozksigowania Przykad: Set(Ksiegowanie pozycji) loop Next(Ksigowanie pozycji) if eof() break end end //ptla po pozycjach rozksigowania
Ksigowanie pozycji(Winien) - funkcja podaje konto Winien pozycji rozksigowania Ksigowanie pozycji(Ma) - jw. konto Ma. Ksigowanie pozycji(Opis) - funkcja zwraca opis dekretu pozycji rozksigowania. Ksigowanie pozycji (Analityka Winien) - funkcja przyjmuje jedn z trzech moliwych wartoci w zalenoci od tego, jaka opcja jest zaznaczona w polu Analityka konta Winien w definicji ksigowania. 0 - bez analityki 1 - analityka MPK 2 - analityka pracownika Ksigowanie pozycji (Analityka Ma) - jw. konto Ma Ksigowanie pozycji (Opis Pracownik) - funkcja zwraca warto 1 jeeli w polu Docz opis zaznaczona jest opcja Pracownika Ksigowanie pozycji (Opis MPK) - funkcja zwraca warto 1 jeeli w polu Docz opis zaznaczona jest opcja MPK Ksigowanie pozycji (Opis Listy) - funkcja zwraca warto 1 jeeli w polu Docz opis zaznaczona jest opcja Listy
394
Rozdzia 5 Zaawansowane administrowanie systemem
Oprcz funkcji zwizanych cile ze schematem ksigowania dodano rwnie dodatkowe pola kartoteki pracownika: Pracownik (Nr schematu ksigowania) Pracownik (Analityka) Obie te funkcje pobieraj dane z Podstawowych danych pracownika Ksigowanie. Kolejnym rodzajem funkcji wykorzystywanym w ksigowaniu s funkcje zwizane z wyrnikami. WybierzWyrniki(nazwa kategorii) - funkcja inicjuje odczyt kolejnych wyrnikw z podanej kategorii. W tym przypadku s to pozycje ksigowania. NastpnyWyrnik() - funkcja ustawia wskanik na nastpnym wyrniku z danej kategorii. WyrnikListy() - funkcja zwraca warto aktualnego wyrnika.
ROZDZIA 8. FUNKCJE STWORZONE ZA POMOC WEWNTRZNEGO JZYKA PROGRAMOWANIA
W tym rozdziale chcemy przybliy kilka funkcji, ktre stworzylimy w trakcie rozwoju systemu WF-GANG. Mog by one wykorzystywane w takiej postaci jakiej s, jak rwnie mog posuy jako wzory do naladowania przy tworzeniu wasnych elementw systemu. Dialogowe. Funkcj suce do komunikowania si z uytkownikiem. Funkcje uniwersalne. Klasa funkcji pobierajcych dane uzalenione od daty, funkcje konwertujce jeden typ danych na inny oraz funkcje arytmetyczne i logiczne wykonywane na niestandardowych typach danych. Funkcje listy podstawowej. Specjalizowane funkcje wykorzystywane w obliczeniach list pac.
8.1.
FUNKCJE DIALOGOWE
Funkcje te su gwnie do wprowadzania parametrw dla dalszych czci algorytmu w raportach. Rzadziej jako okna wywietlajce wyniki oblicze. Ich
395
Rozdzia 5 - Zaawansowane administrowanie systemem
wywoanie jest umieszczane zwykle w sekcji Inicjacja raportu (filtrowanie) w postaci nastpujcego algorytmu: Wywoanie funkcji dialogowej np. Zapytaj o okres od do(okres_od,okres_do) If not KodWyjcia() PrzerwijWydrukRaportu() Exit() End Do tego rodzaju funkcji nale: Zapytaj o dat (data) - funkcja zwraca dat wprowadzon przez uytkownika. Przykad: Data= Dzisiaj() Data = Zapytaj o dat (data) Zapytaj o dat wydruku (data) - funkcja dziaa identycznie jak przedstawiona powyej, rni si wygldem okna. Zapytaj o dat od do (&okres_od, &okres_do) - funkcja umoliwia uytkownikowi modyfikacje wartoci argumentw okrelajcych okres czasu od daty do daty. Przykad: data_od=PierwszyDzie(dzisiaj()) data_do=OstatniDzie(data_od) Zapytaj o dat od do (data_od, data_do) Zapytaj o okres (okres) -funkcja zwraca okres (w formacie miesic rok) wprowadzony przez uytkownika. Przykad: miesiac=PierwszyDzie(dzisiaj()) miesiac=Zapytaj o okres (miesiac) Zapytaj o okres od do (&okres_od,&okres_do) funkcja umoliwia uytkownikowi modyfikacje wartoci argumentw okrelajcych okres czasu od miesica do miesica. Zapytaj o rok (rok) - funkcja zwraca liczb cakowit wprowadzon przez uytkownika reprezentujc rok. Przykad: rok=Rok(dzisiaj()) rok=Zapytaj o rok (rok)
396
Rozdzia 5 Zaawansowane administrowanie systemem
Zapytaj o nazw pliku (&katalog,&plik) - funkcja umoliwia uytkownikowi zmian katalogu docelowego i nazwy pliku eksportowego. Przykad: katalog$=KatalogFirmy()&/eksport plik$=plik.txt Zapytaj o nazw pliku (katalog$,plik$) UstawParametrRaportu(NazwaPliku,katalog$&/&plik$)
8.2.
FUNKCJE UNIWERSALNE
Pierwszym typem funkcji, ktry opiszemy w tej kategorii s funkcje konwertujce typy danych. Data PESEL (data) -funkcja zwraca na podstawie daty cig znakw w postaci RRMMDD. Etat (Etat_Txt$) funkcja zamienia tekstow posta wspczynnika etatu na posta liczbow. Przykad: A1=Etat(1/3) //a1 rwna si 0.3333(3) Funkcja usuwajca znaki przestankowe (ciag$) - funkcja usuwa z cigu znaki typu: -,_, ,(,0,/,\. Dzie tygodnia(data,&dzie_tyg,&nr_dnia) - funkcja podaje nazw dnia tygodnia oraz numer (poniedziaek=1) dnia okrelonego dat Drugim typem z tej kategorii s funkcje pobierajce dane z kartotek systemu na okrelon dat. Adres zameldowania lub zamieszkania pracownika (data, &adres_pr$, &kod_p_p$) - funkcja ustawia wskanik w kartotece Adresy zamieszkania osoby i Adresy zameldowania na stae na zapis o wartoci pola data od mniejszy lub rwny argumentowi data. Jeeli tylko jedna z nich posiada zapis speniajcy warunek to ona jest brana pod uwag, jeeli natomiast obie, to dane pobierane s z kartoteki Adresy zamieszkania osoby. Kryterium, na podstawie ktrego podejmowana jest decyzja o wyborze danych, to pole miejscowo. Na podstawie danych z wybranej kartoteki funkcja modyfikuje dwie zmienne adres_pr$ i kod_p_p$, ktre odpowiednio przyjmuj warto miasto+ ulica+ dom(+ lokal) oraz kod pocztowy. W systemie istniej rwnie inne funkcje zbudowane na bazie tej funkcji rnice si iloci argumentw. Adres siedziby lub zamieszkania (data, &adres_f$, &kod_p_f$, &miasto_f$) - funkcja spenia podobn role jak opisana powyej, ale w
397
Rozdzia 5 - Zaawansowane administrowanie systemem
odniesieniu do danych firmy. W zalenoci od rodzaju patnika ustawia wskanik w kartotece Adres zamieszkania lub Adresy siedziby na zapis o wartoci pola data od mniejszy lub rwny argumentowi data. W przypadku Osoby fizycznej gdy brak jest zapisu w kartotece Adres zamieszkania wskanik jest ustawiany w kartotece Adres siedziby Kryterium, na podstawie ktrego podejmowana jest decyzja o wyborze danych, to pole miejscowo. Na podstawie danych z wybranej kartoteki funkcja modyfikuje zmienne adres_f$, kod_p_f$ i miasto_f$, ktre odpowiednio przyjmuj warto miasto+ ulica+ dom(+ lokal), kod pocztowy i miasto. W systemie istniej rwnie inne funkcje zbudowane na bazie tej funkcji rnice si iloci argumentw. Adres zamieszkania lub siedziby(data, &ulica_f$, &miasto_f$, &m$) jest to inna wersja funkcji opisanej powyej. Poszczeglnym argumentom nadaje wartoci: ulica_f$=ulica+dom(+lokal), miasto_f$=kod pocztowy+miasto, m$=miasto. Kwota przecitnego wynagrodzenia z poprzedn iego kw (okres) - funkcja zwraca warto wynagrodzenia z kartoteki systemu Przecitne miesiczne wynagrodzenie w zalenoci od przekazanego jako argument okres miesica. Okres poprzedniego zatrudnienia(data_zatrudnienia, &data_od, &data_do) - funkcja na podstawie danych z kartoteki Umw o prac oraz Przebieg pracy zawodowej modyfikuje wartoci argumentw data_od i data_do podajc okres poprzedniego zatrudnienia w stosunku do wartoci argumentu data_zatrudnienia. Jeeli brak jest poprzedniego okresu zatrudnienia argumenty przyjmuj warto (-1). Zatrudniony od (data) - Funkcja zwraca dat zatrudnienia pracownika w okresie zawierajcym dat przekazan jako argument. Jeeli osoba nie jest zatrudniona zwraca (-1). Zatrudniony do (data) - Funkcja zwraca dat zwolnienia pracownika w okresie zawierajcym dat przekazan jako argument. Jeeli osoba nie jest zatrudniona zwraca (-1). Warunki zatrudnienia II (data, &etat$, &system_placy$, &nauka, &naklad, &robot) - funkcja modyfikuje wartoci argumentw etat$, system_placy$, nauka, naklad, robot na podstawie zapisu w kartotece angay. Waciwy zapis okrelany jest na podstawie argumentu data. Funkcja zwraca 1 - jeeli znaleziono waciwy zapis, lub 0 - jeeli nie. Wspczynnik etatu (data) - funkcja zwraca warto wspczynnika etatu na dzie okrelony argumentem data. Kolejny rodzaj funkcji uniwersalnych. Zatrudniony w okresie (data_od, data_do) - funkcja zwraca 1 jeeli osoba jest zatrudniona w firma i okresie opisanym argumentami data_od, data_do.
398
Rozdzia 5 Zaawansowane administrowanie systemem
Procent podatku (rok, data, wspolne) - Funkcja zwraca procent podatku dochodowego. Argument rok suy do okrelenia waciwych progw podatkowych w kartotece systemowej, argument data okrela dzie, do ktrego maj by sumowane dochody praco wnika. Argumentem wsplne steruje si obnieniem o jeden prg podatkowy procentu podatku w przypadku wsplnego opodatkowania. Porwnaj okres z okresem (okres_od1,okres_do1,okres_od2,okres_do2) - funkcja zwraca 1 jeeli okres 1 i okres2 posiadaj cz wspln. Rnica dat w latach miesicach dniach (data_od, data_do, &lata, &miesiace, &dni) - funkcja odejmuje daty podaj w wyniku ilo dni miesicy i lat (przyjmujc e miesic ma 30 dni). Sumuj dni miesice lata (&dni1, &miesiace1, &lata1, dni2, miesace2,, lata2) - funkcja dodaje ilo dni miesicy i lat z obu zestaww argumentw do siebie. Wynik pozostawia w pierwszym komplecie (przyjmujc, e miesic ma 30 dni). Rnica miesicy (Data_1, Data_2) - funkcja podaje ilo miesicy miedzy data_1 i data_2. Jeeli data_2 jest wiksza od daty_1 wynik jest ujemny.
8.3.
FUNKCJE LISTY PODSTAWOWEJ
Te funkcje gownie wykorzystywane s obliczeniach list podstawowej Ilo dni choroby w okresie (data_od,data_do) - funkcja zwraca ilo dni nieobecnoci zwizanych z chorob i macierzystwem (kody 8, 1, C, 3, 4, 5, D, I, M, W) w okresie opisanym dat_od i dat_do. Uwzgldniane s wszystkie dni nie tylko robocze, ale rwnie niedziele i wita i dni wolne. Ilo godzin chorb w dni robocze (data_od, data_do) - funkcja zwraca ilo godzin nieobecnoci z powodu choroby i macierzystwa wystpujcych tylko w dni robocze. Warunki zatrudnienia (data,&etat,&wynagrodzenia,&premia_procent,&premia_kwota,&dod atek_funkcyjny,&data_przeszeregowania,&system_placy$,&nauka_za wodu, &nakladca) - funkcja modyfikuje wartoci argumentw na podstawie zapisu w Kartotece angay. Waciwy zapis okrelany jest na podstawie argumentu data. Funkcja zwraca 1- jeeli znaleziono waciwy zapis, lub 0 - jeeli nie. Oblicz sta do dodatku staowego(typ$,data_do) - funkcja zwraca ilo lat stau obliczon na podstawie informacji z Kartoteki umw o prac i Przebiegu zatrudnieni, na dzie opisany argumentem data_do. Argument typ$ moe przybiera tylko dwie wartoci: wariant I i wariant II. Steruje on sposobem wyznaczenia iloci lat stau.
399
Rozdzia 5 - Zaawansowane administrowanie systemem o
Wariant I - zamienia sum iloci dni obliczonego stau na ilo lat, poprzez podzielenie tej sumy przez 365 i pobranie czci cakowitej wyniku. Wariant II - wykonuje arytmetyczne dodawanie dat, przyjmujc, e kady miesic ma 30 dni. Jako wynik przyjmowana jest ilo lat.
400
You might also like
- Diagnostyka i naprawa płyt głównych laptopów. Podstawy, metody, przykłady.From EverandDiagnostyka i naprawa płyt głównych laptopów. Podstawy, metody, przykłady.No ratings yet
- Adobe Photoshop CS2 PLDocument857 pagesAdobe Photoshop CS2 PLŁukasz RuszkowskiNo ratings yet
- Instrukcja Obslugi Norma ProDocument477 pagesInstrukcja Obslugi Norma ProPaweł WuNo ratings yet
- Administracja I Eksploatacja Systemów Komputerowych, Urządzeń Peryferyjnych I Lokalnych Sieci KomputerowychDocument216 pagesAdministracja I Eksploatacja Systemów Komputerowych, Urządzeń Peryferyjnych I Lokalnych Sieci KomputerowychxShiroNo ratings yet
- Proficy Logic Developer PLCDocument93 pagesProficy Logic Developer PLCjanusz_1025No ratings yet
- Manual Service-Pl PLDocument577 pagesManual Service-Pl PLAdrian Zawada40% (5)
- Xilog Plus Editor PLDocument290 pagesXilog Plus Editor PLArtur RutraNo ratings yet
- KSPPS PDFDocument302 pagesKSPPS PDFNiszcz LukaszNo ratings yet
- Gfk1918f PlDocument93 pagesGfk1918f PlPatryk MarczewskiNo ratings yet
- Taskalfa2321 PLDocument287 pagesTaskalfa2321 PLbalauniverseNo ratings yet
- Instrukcja Obslugi Delem DA 66T V2.4Document234 pagesInstrukcja Obslugi Delem DA 66T V2.4Dawid DawidNo ratings yet
- Witamy W Podręczniku Instalacji Systemu Nadzoru GeovisionDocument3 pagesWitamy W Podręczniku Instalacji Systemu Nadzoru GeovisionDarekNo ratings yet
- Instrukcja Wideomonitory SIP_v20220218Document60 pagesInstrukcja Wideomonitory SIP_v20220218kajrobisNo ratings yet
- B-81464pl-3 01 Arctool Rj3ibDocument1,438 pagesB-81464pl-3 01 Arctool Rj3ibEmdzejNo ratings yet
- CNC Pronum 630 TDocument142 pagesCNC Pronum 630 TAdel AbdelmaboudNo ratings yet
- ACS580 Podrecznik ProgramowaniaDocument538 pagesACS580 Podrecznik ProgramowaniaolegpsNo ratings yet
- WD My Cloud PDFDocument135 pagesWD My Cloud PDFpyzaczekNo ratings yet
- MPD 600 User's Manual (PLK)Document272 pagesMPD 600 User's Manual (PLK)fdfdfNo ratings yet
- Zrzut Ekranu 2024-03-19 o 14.01.18Document84 pagesZrzut Ekranu 2024-03-19 o 14.01.18tomasz.bNo ratings yet
- OZC70PDocument1,068 pagesOZC70PdetreomycynaNo ratings yet
- Drukarka Brother PT 2480 instrukcjaDocument39 pagesDrukarka Brother PT 2480 instrukcjakmieeciuNo ratings yet
- Bizhub C360i C300i C250i Quick Guide PL 4 3 1Document124 pagesBizhub C360i C300i C250i Quick Guide PL 4 3 1informatykNo ratings yet
- Instrukcja Obslugi ACER Aspire 3 A315 24P R1GNDocument87 pagesInstrukcja Obslugi ACER Aspire 3 A315 24P R1GNMaria FemlakNo ratings yet
- Poradnik Audytor OZCDocument1,047 pagesPoradnik Audytor OZCMariaNo ratings yet
- Manual PoDocument118 pagesManual PoJairo HernandeNo ratings yet
- FAQ Web Pages 8Document69 pagesFAQ Web Pages 8PiotrekBzdręgaNo ratings yet
- 3HAC050941 OM IRC5 With FlexPendant RW 6-PlDocument316 pages3HAC050941 OM IRC5 With FlexPendant RW 6-PlPiotr SNo ratings yet
- LG-W200E POL UG Web V1.0 160325Document139 pagesLG-W200E POL UG Web V1.0 160325kNo ratings yet
- Comarch ERP Optima 201301 Ksiega Handlowa I Srodki TrwaleDocument317 pagesComarch ERP Optima 201301 Ksiega Handlowa I Srodki TrwaleMagdalena WakułaNo ratings yet
- DA65W PLDocument146 pagesDA65W PLRMK BrothersNo ratings yet
- Rauch AxisDocument106 pagesRauch AxisJAGONo ratings yet
- KSS82 InstrukcjaobsugiiprogramowaniaDocument233 pagesKSS82 InstrukcjaobsugiiprogramowaniaStanislav BondarNo ratings yet
- PL ACS880 Primary Control Program FW J A5Document538 pagesPL ACS880 Primary Control Program FW J A5sztukaNo ratings yet
- MG5700ser Manual Win PL V01Document1,076 pagesMG5700ser Manual Win PL V01TrevorNo ratings yet
- HP Deskjet 2600 All-In-One SeriesDocument136 pagesHP Deskjet 2600 All-In-One SeriesJan KulpaNo ratings yet
- Podręcznik SafetyDocument35 pagesPodręcznik SafetyKK90No ratings yet
- documentation_10.2.5.3201_plDocument516 pagesdocumentation_10.2.5.3201_plRafał GąsiorNo ratings yet
- Configman 6.54Document272 pagesConfigman 6.54Marek SosnowskiNo ratings yet
- ULTIMAX Client PLDocument55 pagesULTIMAX Client PLmaver2rickNo ratings yet
- IH - P-2540i MFP - UT - PLDocument199 pagesIH - P-2540i MFP - UT - PLszymanpierwszyNo ratings yet
- Manual Progecad PL 2010Document127 pagesManual Progecad PL 2010Michal GodlewskiNo ratings yet
- Lenoovo Tio24gen4 Ug PL 202006Document57 pagesLenoovo Tio24gen4 Ug PL 202006Krzysztof WrzeszczNo ratings yet
- MG5700ser Manual Mac PL V01Document862 pagesMG5700ser Manual Mac PL V01TrevorNo ratings yet
- UM PackardBell 1.0 PL ENNX69HRDocument119 pagesUM PackardBell 1.0 PL ENNX69HRGraham KovalskyNo ratings yet
- 596.1410 PL 201601 Airtelligence PlusDocument76 pages596.1410 PL 201601 Airtelligence PlusPiotrNo ratings yet
- Bizhub C360i C300i C250i - General Safety Info - PL - 3 4 1Document36 pagesBizhub C360i C300i C250i - General Safety Info - PL - 3 4 1informatykNo ratings yet
- Panasonic Cz256esmc3 Guia de OperacionDocument36 pagesPanasonic Cz256esmc3 Guia de OperacionFabio MaiaNo ratings yet
- Administration GuideDocument619 pagesAdministration GuideAtaberk ErcanNo ratings yet
- Instrukcja Obsługi - Smart PSSDocument55 pagesInstrukcja Obsługi - Smart PSSPatrykNo ratings yet
- ACS880 - Podręcznik Oprogramowania PDFDocument640 pagesACS880 - Podręcznik Oprogramowania PDFwiruNo ratings yet
- Tacho DCT 4.0Document164 pagesTacho DCT 4.0Grzesiek DobrowolskiNo ratings yet
- Lxpiae Spis Tresci PDFDocument3 pagesLxpiae Spis Tresci PDFssinfodNo ratings yet
- ManualDocument123 pagesManualWarenda WisnuNo ratings yet
- AssemblerDocument83 pagesAssemblersovinistaNo ratings yet
- Zpe 21 Instrukcja4Document41 pagesZpe 21 Instrukcja4Małgorzata IgnatczykNo ratings yet
- PL23111 RT-AX57 Go UM WEBDocument97 pagesPL23111 RT-AX57 Go UM WEBAdrianNo ratings yet
- KRC4 Assembly Instructions PLDocument143 pagesKRC4 Assembly Instructions PLcabecavilNo ratings yet
- LinuxMint PDFDocument31 pagesLinuxMint PDFgreenriver108No ratings yet
- ASUS - F3Ka F3KeDocument63 pagesASUS - F3Ka F3KeAlberto GranadoNo ratings yet
- Przewodnik Zabezpieczen Systemu Windows 7 SP1Document27 pagesPrzewodnik Zabezpieczen Systemu Windows 7 SP1rrtczygigzhgoljyouNo ratings yet
- Avt 2250Document14 pagesAvt 2250Wojciech BłądekNo ratings yet
- SprawdzianDocument4 pagesSprawdzianMateusz PietrzakNo ratings yet
- 4 DSP c55 - Opracowanie 4.0 - 8 1 2013v1Document49 pages4 DSP c55 - Opracowanie 4.0 - 8 1 2013v1Damian SandakNo ratings yet