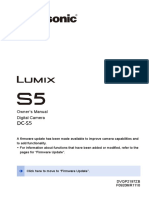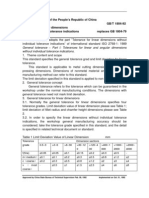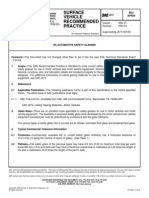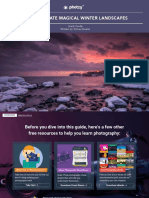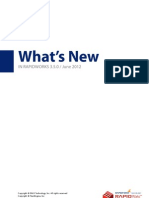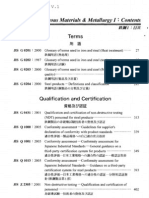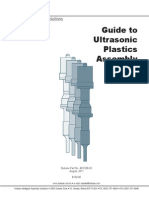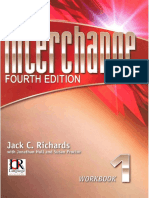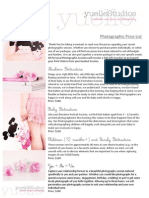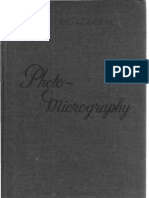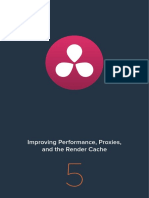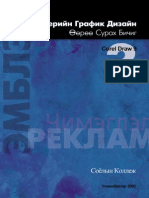Professional Documents
Culture Documents
Next Engine 3D Scanner Instructions
Uploaded by
monkey1929Original Description:
Copyright
Available Formats
Share this document
Did you find this document useful?
Is this content inappropriate?
Report this DocumentCopyright:
Available Formats
Next Engine 3D Scanner Instructions
Uploaded by
monkey1929Copyright:
Available Formats
Next Engine 3D Scanner Instructions: 1.
Click the Start button, go to All Programs, NextEngine, ScanStudioHD, and open ScanStudioHD (or click on the desktop icon if its there, its shaped like a blue cog) --Click on the question mark in the upper right hand corner to bring up the help file. Click on NextWiki/Help/Getting Started and there will be a video walkthrough of how to scan the palm tree. 2. Click the green Scan arrow 3. Place your specimen on the raised pad. 4. Choose your scan style: 360 will scan the specimen from every angle; Bracket will scan it in three chunks, and Single will scan it from one angle. --If you choose 360 choose the number of divisions you want to scan in, this will determine the number of rotations and individual scans. 5. Choose the resolution: POINTS/IN2 is how many pixels are scanned. This higher resolution the more time and memory the scan will take. What resolution is best will depend on the specifics of your specimen, how much detail you actually need, and how long you want it to take. Specimens with more curvature will need a higher resolution, etc. It may take some trial and error to figure out which resolution works best for your specimen. The time and memory that the scan will take is given at the bottom of the screen. This is determined by how many divisions and how high a resolution you are using. 6. Choose the Range: Depending on the size of your specimen, choose the range you want to scan at. For most things MACRO is fine, for something wider or larger choose WIDE or EXTENDED. Use the ruler to make sure that the specimen is the recommended distance away from the scanner, and get the specimen as close to the center of the scanning area as you can. Click in the scanning window and select what area you want scanned (i.e. your specimen). It is a good idea to leave some extra space around your object, as its perspective will change as its rotated. When you have chosen your scanning area use the TURN arrows at the top of the screen to rotate your rotate and make sure that it stays in the scanning area for the entire rotation. If it does not adjust it as necessary, but stay as close to the optimum distance as you can. 7. Click on the green START button. Depending on how long its going to take, go get a sandwich. When the scan is done, to rotate it use the left mouse button, to zoom in and out use the right mouse button or the scroll wheel, and use both buttons to pan. 8. ALIGN: When the scan is complete, you may need to align the different scans. Click on ALIGN and place the colored pins at identical spots on the different scans. If your specimen
doesnt have any distinguishing points, like a coral, you may want to somehow mark a specific spot or two before the scan. When you have placed the points click ATTACH SCANS 9. TRIM: Click on TRIM. This is to get rid of unwanted data in your scan, such as the turntable. The arrow will let your adjust the specimens viewpoint, like usual. The circle and square and rectangle allow you to select areas you want to delete. If you accidently select an area you dont want to delete, click the button and select the area again, this will deselect it from the trim area. When you have selected what you want to cut out, click the scissors. You dont have to do it all at once. If you accidently delete something you didnt want to, click Edit/Revert To, and youll have to start over. 10: SECOND SCAN: Youll notice that the top and bottom of your specimen are big holes, because they werent scanned. Click the green SCAN button again and reorient your specimen so that it is now horizontal. Do not move the platform in relation to the scanner, and use the same settings. Do all the previous steps with this scan, it should align automatically, if not, follow the same steps as before. Trim this scan as well. 11. ALIGN AGAIN: To Align the two scans you will need to place three differently colored pins at identical spots on the different scant. Space out the pin placement as much as possible. When the pins are places click ATTACH SCANS. 12. FUSE: When the scans are aligned, click the back arrow, then click FUSE, and FUSE again. This combines the multiple scans into a single mesh. 13. REFINING: Click on POLISH, and REMESH, this should fill some holes left over. You can also smooth down any rough areas with BUFF. The refining process is also time consuming, depending on how clean you want the scan to look. All images will requier some amount of refining to look presentable. Some will require a great deal of it, and it takes practice to learn how to use all the options, just like any other image manipulation program. You can adjust the viewing options by clicking on the balls in the lower right corner of the screen. The top beach ball is the standard color view, and second ball is a monochromatic shaded morphology view, the third ball is a mesh, and the bottom ball is a points view. 14. SAVE: When youre happy with your image, click File/Save As and save the file as an SCN file. There are other file formats you can use, but I dont know how they work or what programs they require yet. Keep in mind that all of this is very much Your Mileage May Vary. If your specimen is very oddly shaped it may be difficult to get the scans to align, and may take several tries with different options before you get a scan that works just right.
Tips: --If there is ambient light coming in from the window this may affect your scan. Bright white light on a cloudy afternoon seems to make the scanner think that very light objects are actually blue. If this happens close the blinds or wait until it gets dark to scan your specimen. --Scan at the highest resolution at your own risk. The computer doesnt seem to be powerful enough to handle it consistently. Sometimes Ive gotten it to work, and sometimes the program keeps crashing. There doesnt seem to be much difference between high standard resolution and high resolution, anyway. --Save your model often! The program crashes frequently. Im not sure if its a hardware problem or a Windows 7 instability or something else. After you finish a set of scans, or before and after you perform a function like trimming or aligning save your model. Its unpleasant to have to rescan a specimen. --If you do a 360 scan I recommend 16 rotations. This adds time to the scan, but it makes aligning much easier. --Sometimes the program will try to align the model automatically and it will come out a mess, or your manual alignment wont come out as good as you wanted. If this happens go to Edit/Detach All. Then drag the first section into the green box and align again. The more pins and the wider they are spaced out the better. --Sometimes the fused model of your two scans will looks worse than either individual one, small details such as teeth etc may be missing. I dont know why this happens. --Make sure you have the correct color option (Dark/Neutral/Light) chosen. If you have a really dark object or a really light object and have the opposite option checked the laser wont pick it up. I usually stick with Neutral, unless its very very light or dark.
You might also like
- The Sympathizer: A Novel (Pulitzer Prize for Fiction)From EverandThe Sympathizer: A Novel (Pulitzer Prize for Fiction)Rating: 4.5 out of 5 stars4.5/5 (119)
- Devil in the Grove: Thurgood Marshall, the Groveland Boys, and the Dawn of a New AmericaFrom EverandDevil in the Grove: Thurgood Marshall, the Groveland Boys, and the Dawn of a New AmericaRating: 4.5 out of 5 stars4.5/5 (265)
- The Little Book of Hygge: Danish Secrets to Happy LivingFrom EverandThe Little Book of Hygge: Danish Secrets to Happy LivingRating: 3.5 out of 5 stars3.5/5 (399)
- A Heartbreaking Work Of Staggering Genius: A Memoir Based on a True StoryFrom EverandA Heartbreaking Work Of Staggering Genius: A Memoir Based on a True StoryRating: 3.5 out of 5 stars3.5/5 (231)
- Grit: The Power of Passion and PerseveranceFrom EverandGrit: The Power of Passion and PerseveranceRating: 4 out of 5 stars4/5 (587)
- Never Split the Difference: Negotiating As If Your Life Depended On ItFrom EverandNever Split the Difference: Negotiating As If Your Life Depended On ItRating: 4.5 out of 5 stars4.5/5 (838)
- The Subtle Art of Not Giving a F*ck: A Counterintuitive Approach to Living a Good LifeFrom EverandThe Subtle Art of Not Giving a F*ck: A Counterintuitive Approach to Living a Good LifeRating: 4 out of 5 stars4/5 (5794)
- Team of Rivals: The Political Genius of Abraham LincolnFrom EverandTeam of Rivals: The Political Genius of Abraham LincolnRating: 4.5 out of 5 stars4.5/5 (234)
- Shoe Dog: A Memoir by the Creator of NikeFrom EverandShoe Dog: A Memoir by the Creator of NikeRating: 4.5 out of 5 stars4.5/5 (537)
- The World Is Flat 3.0: A Brief History of the Twenty-first CenturyFrom EverandThe World Is Flat 3.0: A Brief History of the Twenty-first CenturyRating: 3.5 out of 5 stars3.5/5 (2219)
- The Emperor of All Maladies: A Biography of CancerFrom EverandThe Emperor of All Maladies: A Biography of CancerRating: 4.5 out of 5 stars4.5/5 (271)
- The Gifts of Imperfection: Let Go of Who You Think You're Supposed to Be and Embrace Who You AreFrom EverandThe Gifts of Imperfection: Let Go of Who You Think You're Supposed to Be and Embrace Who You AreRating: 4 out of 5 stars4/5 (1090)
- The Hard Thing About Hard Things: Building a Business When There Are No Easy AnswersFrom EverandThe Hard Thing About Hard Things: Building a Business When There Are No Easy AnswersRating: 4.5 out of 5 stars4.5/5 (344)
- Her Body and Other Parties: StoriesFrom EverandHer Body and Other Parties: StoriesRating: 4 out of 5 stars4/5 (821)
- Hidden Figures: The American Dream and the Untold Story of the Black Women Mathematicians Who Helped Win the Space RaceFrom EverandHidden Figures: The American Dream and the Untold Story of the Black Women Mathematicians Who Helped Win the Space RaceRating: 4 out of 5 stars4/5 (894)
- Top 5 Photography Tips To Improve Your PhotosDocument14 pagesTop 5 Photography Tips To Improve Your PhotosPhotography Tips89% (18)
- Elon Musk: Tesla, SpaceX, and the Quest for a Fantastic FutureFrom EverandElon Musk: Tesla, SpaceX, and the Quest for a Fantastic FutureRating: 4.5 out of 5 stars4.5/5 (474)
- The Unwinding: An Inner History of the New AmericaFrom EverandThe Unwinding: An Inner History of the New AmericaRating: 4 out of 5 stars4/5 (45)
- The Yellow House: A Memoir (2019 National Book Award Winner)From EverandThe Yellow House: A Memoir (2019 National Book Award Winner)Rating: 4 out of 5 stars4/5 (98)
- On Fire: The (Burning) Case for a Green New DealFrom EverandOn Fire: The (Burning) Case for a Green New DealRating: 4 out of 5 stars4/5 (73)
- 0156 Adobe Photoshop Cs6 TutorialDocument27 pages0156 Adobe Photoshop Cs6 Tutorialpradhan13No ratings yet
- Lumix S5 ManualDocument594 pagesLumix S5 ManualSerena OlaliNo ratings yet
- Tolerancias Lineales GBT1804Document4 pagesTolerancias Lineales GBT1804monkey1929No ratings yet
- Tolerancias Lineales GBT1804Document4 pagesTolerancias Lineales GBT1804monkey1929No ratings yet
- Tolerancias Lineales GBT1804Document4 pagesTolerancias Lineales GBT1804monkey1929No ratings yet
- Photography RubricDocument1 pagePhotography RubricmarketeachNo ratings yet
- Voigtlander and Darlot LensesDocument29 pagesVoigtlander and Darlot LensesMalaNo ratings yet
- SAE J 673-1993 Automotive Safety Glasses PDFDocument9 pagesSAE J 673-1993 Automotive Safety Glasses PDFmonkey1929100% (1)
- Digital Film Making - DOMDocument133 pagesDigital Film Making - DOMamitsarkar1992No ratings yet
- Elscan enDocument28 pagesElscan enQuý Đình Mai MaiNo ratings yet
- Winter+Landscapes PhotoDocument21 pagesWinter+Landscapes PhotoSonyaNo ratings yet
- Catalogo Aimco ViejoDocument116 pagesCatalogo Aimco Viejomonkey1929No ratings yet
- 3M 5386Document2 pages3M 5386monkey1929No ratings yet
- RapidWorks Whats NewDocument55 pagesRapidWorks Whats Newmonkey1929No ratings yet
- Ferrous Materials Metallurgy I: Contents: STD - Jisf 2008 V.1Document30 pagesFerrous Materials Metallurgy I: Contents: STD - Jisf 2008 V.1monkey1929No ratings yet
- Sub-regional Automotive Integration Policy 2000-2009Document7 pagesSub-regional Automotive Integration Policy 2000-2009monkey1929No ratings yet
- Guide To US Plastic AssemblyDocument118 pagesGuide To US Plastic AssemblyrenebbNo ratings yet
- Catia V5 Tutorial Work BookDocument17 pagesCatia V5 Tutorial Work Bookavaakayi100% (2)
- 93-0011 RevbDocument6 pages93-0011 Revbmonkey1929No ratings yet
- Nextengine 3D Scanning Tutorial: PartsDocument36 pagesNextengine 3D Scanning Tutorial: Partsgad30No ratings yet
- Next Engine 3D Scanner InstructionsDocument3 pagesNext Engine 3D Scanner Instructionsmonkey1929No ratings yet
- Muhamad Hazrul Hakimin Abu Shaari PDFDocument24 pagesMuhamad Hazrul Hakimin Abu Shaari PDFShwetha BhatNo ratings yet
- Guide to Better Photo CompositionDocument29 pagesGuide to Better Photo CompositionRina Lou Lumactud-DumukNo ratings yet
- Interchange 1 - WorkbookDocument101 pagesInterchange 1 - WorkbookGabriela Rosa de AbreuNo ratings yet
- Balai Sudirman Balai Samudra Dhanapala Puri Begawan Bogor Wedding PackagesDocument4 pagesBalai Sudirman Balai Samudra Dhanapala Puri Begawan Bogor Wedding Packagesdec1287No ratings yet
- Hitachi CDH-LE40SMART06 SKYWORTH Chassis 6M82BDocument28 pagesHitachi CDH-LE40SMART06 SKYWORTH Chassis 6M82BOrlando Chanampa100% (1)
- Digital Image Processing FundamentalsDocument125 pagesDigital Image Processing Fundamentalssniper x4848 PillaiNo ratings yet
- 4K HDR - What Is It, and What's The Different Between 8,10, and 12-Bit HDRDocument12 pages4K HDR - What Is It, and What's The Different Between 8,10, and 12-Bit HDRArkadiusz StrzeszewskiNo ratings yet
- Photography price list packages dealsDocument3 pagesPhotography price list packages dealsLisa TranNo ratings yet
- How To DemosceneDocument67 pagesHow To DemosceneIsrael Huaman EscobarNo ratings yet
- Kodak EasyShare Z612 Camera User GuideDocument90 pagesKodak EasyShare Z612 Camera User GuideelissipyNo ratings yet
- Lecture 15 Medical Image AnalysisDocument47 pagesLecture 15 Medical Image Analysisahsan puriNo ratings yet
- Fujica Ax-1Document45 pagesFujica Ax-1Bernardo Varela GrandaNo ratings yet
- FIND Whatinbag of Film Photographer Jonathan CanlasDocument10 pagesFIND Whatinbag of Film Photographer Jonathan CanlasNghia PtNo ratings yet
- Creating Neon Light Effect in Archicad RenderDocument6 pagesCreating Neon Light Effect in Archicad RenderUsht100% (1)
- Photo MicrographyDocument187 pagesPhoto MicrographyErden Sizgek100% (1)
- Computer Vision AssignmentDocument5 pagesComputer Vision AssignmentMOHIT KUMARNo ratings yet
- Brief History About PhotoshopDocument2 pagesBrief History About PhotoshopPrince Yahwe RodriguezNo ratings yet
- Improving Performance, Proxies, and The Render CacheDocument13 pagesImproving Performance, Proxies, and The Render CacheIOXIRNo ratings yet
- US Army TV Course - Documentation Cinematography SS0536Document49 pagesUS Army TV Course - Documentation Cinematography SS0536innerethosNo ratings yet
- RICOH GR III X SpecificationDocument5 pagesRICOH GR III X SpecificationCCR WebsiteNo ratings yet
- Wireless Flash Photography GuideDocument39 pagesWireless Flash Photography GuideBaliNo ratings yet
- CorelDraw (Mongol)Document122 pagesCorelDraw (Mongol)Batmend Mendeeshd100% (1)
- Laboratory Report 1 - ALYA NAJIHAH ZULKUFLI 141151620 PDFDocument9 pagesLaboratory Report 1 - ALYA NAJIHAH ZULKUFLI 141151620 PDFAlya ZulNo ratings yet