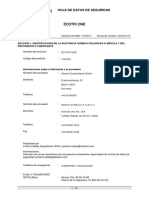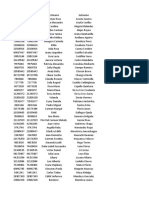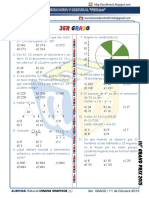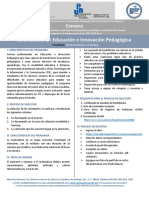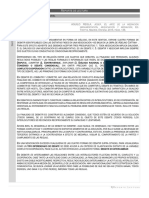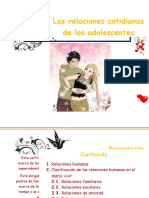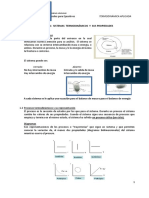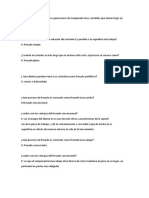Professional Documents
Culture Documents
2 3602 67
Uploaded by
Santiago TuestaOriginal Title
Copyright
Available Formats
Share this document
Did you find this document useful?
Is this content inappropriate?
Report this DocumentCopyright:
Available Formats
2 3602 67
Uploaded by
Santiago TuestaCopyright:
Available Formats
GUIA DE EXCEL INTERMEDIO
TECNICAS UTILES PARA LA CAPTURA DE DATOS
Las siguientes tcnicas simplifican el proceso de captura de datos Limitacin de entradas para tipos de datos especficos: Una tcnica muy til es limitar los errores de entrada de datos especificando el tipo de datos que la celda o rango de celdas debe alojar. Por ejemplo, si una celda es usada para el mes, se puede indicar que solo admita valores entre 1 y 12. Para establecer una validacin de datos se selecciona el comando Validacin del men DATOS, es este cuadro de dilogo se definen: los datos permitidos un mensaje que aparecer al seleccionar la celda validada un mensaje que aparecer si se introducen datos no vlidos
Seleccin de un rango de celdas de entrada antes de introducir datos: Si se selecciona un rango de celdas antes de introducir los datos, al presionar la tecla Enter, se volver celda activa la siguiente celda dentro de la seleccin. Si la seleccin consiste de varias filas y columnas, Excel primero se mueve hacia abajo y al llegar a la ltima celda seleccionada brinca automticamente a la siguiente columna dentro de la seleccin. Uso de Control+Enter para poner la misma informacin en un rango de celdas: Si se van a introducir los mismos datos en varias celdas, se pueden seleccionar todas las celdas que se quiere contengan el mismo dato, teclear el dato y utilizar la combinacin de teclas Control+Enter. Se insertar la misma informacin en cada celda de la seleccin. Rellenar celdas con texto o valores secuenciales: Con frecuencia es necesario rellenar celdas con texto secuencial, es decir, das de la semana, series de nmeros, texto ms un nmero (Da 1, Da 2 ). Esto se logra cuando se copia una celda que contiene el primer valor o las primeras secuencias de valores arrastrndola(s) con el ratn. El mtodo consiste en: 1. Seleccionar la primera celda del rango que se desea rellenar y, a continuacin, introducir el valor inicial de la serie. 2. Para incrementar la serie en una determinada cifra, seleccionar la siguiente celda del rango e introducir el elemento siguiente de la serie. La diferencia entre los dos elementos iniciales determinar la cifra de incremento de la serie. 3. Seleccionar la celda o las celdas que contengan los valores iniciales. Arrastrar el controlador de relleno sobre el rango que desee rellenar. Para rellenar en orden ascendente, arrastre hacia abajo o hacia la derecha. Para rellenar en orden descendente, arrastre hacia arriba o hacia la izquierda.
GUIA DE EXCEL INTERMEDIO
Para especificar el tipo de serie, utilice el botn secundario del ratn para arrastrar el controlador de relleno sobre el rango y, a continuacin, haga clic en el comando pertinente del men contextual. Por ejemplo, si el valor inicial es la fecha ENE-2002, haga clic en Rellenar meses para la serie FEB-2002, MAR-2002, etc. Tambin puede hacer clic en Rellenar aos para la serie ENE-2003, ENE-2004 y as sucesivamente. Para controlar manualmente la creacin de una serie, se debe utilizar el comando Rellenar del men EDICION, este comando permite rellenar la o las celdas seleccionadas con los valores que se encuentran en las celdas que estn arriba, abajo, a la izquierda o a la derecha de ellas, o con la opcin Series, especificar varios parmetros como son: el valor del incremento, el lmite al que debe llegar la serie, si la serie ir en una fila o en una columna; si el incremento es lineal (suma), geomtrico (multiplicacin), cronolgico (fechas) o si se autorrellena con el mismo valor;. La funcin Auto Completar hace fcil introducir el mismo texto en varias celdas, al teclear las primera letras de un texto que ya se haya tecleado en esa misma columna, Excel completa la entrada automticamente. Esto adems de ahorrar tiempo, asegura que las entradas iguales, sean escritas correctamente y sean coherentes. Para introducir la fecha del da actual en la hoja de trabajo basta con seleccionar la celda y utilizar la combinacin de teclas Control+Shift+; Esta fecha es esttica. Para forzar que el texto aparezca en una nueva lnea dentro de la misma celda se usa la combinacin de teclas Alt+Enter. Esto es similar a usar el formato de alineacin ajustar texto, pero tiene la ventaja de ejercer ms control sobre la apariencia del texto ya que uno decide donde ser el cambio forzado de lnea. Si se desea escribir un nmero como fraccin, se debe dejar un espacio entre el entero y la fraccin. Por ejemplo, para escribir 1/8 se debe introducir 0 1/8 en la barra de frmulas aparecer 0.125 pero en la celda se ver la fraccin. La herramienta de Auto Correccin puede servir como atajo para la captura de datos; por ejemplo, si frecuentemente se captura el nombre de la compaa Aceros y Aluminios Vallarta SA. de CV. Se puede crear una entrada de auto correccin aav que evite teclear el nombre completo. Siempre que se teclee la palabra aav Excel la cambiar automticamente por el nombre completo. Se debe marcar la opcin Reemplazar texto mientras se escribe y a continuacin introducir tantas entradas como se desee.
GUIA DE EXCEL INTERMEDIO
PEGADO ESPECIAL
El pegado especial permite especificar qu es lo que realmente se quiere copiar, todo (sera el equivalente a pegar del men edicin), las frmulas, los valores, realizar alguna operacin entre el rango fuente y el rango destino y ms opciones que se describirn a continuacin. Este comando se encuentra dentro del men EDICION. Todo: Pega contenido, formato, validacin de datos y comentarios. Frmulas: Se copian slo las frmulas contenidas en el rango fuente. Valores: Copia el resultado de las frmulas. El destino de la copia puede ser un rango nuevo o el original. En el segundo caso, Excel reemplaza las frmulas originales por sus valores actuales. Formatos: Solo copia el formato. Comentarios: Slo los comentarios. Validacin: Copia los criterios de validacin. Todo excepto bordes. Ancho de columnas: Slo cambia el ancho de la columna destino para que sea igual que el de la columna fuente. Ejecutar operaciones matemticas sin frmulas: Los botones de opciones de la seccin operacin, permiten ejecutar operaciones aritmticas entre los valores que se copian y los valores del rango donde se va a efectuar el pegado especial. Por ejemplo, se puede copiar un rango a otro rango y seleccionar la operacin multiplicar. Excel multiplica a los valores correspondientes del rango fuente y del rango destino y reemplaza el rango destino con los resultados de la operacin. Saltar blancos evita que Excel sobrescriba el contenido de celdas en su rea de pegado con celdas en blanco desde el rango copiado. Esta opcin es til si se est copiando un rango a otra rea pero no se quiere que las celdas en blanco del rango copia sobrescriban los datos existentes. Transponer es una opcin del cuadro de dilogo pegado especial que cambia la orientacin del rango copiado. Las filas se convierten en columnas y viceversa. Todas las frmulas del rango copiado se ajustan para que funcionen bien una vez transpuestas.
DAR NOMBRES A CELDAS Y RANGOS
Las celdas normalmente son identificadas por su ubicacin dentro de la hoja, respecto de la columna y rengln que la forman, por ejemplo, B5 o B3. Sin embargo, es posible tambin asignarles un nombre que represente el dato que contienen, por ejemplo : IVA o DESCUENTO. Los nombres pueden ser asignados a una sola celda o a un rango de celdas, por ejemplo: H5 puede llamarse BONO y el rango A1:A5 puede llamarse PRECIOS. El dar nombre a una celda o rango de celdas tiene dos objetivos o ventajas: 1. Facilitar su uso dentro de las frmulas, permitiendo que stas sean ms fciles al momento de su escritura y ms claras en su lectura, es decir, es fcil saber el origen de un clculo sin tener que localizar primero las celdas para poder identificar el sentido del clculo realizado.
3
GUIA DE EXCEL INTERMEDIO
2. Localizar de manera rpida los diferentes datos dentro de una hoja o entre todas las hojas del libro de trabajo, por medio del comando Ir a (que se encuentra en el men Edicin o bien presionando la tecla F5) y que permite viajar a las celdas o rangos, identificndolos por su nombre sin tener que saber de memoria en qu celda se encuentra cada dato. Tambin se puede viajar a una celda o rango seleccionando su nombre del Cuadro de Nombres.
As, una frmula que incluya el clculo del total de una venta, en una hoja en la que el IVA se encuentra en la celda B5 y el Subtotal en la celda B4, podra ser: =B4+B5 o bien, utilizando los nombres de celdas: =Subtotal+Iva.
DEFINIR NOMBRES Para definir nombres de celdas o rangos existen varios mtodos: Usando el cuadro de nombres: a. Seleccionar la celda o el rango de celdas a la cual se le quiere asignar el nombre. b. Hacer clic en el cuadro de nombres, lo cual pondr en inverso el nombre predeterminado de la celda. c. Escribir el nombre que se le quiere asignar a la celda o al rango de celdas. d. Dar un Enter. Usando el comando Nombre del men INSERTAR: a. Seleccionar la celda o el rango de celdas a la cual se le quiere asignar el nombre. b. Seleccionar el comando Nombre del men INSERTAR. c. Seleccionar la opcin definir y teclear el nombre que se desee dentro del cuadro de dilogo que aparece. d. Presionar agregar o aceptar.
CREAR NOMBRES Es posible asignar a una serie de celdas que contienen datos, los nombres que se encuentran en las celdas, a su izquierda, arriba, abajo o a su derecha, segn el diseo de la hoja de clculo. Esto permite ahorrar tiempo, ya que se crean nombres para varias celdas con un solo procedimiento:
GUIA DE EXCEL INTERMEDIO
Primero se deben seleccionar tanto las celdas que contienen el texto que ser usado como nombre, como las celdas que contienen los datos. Estas celdas deben ser adyacentes. Seleccionar el comando nombre del men insertar. Elegir la opcin crear. Excel muestra el cuadro de dilogo crear nombres, donde es posible elegir si los nombres sern tomados de la fila superior o inferior o de la columna izquierda o derecha. Presionar el botn aceptar.
COMENTARIOS
Las hojas de trabajo grandes y complejas pueden ser difciles de comprender. En estos casos puede ser til tener documentacin que explique ciertos elementos de la hoja de trabajo. Una manera de hacerlo es aadir comentarios a las celdas. Esta funcin es til cuando se necesita documentar un valor en particular o para recordar o explicar lo que hace una frmula. AADIR UN COMENTARIO A UNA CELDA Seleccionar la celda a la que se le aadir un comentario. Seleccionar el comando Comentario del men INSERTAR. Excel inserta un cuadro de comentario que apunta a la celda seleccionada. Introducir el texto del comentario dentro del cuadro y hacer clic en cualquier sitio de la hoja de trabajo para ocultar el comentario. Las celdas que tienen un comentario muestran un tringulo rojo en la esquina superior derecha. Al poner el ratn sobre ste el comentario se hace visible.
MODIFICAR UN COMENTARIO Posicionarse en la celda que contiene el comentario que se desea modificar. Seleccionar el comando Modificar comentario del men INSERTAR, lo cual desplegar el comentario. Hacer los cambios necesarios.
ELIMINAR UN COMENTARIO Posicionarse en la celda que contiene el comentario que se desea eliminar.
GUIA DE EXCEL INTERMEDIO
Desplegar con el botn derecho del ratn el men contextual y seleccionar el comando Eliminar comentario.
GUIA DE EXCEL INTERMEDIO
FORMATO CONDICIONAL
El formato condicional permite determinar el formato de una celda en funcin de su contenido. Por ejemplo, se puede presentar la informacin sobre las ventas de este ao en azul y negritas si son ms altas que las del ao pasado y en rojo y cursiva si son ms bajas. Para aplicar un formato condicional se debe: 1. Seleccionar la celda o rango a la que se aplicar el formato. 2. Elegir el comando Formato Condicional del men FORMATO. 3. Establecer dentro del cuadro de dilogo las condiciones que definirn el criterio de seleccin. 4. Hacer clic en el botn Formato para configurar las caractersticas que tendrn las celdas que cumplan la condicin.
NOTA: Se pueden establecer hasta tres condiciones. El formato condicional solo funciona si se introducen los datos manualmente o si son el resultado de una frmula. No funcionan si se copia un dato a esa celda.
ESTILOS
Estilo es un conjunto de formatos de celda que, al estar agrupados bajo un nombre, permite aplicarlos a una o varias celdas con una sola instruccin. Esto ayuda a conseguir un formato consistente, tanto en una hoja de clculo como en varias hojas o libros de trabajo. Especificar formatos para un estilo: 1. En el men FORMATO, hacer clic en Estilo. 2. En el cuadro Nombre del estilo, escribir el nombre que se desee asignar al nuevo estilo. 3. Para cambiar el formato de un estilo existente, hacer clic en el estilo que se desee cambiar. 4. Hacer clic en Modificar. 5. En cualquiera de las fichas del cuadro de dilogo, seleccionar los formatos que desee y, a continuacin, haga clic en Aceptar.
GUIA DE EXCEL INTERMEDIO
6. Para obtener ayuda acerca de una opcin, hacer clic en el signo de interrogacin y, a continuacin, hacer clic en la opcin. 7. Desactivar la casilla de verificacin correspondiente a cualquier tipo de formato que no se desee incluir en el estilo. 8. Para definir y aplicar el estilo a las celdas seleccionadas, hacer clic en Aceptar. 9. Para definir el estilo sin aplicarlo, hacer clic en Agregar y, a continuacin, en Cerrar. Al hacer una modificacin a un estilo, todas las celdas a las que se les haya aplicado ese estilo sern modificadas automticamente (siempre y cuando primero se haya escrito el texto y despus aplicado el estilo). Los estilos que se crean en determinado Libro, solo estn disponibles para dicho Libro. Si se quieren usar en otro Libro se debe usar la opcin Combinar del cuadro de dilogo Estilo. Para utilizar esta opcin debe estar abierto el Libro que contiene los estilos a combinar. Copiar estilos de otro libro 1. Abrir el libro que contenga los estilos que se desean copiar. 2. Abrir el libro al que desean aplicar los estilos y, a continuacin, hacer clic en Estilo del men FORMATO. 3. Hacer clic en Combinar. 4. En el cuadro Combinar estilos de, hacer doble clic en el libro que contenga los estilos que desee copiar. Nota: Si el libro activo contuviera estilos con el mismo nombre que los estilos que desean copiar, se deber confirmar que se desea combinar los estilos que tienen los mismos nombres. Para reemplazar los estilos del libro activo por los estilos copiados, hacer clic en S. Para mantener los estilos del libro activo, hacer clic en No. Este mensaje de advertencia aparecer una sola vez, independientemente del nmero de nombres de estilos en conflicto.
PLANTILLAS
Una plantilla es esencialmente un archivo con ciertas caractersticas que sirven como base para crear otros archivos. Esto proporciona un aspecto uniforme entre documentos y significa ahorro de tiempo. Las plantillas pueden ser usadas para una variedad de propsitos, que van desde libros de trabajo de rellenar los huecos en blanco, hasta cambiar cualquier valor predeterminado de Excel que se desee. La plantilla normal de Excel se llama Libro, por esa razn los archivos nuevos antes de ponerles su nombre se llaman Libro1, Libro2, etc. Excel cuenta con otro tipo de plantillas, por ejemplo, facturas, informes de gastos y pedidos; y tambin brinda la posibilidad de crear plantillas personalizadas. Si se abre un nuevo archivo basado en una plantilla diferente a la plantilla normal, el nuevo archivo se nombrar: nombre de la plantilla1, nombre de la plantilla2, etc. CREAR UNA PLANTILLA 1. Crear un libro que contenga las hojas, texto predeterminado (como los encabezados de pgina y los rtulos de filas y columnas), frmulas, macros, estilos y otro formato que se desee en los nuevos libros que se basen en la plantilla. 2. En el men ARCHIVO, hacer clic en Guardar como. 3. En el cuadro Guardar como tipo, hacer clic en Plantilla (*.xlt).
GUIA DE EXCEL INTERMEDIO
4. En el cuadro Guardar en, aparecer la carpeta Plantillas que es donde se debe guardar para tener acceso a ella con el comando Nuevo archivo.
MODIFICAR UNA PLANTILLA Para modificar una plantilla se sigue el mismo procedimiento que con un archivo normal, slo hay que tener cuidado de volverla a guardar como tipo .xlt y con el mismo nombre.
TRABAJAR CON LAS VENTANAS DE EXCEL
Excel permite tener abiertos tantos libros como se desee, aunque por lo general se trabaja con uno solo de ellos, y los dems estarn minimizados en la barra de tareas, si se necesita revisar la informacin de 2 o ms libros o copiar informacin entre ellos se pueden arreglar los tamaos de las ventanas manualmente o bien seleccionar del men VENTANA el comando Organizar y seleccionar una de las 4 opciones de organizacin de ventanas que presenta el siguiente cuadro de dilogo:
Tambin es posible mostrar un nico libro en ms de una ventana. Por ejemplo, si se quieren ver dos partes diferentes de una misma hoja o si se tiene un libro con 2 hojas, y se quiere ver cada hoja en una ventana diferente, se debe usar el comando Nueva ventana del men VENTANA, esto no crea una copia del libro, solo permite verlo en dos ventanas diferentes, cualquier modificacin que se realice en una ventana, ser mostrada tambin en la otra.
GUIA DE EXCEL INTERMEDIO
Si se prefiere no desordenar la pantalla con ventanas adicionales, Excel tiene otra opcin para ver varias partes de la misma hoja de trabajo. El comando Dividir divide la hoja activa en dos o cuatro paneles separados. La divisin se da en donde se encuentre la celda activa, pero se pueden redimensionar arrastrndolos con el ratn. Para quitar los paneles divididos se selecciona el comando Quitar divisin del men VENTANA.
Inmovilizar paneles permite mantener siempre visibles las columnas y filas que as se decida mientras se desplaza el resto de la hoja. Para congelar paneles primero se debe seleccionar la celda que se encuentre debajo de la o las filas y a la derecha de la o las columnas que se quieren inmovilizar y despus aplicar el comando Inmovilizar Paneles del men VENTANA. Este comando se convierte en Movilizar Paneles cuando tenemos paneles congelados.
10
GUIA DE EXCEL INTERMEDIO
LISTAS EN EXCEL
Una lista es una serie de filas de hoja de clculo con un rtulo que contiene datos relacionados, como una base de datos de facturas o un conjunto de nombres y nmeros de telfono de clientes. USAR UNA LISTA COMO BASE DE DATOS En Excel, puede utilizarse fcilmente una lista como una base de datos. Cuando se ejecutan tareas en la base de datos, como bsquedas, clasificaciones o datos subtotales, Excel reconoce automticamente la lista como una base de datos y utiliza los siguientes elementos de la lista para organizar los datos.
Las columnas de la lista son los campos en la base de datos. Los rtulos de las columnas de la lista son los nombres de los campos en la base de datos. Cada fila de la lista es un registro en la base de datos.
INSTRUCCIONES PARA CREAR UNA LISTA EN UNA HOJA DE CLCULO Utilizar slo una lista por hoja de clculo Se debe evitar que haya ms de una lista en una hoja de clculo. Algunas de las caractersticas de administracin de listas, como el filtrado, solamente pueden utilizarse en una lista a la vez. Colocar elementos similares en una columna Disear la lista de forma que las filas tengan elementos similares en la misma columna. Mantener la lista separada Dejar en blanco, como mnimo, una columna y una fila entre la lista y los dems datos de la hoja de clculo. Excel podr detectar con mayor facilidad y seleccionar la lista cuando se haga una clasificacin, un filtrado o se inserten subtotales automticamente.
11
GUIA DE EXCEL INTERMEDIO
Utilizar rtulos de columna con formato Crear rtulos de columna en la primera fila de la lista. Excel utiliza los rtulos para generar informes, as como para buscar y organizar los datos. Utilizar una fuente, una alineacin, un formato, una trama, un borde o un estilo de letras maysculas que sea diferente al formato que se asigne a los datos de la lista. Dar a las celdas el formato de texto antes de escribir los rtulos de columna. Utilizar bordes de celda Cuando se desee separar los rtulos de los datos, utilizar bordes de celda no utilizar filas en blanco ni guiones para insertar lneas debajo de los rtulos. Evitar filas y columnas en blanco Evitar la colocacin de filas y columnas en blanco para que Excel pueda detectar y seleccionar con mayor facilidad la lista. No insertar espacios iniciales ni finales Los espacios adicionales al principio o al final de una celda influyen en las clasificaciones y en las bsquedas. En lugar de insertar espacios, aplique sangra al texto dentro de la celda. Extienda formatos de lista y frmulas Al agregar nuevas filas de datos al final de una lista, Excel utiliza frmulas y formatos coherentes. Para ello, tres de las cinco celdas anteriores debern utilizar el mismo formato o la misma frmula.
FORMULARIOS Un formulario de datos es un cuadro de dilogo que permite al usuario introducir o mostrar con facilidad una fila entera de informacin (registro) en una lista de una sola vez. Tambin se pueden usar los formularios de datos para ubicar y eliminar registros. Antes de utilizar un formulario de datos para agregar un registro a una lista nueva, sta deber tener rtulos en la parte superior de cada columna que contenga. Excel utiliza estos rtulos para crear campos en el formulario. Nota Los formularios de datos pueden presentar 32 campos como mximo a la vez. Agregar un registro a una lista utilizando un formulario de datos 1. Hacer clic en una celda de la lista a la que se desee agregar registros. 2. En el men DATOS, hacer clic en Formulario. 3. Hacer clic en Nuevo. 4. Escribir la informacin para el nuevo registro. 5. Para ir al campo siguiente, presionar TAB. Para ir al campo anterior, presionar MAYS + TAB. 6. Una vez escritos los datos, presionar Enter para agregar el registro.
12
GUIA DE EXCEL INTERMEDIO
Una vez agregados los registros, hacer clic en Cerrar para agregar un nuevo registro y cerrar el formulario de datos. Nota
Mientras se agrega un registro, pueden deshacerse los cambios haciendo clic en Restaurar antes de presionar Enter o Cerrar.
Modificar el registro de una lista utilizando un formulario de datos 1. 2. 3. 4. 5. Hacer clic en una celda de la lista que desee cambiar. En el men DATOS, hacer clic en Formulario. Buscar el registro que desee modificar. Cambiar la informacin en el registro. Una vez cambiados los datos, presionar ENTRAR para actualizar el registro y desplazarse al registro siguiente.
Una vez cambiados los registros, hacer clic en Cerrar para actualizar el registro presentado y cerrar el formulario de datos. Nota
Si se cambia un registro que contenga una frmula, sta no se calcular hasta que presione Enter o Cerrar para actualizar el registro.
Buscar un registro en una lista utilizando un formulario de datos
Para desplazarse entre registros de uno en uno, se utilizan las flechas de la barra de desplazamiento del cuadro de dilogo. Para moverse de 10 en 10 registros a la vez, hacer clic en la barra de desplazamiento. Para desplazarse al registro siguiente de la lista, hacer clic en Buscar siguiente. Para moverse al registro anterior de la lista, hacer clic en Buscar anterior. Para definir las condiciones de bsqueda, o criterios de comparacin, hacer clic en Criterios. Introducir los criterios en el formulario de datos. Para buscar los registros que coincidan con los criterios, hacer clic en Buscar siguiente o en Buscar Anterior. Para regresar al formulario de datos sin buscar los registros basndose en los criterios especificados de deben borrar los criterios.
Eliminar un registro de una lista utilizando un formulario de datos Precaucin Si se elimina un registro utilizando un formulario de datos, no podr recuperarse. El registro quedar eliminado permanentemente. 1. Hacer clic en una celda de la lista. 2. En el men DATOS, hacer clic en Formulario. 3. Buscar el registro que se desee eliminar. 4. Hacer clic en Eliminar.
13
GUIA DE EXCEL INTERMEDIO
FILTROS Aplicar filtros es una forma rpida y fcil de buscar y trabajar con un subconjunto de datos de una lista. Una lista filtrada muestra slo las filas que cumplen el criterio que se especifique para una columna. Excel proporciona dos comandos para aplicar filtros a las listas: Autofiltro, que incluye filtrar por seleccin, para criterios simples Filtro avanzado, para criterios ms complejos A diferencia de ordenar, el filtrado no reorganiza las listas. El filtrado oculta temporalmente las filas que no se deseen mostrar. Cuando se utiliza el comando Autofiltro, aparecen unas flechas de Autofiltro a la derecha de los rtulos de columna de la lista filtrada. Uso de las flechas de Autofiltro Haciendo clic en una de las flechas de Autofiltro se muestra una lista de todos los elementos visibles y nicos de la columna, incluidos los espacios en blanco (todos los espacios) y los que no estn en blanco. Si se selecciona un elemento de una lista de una columna especfica, se ocultan instantneamente todas las filas que no contengan el valor seleccionado. Ver una lista filtrada Excel indica los elementos filtrados con algunas pistas visuales: la flecha de Autofiltro de la columna con un valor seleccionado es azul y los nmeros de las filas filtradas tambin son azules.
Opciones de autofiltro Para Presentar todas las filas Presentar todas las filas situadas entre los lmites superior e inferior que especifique, ya sea por elemento o porcentaje; por ejemplo, los importes hasta el 10% de las ventas Aplicar dos valores de criterio de la columna actual o utilizar operadores de comparacin distintos de Y (el operador predeterminado) Presentar slo las filas que contienen un valor en la columna Hacer clic en Todas Las 10 ms
Personalizar
Presentar slo las filas que contienen una celda vaca en la columna Vacas No vacas
Nota Las opciones Vacas y No vacas slo estn disponibles si la columna que desea filtrar contiene una celda vaca.
14
GUIA DE EXCEL INTERMEDIO
Mostrar un subconjunto de filas en una lista mediante filtros
Slo se pueden aplicar filtros a una lista de una hoja de clculo a la vez. 1. Hacer clic en una celda de la lista que desea filtrar. 2. En el men DATOS, seleccionar Filtro - Autofiltro. 3. Para presentar slo las filas que contienen un valor especfico, hacer clic en la flecha de la columna que contiene los datos que desea presentar. 4. Hacer clic en el valor. 5. Para aplicar otra condicin, basada en un valor de otra columna, repetir los pasos 3 y 4 en sta. Para filtrar la lista por dos valores de la misma columna, o para aplicar operadores de comparacin distintos a Es igual a, hacer clic en la flecha de la columna y despus en Personalizar.
Notas
Cuando se aplica un filtro en una columna, los nicos filtros disponibles en las dems columnas son los valores visibles de la lista filtrada. Se puede aplicar un mximo de dos condiciones a una columna utilizando Autofiltro. Para aplicar filtros ms complejos o copiar filas filtradas a otra ubicacin, se deben usar filtros avanzados.
ORDENAR LISTAS En ocasiones el orden de las filas de una lista no tiene importancia. Pero en otros casos, se necesitar que las filas aparezcan en un orden concreto. Por ejemplo, ordenadas por Departamento. Para ordenar rpidamente una lista por un solo campo: 1. Posicionarse en una celda del campo por el que se quiere ordenar la lista 2. Seleccionar uno de los botones de la Barra de Herramientas Estandar: Orden Ascendente u Orden Descente Excel determinar los lmites de la Lista y ordenar todas las filas de la misma.
15
GUIA DE EXCEL INTERMEDIO
Cuando de desea ordenar por ms de un Campo se debe usar el comando Ordenar del men DATOS: 1. 2. 3. 4. Haga clic en una celda de la lista que desee ordenar. En el men DATOS, haga clic en Ordenar. En los cuadros Ordenar por y Luego por, haga clic en las columnas que desee ordenar. Seleccione otras opciones de ordenacin que desee y, a continuacin, haga clic en Aceptar.
Nota Si la columna que se especifique en el cuadro Ordenar por tiene elementos duplicados, puede continuarse ordenando los valores especificando otra columna en el primer cuadro Luego por. Si hay elementos duplicados en la segunda columna, puede especificarse una tercera columna para ordenar en el segundo cuadro Luego por.
INSERTAR SUBTOTALES EN UNA LISTA Muchos de los elementos de una Lista estn relacionados de alguna forma. Por ejemplo, dentro de la Lista que se est trabajando, ciertos Empleados pertenecen a ciertos Departamentos. Esto permite poder agruparlos por Departamento y calcular el Salario de cada Departamento, o sea, calcular subtotales por Departamento. 1. Ordene la lista por la columna cuyos subtotales desee calcular. Por ejemplo, para resumir los Salarios por Departamento, ordene la lista por la columna Departamento. 2. Haga clic en una celda de la lista. 3. En el men DATOS, haga clic en Subtotales. 4. En el cuadro Para cada cambio en, haga clic en la columna que contenga los grupos cuyos subtotales desee calcular. Deber ser la misma columna por la que se haya ordenado la lista en el paso 1. 5. En el cuadro Usar funcin, seleccione la funcin que desee emplear para calcular los subtotales. (Ver la Tabla de funciones en la pgina siguiente) 6. En el cuadro Agregar subtotal a, active las casillas de verificacin correspondientes a las columnas que contengan los valores cuyos subtotales desee extraer.
16
GUIA DE EXCEL INTERMEDIO
Notas
Tambin se puede "anidar" o insertar subtotales de grupos ms pequeos dentro de grupos de subtotales. Para esto, no debe estar activada la casilla de verificacin Reemplazar Subtotales Actuales Se pueden quitar subtotales de una lista sin que afecte a los datos originales, con el botn Quitar Todos.
Funciones de resumen para listas con subtotales Para resumir datos de una lista, puede utilizarse cualquiera de las siguientes funciones. Usar esta funcin Suma Contar Promedio Mx Mn Producto Contar nmeros Desvest Desvestp Var Varp Para obtener La suma de los valores de una lista. Esta es la funcin predeterminada para datos numricos. El nmero de elementos de una lista. Esta es la funcin predeterminada para datos no numricos. El promedio de los valores de la lista. El valor ms grande de una lista. El valor ms pequeo de una lista. El resultado de multiplicar todos los valores de una lista. El nmero de registros o filas de una lista que contiene datos numricos. Una estimacin de la desviacin estndar de una poblacin, donde la lista es la muestra. La desviacin estndar de una poblacin, donde la lista es toda la poblacin. Una estimacin de la varianza de una poblacin, donde la lista es la muestra. La varianza de una poblacin, donde la lista es toda la poblacin.
17
GUIA DE EXCEL INTERMEDIO
TABLAS DINAMICAS
Las Tablas Dinmicas son una herramienta de Excel que permite resumir y analizar datos de una Lista o una Base de Datos. Se utilizan para consolidar datos o resumir datos sumando o aplicando alguna otra operacin aritmtica o estadstica sobre los datos de la lista. Para crear una Tabla Dinmica es necesario estar colocado en alguna celda de la lista y seguir los pasos del Asistente para Tabas Dinmicas que se encuentra dentro del men DATOS Primer Paso: Aqu se define donde se encuentra la Lista o Base de Datos y que tipo de informe se desea crear
Segundo Paso: En este paso se debe verificar que el rango mostrado sea el correcto.
Tercer paso: Definir donde va a quedar la Tabla Dinmica, en una hoja nueva o en una existente donde se deber especificar la celda donde se desea que comience. En este paso se puede disear la TD o dar Finalizar y disearla fuera del asistente.
18
GUIA DE EXCEL INTERMEDIO
DISEAR LA TABLA DINAMICA Si en el paso 3 del Asistente se seleccion el botn Diseo, aparecer esta pantalla donde se seleccionan que campos aparecern como filas, cuales como columnas y que datos se van a resumir(sumar, contar etc.) La opcin pgina se muestra como una lista desplegable que permite ver una porcin de datos cada vez.
Si no se uso el Asistente para disear la TD aparecer la hoja de clculo con el siguiente diseo y la barra de herramientas de TD En la Barra TD aparecen todos los campos de la Lista y desde ah se pueden arrastrar a la Tabla Dinmica. Si se decide quitar algn campo, basta con arrastrarlo fuera de la TD.
Es este ejemplo, el campo Departamento esta como Fila, el Salario est como Dato y se usa la funcin suma, la flecha al lado de el campo Departamento nos permite elegir de que departamentos se quieren ver la informacin.
19
GUIA DE EXCEL INTERMEDIO
20
You might also like
- 2.2. Código de ÉticaDocument8 pages2.2. Código de ÉticaSantiago TuestaNo ratings yet
- Aceros Herramienta TratamientosDocument66 pagesAceros Herramienta TratamientosSantiago TuestaNo ratings yet
- Scrum Sesion04 CietsiDocument38 pagesScrum Sesion04 CietsiGabriel Gamarra LimayNo ratings yet
- 3.2. Manual Programa 5S-SOLEDDocument56 pages3.2. Manual Programa 5S-SOLEDSantiago TuestaNo ratings yet
- Aceros para moldes de plásticosDocument25 pagesAceros para moldes de plásticosSantiago TuestaNo ratings yet
- Articulo DepresionDocument12 pagesArticulo DepresionDiana CalderónNo ratings yet
- Aceros Boehler Del Peru S.A.: Aceros para Herramientas de Trabajo en Frio Ing. Ernst PutzgruberDocument38 pagesAceros Boehler Del Peru S.A.: Aceros para Herramientas de Trabajo en Frio Ing. Ernst PutzgruberSantiago TuestaNo ratings yet
- Segundo Informe de Laboratorio de Materiales No Ferrosos GRUPO 2Document25 pagesSegundo Informe de Laboratorio de Materiales No Ferrosos GRUPO 2Santiago TuestaNo ratings yet
- Indicaciones Fotografía CorporativaDocument2 pagesIndicaciones Fotografía CorporativaSantiago TuestaNo ratings yet
- Crear Reunión en Google CalendarDocument1 pageCrear Reunión en Google CalendarSantiago TuestaNo ratings yet
- Aceros Boehler Del Peru S.A.: Conferencia Magistral: Aceros para La Industria Del Plástico Ing. Ernst PutzgruberDocument27 pagesAceros Boehler Del Peru S.A.: Conferencia Magistral: Aceros para La Industria Del Plástico Ing. Ernst PutzgruberSantiago TuestaNo ratings yet
- 002 - Informe Aleaciones CuDocument48 pages002 - Informe Aleaciones CuSantiago TuestaNo ratings yet
- La Historia y Los Historiadores en El PeruDocument230 pagesLa Historia y Los Historiadores en El Peru10812454100% (1)
- Jose OlayaDocument6 pagesJose OlayaSantiago TuestaNo ratings yet
- Crear Grupos en ZoomDocument2 pagesCrear Grupos en ZoomSantiago TuestaNo ratings yet
- Hoja de datos de seguridad de Ecotri OneDocument15 pagesHoja de datos de seguridad de Ecotri OneSantiago TuestaNo ratings yet
- Demo UsuariosDocument4 pagesDemo UsuariosSantiago TuestaNo ratings yet
- 1 Microestructura de Aceros PDFDocument28 pages1 Microestructura de Aceros PDFSantiago TuestaNo ratings yet
- FundicionesDocument9 pagesFundicionesSantiago TuestaNo ratings yet
- 2 Microestructuras de Fundiciones PDFDocument22 pages2 Microestructuras de Fundiciones PDFSantiago TuestaNo ratings yet
- Desarrollo de nanocompuestos poliméricos para aplicaciones eléctricasDocument9 pagesDesarrollo de nanocompuestos poliméricos para aplicaciones eléctricasFlorNo ratings yet
- VMA Descarga de Aguas No DomesticasDocument4 pagesVMA Descarga de Aguas No DomesticasJuancarlos USNo ratings yet
- Lo Spiritismo PDF 5d050e892Document1 pageLo Spiritismo PDF 5d050e892Santiago Tuesta0% (1)
- Cianuro - de - Potasio HJ de SGDocument0 pagesCianuro - de - Potasio HJ de SGPaola A. VegaNo ratings yet
- El Diario Nathan AdlerDocument7 pagesEl Diario Nathan AdlerSantiago TuestaNo ratings yet
- Impacto de Acidez Sobre Recuperación 320 KDocument6 pagesImpacto de Acidez Sobre Recuperación 320 KSantiago TuestaNo ratings yet
- AnexosDocument48 pagesAnexosSantiago TuestaNo ratings yet
- Manual de UsoDocument5 pagesManual de UsoSantiago TuestaNo ratings yet
- Cocaine SDocument48 pagesCocaine STorres JonathanNo ratings yet
- 3er Grado-Ok-Nazca PDFDocument2 pages3er Grado-Ok-Nazca PDFPaul ZapataNo ratings yet
- TIC y Educación Preescolar en Costa RicaDocument4 pagesTIC y Educación Preescolar en Costa RicanekoestelarNo ratings yet
- Procedimiento acciones preventivas SSTDocument5 pagesProcedimiento acciones preventivas SSTCarolina MerchanNo ratings yet
- Convocatoria 2022. Leip-Formato 190320221209Document3 pagesConvocatoria 2022. Leip-Formato 190320221209Luis Emmanuel Picazo GalvanNo ratings yet
- Reglamento Interno de Higiene y Seguridad Construlimp SpADocument30 pagesReglamento Interno de Higiene y Seguridad Construlimp SpAMiguel OlivaresNo ratings yet
- Plan de Mejoramiento Autónomo Ciencias Sociales Grado 5Document2 pagesPlan de Mejoramiento Autónomo Ciencias Sociales Grado 5martha martínez lópezNo ratings yet
- Manual de Gamesa v2Document15 pagesManual de Gamesa v2juan100% (1)
- Aguiló. Cuatro Modos de DebatirDocument2 pagesAguiló. Cuatro Modos de DebatirCarlaNo ratings yet
- Como Solucionar El Error 006 Al Momento de Ejecutar Serive Tool en Impresoras CanonDocument2 pagesComo Solucionar El Error 006 Al Momento de Ejecutar Serive Tool en Impresoras CanonYuri Alexander Benites TiburcioNo ratings yet
- Plan de Desarrollo 2016-2019 RIONEGRO PDFDocument148 pagesPlan de Desarrollo 2016-2019 RIONEGRO PDFErika OrtízNo ratings yet
- Cartilla.. Noviazgo FinalDocument16 pagesCartilla.. Noviazgo Finaltefa100% (1)
- Guia para Escribir Programas Con NCURSESDocument65 pagesGuia para Escribir Programas Con NCURSESCarlozMCortesNo ratings yet
- Tallo InternoDocument4 pagesTallo InternoFernando QuispeNo ratings yet
- Primera Tarea Castellano-Matematica 2020Document4 pagesPrimera Tarea Castellano-Matematica 2020Adan1982No ratings yet
- Intoxicaciones Pediatricas COMPLETODocument140 pagesIntoxicaciones Pediatricas COMPLETOJesus Rojas UribeNo ratings yet
- 6° Lenguaje Planificación Clase A ClaseDocument3 pages6° Lenguaje Planificación Clase A ClaseFelipe CerdaNo ratings yet
- Proceso salud-enfermedad: evolución conceptualDocument3 pagesProceso salud-enfermedad: evolución conceptualshomara cquispeNo ratings yet
- Ficha de Monitoreo. MARTINDocument3 pagesFicha de Monitoreo. MARTINManuel ArmandoNo ratings yet
- 8.3.1.1 Documentation Development InstructionsDocument2 pages8.3.1.1 Documentation Development InstructionsLisber MontañoNo ratings yet
- Tromboembolismo PulmonarDocument41 pagesTromboembolismo PulmonarDiana Lizeth Cabrera RojasNo ratings yet
- CEAL-LíderesDocument12 pagesCEAL-LíderesFelipe Gustavo Saldaño ValladaresNo ratings yet
- Procedimiento para La Toma de MuestraDocument6 pagesProcedimiento para La Toma de MuestraLucia MolinariNo ratings yet
- II-5 Espectros IR y RMN de Alcoholes 202310Document44 pagesII-5 Espectros IR y RMN de Alcoholes 202310Andrés Solís GonzálezNo ratings yet
- Inquisición Morelia siglo 18Document3 pagesInquisición Morelia siglo 18CRISTIAN DANIEL CORTES GALLEGONo ratings yet
- Guia Tercero Bachillerato Sistemas en RedDocument5 pagesGuia Tercero Bachillerato Sistemas en RedEduardo PérezNo ratings yet
- Corte HistologicoDocument2 pagesCorte HistologicoDIEGONo ratings yet
- 1-Termo-EPE-T-Sistemas y Propiedades-14-0Document6 pages1-Termo-EPE-T-Sistemas y Propiedades-14-0vleonNo ratings yet
- Caninos Inferiores Retenidos PDFDocument51 pagesCaninos Inferiores Retenidos PDFMario Gutierrez Cruz100% (2)
- 1 Manufactura 30Document4 pages1 Manufactura 30Yenili Mex SanchezNo ratings yet
- Frases Cristianas de Lideazgo.Document7 pagesFrases Cristianas de Lideazgo.Roel Barco100% (1)
- Practica 1 - PalomaDocument5 pagesPractica 1 - Palomaangelalfredocg08No ratings yet