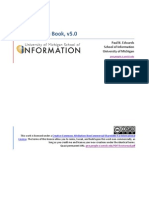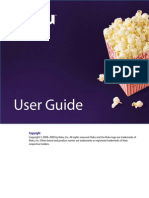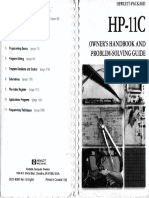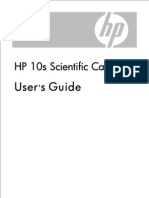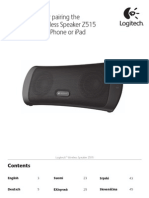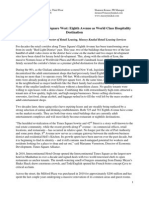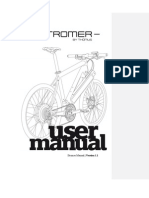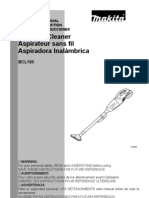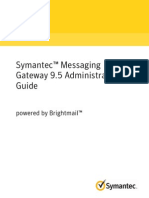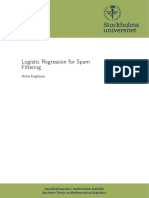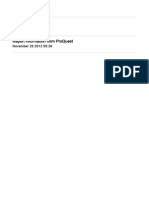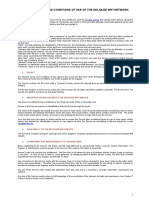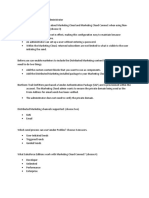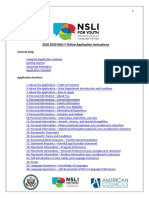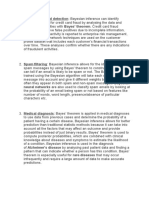Professional Documents
Culture Documents
Quick Start Guide v8 Avast Premier English
Uploaded by
Rebeca BookerCopyright
Available Formats
Share this document
Did you find this document useful?
Is this content inappropriate?
Report this DocumentCopyright:
Available Formats
Quick Start Guide v8 Avast Premier English
Uploaded by
Rebeca BookerCopyright:
Available Formats
avast! Premier 8.
0 Quick Start Guide
avast! Premier 8.0
Quick Start Guide
avast! Premier 8.0 Quick Start Guide
Contents
Welcome to avast! Premier Antivirus 8.0 ........................................................................ 3 How to install avast! Premier 8.0 .................................................................................... 4 Inserting a License ........................................................................................................... 9 Protection Status ........................................................................................................... 11 More about the real-time shields ................................................................................... 12 Cloud Intelligence ........................................................................................................... 14 Remote Assistance ........................................................................................................ 16 AccessAnywhere ............................................................................................................. 17 Manually scanning your computer ................................................................................. 18 Creating a custom scan .................................................................................................. 19 What to do if a virus is found ........................................................................................ 20 Software Updater ........................................................................................................... 21 Process virtualization (Sandbox) .................................................................................... 22 Process Virtualization (SafeZone) .................................................................................. 24 Browser Protection ........................................................................................................ 25 Browser Cleanup ............................................................................................................ 27 Data Shredder ................................................................................................................ 29 Firewall............................................................................................................................ 30 AntiSpam Filter ............................................................................................................... 32 Avast System Tray Icon .............................................................................................. 34 The command-line scanner ............................................................................................. 34 Further help .................................................................................................................... 35
avast! Premier 8.0 Quick Start Guide
Welcome to avast! Premier Antivirus 8.0
avast! Antivirus 7.0 introduced a number of new features and improvements which made it even faster and even less resource-hungry than previous versions. New hybrid cloud technologies such as streaming (real-time) virus database updates and the new avast! FileRep gave you greater protection than ever. The Remote Assistance feature enabled you to get help from anybody else with an internet connection, enabling them to connect directly to your computer.
In avast 8.0, weve made improvements to the Behavior Shield and Remote Assistance features, weve improved the hybrid cloud technologies and weve redesigned and simplified the user interface. With the new AccessAnywhere feature, you can configure your computer so that you can access it from any other computer with an internet connection and with avast installed, and use it remotely. Weve also added the new Software Updater to help you keep all your software up to date to prevent malware attacks which specifically target known vulnerabilities. Theres also our new Browser Cleanup tool for removing unwanted toolbars and plug-ins. Avast! Premier 8.0 additionally includes:
Firewall - provides additional protection against hackers. Avast! SafeZone a clean desktop where you can manage your sensitive transactions in a safe, secure environment. Avast! AntiSpam Filter - gives you more control over your email. Data Shredder to permanently remove sensitive files from your computer. Command-line scanner - allows you to create and run scans without starting avast and even before your operating system has started up.
Based on the award-winning avast! antivirus engine, avast! Premier incorporates antispyware technology, certified by West Coast Labs Checkmark process, as well as anti-rootkit and strong self-protection capabilities, but remains one of the fastest and least resource-intensive antivirus solutions available with top-notch detection ability.
avast! Premier 8.0 Quick Start Guide
Like all avast! antivirus 8.0 products, avast! Premier 8.0 is based on several real-time shields which continuously monitor your email and internet connections and check the files on your computer whenever they are opened or closed. Once installed, avast! runs silently in the background to protect your computer against all forms of known malware. If everything is ok, you wont even notice that avast! is running just install and forget!
How to install avast! Premier 8.0
The following pages describe how to download and install avast! Premier 8.0 on your computer and how to start using the program once the download and installation process has been completed. The screens shown in the following pages are as they appear in Windows XP and may differ slightly in other versions of Windows. The following are the minimum recommended system requirements to install and run avast! Premier 8.0: Microsoft Windows XP Service Pack 2 or higher (any Edition, 32-bit or 64-bit), Microsoft Windows Vista (any Edition, 32-bit or 64-bit) or Microsoft Windows 7/8 (any Edition, 32-bit or 64-bit). Windows fully compatible PC with Intel Pentium III processor or above (depends on the requirements of the used operating system version and any other 3rd party software installed). 128 MB RAM or above (depends on the requirements of the used operating system version and any other 3rd party software installed). 650 MB of free space on the hard disk (to download and install). Internet connection (to download and register the product, for automatic updates of the program and antivirus database). Optimally standard screen resolution not less than 1024 x 768 pixels.
Please note that this product cannot be installed on a server operating system (Windows NT/2000/2003 Servers).
avast! Premier 8.0 Quick Start Guide
Step 1. Download avast! Premier 8.0 from www.avast.com It is strongly recommended that all other Windows programs are closed before beginning the download. If you are using Internet Explorer as your web browser, when the download starts the box shown below will then be presented:
Clicking either Run or Save will start the download of the installation file to your computer. If you want avast! Premier 8.0 to be installed on your computer immediately after the installation file has been downloaded, click Run. In other web browsers, you may only have the option to Save the file. Clicking Save will download the software to your computer but avast! will not be installed at this time. To complete the installation process it will be necessary to run the installation file so remember where it has been saved!
avast! Premier 8.0 Quick Start Guide
Step 2. Install avast! Premier 8.0 on your computer To install avast! Premier 8.0 on your computer, you need to run the installation file. When you run the installation file (by clicking Run as described above, or by double clicking the file saved on your computer) the following screen will then be displayed:
Clicking Run again will take you to the avast! Installation screen. By changing the language in the top-right corner, you can select your preferred language for the installation. You can then choose the type of installation. For most users, it is recommended to select Express Install.
There is also a Custom Install option for more advanced users, which allows you to tailor the installation according to your specific requirements, for example you can select exactly which components to install and the language in which the program will be installed.
avast! Premier 8.0 Quick Start Guide
Also, if you have already purchased a license, you can insert it during the custom install:
Here you have the option to use the program in trial mode, or to insert a valid license: If you wish to use the program in trial mode, you will need to be connected to the internet as the trial license will be automatically downloaded during the installation. You will then be able to familiarize yourself with the program for a trial period of 30 days, however you will need to insert a full valid license to continue using the program after the 30 day trial period - see the next page. If you have already purchased a license and saved it on your computer, use the Browse button to locate the license file on your computer. Click on it to select it and then click Open and your license file will be automatically inserted. You can now use the program for the duration of your license. If you purchased your avast antivirus with an activation code, you can enter it here to activate your license.
Then click Next to continue. You will then need to restart your computer.
avast! Premier 8.0 Quick Start Guide
After restarting your computer, you will be asked to confirm what firewall mode should be used for your network:
The three available settings determine what communication is allowed between your network and other external networks. The default mode is Work/Medium Risk Zone which means avast will decide which external connections are allowed. The most secure setting is Public which will block all incoming communication, or you can choose Home which will allow all communication and is therefore recommended only if you are using your computer on a local network with no external connections e.g. to the internet. These three settings are all described later in this guide in the Firewall section. The final screen should confirm that your installation of avast! has been successfully completed. Click Finish. On your desktop, you should now see the orange avast! icon and the orange avast! ball in your system tray (close to the clock) If you are using Windows Vista or later, with the sidebar option, you will also see the avast sidebar icon. This tells you the current status of your avast program and you can drag & drop files onto the avast icon if you want them to be scanned.
avast! Premier 8.0 Quick Start Guide
Inserting a License
If you did not insert a license during the installation, the program can still be used free of charge for a 30-day trial period, however, if you wish to continue to use the program after the trial period, it will be necessary to purchase a license which must then be inserted into the program. Licenses can be purchased for 1, 2, or 3 years and for up to 3, 5, or 10 computers in your home or on your small home/office network. For larger networks and corporate users, we recommend our centrally managed products which provide central administration of all the computers on the network. More information about our centrally managed products can be found on our website, www.avast.com To purchase a license, open the Maintenance tab, then choose Subscription and click on Purchase now. Then just follow the on-screen instructions to select and purchase your license. After receiving your license file, you just need to double-click to open it and your license will be inserted into your program automatically. Alternatively, save the file on your computer, open the avast! interface and click on the Maintenance tab. Next click on Subscription and then on Insert license file.
avast! Premier 8.0 Quick Start Guide
A new window will open in which you can browse your computer to locate your license file.
Once you have located it, double click on it and it will be automatically inserted into the program. If you have purchased a multi-license to protect several computers, you will need to carry out the same process on each computer where avast! is installed e.g. by forwarding the email with the license file attachment to each user, or by saving the license file on a shared drive, USB stick etc. Once the license is inserted, you can continue to receive automatic updates so that you remain protected against the very latest threats.
10
avast! Premier 8.0 Quick Start Guide
Protection Status
When you open the programs main window, it will tell you the current security status of your computer. Normally, the window should appear as shown below.
If the main window appears as shown below, it means that your virus definitions may not be up to date or one or more of your real-time shields may be turned off. You can solve this by clicking on Resolve.
11
avast! Premier 8.0 Quick Start Guide
Unsecured means all of your real-time shields are turned off. Use the Resolve button to turn them all on so that your computer is fully protected.
More about the real-time shields
The real-time shields are the most important part of the program, as they are working continuously to prevent your computer from becoming infected. They monitor all of your computer's activity, checking all programs and files in real-time - i.e. at the moment a program is started or whenever a file is opened or closed. Click on the Security tab to see the current status of all the Shields.
Normally, the real-time shields start working automatically whenever your computer is started. The presence of the orange avast! icon in the bottom-right corner of your computer screen tells you that the real-time shields are working. Any of the shields can be turned off at any time, but this is not normally recommended as it may reduce the level of your protection. Click on any shield icon to access the shield controls and to see information about what has been scanned and any threats that have been stopped.
12
avast! Premier 8.0 Quick Start Guide
avast! antivirus 8.0 contains the following real-time shields: File system shield - checks any programs at the moment they are started and other files at the moment they are opened or closed. If anything suspicious is detected, the file system shield will prevent the program from being started or the file from being opened to prevent any damage being caused to your computer and data. Web shield - protects your computer from viruses while using the internet (browsing, downloading files etc) and can also block access to infected web pages. If a virus is detected while downloading a file from the internet, the download will be stopped to prevent the infection from reaching your computer. Mail shield - checks incoming and outgoing email messages and will stop any messages containing a possible virus infection from being accepted or sent. Network shield - monitors all network activity and blocks any threats that are detected on the network. It also blocks access to known malicious websites. P2P shield - checks files downloaded using common peer-to-peer (file sharing) programs. IM shield - checks files downloaded by instant messaging or "chat" programs. Behavior shield - monitors all activity on your computer and detects and blocks any unusual activity that might indicate the presence of malware. It does this by continuously monitoring your computer's entry points using special sensors to identify anything suspicious. Script shield - monitors all scripts that try to run on your computer, whether the script is executed remotely e.g. while browsing the internet, or locally by opening a file on your computer.
13
avast! Premier 8.0 Quick Start Guide
Cloud Intelligence
With avast! Cloud Intelligence, you can benefit from the global avast! CommunityIQ network, which provides information about possible suspicious files and also allows new threats to be detected and neutralized almost as soon as they appear.
Reputation Services If this option is enabled, avast will check if a file is safe even before it is opened, by checking its database of known files. Whether the file is considered safe or not will be determined by how many other users have the file, and for how long it has existed. Streaming (real-time) Updates Any antivirus program is only as good as its database of known virus definitions. This is what the program uses to identify threats to your computer, which is why it is important to ensure the virus definitions are regularly updated. By enabling Streaming Updates, you can make sure that new virus definitions are sent to you in real-time, rather than waiting for the next regular update. As your virus database will be continuously updated, this will give you even more protection against the very latest threats. By default, avast! is set to update both the engine and virus definitions automatically whenever a new version is available. To disable Streaming Updates, click on Maintenance then Updates.
14
avast! Premier 8.0 Quick Start Guide
Here, you can also check the current version of the program and when the virus definitions were last updated.
The engine is the part of the program that scans your computer for potential threats based on the virus definitions. The program means what you can see the user interface which is used to control what the program does. You can manually update either by clicking on the green arrow. Note that clicking on Update Program automatically updates both the program and the program engine and virus definitions. Reputation Services and Streaming Updates can be enabled or disabled by opening the Settings in the top-right corner and selecting Cloud Services.
15
avast! Premier 8.0 Quick Start Guide
Remote Assistance
The remote assistance tool enables you to give another person remote access to your computer. This can be useful if you are having any difficulties and you want another person to take control of your computer to help resolve the problem.
If you need to request assistance from another person, click Allow Remote Control. Avast! will generate a code that you then need to provide to the assisting person. To transfer the code to the other party please use e.g. telephone, e-mail or chat. By sending the code you are granting remote access to your computer to another person. After the person takes control, this dialog disappears automatically. If you will be providing the remote assistance, click on "Control Remote Computer". Enter the code which you receive from the person needing assistance, then click the "Connect" button. When the connection is established, this dialog disappears and the remote desktop window appears. To close the connection, click the following link or press the Alt+Shift+End shortcut.
16
avast! Premier 8.0 Quick Start Guide
AccessAnywhere
Very similar to the Remote Connect feature, this allows you to access and control a computer remotely from another location. If you are a frequent traveler and need to access your computer back at home while you are away, you can do so via any other computer on which avast 8.0 is installed. Unlike Remote Connect, the connection is established by the remote user, not from the computer which is being accessed. However, the computer which is to be accessed, must be running avast! Premier and must have first been configured to be remotely accessible. This can only be done in avast! Premier. To configure your computer so that it can be accessed remotely, click on the lower button on the avast AccessAnywhere screen. You then just need to create a password which you will need to enter when you are establishing your remote connection. You will also need to make sure that your avast! program is connected to an avast! Account. To remotely connect to another computer which has been correctly configured, just click on the button to remotely control a computer and then enter the email and password for the avast! Account to which it is connected.
Another use of AccessAnywhere is where a friend or family member regularly needs your help but does not want to use the Remote Connect feature. In such a case, provided they have installed avast! Premier, you can configure their computer in advance to allow you remote access. In order to connect to their computer remotely, you would only need to know the logon credentials for the avast! Account with which the computer is connected. By first connecting the other persons computer to your own avast! Account, you would be able to control it remotely by entering your own avast! Account credentials.
17
avast! Premier 8.0 Quick Start Guide
Manually scanning your computer
To carry out a manual scan of your computer, select the Scan computer tab. This will open the Scan Now screen as shown below.
avast! Internet Security 8.0 comes with a number of pre-defined scans installed by default. Quick scan - this will perform a scan of just your system partition (normally the C:\ drive on your computer) and will normally be sufficient to detect the majority of malware. By default, only files with "dangerous" extensions are scanned, e.g. files with extensions such as "exe", "com", "bat" etc. Only those areas at the beginning and at the end of a file, where infections are normally found, are tested. Full System Scan - This performs a more detailed scan of all your computer's hard disks. By default, all files are scanned according to their content, in other words, avast! looks inside every file to determine what type of file it is and whether it should be scanned. The whole file is tested, not just those parts of the file at the beginning or at the end where infections are normally found. This is useful if you suspect you have an infection which was not detected by the quick scan. Removable Media Scan - this will scan any removable media that is connected to your computer, such as USB flash drives, external hard drives etc. It will scan the media to detect potential "auto-run" programs that may try to launch when the device is connected. Select folder to scan - this option enables you to scan just a specific folder or multiple folders. To run one of the pre-defined scans now, just click "Start". Alternatively, by clicking on Settings, you can schedule the scan to be run on a regular basis, or just once at a later date and time. The other settings screens can be used to further customize the scan, or by clicking on Create custom scan you can create a new scan with all the required settings.
18
avast! Premier 8.0 Quick Start Guide
Creating a custom scan
By clicking on the "Create Custom Scan" button, you can define a completely new scan with its own scan parameters. A new window will open, where you can create a name for the new scan, specify which parts of your computer and which types of file should be scanned.
By default, the area to be scanned is set as "All hard disks". To select a new area to be scanned, just open the drop-down menu and select the additional area to be scanned. To remove an area, click on it once and then click "delete". You can also specify how avast! should recognize potentially suspicious files that should be scanned, either by checking the file extension or by checking the actual content: Content if this is checked, avast! will look inside every file to determine what type of file it is and whether it should be scanned. Name extension if this is checked, only files with extensions such as "exe", "com", "bat" etc. will be scanned. On this page, you can also access the other scan settings, for example, if you want to schedule a regular scan or a scan to run just once at a specific time. You can also exclude specific folders or files from being scanned, and define what action should be taken in the event that a virus is detected e.g. delete the file, or move it automatically to the virus chest. You can also create reports of the files that were scanned and any errors that occurred during the scan. The other settings can be used to adjust the speed and depth of the scan. New in avast! 8.0, you can now also specify that a scan should not start if your computer is running on batteries.
19
avast! Premier 8.0 Quick Start Guide
What to do if a virus is found
At the end of the scan, if the program has detected a suspicious file, the message Threat detected will be displayed see below.
To see more information about the suspicious file and the available options, click on Show Results. You will then see a list of the files which avast! considers suspicious and you will be able to specify what action to take in respect of each one, e.g. Delete, Move to virus chest etc. Once you have specified the action to be taken, click Apply. The RECOMMENDED OPTION is to move the file to the Virus Chest . This is a special quarantine area which can be used to safely store infected or suspicious files until you decide it is safe to delete it. Files stored here cannot cause damage to your other files or your computer. Here it can possibly be repaired before moving it back to its original location. By default, suspicious files which are detected by the real-time shields are moved to the virus chest automatically. You can view the scan results again at any time by going to the Scan Logs section then selecting the scan that you wish to review.
20
avast! Premier 8.0 Quick Start Guide
Software Updater
Malware often spreads by exploiting known security issues in commonly used software. This means if your software is kept up to date, most malware would be unable to spread! avast! Software Updater shows you an overview of all your outdated software applications, so you can keep them up to date and eliminate any security vulnerabilities.
Your security status will be shown as one of the following:
DISABLED GOOD (%) BAD (%) CRITICAL (%) Avast! Software Updater is disabled completely. The programs on your computer are in a good condition. Some of the installed programs are not up-to date. For security reasons its recommended to update these programs. You have either a single program with HIGH criticality, or several programs with LOW or MEDIUM criticality. Its strongly recommended to update them immediately.
You can resolve any issues by just clicking the Fix Now button. The available updates will then be downloaded and your software will be updated automatically. Once all updates are installed, your Software Updater status will be shown as Good and you will no longer be at risk of malware that targets out-dated software. In the settings of avast! Premier, you can select the option for updates to be downloaded and installed automatically whenever a new update is detected. avast! will then ensure that your software is kept up to date and you will not need to do anything.
21
avast! Premier 8.0 Quick Start Guide
Process virtualization (Sandbox)
The avast! Sandbox allows you to browse the web or run another application in a completely safe environment. This is especially useful when visiting high-risk web sites, whether accidentally or deliberately, as the browser will be completely contained within the sandbox, preventing any damage to your computer.
The sandbox can also be used to run any other applications which you think may be suspect you can run the program inside the sandbox to determine whether or not it is safe while remaining completely protected against any malicious actions that it may try to carry out. To run an application or to browse the web using the sandbox, just click on Run a virtualized process then browse the files on your computer to find the required application e.g. Internet Explorer. The browser or other application will then open in a special window with a red border, indicating that it is being run inside the sandbox. In the Sandbox Settings, you can further define applications that should always be run in virtualized mode, and trusted applications that should never be virtualized. In the main Program settings, in the Browser Integration tab, you can further specify that your browsers should always be run in the Sandbox to ensure you are always protected while surfing the web.
22
avast! Premier 8.0 Quick Start Guide
Avast! will launch an application automatically in the Sandbox if it detects anything suspicious. In the AutoSandbox settings, you can change this so that avast! will ask you first:
In the settings, the AutoSandbox can also be disabled completely, or you can specify any files or applications that should be excluded and never run automatically in the Sandbox. You can also run an application in the sandbox without opening the avast! user interface. Just right click on the application which will open the context menu bottom left.
To run the application inside the sandbox, select Run virtualized and the application will start inside a window with a red border. To ensure the application runs inside the sandbox every time it is started, select Always run in sandbox. Right-clicking on an application that is already inside the sandbox will open the context menu above right. The application can then be run one time outside the sandbox, or it can be moved out of the sandbox completely so that it will be run in the normal environment every time it is started.
23
avast! Premier 8.0 Quick Start Guide
Process Virtualization (SafeZone)
The avast! safeZone is an additional security feature that allows you to browse the web in a private, secure environment, invisible to the rest of your system. For example, if you do your banking or shopping online, or other security-sensitive transactions, you can be sure that your personal data cannot be monitored by spyware or key-logging software. Unlike the Sandbox, which is intended to keep everything contained inside so that it cannot harm the rest of your system, the avast! SafeZone is designed to keep everything else out. To open the secure SafeZone desktop, just go to the "Tools" tab and click "Switch to SafeZone".
When you switch to SafeZone, the SafeZone web browser will start automatically. The SafeZone browser is a special browser without any additional components such as "plug-ins" which are often used to distribute spyware. When you are done, click on the orange avast! icon in the bottom left corner and select Turn off SafeZone to close the browser and return to your normal desktop. Your browser settings and any files that you have downloaded will be saved automatically and will be there the next time you open it. If you don't want anything to be saved, click the "Reset SafeZone" button and everything will be deleted. The contents of the SafeZone, including all browser settings, will be reset to their original state. Alternatively, you can just click the Switch back button on the taskbar (the white arrow next to the clock) which will return you to your normal desktop without terminating your web browser, so you can return to it later.
24
avast! Premier 8.0 Quick Start Guide
Browser Protection
If you have installed Google Chrome, the avast! Web Rep and phishing filter are automatically installed during the installation of avast! antivirus. Either of these can be uninstalled or installed for any supported browser by opening "Settings", selecting Browser integration and then just clicking "Uninstall" or Install. Here you can also see whether your Internet browser is supported, before you try to install it.
Alternatively, you can enable or disable just the avast! WebRep, or just the phishing filter in the program settings:
The WebRep is based on information received from the global avast! user community related to the content and security of visited websites, to help improve the browsing experience of all users. You can contribute your own feedback by voting on the content and security of websites that you visit.
25
avast! Premier 8.0 Quick Start Guide
When you visit a website, you will see a sequence of three bars (red, yellow, or green) which tell you how the website has been rated, or when you do a search using one of the popular search engines, you will see the same color-coded indicator next to each of the listed results.
The color of the indicator tells you whether the site is rated as "good" (green), "average" (yellow), or "bad" (red). The number of bars that are highlighted indicate the strength of the rating. One, two, or three highlighted bars represent a small, limited, or large number of votes. Clicking on the colored indicator will open a box where you can see more information about how the site has been rated and where you can also submit your own vote. On the left side, you can see the overall rating. Below the rating, you can see smaller icons which represent the categories that the site belongs to. On the right side, you can submit your own vote. Here you can see a single bar divided into five colored segments which you can use to assign a more detailed rating to the domain. Below this bar you can again find the category icons. Click on one or more icons to assign the domain to the relevant categories, then finally click on "vote" to submit your rating.
26
avast! Premier 8.0 Quick Start Guide
Browser Cleanup
Often, when you install free software it comes with other, possibly unwanted addons. In most cases, a new Browser Toolbar is installed. Some of these may be useful, however, in general they are used to analyze your browsing behavior and present you with specific ads. avast! Browser Cleanup will show you a list of your browser toolbars, together with their user rating, and will give you the option to disable them, or to fully remove them. It will also give you the option to restore your browsers settings, such as your homepage and default search provider. So avast! Browser Cleanup is a very useful tool which will help to keep your Internet browsing experience fast and reliable. Just click the button to start the avast! Browser Cleanup and it will check all your installed browsers for added toolbars. If no additional toolbars or other add-ons are detected, your browser status will be reported as Clean.
Alternatively, if any add-ons are detected which have a low user rating, your browser status will be either yellow or red with the word Attention. Yellow means that add-ons may have been manually removed, but there may still be some relics left behind which have not been fully removed. Red means that one or more Internet browsers appear to contain add-ons and products that have a poor user rating and which are removable.
You can remove the add-ons individually and they will be removed from all browsers, or you can click one button to remove all of them and reset all your browser settings to their default values.
27
avast! Premier 8.0 Quick Start Guide
If you choose to Remove an add-on, this permanently deletes the add on, which cannot be reversed. However, only add-ons with a bad, or very bad rating can be removed.
Alternatively, you can use the tabs on the left to disable any unwanted add-ons for each specific browser. Disabling an add-on only has the effect of turning it off and can be reversed later by enabling the add-on again. After selecting a specific browser, you will then see a list of all the installed add-ons for that particular browser, together with their user rating. You can disable any which are not wanted, or you can completely reset the browser settings to their default settings.
By checking the box at the top of the page, you can choose to exclude any add-ons that have a good user rating, so you will see only those whose rating is not good. You can then decide what action to take for the others individually.
28
avast! Premier 8.0 Quick Start Guide
Data Shredder
Normally, when you delete files, or move them to the trash folder, the data is not totally deleted, only the references to it. No actual erasing is performed until another file overwrites the area on the disk where the original file resided. As there are tools which can be used to recover deleted files, any files containing sensitive information need to be deleted in a more secure way. The avast! Data Shredder allows you to erase files in such a way that it is impossible to recover them using traditional data recovery methods. In the settings, there are three different methods available, varying in speed and reliability. The quickest method is the random overwrite. The most secure method is the Gutmann method, but this also takes the most time. It should be impossible to recover the original data after shredding a file using the Gutmann method.
Cleaning free Disk Space Even if you have deleted sensitive data in the regular way, the Data Shredder can still help you to permanently remove the data from your computer. The area where the data was saved will now be shown as free disk space, but in fact the data will still be there and will be recoverable until it is over-written with a new file. The Data Shredder can prevent file recovery, by completely wiping the free disk space of all data. This is done by saving a temporary file to the free disk space, and then shredding it using one of the described methods. Shredding a Whole Partition This option irreversibly destroys all data stored on a partition using any one of the three overwriting methods. You will need to re-format the partition after the process is finished to make it usable again.
29
avast! Premier 8.0 Quick Start Guide
Firewall
avast! Premier includes a fully integrated firewall which can be controlled directly from the avast! user interface. The firewall monitors all communication between your computer and the outside world and blocks unauthorized communication based on a number of "allow" and "deny" rules. In this way, the firewall can prevent sensitive data from leaving your computer and can also block attempted intrusions by external hackers.
On this page, you can adjust the firewall security settings to limit external connections according to the environment in which the computer is being used. Three security levels are defined:
Home/Low Risk Zone - suitable when using your computer as part of a home/private network. If this setting is selected, the firewall will allow all communication with the network. Work/Medium Risk Zone - suitable for when your computer is connected to a wider public network, including direct connections to the internet. This is the default setting, and if selected, the firewall will allow communication in and out only if allowed by the Application Rules. If no rule has been created, you will be asked to confirm whether or not communication with a particular application should be allowed. Public/High Risk Zone - suitable when using your computer to connect to a public network and where you want to ensure the maximum level of security. This is the most secure setting, and if selected, no incoming communication will be allowed. This setting makes your computer effectively invisible to others.
30
avast! Premier 8.0 Quick Start Guide
You can adjust the level of security by either clicking on the relevant icon, or by clicking on the orange slider and moving it to the left or right while holding the mouse button down. On this page, you can also turn off the firewall completely, either permanently or for a specified period of time by clicking the Stop button and selecting the required option. Click Start to turn it on again. A screen similar to this one will also appear whenever a new network connection is detected. You will then be able to set the level of security for the new network and you can specify that this should be remembered so that you will not be asked again the next time the same network is detected.
Firewall Statistics
In the graph at the bottom of the page, you can see a real- time representation of the amount of incoming and outgoing data.
To see a more detailed view, click on Show Statistics History. On the Statistics screen, you can view the data for the firewall, antispam filter or any of the real-time shields over the period selected. To change the scale of any part of the graph, click on the vertical line and drag it to the right. To return to the previous view, just click on Show all and the previous view will be restored. On the left side of the screen, you can see the other firewall options which are described in the program help.
31
avast! Premier 8.0 Quick Start Guide
AntiSpam Filter
The avast! AntiSpam filter analyzes all incoming emails to determine whether they are legitimate or unsolicited spam messages. Messages identified as spam will be marked as such before being delivered to your inbox. If you are a user of Microsoft Outlook, you can specify an alternative folder to which junk email should be moved if it is confirmed as spam see the next section.
By default, avast! will check all incoming emails against an online database of global spam messages before carrying out additional heuristic and other checks to identify other potential spam. A message will be inserted into the heading of any messages identified as spam before they are delivered to your inbox. You can adjust the sensitivity of the heuristic checks level by clicking on the sequence of orange bars. Increasing the sensitivity will increase the probability of detection, but will also increase the probability of the occasional false positive if you find that some legitimate emails are being marked as spam, reducing the sensitivity should help. Trusted email contacts can be added to the whitelist. Messages from contacts on the whitelist will never be marked as spam and will be delivered normally to your inbox. Alternatively, adding an email address to the blacklist will ensure that emails from that particular sender will always be marked as spam. Click on Expert Settings then Whitelist or Blacklist and enter the relevant address. Finally, on the Main Settings page you can specify exactly how suspected spam emails should be marked, e.g. ***SPAM***. This can be used to create a rule in your email client, for example to automatically move marked emails to another folder.
32
avast! Premier 8.0 Quick Start Guide
Microsoft Outlook
The avast! AntiSpam filter works as a plug-in to Microsoft Outlook, which means you can control some of the features directly through Outlook. When you open Outlook after installing avast! Premier, you will notice some additional options on the Outlook toolbar:
moves a message to the Junk folder specified in the avast! antispam settings. By default this folder is called avast! Junk. moves a message out of the avast! Junk folder. adds the sender of the message to the blacklist. adds the sender of the message to the whitelist. To move a message to the Junk folder, it is necessary to first highlight the message, then clicking on Spam will result in the message being moved. The avast! Junk folder will be created automatically when needed and added to the Outlook folders structure.
33
avast! Premier 8.0 Quick Start Guide
Avast System Tray Icon
The orange avast! icon located in your computers system tray can be used to access various features without opening the main user interface. If you right-click on the avast! icon, a short menu will appear, as shown below.
You can choose to open the main interface and use the program as normal, or select any of the other options directly from the menu.
By selecting avast! shields control, you can turn off all of the shields permanently, or for just the selected period of time. If Silent/gaming mode is activated, avast! will run automatically in silent mode if a full-screen application is running. This means your games or other full-screen applications will not be interrupted with annoying popups or other messages. If you select Update, you can choose to update your program, or you can update just the scanning engine and virus definitions. You can also choose to see the last popup message that was displayed or by clicking on Subscription Information, you can see the status of your current subscription, insert your license, or purchase a new license. Finally, by clicking on About avast, you can see general information about your avast security application.
The command-line scanner
The command-line scanner enables you to manually run a scan of your computer without starting the avast! interface and even before your operating system has started. The command-line scanner uses the same avast! scanning engine to detect potential malware infections so the results are exactly the same as running a scan via the normal program interface. The avast! command-line scanner, ashCmd.exe, is normally installed in the directory C:\program files\AVAST Software\Avast.
34
avast! Premier 8.0 Quick Start Guide
A scan is run from the command prompt using various switches and parameters. To see a description of the parameters, locate the ashCmd file and double click on it. This will open a new window in which the various parameters are displayed. A list of all the parameters can also be found in the avast! program Help.
Further help
This Quick Start Guide is intended to give just a brief overview of the program and its main features. It is not an exhaustive user guide. For more detailed information about the program and the detailed program settings, just press the F1 key to see the help for the currently displayed screen. If you need additional help, or if you experience any difficulties with your avast! antivirus program, which you are unable to resolve after reading this manual, you may find additional help in the Support tab.
In the FAQs section you can quickly find answers to some of the most Frequently Asked Questions. Alternatively, you can take advantage of the avast! Community Forum . Here you can interact with other users of avast! who may have experienced the same problem and may already have discovered the solution. You will need to register to use the forum but this is a very quick and simple process. If you are still unable to resolve your query, you can Request Support by submitting a ticket to our support team. Again, you will need to register to do this and when writing to us, please make sure to include as much information as possible.
35
avast! Premier 8.0 Quick Start Guide
If you need to find this user guide again later, click on Download Manual Here you can also request Remote Assistance from another avast user, which is described in detail in the previous section. Finally, from here you can also open the Program Help in full.
There is an additional feature in avast which allows you to generate a support package to help our support engineers to troubleshoot the problem.
You can select what information to include in the package, but as a minimum, it is recommended to include the basic information and log files, then click on Generate Now!. The data package generated will be saved to a special folder on your computer and can then be sent by email to the avast support team. You can also generate Minidumps of Full dumps which will include much more comprehensive information about your system and will therefore be much larger. These files are too large to be sent by email and would need to be provided using other File Transfer tools. Minidumps or Full dumps should therefore be generated only if specifically requested by the avast! support team or other person providing technical assistance.
36
avast! Premier 8.0 Quick Start Guide
Thank you for choosing avast!
37
You might also like
- Shoe Dog: A Memoir by the Creator of NikeFrom EverandShoe Dog: A Memoir by the Creator of NikeRating: 4.5 out of 5 stars4.5/5 (537)
- Grit: The Power of Passion and PerseveranceFrom EverandGrit: The Power of Passion and PerseveranceRating: 4 out of 5 stars4/5 (587)
- Fuji X-Pro1 Photographers GuideDocument18 pagesFuji X-Pro1 Photographers GuideRebeca BookerNo ratings yet
- Amending Document B151-1997Document8 pagesAmending Document B151-1997Rebeca BookerNo ratings yet
- Reproduction in The Drosophila MelanogasterDocument68 pagesReproduction in The Drosophila MelanogasterRebeca BookerNo ratings yet
- Howtoread PDFDocument11 pagesHowtoread PDFCon Mua Ngang QuaNo ratings yet
- Roku PlayerDocument51 pagesRoku PlayerRebeca BookerNo ratings yet
- AF DX Fisheye-Nikkor ED 10.5mm f/2.8: J en de FR Es It CK CHDocument2 pagesAF DX Fisheye-Nikkor ED 10.5mm f/2.8: J en de FR Es It CK CHRebeca BookerNo ratings yet
- HP-11C Owner's Manual and Problem-Solving GuideDocument132 pagesHP-11C Owner's Manual and Problem-Solving GuidekljokiNo ratings yet
- Manual HPS10Document44 pagesManual HPS10hlbeneditoNo ratings yet
- Wireless Speaker z515 Ipad Pairing AddendumDocument60 pagesWireless Speaker z515 Ipad Pairing AddendumdoubtingbenNo ratings yet
- SB-700 Nikon SpeedlightDocument164 pagesSB-700 Nikon SpeedlightRebeca BookerNo ratings yet
- Hc650 User ManualDocument8 pagesHc650 User ManualRebeca BookerNo ratings yet
- BCL180W - 8-09 Cordless Vacuum Parts and Service GuideDocument2 pagesBCL180W - 8-09 Cordless Vacuum Parts and Service GuideRebeca BookerNo ratings yet
- The Future of Times Square West: Eighth Avenue As World Class HospitalityDocument4 pagesThe Future of Times Square West: Eighth Avenue As World Class HospitalityRebeca BookerNo ratings yet
- GoPro Hero 3 Black Edition EnglishDocument34 pagesGoPro Hero 3 Black Edition Englishalbix58No ratings yet
- Philips GoLITE BLUDocument2 pagesPhilips GoLITE BLURebeca BookerNo ratings yet
- Stromer2012 English v1.1Document22 pagesStromer2012 English v1.1Rebeca BookerNo ratings yet
- Andis BGR ManualDocument24 pagesAndis BGR ManualRebeca BookerNo ratings yet
- Leica Disto E7400x Man 788480 - enDocument22 pagesLeica Disto E7400x Man 788480 - enRebeca BookerNo ratings yet
- Cordless Cleaner Instruction ManualDocument32 pagesCordless Cleaner Instruction ManualRebeca BookerNo ratings yet
- PICTURE THIS - How Pictures WorkDocument35 pagesPICTURE THIS - How Pictures WorkRebeca Booker100% (3)
- Andis 64855-65370-64875 63837 AGR+ UC RevD WebDocument35 pagesAndis 64855-65370-64875 63837 AGR+ UC RevD WebRebeca BookerNo ratings yet
- Hidden Figures: The American Dream and the Untold Story of the Black Women Mathematicians Who Helped Win the Space RaceFrom EverandHidden Figures: The American Dream and the Untold Story of the Black Women Mathematicians Who Helped Win the Space RaceRating: 4 out of 5 stars4/5 (890)
- The Yellow House: A Memoir (2019 National Book Award Winner)From EverandThe Yellow House: A Memoir (2019 National Book Award Winner)Rating: 4 out of 5 stars4/5 (98)
- The Little Book of Hygge: Danish Secrets to Happy LivingFrom EverandThe Little Book of Hygge: Danish Secrets to Happy LivingRating: 3.5 out of 5 stars3.5/5 (399)
- On Fire: The (Burning) Case for a Green New DealFrom EverandOn Fire: The (Burning) Case for a Green New DealRating: 4 out of 5 stars4/5 (73)
- The Subtle Art of Not Giving a F*ck: A Counterintuitive Approach to Living a Good LifeFrom EverandThe Subtle Art of Not Giving a F*ck: A Counterintuitive Approach to Living a Good LifeRating: 4 out of 5 stars4/5 (5794)
- Never Split the Difference: Negotiating As If Your Life Depended On ItFrom EverandNever Split the Difference: Negotiating As If Your Life Depended On ItRating: 4.5 out of 5 stars4.5/5 (838)
- Elon Musk: Tesla, SpaceX, and the Quest for a Fantastic FutureFrom EverandElon Musk: Tesla, SpaceX, and the Quest for a Fantastic FutureRating: 4.5 out of 5 stars4.5/5 (474)
- A Heartbreaking Work Of Staggering Genius: A Memoir Based on a True StoryFrom EverandA Heartbreaking Work Of Staggering Genius: A Memoir Based on a True StoryRating: 3.5 out of 5 stars3.5/5 (231)
- The Emperor of All Maladies: A Biography of CancerFrom EverandThe Emperor of All Maladies: A Biography of CancerRating: 4.5 out of 5 stars4.5/5 (271)
- The Gifts of Imperfection: Let Go of Who You Think You're Supposed to Be and Embrace Who You AreFrom EverandThe Gifts of Imperfection: Let Go of Who You Think You're Supposed to Be and Embrace Who You AreRating: 4 out of 5 stars4/5 (1090)
- The World Is Flat 3.0: A Brief History of the Twenty-first CenturyFrom EverandThe World Is Flat 3.0: A Brief History of the Twenty-first CenturyRating: 3.5 out of 5 stars3.5/5 (2219)
- Team of Rivals: The Political Genius of Abraham LincolnFrom EverandTeam of Rivals: The Political Genius of Abraham LincolnRating: 4.5 out of 5 stars4.5/5 (234)
- The Hard Thing About Hard Things: Building a Business When There Are No Easy AnswersFrom EverandThe Hard Thing About Hard Things: Building a Business When There Are No Easy AnswersRating: 4.5 out of 5 stars4.5/5 (344)
- Devil in the Grove: Thurgood Marshall, the Groveland Boys, and the Dawn of a New AmericaFrom EverandDevil in the Grove: Thurgood Marshall, the Groveland Boys, and the Dawn of a New AmericaRating: 4.5 out of 5 stars4.5/5 (265)
- The Unwinding: An Inner History of the New AmericaFrom EverandThe Unwinding: An Inner History of the New AmericaRating: 4 out of 5 stars4/5 (45)
- The Sympathizer: A Novel (Pulitzer Prize for Fiction)From EverandThe Sympathizer: A Novel (Pulitzer Prize for Fiction)Rating: 4.5 out of 5 stars4.5/5 (119)
- Her Body and Other Parties: StoriesFrom EverandHer Body and Other Parties: StoriesRating: 4 out of 5 stars4/5 (821)
- Symantec Messaging Gateway 9.5.1 Administration GuideDocument958 pagesSymantec Messaging Gateway 9.5.1 Administration Guideds0909@gmail100% (1)
- Syllabus of MAT133 ShorserDocument10 pagesSyllabus of MAT133 ShorserloonietoonieNo ratings yet
- Simple Email Service - Developer GuideDocument353 pagesSimple Email Service - Developer GuideLuca Ele Ale StefiNo ratings yet
- 2022 Government of Ireland Postgraduate Scholarship ProgrammeDocument12 pages2022 Government of Ireland Postgraduate Scholarship ProgrammeKitooke Moses MutebiNo ratings yet
- QQ International Instruction Manual GuideDocument131 pagesQQ International Instruction Manual Guidelimetta09No ratings yet
- Efficient Spam Detection Using Subject-Based TechniqueDocument5 pagesEfficient Spam Detection Using Subject-Based Techniques_mathanmeNo ratings yet
- Email PolicyDocument11 pagesEmail PolicySemisi Siupeli TaufaNo ratings yet
- Logistic Regression For Spam Filtering: Niclas EnglessonDocument37 pagesLogistic Regression For Spam Filtering: Niclas EnglessonVishal Raj (MT19CPS020)No ratings yet
- Symantec Intelligence Report: February 2012Document19 pagesSymantec Intelligence Report: February 2012dadavoxNo ratings yet
- BJJY Members Ask Questions on Testing Requirements, Ju-Shin InfoDocument16 pagesBJJY Members Ask Questions on Testing Requirements, Ju-Shin Infotkaye7732No ratings yet
- Phishing Pharming and Identity TheftDocument11 pagesPhishing Pharming and Identity TheftSalah BarakjiNo ratings yet
- Worksheets EP3 SolutionsDocument13 pagesWorksheets EP3 SolutionstanjarebNo ratings yet
- Wolak, Et. Al. "Unwanted and Wanted Exposure To Online Pornography in A National Sample of Youth Internet Users."Document15 pagesWolak, Et. Al. "Unwanted and Wanted Exposure To Online Pornography in A National Sample of Youth Internet Users."Brian Howell100% (1)
- The Shortcut To SuccessDocument70 pagesThe Shortcut To SuccessAndrew WilliamsNo ratings yet
- Hola Compañero Aregla La Letra y Mandas Chao Conversation B Pair Work. DialogueDocument3 pagesHola Compañero Aregla La Letra y Mandas Chao Conversation B Pair Work. DialogueEly SaráuzNo ratings yet
- AssignmentDocument3 pagesAssignmentHammad ShahzadNo ratings yet
- Cisco Email Security Appliances PDFDocument7 pagesCisco Email Security Appliances PDFI PNo ratings yet
- ITGS Terms and DefinitionsDocument91 pagesITGS Terms and DefinitionsHoodFiga0% (1)
- BoothCon 2020: Owen McCrink Presentation - "You're A Tech Business Know Your Stuff"Document42 pagesBoothCon 2020: Owen McCrink Presentation - "You're A Tech Business Know Your Stuff"OwenNo ratings yet
- NSA Guide to Operating FOXACID InfrastructureDocument31 pagesNSA Guide to Operating FOXACID InfrastructureCharles HuffmanNo ratings yet
- ETH Start Broschuere enDocument32 pagesETH Start Broschuere enWENTAO GONGNo ratings yet
- E-Mail Classification Using Genetic Algorithm With Heuristic Fitness FunctionDocument6 pagesE-Mail Classification Using Genetic Algorithm With Heuristic Fitness FunctionseventhsensegroupNo ratings yet
- General Terms and Conditions of Use of The Delhaize Wifi NetworkDocument3 pagesGeneral Terms and Conditions of Use of The Delhaize Wifi NetworkDanaNo ratings yet
- Salesforce Marketing Cloud AdministratorDocument30 pagesSalesforce Marketing Cloud AdministratorJavier Dominguez100% (1)
- 2019-2020 NSLI-Y Online Application Instructions: General HelpDocument18 pages2019-2020 NSLI-Y Online Application Instructions: General HelpRebel BlueNo ratings yet
- A Study About Cyber Crimes and Cyber Law in India: Krishna KumarDocument5 pagesA Study About Cyber Crimes and Cyber Law in India: Krishna KumarKrishna PIET/15/CE/052No ratings yet
- Pops QRPHomebuilderDocument945 pagesPops QRPHomebuilderDefaultAnomoly100% (2)
- Bayes Theorem ApplicationsDocument4 pagesBayes Theorem ApplicationsAddy RaptorNo ratings yet
- Hack Credit Card (CC Hacking) - Secret Exposed (Spamming Method - Full Tutorial) - 2020Document3 pagesHack Credit Card (CC Hacking) - Secret Exposed (Spamming Method - Full Tutorial) - 2020john smith80% (5)