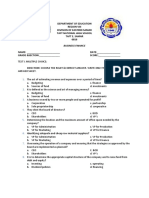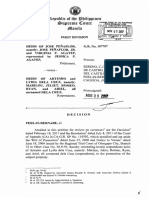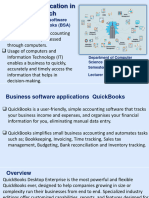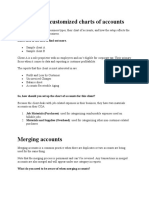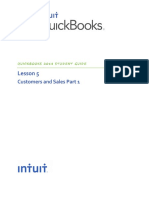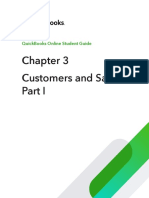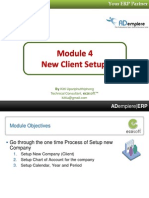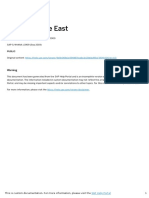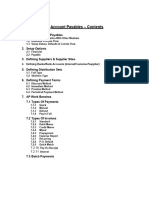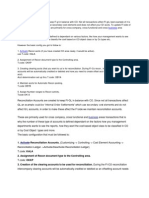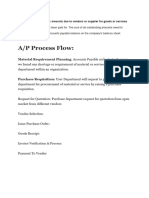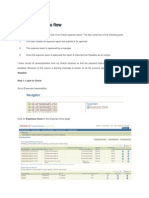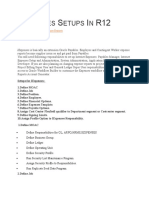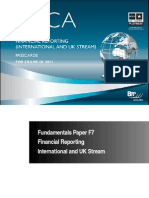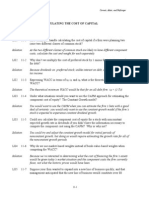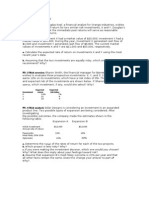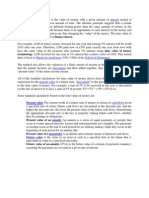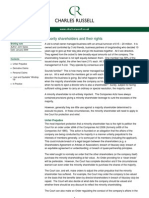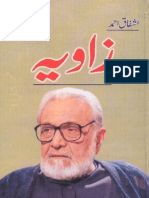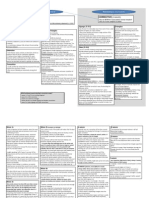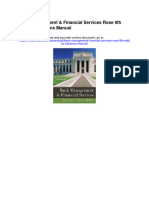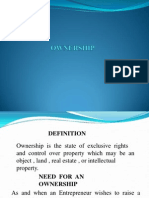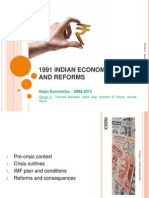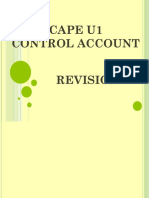Professional Documents
Culture Documents
QB Integration Guide
Uploaded by
GENIUS1507Original Title
Copyright
Available Formats
Share this document
Did you find this document useful?
Is this content inappropriate?
Report this DocumentCopyright:
Available Formats
QB Integration Guide
Uploaded by
GENIUS1507Copyright:
Available Formats
QuickBooks Integration
User Guide
QuickBooks Integration User Guide
Table of Contents
Table of Contents................................................................................................ 2 Downloading Transactions for Integration with QuickBooks ......................... 3
Configure Your QuickBooks Download Report Settings ............................................. 3
Task 1 Configure Transaction Mapping for Your QuickBooks Accounts, Customer Name, and Class Name .................................................................................. 3 Task 2 Configure Product and/or Service Mapping ................................................... 4 Task 3 Configure Product Sales Tax Mapping ........................................................... 4 Task 4 Configure Duty Mapping................................................................................... 5 Task 5 Configure Freight/Shipping Mapping .............................................................. 5 Submitting Itemized and Extended Order Information ................................................. 5
Create a QuickBooks Download Report ..................................................................... 6 Task 1 Select Transaction Type(s) .............................................................................. 6 Task 2 Select a Group of Transactions by Date Range ............................................. 6 Task 3 View and Download the Report ....................................................................... 7 Troubleshooting Import Errors .................................................................................... 7 Common Import Errors .................................................................................................... 8
Last Revised: April 27, 2010
2010 Authorize.Net, a CyberSource solution
Page 2 of 9
QuickBooks Integration User Guide
Downloading Transactions for Integration with QuickBooks
The Merchant Interface allows you to download charge and refund transaction reports for integration with your QuickBooks financial management software. The main purposes of this guide are to help you:
+
quickly configure the appropriate QuickBooks download report settings in the Merchant Interface that will facilitate efficient integration of transaction information into QuickBooks create a QuickBooks download report for a group of transactions to import into QuickBooks.
Configure Your QuickBooks Download Report Settings
To configure your Merchant Interface QuickBooks download report settings, log into the Merchant Interface at https://account.authorize.net, click Settings in the main menu on the left, and then click QuickBooks Download Report Settings in the Business Settings section at the bottom of the page. Please note that you must configure these settings before you will be able to create a QuickBooks download report.
Task 1 Configure Transaction Mapping for Your QuickBooks Accounts, Customer Name, and Class Name
You must configure an account for at least one transaction type. 1. Configure the QuickBooks Charge Transaction Accounts and/or Refund Transaction Account through which your transactions should be processed. You may use the default accounts (recommended) or configure accounts to match your unique QuickBooks configuration (for example, any Current Assets or Bank Account in QuickBooks).
QuickBooks Transaction Type Sales Receipt/ Cash Sale Invoice Definition Full payment is received at the time the sale is recorded. Full payment is not received at the time the sale is recorded or full payment is received in advance. A payment made on a customer invoice. If an account is configured for the Payment transaction type, you must also specify a QuickBooks account to fund payment transactions. Records the return of any item or service purchased. Default Account Undeposited Funds Accounts Receivable Undeposited Funds Accounts Receivable
Payment Payment Funding
Credit Memo
Accounts Receivable
Last Revised: April 27, 2010
2010 Authorize.Net, a CyberSource solution
Page 3 of 9
QuickBooks Integration User Guide
Note: If you choose to change the default QuickBooks recommended accounts for the Sales Receipt/Cash Sale or Payment transaction types, please verify that appropriate customer names already exist in your QuickBooks configuration. If they do not, you will need to enter them manually into your QuickBooks Customer Job list before importing transactions or the import will fail. For more information on how to add customer names to your Customer Job List, please refer to your QuickBooks documentation. To restore a default account, click Reset to the right of the applicable text field. 2. Enter a Default Customer Name to be used in the event that no customer name information is provided. If desired, you may select a payment gateway customer name field or field combination from the Customer Name Mapping drop-down list: BillToFirstName BillToLastName; BillToLastName, BillToFirstName; BillToLastName BillToFirstName; BillToFirstName; BillToLastName; CustomerID. 3. If desired, enter the QuickBooks Class Name that should be used to categorize your QuickBooks account entries.
Task 2 Configure Product and/or Service Mapping
Enter the QuickBooks product and/or service settings you would like to use in the event that itemized information is not submitted with a transaction. These fields are required for all transaction types except Payment. 1. Enter the QuickBooks Item Name/Number you would like to use as a default. Note: The Item Name/Number entered must exist in your QuickBooks configuration. 2. Enter the default QuickBooks Income Account through which you would like to process the profits and credits for the default item name/number. 3. Enter the default Quantity for the default item name/number listed. This entry must be a valid number.
Task 3 Configure Product Sales Tax Mapping
If applicable, enter the sales tax settings you would like to use in the event that sales tax information is not submitted with a transaction. These fields are required for all transaction types except Payment. 1. Note that the Sales tax is applicable check box is selected by default. Click to uncheck this box if you do not charge sales tax for your transactions. The rest of the Sales Tax Mapping fields will be disabled. (If you do not charge sales tax, you may skip to Task 4 Configure Duty Mapping.) Note: If you do not configure sales tax in your QuickBooks download report settings, please verify that sales tax is not included in your QuickBooks configuration. Otherwise, QuickBooks will require sales tax information and the import will fail. 2. If you do charge sales tax, enter the default QuickBooks Sales Tax Name you would like to use as a default tax to be applied to the default item name/number.
Last Revised: April 27, 2010
2010 Authorize.Net, a CyberSource solution
Page 4 of 9
QuickBooks Integration User Guide 3. Enter the default QuickBooks Sales Tax Liability Account through which the sales tax should be processed. Use the default account (recommended) or configure the appropriate account to match your unique QuickBooks configuration. To restore the default account, click Reset to the right of the text field. Note: If you choose to change the default Sales Tax Name and/or Sales Tax Liability Account, please verify that the appropriate name and account already exist in your QuickBooks configuration. If they do not, you will need to enter them manually into your QuickBooks configuration before importing transactions or the import will fail. 4. Enter the default QuickBooks Tax Rate for the sales tax name. This entry must be a valid number.
Task 4 Configure Duty Mapping
If desired, enter the duty settings that should be used in the event that duty information was not submitted with a transaction. 1. Enter the QuickBooks Item Name/Number you would like to use as a default. 2. Enter the default QuickBooks Income Account through which duty should be processed for the default item name/number. Note: These settings must be configured when duty information is submitted or imports to QuickBooks will fail.
Task 5 Configure Freight/Shipping Mapping
If desired, enter the freight/shipping settings that should be used in the event that freight or shipping information is not submitted with a transaction. 1. Enter the QuickBooks Item Name/Number you would like to use as a default. 2. Enter the default QuickBooks Income Account through which freight/shipping should be processed for the default item name/number. Note: These settings must be configured when freight or shipping information is submitted or imports to QuickBooks will fail. Click Submit to save your QuickBooks Download Report settings. A confirmation message indicates that your settings have been successfully applied.
Submitting Itemized and Extended Order Information
In addition to configuring transaction mapping for QuickBooks report downloads, the payment gateway application programming interface (API) allows you to send itemized order information including item ID, item name, item description, item quantity, item price and item tax status; and extended tax/freight/shipping and duty information including item name, description, and amount. When itemized order information is submitted with a transaction, it overrides default item name/number and quantity information configured in the Product and/or Services Mapping section on the QuickBooks Download Report Settings page, and will be available in the QuickBooks download report. When extended sales tax information is submitted with a transaction, it overrides the default sales tax name configured in the Sales Tax Mapping section on the QuickBooks
Last Revised: April 27, 2010
2010 Authorize.Net, a CyberSource solution
Page 5 of 9
QuickBooks Integration User Guide Download Report Settings page, and will be available in the QuickBooks download report. When extended duty and/or freight information is submitted with a transaction, it overrides the default item name/number information configured in the Duty Mapping and/or Freight/Shipping Mapping sections on the QuickBooks Download Report Settings page, and will be available in the QuickBooks download report. For more information about submitting itemized order and extended sales tax, duty, and freight/shipping information on a per-transaction basis, see the implementation guide for your connection method (in the Merchant Interface click Help in the main menu, then Documentation and Reference Guides), or contact your Web developer for assistance.
Create a QuickBooks Download Report
To create a settled transactions report for charge and refund transactions to import into QuickBooks, log into the Merchant Interface, click Reports from the main toolbar, and then click the QuickBooks Download tab. Please note that you must configure your QuickBooks download report settings before you will be able to create a QuickBooks download report.
Task 1 Select Transaction Type(s)
1. Select a QuickBooks transaction type from the Charge Transaction and/or Refund Transaction drop-down lists.
QuickBooks Transaction Type Sales Receipt/ Cash Sale Invoice Definition Full payment is received at the time the sale is recorded. Full payment is not received at the time the sale is recorded or full payment is received in advance. A payment made on a customer invoice. If an account is configured for the Payment transaction type, you must also specify a QuickBooks account to fund payment transactions. Records the return of any item or service purchased.
Payment Payment Funding
Credit Memo
You may create a download report for just one or a combination of QuickBooks Charge Transaction and Refund Transaction types.
Task 2 Select a Group of Transactions by Date Range
1. Select a settlement batch date or date range from the Start Date and End Date drop-down lists for the group of charge and or refund transactions you want to include in your QuickBooks download report. The dates selected should reflect the beginning and end of the period of time during which transactions were successfully settled, not submitted.
Last Revised: April 27, 2010
2010 Authorize.Net, a CyberSource solution
Page 6 of 9
QuickBooks Integration User Guide You may select any date range up to 90 days.
Task 3 View and Download the Report
Click Run Report to view your report in the Merchant Interface, or click Download to download the report into QuickBooks file format. If you select Run Report, the generated report will appear in the Merchant Interface with the following details for each transaction included in the report: Transaction ID, Invoice Number, Transaction Status, Submit Date, Customer Name, Card Type, Payment Method, Payment Amount, Settlement Date, and Settlement Amount. If you select Download: 1. Click Save to save the download file properly in QuickBooks .iif format, or Open to open the report immediately. Note: If you choose to open the downloaded report immediately instead of saving it to your computer, please note that the file will not open automatically in QuickBooks. You are still required to import the file according to QuickBooks procedures. 2. Select the location on your computer or network where the file should be saved. 3. Click Save. Your file is automatically saved to the location you specified. You may navigate to that location to retrieve the file and open it in QuickBooks. 4. Click Close. Your report will be downloaded as an .iif document suitable for importing to the Basic, Professional, and Premier editions of QuickBooks from 2002 to 2005. For versions not listed here, please import a test file to ensure compatibility before uploading .iif files generated by the payment gateway All download files are named DownloadYYYYMMDD-HHMMSS.iif. For example, a file that is downloaded on March 5, 2006 at 3:41:30 pm would be named Download20060305-154130.iif. Be sure to save all QuickBooks report downloads as .iif files only. Note: Any invoices and payments contained in an imported report will not be automatically associated in QuickBooks. You will need to manually match any such transactions together. For detailed information about the QuickBooks download report file format and to view sample reports, please see the Download File Format help file in the Merchant Interface.
Troubleshooting Import Errors
To avoid unnecessary import errors, it is always a good idea to use the QuickBooks recommended default accounts for your QuickBooks download report settings. If an error is encountered while importing the .iif file, QuickBooks will display an error message indicating the transaction where the error occurred.
+ +
If you choose to continue the import, all transactions except those that experienced errors will be successfully imported into QuickBooks. If you choose to cancel the import, transactions listed before the errored transaction will be successfully imported into QuickBooks. To import the
Last Revised: April 27, 2010
2010 Authorize.Net, a CyberSource solution
Page 7 of 9
QuickBooks Integration User Guide remaining transactions, you will first need to correct any error(s) and re-run the QuickBooks Download Report in the Merchant Interface. To import the corrected and remaining transactions: 1. If necessary, correct any error(s) in your QuickBooks configuration or on the QuickBooks Download Report Settings page (see the Import Troubleshooting table below). 2. Re-run the same QuickBooks Download Report, OR depending on the error experienced, you may choose to simply correct the errored transactions in the original .iif import file. 3. Delete the transactions that have already been successfully imported into QuickBooks from the new .iif download file. This will prevent duplicate transactions from being imported into QuickBooks. 4. Import the modified .iif file into QuickBooks. Please refer to your QuickBooks documentation for more detailed information about importing files.
Common Import Errors
QuickBooks Error Message Cannot import not enough disk space or too many records exist Possible Issues The number of transactions and/or customer names saved in QuickBooks exceeds the available storage space. Resolution Transactions or customer names saved in QuickBooks must be archived before new customer names or transactions may be imported. Please refer to QuickBooks support documentation for more information. Add the Default Customer Name or Customer Name Field that you have configured in your QuickBooks Download Report Settings to your Customer Job List in QuickBooks. Or, if the Customer Name already exists under the Other Names List, transfer the Customer Name to the Customer Job List. Review and correct (if necessary) the Product and/or Service (itemized listing), Duty, Freight/Shipping, and Sales Tax amounts for the transaction.
Error on Line (line number) Cant record Invalid Transaction
The Default Customer Name or Customer Name Field provided is not listed in QuickBooks.
The transaction is not in balance. Make sure the amount in the detail area on the form for this transaction equals the amount at the top of the form.
The sum of the Product and/or Service (itemized listing), Duty, Freight/Shipping, and Sales Tax amounts does not equal the total amount of the transaction. For example, sales tax amount mapping is not configured in the QuickBooks
Last Revised: April 27, 2010
2010 Authorize.Net, a CyberSource solution
Page 8 of 9
QuickBooks Integration User Guide
download report settings, but sales tax was submitted with the transaction. Warning: You cannot associate an item with Sales Tax Payable, Undeposited Funds, AR, AP or non posting accounts. Usually if you sell the item, use and income account; if you buy use an expense account Error on Line (line number) Cant record Invalid Transaction 1) The account configured for the item in the Product and/or Service mapping or Duty, Freight/Shipping or Sales Tax mapping is invalid. (1) Review and correct (if necessary) the account configured for the item on the QuickBooks Download Report Settings page (Product and/or Service mapping or Duty, Freight/Shipping or Sales Tax mapping). For example, the Sales Tax name should be associated with a Sales Tax Liability account or a Service/Product line item should be associated with an Income account. 2) Verify that the Sales Tax name exists or is valid in QuickBooks. If needed, add the Sales Tax name. Warning: Cannot Make deposit to the account name specified Error on Line (line number) Cant record Invalid Transaction The Charge Transactions account or the Refund Transaction Account type you have specified on the QuickBooks Download Reports Settings page is incorrect for this transaction type. Configure your Charge Transaction Accounts and/or Refund Transaction Account using the following account types: Sales Receipt/Cash Sale Undeposited Funds Invoice Accounts Receivable Payment Undeposited Funds Payment Funding Accounts Receivable Credit Memo Accounts Receivable Configure freight and duty item/accounts mapping on the QuickBooks Download Report Settings page.
2) The Sales Tax item name configured does not exist in QuickBooks.
Warning: QuickBooks has detected that you have no items or that one or more of your accounts is not associated with an item. Please enter an item. Error on Line (line number) Cant record invalid Transaction
Freight and/or duty mapping wasnt configured, but freight and/or duty amounts were passed in with the transaction.
Last Revised: April 27, 2010
2010 Authorize.Net, a CyberSource solution
Page 9 of 9
You might also like
- Section 1 - 5Document18 pagesSection 1 - 5Shiela71% (7)
- QuickBooks Online Certification Exam Answers PDF 2021Document6 pagesQuickBooks Online Certification Exam Answers PDF 2021Mercy Fe FernandezNo ratings yet
- QB Exam Questions CompilationDocument22 pagesQB Exam Questions CompilationDiane Hufemia100% (1)
- EQUITY SECURITIES With Answer For Uploading PDFDocument10 pagesEQUITY SECURITIES With Answer For Uploading PDFMaricon Berja100% (1)
- Sms 315 Test 2Document22 pagesSms 315 Test 2Yutaka KomatsuzakiNo ratings yet
- Answer Key Section 1 To 5 Nov2022batchDocument15 pagesAnswer Key Section 1 To 5 Nov2022batchICS Davao2 (Epyong)100% (1)
- Introduction To QuickBooks For FarmersDocument93 pagesIntroduction To QuickBooks For Farmerslaraworden100% (4)
- Quickbooks Certification Training (Module 1)Document89 pagesQuickbooks Certification Training (Module 1)Riza LNo ratings yet
- Transaction Journal Posting Flow of Purchase CycleDocument8 pagesTransaction Journal Posting Flow of Purchase Cyclemukiiraeve100% (1)
- Period Based Accounting Versus Cost of Sales AccountingDocument13 pagesPeriod Based Accounting Versus Cost of Sales AccountingAnil Kumar100% (1)
- Quickbooks Online Conversion ChecklistDocument5 pagesQuickbooks Online Conversion ChecklistHazel F. DizonNo ratings yet
- PVIF TableDocument6 pagesPVIF Tablefakhruddinahmedrubai0% (3)
- Income Statement Format (KTV) KTV KTVDocument30 pagesIncome Statement Format (KTV) KTV KTVDarlene Jade Butic VillanuevaNo ratings yet
- Business Finance ExamDocument5 pagesBusiness Finance Examlope pecayo80% (5)
- Supreme Court upholds CA ruling annulling writ of possessionDocument16 pagesSupreme Court upholds CA ruling annulling writ of possessionTeodoro Jose BrunoNo ratings yet
- QuickBooks Online Student Guide SetupDocument22 pagesQuickBooks Online Student Guide SetupSeverus HadesNo ratings yet
- How To Allocate Payroll Taxes in QuickBooksDocument13 pagesHow To Allocate Payroll Taxes in QuickBooksfaramos06No ratings yet
- SABTLECTURE05Document28 pagesSABTLECTURE05namudajiyaNo ratings yet
- Section 1: Complex ConversionsDocument12 pagesSection 1: Complex Conversionssuruth242No ratings yet
- Training 3Document28 pagesTraining 3Dhwani MehtaNo ratings yet
- Top Ten QuickBooks TricksDocument28 pagesTop Ten QuickBooks TricksHarryTendulkarNo ratings yet
- Buffalo Accounting Go-Live ChecklistDocument16 pagesBuffalo Accounting Go-Live ChecklistThach DoanNo ratings yet
- Examples of Customized Charts of AccountsDocument33 pagesExamples of Customized Charts of AccountsDennis lugodNo ratings yet
- Oracle Financials For India Implementation Guide FAQDocument60 pagesOracle Financials For India Implementation Guide FAQsudalaimaniNo ratings yet
- RealSoft VAT Module - User ManualDocument26 pagesRealSoft VAT Module - User ManualKhaleel Abdul GaffarNo ratings yet
- Small Business Accounting Guide to QuickBooks Online: A QuickBooks Online Cheat Sheet for Small Businesses, Churches, and NonprofitsFrom EverandSmall Business Accounting Guide to QuickBooks Online: A QuickBooks Online Cheat Sheet for Small Businesses, Churches, and NonprofitsNo ratings yet
- Advising Clients Q1Document8 pagesAdvising Clients Q1Mandela EscaladaNo ratings yet
- AP Setup ChecklistDocument2 pagesAP Setup ChecklistNoni GayagoyNo ratings yet
- AP Invoice Entry Training: Application: Accounts Payable Process: Enter Invoices Objectives: PrerequisitesDocument24 pagesAP Invoice Entry Training: Application: Accounts Payable Process: Enter Invoices Objectives: PrerequisiteshanharinNo ratings yet
- Quickbooks Online User Guide For Small Business Owners: The Comprehensive Guide For Entrepreneurs To Manage Their Accounts BetterFrom EverandQuickbooks Online User Guide For Small Business Owners: The Comprehensive Guide For Entrepreneurs To Manage Their Accounts BetterNo ratings yet
- Lesson 5: Customers and Sales Part 1Document30 pagesLesson 5: Customers and Sales Part 1Not Going to Argue Jesus is KingNo ratings yet
- 1Z0 1056 22Document15 pages1Z0 1056 22rodolfocalvilloNo ratings yet
- Chapter 3Document18 pagesChapter 3Severus HadesNo ratings yet
- Revenue Cycle in SAP B1Document6 pagesRevenue Cycle in SAP B1viox reyesNo ratings yet
- Adempiere Module 4 - New Client Setup PDFDocument32 pagesAdempiere Module 4 - New Client Setup PDFharunjuhaszNo ratings yet
- SAP B1 Preparation GuideDocument10 pagesSAP B1 Preparation GuideSujit DhanukaNo ratings yet
- Account Assignment and Revenue RecognitionDocument8 pagesAccount Assignment and Revenue RecognitionPraveen KumarNo ratings yet
- SABTLECTURE07Document26 pagesSABTLECTURE07namudajiyaNo ratings yet
- Br100 Oracle Internet ExpensesDocument34 pagesBr100 Oracle Internet ExpensesRajendran SureshNo ratings yet
- QuickBooks 2014 Payroll User GuideDocument32 pagesQuickBooks 2014 Payroll User GuideHaplucky100% (1)
- FY19 - QBDT Client - Lesson-11 - Track and Pay Sales Tax - BDB - v2Document22 pagesFY19 - QBDT Client - Lesson-11 - Track and Pay Sales Tax - BDB - v2Nyasha MakoreNo ratings yet
- SAP - VAT ConfgireDocument11 pagesSAP - VAT ConfgireTop NgôNo ratings yet
- Charge BackDocument12 pagesCharge Backmanoj7654No ratings yet
- QuickBooks Online for Beginners: The Step by Step Guide to Bookkeeping and Financial Accounting for Small Businesses and FreelancersFrom EverandQuickBooks Online for Beginners: The Step by Step Guide to Bookkeeping and Financial Accounting for Small Businesses and FreelancersNo ratings yet
- Account Determination For Manual Accruals Docx 1699538284Document8 pagesAccount Determination For Manual Accruals Docx 1699538284arunsheoran_001No ratings yet
- Sage 300 Training Manual IESLDocument82 pagesSage 300 Training Manual IESLalabiolamide728No ratings yet
- Acct PayblesDocument60 pagesAcct PayblesRaddyNo ratings yet
- CO FI Ledger ReconciliationDocument10 pagesCO FI Ledger ReconciliationUnoShankarNo ratings yet
- Qbo TBDocument19 pagesQbo TBWilson Carlos100% (2)
- Accounts PayableDocument24 pagesAccounts PayablepreetijasmitaNo ratings yet
- Computerized Accounting System: To Create A New Company FileDocument22 pagesComputerized Accounting System: To Create A New Company Filedayananda123No ratings yet
- Account Generator - FAQsDocument6 pagesAccount Generator - FAQsckanadiaNo ratings yet
- Concur User Guide - UHDocument36 pagesConcur User Guide - UHPSAIDUTTANo ratings yet
- Tally NotesDocument24 pagesTally NotesLeela Mohan0% (1)
- QuickBooks Premier Accounting Course ManualDocument21 pagesQuickBooks Premier Accounting Course ManualWaivorchih Waibochi GiterhihNo ratings yet
- AX2012R3SalesreturnGLposting PDFDocument12 pagesAX2012R3SalesreturnGLposting PDFMohamedNo ratings yet
- Introduction To QuickBooks For FarmersDocument93 pagesIntroduction To QuickBooks For Farmerspetitmar1No ratings yet
- Sample Estimate Created in Quickbooks Online: Page - 145Document8 pagesSample Estimate Created in Quickbooks Online: Page - 145Nyasha MakoreNo ratings yet
- Oracle Iexpenses FlowDocument25 pagesOracle Iexpenses FlowVivekanand Pandey100% (1)
- Billing PlanDocument55 pagesBilling PlanSourav Kumar100% (5)
- IExpenses Setups in R12Document25 pagesIExpenses Setups in R12devender143No ratings yet
- It App Tools in Business. Qbo ReviewerDocument13 pagesIt App Tools in Business. Qbo ReviewerCenelyn PajarillaNo ratings yet
- R12 - Receivables Setups (Ar) in Oracle AppsDocument38 pagesR12 - Receivables Setups (Ar) in Oracle Appsmk_k80100% (1)
- Chapter 4Document17 pagesChapter 4Severus HadesNo ratings yet
- Chapter 10 SolutionsDocument21 pagesChapter 10 SolutionsFranco Ambunan Regino75% (8)
- ACCA F7 For 2011Document145 pagesACCA F7 For 2011Hetul Sanghvi100% (2)
- 2012-3-92 - P-Influence of Embroidery Threads On The Accuracy of Embroidery Pattern Dimensions - PDocument6 pages2012-3-92 - P-Influence of Embroidery Threads On The Accuracy of Embroidery Pattern Dimensions - PGENIUS1507No ratings yet
- MBA711 - Chapter11 - Answers To All Homework ProblemsDocument17 pagesMBA711 - Chapter11 - Answers To All Homework ProblemsGENIUS1507No ratings yet
- CET+MS+Excel+2007+Training+Manual+v1 1Document32 pagesCET+MS+Excel+2007+Training+Manual+v1 1Faheem MukhtarNo ratings yet
- Budgeting, Costing & EstimatingDocument32 pagesBudgeting, Costing & Estimatingmastermind_asia9389No ratings yet
- Rice Husking and Polishing Unit PageDocument1 pageRice Husking and Polishing Unit PageGENIUS1507No ratings yet
- QuestionsDocument9 pagesQuestionsGENIUS1507No ratings yet
- Chap 10-CWDocument2 pagesChap 10-CWGENIUS1507No ratings yet
- Partlist - Paddy Seperator 400D-TDocument14 pagesPartlist - Paddy Seperator 400D-TGENIUS1507100% (1)
- The Time Value of Money Is The Value of Money With A Given Amount of Interest Earned or Inflation Accrued Over A Given Amount of TimeDocument1 pageThe Time Value of Money Is The Value of Money With A Given Amount of Interest Earned or Inflation Accrued Over A Given Amount of TimeGENIUS1507No ratings yet
- Hybrid Rice Breeding Seed ProductionDocument41 pagesHybrid Rice Breeding Seed ProductionGENIUS1507No ratings yet
- IDEAL IMPEX Cash Flow Statement 2011Document1 pageIDEAL IMPEX Cash Flow Statement 2011GENIUS1507No ratings yet
- Attempt All Questions: Summer Exam-2009 Performance Measurement Duration: 3 Hrs. Marks-100Document15 pagesAttempt All Questions: Summer Exam-2009 Performance Measurement Duration: 3 Hrs. Marks-100GENIUS1507No ratings yet
- T 000001 DDocument148 pagesT 000001 DDArsenevNo ratings yet
- Practice Exam Questions On Stock ValuationDocument6 pagesPractice Exam Questions On Stock ValuationKazelinne Añonuevo100% (3)
- Pakistani Rupee Exchange Rate Chart 1998-2012 vs. US DollarDocument2 pagesPakistani Rupee Exchange Rate Chart 1998-2012 vs. US DollarGENIUS1507No ratings yet
- 04 369883 DNDocument1 page04 369883 DNGENIUS1507No ratings yet
- 07 Balance of PaymentsDocument36 pages07 Balance of PaymentsAhmad RabbaniiNo ratings yet
- Experience LetterDocument1 pageExperience LetterGENIUS1507100% (1)
- DistributionMasterList 11-12Document17 pagesDistributionMasterList 11-12GENIUS1507No ratings yet
- Corporate Governance Refers To The StructuresDocument2 pagesCorporate Governance Refers To The StructuresGENIUS1507No ratings yet
- Briefing Note - CDR - Minority Shareholders and Their Rights - Jan 2009Document3 pagesBriefing Note - CDR - Minority Shareholders and Their Rights - Jan 2009GENIUS1507No ratings yet
- Zavia 1Document320 pagesZavia 1Yousuf Khan96% (26)
- Kotler POM13e Student 10Document28 pagesKotler POM13e Student 10Wan Khairul IkhwanNo ratings yet
- Project Income Statement AnalysisDocument8 pagesProject Income Statement AnalysisGENIUS1507No ratings yet
- Annual Accounts 30-06-2012Document22 pagesAnnual Accounts 30-06-2012GENIUS1507No ratings yet
- Inventory Valuation SummaryDocument3 pagesInventory Valuation SummaryGENIUS1507No ratings yet
- MVNO Model in IndiaDocument8 pagesMVNO Model in IndiaBimadraj Sharan SinhaNo ratings yet
- Pre-Lecture Quiz 6 (For Session 7 - Chapter 10 and 11) - Corporate Finance-T323WSB-7Document6 pagesPre-Lecture Quiz 6 (For Session 7 - Chapter 10 and 11) - Corporate Finance-T323WSB-722003067No ratings yet
- Earning Response Coefficients and The Financial Risks of China Commercial BanksDocument11 pagesEarning Response Coefficients and The Financial Risks of China Commercial BanksShelly ImoNo ratings yet
- Elliott Wave Crib SheetDocument5 pagesElliott Wave Crib SheetKKenobi100% (7)
- Tugas Kelompok 6 Bahasa Inggris Niaga Economic Started With GDocument10 pagesTugas Kelompok 6 Bahasa Inggris Niaga Economic Started With GrizkyNo ratings yet
- Bank Management Financial Services Rose 9th Edition Solutions ManualDocument23 pagesBank Management Financial Services Rose 9th Edition Solutions Manualkevahuynh4vn8d100% (27)
- What Are The Features of The IstisnaDocument4 pagesWhat Are The Features of The IstisnaanassaleemNo ratings yet
- AarthiDocument15 pagesAarthiilkdkNo ratings yet
- Is Banking Becoming More CompetitiveDocument42 pagesIs Banking Becoming More CompetitiveSwarnima SinghNo ratings yet
- SLLC - 2021 - Acc - Lecture Note - 02Document60 pagesSLLC - 2021 - Acc - Lecture Note - 02Chamela MahiepalaNo ratings yet
- Assignment 2Document1 pageAssignment 2foqia nishatNo ratings yet
- Co Operative BankingDocument11 pagesCo Operative BankingMahesh VermaNo ratings yet
- European Banks Implications From Basel IIIDocument59 pagesEuropean Banks Implications From Basel IIITheo KaratzasNo ratings yet
- Ifnotes PDFDocument188 pagesIfnotes PDFmohammed elshazaliNo ratings yet
- OECD Economic Outlook - June 2023Document253 pagesOECD Economic Outlook - June 2023Sanjaya AriyawansaNo ratings yet
- Acctg for changes in group structureDocument4 pagesAcctg for changes in group structureJane KoayNo ratings yet
- City College of Calamba: Business Education DepartmentDocument71 pagesCity College of Calamba: Business Education DepartmentDae JaserNo ratings yet
- Real Estate Finance and TransactionsDocument60 pagesReal Estate Finance and TransactionsMelanie FernandezNo ratings yet
- 4J's Office Supplies and Equipment Trading: Business PlanDocument58 pages4J's Office Supplies and Equipment Trading: Business PlanJM Garaza Del RosarioNo ratings yet
- FICO Configuration Transaction CodesDocument3 pagesFICO Configuration Transaction CodesSoumitra MondalNo ratings yet
- 6939 - Cash and Accruals BasisDocument5 pages6939 - Cash and Accruals BasisAljur SalamedaNo ratings yet
- Arbaminch University College of Business and Economics Department of Accounting and FinancDocument8 pagesArbaminch University College of Business and Economics Department of Accounting and FinancbabuNo ratings yet
- Igcse AccountingDocument3 pagesIgcse AccountingbonolomphaNo ratings yet
- 1991 Indian Economic Crisis and Reforms v4Document20 pages1991 Indian Economic Crisis and Reforms v4Hicham Azm100% (1)
- Control Account Revision NotesDocument30 pagesControl Account Revision NotesOckouri BarnesNo ratings yet
- Bohol Diocese Co-op Membership FormDocument2 pagesBohol Diocese Co-op Membership FormIBP Bohol Chapter100% (1)