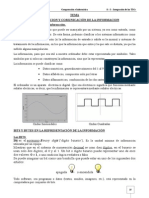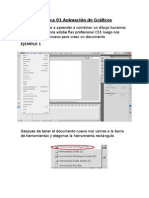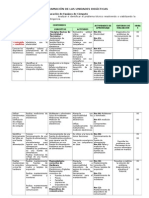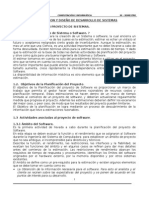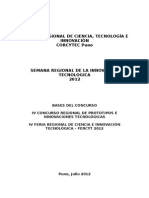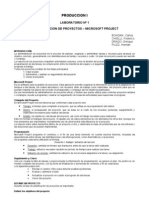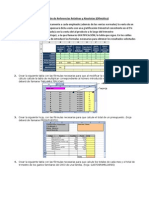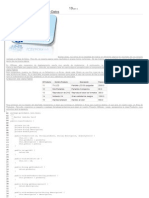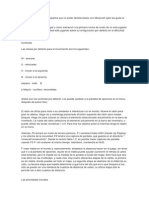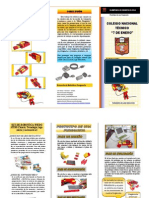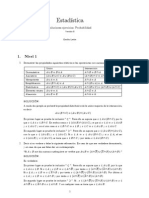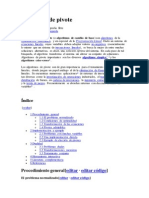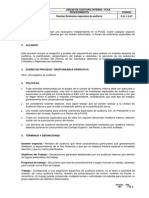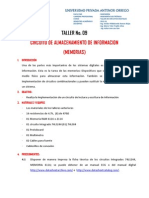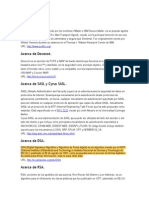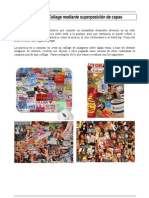Professional Documents
Culture Documents
Manual de Microsoft Word - TICs
Uploaded by
mentor01Copyright
Available Formats
Share this document
Did you find this document useful?
Is this content inappropriate?
Report this DocumentCopyright:
Available Formats
Manual de Microsoft Word - TICs
Uploaded by
mentor01Copyright:
Available Formats
MINISTERIO DE EDUCACION
DIRECCION REGIONAL DE FORMACION Y CAPACITACION DOCENTE
DIRECCION REGIONAL DE EDUCACION PUNO INSTITUTO SUPERIOR PEDAGOGICO PBLICO AZNGARO
CURSO TALLER DE CAPACITACION EN EL MANEJO DE LAS TECNOLOGIAS DE INFORMACION Y COMUNICACIN
ORGANIZADO POR: INSTITUTO SUPERIOR PEDAGOGICO PUBLICO AZANGARO
MANUAL DE PROCESADORES DE TEXTO (COMPENDIO)
Por: Elber F. Calcina C. Dina Ramos C.
Azngaro - 2006
INDICE TEMA Procesadores de texto MICROSOFT WORD Qu es Word 2003 Qu se puede hacer con Word 2003 Arrancar Word2003 Elementos de la pantalla inicial Ayuda de Word Edicin bsica Desplazarse por un documento Desplazamientos cortos dentro de una misma pantalla: Desplazamientos a lo largo de todo el documento: Mediante las Barras de desplazamiento. Seleccionar Eliminar Copiar, cortar y pegar Opciones de pegado Buscar Distintas formas de ver un documento Ver varios documentos a la vez Guardar y abrir documentos Guardar. Guardar como Abrir Documento. Formatos a Texto Formato de un texto Formato carcter. Fuentes Tabulaciones Cambiar maysculas a minsculas y viceversa Copiar formato Ortografa y gramtica Revisin ortogrfica Autocorreccin Diseo de pgina Configurar pgina Nmero de pginas Encabezados y pies de pgina. Tablas Creacin de tablas 4 4 4 4 5 5 7 7 8 8 8 9 10 11 12 13 14 15 16 16 16 17 18 18 19 21 22 22 23 24 26 28 28 30 31 33 33 Pg.
Barra de herramientas Tablas y bordes Convertir texto en tabla Imgenes y grficos GRFICOS. Tipos de archivos grficos Insertar imgenes Manipular imgenes Insertar Autoformas y dibujar Modificar grficos Insertar WordArt Modificar WordArt Insertar grficos de Microsoft Graph Impresin Descripcin de la ventana Imprimir
34 36 38 39 39 40 40 42 43 45 46 48 49 50
Tecnologas de Informacin y Comunicacin
PROCESADORES DE TEXTOS Por definicin, un procesador de texto es un software informtico destinado a la creacin y edicin de documentos de texto. Los procesadores de texto brindan unas u otras posibilidades segn la aplicacin de que se disponga. Como regla general bsica, todos los procesadores de texto pueden trabajar con distintos formatos de prrafo, tamao y orientacin de las fuentes, efectos de formato, adems de contar con las propiedades de poder cortar y copiar texto, fijar espacio entre lneas y entre prrafos, alinear prrafos, establecer sangras y tabulados, crear y modificar estilos, activar presentaciones preliminares antes de la impresin o visualizar las pginas editadas. Los procesadores de texto incorporan desde hace algunos aos tambin correctores automticos de ortografa y gramtica as como diccionarios multilinges y de sinnimos que facilitan sobremanera la labor de redaccin. MICROSOFT WORD Qu es Word 2003 Microsoft Word 2003 es el procesador de texto ms popular del mercado. Es un potentsimo software desarrollado para el entorno Windows y es la herramienta ms intuitiva y profesional para el tratamiento y presentacin de la informacin. La misin fundamental de Word es ayudarle a escribir, revisar, dar formato e imprimir documentos. A partir de este objetivo, Word ofrece un conjunto de funciones que le permiten crear cualquier documento que pueda imaginar. Puede producir cartas, memorandos, informes, boletines, ensayos, folletos e incluso puede crear correos electrnicos o disear pginas Web. Qu se puede hacer con Word 2003 Las posibilidades que ofrece este procesador de texto son ilimitadas. Dependiendo de su necesidad, usar algunas constantemente y otras con menos frecuencia. Algunas de ellas se enumeran a continuacin: Word 2003 cuenta con distintas plantillas estndares para la creacin de documentos comerciales, incluyendo cartas, memorandos y varios tipos de boletines informativos. Usted puede crear personalmente sus propias plantillas si ninguna de las que incluye Word se adecuan a sus necesidades y guardarlas para futuros documentos. Podr trabajar fcilmente con grficos e imgenes, enriqueciendo sus presentaciones y documentos. Para ello Word dispone de numerosas imgenes prediseadas para utilizar a nuestro antojo. Por otra parte, nos ofrece numerosas herramientas de diseo que facilitarn sobremanera la creacin y modificacin de estas imgenes. Microsoft Word 2003 proporciona un amplio conjunto de funciones que pueden utilizarse para sacar el mayor partido de World Wide Web e Internet. Podr guardar fcilmente sus documentos como pginas web y subirlos a un servidor.
Procesadores de Texto
I.S.P.P.A
Tecnologas de Informacin y Comunicacin
Automatizacin de tareas y programabilidad: puede utilizar funciones para la deteccin y correccin de errores ortogrficos y gramaticales, ya sea al finalizar el documento o mientras lo est editando y ser capaz de crear documentos inteligentes, programados para ofrecer ayuda mientras se estn utilizando, como formularios o plantillas. En todo momento dispondr de un asistente, proporcionado por el propio Word, que le muestra soluciones rpidas y ayuda en todo lo que est realizando en su documento. Arrancar Word2003 Lo primero que hay que hacer para trabajar con Word2003 es, obviamente, arrancar el programa. Podemos hacerlo de varias formas. 1. Men Inicio. 2. Opcin todo los programas. 3. Opcin Microsoft Office 4. Microsoft Office Word 2003, clic
Elementos de la pantalla inicial Al arrancar Word aparece una pantalla como esta, para que conozcas los nombres de los diferentes elementos los hemos sealado con una flecha roja.
Procesadores de Texto
I.S.P.P.A
Tecnologas de Informacin y Comunicacin
As podrs saber, en el resto del curso, a qu nos referimos cuando hablemos de la "Barra de estado" o de la "Barra estndar".
La barra de mens. Desde los mens de esta barra se pueden ejecutar todos los comandos de word2003. En word2003 la barra de mens tiene un comportamiento "inteligente", que consiste, bsicamente, en mostrar slo los comandos ms importantes y los que el usuario va utilizando
La barra de herramientas estndar contiene iconos para ejecutar de forma inmediata algunos de los comandos ms habituales, como Guardar, Copiar, Pegar, etc.
La barra de formato contiene las operaciones ms comunes sobre formatos, como poner en negrita, cursiva, elegir tipo de fuente, etc. En word2003 estas dos barras solo ocupan una lnea, no como en anteriores versiones de Word donde ocupaban dos lneas. No obstante, esto y muchas otras cosas ms se pueden cambiar para dejarlas como ms nos gusten.
Procesadores de Texto
I.S.P.P.A
Tecnologas de Informacin y Comunicacin
Personalizar. Podemos decidir qu iconos deben aparecer y cuales no en cada barra, es lo que se suele llamar "personalizar Panel de tareas. Este elemento no exista en la versin anterior de Word. El panel de tareas es sensible al contexto, esto quiere decir que mostrar informacin diferente segn lo que estemos haciendo en el momento de abrirlo. Por ejemplo, en la imagen de la parte superior de esta pgina acabamos de abrir un docuemento nuevo y el panel de tareas que aparece es "Nuevo documento" que nos ofrece los comandos ms tiles para esa situacin: nos muestra los documentos recientemente abiertos; nos permite crear un nuevo documento a partir de una plantilla, etc. Si estamos insertando una imagen, el panel de tareas ser diferente y nos mostrar las opciones ms usuales en el trabajo con imgenes, como puedes ver en la figura de la derecha. En la primera lnea del panel de tareas aparecece el ttulo del panel, en este ltimo ejemplo el ttulo es "Insertar imagen".
Ayuda de Word Para activar la Ayuda de Word podemos hacer clic en el interrogante de la barra de mens. Veremos este men en el que podemos elegir entre varias formas de obtener ayuda: Con respecto a otras versiones anteriores a Word2003, sta ha modificado el acceso a la ayuda, orientndola ms a la ayuda online.
Edicin bsica Aprenderemos lo necesario para editar documentos. Desplazarnos, seleccionar, eliminar, copiar, pegar y deshacer. Tambin veremos cmo buscar y reemplazar palabras; y diferentes formas de ver un mismo documento.
Procesadores de Texto
I.S.P.P.A
Tecnologas de Informacin y Comunicacin
Desplazarse por un documento Una de las ventajas que han aportado los procesadores de texto es la facilidad para modificar y corregir. El primer paso en ese proceso es colocarnos en el lugar donde vamos a efectuar la modificacin. Por otra parte, cuando estamos viendo un documento Word que no cabe en una pantalla, necesitaremos movernos por el documento para colocarnos en la parte que nos interese. Tanto en un caso como en otro ser interesante conocer todas las formas que existen para desplazarse por el documento, y as poder elegir la ms til en cada momento. Recordar que el elemento que define la posicin dentro de un documento Word es el punto de insercin , que es una lnea vertical parpadeante y nos indica dnde se va a escribir la prxima letra que tecleemos.
Desplazamientos cortos dentro de una misma pantalla: Con el ratn. Desplazar el cursor del ratn hasta el punto elegido y hacer clic, el punto de insercin se colocar en ese lugar. Con las teclas de direccin. Las teclas izquierda/derecha desplazan el punto de insercin una posicin a la izquierda/derecha, y las teclas arriba/abajo desplazan el punto de insercin una lnea arriba/abajo. La tecla Fin nos lleva al final de la lnea y la tecla Inicio al principio de la lnea. Combinacin de teclas. Para desplazarse Una palabra a la izquierda Una palabra a la derecha Un prrafo arriba Un prrafo abajo Presione las teclas Crtl + flecha izquierda Crtl + flecha derecha Crtl + flecha arriba Crtl + flecha abajo
Desplazamientos a lo largo de todo el documento: Teclas AvPg y RePg. Estas teclas avanzan y retroceden una pantalla completa. Observad que no es lo mismo una pantalla que una pgina. El tamao de la pantalla lo
Procesadores de Texto
I.S.P.P.A
Tecnologas de Informacin y Comunicacin
limita el monitor mientras que la longitud de la pgina la definimos nosotros. Combinacin de teclas. Para desplazarse Presione las teclas Una pgina adelante Crtl + AvPg. Una pgina atrs Crtl + RePg. Al principio del documento Crtl + Inicio Al final del documento Crtl + Fin Nota:En los teclados en ingles las teclas tienen otros nombres: Inicio=Home, Fin=End, AvPg=Pup, RePg=Pdn
Mediante las Barras de desplazamiento. Las barras de desplazamiento permiten movernos a lo largo y ancho del documento de forma grfica. La longitud de barra de desplazamiento vertical representa la longitud del documento y el cuadrado pequeo que hay en su interior representa la posicin actual del punto de insercin. Podemos desplazarnos de las siguientes formas: Haciendo clic en cualquier posicin por encima/debajo del cuadro nos desplazaremos una pantalla hacia arriba/debajo del documento. Arrastrando el cuadro nos desplazaremos proporcionalmente a la posicin en la que lo movamos, por ejemplo, en un documento de 20 pginas si arrastramos el cuadro hacia la mitad de la barra nos colocaremos en la pgina 10 aproximadamente. Mediante las flechas. Si hacemos clic en la fecha o tringulo de la parte superior/inferior nos desplazaremos una lnea hacia arriba/abajo. Si mantenemos pulsada la flecha nos desplazaremos lnea a lnea de forma rpida hasta que la soltemos. Mediante objetos de bsqueda. Las dobles flechas de la parte inferior de la barra de desplazamiento nos permiten desplazarnos de acuerdo con el objeto que hayamos seleccionado, este objeto por defecto es la pgina, de forma que al hacer clic en la doble flecha superior/inferior nos desplazaremos una pgina arriba/abajo. Haciendo clic en el botn central del crculo podemos cambiar el objeto pgina por otros, como por ejemplo, notas al pie, comentarios, palabras, etc.
Las barras de desplazamiento horizontal permiten movernos de forma similar a como acabamos de ver con la barra vertical pero en sentido horizontal, es decir, permiten
Procesadores de Texto
I.S.P.P.A
Tecnologas de Informacin y Comunicacin
10
desplazar el documento hacia la derecha y hacia la izquierda . Se utilizan menos porque es menos frecuente que el documento sea ms ancho de lo que cabe en una pantalla. Mapa del documento. En el men Ver tenemos la opcin Mapa del documento que nos muestra una especie de ndice en la parte izquierda de la pgina. Haciendo clic en las lneas de ese ndice nos desplazaremos a la parte del documento que contiene dicha lnea. Seleccionar Para realizar muchas operaciones (copiar, cambiar el formato, etc.), previamente hay que decirle a Word sobre qu parte de texto tiene que actuar, en esto consiste seleccionar. El texto seleccionado se identifica claramente porque esta en vdeo inverso, es decir, el fondo negro y los caracteres en blanco. Se puede seleccionar con el ratn y con el teclado. Ratn. Para seleccionar mediante ratn hay dos mtodos: Arrastrando. Colocar el cursor al principio de la seleccin, presionar el botn izquierdo y, sin soltar el botn, mover el cursor hasta el final de la seleccin. Observaremos cmo lo seleccionado aparece en vdeo inverso. Haciendo clic y doble clic. Colocar el cursor en una palabra y hacer doble clic, la palabra completa quedar seleccionada. Colocar el cursor justo al inicio de la lnea, veremos que el cursor cambia de forma y se convierte en una flecha , hacer clic y la lnea completa quedar seleccionada; si hacemos doble clic, el prrafo completo quedar seleccionado. Para seleccionar un grfico o una imagen basta con hacer clic encima, el grfico quedar enmarcado por un recuadro negro.
Teclado Para seleccionar Un carcter a la derecha Un carcter a la izquierda Palabra a la derecha Palabra a la izquierda Hasta el final de la lnea. Hasta el principio de la lnea. Una lnea abajo Una lnea arriba Hasta el final del prrafo Hasta el principio del prrafo
Procesadores de Texto
Presione las teclas Mays. + flecha derecha Mays. + flecha izquierda Ctrl + Mays.+ flecha derecha Ctrl + Mays.+ flecha izquierda Mays. + Fin Mays. + Inicio Mays. + flecha abajo Mays. + flecha arriba Ctrl + Mays. + flecha abajo Ctrl + Mays. + flecha arriba
I.S.P.P.A
Tecnologas de Informacin y Comunicacin
11
Una pantalla abajo Una pantalla arriba Hasta el final del documento Eliminar
Mays. + AvPg Mays. + RePg Ctrl + E
Para borrar o eliminar lo seleccionado basta con presionar la tecla Supr, otra forma de borrar sin seleccionar previamente es utilizando las teclas, como se indica en la siguiente tabla: Para borrar Un carcter a la izquierda Una palabra a la izquierda Un carcter a la derecha Una palabra a la derecha Deshacer y rehacer Afortunadamente Word nos permite corregir los errores fcilmente. Si acabamos de borrar un prrafo completo y nos damos cuenta que no era ese el prrafo que queramos borrar, no es necesario que nos llevemos las manos a la cabeza lamentando el error. Con un solo clic podemos deshacer la accin errnea y recuperar el prrafo. Veamos cmo deshacer acciones: La ltima accin realizada. Para deshacer la ultima accin realizada, pulsar el icono deshacer, herramientas. de la barra de Presione las teclas Retroceso (BackSpace) Ctrl + Retroceso Supr Ctrl + Supr
Tambin podemos deshacer desde el men Edicin, Deshacer escritura. Otra forma ms de deshacer es pulsar CTRL + Z.
Las ultimas
acciones
realizadas. la
Si hacemos clic en el tringulo que hay a
derecha del icono deshacer, aparecer una lista con ltimas acciones para deshacer, colocando el cursor en esa lista podremos deshacer varias acciones a la vez. Por ejemplo, al colocar el cursor en la tercera lnea de la lista desharemos tres acciones.
Procesadores de Texto
I.S.P.P.A
Tecnologas de Informacin y Comunicacin
12
La lista nos indica de forma abreviada cuales son las diferentes acciones que podemos deshacer, por ejemplo, Escritura ", colocando el " nos dice que podemos deshacer la escritura de la frase que empieza por ",colocando el " Rehacer. Utilizando el icono Rehacer, de la misma forma, podemos rehacer las acciones que acabamos de deshacer. Por ejemplo, si ponemos en cursiva un prrafo y deshacemos la accin porque pensamos que no queda bien en cursiva pero al cabo de un momento pensamos que s queda mejor en cursiva podemos rehacer la accin y volver a dejarlo en cursiva. Copiar, cortar y pegar Cuando hablamos de copiar nos referimos a colocar una copia en otro lugar; mientras que cuando hablamos de cortar queremos decir quitar algo de un lugar para llevarlo a otro lugar. Se pueden utilizar varios mtodos. Mediante el ratn y los iconos del men de herramientas: Seleccionar el elemento ( carcter, palabra, prrafo,..) a copiar o cortar, hacer clic en el icono copiar o cortar, icono pegar. Mediante men: Seleccionar el elemento a copiar o cortar, ir al men Edicin, elegir la opcin copiar o cortar. Colocar el cursor en el punto de destino, y elegir pegar del men edicin. , ,colocar el cursor en el punto de destino y hacer clic en el
Mediante ratn: Vamos a ver varios mtodos: 1) Normal. Seleccionar con doble clic, presionar el botn derecho, elegir copiar o cortar, en el men contextual ir a la posicin donde vamos a copiar o pegar, presionar botn derecho y elegir pegar.
Procesadores de Texto
I.S.P.P.A
Tecnologas de Informacin y Comunicacin
13
2) Rpido. Seleccionar con doble clic, presionar el botn derecho, cuando aparezca un pequeo cuadrado debajo del cursor, sin soltar, ir a la posicin donde vamos a copiar, soltar el botn y aparecer un men: elegir la opcin copiar aqu. Slo con el teclado:. Primero, seleccionar el texto: con MAY + flechas, seleccionamos letras, (con MAY + Ctrl + flechas, seleccionamos palabras). Segundo, copiar con Ctrl + C. Y por ltimo, ir a la posicin donde vamos a pegar, pulsar Ctrl + V. Cuando copiamos o cortamos, Word2003 se lo guarda en el portapapeles, de esta forma disponemos de las ltimas 24 "cosas" que hemos copiado y en cualquier momento podemos volver a copiar una de ellas Opciones de pegado Cada vez que pegamos se copia el texto tal y como lo copiamos, con el formato que tena. Por ejemplo, si copiamos algo que estaba en estilo negrita y tamao 18, al pegar se pegar tambin en negrita y tamao 18. Sin embargo, en ocasiones puede interesarnos que no se copie el formato ya que desentonara en el lugar donde lo vamos a copiar. Para solucionar esto existen las Opciones de pegado. Cmo se usan estas opciones? Cada vez que pegamos aparece un pequeo icono Pegar al lado de la palabra que acabamos de pegar. Si hacemos clic en ese icono se despliega una lista con las opciones que puedes ver en esta imagen. Conservar formato de origen. Es la opcin por defecto, pega tal y como se copi. Hacer coincidir formato de destino. Hace que lo que se pega tome el formato del lugar donde se pega. Por ejemplo, si estamos pegando en medio de un texto que esta en estilo cursiva, lo que peguemos pasar tambin a tener estilo cursiva. Conservar slo texto. Hace que lo que se pega quede sin el formato original. Por ejemplo, si lo que pegamos estaba en estilo negrita, quedar pegado en estilo normal. Aplicar estilo o formato... Hace que se abra el panel de Estilos y formatos, para que podamos aplicarle un estilo o formato a lo que acabamos de pegar.
Buscar
Procesadores de Texto
I.S.P.P.A
Tecnologas de Informacin y Comunicacin
14
Mediante el comando Buscar podemos buscar texto en el documento. Podemos ejecutarlo desde el men Edicin, Buscar o con la combinacin de teclas Ctrl + B. Si antes de llamar a este comando, seleccionamos la palabra o frase a buscar, esta aparecer en el campo Buscar, si no lo hacemos tendremos que teclearla. Pulsar el botn Buscar siguiente y cuando Word encuentre la palabra, nos llevar a esa posicin y la palabra encontrada se pondr en vdeo inverso. Si queremos buscar otra ocurrencia de la palabra pulsar de nuevo el botn Buscar siguiente. Buscar y reemplazar Si queremos reemplazar una palabra por otra tenemos el comando Buscar y reemplazar. Podemos ejecutarlo desde el men Edicin, Reemplazar o con la combinacin de teclas ctrl. + L.
En el campo Buscar pondremos la palabra o frase a buscar y en el campo Reemplazar con pondremos la palabra o frase que queremos que sustituya a la palabra buscada. Ahora podemos elegir una de las tres acciones que nos permiten los tres botones disponibles: -Buscar siguiente. Busca la siguiente ocurrencia de la palabra a buscar -Reemplazar. Reemplaza la palabra encontrada y busca la siguiente ocurrencia. -Reemplazar todas. Reemplaza todas las ocurrencias que encuentre automticamente, sin preguntar cada vez. Al acabar nos informa del nmero de ocurrencias que ha reemplazado. Nota: Despus de realizar una bsqueda, las doble flechas de la barra de desplazamiento vertical, que normalmente tienen la funcin de avanzar y retroceder una pgina y son de color negro, cambian a color azul y al pulsarlas se repite la bsqueda. Para activar otra vez su funcin habitual (avanzar pgina) abrir Buscar y en la ficha Ir a, y elegir Pgina. Distintas formas de ver un documento
Procesadores de Texto
I.S.P.P.A
Tecnologas de Informacin y Comunicacin
15
Con los botones de presentacin en la esquina inferior izquierda, Ver, podemos visualizar de distinta forma un mismo documento.
o en el men
Normal. En esta vista se pueden aplicar formatos y realizar la mayora de las tareas habituales. Es la vista predeterminada. En esta vista no se ven los grficos ni los encabezados y pies de pgina. Diseo Web. Se utiliza para ver el aspecto de un documento Web tal y como si se estuviera viendo en Internet con un navegador como Explorer o Netscape. Diseo de impresin. Esta vista permite visualizar la pgina tal y como se imprimir, con grficos, imgenes, encabezados y pies de pgina, etc. Diseo de lectura . En esta vista desaparecen todas las barras, reglas, etc. y el documento se visualiza en dos pginas por pantalla en forma de libro. Adems de esto se modifican las barras de botones y se aade una para desplazarnos ms cmodamente por el documento. Botones anterior pgina y siguiente pgina respectivamente. Esquema. En esta vista aparece un marco en la parte izquierda del documento que contiene un esquema del documento. Haciendo clic en los elementos del esquema nos desplazamos a esa parte del documento. Con esta vista se puede trabajar y examinar la estructura del documento. Se puede ver el documento en diferentes niveles, es til para documentos largos que estn bien estructurados. Para sacar utilidad a esta vista hay que utilizar la caracterstica Nivel de esquema, que consiste en asignar a los ttulos de cada tema, captulo, apartados,... de nuestro documento un nivel jerrquico. Se puede hacer de dos formas: la ms cmoda es utilizar un estilo predefinido ( Ttulo 1, Ttulo2, ...) cada vez que escribamos un ttulo en nuestro documento, y la otra forma es asignar el nivel manualmente en el men Formato, Prrafo, Nivel de esquema.
Ver varios documentos a la vez El men Ventana es til cuando tenemos varios documentos abiertos. En la parte inferior nos muestra una lista con todos los documentos que tenemos abiertos. Basta hacer clic en un elemento de la lista para que este pase a ser el documento activo, esto mismo tambin se puede conseguir con la tecla Tabulacin o haciendo clic en el icono de la barra de tareas de Windows. El men Ventana tambin permite ver varios documentos a la vez, cada uno ocupando una zona de la pantalla, As como ver un mismo documento en dos ventanas independientes. Guardar y abrir documentos
Procesadores de Texto
I.S.P.P.A
Tecnologas de Informacin y Comunicacin
16
Guardar. Guardar como Puedes utilizar los comandos Guardar y Guardar como... del men Archivo ( o el icono de la barra de estndar ) para guardar documentos. Al utilizar el comando Guardar como, Word mostrar un cuadro de dialogo como el que ves a continuacin que te permite cambiar el nombre del archivo, el tipo y la carpeta que lo contiene. Al utilizar el comando Guardar no se abrir ningn cuadro de dialogo, simplemente se guardarn en su actual ubicacin los cambios que hayas efectuado en el documento. Sin embargo, si utilizas el comando Guardar con un documento nuevo, que no ha sido guardado nunca, se abrir el mismo cuadro de dialogo que para Guardar como.
En la parte central de este cuadro de dilogo se muestran los archivos y carpetas que hay dentro de la carpeta que aparece en el campo Guardar en, en este caso Mis documentos. Para guardar un archivo debes tener en cuenta estos tres campos del cuadro de dilogo: - Guardar en: Se le indica la ruta y/o carpeta dentro del cual vas a guardar el documento. Por defecto sale la carpeta Mis Documentos. - Nombre del archivo: Debes indicar el nombre del archivo con el que vas a guardar el Documento. - Guardar como tipo: Se indica el tipo de archivo, por defecto es documento de Word. Si deseamos guardar como pagina Web, entonces indicamos el tipo de archivo seleccionndolo de la pestaa de Guardar como Tipo.
Procesadores de Texto
I.S.P.P.A
Tecnologas de Informacin y Comunicacin
17
Cuando ya existe un archivo con el nombre que queremos guardar aparece un cuadro de dilogo como el que se muestra. Hay que elegir una de las tres opciones. 1. Reemplazar el archivo existente. El archivo anterior desaparecer y ser sustituido por el nuevo que estamos guardando. 2. Guardar cambios con un nombre diferente. Se nos mostrar de nuevo el cuadro de dilogo Guardar como, para que le demos otro nombre al archivo que estamos guardando. 3. Combinar cambios en un archivo existente. Se aadir el archivo que estamos guardando al que ya exista, es decir, tendremos los dos archivos combinados en un solo archivo. Abrir Documento. Para comenzar a trabajar con un documento hay que abrirlo con el comando Abrir del men Archivo. 1. Men archivo, opcin abrir 2. En ventana seleccione archivo a abrir. 3. Clic botn abrir
Formatos a Texto Formato de un texto Cuando hablamos del formato de un texto nos estamos refiriendo a las cuestiones que tienen que ver con el aspecto del texto, con la forma de presentar el texto. Por ejemplo: poner una palabra en cursiva, alinear un prrafo a la izquierda o colocar un borde sombreado a una tabla son operaciones tpicas de formato que slo afectan a la forma en cmo vemos el texto, pero no al propio contenido del texto.
Procesadores de Texto
I.S.P.P.A
Tecnologas de Informacin y Comunicacin
18
Aunque lo fundamental cuando escribimos un texto es lo que se dice en l la forma en la que lo vemos tambin tiene mucha importancia. Un texto con un buen contenido pero mal formateado pierde mucha calidad. Afortunadamente, es muy fcil dar un formato atractivo con Word2003. Con un poco de trabajo adicional para formatear un texto se consiguen resultados espectaculares, incluso puedes dar tu toque de diseo de forma que tus documentos se diferencien del resto. En Word podemos clasificar las acciones que tienen que ver con el formato en tres grandes grupos. 1. Formato carcter. Afectan a los caracteres en s mismos como el tipo de letra o fuente, tamao, color, etc.. 2. Formato prrafo. Afecta a grupos de caracteres como lneas y prrafos, por ejemplo alineacin y sangras. 3. Otros formatos. Aqu incluimos el resto de acciones que se pueden hacer sobre el formato como tabulaciones, cambio a maysculas, numeracin y vietas, bordes y sombreados, etc. Ahora vamos a ir viendo cada uno de estos tipos de formato. Adems de las tcnicas que vamos a ver en esta unidad, existen otras posibilidades para dar formato al texto: los estilos y las plantillas. Como veremos ms adelante, los estilos y plantillas son adecuados para dar un formato definido previamente. Por ejemplo, en una empresa suele existir una plantilla para escribir cartas, de esa forma todas las cartas tienen un aspecto caracterstico de esa empresa. No siempre es necesario utilizar plantillas y estilos. Cuando queremos dar un determinado formato a una lnea del documento no hace falta definir un estilo, lo haremos con los comandos bsicos que vamos a ver ahora. Los estilos y plantillas no son ms que una agrupacin de formatos bsicos. As que lo primero que hay que aprender es a manejar esos formatos bsicos, que es lo que vamos a hacer en esta unidad.
Formato carcter. Fuentes Los caracteres son todas las letras, nmeros, signos de puntuacin y smbolos que se escriben como texto. Las letras escritas con WordArt o las letras incluidas en imgenes, no se consideran caracteres a estos efectos y no se les pueden aplicar los formatos que vamos a estudiar.
Procesadores de Texto
I.S.P.P.A
Tecnologas de Informacin y Comunicacin
19
Vamos a ver las posibilidades ms comunes para variar el aspecto de los caracteres que estn disponibles en la barra de formato o en una parte de la barra estndar: fuente, tamao y estilo de fuente.
Fuente. Un apartado a elegir con cuidado es la fuente del texto ya que determinar en gran medida el aspecto del texto. Para cambiar el tipo de letra o fuente lo primero que tenemos que hacer es seleccionar los caracteres, palabras o lneas sobre los que queremos realizar el cambio. A continuacin hacer clic sobre el pequeo tringulo que hay al lado de la fuente actual, esto har que se abra una ventana con las fuentes disponibles. Observa que el propio nombre de la fuente est representado en ese tipo de fuente, de forma que podemos ver el aspecto que tiene antes de aplicarlo. El men despegable tiene dos zonas separadas por una doble lnea horizontal, en la parte superior estn las ltimas fuentes utilizadas y en la parte inferior todas las disponibles. Podemos hacer clic en las flechas arriba y abajo de la barra de desplazamiento de la derecha para que vayan apareciendo todos los tipos de letra disponibles, tambin podemos desplazar el botn central para movernos ms rpidamente. Una vez hemos encontrado la fuente que buscamos basta con hacer clic sobre ella para aplicarla.
Tamao. De forma parecida podemos cambiar el tamao de la fuente. Seleccionar el texto y hacer clic en el tringulo para buscar el tamao que deseemos, o escribirlo directamente. La unidad de medida es el punto (72 puntos = 1 pulgada = 2,54 cm), los tamaos ms utilizados son 10 y 12 puntos. Estilo.
Procesadores de Texto
I.S.P.P.A
Tecnologas de Informacin y Comunicacin
20
Una vez fijada la fuente y el tamao podemos cambiar el estilo a uno de los tres disponibles: negrita, cursiva y subrayado . clic en el botn correspondiente. Basta seleccionar el texto y hacer
Observar como al aplicar un estilo, el botn correspondiente queda presionado ( se ve en un tono ms claro). Para quitar un estilo que hemos aplicado previamente, seleccionar el texto y volver a hacer clic sobre el estilo. Tambin se pueden aplicar varios estilos a la vez, por ejemplo, negrita y cursiva. Simplemente hay que aplicar los estilos consecutivamente.
Alineacin. Estos son los botones alineacin: Izquierda Centrada para fijar la alineacin. Hay cuatro tipos de Derecha Justificada
Este prrafo tiene Este prrafo tiene Este prrafo tiene Este prrafo tiene establecida establecida la establecida una alineacin alineacin alineacin alineacin justificada. izquierda. centrada. derecha. Sangra. Aplicar una sangra a un prrafo es desplazar un poco el prrafo hacia la derecha o izquierda. Se realiza seleccionando el prrafo y haciendo clic en uno de estos botones de formato, segn queramos desplazar hacia la izquierda o hacia la derecha. de la barra
As desplazamos el prrafo 1,25 cm. cada vez que hacemos clic en el botn, pero tambin se puede desplazar otro valor que deseemos. Puedes ver cmo se hace, junto con otras opciones del men Formato, Prrafo como la forma de variar el espacio que separa los prrafos, y el espacio que separa las lneas o interlineado. Tabulaciones Las tabulaciones son posiciones fijas a las cuales se desplaza el cursor cuando pulsamos la tecla de tabulacin TAB.
Procesadores de Texto
I.S.P.P.A
Tecnologas de Informacin y Comunicacin
21
Cuando necesitamos insertar texto en columnas o tablas pueden ser muy tiles las tabulaciones. Word2003 tiene por defecto definidas tabulaciones cada 1,25 cm. Pero se pueden establecer tabulaciones en las posiciones que deseemos. Adems podemos definir la alineacin para cada tabulacin. Vamos a ver como establecer tabulaciones utilizando la regla horizontal. Tener en cuenta que las tabulaciones afectan solo al prrafo en el que se definen. Para establecer cada tabulacin repetir estos dos pasos: 1. Hacer clic en el extremo izquierdo de la regla horizontal para seleccionar la alineacin de la tabulacin que vamos a insertar. Por cada clic que hagamos irn apareciendo rotativamente las siguientes alineaciones: izquierda, centrada, derecha, decimal, lnea de separacin, sangra de primera lnea y sangra francesa. 2. Colocar el cursor en la regla horizontal en la posicin en la que deseemos establecer la tabulacin y hacer clic, veremos como se inserta el icono con la tabulacin seleccionada. Si queremos modificar la posicin de una tabulacin basta colocar el cursor en el icono de esa tabulacin y hacer clic y arrastrarlo a la nueva posicin. Por ejemplo, en la regla de la imagen se han establecido las siguientes tabulaciones: Izquierda en la posicin 2,5 Centrada en la posicin 4,7 Derecha en la posicin 6,7 Lnea vertical de Decimal en la posicin 9,2
separacin
en
la
posicin
8,2
Tambin podemos hacer doble clic sobre la regla horizontal para que aparezca el dilogo de tabulaciones que vemos en la imagen de la derecha donde podemos fijar todas las tabulaciones de una vez o eliminarlas. Teniendo en cuenta que la escala varia un poco las proporciones quedara una tabla parecida a la que vemos en la imagen inferior.
Cambiar maysculas a minsculas y viceversa
Procesadores de Texto
I.S.P.P.A
Tecnologas de Informacin y Comunicacin
22
En el men Formato, la opcin Cambiar a maysculas y minsculas... nos ofrece cinco posibilidades para cambiar las maysculas del texto seleccionado: Tipo oracin. La primera letra despus de cada punto en maysculas el resto en minsculas. minsculas. Todas las letras en minsculas. MAYSCULAS. Todas la letras en maysculas. Tipo Ttulo. La primera letra de cada palabra en mayscula y el resto de la palabra en minsculas. tIPO iNVERSO. La primera letra de cada palabra en minscula y el resto de la palabra en maysculas. Tambin podemos manejar las maysculas mediante el teclado presionando Maysculas + F3, las palabras del texto seleccionado cambian alternativamente de las tres formas, siguientes: MAYSCULAS, minsculas, Tipo oracin. Copiar formato En la barra estndar tenemos disponible el icono para copiar formato Este icono permite copiar las caractersticas de formato de un texto para aplicarlas a otros textos, solo copia el formato dejando el propio texto igual que estaba. Este icono se puede utilizar para copiar un formato una vez o para copiar un formato varias veces. Una vez: Hacer clic sobre la palabra de la cual queremos copiar el formato, ir a la barra de herramientas y hacer clic en el icono de copiar formato , el cursor tomar la forma de brocha, colocarlo sobre la palabra en la que queremos copiar el formato, y hacer clic sobre ella. Varias: Hacer clic sobre la palabra de la cual queremos copiar el formato, hacer doble clic en el icono de copiar formato, , el cursor tomar la forma de brocha, a continuacin hacer clic sobre tantas palabras como se desee, y para acabar volver a hacer clic en el icono de copiar formato. En ambos casos, si queremos copiar el formato sobre un conjunto de palabras o lneas, una vez el cursor tome la forma de brocha, seleccionar las palabras o lneas y el nuevo formato se copiar sobre ellas .Copiar formato, copia tanto el formato caracter como el formato prrafo. Puede ser til copiar formato, por ejemplo, en el caso que tengamos un documento con varios ttulos de puntos o apartados, si decidimos cambiar el formato de esos ttulos bastara con hacerlo en el primer ttulo y luego copiar el formato a los dems ttulos del documento.
Procesadores de Texto I.S.P.P.A
Tecnologas de Informacin y Comunicacin
23
Aunque si queremos tener almacenado ese nuevo formato para ttulos para poder utilizarlo en otros documentos quizs sea mejor crear un estilo con ese formato, como veremos ms adelante.
Ortografa y gramtica La revisin ortogrfica y gramatical es otra de las grandes aportaciones de los procesadores de texto. Word2003 dispone de potentes herramientas en este campo que han sido mejoradas notablemente desde las primeras versiones. Evitar que hayan errores en nuestros textos es ahora mucho ms fcil. No obstante conviene saber que revisar un documento y que Word no encuentre ningn error no quiere decir que, necesariamente, sea as. Ya que hay errores que Word no puede detectar puesto que dependen del contexto. La forma que tiene Word para detectar las palabras errneas es comprobar si las palabras de nuestro documento existen en el diccionario que lleva incorporado, junto con algunas reglas gramaticales. Lo que no es capaz de hacer Word, por el momento, es discernir el significado de las palabras en cada contexto. Por ejemplo, si escribimos "La bibliografa del gran escritor Miguel Delibes es muy basta" y "Vasta ya de gritar!". Word no detectar ningn error puesto que tanto " basta" como "vasta" son palabras correctas que existen en el diccionario, aunque en el primer caso la palabra correcta es "vasta" y en el segundo caso "basta". La revisin ortogrfica consiste en comprobar que las palabras de nuestro texto no son errneas y la revisin gramatical trata de que las frases no contengan errores gramaticales como por ejemplo "Los libros son buenas"; donde no concuerdan el genero del sujeto y del adjetivo.
Procesadores de Texto
I.S.P.P.A
Tecnologas de Informacin y Comunicacin
24
Con Word podemos realizar una revisin ortogrfica o una revisin gramatical o ambas a la vez, como veremos a continuacin.
Revisin ortogrfica Existen dos formas bsicas de revisar la ortografa, revisar una vez concluida la introduccin del texto o revisar mientras se va escribiendo el texto. Vamos a ver ahora la primera forma. Revisar al finalizar. Para establecer esta forma de revisin debemos ir al men Herramientas, Opciones... y hacer clic en la ficha Ortografa y gramtica, aparecer un cuadro de dilogo como este, debemos dejar sin marcar la casilla Revisar ortografa mientras se escribe. Una vez hemos introducido todo o parte de nuestro documento y queremos revisar la ortografa podemos hacerlo de una de estas tres formas: 1.- Haciendo clic en el icono revisar
Procesadores de Texto
de la barra estndar
I.S.P.P.A
Tecnologas de Informacin y Comunicacin
25
2.- Pulsando F7. 3.- Ir al men Herramientas y elegir Ortografa y gramtica. Word comenzar a efectuar la revisin ortogrfica y cuando encuentre un posible error se detendr y nos mostrar una ventana informndonos de ello. Dependiendo del tipo de error que haya encontrado deberemos realizar una de las acciones disponibles en esta ventana. Vamos a verlo con el ejemplo que se muestra en esta imagen.
En la parte superior de la ventana, en la barra de ttulo, nos informa del idioma que se est utilizando en la correccin, en este caso, el Espaol. En la zona titulada "No se encontr:" aparece en color rojo la palabra no encontrada (vastaron) y la frase del texto en la que se encuentra esa palabra. Debajo tenemos una zona titulada Sugerencias: que contiene una lista con las palabras ms parecidas que ha encontrado Word en sus diccionarios. En muchos casos, como en este, dentro de esta lista se encontrar la palabra correcta (Bastaron). En este caso el error era el cambio de la B por la V. En este caso la primera sugerencia de la lista es la correcta, pero si no fuese as bastara hacer clic en la sugerencia correcta para seleccionarla. Revisar mientras se escribe. Esta es otra forma de revisar la ortografa; para elegir esta forma de revisin debemos ir al men Herramientas, Opciones... y marcar la casilla Revisar ortografa mientras se escribe y pulsar Aceptar.
Procesadores de Texto I.S.P.P.A
Tecnologas de Informacin y Comunicacin
26
A partir de ese momento Word efectuar la revisin ortogrfica de modo permanente, de forma que nos mostrar los errores que ya existan en el texto y los que cometamos segn vamos introduciendo nuevo texto. Autocorreccin Mediante la autocorreccin Word puede corregir algunos errores que no es capaz de detectar por otros mtodos y nos ofrece la posibilidad de realizar nuestras propias correcciones. Por ejemplo, como puedes ver en la imagen, cada vez que encuentre la palabra o once la remplazar con la palabra u once. De igual forma reemplazar por o oscuro por u oscuro. Para ver y modificar las diferentes opciones de la Autocorreccin ir al men Herramientas,Opciones de Autocorreccin... y aparecer un cuadro de dilogo como este, vamos a ver las posibilidades ms interesantes.
Corregir DOs MAysculas SEguidas. Si activamos esta casilla cuando aparezcan dos maysculas seguidas al principio de una palabra Word sustituir la segunda mayscula por una minscula. Por ejemplo: "Corregir DOs MAysculas SEguidas" se corregira a: "Corregir Dos Maysculas Seguidas". Poner en mayscula la primera letra de una oracin . Pone en mayscula la primera
Procesadores de Texto I.S.P.P.A
Tecnologas de Informacin y Comunicacin
27
letra despus de un signo de puntuacin que indique el final de una oracin, como por ejemplo un punto, un final de interrogacin, etc. Poner en mayscula la primera letra de celdas de tablas. Cuando hay texto en una celda hace que empiece por mayscula. Corregir configuracin de teclado. Corrige posibles configuraciones errneas del teclado automticamente. Poner en mayscula los nombres de das . Pone en mayscula los nombres de los das de la semana. Corregir el uso accidental de bLOQ mAYS . Cuando encuentra una palabra con la primera letra en minscula y las siguientes en maysculas la cambia por la primera en mayscula y las siguientes en minsculas y desactiva el bloqueo de maysculas. Reemplazar texto mientras escribe. Al activar esta casilla sustituye las palabras de la columna Reemplazar por las palabras de la columna Con. De esta forma se pueden corregir errores como los que vemos en la imagen. Por ejemplo, la palabra "que" cuando va detrs de una interrogacin va siempre acentuada. Agregar. Tambin podemos aadir y eliminar filas a esta lista. Basta con rellenar los campos Reemplazar y Con con las palabras que queramos y el pulsar el botn Agregar ( aunque ahora este botn no se ve en la imagen porque hemos aadido la palabra O.N.U. y nos ofrece la posibilidad de Eliminar). Por ejemplo, hemos agregado que cada vez que encuentre las siglas O.N.U. las reemplace por Organizacin de las Naciones Unidas. Tambin tenemos disponible el botn Excepciones... que nos permite especificar unas excepciones a algunas opciones de Autocorreccin. Por ejemplo, para la casilla Poner en mayscula la primera letra de una oracin podemos indicar una lista de abreviaturas para las que no queremos que se aplique la regla, como podemos ver en la imagen. Tenemos otras dos fichas para asignar excepciones en otros casos.
Procesadores de Texto
I.S.P.P.A
Tecnologas de Informacin y Comunicacin
28
Diseo de pgina Configurar pgina Cuando estamos escribiendo en un documento Word es como si lo hiciramos en una hoja de papel que luego puede ser impresa. Por lo tanto, existe un rea en la cual podemos escribir y unos mrgenes los cuales no podemos sobrepasar. Estos mrgenes se definen en el men Archivo, Configurar pgina... se nos muestra un cuadro de dialogo como este con tres pestaas:
En el cuadro de dilogo de la pestaa Mrgenes podemos fijar los mrgenes tecleando los cm. deseados en cada campo. Superior: debemos indicar la distancia entre el borde superior de la pgina y la primera lnea del documento. Inferior: indicaremos la distancia entre la ltima lnea del documento y el borde inferior de la pgina. Izquierdo: introduciremos la distancia entre el borde izquierdo de la pgina y el principio de las lneas del documento. Derecho: indicaremos la distancia entre el borde derecho de la pgina y el final de las lneas del documento. Encuadernacin. Es un espacio adicional para cuando vamos a utilizar las pginas para encuadernar un libro. Posicin del margen interno. Posicin del margen interno, normalmente se refiere al margen de encuadernacin. Orientacin. Aqu indicamos si la pgina tiene orientacin vertical (la ms usual) o horizontal (tambin llamada apaisada). Pginas. Podemos establecer varias pginas, en ese caso tenemos varias opciones: Mrgenes simtricos, Dos pginas por hoja o Libro plegado. Al establecer cada una de estas opciones la vista previa te mostrar claramente en que consisten. En la parte derecha de la pantalla tenemos la Vista previa que nos dar una idea bastante aproximada de cmo afectan los cambios que hemos introducido al diseo de la pgina. Si pulsamos el botn Predeterminar, los valores actuales sern los que se utilicen en los nuevos documentos que creemos. En la pestaa Papel determinaremos el tipo de papel a utilizar para la impresora, A4, Carta, etc. y tambin la bandeja de la que tomar el papel la impresora, en caso de que tenga ms de una.
Procesadores de Texto
I.S.P.P.A
Tecnologas de Informacin y Comunicacin
29
En la ficha Diseo fijaremos la posicin de Encabezados y pies de pgina. Hemos dicho que fuera de los mrgenes no se puede escribir, pero hay una excepcin, los encabezados y pies de pgina se escriben en la zona de los mrgenes. Si vamos a utilizar encabezados o pies de pgina, debemos tenerlo en cuenta a la hora de fijar la amplitud de los mrgenes. Los encabezados y pies de pgina son un texto, generalmente de una o dos lneas, que se repite en todas las pginas, donde se suele indicar cosas como el ttulo del documento, el autor, etc. Los veremos con detalle en el punto correspondiente de esta unidad. Si vamos a utilizar encabezados o pies de pgina deberemos ir a la ficha Diseo y en ese cuadro de dilogo rellenaremos los campos correspondientes: Encabezado: indicaremos los cm. que deseamos que haya entre el borde superior del papel y la primera lnea del encabezado. Pie de pgina: diremos los cm. que deben quedar entre la ltima lnea del pie de pgina y el borde inferior de la pgina. Nmeros de pgina Si queremos que los nmeros de pgina aparezcan en nuestro documento cuando lo imprimamos deberemos insertarlos de una de las dos formas posibles: Mediante el men Insertar o mediante los Encabezados y pies de pgina. Para insertar nmeros de pgina debemos ir al men Insertar, Nmeros de pgina... y aparecer un cuadro de dilogo como este. Posicin. En este campo debemos elegir si queremos que los nmeros de pgina aparezcan en la parte superior o inferior de la pgina. Haciendo clic en el botn del tringulo podemos seleccionar una de las dos alternativas. Alineacin. En este campo elegiremos entre las cinco que se nos muestran cuando hacemos clic en el botn del tringulo, como vemos en esta imagen. En la zona de la derecha podemos ver en Vista previa cmo quedan alineados los nmeros de pgina en cada caso. El pequeo cuadrado representa la posicin del nmero de pgina.
Procesadores de Texto
I.S.P.P.A
Tecnologas de Informacin y Comunicacin
30
Si nuestro documento se va a imprimir en una sola cara de la hoja de papel es conveniente elegir entre las alineaciones Izquierda, Centro o Derecha, mientras que si vamos a imprimir a dos caras para encuadernarlo como un libro conviene elegir entre Interior y Exterior. La ms utilizada es la Exterior, como vemos en la imagen, en las pginas impares el nmero de pgina se imprime a la izquierda y en las pginas pares se imprime a la derecha. Nmero en la primera pgina. Si dejamos sin marcar esta casilla no se imprimir el nmero de pgina en la primera hoja. Esta opcin est pensada para cuando la primera pgina ser la portada del documento y no conviene que aparezca el nmero de la pgina. Formato. Este botn permite elegir el formato de los nmeros de pgina. Al hacer clic sobre el tringulo del campo Formato de nmero se despliega una lista como la que vemos en esta imagen para que seleccionemos el formato que ms nos guste.
Tenemos dos alternativas para indicar en qu nmero empezar la numeracin de las pginas: 1.- Continuar desde la seccin anterior ( o empezar desde uno, si sta es la primera seccin). 2.- Iniciar en el nmero que especifiquemos en el cuadro de al lado. Si tenemos estructurado nuestro documento en captulos, tambin podemos incluir el nmero del captulo junto con el de la pgina, como veremos ms adelante. Si queremos incluir un texto delante del nmero de pgina , como, por ejemplo. "pg.:" deberemos, en el modo vista de Diseo de pgina, hacer doble clic sobre el nmero de pgina, con lo que se abrir el encabezado o pie de pgina, a continuacin seleccionar el cuadro de texto que contiene el nmero de pgina, escribir el texto "pg.:" y dejar un espacio en blanco delante del nmero de pgina.
Encabezados y pies de pgina. Un encabezado es un texto que se insertar automticamente al principio de cada pgina. Esto es til para escribir textos como, por ejemplo, el ttulo del trabajo que se est escribiendo, el autor, la fecha, etc.
Procesadores de Texto
I.S.P.P.A
Tecnologas de Informacin y Comunicacin
31
El pie de pgina tiene la misma funcionalidad, pero se imprime al final de la pgina, y suele contener los nmeros de pgina. Para crear o modificar encabezados o pies debemos ir al men Ver, y hacer clic en Encabezado y pie de pgina... aparecer un cuadro de dilogo como este. Para poder ver los encabezados y pies de pgina hay que estar en el modo vista de Diseo de impresin. Si hacemos doble clic sobre un encabezado o pie existente tambin se abrir esta pantalla.
Observar como ha aparecido un recuadro punteado con el rtulo Encabezado, el cursor se ha situado dentro, y tambin se ha abierto la ventana flotante Encabezado y pie de pagina que contiene los iconos con todas las opciones disponibles. Ahora podemos teclear el encabezado dentro del cuadro punteado y, si lo creemos conveniente, insertar nmeros de pgina, fecha, etc., mediante los iconos de la ventana flotante, como vamos a ver a continuacin. Una vez hayamos acabado de editar el encabezado o pie de pgina finalizaremos haciendo clic en el botn Cerrar, a la derecha de la ventana. Mediante este botn podemos pasar del encabezado al pie y viceversa.
Barra de herramientas Encabezado y pie de pgina. Vamos a ver los botones ms importantes de esta barra. Insertar Autotexto. Al hacer clic se abre una lista despegable con los autotextos disponibles. Elegir uno de ellos haciendo clic sobre l. En ocasiones esta opcin ahorra tiempo ya que permite, por ejemplo, insertar con un slo clic el autor, la pgina y la fecha. Insertar nmero de pgina. Insertar nmero total de pginas del documento. Es decir, inserta el nmero de la ltima pgina del documento. Formato del nmero de pgina. Se abrir la ventana
Procesadores de Texto I.S.P.P.A
Tecnologas de Informacin y Comunicacin
32
que ya hemos visto en el punto anterior que permite elegir el formato del nmero de pgina. Inserta la fecha del da en formato da/mes/ao. Inserta la hora actual en formato hora:min. Configurar pgina. Se abre la ventana para configurar la pgina que hemos visto al principio de este tema. Mediante este botn podemos pasar del encabezado al pie de pgina y viceversa. Con estos botones pasamos al anterior o siguiente encabezado o pie de pgina. Al hacer clic en este botn salimos del encabezado o pie de pgina.
Tablas
Las tablas permiten organizar la informacin en filas y columnas, de forma que se pueden realizar operaciones y tratamientos sobre las filas y columnas. Por ejemplo, obtener el valor medio de los datos de una columna o para ordenar una lista de nombres. Otra utilidad de las tablas es su uso para mejorar el diseo de los documentos ya que facilitan la distribucin de los textos y grficos contenidos en sus casillas. Esta caracterstica se emplea sobre todo en la construccin de pginas Web para Internet. Vemos, pues, que esta forma de organizar los datos es mucho ms potente que utilizando las tabulaciones u otros mtodos. Una tabla est formada por celdas o casillas, agrupadas por filas y columnas, en cada casilla se puede insertar texto, nmeros o grficos.
Creacin de tablas Se puede crear una tabla de tres formas equivalentes: Men Tabla, icono de la barra estndar o dibujndola con el ratn, segn el tipo de tabla ser ms til un mtodo u otro, vamos a ver los tres.
Procesadores de Texto I.S.P.P.A
Tecnologas de Informacin y Comunicacin
33
Men Tabla. Para insertar una tabla debemos ir al men Tabla, Insertar, opcin Tabla... y se abrir un cuadro de dilogo como este, en el que debemos indicar: Nmero de columnas. Nmero de filas. Autoajuste. Aqu tenemos tres opciones para definir las dimensiones de la tabla. Ancho de columna fijo. Si lo dejamos en automtico ajustar el ancho para que la tabla ocupe todo el espacio entre los mrgenes de la pgina. - Autoajustar al contenido. El ancho depender de la cantidad de texto o grficos que contenga cada columna. - Ajustar a la ventana. El tamao se ajusta al tamao de la ventana del visualizador Web, si cambia el tamao de la ventana, la tabla se ajusta al nuevo tamao.
Autoformato. Mediante este botn podemos elegir entre varios formatos ya establecidos, como, por ejemplo,Tabla clsica 2 que es el que se ve en la imagen. Word aplicar las caractersticas del formato elegido a nuestra tabla. Recordar dimensiones para tablas nuevas. Guarda las dimensiones, ajustes y formato actuales de la tabla para utilizarlos como valores por defecto cuando creemos nuevas tablas.
Barra de herramientas Tablas y bordes Para abrir esta barra de herramientas, ir al men Ver, Barras de herramientas y seleccionar tablas y bordes. Vamos a ver las funciones ms interesantes de esta barra.
Procesadores de Texto
I.S.P.P.A
Tecnologas de Informacin y Comunicacin
34
Lpiz. Como ya hemos visto, con este lpiz se pueden crear tablas dibujndolas con el ratn. Borrador. Es el complemento del lpiz en la creacin de tablas, ya que permite borrar las lneas de la tabla. Basta colocarse en la lnea a borrar y hacer clic. Estilo de lnea y grosor de lnea. Con estas dos funciones podemos cambiar el estilo y el grosor de las lneas que forman la tabla. Seleccionar en la barra el estilo o el grosor adecuado e ir a la tabla para aplicarlo a las lneas que queramos. Color y bordes. Con este icono y los dos siguientes podemos dar color a los bordes de la tabla, elegir el tipo de borde y rellenar las celdas con color.
Insertar tabla. Al hacer clic sobre el pequeo tringulo de la derecha se abre esta ventana que nos permite realizar todas estas funciones de insercin. Tambin podemos ajustar el tamao de las columnas con las tres ltimas opciones. Combinar y dividir. El primer icono permite crear una nica celda combinando el contenido de las celdas seleccionadas. El segundo icono separa una celda en varias utilizando las marcas de prrafo como elemento separador, se abre una ventana para preguntarnos en cuntas filas y columnas queremos dividir la celda seleccionada. Alinear. Permite alinear el texto dentro de las celdas de una de las nueve formas que se muestran en esta imagen. Previamente hay que seleccionar las celdas a las que se quiere aplicar la alineacin.
Distribuir uniformemente. Permiten distribuir el ancho de las columnas y filas uniformemente, de forma que todas las columnas/filas tengan el mismo ancho. Autoformato. Este botn abrir un cuadro de dilogo en el que podremos elegir entre varios formatos ya establecidos Cambiar direccin del texto. El texto de las celdas seleccionadas se escribir en la orientacin que marca el icono, en este caso se escribir hacia abajo. Haciendo clic en el
Procesadores de Texto
I.S.P.P.A
Tecnologas de Informacin y Comunicacin
35
botn, la orientacin va cambiando de tres formas distintas, normal, hacia arriba y hacia abajo. Ordenar. Permite ordenar las celdas de la tabla en orden descendente o ascendente segn su contenido. Si las celdas contienen fechas o nmeros lo tendr en cuenta al ordenar. Autosuma. Hay que colocar el cursor en la celda que queramos que contenga el resultado y pinchar en este icono, de forma automtica se realizar la suma de todas las celdas que estn por encima (en la misma columna) Posibles errores: Para que se pueda realizar la suma, el contenido de las celdas ha de ser nmeros. Si el contenido no son nmeros aparecer un mensaje de error ("Final de frmula inesperado") No obstante, esta funcin tiene un comportamiento en cierta forma "inteligente" puesto que, por ejemplo, si una columna contiene nmeros en todas las celdas excepto en la primera (donde suele ir el ttulo de la columna) no se produce ningn error y la suma se realiza correctamente. Tambin, si colocamos varios nmeros dentro de una misma celda, separados por blancos, los considerar a todos al realizar las sumas. Aparte de la autosuma, se pueden hacer otras muchas operaciones en una tabla, con el comando Frmula del men Tabla. Por ejemplo, se puede realizar la suma de las celdas situadas a la izquierda, y tambin se puede especificar un formato concreto para visualizar los resultados, en el caso que vemos en esta figura, si el valor es cero, aparecer 0,00 y se pondrn los puntos para separar los miles y la coma para separar los decimales.
Convertir texto en tablas.
Procesadores de Texto
I.S.P.P.A
Tecnologas de Informacin y Comunicacin
36
En ocasiones disponemos de datos con una determinada estructura que nos gustara pasar a una tabla. Por ejemplo, tenemos una serie de datos organizados en columnas mediante tabulaciones. Word dispone de una potente herramienta capaz de pasar datos de este tipo a tablas. Si los datos estn bien organizados la facilidad para pasarlos a tabla es sorprendente. Se pueden pasar tanto datos numricos como alfanumricos. De forma similar tambin se pueden pasar los datos contenidos en una tabla a texto. Convertir texto en tabla Convertir un texto en una tabla puede ser muy til en ciertas ocasiones. Por ejemplo si tenemos datos antiguos escritos como texto con tabulaciones, como se muestra en esta imagen, puede interesarnos convertirlos a una tabla para poder sumar columnas, obtener medias, etc. Tambin puede interesarnos pasar los datos a tablas para aplicarles ciertos formatos, como bordes, colores, etc. Para pasar un texto a una tabla debemos seleccionar el texto primero, luego ir al men Tabla, seleccionar Convertir y elegir Convertir texto en tabla... , como vemos en esta imagen, entonces se abrir el cuadro de dilogo Convertir texto en tabla que vemos en la siguiente imagen.
En este cuadro de dilogo Word nos presentar de qu manera va a convertir el texto en tabla. En esta imagen vemos el resultado para los datos del principio de esta pgina. Podemos comprobar como se van a crear 3 columnas y 5 filas y que para separar el texto se han usado Tabulaciones. Estos datos han sido generados por Word de forma automtica teniendo en cuenta el texto inicial. Nosotros hemos elegido para Autoajuste, Autoajustar al contenido. el
Despus de hacer clic en Aceptar se obtiene la tabla que se muestra en la siguiente imagen.
Procesadores de Texto I.S.P.P.A
Tecnologas de Informacin y Comunicacin
37
Como puede verse el resultado ha sido perfecto, tenemos una tabla que respeta la estructura de los datos contenidos en el texto del que partamos. Esto ha sido as porque los datos del texto inicial estaban bien separados por tabulaciones. En otras ocasiones los resultados pueden no ser tan perfectos. Para esos casos tenemos la posibilidad de cambiar el elemento que utiliza Word para realizar la conversin. Segn tengamos estructurado el texto inicial nos interesar utilizar como separador marcas de prrafo, punto y coma, tabulaciones o incluso cualquier otro carcter que elijamos. Convertir una tabla en texto Se puede convertir una tabla en texto de forma similar a la que hemos visto. Una vez seleccionada la tabla ir al men Tabla, seleccionar Convertir y elegir Convertir tabla en texto ... , aparecer un cuadro de dilogo como el que vemos en esta imagen indicndonos el carcter que va a utilizar como separador en el texto resultante. Si no nos parece adecuado podemos seleccionar otro carcter. Pulsar Aceptar y la tabla ser convertida en texto, se insertar el carcter separador elegido entre los datos de cada par de celdas. Imgenes y grficos Hoy en da un documento para que sea considerado como un buen documento debe incluir, siempre que sea necesario, grficos o imgenes, sobre todo si se va a distribuir por Internet. Un excelente procesador de textos como es Word2003 no poda dejar de tener en cuenta que la imagen cada vez est ms integrada con el texto. Cada nueva versin del programa incorpora mejoras en este aspecto como vamos a ir viendo. En Word se puede trabajar con diferentes tipos de grficos, vamos a enumerar estos diferentes tipos para saber a que nos referimos con cada trmino a lo largo del resto de este tema. Podramos clasificar los elementos grficos utilizados en Word en dos grandes grupos con algunas subdivisiones, imgenes y grficos: IMGENES. Imgenes vectoriales o prediseadas. Imgenes prediseadas procedentes de las libreras que Word tiene organizadas por temas. Estas imgenes estn construidas utilizando vectores, lo que permite hacerlas ms grandes o pequeas sin prdida de resolucin. Tambin se pueden desagrupar en los elementos que las forman, introducir cambios y volverlas a agrupar. En realidad, podramos considerar estas imgenes como un conjunto de
Procesadores de Texto
I.S.P.P.A
Tecnologas de Informacin y Comunicacin
38
objetos grficos. Los grficos creados con las herramientas de Word para dibujar tambin son imgenes vectoriales. Imgenes no vectoriales o de mapa de bits. Imgenes fotogrficas procedentes de cmaras digitales, de Internet, de programas como Photoshop, Fireworks, PaintShopPro, etc. Suelen ser de tipo JPG o GIF. Sobre estas imgenes se pueden realizar algunas operaciones como cambiar el tamao, el brillo,..., pero no se pueden desagrupar en los elementos que las forman. Estn formadas por puntos o pixels que tienen cada uno un color y una posicin pero no estn relacionados unos con otros. Estas imgenes admiten cambios de tamaos, pero en ocasiones, si las reducimos y posteriormente intentamos ampliarlas de nuevo pueden perder resolucin. Cuando hablemos de imgenes, en general, nos estaremos refiriendo a este tipo de imgenes no vectoriales. GRFICOS. Dibujos creados con Word. Mediante autoformas, lneas, rectngulos, elipses, etc. WordArt. Rtulos disponibles de una galera que se pueden personalizar con diversas opciones. Microsoft Graph. Representacin de datos en forma grfica. Hay algunos objetos ms que podran ampliar esta relacin, como el sonido y los vdeos digitales, aunque esto lo trataremos en la prxima ampliacin de este curso. Sobre las imgenes y los grficos pueden realizarse multitud de operaciones, como mover, copiar, cambiar el tamao, variar la intensidad, etc. Para ello disponemos de varias barras de herramientas que vamos a ir viendo a continuacin, fundamentalmente la Barra de Imagen para las imgenes y la Barra de Dibujo para los grficos. Con todos estos elementos no hay excusa para no disear documentos Word con una componente grfica atractiva. Tipos de archivos grficos Existen multitud de formatos grficos, vamos a explicar brevemente las caractersticas de los ms utilizados. Un formato grfico se identifica por el tipo de archivo , y se reconoce por la extensin del archivo, por ejemplo un archivo llamado motocicleta.jpg tiene extensin o tipo jpg. Imgenes no vectoriales o de mapa de bits. JPG o JPEG. Es un formato que permite distintos niveles de compresin. Se utiliza mucho en Internet, sobre todo para imgenes fotogrficas con muchos tonos.
Procesadores de Texto I.S.P.P.A
Tecnologas de Informacin y Comunicacin
39
GIF. Es el ms utilizado en Internet, permite una buena compresin con imgenes de pocos tonos, tipo iconos y botones. Tambin permite crear grficos animados. BMP. No admite compresin por lo que estas imgenes ocupan mucho espacio. Se utiliza, por ejemplo, en la imagen tapiz de Windows98. PNG. Moderno formato que permite compresin. Imgenes vectoriales o prediseadas. WMF. Formato de las imgenes prediseadas de Word. Otros tipos de archivos son: MOV y AVI para los archivos de vdeo digital. WAV y MP3 para los de sonido. Insertar imgenes Al hacer clic en el men Insertar, Imagen aparecer una ventana con estas opciones. Vamos a ver ahora cmo insertar imgenes prediseadas y desde archivo, en los puntos siguientes veremos el resto de las opciones.
Imgenes prediseadas. Si hacemos clic en Imgenes prediseadas aparece el panel lateral de Insertar imagen prediseada, que puedes ver en esta imagen de al lado . En el cuadro Buscar texto introduciremos las palabras que describan lo que buscamos, si lo dejamos en blanco, aparecern todas la imgenes disponibles. Por ejemplo al escribir "motocicleta" aparecen la imgenes que tengan relacin con ese concepto, como puedes ver en la imagen de ms a la derecha. Para insertar una imagen en el documento basta hacer clic sobre ella.
Procesadores de Texto
I.S.P.P.A
Tecnologas de Informacin y Comunicacin
40
Manipular imgenes Para manipular una imagen abrir la barra Imagen desde el men Ver, Barras de herramientas, Imagen. Para modificar una imagen primero hay que seleccionarla posicionndose sobre ella y haciendo clic, la imagen quedar enmarcada por unos pequeos cuadrados. Para modificar el tamao, situar el cursor en las esquinas de la imagen y cuando cambie de forma a una doble flecha, hacer clic y arrastrarlo para conseguir el nuevo tamao. Mediante la barra de imagen se pueden realizar las siguientes funciones y modificaciones sobre la imagen: Insertar imagen prediseada. Permite insertar una nueva imagen prediseada. Control del color de la imagen. Podemos hacer que la imagen tenga su color natural con la opcin Automtico. Obtener una imagen en diferentes tonos de gris, es lo que comnmente llamamos una imagen en blanco y negro. Una imagen binaria con solo dos colores, blanco y negro. Una imagen de Marca de agua, es una imagen de escala de grises, pero en tonos muy claros. Se suele utilizar como imagen de fondo. Contraste. Permite aumentar o disminuir el contraste de la imagen. Aumentar o disminuir el brillo de la imagen. Recortar. Girar la imagen 90 a la izquierda. Comprimir imagen. Estilo de lnea. Permite elegir entre los diferentes estilos que se muestran en la ventana. Formato de imagen. Color transparente. Para algunos formatos de imgenes, como JPG. Restablecer imagen. Despus de aplicar varios tratamientos a la imagen, como cambios de color y brillo, podemos volver a la imagen original mediante este icono. Ajustar imagen. Ajusta la imagen respecto del texto que la rodea de varias formas, tal y como se puede ver en los iconos de la ventana.
Procesadores de Texto
I.S.P.P.A
Tecnologas de Informacin y Comunicacin
41
Insertar Autoformas y dibujar Word2003 dispone de herramientas que nos permiten realizar nuestros propios grficos y dibujos. Si no eres muy hbil dibujando con el ratn, no te preocupes, mediante las Autoformas dispondrs de multitud de formas listas para usar que te permitirn realizar esquemas, diagramas de flujo, y otros muchos grficos. Y si te gusta realizar tus propios dibujos tambin dispones de rectas, curvas ajustables y dibujo a mano alzada para que tu imaginacin se ponga a trabajar. Al hacer clic en el men Insertar, Imagen aparecer una ventana con estas opciones. Vamos a ver ahora como insertar Autoformas, WordArt, desde escner y grficos de Microsoft Graph. Al hacer clic en Autoformas aparecer la barra de herramientas Autoformas y tambin la barra de herramientas Dibujo que veremos ms adelante. Como cualquier otra barra, estas se pueden abrir tambin desde el men Ver, Barras de herramientas. El primer icono de la barra Autoformas sirve para realizar nuestros propios diseos y los cinco siguientes para utilizar las formas creadas por Word, el ltimo icono permite acceder a las imgenes prediseadas. Tambin podemos acceder a las autoformas por medio de la barra de dibujo en el apartado de Autoformas donde disponemos de todas las opciones.
Al hacer clic en este botn se abre esta ventana que permite elegir entre seis objetos de dibujo: lneas, flechas, dobles flechas, curvas, polgonos irregulares, trazo a mano alzada. Estos objetos se pueden combinar para realizar prcticamente cualquier dibujo lineal que se nos ocurra. Una vez trazadas las lneas y curvas se pueden modificar y realizar ajustes ms finos. Estos cinco iconos permiten acceder a los diferentes mens para seleccionar las autoformas, como por ejemplo el que vemos aqu de diferentes formas de flechas. Este botn sirve para acceder a las imgenes prediseadas, donde podremos encontrar ms objetos grficos. Modificar grficos
Procesadores de Texto
I.S.P.P.A
Tecnologas de Informacin y Comunicacin
42
Lienzo de dibujo. Cuando dibujamos o creamos un grfico en Word no slo estamos ocupando la zona exacta que contiene el dibujo, sino una zona ms amplia que rodea al dibujo, esta zona es el lienzo de dibujo. El lienzo de dibujo est delimitado por un rectngulo como el que ves en la imagen de al lado, tambin tiene unos iconos en su permetro que permite modificar el tamao del lienzo haciendo clic y arrastrndolos. Por ejemplo, si queremos hacer el lienzo ms estrecho por la derecha basta colocar el cursor en el icono que hay en el lado derecho y cuando el cursor tome la forma de una T ladeada hacer clic y arrastrar hasta el tamao que deseemos. El lienzo de dibujo tambin se puede desplazar a otra zona del documento haciendo clic
y arrastrando el cursor cuando tome esta forma lienzo.
al colocarlo en el permetro del
Tambin se puede cambiar el tamao y otras caractersticas del lienzo de dibujo desde el cuadro de dilogo Formato del lienzo de dibujo, para acceder a l basta hacer doble clic en cualquier zona dentro del lienzo. Modificaciones. Los grficos y autoformas, admiten multitud de modificaciones como giros y cambios de tamao y proporciones. Para modificar un grfico lo primero que hay que hacer es seleccionarlo, para ello hacer clic sobre l y aparecern unos puntos de control a su alrededor. Para modificar el tamao, situar el cursor en los puntos de control y, cuando cambie de forma a una doble flecha, hacer clic y arrastrarlo para conseguir el nuevo tamao. Aqu vemos el resultado de arrastrar hacia la derecha. Para mantener la proporcin mantener pulsada la tecla MAYSCULAS mientras se arrastra desde una de las esquinas. Como se puede ver en esta imagen que se ha hecho un poco ms grande que la original.
Procesadores de Texto
I.S.P.P.A
Tecnologas de Informacin y Comunicacin
43
Algunos grficos tambin tienen un rombo amarillo que sirve para distorsionar o cambiar la forma del grfico. En este caso un tringulo issceles se ha convertido en escaleno. Para girar el grfico, seleccionarlo y hacer clic sobre el circulo verde que vemos en la parte superior central de la imagen, y mover el ratn para hacer girar el objeto, para acabar el proceso dejamos de presionar el ratn.
Tambin se pueden cambiar los colores de las lneas, el color de relleno, aadir efectos de sombra y 3D, ... Estas modificaciones se pueden realizar a partir de la barra de dibujo. Con estos iconos de la barra de dibujo
se puede, respectivamente, rellenar el color de fondo, color del contorno, grosor del contorno, tipo de lnea del contorno, tipo de flecha, efecto de sombra y efecto de 3D. En esta imagen se ha aplicado color verde de fondo, color azul del contorno, grosor de 3 ptos. y tipo de contorno discontinuo.
Aadir texto a los grficos Se puede aadir texto a un grfico mediante el icono de Cuadro de texto de la barra de imagen, deberemos hacer clic y arrastrar para dibujar el cuadro de texto en la zona en la que queremos insertar el texto, y a continuacin insertar el texto. Pero la forma ms fcil de aadir texto en el interior de un grfico es haciendo clic en el grfico con el botn derecho del ratn, para que aparezca el men contextual, elegir la opcin Agregar texto y automticamente nos crear el cuadro de texto ajustndolo al espacio disponible en el grfico. Por ejemplo, en esta imagen, el texto no sobrepasa los lmites del tringulo. Insertar WordArt Mediante WordArt se pueden crear ttulos y rtulos vistosos para nuestros documentos. Slo tenemos que
Procesadores de Texto I.S.P.P.A
Tecnologas de Informacin y Comunicacin
44
introducir o seleccionar el texto al que queremos aplicarle un estilo de WordArt y automticamente Word crear un objeto grfico WordArt. Observar que una vez hemos aplicado WordArt a un texto dejamos de tener texto y pasamos a tener un grfico, esto quiere decir que, por ejemplo, el corrector ortogrfico no detectar un error en un texto WordArt, y tambin que el texto WordArt seguir las reglas de alineacin de los grficos. Para iniciar WordArt hacer clic en el icono del men Insertar, Imagen. Tambin podemos encontrar este icono en la Barra de Dibujo y en la Barra de WordArt. Al hacer clic sobre el icono aparecer un cuadro de dilogo con la galera de WordArt como la que vemos aqu. Haciendo clic seleccionaremos el tipo de letra que ms nos
guste. A continuacin aparecer el siguiente cuadro de dilogo para que introduzcamos el texto. Digitamos el texto que deseemos, y pulsamos en Aceptar, Ejemplo del Texto WordArt:
Modificar WordArt Por medio de los iconos de la barra de herramientas de WordArt podemos modificar los rtulos WordArt. Para insertar un nuevo rtulo de WordArt.
Procesadores de Texto
I.S.P.P.A
Tecnologas de Informacin y Comunicacin
45
Permite cambiar el texto del rtulo. Abre la galera de WordArt para que podamos seleccionar otro tipo de rtulo. Permite modificar varios parmetros del formato de WordArt, como los colores de relleno y lnea, el tamao y el diseo. Para dar forma al rtulo ajustndose a una de las formas que se presentan en una ventana. Al hacer clic sobre este botn podemos ver las distintas formas que nos ofrece WordArt para dar al texto.
Permite ajustar el grfico WordArt respecto del texto que hay alrededor. Al hacer clic sobre este botn vemos los diferentes ajustes disponibles. Hace que todas las letras del rtulo tengan la misma altura.
Podemos
colocar
el
texto
en
horizontal
en
vertical.
Alineacin del rtulo.
Para variar el espacio entre caracteres. Estas son las opciones de espaciado entre caracteres.
Procesadores de Texto
I.S.P.P.A
Tecnologas de Informacin y Comunicacin
46
Insertar grficos de Microsoft Graph Microsoft Graph es un programa integrado en Word2003 que permite representar informacin numrica en forma grfica. Para iniciar este programa ir al men Insertar, Imagen y elegir la opcin Grfico. Aparecer un grfico como este grfico y la cuadrcula ( Hoja de datos) que vemos en la siguiente imagen. Para introducir valores en la hoja de datos, bastar hacer clic en cada casilla e introducir nuevos datos, desplazarse por las casillas de igual modo que en las Tablas de Word. El grfico se dibujaautomticamente a partir de los datos introducidos.
Podemos seleccionar el tipo de grfico, mediante el icono Tipo de grfico, que aparece en la barra de formato, cuando hacemos doble clic en un grfico de Microsoft Graph.
Procesadores de Texto
I.S.P.P.A
Tecnologas de Informacin y Comunicacin
47
Tambin aparece, en la barra de mens, el men Grfico, con las operaciones Opciones de Grfico, Tipo de Grfico y Vista en 3D, que permiten variar multitud de parmetros para dibujar los grficos como vemos en las siguientes imgenes.
Impresin Se puede imprimir de dos formas: a) Desde el icono imprimir de la barra estndar. Se utiliza cuando no queremos cambiar ninguna caracterstica de impresin. b) Desde el men Archivo, Imprimir ( CTRL + P ) . Cuando queremos cambiar alguna caracterstica de impresin. Por ejemplo, el nmero de copias, imprimir slo alguna pgina del documento, etc... Desde el icono imprimir Se pincha en el icono de la barra estndar y nuestro documento se imprime directamente. En este caso se imprimen todas las pginas del documento, con las opciones definidas en ese momento. Antes de mandar la primera impresin del documento, es conveniente comprobar las opciones definidas en ese momento, para ello tenemos que utilizar el men Imprimir. Desde el men Imprimir Desde el men Archivo, seleccionar Imprimir o bien directamente ( CTRL + P ), aparecer el cuadro de dilogo que ves a continuacin. Rellenamos las opciones deseadas y pulsamos el botn Aceptar.
Procesadores de Texto
I.S.P.P.A
Tecnologas de Informacin y Comunicacin
48
Descripcin de la ventana Imprimir Vamos a ver las diferentes opciones que ofrece cada elemento de este cuadro de dilogo: Impresora. En el recuadro Impresora, podemos elegir la impresora por la que queremos que salga la impresin. Se utiliza cuando tenemos ms de una impresora conectadas a nuestro ordenador, bien sea directamente o por red. Pinchando en el botn Propiedades podemos cambiar algunos parmetros como el tipo de papel, la orientacin del papel, si queremos impresin en color o blanco/negro, etc... Intervalo de pginas. En este recuadro indicamos las pginas que queremos imprimir, basta con pinchar en la opcin deseada: Todo. Imprime todo el documento. Pgina actual. Imprime la pgina en la que se encuentra situado el punto de insercin en ese momento. Seleccin. Si tenemos seleccionada alguna parte del documento, podemos pinchar en esta opcin para que nos imprima nicamente el texto seleccionado. Pginas. Permite indicar qu pginas queremos que nos imprima. Si queremos pginas salteadas, poner los nmeros de pgina separados por coma, por ejemplo: 2,8,10 imprimira las pginas 2, 8 y 10 Para indicar un intervalo, poner la pgina inicial y la pgina final separadas por un guin, por ejemplo: 4-7 imprimira las pginas 4,5,6 y 7. Se puede indicar un intervalo sin pgina inicial para indicar 'hasta', por ejemplo: -3 imprimira las paginas 1,2 y 3 (hasta la pgina 3); o bien sin pgina final para indicar 'desde', por ejemplo 12- imprimira las pginas desde la pgina 12 hasta la ltima ambas
Procesadores de Texto I.S.P.P.A
Tecnologas de Informacin y Comunicacin
49
inclusive. Tambin podemos combinar cualquiera de las formas anteriores, por ejemplo:2,3,10- imprimira las pginas 2,3,10,11...hasta la ltima. Copias. En el recuadro Copias se indica el nmero de copias que queremos, es decir nos imprime lo que le hemos indicado en el recuadro Intervalo de pginas, tantas veces como indicamos en Nmero de copias. Si la opcin Intercalar no est activada, imprime una copia entera y despus otra copia, mientras que si activamos Intercalar imprime todas las copias de cada pgina juntas. Zoom. En el recuadro Zoom tenemos dos opciones. Pginas por hoja. Permite elegir cuntas pginas por hoja deseamos, por ejemplo 4 imprimira 4 pginas en una sola hoja de papel. De este modo podemos ahorrar mucho papel si queremos tener impresas las versiones provisionales de nuestros documentos. Escalar al tamao del papel. Permite indicar el papel que tenemos en nuestra impresora, por ejemplo A4. Valores recomendables. Podemos elegir desde 1 a 16 Pginas por hoja, en Escalar al tamao del papel el men despegable nos ofrece varios valores (A3, A4, Carta,...) y tambin el valor Sin escala. Este ltimo valor puede producir resultados un tanto inesperados en algunos casos, lo recomendable es poner el tamao del papel que estemos usando, usualmente A4, para este tamao se pueden imprimir de forma legible hasta 4 Pginas por hoja.
Procesadores de Texto
I.S.P.P.A
You might also like
- Tipos de Software 2015 - IDocument7 pagesTipos de Software 2015 - Imentor01No ratings yet
- Analisis y Diseño de Sistemasintro2014iDocument5 pagesAnalisis y Diseño de Sistemasintro2014imentor01No ratings yet
- Continuacion Matrices 2015 - IIDocument9 pagesContinuacion Matrices 2015 - IImentor01No ratings yet
- Tics2015 - IRepresentacion de La InformaciónDocument14 pagesTics2015 - IRepresentacion de La Informaciónmentor01No ratings yet
- InvestigaciónDocument1 pageInvestigaciónAnonymous KTkMFVNvNo ratings yet
- Introduccin A Las Tic2015IisepaDocument55 pagesIntroduccin A Las Tic2015Iisepamentor01No ratings yet
- Diseño de Arquitectura ADS2015 - IDocument38 pagesDiseño de Arquitectura ADS2015 - Imentor01No ratings yet
- Flash 01 PracticasDocument24 pagesFlash 01 Practicasmentor01No ratings yet
- Diagrama flujo solicitud empleoDocument11 pagesDiagrama flujo solicitud empleomentor01No ratings yet
- Tics2015 - IRepresentacion de La InformaciónDocument14 pagesTics2015 - IRepresentacion de La Informaciónmentor01No ratings yet
- Seguridad Informática Intro 2015 - 1Document15 pagesSeguridad Informática Intro 2015 - 1mentor01No ratings yet
- InvestigaciónDocument1 pageInvestigaciónAnonymous KTkMFVNvNo ratings yet
- Programación de Las Unidades Didácticas 2011-IIDocument12 pagesProgramación de Las Unidades Didácticas 2011-IImentor01No ratings yet
- Seguridad Informatica Tema Discusion 1 2015Document6 pagesSeguridad Informatica Tema Discusion 1 2015mentor01No ratings yet
- Tics2015 - IRepresentacion de La InformaciónDocument14 pagesTics2015 - IRepresentacion de La Informaciónmentor01No ratings yet
- Fichas Operacionalizacion Otras CarrerasDocument99 pagesFichas Operacionalizacion Otras Carrerasmentor01No ratings yet
- Practica 01 de Herramientas MultimediaDocument12 pagesPractica 01 de Herramientas Multimediamentor01No ratings yet
- Analisis y Diseño de Sistemas2014 - 2Document11 pagesAnalisis y Diseño de Sistemas2014 - 2mentor01No ratings yet
- Bases Del IV Concurso y Feria Tecnologica 2012Document36 pagesBases Del IV Concurso y Feria Tecnologica 2012mentor01No ratings yet
- Contrastación de La HipótesisDocument6 pagesContrastación de La HipótesisAnonymous KTkMFVNvNo ratings yet
- Lab Oratorio Nuevo Project 2007Document13 pagesLab Oratorio Nuevo Project 2007yomaira123No ratings yet
- Instalar WordPress en Modo LocalDocument8 pagesInstalar WordPress en Modo LocalAnonymous KTkMFVNvNo ratings yet
- Qué Es Almacenamiento en La NubeDocument6 pagesQué Es Almacenamiento en La Nubementor01No ratings yet
- Comercio Electronico 2014 - IIDocument15 pagesComercio Electronico 2014 - IImentor01No ratings yet
- Ofimatica Manual y Practicas de Excel 2007Document38 pagesOfimatica Manual y Practicas de Excel 2007mentor01No ratings yet
- Práctica Calificada Estructura IFELSE2014IIDocument1 pagePráctica Calificada Estructura IFELSE2014IImentor01No ratings yet
- Software de Servidores - Sistema Operativo Intro 2014 - IIDocument14 pagesSoftware de Servidores - Sistema Operativo Intro 2014 - IImentor01No ratings yet
- 02 Conocimiento de HardwareDocument10 pages02 Conocimiento de Hardwarementor01No ratings yet
- Asignacion Referencias OFIMATICAExcelDocument2 pagesAsignacion Referencias OFIMATICAExcelAnonymous KTkMFVNvNo ratings yet
- 03 Ejercicios Instalación de Windows XP ProfesionalDocument4 pages03 Ejercicios Instalación de Windows XP Profesionalmentor01No ratings yet
- Comodines_LIKE_MySQLDocument3 pagesComodines_LIKE_MySQLIng Yira Marcela Peña GarcíaNo ratings yet
- Seguridad en Internet - Ejemplo PDFDocument3 pagesSeguridad en Internet - Ejemplo PDFYeudy Feliz0% (2)
- Sistemas de Control de Acceso para Unidades Militares - Ortizchavezedgar - 2014Document26 pagesSistemas de Control de Acceso para Unidades Militares - Ortizchavezedgar - 2014gabriel100% (1)
- Código de Buenas Prácticas para La Gestión de La Seguridad de La Información - UNJFSCDocument4 pagesCódigo de Buenas Prácticas para La Gestión de La Seguridad de La Información - UNJFSCNellyVasquezParadaNo ratings yet
- División SintéticaDocument5 pagesDivisión SintéticaNennitta PereiiraNo ratings yet
- CURSO DE FORMACIÓN DE FEDTARIOS MiguelDocument91 pagesCURSO DE FORMACIÓN DE FEDTARIOS MiguelMiguel Véliz GranadosNo ratings yet
- ICEfaces Paginador TablaDocument4 pagesICEfaces Paginador TablaJorge TrujilloNo ratings yet
- Guia Basica MinecraftDocument3 pagesGuia Basica MinecraftEduardo ContrerasNo ratings yet
- Triptico de Robotica Educativa-Furgoneta PDFDocument2 pagesTriptico de Robotica Educativa-Furgoneta PDFCN7DEENERO100% (1)
- Manual de Usuario PM-050 Reportes de MantenimientoDocument37 pagesManual de Usuario PM-050 Reportes de MantenimientoDennis Zavaleta100% (3)
- 1-Manual MIC16022011.Document20 pages1-Manual MIC16022011.David PradaNo ratings yet
- Ejercicios Macros Access 2009Document18 pagesEjercicios Macros Access 2009joserra33No ratings yet
- Crear listas personalizadas en AndroidDocument16 pagesCrear listas personalizadas en Androidcifa23No ratings yet
- Caracteristicas Del PLCDocument4 pagesCaracteristicas Del PLCJuan DiegoNo ratings yet
- Representaciones Análogas y Digitales Como Puente Al Desarrollo TecnológicoDocument2 pagesRepresentaciones Análogas y Digitales Como Puente Al Desarrollo TecnológicoCésar Augusto Núñez Donado100% (1)
- Ej Probabilidad ELv8Document19 pagesEj Probabilidad ELv8Marcela SalazarNo ratings yet
- Algoritmo de PivoteDocument20 pagesAlgoritmo de PivoteBruce RANo ratings yet
- 05 Examenes EspecialesDocument4 pages05 Examenes EspecialesJulio Cesar Barbaran SulcaNo ratings yet
- Memoria Ram 6116Document5 pagesMemoria Ram 6116Koky Hernandez Suarez50% (2)
- Configuracion SSL JBOSSDocument10 pagesConfiguracion SSL JBOSSLuis ChuquiNo ratings yet
- Diapositivas Virus CosDocument16 pagesDiapositivas Virus Cosaurane_8801No ratings yet
- Cotizacion Kaspersky Antivirus 860 Unidades Grupo Quantum PDFDocument1 pageCotizacion Kaspersky Antivirus 860 Unidades Grupo Quantum PDFErika BarajasNo ratings yet
- PREGUNTAS DE OFIMÁTICA INTERMEDIA - MICROSOFT EXCELDocument2 pagesPREGUNTAS DE OFIMÁTICA INTERMEDIA - MICROSOFT EXCELLylyaPanioraGarcia83% (6)
- La Etica ProfesionalDocument7 pagesLa Etica ProfesionalJavier HdzNo ratings yet
- Info para ReporteDocument84 pagesInfo para ReporteNayeli PSNo ratings yet
- Criptosistemas de Clave SecretaDocument2 pagesCriptosistemas de Clave SecretaLizbeth Gonzalez GonzalezNo ratings yet
- CiberdelincuenciaDocument6 pagesCiberdelincuenciaGustavo BarreiroNo ratings yet
- Origen Del BimDocument4 pagesOrigen Del BimedwinNo ratings yet
- Principios Seguridad InformáticaDocument9 pagesPrincipios Seguridad InformáticaJose Villena TorresNo ratings yet
- Práctica 13 - Collage Mediante Superposición de CapasDocument3 pagesPráctica 13 - Collage Mediante Superposición de CapasDaniel Moreno BarónNo ratings yet