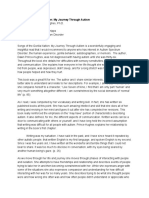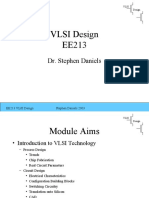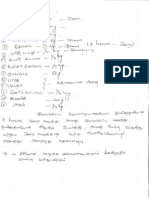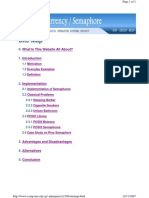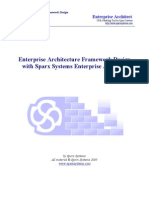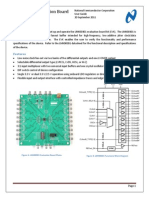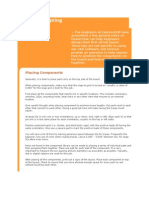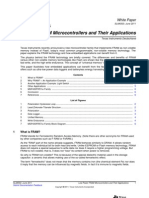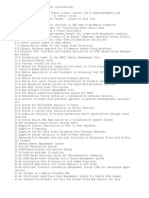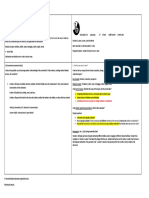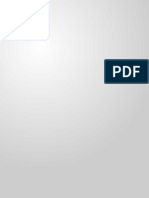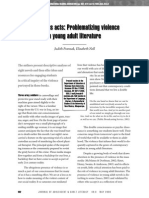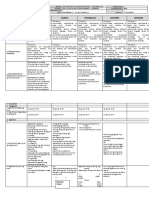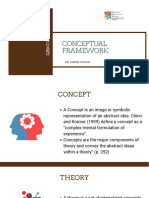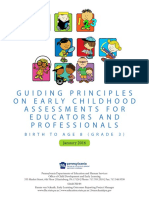Professional Documents
Culture Documents
How To Add A Printer To Your Raspberry Pi (Or Other Linux Computer)
Uploaded by
ksenthil77Original Title
Copyright
Available Formats
Share this document
Did you find this document useful?
Is this content inappropriate?
Report this DocumentCopyright:
Available Formats
How To Add A Printer To Your Raspberry Pi (Or Other Linux Computer)
Uploaded by
ksenthil77Copyright:
Available Formats
8/13/13
How to Add a Printer to Your Raspberry Pi (or Other Linux Computer)
How-To Geek
How to Add a Printer to Your Raspberry Pi (or Other Linux Computer)
Unlike a typical Windows machine, the little Raspberry Pi running Rasbian doesnt exactly come with plug-n-play printer support. Read on as we show you how to add full-fledged print capabilities to your Pi unit.
Why Do I Want to Do This?
If youre experimenting with the Pi as a desktop replacement, want to enable a physical print output for a program or application suite youre using, or otherwise want to enable traditional printing on your Pi, this tutorial is a straight shot from printerless to happy printing; theres no previous printer-wrangling under Linux experience required.
The HTG Guide to Getting Started with Raspberry Pi
Over the last year the Raspberry Pi, a cheap creditcard sized computer, has taken the computing and DIY world by... [Read Article]
RELATED ARTICLES
Build an LED Indicator with a Raspberry Pi (for Email, Weather, or Anything)
The Raspberry Pi makes a nice compact platform to attach an indicator light to for all sorts of projectsweather notification,... [Read Article]
What Do I Need?
For this tutorial youll need the following things: 1 Raspberry Pi unit with Rasbian installed 1 USB-based or network-accessible printer If you havent yet configured your Raspberry Pi with a Rasbian image, we highly suggest starting with our introduction to the Raspberry Pi.
Installing CUPS on the Pi and Enabling Remote Access
In order to link a printer with the Raspberry Pi, we first need to install Common Unix Printing System (CUPS). Its time to fire up your Pi and navigate to the terminal (either on the Pi itself of via SSH). At the terminal, enter the following command to begin installing CUPS: s u d oa p t g e ti n s t a l lc u p s When prompted to continue, type Y and press enter. CUPS is a fairly beefy install, so feel free to go grab a cup of coffee. Once the base installation is complete, we need to make a few small administrative changes. The first order of business is to add ourselves to the usergroup that has access to the printers/printer queue. The usergroup created by CUPS is lpadmin. The default Rasbian user (and the user were logged into) is pi (adjust the following command accordingly if you want a different user to have access to the printer). At the terminal enter the following command: s u d ou s e r m o daGl p a d m i np i For the curious, the -a switch allows us to add an existing user (pi) to an existing group (lpadmin), specified by the -G switch.
Our final bit of pre-configuration work is to enable remote editing of the CUPS configuration. The rest of the configuration can be completed via the web browser on the Pi, but if youre
RELATED ARTICLE
1/5
www.howtogeek.com/169679/how-to-add-a-printer-to-your-raspberry-pi-or-other-linux-computer/
8/13/13
How to Add a Printer to Your Raspberry Pi (or Other Linux Computer)
How to Turn a Raspberry Pi into a Low-Power Network Storage Device
Mix together one Raspberry Pi and a sprinkle of cheap external hard drives and you have the recipe for an... [Read Article]
not actually sitting right at the Pi and would prefer to use, say, the browser on your Windows desktop to complete the configuration, youll need to toggle a small value in / e t c / c u p s / c u p s d . c o n f . At the terminal, enter the following command:
s u d on a n o/ e t c / c u p s / c u p s d . c o n f Inside the file, look for this section: #O n l yl i s t e nf o rc o n n e c t i o n sf r o mt h el o c a lm a c h i n e L i s t e nl o c a l h o s t : 6 3 1 Comment out the Listen localhost:631 line and replace it with the following: #O n l yl i s t e nf o rc o n n e c t i o n sf r o mt h el o c a lm a c h i n e #L i s t e nl o c a l h o s t : 6 3 1 P o r t6 3 1 This instructs CUPS to listen for any contact on any networking interface as long as it is directed at port 631. Scroll further down in the config file until you see the location sections. In the block below, weve bolded the lines you need to add to the config: <L o c a t i o n/> #R e s t r i c ta c c e s st ot h es e r v e r . . . O r d e ra l l o w , d e n y A l l o w@ l o c a l </ L o c a t i o n> <L o c a t i o n/ a d m i n> #R e s t r i c ta c c e s st ot h ea d m i np a g e s . . . O r d e ra l l o w , d e n y A l l o w@ l o c a l </ L o c a t i o n> <L o c a t i o n/ a d m i n / c o n f> A u t h T y p eD e f a u l t R e q u i r eu s e r@ S Y S T E M #R e s t r i c ta c c e s st ot h ec o n f i g u r a t i o nf i l e s . . . O r d e ra l l o w , d e n y A l l o w@ l o c a l </ L o c a t i o n> The addition of the allow @local line allows access to CUPS from any computer on your local network. Anytime you make changes to the CUPS configuration file, youll need to restart the CUPS server. Do so with the following command: s u d o/ e t c / i n i t . d / c u p sr e s t a r t After restarting CUPS, you should be able to access the administration panel via any computer on your local network by pointing its web browser at http://[the Pi's IP or hostname]:631.
Adding a Printer to CUPS
When you first navigate to http://[the Pi's IP or hostname]:631, youll see the default CUPS homepage, as seen in the screenshot above. The section were interested in is the Administration tab. Click on it now.
www.howtogeek.com/169679/how-to-add-a-printer-to-your-raspberry-pi-or-other-linux-computer/
2/5
8/13/13
How to Add a Printer to Your Raspberry Pi (or Other Linux Computer)
Within the Administration panel, click add printer. If you receive a warning about the sites security certificate, go ahead and click proceed anyway to ignore it. Youll be prompted to enter a username and password.
Go ahead and enter the username and password of the account you added to the lpadmin group earlier in the tutorial (e.g. if youre using a default Raspbian install, the login/password is pi/raspberry). Click Log In. After logging in, youll be presented with a list of discovered printers (both local and networked). Select the printer you wish to add to the system:
After selecting the printer, youll be offered an opportunity to edit the name, description, and location of the printer, as well as enable network sharing. Since our printer is already a network printer, we left Share This Printer unchecked:
www.howtogeek.com/169679/how-to-add-a-printer-to-your-raspberry-pi-or-other-linux-computer/
3/5
8/13/13
How to Add a Printer to Your Raspberry Pi (or Other Linux Computer)
After editing the printer name and adding a location, youll be prompted to select the specific driver you want to use for your printer. Despite the fact that it automatically discovered the printer and the printer name, CUPS makes no attempt to pick the right driver for you. Scroll until you see a model number that matches yours. Alternatively, if you have a PPD file for the printer that you have downloaded from the manufacturer, you can load that with the Choose File button:
The last configuration step is to look over some general print settings like what you want the default printer mode to be, the default paper source/size, etc. It should default to the correct presets, but it never hurts to check:
After you click Set Default Options, youll be presented with the default administration page for the printer you just added to the CUPS system:
www.howtogeek.com/169679/how-to-add-a-printer-to-your-raspberry-pi-or-other-linux-computer/
4/5
8/13/13
How to Add a Printer to Your Raspberry Pi (or Other Linux Computer)
Everything looks good. The real test, however, is actually printing something. Lets fire up Leafpad, Rasbians default text editor, and send a message:
While we realize its a bit premature to write huge success on our test print before, you know, its actually printed, we were that confident. Fifteen seconds or so later, the document came rolling out of the printer and dropped into the tray. Success! At this point, if youve added the only user that needs access to the printer to the lpadmin group and youve added the only printer you want to access to the CUPS system, youre done. If you have any other users you would like to add or additional printers, simply run through the respective steps in the tutorial again to do so.
Jason Fitzpatrick is warranty-voiding DIYer and all around geek. When he's not documenting mods and hacks he's doing his best to make sure a generation of college students graduate knowing they should put their pants on one leg at a time and go on to greatness, just like Bruce Dickinson. You can follow him on Google+ if you'd like.
Published 08/8/13 2,817 Views
RECOMMENDED POSTS
How to Send the Contents of the Clipboard to a Text File via the Send to Menu The How-To Geek Guide to Getting Started with LastPass Securely Access Online Banking and Email on Untrusted Computers HTG Explains: Why is My Browser Storing All This Private Data, Anyway? HTG Explains: How Windows Uses The Task Scheduler for System Tasks How the Modern Interface is Improved in Windows 8.1
www.howtogeek.com/169679/how-to-add-a-printer-to-your-raspberry-pi-or-other-linux-computer/
5/5
You might also like
- The Subtle Art of Not Giving a F*ck: A Counterintuitive Approach to Living a Good LifeFrom EverandThe Subtle Art of Not Giving a F*ck: A Counterintuitive Approach to Living a Good LifeRating: 4 out of 5 stars4/5 (5794)
- The Gifts of Imperfection: Let Go of Who You Think You're Supposed to Be and Embrace Who You AreFrom EverandThe Gifts of Imperfection: Let Go of Who You Think You're Supposed to Be and Embrace Who You AreRating: 4 out of 5 stars4/5 (1090)
- Never Split the Difference: Negotiating As If Your Life Depended On ItFrom EverandNever Split the Difference: Negotiating As If Your Life Depended On ItRating: 4.5 out of 5 stars4.5/5 (838)
- Hidden Figures: The American Dream and the Untold Story of the Black Women Mathematicians Who Helped Win the Space RaceFrom EverandHidden Figures: The American Dream and the Untold Story of the Black Women Mathematicians Who Helped Win the Space RaceRating: 4 out of 5 stars4/5 (894)
- Grit: The Power of Passion and PerseveranceFrom EverandGrit: The Power of Passion and PerseveranceRating: 4 out of 5 stars4/5 (587)
- Shoe Dog: A Memoir by the Creator of NikeFrom EverandShoe Dog: A Memoir by the Creator of NikeRating: 4.5 out of 5 stars4.5/5 (537)
- Elon Musk: Tesla, SpaceX, and the Quest for a Fantastic FutureFrom EverandElon Musk: Tesla, SpaceX, and the Quest for a Fantastic FutureRating: 4.5 out of 5 stars4.5/5 (474)
- The Hard Thing About Hard Things: Building a Business When There Are No Easy AnswersFrom EverandThe Hard Thing About Hard Things: Building a Business When There Are No Easy AnswersRating: 4.5 out of 5 stars4.5/5 (344)
- Her Body and Other Parties: StoriesFrom EverandHer Body and Other Parties: StoriesRating: 4 out of 5 stars4/5 (821)
- The Sympathizer: A Novel (Pulitzer Prize for Fiction)From EverandThe Sympathizer: A Novel (Pulitzer Prize for Fiction)Rating: 4.5 out of 5 stars4.5/5 (119)
- The Emperor of All Maladies: A Biography of CancerFrom EverandThe Emperor of All Maladies: A Biography of CancerRating: 4.5 out of 5 stars4.5/5 (271)
- The Little Book of Hygge: Danish Secrets to Happy LivingFrom EverandThe Little Book of Hygge: Danish Secrets to Happy LivingRating: 3.5 out of 5 stars3.5/5 (399)
- The World Is Flat 3.0: A Brief History of the Twenty-first CenturyFrom EverandThe World Is Flat 3.0: A Brief History of the Twenty-first CenturyRating: 3.5 out of 5 stars3.5/5 (2219)
- The Yellow House: A Memoir (2019 National Book Award Winner)From EverandThe Yellow House: A Memoir (2019 National Book Award Winner)Rating: 4 out of 5 stars4/5 (98)
- Devil in the Grove: Thurgood Marshall, the Groveland Boys, and the Dawn of a New AmericaFrom EverandDevil in the Grove: Thurgood Marshall, the Groveland Boys, and the Dawn of a New AmericaRating: 4.5 out of 5 stars4.5/5 (265)
- A Heartbreaking Work Of Staggering Genius: A Memoir Based on a True StoryFrom EverandA Heartbreaking Work Of Staggering Genius: A Memoir Based on a True StoryRating: 3.5 out of 5 stars3.5/5 (231)
- Team of Rivals: The Political Genius of Abraham LincolnFrom EverandTeam of Rivals: The Political Genius of Abraham LincolnRating: 4.5 out of 5 stars4.5/5 (234)
- On Fire: The (Burning) Case for a Green New DealFrom EverandOn Fire: The (Burning) Case for a Green New DealRating: 4 out of 5 stars4/5 (73)
- Songs of The Gorilla Nation My Journey Through AutismDocument3 pagesSongs of The Gorilla Nation My Journey Through Autismapi-399906068No ratings yet
- The Unwinding: An Inner History of the New AmericaFrom EverandThe Unwinding: An Inner History of the New AmericaRating: 4 out of 5 stars4/5 (45)
- Subrahmanya Bhujanga Stotram Eng v1Document4 pagesSubrahmanya Bhujanga Stotram Eng v1ksenthil77No ratings yet
- Early Reading 11 - Will Is Ill PDFDocument6 pagesEarly Reading 11 - Will Is Ill PDFKatharina KrawtschenkoNo ratings yet
- KoranDocument1 pageKoranksenthil77No ratings yet
- Circuits For The HobbyistDocument298 pagesCircuits For The HobbyisttuzruhiNo ratings yet
- TCA Face Painting Rules Rev 1Document5 pagesTCA Face Painting Rules Rev 1ksenthil77No ratings yet
- EE213 VLSI IntroductionDocument23 pagesEE213 VLSI IntroductionAman SinglaNo ratings yet
- 08 Chapter 1Document53 pages08 Chapter 1ksenthil77No ratings yet
- SH 33Document7 pagesSH 33ksenthil77100% (1)
- PCB Design Tutorial Rev ADocument25 pagesPCB Design Tutorial Rev Arahuldhar2142249529100% (30)
- Kidney HealthDocument77 pagesKidney Healthksenthil77No ratings yet
- Herbal Treatment For Renal DiseaseDocument8 pagesHerbal Treatment For Renal Diseaseksenthil77No ratings yet
- AfternoondelightATN9 23 10Document28 pagesAfternoondelightATN9 23 10ksenthil77No ratings yet
- Introduction To VLSI SystemDocument16 pagesIntroduction To VLSI SystemPrabakaran RajendranNo ratings yet
- VHDL Modeling and Design FlowDocument455 pagesVHDL Modeling and Design FlowPrabakaran RajendranNo ratings yet
- Sat Huma Vu KanjiDocument1 pageSat Huma Vu Kanjiksenthil77No ratings yet
- DoDAF v2-02 WebDocument289 pagesDoDAF v2-02 WebmadgonzoNo ratings yet
- Enterprise Security Planning DODAFDocument6 pagesEnterprise Security Planning DODAFksenthil77No ratings yet
- C 4 IsrfwDocument239 pagesC 4 Isrfwksenthil77No ratings yet
- Group19 SemaphoreDocument68 pagesGroup19 Semaphoreksenthil77No ratings yet
- DoDAF TutorialDocument126 pagesDoDAF Tutorialksenthil77No ratings yet
- California Enterprise Architecture FrameworkDocument95 pagesCalifornia Enterprise Architecture Frameworkoscarette100% (1)
- Lesson 6 Metal Oxide Semiconductor Field Effect Transistor (MOSFET)Document30 pagesLesson 6 Metal Oxide Semiconductor Field Effect Transistor (MOSFET)Chacko MathewNo ratings yet
- Enterprise Architecture Framework DesignDocument15 pagesEnterprise Architecture Framework Designmfasal2240100% (1)
- Snau074 PDFDocument20 pagesSnau074 PDFksenthil77No ratings yet
- TOGAF - PresentationDocument102 pagesTOGAF - PresentationLuis YañezNo ratings yet
- Twinkle Twinkle Xmas Star PDFDocument3 pagesTwinkle Twinkle Xmas Star PDFksenthil77No ratings yet
- Tips For Designing PCBsDocument3 pagesTips For Designing PCBsByaruhanga EmmanuelNo ratings yet
- My Semaphore Examples MoeDocument0 pagesMy Semaphore Examples Moeksenthil77No ratings yet
- Capacitor Evaluator PDFDocument3 pagesCapacitor Evaluator PDFksenthil77No ratings yet
- FRAM White Paper Slaa502Document7 pagesFRAM White Paper Slaa502ElcidsNo ratings yet
- Moxa PDFDocument6 pagesMoxa PDFksenthil77No ratings yet
- From Observation To HypothesisDocument2 pagesFrom Observation To HypothesiszkottNo ratings yet
- Productivity Software ApplicationsDocument2 pagesProductivity Software ApplicationsAngel MoralesNo ratings yet
- First Quarter Exam in Reading and Writing SkillsDocument3 pagesFirst Quarter Exam in Reading and Writing SkillsCamille Wu50% (4)
- EN5VC IIIf 3.8 - 2023 2024 - Day2Document3 pagesEN5VC IIIf 3.8 - 2023 2024 - Day2Ma. Feliza Saligan100% (1)
- Thesis Ideas (List of Titles)Document13 pagesThesis Ideas (List of Titles)kimberl0o0% (2)
- Cyber Security RoadmapDocument7 pagesCyber Security RoadmapNavin Kumar PottavathiniNo ratings yet
- .Ukmedia3349ican DLD Guide Final Aug4 PDFDocument44 pages.Ukmedia3349ican DLD Guide Final Aug4 PDFraneemghandour28No ratings yet
- 1st Grade PYP Planner Unit 3Document4 pages1st Grade PYP Planner Unit 3Irish CortezNo ratings yet
- Acupuncture Points - Indications II FlashcardsDocument12 pagesAcupuncture Points - Indications II FlashcardsVairamoorthy ArunachalamNo ratings yet
- Monstrous Acts Problematizing Violence in Young Adult LiteratureDocument11 pagesMonstrous Acts Problematizing Violence in Young Adult LiteratureKimMerciecaNo ratings yet
- Memoir Reflection PaperDocument4 pagesMemoir Reflection Paperapi-301417439No ratings yet
- Examining Conflicts and Sharing Ideas in Panel DiscussionsDocument4 pagesExamining Conflicts and Sharing Ideas in Panel DiscussionsOfficial Lara Delos SantosNo ratings yet
- Mother Tongue Lesson Week 7Document7 pagesMother Tongue Lesson Week 7ElsieJhadeWandasAmandoNo ratings yet
- Zero, First, and Second Conditional SentencesDocument2 pagesZero, First, and Second Conditional SentencesAtzi EspinosaNo ratings yet
- Sanjeev Resume UpdatedDocument2 pagesSanjeev Resume UpdatedSanjeevSonuNo ratings yet
- Identify Your Type With Jung Typology TestDocument2 pagesIdentify Your Type With Jung Typology TestRade BarisicNo ratings yet
- Scoliosis Guide: Causes, Symptoms, Diagnosis & TreatmentDocument5 pagesScoliosis Guide: Causes, Symptoms, Diagnosis & TreatmentDimple Castañeto CalloNo ratings yet
- Grade 7 - 10 Class Program Sy 2022 2023Document4 pagesGrade 7 - 10 Class Program Sy 2022 2023Niel Marc TomasNo ratings yet
- Manning and Construction Agencies: Tel No/s: 09171882711 / 09128402946 Official Representative: ARTURO C. SICATDocument22 pagesManning and Construction Agencies: Tel No/s: 09171882711 / 09128402946 Official Representative: ARTURO C. SICATXer Jr GnacagNo ratings yet
- Paket MK Rejoin 2022 (Last Udpate)Document23 pagesPaket MK Rejoin 2022 (Last Udpate)Eric PrayogaNo ratings yet
- HIC Partner University DiscountDocument3 pagesHIC Partner University DiscountEzekiel ChoosenNo ratings yet
- Grade 11 Recognition 2019 PDFDocument12 pagesGrade 11 Recognition 2019 PDFArjhayee JaronNo ratings yet
- Different Software Development Models ExplainedDocument17 pagesDifferent Software Development Models Explainedcmp256No ratings yet
- Livros MarketingDocument5 pagesLivros MarketingMarlon DouglasNo ratings yet
- Conceptual Framework: Dr. Fariza KhalidDocument23 pagesConceptual Framework: Dr. Fariza KhalidrameshNo ratings yet
- Differianted Math Lesson Plan Triangular Prisms - Diego MenjivarDocument4 pagesDifferianted Math Lesson Plan Triangular Prisms - Diego Menjivarapi-491433072No ratings yet
- AssessmentDocument36 pagesAssessmentapi-344737952100% (1)
- Core OM - Term 1 - 2019Document5 pagesCore OM - Term 1 - 2019chandel08No ratings yet