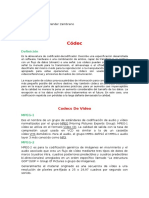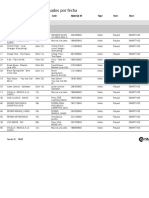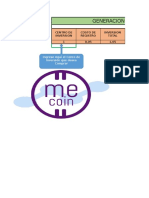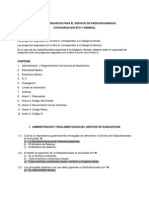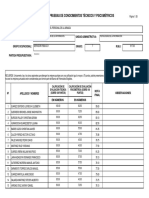Professional Documents
Culture Documents
Tu Aprovechamientoal Maximo de Elw7 Ohh Yea
Uploaded by
Jonathan DenderCopyright
Available Formats
Share this document
Did you find this document useful?
Is this content inappropriate?
Report this DocumentCopyright:
Available Formats
Tu Aprovechamientoal Maximo de Elw7 Ohh Yea
Uploaded by
Jonathan DenderCopyright:
Available Formats
Tu aprovechamientoal maximo de Elw7 ohh yea.!!
Sacale el maximo a tu windows seven
Acelerar inicio de Windows 7 (micro de 2 o mas nucleos) Windows 7 por defecto arranca el equipo usando un nucleo, pero si tenemos un procesador con mas de un nucleo podemos aprovecharlo para que Windows 7 inicie mas rapido. Para ello vamos a Inicio y escribimos "msconfig" y damos al enter. En la ventana que nos sale pulsamos en la pestaa "arranque", a continuacion hacemos clic en el boton de "Opciones avanzadas". Ahora tenemos delante la ventana de Opciones avanzadas de arranque, lo primero sera marcar la casilla "Numero de procesadores" y seleccionar cuantos nucleos usar(maximo) y despues marcamos "Cantidad maxima de memoria" y ponemos el total de nuestra memoria ram, en caso de que tengamos 1giga tendriamos que poner "1024", con 2 gigas pondriamos "2048" etc... a continuacion pulsamos en el boton aceptar y nuevamante en el boton aceptar para salir de msconfig. Nos pide reiniciar, pulsamos en el boton de reiniciar y listo.
Acceder al Modo Dios (God Mode) en Windows 7 Se crea un acceso a un panel en el que tenemos todos los accesos a configuraciones de nuestro panel control. Este truco para activar el Modo Dios funciona tanto en Windows 7 de 32bits como de 64 bits. Para acceder tenemos que crear una carpeta, dando igual donde la creemos, por ejemplo en el
escritorio damos al boton derecho del raton y seleccionamos "Nuevo > Carpeta" y la cambiamos el nombre por la siguiente linea. GodMode.{ED7BA470-8E54-465E-825C-99712043E01C} Veremos que nos cambia el icono por el que tenemos en nuestro panel de control y haciendo doble clic sobre el icono entraremos en el Modo Dios(God Mode).
Acelerar apagado Cuando apagamos nuestro Windows 7 lo que hacer es ir cerrando los procesos abiertos, por defecto tarda 12 segundos en matar cada proceso, podemos bajarlo por ejemplo a 6 o 8 segundos para acelerar el apagado. Para ello debemos de editar nuestro regedit, pulsamos en Inicio con el raton o damos en el teclado a la tecla de Windows, escribimos "regedit" y pulsamos enter. Se nos abrira el editor de registro, en la parte de la izquierda buscamos la siguiente ruta: HKEY_LOCAL_MACHINESYSTEMCurrentControlSetControl
Estando seleccionada la carpeta Control, buscamos en la parte de la derecha "WaitToKillServiceTimeout", veremos que tiene un valor de 12000 que son los 12 segundos que comentabamos, hacemos doble clic sobre "WaitToKillServiceTimeout" y en la ventana que nos sale cambiamos el valor de 12000 por 8000 y asi el tiempo de espera en matar un servicio cuando apagemos el ordenador pasa de 12 segundos a 8 segundos.
Windows 7 por defecto no trae la barra de herramientas de inicio rapido (Quick Launch), pero con este truco podremos activarla. Damos al boton derecho en la barra de tareas de Windows, elegimos "Barras de herramientas > Nueva barra de herramientas". Donde nos pide la carpeta pondremos: %SystemDrive%Users%username%AppDataRoamingMicrosoftInternet ExplorerQuick Launch Y pulsamos el boton de "Seleccionar carpeta". Como vemos ahora ya tenemos nuestra barra de herramientas de inicio rapido, lo primero que haremos es personalizarla, para ello damos al boton derecho del raton encima de la barra de tareas de Windows y elegimos "Bloquear la barra de tareas", ahora volvemos a dar al boton derecho del raton en la barra de tareas pero esta vez justo encima del "Quick Launch" que hemos creado, desactivamos "Mostrar texto" y "Mostrar titulo". Ya solo nos queda moverla a la parte izquierda si queremos, como seguimos con la barra desbloqueada solo tenemos que pinchar en la barrita de puntos que hay al lado de nuestro incio rapido y moverla a la izquierda, si nos cuesta, primero pinchamos en el borde de arriba de la barra y la hacemos un poco mas alta y asi moveremos con mas facilidad nuestro inicio rapido, despues volvemos a bajarla. A continuacion damos al boton derecho del raton encima de la barra de tareas y selecionamos "Bloquear la barra de tareas" y ya tendremos instalado nuestra barra de herramientas de inicio rapido.
Crear un disco de reparacion del sistema Si hemos perdido nuestro disco de reparacion de Windows 7 o si compramos un equipo con Windows ya instalado y no tenemos este disco, con esta utilidad podemos crearlo. Necesitamos un CD o DVD virgen, vamos a Inicio y en la caja de busqueda escribimos recdisc, a continuacion pulsamos enter y nos saldra la ventana de "Crear un disco de reparacion del sistema", con el CD/DVD en blanco le metemos en la unidad y pulsamos sobre el boton "Crear disco" y esperamos hasta que finalice.
Enviar archivos de manera rapida (enviar a) Por defecto si damos al boton derecho del raton encima de un archivo nos sale la opcion "Enviar a", pero nos salen las opciones tipicas de Carpeta comprimida, Destinatario de correo, fax, documentos y unidades.
Si queremos acelerar este proceso, debemos apretar la tecla mayusculas(shift) y despues dar al boton derecho del raton encima del archivo que queremos enviar. Ahora en "Enviar a" veremos que salen las principales carpetas de usuario, como puedan ser, contactos, descargas, mi musica, mis videos etc.
Informe de eficiencia de energia (portatiles) El comando Powercfg nos genera un informe de eficiencia de energia de nuestro equipo, desde el que nos muestra errores, peligros e informacion. Para evaluar el rendimiento energetico, deberemos de tener cerrada cualquier aplicacion o documento. Vamos a Inico > Todos los programas > Accesorios > Simbolo del sistema, damos al boton derecho encima de "Simbolo del sistema" y elegimos "Ejecutar como administrador". Escribimos en el cmd: Powercfg -energy -output trucoswindows.com.html Y pulsamos Enter, hay que esperar 60 segundos a que termine el seguimiento. Una vez terminado nos mostrara los problemas de eficiencia energetica, para verlo mas detallado vamos al html que nos genero: C:WindowsSystem32trucoswindows.com.html Donde nos mostrara el resultado del diagnostico de eficiencia energetica, veremos los errores del analisis, asi podremos saber a que se deben los consumos altos y solucionarlos, tambien nos mostrara informacion al respecto. El comando Powercfg tiene mucha utilidad, para ver todo lo que podemos hacer con el escribimos en el cmd: Powercfg /?
Desactivar reinicio automatico Windows 7 al igual que sus predecesores, cuando Windows tenia un fallo nos mostraba el tipico pantallazo azul(pitufo) con letras blancas, en esa pantalla tenemos informacion de porque se produjo el error, pero Windows se reincia automaticamente y no deja tiempo a leerlo, vamos a desactivar el reinicio automatico en caso de errores. Para ellos vamos a: Inicio > Panel de Control > Sistema y seguridad > Sistema
En la parte izquierda de la ventana pulsamos donde dice "Configuracion avanzada del sistema". Dentro de la pestaa "Opciones avanzadas" que estamos y dentro de "Inicio y recuperacion" pulsamos el boton de "Configuracion...". En la ventana nueva "Inicio y recuepracion", dentro de error del sistema desmarcamos "Reiniciar automaticamente". Aceptamos, volvemos a aceptar en la anterior ventana y listo, ahora cada vez que tengamos un pantallazo azul de error no se reiniciara y podremos apuntar el codigo de error.
desactivar UAC En el caso de que varias personas usen el ordenador es recomendable el Control de cuentas de usuario para controlar la administracion del ordenador, pero siendo siempre la misma persona la que maneja el equipo es un poco pesado el estar confirmando cada vez que nos pregunta: Desea permitir que este programa realice cambios en el equipo? Para que no nos pida confirmacion haremos lo siguiente, vamos a: Inicio > Panel de control > Cuentas de usuario y proteccion infantil > Cuentas de usuario > Cambiar configuracion de Control de cuentas de usuario Dentro de la ventana Configuracion de Control de cuentas de usuario, vemos cuatro niveles de configuracion, debemos elegir la ultima que es "No notificarme nunca cuando:" Pulsamos el boton aceptar y nos pedira que reiniciemos el equipo para desactivar el Control de cuentas de usuario. Reiniciamos y no nos volvera a preguntar mas.
Desactivar Aero para determinadas aplicaciones No todos los ordenadores pueden correr con soltura el Aero de Windows 7, para los que Aero le vaya suelto pero con determinadas aplicaciones les vaya un poco lento el sistema pueden usar este truco. Lo que hace es que al ejecutar la aplicacion que nos ralentiza el sistema desactiva primero automaticamente el Aero, al desactivar el Aero nuestra aplicacion va mas suelta y una vez que cerremos la aplicacion vuelve a activarse Aero automaticamente. Para ello vamos al ejecutable(.exe) o al acceso directo de la aplicacion que nos ralentiza el sistema, damos al boton derecho del raton sobre ese icono y elegimos propiedades, en la ventana que nos sale vamos a la pestaa "Compatibilidad" y en la seccion de configuracion marcamos "Deshabilitar la composicion de escritorio" y aceptamos. Ahora cada vez que ejecutemos dicha aplicacion nos desactiva el Aero y al cerrarla vuelve a activarlo.
En la barra de tareas de Windows 7, desde el boton de inicio de Windows (abajo a la izquierda) y el reloj de Windows (abajo a la derecha), veremos las aplicaciones que tengamos en ejecucion, al pasar el raton por cada una de ellas nos saldra una vista previa en miniatura de esa aplicacion. El tiempo desde que nos ponemos encima de una aplicacion y muestra la vista previa por defecto es de 400 milisegundos, podemos bajar este tiempo para acelerar la vista previa. Para ello pinchamos en inicio o pulsamos la tecla Windows de nuestro teclado, en la caja de busqueda escribimos regedit y pulsamos intro. En la parte izquierda del editor de registro buscamos la siguiente cadena: HKEY_CURRENT_USERControl PanelMouse Estando sobre la carpeta Mouse, buscamos en la parte derecha del editor de registro MouseHoverTime, hacemos doble clic sobre el para editarlo, veremos en la ventana que nos sale que la informacion de valor es de 400, cambiamos este valor a 200 para que tarde la mitad de tiempo o tambien podemos ponerlo a 100 si queremos que lo muestre mucho mas rapido, aceptamos, cerramos el editor de registro y debemos reiniciar para que los cambios tengan efecto.
Desactivar colocacion de ventanas inteligentes En windows 7 cuando pinchamos en una ventana y la arrastramos arriba del todo, si la soltamos se maximiza automaticamente, una vez maximizada si la pinchamos y la arrastramos hacia abajo deja de estar maximizada y vuelve a su anterior posicion. La manera de colocar estas ventanas inteligentes(smart window arrangement), se puede desactivar en caso de que no nos guste. Para ello vamos a nuestro regedit, pulsamos en Inicio, escribimos "regedit" y pulsamos enter para que se abra el Editor del Registro. Ahora en la parte de la izquierda vamos a la cadena: HKEY_CURRENT_USERControl PanelDesktop Estando seleccionada "Desktop", buscando en la derecha "WindowArrangementActive" en caso de que no exista la creamos, para ello damos al boton derecho del raton en una zona vacia de la parte derecha y seleccionamos "Nuevo > Valor de cadena" y le llamamos "WindowArrangementActive". Ahora le editamos, damos doble clic sobre el para editar la cadena y dentro de "Informacion del valor" cambiamos el valor 1 por el 0. Aceptamos y reinciamos Windows para que los cambian tengan efecto.
Desinstalar Internet Explorer 8 en Windows 7 El proceso de deshabilitar Internet Explorer 8 en nuestro Windows 7 es muy facil, para ello vamos a: "Inicio > Panel de control > Programas" A continuacion pinchamos en: "Activar o desactivar las caracteristicas de Windows" Como vemos ahora tenemos la ventana de Caracteristicas de Windows, en la que debemos de buscar "Internet Explorer 8" y desactivar la casilla que tiene a su lado, a continuacion pinchar en aceptar. Nos saldra una ventana en la que nos avisa que si desactivamos el Internet Explorer 8 es posible que se vean afectadas otras caracteristicas y programas de Windows instaladas en el equipo, le damos al boton de "Si" para continuar. Al aceptar vemos como sale una ventana en la que se estan aplicando los cambios, acto seguido nos pregunta si queremos reinicar para aplicar los cambios, pulsamos el boton de "Reiniciar ahora". Mientras se apaga y reinicia nos dice que no apagemos el equipo, que los cambios se estan realizando y veremos el porcentaje que lleva. Una vez ya cargado Windows, veremos que no esta en nuestra barra de inicio el Internet Explorer 8 y si hacemos una busqueda comprobaremos que no hay
rastro del Internet Explorer. Si necesitamos volver a instalar el Internet Explorer 8 solo hay que repetir el proceso citado anteriormente y en vez de desmarcar la casilla, activarla.
Quitar contrasea de windows 7 con disco de reparacion
Para quitar unas contraseas que se les olvidaros a algunos clientes encontre la manera mas efectiva y sin descargas adicionales les prometo que les servira. Primer reiniciaremos nuestra computadora y la aremos boteable para poder botearla desde windows
7 o en otras palabras iniciar desde el dvd de windows 7.
ya estando en el inicio de windows 7 ponemos nuestro teclado en espaol mexico o espaol internacional y le damos en la opcion de reparar
Esperamos a que carge la ventana de recuperacion del sistema y alterminar le damos sigueiente y le damos en al opcion de ventana de comandos
Al momento de iniciar la ventana de comandos escriviremos la unidad de dodne se ubica tu windows instalado en mi caso al unidad es "c:" ahi esta la mia, y acontinuacion escriviremos las sigueintes instrucciones. c: "damos enter" c:>cd windowssystem32 "damos enter" c:windowssystem32>ren sethc.exe sethc.000 "damos enter" c:windowssystem32>copy cmd.exe sethc.exe "damos enter" "presionamos la tecla F3" c:windowssystem32>copy cmd.exe sethc.exe "damos enter" "Ahora aparecera un letrero que dice que si deseamos ensimar el archivo sethc.exe(si/no/todo); escrivimos si" "damos enter" y ahora solo escrimos exit y damos enter Le ponemos reiniciar Cita: NOTA: lo que esta entre "comillas" no lo escrivan son solo comentarios a segir gracias por poner atencion a este mensaje. Reiniciamos nuestra pc y espramos asta que carge en la parte de la contrasea notaremos que aun la tiene pero usaremos un comando para borrarla. en la parte de inicio
presionamos la tecla shitf mucha veces
Hasta que que nos aparezca la ventana de comandos cmd
Escriviremos el siguientes comando. c:windowssystem32control userpasswords2 "damos enter" Aparecera una ventana como la siguiente
Le damos en restablecer contrasea y la podemos dejar en blanco o cambiarla por otra y reiniciamos la pc y listo cuando inicie ya no tendra contrasea o tendra la nueva que allan ingresado.
Reparar BOOT de Aranque Windows 7 Un problema frecuente al que solemos enfrentarnos con nuestros equipos es que un buen da sin previo aviso el equipo no logre arrancar el sistema operativo. Una de las ms frecuentes causas es producida por un fallo en el archivo "BOOT.ini" de nuestro sistema.
En este Post os resumiremos de forma sencilla como reparar la configuracin de dicho archivo y
conseguir que nuestro equipo arranque de una forma correcta siendo el Sistema Operativo del PC Windows 7. PRIMERO: Disponer de un DVD de Windows 7 que introduciremos en el lector de DVD del equipo. SEGUNDO: Indicar en la BIOS arranque desde CD/DVD (esto puedes hacerlo de forma sencilla pulsando F8 en el arranque en la mayora de las placas, o configurando el BOOT PRIORITY ORDER en la configuracin de la BIOS pulsando "SUPR" o "F2" en la mayora de las placas)
TERCERO: Elegiremos idioma y disposicin del teclado en el Asistente de instalacion de Windows 7, una vez elegido, preseionaremos Instalar.
CUARTO: Elegir la opcin "reparacin del equipo" y despues en la pantalla que aparece "Simbolo de Sistema"
QUINTO: Ejecutar los siguientes comandos.
- bootrec /fixmbr La opcin /FixMbr escribe un MBR compatible con Windows en la particin del sistema. Esta opcin no sobrescribe la tabla de particiones existente. Sirve para resolver un problema si el MBR est daado, o se hace necesario tener que quitar cdigo no estndar del MBR. - bootrec /fixboot La opcin /FixBoot escribe un nuevo sector de arranque en la particin del sistema utilizando uno compatible con Windows. Usaremos esta opcin si se cumple alguna de las 3 condiciones siguientes: A) El sector de arranque se ha reemplazado con un sector de arranque de Windows que no es estndar. B) El sector de arranque se daa. C) Se ha instalado un sistema operativo Windows anterior una vez instalado Windows Vista. En esta situacin, el equipo se inicia con el Cargador de Windows NT (NTLDR) en lugar de con el Administrador de arranque de Windows (Bootmgr.exe). - botrec /rebuildbcd
La opcin /RebuildBcd examina todos los discos en busca de instalaciones que sean compatibles con Windows. Adems, esta opcin permite seleccionar las instalaciones que desea agregar al almacn del BCD. Utilizaremos esta opcin para volver a generar completamente el BCD. SEXTO: Escribiremos "exit" y reiniciaremos el Equipo.
You might also like
- Agosto 2019 PDFDocument584 pagesAgosto 2019 PDFJonathan DenderNo ratings yet
- CódecDocument12 pagesCódecJonathan DenderNo ratings yet
- Septiembre 2019 v3Document15 pagesSeptiembre 2019 v3Jonathan DenderNo ratings yet
- Septiembre 2019v2Document10 pagesSeptiembre 2019v2Jonathan DenderNo ratings yet
- Fib Rosco PioDocument5 pagesFib Rosco PioJonathan DenderNo ratings yet
- Introduccion Al Hacking 8Document4 pagesIntroduccion Al Hacking 8Jonathan DenderNo ratings yet
- Encuentro Ecuador Vs Bolivia Eliminatorias Mundial Rusia 2018Document2 pagesEncuentro Ecuador Vs Bolivia Eliminatorias Mundial Rusia 2018Jonathan DenderNo ratings yet
- Consejo TraidersDocument1 pageConsejo TraidersJonathan DenderNo ratings yet
- Consejo TraidersDocument1 pageConsejo TraidersJonathan DenderNo ratings yet
- Características de Los ObjetivosDocument3 pagesCaracterísticas de Los ObjetivosJonathan DenderNo ratings yet
- Rentabilidad MecoinDocument43 pagesRentabilidad MecoinJonathan DenderNo ratings yet
- Herramientas de E-PlanningDocument11 pagesHerramientas de E-PlanningJonathan DenderNo ratings yet
- Ii108 Laboratorio de Fisica IDocument15 pagesIi108 Laboratorio de Fisica IJonathan DenderNo ratings yet
- Banco de Preguntas para Examenen de RadioaficionadosDocument37 pagesBanco de Preguntas para Examenen de Radioaficionadosraul morales100% (2)
- Cuadro ComparativoDocument1 pageCuadro ComparativoJonathan DenderNo ratings yet
- On2 TechnologiesDocument8 pagesOn2 TechnologiesJonathan DenderNo ratings yet
- Qué es una DMZDocument3 pagesQué es una DMZJonathan DenderNo ratings yet
- Web MDocument6 pagesWeb MJonathan DenderNo ratings yet
- Las Tecnologías de La Información y Las ComunicacionesDocument2 pagesLas Tecnologías de La Información y Las ComunicacionesJonathan DenderNo ratings yet
- Configurar DZMDocument3 pagesConfigurar DZMuntalccNo ratings yet
- Preguntas Piratería TV DTH y TV CableDocument5 pagesPreguntas Piratería TV DTH y TV CableJonathan DenderNo ratings yet
- Aportaciones de Los InventoresDocument24 pagesAportaciones de Los InventoresJonathan DenderNo ratings yet
- Grade Network CampusDocument144 pagesGrade Network CampusJonathan DenderNo ratings yet
- Formato de DIS N7JDocument17 pagesFormato de DIS N7JJonathan DenderNo ratings yet
- Diseño de Una Red SDHDocument50 pagesDiseño de Una Red SDHBrody Dan100% (1)
- Códigos en JavaDocument8 pagesCódigos en JavaJonathan DenderNo ratings yet
- Resultado de Las Evaluciones TecnicasDocument26 pagesResultado de Las Evaluciones TecnicasJonathan DenderNo ratings yet
- APRENDIZAJEDocument7 pagesAPRENDIZAJEJonathan DenderNo ratings yet
- Transmisión en Banda Ancha para Zonas RuralesDocument2 pagesTransmisión en Banda Ancha para Zonas RuralesJonathan DenderNo ratings yet
- NAT y PATDocument21 pagesNAT y PATRoque FloresNo ratings yet