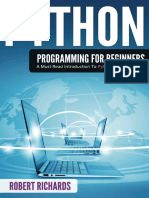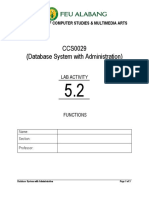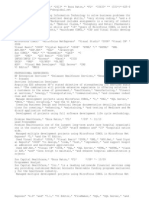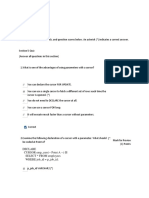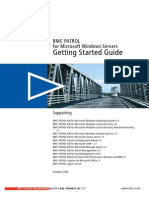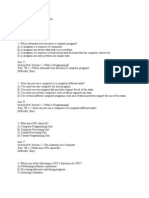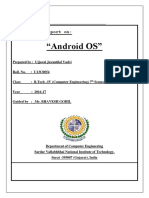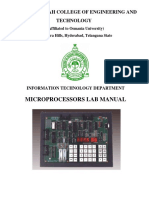Professional Documents
Culture Documents
Kodu Curriculum Getting Started Keyboard and Mouse
Uploaded by
許峻嘉Original Description:
Copyright
Available Formats
Share this document
Did you find this document useful?
Is this content inappropriate?
Report this DocumentCopyright:
Available Formats
Kodu Curriculum Getting Started Keyboard and Mouse
Uploaded by
許峻嘉Copyright:
Available Formats
Kodu Curriculum: Getting Started with Keyboard and Mouse
PC Requirements
1. Kodu requires a Windows Operating System 2. DirectX9 graphics 3. Shader Model 2.0 or greater. How to Check Your DirectX Version
For Windows 7 or Vista: In Start Menu type into the search box the letters Cmd For Windows XP: In Start Menu select Run and then type Cmd (on Windows XP). Next, in prompt type Dxdiag. The first tab will list your DirectX Version.
If you do not have .NET Framework v3.5 and XNA Game Studio v3.1, the installer will prompt you to install these.
Download Kodu from http://fuse.microsoft.com/kodu
Optimizing Kodu to Run on Your PC
If the game is displaying smoothly, your frame rate is acceptable. (For a good gaming experience, you will need a frame rate of at least 20 frames per second.) If Kodu is jerky when you try to use it, there are some steps to improve the experience.
How to View the Frames per Second
Select Configure Kodu Game Lab from the PCs programs menu, this will open the Configuration Tool Panel. Check Frames per Second
Kodu Curriculum: Getting Started with Keyboard and Mouse
The next time the Game Lab is started, the Frames per Second (fps) will be displayed. This display can also be turned off by un-checking Frames per Second in the configuration tool panel at any time.
How to Increase the Frame Rate
Change from Shader Model 3 (if selected) to Shader Model 2 in configuration tool panel Deselect Fullscreen Use the dropdown box in the configuration tool to reduce your screen resolution this will decrease the detail of the image, thereby using less processing power. Uncheck the 3 graphical options (glow, anti-aliasing and animation)
NOTE ABOUT LAPTOPS: On certain laptops with integrated graphics, Kodu may not perform optimally, but you can still get a sense of the tools and flow of the game.
Kodu Curriculum: Getting Started with Keyboard and Mouse
Entering the Program
1. Kodu can be found under the Microsoft Research grouping on your Program menu.
2. Once in Kodu, you should choose the Load World Once here you can either view existing games or start a new game.
For more detailed information on navigation: http://community.research.microsoft.com/blogs/kodu/archive/2010/01/15/tutorial-1basic-navigation.aspx
Kodu Curriculum: Getting Started with Keyboard and Mouse
Exploring the Worlds
1. After choosing Load World, you can select an Existing World (game)or an Empty World to start a new world. We recommend first exploring the existing games. (Some are full games, others are worlds that have been designed but may not have game play.) By default they are sorted by date. Filters and sorts can be set at the top.
2. By default you can see all worlds. Some are titled as Tutorials to help you get started; others are titled Technique to demonstrate specific procedures. The tutorials are highly recommended at this point. To locate the first tutorial. Use your arrow key and scroll towards the end. The first tutorial is titled Tutorial 01 v03
Not All Worlds Support Mouse and Keyboard
Currently, not all games support both mouse and keyboard and Xbox controller play. When you save a game, you can associate a tag with it, and on the Load Level menu you can search for worlds tagged with either keyboard/mouse or controller.
Kodu Curriculum: Getting Started with Keyboard and Mouse
All Worlds Start in Play Mode When you load a world, it starts in the play mode, though it may first have instructions to inform you of how different games work.
For more detailed information on the Load Level Menu: http://community.research.microsoft.com/blogs/kodu/archive/2010/01/29/tutorial-3load-level-menu.aspx
Kodu Curriculum: Getting Started with Keyboard and Mouse
Viewing the Code
3. To see how the world was constructed,
click escape to edit. You will then see a strip of editing tools at the bottom.
4. The Kodu icon lets you add a new character or object by clicking in a space without an object, or edit an existing object, by moving the puck to a space where an object is. There are 20 types of characters, each with different properties.
5. To view the code, move the puck to an
object or character. The object will glow, and you then right click to see the code.
For more information on the Edit Menu tools: http://community.research.microsoft.com/blogs/kodu/archive/2010/01/21/tutorial-2edit-tools.aspx
Kodu Curriculum: Getting Started with Keyboard and Mouse
Creating a New World Terrain and Characters
To create a new world, you must first have terrain. Terrain is created by painting with the terrain tools. You can select a color and a brush type (square, oval, square line, oval line). One easy way to make terrain is to increase the brush size (using the right arrow) and just put down a single square The other tools for dealing with terrain let you raise and lower the terrain, and smooth or make jagged the elevations Any water that is added, must have terrain or land under it. By default, each world starts with glass walls, so water stays contained and nothing can fall off the edges. After you have created terrain, you can add and program objects and characters as described above
For details on the different characters that are available: http://planetkodu.com/tutorials/view/Introducing_the_Bots
Kodu Curriculum: Getting Started with Keyboard and Mouse
Coding in Kodu
All Kodu code statements start with a When condition, followed by a Do condition to be executed. The choice of tiles at any point is determined by what went before. Conditions are evaluated simultaneously. If there are no tiles in the When area, then the action will be done at all times. The switch to page x construct is used for code to be run only after a specific event or condition has been achieved it is used to create multiple states for a character or object. Tiles have help demonstrating how they can be used. (Shown above press F1 to see the help.) Each help screen also provides examples of how to use that particular tile. The example code can be inserted directly by clicking on the image of the A button. You can scroll through examples by clicking on the L in a circle on the left:
Kodu Curriculum: Getting Started with Keyboard and Mouse
Trying Out Code When you are done coding, or want to try out the code you have just written, press the escape key to return to the tools menu, then the escape key again to run the game.
Kodu Curriculum: Getting Started with Keyboard and Mouse
Trying Out Code When you are done coding, or want to try out the code you have just written, press the escape key to return to the tools menu, then the escape key again to run the game.
Kodu Curriculum: Getting Started with Keyboard and Mouse
10
You might also like
- Manual PDFDocument98 pagesManual PDF許峻嘉No ratings yet
- Large-Scale Naturalistic Driving Study in Europe Launched: November 2012Document2 pagesLarge-Scale Naturalistic Driving Study in Europe Launched: November 2012許峻嘉No ratings yet
- Kodu Curriculum Math ModuleDocument61 pagesKodu Curriculum Math Modulejfistikis2No ratings yet
- Nimble KitDocument71 pagesNimble Kit許峻嘉No ratings yet
- The Subtle Art of Not Giving a F*ck: A Counterintuitive Approach to Living a Good LifeFrom EverandThe Subtle Art of Not Giving a F*ck: A Counterintuitive Approach to Living a Good LifeRating: 4 out of 5 stars4/5 (5784)
- The Yellow House: A Memoir (2019 National Book Award Winner)From EverandThe Yellow House: A Memoir (2019 National Book Award Winner)Rating: 4 out of 5 stars4/5 (98)
- Never Split the Difference: Negotiating As If Your Life Depended On ItFrom EverandNever Split the Difference: Negotiating As If Your Life Depended On ItRating: 4.5 out of 5 stars4.5/5 (838)
- Shoe Dog: A Memoir by the Creator of NikeFrom EverandShoe Dog: A Memoir by the Creator of NikeRating: 4.5 out of 5 stars4.5/5 (537)
- The Emperor of All Maladies: A Biography of CancerFrom EverandThe Emperor of All Maladies: A Biography of CancerRating: 4.5 out of 5 stars4.5/5 (271)
- Hidden Figures: The American Dream and the Untold Story of the Black Women Mathematicians Who Helped Win the Space RaceFrom EverandHidden Figures: The American Dream and the Untold Story of the Black Women Mathematicians Who Helped Win the Space RaceRating: 4 out of 5 stars4/5 (890)
- The Little Book of Hygge: Danish Secrets to Happy LivingFrom EverandThe Little Book of Hygge: Danish Secrets to Happy LivingRating: 3.5 out of 5 stars3.5/5 (399)
- Team of Rivals: The Political Genius of Abraham LincolnFrom EverandTeam of Rivals: The Political Genius of Abraham LincolnRating: 4.5 out of 5 stars4.5/5 (234)
- Grit: The Power of Passion and PerseveranceFrom EverandGrit: The Power of Passion and PerseveranceRating: 4 out of 5 stars4/5 (587)
- Devil in the Grove: Thurgood Marshall, the Groveland Boys, and the Dawn of a New AmericaFrom EverandDevil in the Grove: Thurgood Marshall, the Groveland Boys, and the Dawn of a New AmericaRating: 4.5 out of 5 stars4.5/5 (265)
- A Heartbreaking Work Of Staggering Genius: A Memoir Based on a True StoryFrom EverandA Heartbreaking Work Of Staggering Genius: A Memoir Based on a True StoryRating: 3.5 out of 5 stars3.5/5 (231)
- On Fire: The (Burning) Case for a Green New DealFrom EverandOn Fire: The (Burning) Case for a Green New DealRating: 4 out of 5 stars4/5 (72)
- Elon Musk: Tesla, SpaceX, and the Quest for a Fantastic FutureFrom EverandElon Musk: Tesla, SpaceX, and the Quest for a Fantastic FutureRating: 4.5 out of 5 stars4.5/5 (474)
- The Hard Thing About Hard Things: Building a Business When There Are No Easy AnswersFrom EverandThe Hard Thing About Hard Things: Building a Business When There Are No Easy AnswersRating: 4.5 out of 5 stars4.5/5 (344)
- The Unwinding: An Inner History of the New AmericaFrom EverandThe Unwinding: An Inner History of the New AmericaRating: 4 out of 5 stars4/5 (45)
- The World Is Flat 3.0: A Brief History of the Twenty-first CenturyFrom EverandThe World Is Flat 3.0: A Brief History of the Twenty-first CenturyRating: 3.5 out of 5 stars3.5/5 (2219)
- The Gifts of Imperfection: Let Go of Who You Think You're Supposed to Be and Embrace Who You AreFrom EverandThe Gifts of Imperfection: Let Go of Who You Think You're Supposed to Be and Embrace Who You AreRating: 4 out of 5 stars4/5 (1090)
- The Sympathizer: A Novel (Pulitzer Prize for Fiction)From EverandThe Sympathizer: A Novel (Pulitzer Prize for Fiction)Rating: 4.5 out of 5 stars4.5/5 (119)
- Her Body and Other Parties: StoriesFrom EverandHer Body and Other Parties: StoriesRating: 4 out of 5 stars4/5 (821)
- Input Output FilesDocument63 pagesInput Output FilesmattdmnNo ratings yet
- PRESENTATION: From Internet Usage To Genomics Analysis With Google BigQueryDocument70 pagesPRESENTATION: From Internet Usage To Genomics Analysis With Google BigQueryADB Health Sector GroupNo ratings yet
- Application Layer Functionality and Protocols: Network Fundamentals - Chapter 3Document13 pagesApplication Layer Functionality and Protocols: Network Fundamentals - Chapter 3Um HamodiNo ratings yet
- Nr321402-Microprocessor and InterfacingDocument8 pagesNr321402-Microprocessor and InterfacingSRINIVASA RAO GANTANo ratings yet
- Ene KC3810 - V01Document26 pagesEne KC3810 - V01Anonymous n7AEFgNo ratings yet
- (Dex7111) Python Programming For Beginners - Robert RichardsDocument53 pages(Dex7111) Python Programming For Beginners - Robert RichardsAnkit PunjabiNo ratings yet
- Database Functions Lab ActivityDocument3 pagesDatabase Functions Lab ActivityqwertNo ratings yet
- Java AssignmentDocument5 pagesJava Assignmentsankulsybca50% (2)
- Check MK-Interface Factsheet enDocument4 pagesCheck MK-Interface Factsheet enCarlos KhanNo ratings yet
- Tutorial For Quartus' Signaltap Ii Logic AnalyzerDocument7 pagesTutorial For Quartus' Signaltap Ii Logic AnalyzerbittibssiNo ratings yet
- Maharjan 2019Document20 pagesMaharjan 2019AhmedNo ratings yet
- 5G CRDocument4 pages5G CRSudha RaniNo ratings yet
- Mathcad - DynamAssist - Rainflow CountingDocument8 pagesMathcad - DynamAssist - Rainflow CountingLiviu GalatanuNo ratings yet
- Lead Programmer AnalystDocument4 pagesLead Programmer Analystapi-121658522No ratings yet
- Semester 1 FinalDocument29 pagesSemester 1 FinalBudi NugrohoNo ratings yet
- BMC PATROL Getting Started Guide - 4.3Document308 pagesBMC PATROL Getting Started Guide - 4.3btolawoyinNo ratings yet
- Computer Structure - Memory ExerciseDocument11 pagesComputer Structure - Memory ExerciseLotso ChikNo ratings yet
- Tests Chapter 1Document20 pagesTests Chapter 109busterhNo ratings yet
- C++ AssignmentDocument19 pagesC++ AssignmentAvinash DasNo ratings yet
- WinCC Programming en-US en-US PDFDocument2,686 pagesWinCC Programming en-US en-US PDFsybaritz100% (1)
- Joomla CMS Web Services API SpecificationDocument36 pagesJoomla CMS Web Services API SpecificationhjNo ratings yet
- Sathyabama Institute of Science and Technology SIT1301-Data Mining and WarehousingDocument22 pagesSathyabama Institute of Science and Technology SIT1301-Data Mining and WarehousingviktahjmNo ratings yet
- QA Real Time Testing DataDocument7 pagesQA Real Time Testing DataV KRNo ratings yet
- Android OSDocument19 pagesAndroid OSUjjaval VadviNo ratings yet
- Maintaining Assignment Details For RRIDocument3 pagesMaintaining Assignment Details For RRIAshwin KumarNo ratings yet
- STONotes Main & Backing StorageDocument12 pagesSTONotes Main & Backing StorageJoemon JoseNo ratings yet
- User Manual - Program Worx - Functions and FBs PDFDocument454 pagesUser Manual - Program Worx - Functions and FBs PDFingezoneNo ratings yet
- Microprocessors Lab Manual: Muffakham Jah College of Engineering and TechnologyDocument51 pagesMicroprocessors Lab Manual: Muffakham Jah College of Engineering and TechnologyPallavi Pradip NageNo ratings yet