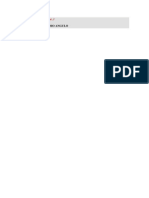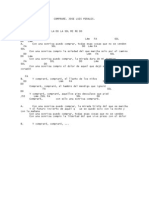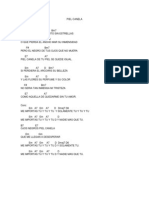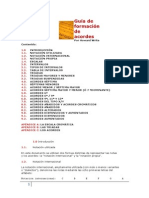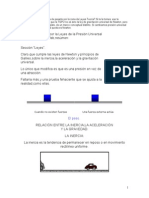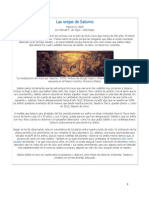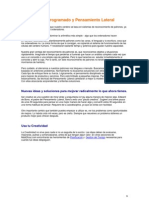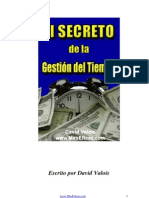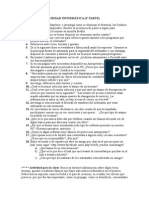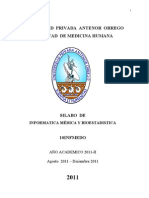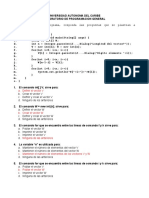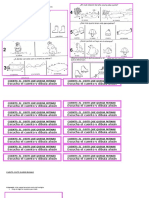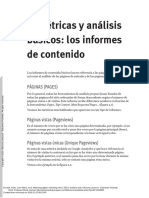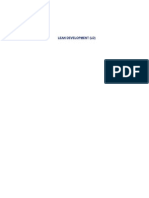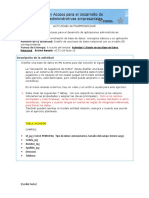Professional Documents
Culture Documents
Que Es Exce1
Uploaded by
JonhestradarCopyright
Available Formats
Share this document
Did you find this document useful?
Is this content inappropriate?
Report this DocumentCopyright:
Available Formats
Que Es Exce1
Uploaded by
JonhestradarCopyright:
Available Formats
QUE ES EXCEL? * REQUERIMIENTOS DE EXCEL 97 * REQUERIMIENTOS DE HARDWARE. * REQUERIMIENTOS DE SOFTWARE * MANEJO DE EXCEL. * ACCESO A EXCEL.
* DESDE WINDOWS * DESCRIPCION DE LA PANTALLA DE EXCEL. * CARACTERISTICAS DE LA VENTANA DE EXCEL. * DESCRIPCION DE LA PANTALLA DE EXCEL 97 * OPERACION DE LA BARRA DE HERRAMIENTAS * SELECCIONAR COMANDOS U OPCIONES DE MENU * SELECCION DE OPCIONES EN LAS CAJAS DE DIALOGO. * MANIPULACION DE VENTANAS. * SOLICITANDO VENTANAS. * CUANDO NECESITE DOS VENTANAS O MS DEL MISMO DOCUMENTO. * BOTONES PARA DESPLAZAR ETIQUETAS. * BARRA DE ETIQUETAS. * QUE ES UNA CELDA? * INTRODUCCION DE DATOS. * DESHACER ERRORES * REPETIR LA LTIMA ACCIN * LAS REFERENCIAS DE CELDA SON INCORRECTAS TRAS MOVER O COPIAR * INTRODUCCION DEL TEXTO. * INTRODUCCIN DE NMEROS. * INTRODUCCIN DE FECHAS Y HORAS. *
INTRODUCCIN DE FRMULAS. * INTRODUCCION DE CELDAS DE REFERNECIA * USO DE LAS CELDAS DE REFERENCIA ABSOLUTA Y RELATIVA. * REFERENCIA RELATIVA. * REFERENCIA ABSOLUTA. * REFERENCIA MIXTA. * DIFERENCIA ENTRE REFERENCIAS RELATIVAS Y ABSOLUTAS * OPERADORES ARITEMTICOS * OPERADORES DE COMPRACION * ORDEN DE VALUACION DE LOS OPERADORES. * CAMBIO DE FORMULAS A VALORES * APLICAR NOMBRES * DAR NOMBRE A LAS CELDAS DE UN LIBRO * NOMBRANDO RANGOS DE CELDAS * CREACION DE NOMBRES DE TEXTOS EXISTENTES * DAR NOMBRE A LAS CELDAS UTILIZANDO LOS RTULOS EXISTENTES DE FILA Y DE COLUMNA * CAMBIAR O BORRAR NOMBRES * CAMBIAR EL NOMBRE DE UNA REFERENCIA, UNA FRMULA O UNA CONSTANTE * EDICION DEL CONTENIDO DE LAS CELDAS * MODIFICAR EL CONTENIDO DE CELDAS * INSERCION DE TEXTOS * COPIAR Y PEGAR FORMULAS. * COPIAR UNA FRMULA A UNA O VARIAS CELDAS * PARA COPIAR UNA FRMULA DE UNA HOJA DE TRABAJO A OTRA * PARA COPIAR UNA FRMULA A CELDAS CONTINUAS CON MOUSE *
MODIFICAR EL CONTENIDO DE CELDAS * LIMPIAR EL CONTENIDO DE LAS CELDAS * BORRAR CONTENIDO, FORMATO O COMENTARIOS DE LAS CELDAS * BORRAR CELDAS, FILAS O COLUMNAS * INSERTAR CELDAS, RENGLONES Y COLUMNAS * INSERTAR CELDAS VACAS * INSERTAR FILAS * INSERTAR COLUMNAS * MOVIMIENTO DEL CONTENIDO DE LAS CELDAS * INSERTAR CELDAS MOVIDAS O COPIADAS ENTRE CELDAS EXISTENTES * COPIAR EL CONTENIDO DE LAS CELDAS * COPIAR SLO CELDAS VISIBLES * LLENAR ALGUN RANGO DE CELDAS * RELLENAR UNA SERIE DE NMEROS, FECHAS U OTROS ELEMENTOS * CONTROLADOR DE RELLENO * COMENTARIOS * AGREGAR UN COMENTARIO * REVISAR LOS COMENTARIOS DE UN LIBRO * EDICION DE UNA HOJA DE TRABAJO * SELECCIONAR CELDAS, RANGOS, FILAS Y COLUMNAS * FORMATEO DE LAS HOJAS DE TRABAJO * COPIAR EL FORMATO DE UNA CELDA O SERIE DE CELDAS A OTRA * CAMBIAR EL TAMAO, FUENTE, COLOR U OTRO FORMATO DEL TEXTO * CAMBIAR LA FUENTE O EL TAMAO DE FUENTE * PARA MOSTRAR VARIAS LNEAS DE TEXTO EN UNA CELDA, * JUSTIFICACION DE PARRAFOS *
MOSTRAR VARIAS LNEAS DE TEXTO DENTRO DE UNA CELDA * FORMATO DE NUMEROS * CAMBIAR LA FORMA EN QUE MICROSOFT EXCEL MUESTRA NMEROS, FECHAS Y HORAS * CREAR UN FORMATO DE NMERO PERSONALIZADO * CDIGOS DE FORMATO DE NMERO PERSONALIZADO, FECHA Y HORA * DAR FORMATO DE TEXTO A NMEROS * DAR FORMATO DE TEXTO A LOS NMEROS EXISTENTES * BORRAR FORMATOS * BORRAR CONTENIDO, FORMATO O COMENTARIOS DE LAS CELDAS * INTRODUCIR NMEROS CON POSICIONES DECIMALES O CEROS A LA DERECHA * FORMATEO DE FECHAS Y HORAS * FORMATEO DE RENGLONES Y COLUMNAS * AJUSTE DEL ANCHO DE COLUMNA * OCULTAR UNA FILA O COLUMNA * 1 Seleccione las filas o columnas que desea ocultar. * 2 En el men Formato, seleccione Fila o Columna y, a continuacin, haga clic en Ocultar. * AJUSTAR EL ALTO DE FILA * DEFINIR EL ANCHO DE COLUMNA PREDETERMINADO * COLOREAR Y SOMBREAR ORILLAS DE LAS CELDAS * APLICAR BORDES A CELDAS * SOMBREAR CELDAS CON COLORES SLIDOS * SOMBREAR CELDAS CON TRAMAS * CREACION DE ESTILOS * CREAR UN ESTILO NUEVO * APLICACIN DE UN ESTILO *
DAR FORMATO A CELDAS Y LISTAS RPIDAMENTE CON ESTILOS O FORMATOS DE TABLA INTEGRADOS * ELIMINAR UN ESTILO * PROTEGER HOJA * LIMITAR LA VISIN Y MODIFICACIN DE UNA HOJA INDIVIDUAL * ELEMENTOS DE LA HOJA QUE PUEDEN PROTEGERSE * ELEMENTOS DEL LIBRO QUE PUEDEN PROTEGERSE * ORTOGRAFIA * REVISAR ORTOGRAFA * CORREGIR ERRORES ORTOGRFICOS Y DE ESCRITURA MIENTRAS SE ESCRIBE * AGREGAR PALABRAS A UN DICCIONARIO PERSONALIZADO * AGREGAR UNA ENTRADA DE AUTOCORRECCIN DURANTE LA REVISIN AUTOMTICA * LIBRO DE TRABAJO DE EXCEL * MOVIMIENTOS ATRAVES DE LAS HOJAS DE TRABAJO * ELIMINAR HOJAS DE UN LIBRO TRABAJO * INSERTAR UNA NUEVA HOJA * CAMBIO DE NOMBRE A LAS HOJAS DE TRABAJO * MOVER O COPIAR HOJAS DE TRABAJO * COMO GUARDAR UN LIBRRO DE TRABAJO * ABRIR UN LIBRO * COMO ENCONTRAR UN ARCHIVO * COMO CAMBIAR LA CANTIDAD DE HOJAS A UN LIBRO * OCULTAR Y PRESENTAR UNA HOJA DE TRABAJO * OCULTAR UNA HOJA * MOSTRAR UNA HOJA OCULTA * PROTEGER LIBRO DE TRABAJO *
CAMBIAR O QUITAR LA CONTRASEA DE UN LIBRO * CERRAR UN LIBRO * SALIR DE EXCEL * IMPRESIN DE HOJAS DE TRABAJO * IMPRIMIR UN DOCUMENTO * ESTABLECER LOS MARGENES DE PAGINA * CREACION DE ENCABEZADO Y PIES DE PAGINA * RANGO A IMPRIMIR * IMPRIMIR UN REA ESPECFICA DE UNA HOJA DE CLCULO * VISUALIZACION ANTES DE IMPRESIN (VISTA PRELIMINAR) * IMPRIMIR LAS HOJAS ACTIVAS, UN INTERVALO SELECCIONADO A TODO UN LIBRO. * SELECCIONAR HOJAS DE UN LIBRO * UTILIZANDO MULTIPLES VENTANAS * VER MULTIPLES HOJAS O LIBROS AL MISMO TIEMPO * DIBUJOS DE OBJETOS GRAFICOS * CREAR IMGENES DE CELDAS, GRFICOS Y OTROS OBJETOS * GRAFICAS DE EXCEL * CREAR UN GRFICO * CREAR UN GRFICO * SELECCIONAR UN TIPO DE GRFICO DIFERENTE * CAMBIAR LOS COLORES, TRAMAS, LNEAS, RELLENOS Y BORDES DE LOS GRFICOS * GUARDAR UN TIPO DE GRFICO PERSONALIZADO PARA APLICARLO A OTROS GRFICOS * MODIFICAR EL TAMAO Y PREPARAR UN GRFICO PARA IMPRIMIR * HOJAS DE CALCULO MS GRANDE *
AUMENTAR O REDUCIR LA PRESENTACIN * APLICAR UN AUTOFORMATO A UNA SERIE DE CELDAS * CREAR UN FORMATO DE NMERO PERSONALIZADO * COMBINAR CELDAS PARA JUNTAR VARIAS COLUMNAS O FILAS * INTRODUCCION A EXCEL. QUE ES EXCEL? Excel es un programa que nos permite trabajar con hojas de clculo, bases de datos y grficas. Un programa de Hoja de Clculo es esencialmente un reemplazo de una hoja de tabular, un lpiz y calculadora y ahora adems un potente diseador de imgenes y objetos. EXCEL tiene dos caractersticas elementales: Caracterstica de Anlisis: Se pueden ejecutar varios clculos sobre datos de la hoja. (Como operaciones aritmticas, clculos trigonomtricos, frmulas financieras, etc.). Caracterstica de Presentacin: Produce hojas con alta calidad en la presentacin; realiza cambios en: tipos de letra, tamaos, formatos, diseos, etc. REQUERIMIENTOS DE EXCEL 97 Para trabajar con EXCEL 97 se requiere como mnimo contar con los siguientes elementos: REQUERIMIENTOS DE HARDWARE. Una PC compatible con IBM Procesador 80486, Pentium, en adelante. Monitor SVGA, UVGA. 40 MB de espacio en disco duro (para instalacin mnima). 8 MB de memoria RAM. Un Drive (de 3.5" o de 5.25"). Mouse de preferencia. REQUERIMIENTOS DE SOFTWARE Windows 95 MANEJO DE EXCEL.
ACCESO A EXCEL. DESDE WINDOWS Desde el men inicio de Windows 95 trasladarse al men programas, y dar clic en el icono de Excel. DESCRIPCION DE LA PANTALLA DE EXCEL. Una vez que se tuvo acceso a EXCEL, se abre un conjunto de hojas de clculo bajo el nombre de libro1. El libro de trabajo es un juego de documentos bajo un slo nombre. El libro de trabajo al iniciar nos proporciona 3 hojas por cada libro (o archivo), teniendo la opcin de poder eliminar o insertar hojas. El tipo de hoja que presenta es bidimensional, dividida en renglones (filas) y columnas. Cada una de las intersecciones de un rengln y una columna es llamada celda. Las celdas pueden contener informacin numrica y alfanumrica. Las primeras son las que pueden intervenir dentro de una frmula o clculo en EXCEL, las segundas cualquier informacin donde no contenga operadores. Si una celda alfanumrica fuera llamada dentro de un clculo nos dara error. La hoja de clculo de Excel cuenta con 256 columnas y 65.536 renglones. CARACTERISTICAS DE LA VENTANA DE EXCEL. Cuando se inicia con EXCEL se exhibir una ventana como la que se muestra a continuacin:
DESCRIPCION DE LA PANTALLA DE EXCEL 97 BARRA DE TITULO BARRA DE HERRAMIENTAS DE OFFICE
MINIMIZAR RESTAURAR CELDAS BARRA DE DIBUJO BARRA DE ESTADO BARRA WIN95 BARRA DE TITULO: Muestra el ttulo de la aplicacin en la que nos encontramos (Microsoft Excel) o bien el nombre del archivo el cual s esta trabajando. BARRA DE MENU: Muestra el listado de mens o comandos con los que podemos trabajar en Excel. BARRA DE HERRAMIENTAS: Nos permite realizar opciones de men a travs de los botones que aparecen en ella. BOTON DE MINIMIZAR: Reduce la ventana a la barra de tareas de win95. BOTON DE MAXIMIZAR: Coloca la ventana al tamao de la pantalla. CELDA: Interseccin de un rengln y una columna. Las celdas se nombran de acuerdo a la letra de la columna y el nmero del rengln en que se intercepte. BARRA DE FORMULAS: Muestra el contenido de la celda en la que se encuentra el apuntador. BARRA DE ESTADO: Exhibe los mensajes de control con los que s esta trabajando. BARRA DE DESPLAZAMIENTO: Nos permite navegar a lo largo y ancho de la hoja de clculo. APUNTADOR: Es el smbolo del Mouse en la pantalla. VENTANA DE TRABAJO: Es el rea de trabajo. OPERACION DE LA BARRA DE HERRAMIENTAS Para tener acceso a cualquiera de los botones de la barra de herramientas, d un clic en el mismo; al colocar el Mouse en el botn se descolgar un recuadro de ayuda, indicando el comando que realiza cada botn. 1 2 3 4 5 6 7 8 9 10 11 12 13 14 15 16 17 18 19 20 21 22
24 25 26 27 28 29 30 31 32 33 34 35 36 37 38 39 40 41
No. 1
Descripcin de la funcin que realiza el icono o comando Crea un libro de trabajo nuevo
2 3 4 5 6 7 8 9 10 11 12 13 14 15 16 17 18 19
Abre un archivo ya existente almacenado en disco Salva en disco el archivo actual Especifica el rea que se desea imprimir y visualizar Previsualiza el archivo tal como se va a imprimir Ejecuta la utilera de correccin ortogrfica Corta la celda o rango marcado envindolo al portapapeles Copia la celda o rango marcado envindolo al portapapeles Pega el contenido que este en el portapapeles Copia y/o pega el formato de la celda o rango que exista en el rango origen Deshace la ltima orden Repite la ltima orden ejecutada Inserta hipervinculo Activa la barra de herramientas web Realiza la sumatoria automtica del rango adyacente Pegar funcin Ordena los registros en orden ascendente (de la A hasta la Z) Ordena los registros en orden descendente (de la Z hasta la A) Asistente para grficos
10
20 21 22 23 24 25 26 27 28 29 30 31 32 33 34 35 36 37
Inserta Mapa Barra de dibujo Zoom Asistente de ayuda Establece el tipo de fuente a emplear Establece el tamao de la fuente activa Activa la escritura en negrillas Activa la escritura en cursiva (itlica) Activa la escritura en negrillas subrayado Justifica el contenido de las celdas hacia la izquierda Justifica el contenido de las celdas hacia el centro Justifica el contenido de las celdas hacia la derecha Permite centrar titulo, con respecto a un conjunto de columnas Da formato tipo monetario ($) Da formato tipo porcentual (la cantidad la multiplica por 100) Estilo de millares Aumenta los decimales Disminuye los decimales
11
38 39 40 41 42
Disminuye la sangra Aumenta la sangra Manipula los bordes Color de relleno Color de fuente
SELECCIONAR COMANDOS U OPCIONES DE MENU Oprima la tecla de ALT Seleccione la opcin que desea tecleando la letra que se encuentre subrayada, o con las flechas de movimiento de cursor. Oprima la letra subrayada de la ventana del men colgante o con flecha de movimiento de cursor y dar Enter. Coloque el apuntador de Mouse en la opcin del men que desea y d un clic. Seleccione la opcin del men colgante. SELECCION DE OPCIONES EN LAS CAJAS DE DIALOGO. Para trasladarse de un recuadro a otro utilice la tecla de TAB Escriba la informacin si el recuadro le solicita, en caso contrario, si son opciones a elegir, colquese en la opcin y oprima la barra espaciadora. Con la tecla de TAB colquese en el botn de aceptar y dar Enter. D clic en el primer recuadro y teclee la informacin o dato requerido Repita el primer paso para cada recuadro que solicite informacin D clic en el botn de aceptar.
12
MANIPULACION DE VENTANAS. En ocasiones necesitamos tener en pantalla ms de un libro de trabajo, o simplemente queremos observar a un tiempo el contenido de dos hojas en pantalla; para ello, utilizaremos ventanas. SOLICITANDO VENTANAS.
CUANDO NECESITE DOS VENTANAS O MS DEL MISMO DOCUMENTO. Para poder trabajar con ventanas realice los siguientes pasos. Seleccione del men ventana la opcin de NUEVA VENTANA. Descuelgue el men de VENTANA y elija la opcin de ORGANIZAR. Active el comando MOSAICO. MOSAICO: Acomoda todas las ventanas en la pantalla, otorgando el mismo espacio a cada ventana.
BOTONES PARA DESPLAZAR ETIQUETAS.
13
La primera nos manda siempre la hoja nmero uno, sin importar en cual hoja nos encontremos. La segunda nos permite ir avanzando de una en una hasta llegar al inicio, esto es; si nos encontramos en la hoja No. 5, y damos un clic en la segunda flecha nos posesionaremos en la hoja No. 4. La tercera de las flechas nos permite avanzar hacia adelante, por ejemplo: suponiendo que nos encontrramos en la hoja No. 6 al oprimir la flecha nos colocar en la hoja No. 7. La cuarta flecha nos posesiona en la ltima de las hojas. NOTA: El modo de trabajar es idntico en cualquiera de las hojas en que nos encontremos; por tanto se explicar el modo de trabajar en una hoja de clculo en forma general. BARRA DE ETIQUETAS. En esta rea podemos seleccionar la hoja con la que se desea trabajar, cuando el libro haya sido grabado en la parte de la barra aparecer el nombre del o los nombres de los archivos.
QUE ES UNA CELDA? En el tema anterior se comentaba que una celda es el rea donde se intercepta una columna y un rengln. Las celdas son nombradas en base a la columna y rengln donde se encuentren, por ejemplo en la ventana anterior la celda se llama A1, ya que toma el nombre de la columna y el nmero de rengln. Existen celdas numricas y celdas alfanumricas, las cuales pueden albergar tres tipos de datos: Numricos Textos (o Etiquetas) Frmulas Nuestro cursor se encuentra en la celda A1 (el nombre se puede checar en el recuadro La celda espera ser alimentada con informacin. INTRODUCCION DE DATOS. Coloque el cursor donde desea la informacin y teclee la misma. Puede introducir dos tipos de datos: Valores constantes.- Son aquellos valores que no cambian a menos que usted teclee otra informacin. Como datos constantes tienen nmeros fechas, textos, etc. Frmulas.- Una frmula es una secuencia de valores, referencias de celdas que al cambiar estas, cambian automticamente el resultado de la celda donde se encuentra la frmula.
14
DESHACER ERRORES Para deshacer en un slo paso las acciones realizadas recientemente, haga clic en Deshacer.
Para deshacer varias acciones de una sola vez, haga clic en la flecha que aparece a continuacin de Deshacer y seleccione en la lista. Microsoft Excel deshar la accin seleccionada y todas las que aparezcan por encima de sta. Sugerencia: Si no deseaba deshacer una accin, haga clic en Rehacer. REPETIR LA LTIMA ACCIN En el men Edicin, haga clic en Repetir. Si no puede repetirse la ltima accin, el comando Repetir cambiar a Imposible repetir.
LAS REFERENCIAS DE CELDA SON INCORRECTAS TRAS MOVER O COPIAR Si las frmulas que se han copiado contienen referencias relativas de celda, Microsoft Excel ajustar las referencias y las partes relativas de las referencias de celdas mixtas en las frmulas duplicadas. Por ejemplo, una celda B8 contiene la frmula =SUMA(B1:B7). Si se copia la frmula en la celda C8, la frmula duplicada har referencia a las celdas de esa columna. =SUMA(C1:C7). Si las frmulas copiadas contienen referencias relativas de celda, no se cambiarn las referencias en las frmulas duplicadas. Si se mueven celdas, no se ajustarn las frmulas en las celdas que se han movido. Sin embargo, se adaptarn las frmulas que hagan referencia stas para que hagan referencia a las celdas en su nueva ubicacin. Si no ha obtenido los resultados deseados, cambie las referencias en las frmulas originales por referencias de celda relativas o absolutas. A continuacin, copie otra vez las celdas. Para obtener ms informacin acerca de la diferencia entre las referencias de celda absolutas y relativas, haga clic en.
INTRODUCCION DEL TEXTO. Para colocar informacin en una celda, primero se seleccionar la celda, ya sea con movimientos del cursor o dando clic en ella. Una vez seleccionada teclee la informacin, en ese momento en la barra de frmulas se observar la informacin que usted est tecleando, en cuanto de Enter la informacin aparecer en pantalla y su cursor bajar una celda.
15
INTRODUCCIN DE NMEROS. Uno de los objetivos principales de una hoja de clculo es la realizacin de operaciones; para ello utiliza valores numricos. Al teclearse cualquier valor numrico EXCEL al iniciar cualquier hoja la maneja con formato de General; es decir, muestra los nmeros tal como se teclearon, en caso de que la capacidad del ancho de la celda no sea suficiente muestra el nmero en notacin cientfica Ej. (7.908+08). Cuando en la celda aparezcan signos de nmeros () significa que el ancho de la celda no es lo suficientemente grande para presentar el nmero. Los valores numricos pueden manejar los smbolos de: +-(),/$%. INTRODUCCIN DE FECHAS Y HORAS. Al colocar fechas y horas dentro de EXCEL se teclea como un valor numrico separado por guiones o diagonales. Realmente EXCEL guarda las fechas como nmeros de serie y las horas como decimales. Al ser capturados como nmeros se pueden sumar, restar y trabajarse en otra serie de clculos. Por ejemplo escriba 27/07/95 y EXCEL lo interpreta como dd/mm/aa, si escribe 27-Jul-95 se interpreta como dd-mm-aa. En cuanto a horas si escribe 20:50 EXCEL interpreta como hh:mm. INTRODUCCIN DE FRMULAS. Una frmula es una secuencia de valores numricos, celdas, funciones y operadores. Las frmulas comienzan siempre son el signo de igual (=). Si en una frmula se coloca una referencia de celda que se cree es numrica y en realidad es alfanumrica nos mandar error. Por ejemplo si usted quisiera sumar el contenido de la celda A1 y la celda B1 y al resultado restarle 50, se deber teclear en la celda donde se desee el resultado: =A1+B1-50... esta frmula se compone de:
INTRODUCCION DE CELDAS DE REFERNECIA FRECUENCIA se introduce como una frmula matricial despus de seleccionar un rango de celdas adyacentes en las que se desea que aparezca el resultado de la distribucin.
16
El nmero de elementos de la matriz devuelta es uno ms que el nmero de elementos en grupos. La funcin FRECUENCIA pasa por alto celdas en blanco y texto. Las frmulas que devuelven matrices deben introducirse como frmulas matriciales. Ejemplo Supongamos que en una hoja de clculo se muestra la lista de las calificaciones de un examen: 79, 85, 78, 85, 83, 81, 95, 88 y 97 que se introducen en las celdas A1:A9, respectivamente. La columna datos podra contener esas calificaciones. La columna grupos podra ser otra columna de intervalos que agrupe las calificaciones. En este ejemplo, las celdas correspondientes a grupos seran C4:C6 y podran contener los valores 70, 79, 89. Cuando FRECUENCIA se introduce como una matriz, se cuentan el nmero de calificaciones correspondientes a las letras de grado de los rangos 0-70, 71-79, 80-89 y 90-100. En este ejemplo se supone que todas las calificaciones son nmeros enteros. La frmula siguiente se introduce como una frmula matricial despus de seleccionar cuatro celdas verticales adyacentes a sus datos. FRECUENCIA(A1:A9:C4:C6) es igual a {0\2\5\2} USO DE LAS CELDAS DE REFERENCIA ABSOLUTA Y RELATIVA. Existen los siguientes tipos de referencia:
Referencia relativa. Referencia absoluta. Referencia mixta. REFERENCIA RELATIVA. Cuando en una frmula escribimos el nombre de una celda estamos haciendo referencia al contenido de la misma; a este tipo de referencia se le conoce como referencia relativa. Por ejemplo: =A3+B3 Interpretando la frmula se le indica que el contenido de la celda A3 sea sumado al contenido de la celda B3. Cuando el valor de las celdas que se encuentran en la frmula es modificado automticamente, el valor de la frmula se modifica, ya que Excel por omisin activa el reclculo automtico; por tanto los valores siempre se encontraran actualizados. En caso de que no estuviese el calcular automtico, para activarlo hgalo dentro del men de OPCIONES y la categora CALCULAR.
17
Como observar la opcin de calculo automtico se encuentra activada; es por ello que siempre se estn actualizando las frmulas. En caso de que desee recalcular manualmente seleccione MANUAL y cuando necesite recalcular la hoja oprima la tecla de funcin F9. Cuando tecleamos una frmula con referencia relativa y la copiamos, no se copian las celdas, es decir, en la frmula de copia no encontramos las mismas celdas de la frmula original, lo que se copia realmente son las posiciones, esto es, cuenta las posiciones de las celdas que se encuentran en la frmula en relacin a la celda que contiene la frmula. Por ejemplo: Estando en la celda A5 deseo obtener la suma de las celdas A1 y A2, por lo que teclea la frmula = A1+A2. Si copio la frmula a la celda B5, la frmula que colocar ser =B1+B2, en el siguiente ejemplo se sealan las posiciones en las celdas en relacin a la frmula.
REFERENCIA ABSOLUTA.
18
Cuando se desea copiar una frmula y en ella se incluyen nombres de celdas que no deseamos que cambien ocuparemos la referencia absoluta. Una referencia absoluta se indica anteponiendo el smbolo de pesos ($) a la columna y al rengln de una celda. Por ejemplo, si copiaremos la frmula del ejemplo anterior pero con valor absoluto, necesitaramos teclear la frmula original como se muestra = $A$1+A2. Al copiar la frmula a la celda B5 sta quedara =$A$1+B2. Como observan la celda A1 no cambia por tener el valor absoluto. Para colocar los signos de pesos o valor absoluto se har oprimiendo la tecla de funcin F4 cuando s este tecleando el nombre de la celda en la frmula. REFERENCIA MIXTA. Una referencia mixta se lleva a cabo cuando en una frmula se teclea el nombre de una celda y se antepone el smbolo de pesos a la columna o al rengln. Por ejemplo si en la celda A5 tecleamos la frmula =$A1+A$2. Al ser copiada esta frmula cambiar el rengln de la primer celda mantenindose la misma columna, y en la segunda celda cambiara la columna. Pero no el rengln. Por ejemplo, si se copiara la frmula a la celda B5 quedara =$A1+B$2. DIFERENCIA ENTRE REFERENCIAS RELATIVAS Y ABSOLUTAS Cuando se crea una frmula, normalmente las referencias de celda o de rango se basan en su posicin relativa respecto a la celda que contiene la frmula. En el siguiente ejemplo, la celda B6 contiene la frmula=A5; Microsoft Excel buscar el valor una celda por encima y una celda a la izquierda de B6. Este mtodo se denomina referencias relativas. Si se copia una frmula que utiliza referencias relativas, se actualizarn las referencias en la frmula pegada y se har referencia a diferentes celdas relativas a la posicin de la frmula. En el siguiente ejemplo, la frmula en la celda B6 se ha copiado en la celda B7. La frmula en la celda B7 ha cambiado a =A6, que hace referencia a la celda que est una celda por encima y a la izquierda de la celda B7. Si no desea que cambien las referencias cuando se copie una frmula en una celda diferente, utilice una referencia absoluta. Por ejemplo, si la frmula multiplica la celda A5 por la celda C1 (=A5*C1) y puede copiarse la frmula en otra celda, cambiarn ambas referencias. Puede crearse una referencia absoluta a la celda C1 colocando un signo de dlar ($) delante de las partes de la referencia que no cambia. Por ejemplo, para crear una referencia absoluta a la celda C1, agregue signos de dlar a la frmula como se indica a continuacin: =A5*$C$1 USO DE LOS OPERADORES. OPERADORES ARITEMTICOS Los operadores aritmticos son los smbolos de las operaciones bsicas como pueden ser:
19
+ / *
Suma Resta Divisin Multiplicacin
OPERADORES DE COMPRACION COMPARAN VALORES:
= > < >= <= <>
Igual Mayor que Menor que Mayor o igual que Menor o igual que No es igual
ORDEN DE VALUACION DE LOS OPERADORES. Si en una misma frmula llegase a encontrar ms de un smbolo Excel realizar las operaciones de acuerdo al siguiente orden:
() % ^ */ +-
Parntesis Porcentajes Exponentes Multiplicacin y divisin Suma y resta
20
& =, >, <, >=, <=, <>
Unin de texto Comparacin
Si llegara a encontrarse con ms de un operador de la misma prioridad, resolver de izquierda a derecha la frmula. Se presentar una lista de posibles errores en las celdas con frmulas:
ERROR # DIV/O! #N/A #NAME# #NUM#
SIGNIFICA QUE UNA FORMULA Esta tratando de dividir entre cero El valor no est disponible Usa un nombre que Excel no reconoce Usa un nmero de manera incorrecta
CAMBIO DE FORMULAS A VALORES Cuando se crean frmulas en una hoja de clculo, Microsoft Excel puede proporcionar pistas visuales acerca de las relaciones entre las celdas que proporcionan valores para las frmulas o para las celdas que dependen de la frmula. Mediante los comandos de la barra de herramientas Auditora pueden localizarse las celdas que proporcionan datos para la frmula de la celda activa o pueden buscarse las celdas que dependan del valor de la celda activa. Si la frmula presenta un valor de error como #VALOR! o #DIV/0!, Mediante los comandos de auditora (men Herramientas, comando Auditora) puede localizarse la celda que est ocasionando el error. Para obtener ms informacin acerca de cmo solucionar los valores de error, APLICAR NOMBRES DAR NOMBRE A LAS CELDAS DE UN LIBRO En Microsoft Excel, puede asignarse un nombre a una nica celda o a un rango de celdas para que sea ms sencillo leer y recordar las frmulas. Si existen rtulos de columna o de fila en una hoja de clculo, puede hacerse referencia directamente a los mismos en la frmula o bien, pueden utilizarse como nombres que representen a las celdas asociadas. Tambin puede crearse un nombre que represente a la misma celda o al mismo rango de celdas en ms de una hoja de clculo.
NOMBRANDO RANGOS DE CELDAS
21
1 Seleccione la celda, el rango de celdas o selecciones no adyacentes a los que desee asignar un nombre. 2 Haga clic en el cuadro Nombre situado en el extremo izquierdo de la barra de frmulas. 3 Escriba el nombre de las celdas. 4 Presione ENTRAR. Nota: No puede asignarse un nombre a una celda mientras se est cambiando el contenido de la misma. CREACION DE NOMBRES DE TEXTOS EXISTENTES DAR NOMBRE A LAS CELDAS UTILIZANDO LOS RTULOS EXISTENTES DE FILA Y DE COLUMNA 1 Seleccione el rango al que desee asignar un nombre, incluidos los rtulos de fila o de columna. 2 En el men Insertar, elija Nombre y, a continuacin, haga clic en Crear. 3 En el cuadro Crear nombres en, designe la ubicacin que contiene los rtulos, activando la casilla de verificacin Fila superior, Columna izquierda, Fila inferior o Columna derecha. Nota: Un nombre creado mediante este procedimiento nicamente har referencia a las celdas que contengan valores y no incluir los rtulos de columna o fila existentes. CAMBIAR O BORRAR NOMBRES CAMBIAR EL NOMBRE DE UNA REFERENCIA, UNA FRMULA O UNA CONSTANTE 1 En el men Insertar, elija Nombre y, a continuacin, haga clic en Definir. 2 En la lista Nombres en el libro, haga clic en el nombre que desee cambiar. 3 En el cuadro Nombres en el libro, seleccione un nombre. 4 Escriba el nuevo nombre de la referencia y, a continuacin, haga clic en Agregar. 5 Para eliminar el nombre original haga clic en l y, a continuacin, haga clic en Eliminar.
22
EDICION DEL CONTENIDO DE LAS CELDAS MODIFICAR EL CONTENIDO DE CELDAS 1 Haga doble clic en la celda que contiene los datos que desea modificar. 2 Haga los cambios necesarios en el contenido de las celdas. 3 Para escribir los cambios, presione ENTRAR. Para cancelar los cambios, presione ESCAPE. INSERCION DE TEXTOS Seleccione una celda y escriba el texto deseado. Una celda puede contener hasta 255 caracteres. Una celda alfanumrica puede estar compuesta por cualquier carcter, como lo seran letras, smbolos y combinacin de stos con nmeros. Para dar un nmero como texto teclee apstrofe y el nmero, o en su caso, dentro del men de FORMATO seleccione NUMERO y la opcin de TEXTO. Si en alguna frmula se necesitara la presencia de texto, este deber ir encerrado entre comillas.
COPIAR Y PEGAR FORMULAS.
COPIAR UNA FRMULA A UNA O VARIAS CELDAS Seleccione la frmula a copiar, dando un clic en la celda
23
Del men EDICION elija COPIAR o de la barra de herramientas el botn Coloque el cursor en la celda destino o seleccione las celdas en las cuales se depositar la informacin. Del men EDICION seleccione PEGAR o en su caso el botn PARA COPIAR UNA FRMULA DE UNA HOJA DE TRABAJO A OTRA Seleccione la frmula a copiar. Del men EDICION seleccione COPIAR o el botn de la barra de herramientas.
Seleccione la hoja de trabajo en la cual desea copiar la frmula, dando un clic en el nombre de la hoja dentro del listado de etiquetas. Seleccione la celda o celdas donde desea depositar la frmula. Del men EDICION elija PEGAR o el botn de la barra de herramientas.
PARA COPIAR UNA FRMULA A CELDAS CONTINUAS CON MOUSE Seleccione la celda que contenga la frmula. Coloque el apuntador en el vrtice inferior derecho y arrastre cubriendo las celdas en las que necesita la copia. Al soltar el Mouse se copiara la frmula a las celdas. MODIFICAR EL CONTENIDO DE CELDAS 1 Haga doble clic en la celda que contiene los datos que desea modificar. 2 Haga los cambios necesarios en el contenido de las celdas. 3 Para escribir los cambios, presione ENTRAR. Para cancelar los cambios, presione ESCAPE.
LIMPIAR EL CONTENIDO DE LAS CELDAS Cuando se eliminan celdas, Microsoft Excel las quita de la hoja de clculo y desplaza las celdas vecinas para llenar el espacio. Cuando se borran celdas, se quita el contenido de las celdas
24
(frmulas y datos), el formato o los comentarios pero se dejan las celdas vacas en la hoja de clculo. BORRAR CONTENIDO, FORMATO O COMENTARIOS DE LAS CELDAS 1. Seleccinelas celdas, filas o columnas que desea borrar. 2. En el men Edicin, seleccione Borrar y, a continuacin, haga clic en Todo, Contenido, Formatos o Comentarios. Si se hace clic en una celda y, a continuacin, se presiona SUPRIMIR o RETROCESO, Microsoft Excel quitar el contenido de la celda pero no quitar ni los comentarios ni el formato de la misma. Si se borra una celda, Microsoft Excel quitar de la celda el contenido, el formato, los comentarios, o todo. El valor de una celda borrada es 0 (cero) y una frmula que haga referencia a dicha celda recibir un valor de cero. Sugerencia: Para quitar todos los comentarios de una hoja de clculo, haga clic en Ir a en el men Edicin; seguidamente, haga clic en Especial y, a continuacin, haga clic en Comentarios. Seleccione Borrar en el men Edicin y haga clic en Comentarios. BORRAR CELDAS, FILAS O COLUMNAS 1 Seleccione las celdas, filas o columnas que desea eliminar. 2 En el men Edicin, haga clic en Eliminar. Las celdas vecinas se desplazarn para llenar el espacio. Nota: Microsoft Excel mantiene actualizadas las frmulas, adaptando las referencias a las celdas que se han desplazado para que reflejen sus nuevas ubicaciones. Sin embargo, una frmula que haga referencia a una celda que se haya eliminado, presentar el valor de error #REF!. INSERTAR CELDAS, RENGLONES Y COLUMNAS Pueden insertarse celdas, filas y columnas vacas e introducir datos en las mismas. Si se mueven y se copian celdas, pueden insertarse entre las celdas actuales para evitar que se peguen encima de los datos. INSERTAR CELDAS VACAS 1 Seleccione el rango de las celdas existentes en el que desea insertar las nuevas celdas vacas. Seleccione el mismo nmero de celdas que desea insertar. 2 En el men Insertar, haga clic en Celdas. 3 Haga clic en Desplazar las celdas hacia la derecha o Desplazar las celdas hacia abajo. INSERTAR FILAS 1 Para insertar una nica fila, haga clic en una celda de la fila situada inmediatamente debajo de la posicin en la que desea insertar la nueva fila. Por ejemplo, para insertar una nueva fila por encima de la Fila 5, haga clic en la Fila 5. Para insertar varias filas, seleccione las filas situadas inmediatamente debajo de la posicin en que desea insertar las nuevas. Seleccione el mismo nmero de filas que desea insertar. 2 En el men Insertar, haga clic en Filas. INSERTAR COLUMNAS 1 Para insertar una nica columna, haga clic en la columna situada inmediatamente a la derecha de la posicin en que desea insertar la nueva. Por ejemplo, para insertar una nueva columna a la izquierda de la Columna B, haga clic en una celda de la columna B. Para insertar varias columnas, seleccione las columnas situadas inmediatamente a la derecha de la posicin en que desea insertar las nuevas columnas. Seleccione el mismo nmero de columnas que desea insertar. 2 En el men Insertar, haga clic en Columnas. MOVIMIENTO DEL CONTENIDO DE LAS CELDAS
25
INSERTAR CELDAS MOVIDAS O COPIADAS ENTRE CELDAS EXISTENTES 1 Seleccione las celdas que contienen los datos que desea mover o copiar. 2 Para mover la seleccin, haga clic en Cortar. Para mover la seleccin, haga clic en Copiar. 3 Seleccione la celda superior izquierda en que desea colocar las celdas cortadas o copiadas. 4 En el men Insertar, haga clic en Celdas cortadas o Celdas copiadas. 5 Haga clic en la direccin en que desea desplazar las celdas vecinas. Nota: Para cancelar el borde mvil una vez finalizada la copia, presione ESCAPE. COPIAR EL CONTENIDO DE LAS CELDAS COPIAR SLO CELDAS VISIBLES Si hay celdas, filas o columnas ocultas en la hoja de clculo, solamente podrn copiarse las celdas visibles; por ejemplo, solamente pueden copiarse los datos del resumen que aparecen en una hoja de clculo esquematizada. 1 Seleccione las celdas que desea copiar. 2 En el men Edicin, haga clic en Ir a. 3 Haga clic en Especial. 4 Haga clic en Slo celdas visibles y, a continuacin, haga clic en Aceptar. 5 Haga clic en Copiar. 6 Seleccione la celda superior izquierda del rea de pegado. 7 Haga clic en Pegar. Nota: Microsoft Excel pega los datos copiados en filas consecutivas o columnas. Si el rea de pegado contiene filas o columnas ocultas, puede ser necesario mostrarla para ver todas las celdas que se han copiado. LLENAR ALGUN RANGO DE CELDAS RELLENAR UNA SERIE DE NMEROS, FECHAS U OTROS ELEMENTOS 1 Seleccione la primera celda del rango que desee rellenar y, a continuacin, introduzca el valor inicial de la serie. Para incrementar la serie en una determinada cifra, seleccione la siguiente celda del rango e introduzca el elemento siguiente de la serie. La diferencia entre los dos elementos iniciales determinar la cifra de incremento de la serie. 2 Seleccione la celda o las celdas que contengan los valores iniciales. 3 Arrastre el controlador de relleno sobre el rango que desee rellenar. Para rellenar en orden ascendente, arrastre hacia abajo o hacia la derecha. Para rellenar en orden descendente, arrastre hacia arriba o hacia la izquierda. Sugerencia: Para especificar el tipo de serie, mantenga presionado el botn secundario del Mouse (ratn) mientras arrastra el controlador de relleno sobre el rango. Suelte el botn del Mouse y, a continuacin, haga clic en el comando pertinente del men contextual. Por ejemplo, si el valor inicial es la fecha ENE-96, haga clic en Rellenar meses para la serie FEB-96, MAR-96, y as sucesivamente. Tambin puede hacer clic en Rellenar aos para la serie ENE-96, ENE-97 y as sucesivamente. CONTROLADOR DE RELLENO Pequeo cuadro negro situado en la esquina de la seleccin. Cuando se seala con el puntero el controlador de relleno, ste cambiar a una cruz negra. Para copiar el contenido en las celdas adyacentes o para rellenar una serie de datos, arrastre el controlador de relleno.
26
Para que aparezca un men contextual con las opciones de relleno, mantenga presionado el botn secundario del Mouse (ratn) mientras arrastra el controlador de relleno. COMENTARIOS AGREGAR UN COMENTARIO 1 Haga clic en la celda donde desea agregar el comentario. 2 En el men Insertar, haga clic en Comentario. 3 Escriba el texto del comentario en el cuadro. 4 Cuando termine de escribir el texto, haga clic fuera del cuadro. Notas: Cuando ordena elementos en una hoja de clculo, los comentarios se desplazan a las nuevas posiciones con los elementos de las filas o columnas ordenadas. Los comentarios de las tablas dinmicas permanecen fijos con las celdas donde se introducen, no con el contenido de la celda. Si gira la tabla o realiza otros cambios que afectan al diseo, los comentarios no se mueven. REVISAR LOS COMENTARIOS DE UN LIBRO 1 En el men Ver, haga clic en Comentarios. 2 Para ver los comentarios secuencialmente, haga clic en el botn Siguiente comentario de la barra de herramientas Revisin. Para ver los comentarios en orden inverso, haga clic en el botn Comentario anterior. Nota: Cuando revisa los comentarios, Microsoft Excel los presenta en secuencia, a partir de la celda seleccionada. Para ver un comentario determinado, site el puntero sobre la celda que lo contiene. EDICION DE UNA HOJA DE TRABAJO SELECCIONAR CELDAS, RANGOS, FILAS Y COLUMNAS Para seleccionar Haga esto
FORMATEO DE LAS HOJAS DE TRABAJO COPIAR EL FORMATO DE UNA CELDA O SERIE DE CELDAS A OTRA 1 Seleccione una celda o un rango de celdas que tenga el formato que desee copiar. 2 Haga clic en Copiar formato. 3 Seleccione la celda o el rango de celdas en que desee copiar el formato. Sugerencia: Para copiar el formato en la celda o el rango de celdas seleccionado en varias ubicaciones, haga doble clic en Copiar formato Una vez copiado el formato, vuelva a hacer clic en el botn. CAMBIAR EL TAMAO, FUENTE, COLOR U OTRO FORMATO DEL TEXTO
27
Puede especificarse una fuente, un tamao y un color haciendo clic en los botones de la barra de herramientas Formato.
Si hay algn dato no visible en la celda, puede reducirse el tamao del texto para que quepa en la celda; si posteriormente se adapta el ancho de columna, Microsoft Excel ajustar de forma automtica el tamao del texto. Mediante las opciones de la ficha Fuente (comando Celdas, men Formato), tambin puede tacharse el texto seleccionado o puede darse formato al texto como caracteres de subndice y superndices. CAMBIAR LA FUENTE O EL TAMAO DE FUENTE 1. Seleccione todas las celdas o bien el texto especfico de una 2. nica celda al que desee dar formato. 2 En el cuadro Fuente, haga clic en la fuente que desee. En el cuadro Tamao de fuente, haga clic en el tamao de fuente que desee. Reducir el tamao de la fuente para mostrar todos los datos de la celda
Si no pueden verse algunos datos en la celda, puede reducirse el tamao de fuente de los datos para que no haya que modificar el tamao de la columna. PARA MOSTRAR VARIAS LNEAS DE TEXTO EN UNA CELDA, 1 Seleccione las celdas a las que desee dar formato. En el men Formato, elija Celdas y, a continuacin, haga clic en la ficha Alineacin. Active la casilla de verificacin Reducir hasta ajustar.
28
JUSTIFICACION DE PARRAFOS MOSTRAR VARIAS LNEAS DE TEXTO DENTRO DE UNA CELDA 1 Seleccione las celdas a las que desea dar formato. 2 En el men Formato, elija Celdas y, a continuacin, haga clic en la ficha Alineacin. 3En Control del texto, active la casilla de verificacin Ajustar texto. Sugerencia: Para comenzar una lnea de texto en un punto especfico, haga clic en la barra de frmulas (o en la celda, si se est modificando) en que desee interrumpir la lnea. A continuacin, presione ALT+ENTRAR.
FORMATO DE NUMEROS CAMBIAR LA FORMA EN QUE MICROSOFT EXCEL MUESTRA NMEROS, FECHAS Y HORAS 1 Seleccione las celdas a las que desea dar formato. 2 Haga clic en el botn del formato que desee. Para seleccionar un formato de nmero, de fecha o de hora diferente, haga clic en Celdas en el men Formato y, a continuacin, haga clic en la ficha Nmero.
29
Puntos para separar los millares Estilo millares Smbolos de moneda Estilo de moneda Nmeros como porcentajes Estilo porcentual Pocos dgitos detrs del separador Reducir decimales Ms dgitos detrs del separador Disminuir decimales Notas: El formato de nmero que se aplique, no afectar al valor real de la celda que utiliza Microsoft Excel para ejecutar las operaciones. El valor de la celda activa se muestra en la barra de frmulas. CREAR UN FORMATO DE NMERO PERSONALIZADO 1 Seleccione las celdas a las que desea dar formato. 2 En el men Formato, haga clic en Celdas y haga clic en la ficha Nmero. 3 En el cuadro Categora, haga clic en una categora y, a continuacin, seleccione un formato integrado que se asemeje al que se desee. 4 En el cuadro Categora, haga clic en Personalizada. 5. En el cuadro Tipo, modifique los cdigos de formato de nmero para crear el formato que desee. Cuando se modifica un formato integrado no se quita. CDIGOS DE FORMATO DE NMERO PERSONALIZADO, FECHA Y HORA Si un formato de nmero integrado no puede presentar los datos del modo que se desea, puede crearse un formato de nmero mediante la categora Personalizada de la ficha Nmero (el comando Celdas del men Formato). Puede crearse un formato de nmero personalizado especificando los cdigos de formato que describen el modo en que se desea presentar un nmero, una fecha, una hora o un texto. Pueden especificarse como mximo cuatro secciones de cdigo de formato. Las secciones, separadas mediante signos de punto y coma, definen los formatos de los nmeros positivos, los nmeros negativos, los ceros y el texto por este orden. Si nicamente se especifican dos secciones, la primera se utilizar para los nmeros positivos y los ceros mientras que la segunda se utilizar para los nmeros negativos. Si se especifica una seccin, todos los nmeros utilizarn ese formato. Si se omite una seccin, incluya el signo de punto y coma de esa seccin.
30
DAR FORMATO DE TEXTO A NMEROS Debe darse formato de texto a las celdas antes de introducir nmeros. 1 Seleccione las celdas a las que desea dar formato. 2 En el men Formato, haga clic en Celdas y haga clic en la ficha Nmero. 3 En el cuadro Categora, haga clic en Texto. 4 Introduzca los nmeros en las celdas a las que se ha asignado formato. DAR FORMATO DE TEXTO A LOS NMEROS EXISTENTES Microsoft Excel almacena los nmeros como datos numricos incluso aunque posteriormente se aplique formato de texto a las celdas que contienen los nmeros. Si desea que Microsoft Excel interprete los nmeros como parte de un texto, primero aplique formato de texto a las celdas vacas. A continuacin, escriba los nmeros. Si stos ya se han introducido, pueden cambiarse por datos de texto. 1 Seleccione las celdas que contienen los datos a los que desea dar formato de texto. 2 En el men Formato, haga clic en Celdas y, a continuacin, haga clic en la ficha Nmero. 3 En el cuadro Categora, haga clic en Texto y, a continuacin, haga clic en Aceptar. Haga clic en cada celda, presione F2 y, a continuacin, presione ENTRAR e introduzca de nuevo los datos. BORRAR FORMATOS BORRAR CONTENIDO, FORMATO O COMENTARIOS DE LAS CELDAS 1 Seleccione las celdas, filas o columnas que desea borrar. 2 En el men Edicin, seleccione Borrar y, a continuacin, haga clic en Todo, Contenido, Formatos o Comentarios. Notas: Si se hace clic en una celda y, a continuacin, se presiona SUPRIMIR o RETROCESO, Microsoft Excel quitar el contenido de la celda pero no quitar ni los comentarios ni el formato de la misma. Si se borra una celda, Microsoft Excel quitar de la celda el contenido, el formato, los comentarios, o todo. El valor de una celda borrada es 0 (cero) y una frmula que haga referencia a dicha celda recibir un valor de cero. Sugerencia: Para quitar todos los comentarios de una hoja de clculo, haga clic en Ir a en el men Edicin; seguidamente, haga clic en Especial y, a continuacin, haga clic en Comentarios. Seleccione Borrar en el men Edicin y haga clic en Comentarios. INTRODUCIR NMEROS CON POSICIONES DECIMALES O CEROS A LA DERECHA Utilice este procedimiento cuando desee introducir varios nmeros con una cantidad fija de espacios decimales, o cuando desee introducir nmeros grandes con una cantidad fija de ceros a la derecha. 1 En el men Herramientas, haga clic en Opciones y elija la ficha Modificar. 2 Active la casilla de verificacin Nmero fijo de decimales. 3 En el cuadro Posiciones decimales, introduzca el nmero de dgitos que desee que aparezcan a la derecha del separador decimal. Para incluir ceros (0) automticamente al introducir enteros grandes, especifique un nmero negativo para indicar la cantidad de ceros. Por ejemplo, para que Microsoft Excel inserte automticamente el nmero 283000 cuando se introduzca 283, escriba -3 en el cuadro Posiciones decimales. En los nmeros que introduzca a partir de entonces, Microsoft Excel insertar un separador decimal en la posicin indicada, o bien el nmero especificado de ceros. Esto no afectar a los datos que haya introducido antes de activar la casilla de verificacin Nmero fijo de decimales. Cuando haya terminado de introducir nmeros con espacios decimales o ceros a la derecha, desactive la casilla de verificacin Nmero fijo de decimales. Sugerencia: Para anular temporalmente la opcin Nmero fijo de decimales, introduzca un separador decimal al escribir el nmero. FORMATEO DE FECHAS Y HORAS Microsoft Excel considera las fechas y horas como nmeros. El modo de presentacin de una hora o una fecha en la hoja de clculo depender del formato de nmero aplicado a la celda. Al escribir
31
una fecha o una hora que Microsoft Excel reconoce, el formato de la celda cambiar de General a un formato de fecha o de hora integrado. Est predeterminado que las fechas y horas se alineen hacia la derecha dentro de una celda. Si Microsoft Excel no puede reconocer el formato de fecha o de hora, dicha fecha u hora quedar introducida como texto y, por consiguiente, quedar alineado hacia la izquierda dentro de la celda. Las opciones seleccionadas en Configuracin regional del Panel de control determinarn el formato predeterminado de la fecha y hora actual, as como los caracteres reconocidos como separadores de fecha u hora. Por ejemplo, los dos puntos (:) Y la barra diagonal (/). Para escribir una fecha y hora en la misma celda, seprelas con un espacio. Para introducir una hora basada en el reloj de 12 horas, detrs de la hora inserte un espacio seguido de a.m. o p.m. (o bien a o p). De lo contrario, Microsoft Excel interpretar la hora basndose en el reloj de 24 horas. Por ejemplo, si escribe 3:00 en lugar de 3:00 p.m., la hora se almacenar como 3:00 a.m. Independientemente del formato empleado para mostrar una fecha o una hora, Microsoft Excel almacenar todas las fechas como nmeros de serie, y todas las horas como fracciones decimales. Para presentar una fecha como un nmero de serie o para mostrar una hora como fraccin, seleccione las celdas que contengan la fecha o la hora. En el men Formato, haga clic sucesivamente en Celdas, en la ficha Nmero y en General del cuadro Categora. Las horas y las fechas pueden sumarse, restarse e incluirse en otros clculos Para utilizar una fecha u hora en una frmula, introduzca la fecha o la hora como texto entre comillas. Por ejemplo, la siguiente frmula mostrar una diferencia de 68: ="5/12/94"-"3/5/94" En Microsoft Excel para Windows (y en Lotus 1-2-3), los das se numeran a partir del comienzo del siglo; el nmero de serie de fecha 1 corresponde a la fecha 1 de enero de 1900. Microsoft Excel para Macintosh utiliza el sistema de fecha 1904; el nmero de serie de fecha 1 corresponde al 2 de enero de 1904. Para cambiar el sistema de fecha utilizado en los clculos, haga clic en Opciones del men Herramientas y, a continuacin, en la ficha Calcular. Bajo Opciones del libro, active la casilla de verificacin Sistema de fechas 1904. Utilice el sistema de fechas 1904 para un libro si va a emplearlo con otros libros que usen ese sistema de fechas. Si abre en Microsoft Excel para Windows un archivo creado en Microsoft Excel versin 2.0 o posterior para Macintosh, Microsoft Excel reconocer el formato de archivo y cambiar las fechas automticamente al sistema 1900. Del mismo modo, si abre un archivo de Microsoft Excel para Windows en Macintosh, Microsoft Excel cambiar las fechas al sistema 1904. FORMATEO DE RENGLONES Y COLUMNAS AJUSTE DEL ANCHO DE COLUMNA Arrastre el borde situado a la derecha del ttulo de la columna hasta que sta tenga el ancho que desea. El ancho de columna que aparece corresponde al nmero medio de dgitos 0-9 de la fuente estndar que caben en una celda. Sugerencias: Para cambiar el ancho de varias columnas, seleccione las columnas que desee cambiar. Arrastre el borde hacia la derecha del ttulo de columna seleccionado. Para cambiar el ancho de columna de todas las columnas de la hoja de clculo, haga clic en el botn Seleccionar todo y arrastre el borde de cualquier ttulo de columna. Para que el ancho de la columna se ajuste al contenido, haga doble clic en la lnea de separacin situada a la derecha del ttulo de la columna. OCULTAR UNA FILA O COLUMNA 1. Seleccione las filas o columnas que desea ocultar. 2. En el men Formato, seleccione Fila o Columna y, a continuacin, haga clic en Ocultar. AJUSTAR EL ALTO DE FILA
32
Arrastre el borde inferior del ttulo de la fila hasta que tenga el alto que desee. Sugerencias: Para cambiar el alto de varias filas, seleccione las filas que desee cambiar. A continuacin, arrastre el borde inferior del ttulo de columna seleccionado. Para cambiar el alto de fila de todas las filas de la hoja de clculo, haga clic en el botn Seleccionar todo y arrastre el borde inferior de cualquier ttulo de fila. Para hacer que el alto de fila se ajuste al contenido de las celdas, haga doble clic en la lnea de separacin situada bajo el ttulo de fila. DEFINIR EL ANCHO DE COLUMNA PREDETERMINADO 1 Para definir el ancho de columna predeterminado de todas las hojas de clculo de un libro, seleccione todas las hojas de clculo. 2 En el men Formato, elija Columna y, a continuacin, haga clic en Ancho estndar.
Introduzca una nueva medida.
El nmero que aparece en el cuadro Ancho estndar de columna es el promedio de dgitos 0-9 de la fuente estndar que cabe en una celda. Sugerencia: Para definir el ancho de columna predeterminado de los nuevos libros y hojas de clculo, cree una plantilla de libro en una plantilla de hoja de clculo. Personalizar la configuracin predeterminada de un libro u hoja utilizando una plantilla Para crear libros que tengan de antemano el formato deseado, pueden basarse los nuevos libros en una plantilla. Una plantilla es un libro que presenta un contenido y formato especficos que puede utilizarse como modelo para otros libros similares. Una plantilla puede incluir texto estndar como encabezados de pgina, rtulos de filas y columnas, macros de Visual Basic y barras de herramientas personalizadas. Para cambiar el formato o el contenido de los nuevos libros en blanco que se abran cuando se inicie Microsoft Excel, puede crearse una plantilla de libro personalizada. Los libros que se creen haciendo clic en Nuevo o seleccionando la plantilla Libro en el cuadro de dilogo Nuevo (men Archivo) estarn basados tambin en la plantilla de libro predeterminada. Pueden crearse otras plantillas de libro personalizadas diseadas para proyectos y tareas especficos. Una vez creada una plantilla, puede abrirse como cualquier libro y pueden realizarse todos los cambios que se desee.
33
Para cambiar las hojas de clculo predeterminadas que se hayan insertado mediante el comando Hoja de clculo (men Insertar), puede crearse una plantilla de hoja predeterminada. Si se utilizan diversas hojas de clculo en los libros, pueden crearse plantillas personalizadas adicionales.
COLOREAR Y SOMBREAR ORILLAS DE LAS CELDAS APLICAR BORDES A CELDAS 1 Seleccione las celdas a las que desee agregar bordes. 2 Para aplicar el estilo de borde seleccionado ltimamente, haga clic en Bordes. Para aplicar un estilo de borde diferente, haga clic en la flecha que aparece junto a Bordes y, a continuacin, haga clic en un borde de la paleta.
Sugerencias: Para aplicar estilos de borde adicionales, elija Celdas en el men Formato y, a continuacin, haga clic en la ficha Bordes. Elija el estilo de lnea que desee y haga clic en un botn para indicar la posicin del borde. Para aplicar bordes a las celdas seleccionadas que contengan texto girado, elija Celdas en el men Formato, haga clic en la ficha Bordes y utilice los botones Contorno e Interior en Preestablecidos. Los bordes se aplicarn a los extremos de las celdas, que se girarn el mismo nmero de grados que se ha girado el texto.
34
Para cambiar el estilo de lnea de un borde existente, seleccione las celdas en que se presenta el borde. En la ficha Bordes (cuadro de dilogo Celdas, men Formato), elija el nuevo estilo de lnea en el cuadro Estilo y, a continuacin, haga clic en el borde que desee cambiar en el diagrama de celda en Bordes. SOMBREAR CELDAS CON COLORES SLIDOS 1 Seleccione las celdas a las que desea aplicar un sombreado. Para aplicar el color que se ha seleccionado ltimamente, Haga clic en Color de relleno.
Para aplicar un color diferente, haga clic en la flecha que aparece junto a Color de relleno y elija un color en la paleta. SOMBREAR CELDAS CON TRAMAS 1 Seleccione las celdas a las que desee aplicar un sombreado. 2 En el men Formato, haga clic en Celdas y, a continuacin, haga clic en la ficha Tramas. 3 Para incluir un color de fondo en la trama, haga clic en un color del cuadro Sombreado de celda.
3. flecha que aparece junto al cuadro Trama y, a continuacin,
Haga
clic
en
la
35
4. Seleccione el estilo de trama y el color que desee. Si no desea seleccionar un color de trama, el color ser negro. 1 Seleccione las celdas en que desee quitar los bordes. Haga clic en la flecha que aparece junto a Bordes y, a continuacin, haga clic en la paleta. CREACION DE ESTILOS CREAR UN ESTILO NUEVO 1 Selecciona una celda que contenga la combinacin de formatos que desee incluir en el nuevo estilo. 2 En el men Formato, haga clic en Estilo. 3 En el cuadro Nombre del estilo, escriba el nombre que desee asignar al nuevo estilo. 4 Para definir y aplicar el estilo a las celdas seleccionadas, haga clic en Aceptar. Para definir el estilo sin aplicarlo, haga clic en Agregar y, a continuacin, en Cerrar.
Sugerencia: Si no hubiera celdas que contuvieran los formatos deseados para el estilo, podr especificar los formatos al asignar un nombre al estilo. APLICACIN DE UN ESTILO DAR FORMATO A CELDAS Y LISTAS RPIDAMENTE CON ESTILOS O FORMATOS DE TABLA INTEGRADOS Para dar formato a una lista ntegra o a otro rango de gran tamao que tenga elementos diferentes (como por ejemplo rtulos de columna y de fila, resmenes de totales y datos detallados) podr aplicar un diseo de tabla integrado denominado autoformato. Este diseo utiliza formatos diferentes para los diversos elementos de la tabla. Para aplicar diversos formatos en un solo paso y asegurarse de que las celdas tengan un formato coherente, podr aplicar un estilo A las celdas. Microsoft Excel integra estilos para dar formato a nmeros, como por ejemplo moneda, porcentajes o separadores de miles. Podr crear sus propios estilos para aplicar una fuente y tamao de fuentes, formatos de nmero y bordes y sombreado de celdas, as como proteger a stas contra modificaciones. Si ha aplicado el formato deseado a algunas celdas de la hoja de clculo, podr copiar dicho formato a otras celdas. ELIMINAR UN ESTILO 1 En el men Formato, haga clic en Estilo. 2 En el cuadro Nombre del estilo, haga clic en el estilo que desee eliminar. 3 Haga clic en Eliminar.
36
Nota: No es posible eliminar el estilo Normal. Si elimina los estilos Moneda, Millares o Porcentaje, no podr utilizar los botones Estilo millares, Estilo moneda ni Estilo porcentaje de la barra de herramientas Formato. PROTEGER HOJA LIMITAR LA VISIN Y MODIFICACIN DE UNA HOJA INDIVIDUAL Cuando se protege la hoja de clculo, las celdas y los objetos grficos que no se hayan bloqueado en los pasos 2 y 3 estarn protegidos y no podrn cambiarse. 1 Cambie a la hoja de clculo que desee proteger. 2 Desbloquee las celdas que desee modificar despus de haber protegido la hoja de clculo. 3 Desbloquee los objetos grficos que desee modificar despus de haber protegido la hoja de clculo. 4 Oculte todas las frmulas que no desee que estn visibles. 5 En el men Herramientas, elija Proteger y, a continuacin, haga clic en Proteger hoja. 5. Para impedir que se hagan cambios en las hojas de clculo o en los datos y en otros elementos de los grficos, as como para impedir que puedan verse filas, columnas y frmulas ocultas, active la casilla de verificacin Contenido.
Para impedir que se hagan cambios en los objetos grficos de las hojas de clculo o en los grficos, active la casilla de verificacin Objetos. Para evitar que se hagan cambios en las definiciones de escenarios de una hoja de clculo, active Escenarios. Para impedir que otros usuarios quiten la proteccin del libro, escriba una contrasea, haga clic en Aceptar y, a continuacin, vuelva a escribirla en el cuadro de dilogo Confirmar contrasea. En las contraseas se distinguen maysculas y minsculas, por lo que deber escribir la contrasea exactamente como desee que se introduzca, incluidas maysculas y minsculas. Si se asigna una contrasea, escrbala y mantngala en un lugar seguro. Si pierde la contrasea, no podr abrir ni tener acceso a los elementos protegidos de la hoja de clculo. ELEMENTOS DE LA HOJA QUE PUEDEN PROTEGERSE Si se protege una hoja de clculo mediante el comando Proteger hoja de clculo (men Herramientas, submen Proteger), puede limitarse el acceso a la hoja de clculo como se indica a continuacin: para quitar estas restricciones, los usuarios debern quitar la proteccin de la hoja de clculo mediante el comando Desproteger hoja de clculo (men Herramientas, submen Proteger) y solamente podrn hacerlo si conocen la contrasea. Si se define una contrasea para proteger ciertos elementos, sta deber conocerse para quitar la proteccin. Si se ejecuta una macro que incluya una operacin que no puede ejecutarse en una hoja de clculo protegida, aparecer un mensaje y la macro dejar de ejecutarse. Si activa la casilla de verificacin Contenido en el cuadro de dilogo Proteger hoja de clculo, los usuarios no podrn:
37
Hacer cambios en las celdas, a menos que se desbloqueen stas antes de proteger la hoja de clculo. Por ejemplo, si se utiliza una hoja de clculo como un formulario, puede dejar las celdas que contengan rtulos e instrucciones bloqueadas, pero no deben bloquearse los campos en que se introducen datos para que otros usuarios puedan rellenarlos. Los usuarios pueden presionar la tecla TAB para moverse entre las celdas desbloqueadas en una hoja de clculo protegida. Ver filas o columnas que se hayan ocultado antes de proteger la hoja de clculo. Ver las frmulas de las celdas que se ocultaron antes de proteger la hoja de clculo. En las hojas de grficos, hacer cambios en los elementos de la hoja, Como series de datos, ejes y leyendas. El grfico continuar reflejando los cambios que se hayan hecho en los datos de origen. Si activa la casilla de verificacin Objetos en el cuadro de dilogo Proteger hoja de clculo, los usuarios no podrn: Hacer cambios en los objetos grficos, incluidos los mapas que se hayan creado mediante la caracterstica de generacin de mapas de Microsoft Excel, los grficos incrustados, las figuras y los cuadros de texto, a menos que se desbloqueen los objetos antes de proteger la hoja de clculo. Por ejemplo, si una hoja de clculo tiene un botn que ejecuta una macro, puede hacer clic en el botn para ejecutar la macro, pero no podr borrar el botn. Hacer cambios, como el formato, en un grfico incrustado. Sin embargo, si protege un grfico incrustado, el grfico continuar actualizndose si se cambian los datos de origen. Actualizar un mapa, si el mapa est protegido. Agregar o modificar comentarios. En hojas de grficos, hacer cambios en los objetos grficos como cuadros de texto, que se hayan agregado al grfico, a menos que se desbloqueen los objetos antes de proteger la hoja de clculo. Si activa la casilla de verificacin Escenarios en el cuadro de dilogo Proteger hoja de clculo, los usuarios no podrn: Ver los escenarios que se hayan ocultado. Hacer cambios en los escenarios que se hayan protegido contra cambios o eliminar los escenarios. Los usuarios pueden modificar los valores de las celdas cambiantes, si las celdas estn protegidas y agregar escenarios nuevos. Nota : En el Editor de Visual Basic, los programadores pueden utilizar la propiedad Habilitar seleccin de Visual Basic para aplicaciones para proteger las celdas para que los usuarios no puedan seleccionarlas. Para obtener ms informacin, consulte la Ayuda del Editor de Visual Basic. ELEMENTOS DEL LIBRO QUE PUEDEN PROTEGERSE Si se protege un libro mediante el comando Proteger libro (men Herramientas, submen Proteger) puede limitar el acceso al libro como se indica a continuacin: para quitar estas restricciones, los usuarios debern quitar la proteccin del libro mediante el comando Desproteger libro (men Herramientas, Submen Proteger). Si se define una contrasea para los elementos que se protejan, para quitar la proteccin deber conocerse la contrasea. Si activa la casilla de verificacin Estructura en el cuadro de dilogo Proteger libro, los usuarios no podrn: Ver las hojas de clculo que estn ocultas. Mover, eliminar, ocultar o cambiar de nombre a las hojas de clculo. Insertar nuevas hojas de clculo u hojas de grficos.
Los usuarios pueden agregar grficos incrustados a las hojas de clculo existentes mediante el Asistente para grficos. Mover o copiar hojas de clculo en otro libro. En las Tablas dinmicas, presentar los datos de origen de una celda en el rea de datos o presentar pginas de campo de pgina en hojas de clculo separadas. En los escenarios, crear un informe de resumen mediante el Administrador de escenarios. En Herramientas para anlisis, utilice las herramientas de anlisis que colocan los resultados en una hoja de clculo nueva.
38
Registrar nuevas macros. Si se ejecuta una macro que incluya una operacin que no puede ejecutarse en un libro protegido, aparecer un mensaje Y la macro dejar de ejecutarse. Si activa la casilla de verificacin Ventanas en el cuadro de dilogo Proteger libro, los usuarios no podrn: Cambiar el tamao y la posicin de las ventanas del libro cuando ste se abra. Mover, cambiar el tamao o cerrar las ventanas. Sin embargo, pueden ocultarse o mostrarse las ventanas. Nota : En el Editor de Visual Basic los programadores pueden proteger las macros para que los usuarios no puedan verlas ni cambiarlas. Los programadores pueden proteger las macros mediante la ficha Proteger del cuadro de dilogo Propiedades del proyecto en el Editor de Visual Basic (comando Propiedades del proyecto, men Herramientas). ORTOGRAFIA Revisar la ortografa o corregir automticamente los errores de ortografa Puede revisar la ortografa en todo tipo de hojas. Si se utilizan palabras que no figuran en el diccionario principal, como acrnimos o nombres propios, pueden agregarse estas palabras al diccionario personalizado. Seguidamente, Microsoft Excel preguntar nicamente por las palabras que no estn escritas correctamente. La caracterstica Autocorreccin de Microsoft Excel puede corregir muchos de los errores comunes cometidos al teclear; por ejemplo, puede teclearse "lso" por "los" y "arcoiris" en lugar de "arco iris". Pueden agregarse nuevas entradas en Autocorreccin para corregir palabras adicionales que el usuario confunde habitualmente. Microsoft Excel comparte los diccionarios ortogrficos y las entradas en Autocorreccin con las dems aplicaciones de Microsoft Office que pueden utilizarse. REVISAR ORTOGRAFA 1 Seleccione el rango de celdas que desea revisar. Para revisar la hoja completa, haga clic en cualquier celda. Haga clic en el men herramientas y en la opcin Ortografa.
CORREGIR ERRORES ORTOGRFICOS Y DE ESCRITURA MIENTRAS SE ESCRIBE Para corregir automticamente los errores de tecleo comunes, estos deben especificarse previamente. 1 En el men Herramientas, haga clic en Autocorreccin. 2 Asegrese de que se ha seleccionado la casilla de verificacin Reemplazar mientras se escribe. 3 En la casilla Reemplazar, escriba la palabra que habitualmente teclea o escribe incorrectamente; por ejemplo, pantilla. 4 En el cuadro Con, escriba la ortografa correcta de la palabra; por ejemplo, plantilla. 5 Haga clic en Agregar.
39
Sugerencia: Si guarda una frase larga o un prrafo como una entrada en Autocorreccin, puede escribirse el texto posteriormente tecleando nicamente unas cuantas letras. Seleccione el texto que desea reutilizar, cpielo y haga clic en Autocorreccin en el men Herramientas. En el cuadro Reemplazar, escriba una secuencia de caracteres exclusiva; por ejemplo, una secuencia que habitualmente no se escribira en un libro. Haga clic en el cuadro Con, presione CTRL+V para pegar el texto copiado y, a continuacin, haga clic en Agregar. Por ejemplo, puede teclearse eya para introducir "Echegaray y Andrade". Abogados". AGREGAR PALABRAS A UN DICCIONARIO PERSONALIZADO 1 Haga clic en Ortografa. 2 Cuando identifique una palabra que desee agregar al diccionario personalizado, haga clic en el diccionario personalizado en el cuadro Agregar palabras a. 3 Haga clic en Agregar. Sugerencias: Para que el diccionario ortogrfico reconozca una palabra con diferentes tramas de maysculas y minsculas (todo maysculas, letra inicial mayscula o todo minsculas), escriba la palabra completa en el diccionario ortogrfico en letra minscula. Para agregar una palabra a un nuevo diccionario personalizado, introduzca un nombre para el nuevo diccionario en el cuadro Agregar palabras a y, a continuacin, haga clic en Agregar. Para escribir una lista de palabras en un diccionario personalizado, utilice Microsoft Word o el programa Bloc de notas para abrir el diccionario personalizado que se desea utilizar con Microsoft Excel. Escriba las palabras en la lista y presione Entrar despus de cada palabra. El archivo debe guardarse con formato Slo texto con la extensin dic.; por ejemplo, personal.dic. Guarde el diccionario en la carpeta que contiene el diccionario ortogrfico principal. Normalmente, los diccionarios se ubican en la carpeta C:\Windows\Msapps\Proof o en la carpeta C:\Archivos del programa\Archivos comunes\Microsoft Shared\Proof. AGREGAR UNA ENTRADA DE AUTOCORRECCIN DURANTE LA REVISIN AUTOMTICA 1 Haga clic en Ortografa.
40
2 Cuando identifique una palabra que habitualmente teclea o escribe incorrectamente, escriba la ortografa correcta en el cuadro Cambiar por. Si no est seguro de la ortografa, haga clic en Sugerir siempre y, a continuacin, haga clic en la ortografa correcta en la lista Sugerencias. Para agregar la palabra escrita incorrectamente en la lista de correcciones automticas, haga clic en Autocorreccin. LIBRO DE TRABAJO DE EXCEL MOVIMIENTOS ATRAVES DE LAS HOJAS DE TRABAJO 1 Seleccione las celdas que contienen los datos que desea mover o copiar. 2 Para mover la seleccin, haga clic en Cortar. Para mover la seleccin, haga clic en Copiar. 3 Seleccione la celda superior izquierda en que desea colocar ELIMINAR HOJAS DE UN LIBRO TRABAJO 1 Seleccione las hojas que desea eliminar. 2 En el men Edicin, haga clic en Eliminar hoja. INSERTAR UNA NUEVA HOJA Debe haberse creado previamente una plantilla de hoja personalizada. Para obtener ms informacin acerca de cmo crear una plantilla de hoja, haga clic en. 1 Haga clic con el botn secundario del Mouse (ratn) en una etiqueta de hoja y, a continuacin, haga clic en Insertar. 2 Haga doble clic en la plantilla del tipo de hoja que desee. CAMBIO DE NOMBRE A LAS HOJAS DE TRABAJO
Por men 1. Haga clic ele men Formato, Hoja y Cambiar hoja Con Mouse 1 Haga doble clic en la etiqueta de hoja. 2 Escriba un nuevo nombre sustituyendo al nombre actual. MOVER O COPIAR HOJAS DE TRABAJO Precaucin Tenga cuidado cuando mueva o copie hojas. Si se mueve la hoja de clculo, las operaciones o los grficos basados en los datos de la misma pueden volverse imprecisos. Del mismo modo, si se mueve una hoja de clculo entre hojas a las que se hace referencia mediante una frmula 3D, los datos de la hoja de clculo podran incluirse en el clculo. 1 Para mover o copiar hojas en otro libro, abra el libro que recibir las hojas. 2 Cambie al libro que contiene las hojas que desea mover o copiar y, a continuacin, seleccione las hojas. 3 En el men Edicin, haga clic en Mover o copiar hoja. 4 En el cuadro Al libro, haga clic en el libro para recibir las hojas. Para mover o copiar las hojas seleccionadas en un nuevo libro, haga clic en nuevo libro. 5 En el cuadro Antes de la hoja, haga clic en la hoja delante de la que desea insertar las hojas copiadas o movidas. 5. Para copiar las hojas en vez de moverlas, seleccione la casilla de verificacin Crear una copia.
41
Sugerencia: Para mover hojas dentro del libro actual, pueden arrastrarse las hojas seleccionadas a la fila de las etiquetas de hoja. Para copiar las hojas, mantenga presionada la tecla CONTROL y, a continuacin, arrastre las hojas; suelte el botn del Mouse (Ratn) antes de soltar la tecla CONTROL. COMO GUARDAR UN LIBRRO DE TRABAJO 1 Haga clic en Guardar. 2 En el cuadro Guardar en, seleccione la unidad y la carpeta en que desee guardar el libro. Para guardar el libro en una nueva carpeta, haga clic en Crear nueva carpeta. 3 En el cuadro Nombre de archivo, escriba un nuevo nombre para el libro. Pueden utilizarse nombres de archivos largos y descriptivos. 4 Haga clic en Guardar. Sugerencias: Si desea tener acceso rpido a este libro, gurdelo en la carpeta Favoritos. Para que aparezca la carpeta Favoritos en el cuadro Guardar en, haga clic en Buscar en Favoritos en el cuadro de dilogo Guardar como (men Archivo). Para guardar el libro en otra carpeta pero tener acceso al mismo con rapidez, puede crearse un acceso directo al archivo o a la carpeta en la carpeta Favoritos. Para facilitar la bsqueda rpida de un libro, haga clic en Propiedades en el men Archivo. En la ficha Resumen, escriba informacin, como el ttulo del libro, el asunto, el autor, las palabras clave y los comentarios. A continuacin, puede utilizarse esta informacin para buscar el archivo en el cuadro de dilogo Abrir (men Archivo).
ABRIR UN LIBRO
42
En Microsoft Excel, pueden abrirse los libros que estn almacenados en el disco duro o en unidades de red con las que se tenga conexin. Tambin pueden abrirse los libros en la red interna sin tener que establecer ninguna conexin con un servidor, si sta permite utilizar direcciones UNC. Si desea que un libro permanezca invariable y tiene permiso para guardar archivos en la ubicacin en que se almacena el libro, puede crearse una copia del libro y trabajar en ella en vez de hacerlo en el archivo o, tambin puede abrirse el libro como de slo lectura, independientemente de su ubicacin. Pueden abrirse libros en intranet, si la organizacin tiene este tipo de Web interna. Pueden abrirse libros en sitios HTTP en World Wide Web y en sitios FTP en Internet. Para tener acceso a los sitios de Internet y World Wide Web, es necesario tener acceso a Internet a travs de una conexin directa o a travs del nmero telefnico de un proveedor de servicios Internet.
COMO ENCONTRAR UN ARCHIVO El cuadro de dilogo Abrir (men Archivo) ayuda a buscar los archivos en el disco duro y en cualquier unidad de red. Puede buscarse un archivo por su nombre, el tipo de archivo, la fecha en que se ha modificado por ltima vez, por el texto que contiene o por las propiedades del archivo. Las propiedades son los detalles acerca del archivo que ayudan a identificarlo; por ejemplo, un ttulo descriptivo, el nombre del autor, el sujeto, las palabras clave que se hayan asignado al archivo u otra informacin importante. Algunas de las propiedades del archivo, como su tamao, la fecha en que se cre y el tipo de archivo, se agregan de forma automtica cuando se crea. Pueden introducirse propiedades de archivo adicionales, como un ttulo descriptivo o palabras clave. Puede hacer clic en Avanzada para buscar un archivo utilizando propiedades no texto o bien utilizando combinaciones de criterios ms avanzadas. Por ejemplo, pueden buscarse los archivos que contengan el texto "presupuesto" o la palabra clave "Presupuesto96". Pueden guardarse los criterios de ayuda que se utilizan para buscar archivos. Para acelerar las bsquedas de archivos en el cuadro de dilogo Abrir, Office incluye Bsqueda rpida, una herramienta a la que se llega haciendo doble clic en Bsqueda rpida en el Panel de control de Windows. La herramienta Bsqueda rpida crea ndices para acelerar las bsquedas de archivos, por contenido, por propiedades o por ambos a la vez. Para obtener informacin acerca de cmo utilizar Busca rpida, consulte Ayuda en el cuadro de dilogo Bsqueda rpida. COMO CAMBIAR LA CANTIDAD DE HOJAS A UN LIBRO 1 En el men Herramientas, haga clic en Opciones y elija la ficha General. 2 En el cuadro Nmero de hojas en nuevo libro, escriba el nmero de hojas que desee.
43
OCULTAR Y PRESENTAR UNA HOJA DE TRABAJO OCULTAR UNA HOJA 1 Seleccione las hojas que desea ocultar. 2 En el men Formato, seleccione Hoja y, a continuacin, haga clic en Ocultar. MOSTRAR UNA HOJA OCULTA 1 En el men Formato, seleccione Hoja y, a continuacin, haga clic en Mostrar. 1. En el cuadro de dilogo Mostrar hoja, haga doble clic en el nombre de la hoja oculta que desee mostrar. PROTEGER LIBRO DE TRABAJO Protege la estructura y las ventanas de un libro. Puede evitar que se realicen cambios en la estructura de un libro de manera que las hojas no se puedan eliminar, mover, ocultar, volver a mostrar ni cambiar de nombre, y que no se puedan insertar hojas nuevas. Tambin puede evitar que las ventanas se muevan o se cambien de tamao. Cuando el documento activo est protegido, el nombre del comando cambia a Desproteger libro. CAMBIAR O QUITAR LA CONTRASEA DE UN LIBRO Si un libro necesita una contrasea, para abrirlo y tener acceso a los datos, deber conocer la contrasea. Cuando cambie una contrasea, escrbala y mantngala en un lugar seguro. Si pierde la contrasea revisada, no podr abrir ni tener acceso a los datos del libro protegido. 1 Abra el libro. 2 En el men Archivo, haga clic en Guardar como. 3 Haga clic en Opciones.
44
4 En el cuadro Contrasea de proteccin o en del Contrasea contra escritura, haga doble clic en los smbolos que representen la contrasea existente. 5 Para cambiar la contrasea escriba una nueva y, a continuacin, haga clic en Aceptar. En las contraseas se distinguen maysculas y minsculas. Escriba la contrasea tal como desee que lo hagan los usuarios, incluidas maysculas y minsculas. Para quitar la contrasea presione SUPRIMIR y, a continuacin, haga clic en Aceptar. 6 Si ha cambiado la contrasea, vuelva a escribir la nueva y luego haga clic en Aceptar. 7 Haga clic en Guardar. 8 Si se solicita, haga clic en S para reemplazar el libro existente con el que est abierto. Nota: Los libros de Microsoft Excel 97 tienen nuevas caractersticas que no podrn guardarse si se utiliza una versin anterior de Microsoft Excel. Si intenta abrir un libro de Microsoft Excel 97 utilizando una versin anterior de Microsoft Excel, el libro aparecer como protegido mediante una contrasea; por tanto solamente podr abrirlo como slo lectura. Para abrir y guardar libros de Microsoft Excel 97, utilice Microsoft Excel 97 o una versin posterior. CERRAR UN LIBRO En el men Archivo, haga clic en Cerrar. Para cerrar todos los libros abiertos sin salir del programa, mantenga presionada la tecla MAYSCULAS y haga clic en Cerrar todo en el men Archivo. SALIR DE EXCEL En el men Archivo, haga clic en Salir para cerrar todo el programa. IMPRESIN DE HOJAS DE TRABAJO IMPRIMIR UN DOCUMENTO ESTABLECER LOS MARGENES DE PAGINA 1 Para establecer los mrgenes de pgina de una hoja, haga clic en la hoja de clculo. Para establecer los mrgenes de varias hojas, seleccinelas. 2 En el men Archivo, haga clic en Configurar pgina y elija la ficha Mrgenes. 3 Introduzca el tamao de margen que desea en las casillas Superior, Inferior, Izquierdo y Derecho. Esta configuracin debe ser mayor que los mrgenes mnimos que precisa la impresora.
45
Sugerencia: Para comprobar cmo afectarn los mrgenes de pgina al documento impreso, haga clic en Vista preliminar antes de realizar la impresin. Para ajustar los mrgenes en la vista previa, haga clic en Mrgenes y arrastre los controladores. CREACION DE ENCABEZADO Y PIES DE PAGINA Slo puede disponer de un encabezado y un pie de pgina personalizados en cada hoja de clculo. Si desea crear uno nuevo, reemplazar a cualquier encabezado o pie de pgina existente en la hoja. 1 Haga clic en la hoja de clculo. 2 En el men Ver, haga clic en Encabezado y pie de pgina. 3 Para basar un encabezado o un pie de pgina personalizados en otro existente integrado, haga clic en el encabezado o el pie de pgina en las casillas Encabezado o Pie de pgina, respectivamente. 4 Haga clic en Personalizar encabezado o Personalizar pie de pgina. 5 Haga clic en las casillas Seccin izquierda, Seccin central o Seccin derecha y en los botones para insertar la informacin de encabezado o pie de pgina, como el nmero de pgina, que desea incluir en la seccin. 6 Para introducir texto adicional en el encabezado o el pie de pgina, escrbalo en las casillas Seccin izquierda, Seccin central o Seccin derecha. Para iniciar una lnea en una de las casillas de seccin, presione ENTRAR. Para eliminar una seccin en un encabezado o pie de pgina, seleccinela en la casilla de seccin y presione RETROCESO. RANGO A IMPRIMIR Si en la hoja de clculo se ha definido un rea de impresin, Microsoft Excel slo imprimir sta. Si selecciona un rango de celdas para su impresin y hace clic en Seleccin, Microsoft Excel imprime sta e ignora las reas de impresin definidas en la hoja. 1 En el men Archivo, haga clic en Imprimir. 2 Seleccione la opcin que desea en Imprimir.
46
Sugerencia: Si desea imprimir varias hojas a la vez, seleccinelas antes de efectuar la impresin. IMPRIMIR UN REA ESPECFICA DE UNA HOJA DE CLCULO 1 En el men Ver, haga clic en Vista previa de salto de pgina. 2 Seleccione el rea que desea imprimir. 3 Haga clic con el botn secundario en una celda incluida en la seleccin y haga clic en la opcin Establecer rea de impresin del men contextual. Sugerencia: Puede agregar celdas adicionales a un rea de impresin en una vista previa de salto de pgina. Seleccione las celdas que desea agregar, haga clic con el botn secundario en una celda incluida en la seleccin y haga clic en la opcin Agregar a rea de impresin del men contextual. VISUALIZACION ANTES DE IMPRESIN (VISTA PRELIMINAR) Antes de imprimir una hoja de clculo, haga clic en Vista preliminar para comprobar cmo aparecer la hoja cuando la imprima. La barra de estado situada en la parte inferior de la pantalla muestra el nmero de pgina actual y el nmero total de pginas de la hoja seleccionada. Para ver un rango de pginas especfico, haga clic en Imprimir. Haga clic en la opcin Pginas de Intervalo de pginas, especifique las pginas en los cuadros desde y hasta y haga clic en Vista previa. La forma en que aparecen las pginas en la ventana de vista previa depende de las fuentes disponibles, la resolucin de la impresora y los colores disponibles. Si una hoja de clculo contiene un grfico incrustado, la vista previa presenta ambos. Puede mover el grfico o cambiar su tamao en vista normal o en vista previa de salto de pgina. Si selecciona un grfico incrustado antes de hacer clic en Vista preliminar, Microsoft Excel slo presenta ste.
de hacer clic en Vista preliminar, Microsoft Excel slo presenta ste.
47
SIGUIENTE Haga clic en esta opcin para presentar la siguiente pgina de la hoja. ANTERIOR Haga clic en esta opcin para presentar la pgina anterior de la hoja. ZOOM Haga clic en esta opcin para cambiar entre una vista de pgina completa y una vista aumentada. Esta funcin no afecta al tamao de la impresin. Tambin puede cambiar entre ambas vistas si hace clic en cualquier rea de la hoja.
IMPRIMIR Haga clic aqu para establecer las opciones de impresin e imprimir la hoja seleccionada.
48
Para obtener ayuda acerca de una opcin, haga clic en el signo de interrogacin y, a continuacin, haga clic en la opcin. CONFIGURAR Haga clic aqu para establecer las opciones que controlan la apariencia de las hojas impresas. Para obtener ayuda acerca de una opcin, haga clic en el signo de interrogacin y, a continuacin, haga clic en la opcin. MRGENES Haga clic en esta opcin si desea mostrar u ocultar los controladores de margen, que puede arrastrar para ajustar los mrgenes de pgina, de encabezados y de pies de pgina, as como el ancho de las columnas. VISTA PREVIA DE SALTO DE PGINA Y VISTA NORMAL Haga clic en Vista previa de salto de pgina para cambiar a esta vista, en la que puede ajustar los saltos de pgina de la hoja de clculo activa. Tambin puede cambiar el tamao del rea de impresin y modificar la hoja de clculo. Haga clic en Vista normal para ver la hoja activa en esta vista. El nombre del botn cambia a Vista normal si se hace clic en Vista preliminar desde la vista previa de salto de pgina. CERRAR Haga clic en esta opcin para cerrar la vista preliminar y volver a la vista anterior de la hoja activa. IMPRIMIR LAS HOJAS ACTIVAS, UN INTERVALO SELECCIONADO A TODO UN LIBRO. Si en la hoja de clculo se ha definido un rea de impresin, Microsoft Excel slo imprimir sta. Si selecciona un rango de celdas para su impresin y hace clic en Seleccin, Microsoft Excel imprime sta e ignora las reas de impresin definidas en la hoja. 1 En el men Archivo, haga clic en Imprimir. 2 Seleccione la opcin que desea en Imprimir.
Sugerencia: Si desea imprimir varias hojas a la vez, seleccinelas antes de efectuar la impresin.
SELECCIONAR HOJAS DE UN LIBRO Si se selecciona ms de una hoja, Microsoft Excel repetir los cambios que se hagan en la hoja activa en todas las dems hojas seleccionadas. Estos cambios pueden reemplazar los datos en otras hojas.
49
UTILIZANDO MULTIPLES VENTANAS
VER MULTIPLES HOJAS O LIBROS AL MISMO TIEMPO 1 Abra los libros que desee ver. Para ver mltiples hojas dentro del mismo libro, haga clic en Nueva ventana del men Ventana. Cambie a la nueva ventana y, a continuacin, haga clic en la hoja que desee ver. Repita este procedimiento para cada hoja que desee ver. 2 En el men Ventana, haga clic en Organizar. 3 Bajo Organizar, haga clic en la opcin que desee. Para ver las hojas slo en el libro activo, active la casilla de verificacin Ventanas del libro activo. Sugerencia: Para restaurar el tamao completo de la ventana de un libro, haga clic en Maximizar en la esquina superior derecha de la ventana del libro. DIBUJOS DE OBJETOS GRAFICOS CREAR IMGENES DE CELDAS, GRFICOS Y OTROS OBJETOS Pueden crearse imgenes de los datos de la hoja de clculo, grficos y otros objetos y utilizarlos como ilustraciones en una hoja de clculo o en un documento creado en otro programa. Una imagen puede cambiarse de tamao, moverse y modificarse como cualquier otro objeto de dibujo. Para actualizar una imagen de las celdas de la hoja de clculo si cambian los datos originales, deber vincularse a la hoja de clculo de origen. Por ejemplo, si se agregan nmeros a las celdas originales que se han copiado, la imagen vinculada se actualizar automticamente para que incluya los nuevos nmeros. No puede vincularse una imagen de un grfico. Para que un grfico refleje de forma automtica los cambios que se realicen en sus datos de origen, copie el grfico y pegue un objeto grfico vinculado en el archivo de destino. Para obtener ms informacin, haga clic en.
50
GRAFICAS DE EXCEL CREAR UN GRFICO Puede presentar los datos de Microsoft Excel en un grfico. Los grficos se vinculan a los datos a partir de los que se crean y se actualizan cuando se cambian stos. Puede crear grficos a partir de celdas o rangos no contiguos. Tambin puede crear grficos a partir de tablas dinmicas. CREAR UN GRFICO Puede crear un grfico incrustado o una hoja de grfico.
1 Seleccione las celdas que contienen los datos que desea presentar en el grfico. Si desea que los rtulos de fila o columna aparezcan en el grfico, incluya en la seleccin las celdas que los contienen. 2 Haga clic en Asistente para grficos. 3 Siga sus instrucciones.
51
Sugerencia: Si la hoja de clculo incluye varios niveles de rtulos de fila y columna, el grfico tambin puede presentarlos. Cuando cree el grfico, incluya en la seleccin los rtulos de cada nivel. Para conservar la jerarqua cuando agrega datos al grfico, cambie el rango de celda usado para crear ste.
SELECCIONAR UN TIPO DE GRFICO DIFERENTE En la mayora de los grficos 2D, es posible cambiar el tipo de grfico de una serie de datos o de todo el grfico. En los grficos de burbujas, slo es posible cambiar el tipo del grfico completo. En la mayora de los grficos 3D, si cambia el tipo de grfico afectar al grfico completo. En los grficos de barras y columnas 3D puede cambiar una serie de datos al tipo de grfico cnico, cilndrico o piramidal. 1 Haga clic en el grfico que desee cambiar. 2 Para cambiar el tipo de grfico de una serie de datos, haga clic en la serie. Para cambiar el tipo de todo el grfico, no haga clic en ninguna parte del grfico. 3 En el men Grfico, haga clic en Tipo de grfico. 4 En la ficha Tipos estndar o Tipos personalizados, haga clic en un tipo de grfico. Para aplicar un tipo de grfico cnico, cilndrico o piramidal a una serie de datos de barras o columnas 3D, haga clic en Cilndrico, Cnico o Piramidal en el cuadro Tipo de grfico de la ficha Tipos estndar y despus seleccione la casilla de verificacin Aplicar a la seleccin. Nota: Si desactiva la casilla de verificacin Aplicar a la seleccin, Microsoft Excel cambiar el tipo del grfico completo, aunque slo est seleccionada una serie de datos. CAMBIAR LOS COLORES, TRAMAS, LNEAS, RELLENOS Y BORDES DE LOS GRFICOS Utilice este procedimiento para cambiar los colores, aplicar una textura o una trama, o bien para cambiar el ancho de lnea o el estilo de borde de los marcadores de datos, el rea de datos, el rea de trazado, las lneas de divisin, los ejes, y las marcas de graduacin en los grficos 2D y 3D, lneas de tendencia y las barras de error en los grficos 2D y los planos laterales y el plano inferior en los grficos 3D. 1 Haga doble clic en el elemento del grfico que desee cambiar. 2 Si es necesario, haga clic en la ficha Tramas y, a continuacin, seleccione las opciones que desee. Para especificar un efecto de relleno, haga clic en Efectos de relleno y, a continuacin, seleccione las opciones que desee en las fichas Degradado, Textura, Trama e Imagen. Nota: El formato que se d a un eje, se aplicar tambin a las marcas de graduacin de ese eje. A las lneas de divisin se les da formato independientemente de los ejes.
52
GUARDAR UN TIPO DE GRFICO PERSONALIZADO PARA APLICARLO A OTROS GRFICOS 1 Haga clic en el grfico que desee guardar como tipo de grfico personalizado. 2 En el men Grfico, haga clic en Tipo de grfico. 3 En la ficha Tipos personalizados, haga clic en Definido por el usuario. 4 Haga clic en Agregar. 5 En el cuadro Nombre, escriba un nombre. Para agregar una descripcin, escrbala en el cuadro Descripcin. 6 Haga clic en Aceptar. MODIFICAR EL TAMAO Y PREPARAR UN GRFICO PARA IMPRIMIR Si el grfico est incrustado en una hoja de clculo, puede ajustar la posicin donde se imprimir en la pgina mediante el cambio de tamao y el movimiento del grfico con el Mouse (ratn) en vista previa de salto de pgina. Para ello, haga clic en la hoja de clculo fuera del rea de grfico y despus en la opcin Vista previa de salto de pgina del men Ver. Si trabaja con una hoja de grfico, puede cambiar el tamao y la escala del rea de grfico, especificar dnde debe situarse en la pgina impresa y verla en la ventana de vista previa. Para establecer las opciones de impresin de una hoja de grfico, haga clic en su etiqueta, despus en la opcin Configurar pgina del men Archivo y seleccione las opciones que desea en la ficha Grfico. Para mover o cambiar el tamao del rea de grfico en una hoja de grfico con el Mouse, debe hacer clic en la opcin Personalizar de la ficha Grfico y despus en Aceptar para volver a la hoja. Nota: Para imprimir un grfico incrustado sin los datos de hoja de clculo asociados, haga clic en el grfico para seleccionarlo y siga las instrucciones anteriores de las hojas de grfico. Puede mover y cambiar el tamao del rea de grfico de un grfico incrustado sin utilizar la opcin Personalizar de la ficha Grfico (men Archivo, comando Configurar pgina). HOJAS DE CALCULO MS GRANDE AUMENTAR O REDUCIR LA PRESENTACIN En el cuadro Zoom, haga clic en el tamao que desee o introduzca un nmero del 10 al 400. Para ampliar el rea seleccionada a fin de que llene la ventana, haga clic en Seleccin. Nota: El cambio de la ampliacin no afectar a la impresin. Las hojas se imprimirn a 100%, salvo que cambie la escala en la ficha Pgina del cuadro de dilogo Configurar pgina (men Archivo).
APLICAR UN AUTOFORMATO A UNA SERIE DE CELDAS
53
1 Seleccione el rango al que desee dar formato. 2 En el men Formato, haga clic en Autoformato. 3 En el cuadro Formato de tabla, haga clic en el autoformato que desee.
Para utilizar solamente partes seleccionadas del autoformato, haga clic en Opciones y, a continuacin, desactive las casillas de verificacin correspondientes a los formatos que no desee aplicar. CREAR UN FORMATO DE NMERO PERSONALIZADO 1 Seleccione las celdas a las que desea dar formato. 2 En el men Formato, haga clic en Celdas y haga clic en la ficha Nmero. 3 En el cuadro Categora, haga clic en una categora y, a continuacin, seleccione un formato integrado que se asemeje al que se desee. 4 En el cuadro Categora, haga clic en Personalizada. 5 En el cuadro Tipo, modifique los cdigos de formato de nmero para crear el formato que desee. Cuando se modifica un formato integrado no se quita.
COMBINAR CELDAS PARA JUNTAR VARIAS COLUMNAS O FILAS Microsoft Excel coloca nicamente los datos ubicados en el extremo superior izquierdo del rango seleccionado en la celda combinada. Para incluir todos los datos en el rango de la celda combinada, copie los datos en la celda ubicada en el extremo superior izquierdo del rango. 1 Seleccione las celdas que desee combinar. 2 Para combinar las celdas de una fila y centrar el contenido de las mismas, haga clic en Combinar y centrar.
54
Para combinar cualquier rango de celdas en una fila o columna, elija Celdas en el men Formato, haga clic en la ficha Alineacin y, a continuacin, active la casilla de verificacin Combinar celdas. Sugerencia: Puede cambiarse la alineacin del texto en la celda combinada haciendo clic en Alinear a la izquierda, Centrar o Alinear a la derecha. Para realizar otros cambios en la alineacin del texto, incluida la alineacin vertical, utilice las opciones de la ficha Alineacin (comando Celdas, men Formato).
55
You might also like
- Que Pase El AserradorDocument5 pagesQue Pase El Aserradorjohnj2003esco0% (1)
- Piel Sergio y EstibalizDocument3 pagesPiel Sergio y EstibalizJonhestradarNo ratings yet
- Norma Canalización Energía Alto VoltajeDocument9 pagesNorma Canalización Energía Alto VoltajeJonhestradarNo ratings yet
- Los Reyes VillancicoDocument2 pagesLos Reyes VillancicoJonhestradarNo ratings yet
- COMPRARÉDocument1 pageCOMPRARÉJonhestradarNo ratings yet
- Francis Cabrel Si Algún Día La VesDocument1 pageFrancis Cabrel Si Algún Día La VesJonhestradarNo ratings yet
- Piel CanelaDocument3 pagesPiel CanelaJonhestradarNo ratings yet
- Guía completa para aprender acordes musicalesDocument21 pagesGuía completa para aprender acordes musicalesJonhestradarNo ratings yet
- Wullchlaeger, Kurt - El Prodigioso Jardin de Las MatematicasDocument278 pagesWullchlaeger, Kurt - El Prodigioso Jardin de Las Matematicasjoseda2004No ratings yet
- El Camino de La VidaDocument1 pageEl Camino de La VidaJonhestradarNo ratings yet
- Llorar AsDocument2 pagesLlorar Asjohnj2003escoNo ratings yet
- Ley de Gravitaci Ón Universal y Leyes de KeplerDocument4 pagesLey de Gravitaci Ón Universal y Leyes de KeplerJonhestradarNo ratings yet
- MecánicaDocument15 pagesMecánicaJonhestradarNo ratings yet
- El Camino de La VidaDocument1 pageEl Camino de La VidaJonhestradarNo ratings yet
- Darwin 150 AñosDocument2 pagesDarwin 150 AñosJonhestradarNo ratings yet
- Unidades Qu Ímicas de MasaDocument2 pagesUnidades Qu Ímicas de MasaJonhestradarNo ratings yet
- Ecuaciones DimensionalesDocument4 pagesEcuaciones DimensionalesShari LancasterNo ratings yet
- Las Orejas de SaturnoDocument3 pagesLas Orejas de SaturnoJonhestradar0% (1)
- Pensamiento Programado y Pensamiento LateralDocument4 pagesPensamiento Programado y Pensamiento LateralJonhestradarNo ratings yet
- La Historia Del EspañolDocument24 pagesLa Historia Del Españoljohnj2003escoNo ratings yet
- Quim IotDocument31 pagesQuim IotJonhestradarNo ratings yet
- La escala de magnitudes estelaresDocument3 pagesLa escala de magnitudes estelaresJonhestradarNo ratings yet
- El Origen de La ADocument1 pageEl Origen de La Ajoseda2004No ratings yet
- Carga Electrica y Ley de CoulombDocument2 pagesCarga Electrica y Ley de CoulombJonhestradarNo ratings yet
- NÚMEROS CUÁNTICOS Y CONFIGURACIONES ELECTRÓNICASDocument3 pagesNÚMEROS CUÁNTICOS Y CONFIGURACIONES ELECTRÓNICASJonhestradar83% (6)
- Ley de Gravitaci Ón Universal y Leyes de KeplerDocument4 pagesLey de Gravitaci Ón Universal y Leyes de KeplerJonhestradarNo ratings yet
- Origen de La MDocument1 pageOrigen de La MJonhestradarNo ratings yet
- FinanzasDocument83 pagesFinanzasJonhestradarNo ratings yet
- El Secreto de La Gestion de TiempoDocument32 pagesEl Secreto de La Gestion de TiempocraresacNo ratings yet
- El Testamento Del PaisaDocument26 pagesEl Testamento Del PaisaJonhestradar67% (6)
- Actividades Seguridad InformáticaDocument2 pagesActividades Seguridad InformáticaJeffrey Hill100% (1)
- Conceptos Basicos Simulacion de Circuitos Electronicos Con ProteusDocument15 pagesConceptos Basicos Simulacion de Circuitos Electronicos Con ProteusHenry Gutierrez100% (1)
- Implementacion de Un Servidor para Optimizar El InternetDocument219 pagesImplementacion de Un Servidor para Optimizar El InternetPablo Marcillo IndacocheaNo ratings yet
- Práctica7 2ºesoDocument2 pagesPráctica7 2ºesooreopouinNo ratings yet
- Practica 2 Herrera Cedillo Oscar Guillermo 6CM10Document3 pagesPractica 2 Herrera Cedillo Oscar Guillermo 6CM10Oscar CedilloNo ratings yet
- Fase FinalDocument7 pagesFase Finalalexander peña jNo ratings yet
- ARCHICAD - Accesorios de Muro - Cubierta - ForjadoDocument9 pagesARCHICAD - Accesorios de Muro - Cubierta - ForjadoJose GarciaNo ratings yet
- Informática Médica y BioestadísticaDocument15 pagesInformática Médica y BioestadísticaPaul StarkNo ratings yet
- Instrucciones PPSSPPDocument12 pagesInstrucciones PPSSPPCkarlos Mtz hdezNo ratings yet
- Prep Informàtica Sem 33 G3Document3 pagesPrep Informàtica Sem 33 G3Lorena OsorioNo ratings yet
- Cómo Instalar El Servidor Samba en RHELDocument7 pagesCómo Instalar El Servidor Samba en RHELHolger Macias Z.No ratings yet
- Exposicion WordDocument19 pagesExposicion WordEver J.L.No ratings yet
- Sfd-Aisc-360-16 (Manual Etabs Elementos Metalicos-Traducido)Document191 pagesSfd-Aisc-360-16 (Manual Etabs Elementos Metalicos-Traducido)Daniel Moreno ValenciaNo ratings yet
- Manual de Ayuda Survey Pro 4.9Document254 pagesManual de Ayuda Survey Pro 4.9palominos98No ratings yet
- Quiz Vectores (A)Document2 pagesQuiz Vectores (A)Stanly OlivaresNo ratings yet
- 001 Introduccion IIC1005 2019 2Document39 pages001 Introduccion IIC1005 2019 2ClasesNo ratings yet
- Creacion de Tableros en TrelloDocument6 pagesCreacion de Tableros en TrelloViviana Robles100% (1)
- Tecnicas de InvestigacionDocument17 pagesTecnicas de InvestigacionThe Kitty BlackNo ratings yet
- SEGURIDAD INFORMÁTICA: AMENAZAS Y TÉCNICAS DE PROTECCIÓNDocument30 pagesSEGURIDAD INFORMÁTICA: AMENAZAS Y TÉCNICAS DE PROTECCIÓNElmer Ruiz TrigozoNo ratings yet
- Lenguaje Algoritmico 5Document24 pagesLenguaje Algoritmico 5anon-68902No ratings yet
- Lineas Complejas Completo Mline-Mlstyle-MleditDocument12 pagesLineas Complejas Completo Mline-Mlstyle-MleditAntonio Quispe HuamanNo ratings yet
- Metodologia AUP PDFDocument11 pagesMetodologia AUP PDFEdgardo RiveraNo ratings yet
- Cuento OsitoDocument20 pagesCuento OsitoBea TrizNo ratings yet
- Unitrol 1000: Reguladores Automáticos de Tensión Compactos y PotentesDocument12 pagesUnitrol 1000: Reguladores Automáticos de Tensión Compactos y PotentesWill MinistroNo ratings yet
- Google DriveDocument9 pagesGoogle Drivejuan esteban ZuluagaNo ratings yet
- Marketing Digital Marketing Móvil SEO y Analítica ... - (3. Métricas y Análisis Básicos Los Informes de Contenido)Document18 pagesMarketing Digital Marketing Móvil SEO y Analítica ... - (3. Métricas y Análisis Básicos Los Informes de Contenido)Francisco AndradaNo ratings yet
- Propuesta Capacitación Ofimatica, Trabajo en Equipo y LIderazgoDocument5 pagesPropuesta Capacitación Ofimatica, Trabajo en Equipo y LIderazgoAngel herrera saraNo ratings yet
- Lean Deve Original TerminadoDocument18 pagesLean Deve Original TerminadodriandaNo ratings yet
- Actividad 1 Diseño de Una Base de Datos RelacionalDocument7 pagesActividad 1 Diseño de Una Base de Datos RelacionalJuan Esteban Isaza MoralesNo ratings yet
- Informe de Instalacion UbuntuDocument6 pagesInforme de Instalacion UbuntuAlexander CajasNo ratings yet