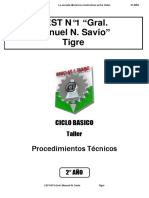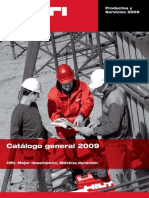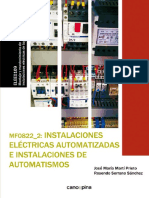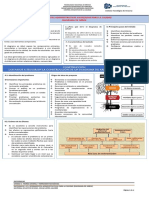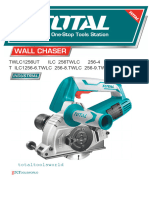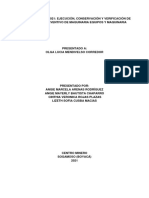Professional Documents
Culture Documents
CapÃ-tulo 6-Part Design 2
Uploaded by
manuelmioCopyright
Available Formats
Share this document
Did you find this document useful?
Is this content inappropriate?
Report this DocumentCopyright:
Available Formats
CapÃ-tulo 6-Part Design 2
Uploaded by
manuelmioCopyright:
Available Formats
Captulo 6
PART DESIGN II (DISEO EN 3D AVANZADO)
Captulo 6 PART DESIGN II (DISEO EN 3D AVANZADO)
6.1 Objetivos
En este Captulo se completar el modelado general de slidos, iniciado en el tema anterior, y que corresponde al mdulo Part Design de la aplicacin. Se revisar el resto de paletas que ofrece el mdulo y sus utilidades, se aprender modelado hbrido: generacin de slidos a partir de superficies, operaciones booleanas con slidos, operaciones de transformacin, aplicacin de materiales y anlisis de propiedades: medidas, pesos, inercias, etc.
161
Captulo 6
PART DESIGN II (DISEO EN 3D AVANZADO)
6.2 Fundamentos Tericos
Hasta ahora se ha aprendido a generar slidos y modificarlos, utilizando dos de las paletas de herramientas contenidas en el Workbench del mdulo, ahora se vern todas las dems. Lo primero que se tiene que hacer es abrir una sesin de generacin de slidos con el Mdulo Part Design, segn se trat al inicio del Captulo 5 de este proyecto. Se comenzar con la paleta de generacin de slidos a partir de superficies, aprendiendo a sumar y restar slidos a travs de la paleta de operaciones booleanas, que tambin contiene las herramientas de transformacin, y por ltimo se ver como una vez generado el slido se le puede aplicar un material y analizar sus propiedades.
6.2.1 Modelado hbrido de slidos a partir de superficies
En esta seccin se describe el uso de superficies para la generacin de slidos, estas operaciones estn recogidas en la paleta de herramientas del Part design: Surface-Based Features.
Se revisarn una a una estas cuatro operaciones:
Split (Cortar). Esta operacin es similar a la vista en el tema de modelado de superficies, con ella se va a cortar un slido por una superficie. En primer lugar se selecciona la operacin, CATIA pide que se seale la superficie que cortar al slido; y aparecer una flecha indicando la parte del mismo que permanecer despus del corte. Tambin se muestra la ventana de definicin. Si se quiere cambiar la flecha de sentido se puede pulsar sobre ella con el ratn. Finalmente se acepta con OK.
162
Captulo 6
PART DESIGN II (DISEO EN 3D AVANZADO)
Se ver mejor con un ejemplo. En primer lugar se tiene un slido y una superficie como los de la Ilustracin 245:
Ilustracin 245: Ejemplo de corte.
Se ejecuta la operacin y se selecciona la superficie tal y como aparece en la Ilustracin 246:
Ilustracin 246: Realizacin del corte.
Si se oculta la superficie, se obtiene el slido final, mostrado en la Ilustracin 247.
Ilustracin 247: Slido final.
Adems de utilizar una superficie para cortar el slido, se puede tambin realizar el corte con un plano o una cara del slido.
163
Captulo 6
PART DESIGN II (DISEO EN 3D AVANZADO)
Thick Surface (Superficie con espesor). En el siguiente Captulo se ver como generar superficies. Pero suponiendo que se ha creado una superficie, sta tiene, inicialmente, espesor nulo. Para dar espesor a una superficie y convertirla as en un slido se utilizar esta herramienta. Se le dar espesor a la superficie del ejemplo anterior. En la ventana de la Ilustracin 248 se observa como es posible definir un grosor hacia dentro, y otro hacia fuera de la superficie (First Offset & Second Offset). La flecha indica la direccin del primer grosor que aparece en la ventana de definicin.
Ilustracin 248: Definicin y realizacin de espesor a superficie.
Close Surface (Cerrar una superficie). Con esta operacin se va a cerrar superficies y a convertirlas en slidos, basta con seleccionar la superficie y aceptar con OK. Se ve un ejemplo en la Ilustracin 249.
Ilustracin 249: Cerrar una superficie.
Sew Surface (Coser una superficie). Se utiliza para unir (coser) un slido con una superficie. Esta operacin calcular la interseccin entre ambos elementos y luego eliminar el material sobrante en la direccin que se escoja.
164
Captulo 6
PART DESIGN II (DISEO EN 3D AVANZADO)
En la ventana de definicin, en el campo Objet to sew se escoge la superficie, y en Faces to remove, se selecciona la cara del solido que se va a eliminar. Todo esto se entender mejor mediante el ejemplo de la Ilustracin 250.
Ilustracin 250: Ejemplo de coser una superficie.
6.2.2 Operaciones Booleanas
Cuando se produce un slido, toda la informacin se va acumulando dentro de un cuerpo Body en el rbol de especificaciones. En algunas ocasiones a la hora de disear un slido es conveniente hacerlo por partes, insertando distintos cuerpos y trabajando con cada uno de ellos por separado. Suponiendo que se tiene un slido como el de la Ilustracin 251:
Ilustracin 251: Slido inicial.
Para insertar un Body, existen dos opciones:
A travs del icono
Insert que si no aparece en el men se podr activar
desde el men contextual (ver Ilustracin 252).
165
Captulo 6
PART DESIGN II (DISEO EN 3D AVANZADO)
Ilustracin 252: Men contextual.
La otra opcin es ir a Insert>Body en el men principal (ver Ilustracin 253).
Ilustracin 253: Insertar body.
El rbol de especificaciones queda como se ve en la Ilustracin 254. Donde el Body aparece subrayado, eso es porque lo inserta y lo considera cuerpo activo. Si se desea trabajar con otro habr que cambiar el cuerpo activo. Se pulsa con el botn derecho sobre el cuerpo que se quiera activar en el rbol de especificaciones y se selecciona: Define In Work Object.
Ilustracin 254: rbol con el nuevo Body.
Si se trabaja con slidos compuestos por varios cuerpos se tendrn que combinar de alguna manera. Aqu es donde aparecen las operaciones Booleanas que sern descritas a continuacin (ver paleta en la Ilustracin 255) y que est recogida en la paleta: Boolean Operations.
Ilustracin 255: Operaciones Booleanas.
166
Captulo 6
PART DESIGN II (DISEO EN 3D AVANZADO)
Para comprender con ms claridad estas operaciones de suma, resta e interseccin de cuerpos dentro del slido, se va a presentar el ejemplo que se muestra en la Ilustracin 256, compuesto por tres bodies, un Pad, un Shaft y un Pocket. Habr que estar siempre atentos al rbol de especificaciones que resultar muy ilustrativo y donde es muy importante mantener el orden.
Ilustracin 256: Ejemplo de operaciones booleanas.
Assemble (Ensamblar). Esta operacin va a ensamblar un cuerpo con otro; es muy parecida a la operacin de sumar slidos (Add), salvo que esta operacin permite mantener las caractersticas originales de ambos, es decir, puede aadir o quitar material. Es muy til para aadir Pockets y Holes a otros cuerpos. Como ejemplo de esta operacin, se ensamblarn los Pockets al cuerpo principal. Para ejecutarla, primero hay que asegurarse que, el cuerpo al que se quiere ensamblar otro, est seleccionado como activo. Hay que tener cuidado, ya que cuando se ejecuta la operacin el tercer cuerpo aparecer detrs del objeto que se haya seleccionado como activo. Como
Ilustracin 257: Activar el Pad.
se desea quitar el material de los huecos, una vez realizado el Pad.1, es este objeto el que se seala como activo, segn se muestra la Ilustracin 257.
167
Captulo 6
PART DESIGN II (DISEO EN 3D AVANZADO)
Se selecciona el cuerpo a ensamblar y se activa la herramienta. Aparece una ventana como la de la Ilustracin 258.
Ilustracin 258: Ventana de definicin del ensamblaje.
Se acepta con OK. En la Ilustracin 259 se muestra dnde se coloca el ensamblaje en al rbol de especificaciones en el cuerpo 1.
Ilustracin 259: Ensamblaje del cuerpo 3.
Si se seala el PartBody como activo aparecer el resultado final, se observa , en la Ilustracin 260, como aplica el Chafln a todo, debido a la posicin de ste en el rbol de especificaciones.
168
Captulo 6
PART DESIGN II (DISEO EN 3D AVANZADO)
Ilustracin 260: Situacin final tras el ensamblaje del cuerpo 3.
Submen Operaciones Booleanas
Add (Unir / Sumar). Permite aadir un cuerpo a otro sin respetar las caractersticas del material. De esta manera, si en el ejemplo que nos ocupa en lugar de realizar una operacin Assemble se utiliza la opcin Add, a pesar de que el cuerpo a introducir sea un agujero (Pocket), el resultado final es como si se estuviera introduciendo material a la pieza ya que Add siempre suma material (ver Ilustracin 261).
Ilustracin 261: Aadir cuerpo 3, en vez de ensamblarlo.
Esta forma de trabajar no es aconsejable pues puede dar lugar a equivocaciones, ya que en el rbol de especificaciones se ven operaciones
169
Captulo 6
PART DESIGN II (DISEO EN 3D AVANZADO)
bsicas de vaciado como Hole o Pocket cuyo resultado final sea aadir material debido a las operaciones booleanas. Por tanto se aconseja utilizar solamente el comando Add con cuerpos que contengan material. Como ejemplo de esta operacin, se aadir el cuerpo 2 al cuerpo resultante del ensamblaje anterior. Para ello, la ventana de definicin del cuerpo aadido debe quedar como la de la Ilustracin 262.
Ilustracin 262: Definicin para aadir cuerpo 2.
Se observa que une los dos cuerpos, y marca esta unin como elemento activo. Si se seala el PartBody como elemento activo aparece el slido final, como se muestra en la Ilustracin 263.
Ilustracin 263: Slido tras aadirle el cuerpo 2.
Si se hubiese aplicado el chafln a todos los elementos, como es el caso de la Ilustracin 263, se podra evitar utilizando la operacin Reorder (Reordenar). Se encuentra en el men contextual de cada elemento, en el rbol de especificaciones o pulsando sobre el propio dibujo, como se ve en la Ilustracin 264.
170
Captulo 6
PART DESIGN II (DISEO EN 3D AVANZADO)
Ilustracin 264: Reordenar elementos.
Remove (Quitar / Restar). Esta operacin es contraria a la anterior. Hay que considerar que siempre quita material de un cuerpo. Como antes se comentaba, hay que tener cuidado con los cuerpos definidos como eliminacin de material, ya que se pueden crear confusiones. En este caso se aconseja usar siempre esta operacin con cuerpos que contengan material por definicin. Como ejemplo, se restar el cuerpo 2 al cuerpo obtenido con la operacin de ensamblaje. Se selecciona Assemble.1 como elemento activo, se ejecuta la operacin y despus se vuelve a activar el cuerpo principal para ver el resultado final, mostrado en la Ilustracin 265.
Ilustracin 265: Restando cuerpo 2.
171
Captulo 6
PART DESIGN II (DISEO EN 3D AVANZADO)
Se han analizado dos maneras de quitar material mediante operaciones booleanas: o bien se determina un cuerpo mediante una operacin de eliminacin de material y se ensambla al otro; o bien se define un cuerpo mediante una operacin de generacin de material y se resta al otro. Esto ltimo es lo aconsejable. Intersect (Interseccin). Da opcin a realizar la interseccin entre dos cuerpos y ofrece como resultado la parte comn a los dos. Se pasar a realizar la interseccin del cuerpo 2 con el cuerpo principal (ver Ilustracin 266):
Ilustracin 266: Interseccin de cuerpo 2 con cuerpo principal.
Union Trim (Unir y recortar). Permite sumar distintos cuerpos con la particularidad de que se podrn eliminar las partes no deseadas. La forma de proceder es similar a las anteriores, se selecciona como activo el elemento despus del cual surgir la operacin Trim en el rbol, en nuestro caso es Assamble.1. Se elige el elemento a unir y aparecer la ventana de definicin de la Ilustracin 267, en la que se indicarn las caras que se quieren eliminar, mostrndose en color rosa, y las que se quieren mantener, en azul.
172
Captulo 6
PART DESIGN II (DISEO EN 3D AVANZADO)
Ilustracin 267: Unin y recorte del cuerpo 2 al principal.
Remove Lumps (Eliminar Trozos). Esta operacin elimina partes separadas dentro de un cuerpo. La forma de utilizarla es similar a la operacin anterior: se indicarn las caras que se desean eliminar y las que se quieren conservar. Es muy til para eliminar cavidades que pueden aparecer accidentalmente en el proceso de diseo.
6.2.3 Operaciones de Transformacin de Slidos
En esta seccin se va a describir cmo transformar slidos ya generados, cmo trasladarlos, rotarlos, generar simetras y escalarlos. Estas operaciones estn recogidas en la paleta de herramientas del Part design: Transformations Features (ver Ilustracin 268).
173
Captulo 6
PART DESIGN II (DISEO EN 3D AVANZADO)
Ilustracin 268: Paleta Transformations Features.
Tambin,
dentro
de
estas
operaciones,
se
revisarn
los
submens
Transformation, Patterns y Scale (ver Ilustracin 269). El primero recoge las operaciones que se le pueden realizar al slido para moverlo de su ubicacin original. El segundo ofrece herramientas que actan generando repeticiones de un modelo siguiendo una direccin o bien en forma circular. Estas herramientas son muy tiles. El ltimo submen muestra dos formas de escalar un elemento.
Ilustracin 269: Submens Transformation, Patterns y Scale.
6.2.3.1 Operaciones de trasformacin (Transformations & Scale) Se describir, en primer lugar y mediante sencillos ejemplos, las operaciones de transformacin de slidos propiamente dichas. Son similares a las ya vistas en el mdulo Sketcher y a las que se vern en Wireframe and Surfaces. Las cuatro primeras pertenecen a la paleta de Transformation, y las dos ltimas a la de Scale. Translation (Traslacin). Es una operacin de traslacin del cuerpo activo (si se trabaja con distintos cuerpos). Hay tres maneras distintas de desplazar un elemento, como se puede ver en la Ilustracin 270.
Ilustracin 270: Definicin de la traslacin.
174
Captulo 6
PART DESIGN II (DISEO EN 3D AVANZADO)
1) Direction, distance: Se selecciona el cuerpo, se ejecuta la operacin y en la ventana de definicin se indicar la direccin de la traslacin y el valor de la distancia. Se ver con el ejemplo de la Ilustracin 271.
Ilustracin 271: Ejemplo de traslacin por direccin y distancia.
NOTA: Si como direccin de la traslacin se elije un plano, el desplazamiento se realizar segn un vector normal al mismo. 2) Point to point: Se selecciona el cuerpo, se ejecuta la operacin y en la ventana de definicin se eligen los dos puntos que van a marcar el desplazamiento. La direccin del movimiento ser la lnea que une los dos puntos seleccionados, y la distancia del desplazamiento, ser la existente entre esos dos puntos. Todo esto se puede observar en la Ilustracin 272.
Ilus tracin 272: Ejemplo de traslacin punto a punto.
3) Coordinates: La forma de actuar es similar a la de los casos anteriores, salvo que en este caso los valores que hay que introducir son las distancias que se
175
Captulo 6
PART DESIGN II (DISEO EN 3D AVANZADO)
desplazar el elementos en los distintos ejes de referencia. Para una mejor compresin, ver la Ilustracin 273.
Ilustracin 273: Ejemplo de traslacin por coordenadas.
NOTA: estas dos ltimas opciones de realizar el desplazamiento de un elemento son nuevas en CATIA v6 si se compara con el CATIA v5 explicado en el manual anterior, ya que en CATIA v5r19 ya se daban estas herramientas.
Rotation (Rotacin). Esta es una operacin que rota el cuerpo activo. Al igual que la herramienta de traslacin, tiene tres formas diferentes de llevarse a cabo, como se muestra en la Ilustracin 274.
Ilustracin 274: Definicin de la rotacin.
1) Axis-Angle: Se especifica en la ventana de definicin el eje de rotacin, que puede ser una lnea o una arista, y el ngulo deseado. Se ver mejor con el ejemplo de la Ilustracin 275.
Ilustracin 275: Ejemplo de rotacin por eje y ngulo.
2) Axis-Two Elements: Se selecciona primero el eje de giro, y luego dos elementos. En ngulo que formen esos dos elementos, ser el ngulo de rotacin. Esto se muestra en el ejemplo de la Ilustracin 276. Las flechas rojas
176
Captulo 6
PART DESIGN II (DISEO EN 3D AVANZADO)
indican la direccin segn la que se generar el ngulo de giro. Picando sobre ellas se puede cambiar dicha direccin.
Ilustracin 276: Ejemplo de rotacin por eje y dos elementos.
3) Three Points: esta rotacin est definida por tres puntos:
El eje de rotacin es el definido por la normal del plano creado por los tres puntos y pasa a travs del segundo punto. El ngulo de la rotacin es el definido por los dos vectores creados por los tres puntos (entre el vector Point2-Point1 y el vector Point2-Point3). Todo esto se ve mejor en la Ilustracin 277.
Estas dos ltimas formas de realizar una rotacin son novedad en CATIA v6, comparado con el manual de CATIA v5 anterior (ya existan en CATIA v5r19).
Ilustracin 277: Definicin de la rotacin por tres puntos.
Symmetry (Simetra). Esta operacin crea el elemento simtrico al cuerpo activo, en la ventana de definicin slo habr que indicar el elemento de referencia, plano, lnea o arista a partir del cual se genera la simetra.
177
Captulo 6
PART DESIGN II (DISEO EN 3D AVANZADO)
Como ejemplo, partiendo de los slidos de los ejemplos anteriores, se ha tomado una superficie del cuerpo 1 (amarillo) para realizar la simetra, como se muestra en la Ilustracin 278.
Ilustracin 278: Aplicacin de simetra.
AxisToAxis (De sistema de ejes a sistema de ejes). Para poder usar esta herramienta se deben tener dos sistema de referencia creados por el usuario. En la ventana de definicin de esta opcin hay que seleccionar dos sistemas de referencia. El primero que se elige ser en el cual se localizar nuestro elemento en coordenadas XYZ. El sistema seleccionado como segundo es al que se desplazar el elemento fijado, con los mismos valores en los ejes XYZ en los que se encontraba el elemento en el sistema inicial. Esta herramienta es una novedad de CATIA v6, comparndolo con el CATIA v5 del manual anterior, puesto que ya se daba esta opcin en CATIA v5r19. Para entenderlo mejor, se realizar el ejemplo de la Ilustracin 279. Para ello, primero se han creado dos sistemas de ejes, que se utilizarn para este ejemplo.
178
Captulo 6
PART DESIGN II (DISEO EN 3D AVANZADO)
Ilustracin 279: Desplazamiento por cambio de sistema de coordenadas.
Mirror (Espejo). Es similar a la anterior, pero en este caso se genera una copia simtrica del cuerpo activo, permaneciendo el mismo en el dibujo. En el ejemplo que nos ocupa, se ha realizado como se muestra en le Ilustracin 280.
Ilustracin 280: Aplicacin de simetra con copia.
Scaling (Escalar). Cambia de tamao el cuerpo activo aplicndole una escala, y/o generar un elemento afn aplicndole la escala en una direccin determinada. La ventana de definicin pide rellenar dos campos, el elemento de referencia y el parmetro que define el ratio de la escala a aplicar.
179
Captulo 6
PART DESIGN II (DISEO EN 3D AVANZADO)
Si se elige un punto del slido como elemento de referencia, el slido entero cambiar de tamao aplicando el ratio desde ese punto (ver Ilustracin 281).
Ilustracin 281: Aplicacin de escala con punto como refencia.
Si se elige un plano como elemento de referencia, el escalado se aplicar solamente en la direccin normal al plano seleccionado, generando as una afinidad (ver Ilustracin 282).
Ilustracin 282: Aplicacin de escala con plano como referencia.
Affinity (Afinidad). Esta herramienta es
como una unin de las dos
formas de realizar un escalado. El usuario genera un sistema de referencia a partir del cual se realizar la escala, y los ratios de escala segn los ejes del sistema de referencia creado (en los ejes XYZ). Esta opcin de escalado es una novedad de CATIA v6 segn el manual de CATIA v5 anterior (exista en CATIA vr19). Para una mayor compresin, se muestra un ejemplo en la Ilustracin 283.
180
Captulo 6
PART DESIGN II (DISEO EN 3D AVANZADO)
Ilustracin 283: Aplicacin de afinidad.
6.2.3.2 Submen Patterns Este submen recoge diferentes formas de generar repeticiones de elementos, varias maneras de definir rejillas rectangulares o circulares sobre las cuales se situarn las copias del objeto seleccionado. Tambin existe la opcin de determinar una rejilla posicionando puntos previamente con el Sketcher. Se podr utilizar en cuerpos, elementos de cuerpos, como agujeros, o varios elementos juntos. Si se quieren copiar elementos mltiples, se tendrn que seleccionar antes de picar en el icono, por ejemplo, un taladro con un redondeo. El submen sera el que aparece en la Ilustracin 284.
Ilustracin 284: Submen Patterns.
Es de gran utilidad, a la hora de generar, por ejemplos taladros en piezas o slidos con geometras repetitivas. A continuacin se analizarn las operaciones que recoge esta paleta.
Rectangular Pattern (Modelo Rectangular). Las repeticiones se generan en dos direcciones, habr varias formas de generar la rejilla y una ventana para cada direccin. Se podrn elegir, para cada direccin, los parmetros con los
181
Captulo 6
PART DESIGN II (DISEO EN 3D AVANZADO)
que se desean definir los puntos donde se situarn las copias del elemento, como se observa en la ventana de definicin de la Ilustracin 285.
Ilustracin 285: Definicin de rejilla rectangular.
Nmero de copias y longitud total a cubrir (Instance(s) & Length). Nmero de copias y espacio entre ellas (Instance(s) & Spacing). Espacio entre cada copia y longitud total a cubrir (Spacing & Length). Nmero de copias y diferente distancia entre ellas (Instance(s) & Unequal Spacing). Esta ltima opcin es una novedad de CATIA v6 si se compara con el CATIA v5 del manual anterior, ya que estaba en CATIA v5r19. Si se usa esta operacin, se acotar la distancia entre elementos que por defecto ser de equidistancia. Al estar acotada, picando dos veces sobre ella se podr modificar. En la ventana de definicin de la primera direccin (la de la segunda direccin es idntica), se podr comprobar que cuando se elige una de las opciones anteriores, el tercer parmetro aparece bloqueado ya que est definido por los otros dos (ver Ilustracin 286).
Ilustracin 286: Ventana de definicin de rejilla rectangular ampliada.
182
Captulo 6
PART DESIGN II (DISEO EN 3D AVANZADO)
Los distintos campos que aparecen en la ventana son: Reference Direction: se elegir un elemento de referencia para definir la direccin en la cual se va a generar las copias, que puede ser una arista o una lnea. Se tiene tambin la opcin Reverse para elegir el sentido. Object to Pattern: en el campo objeto, se indicar el elemento a copiar,
un slido, un agujero, etc. Adems se tiene la opcin de seleccionar si se quiere que se guarden las especificaciones asociadas al elemento; por ejemplo, si se ha definido un slido mediante una extrusin hasta la cara ms prxima, cada copia cumplir esa especificacin, y es posible que no sean todas las copias iguales. Position of Object in Pattern: esta opcin se encuentra al ampliar la
ventana, tal y como aparece en la Ilustracin 286. En ella se podr elegir que posicin ocupar el original en la fila de copias y se podr dar un ngulo a la direccin seleccionada. Pattern Representation: si se tiene activada esta opcin se podr,
picando sobre las copias que se quieran, ocultarlas en el dibujo. Es til cuando se tienen Patterns demasiado grandes y no se quiere ralentizar el programa. Se ver un ejemplo, a partir de la geometra de la Ilustracin 287:
Ilustracin 287: Ejemplo para rejilla rectangular.
183
Captulo 6
PART DESIGN II (DISEO EN 3D AVANZADO)
En la Ilustracin 288 se ven los pasos que se siguen en este ejemplo para crear repeticiones en las dos direcciones, y como queda la pieza al final:
Ilustracin 288: Realizacin de rejilla rectangular en el modelo del ejemplo.
Circular Pattern (Rejilla Circular). En este caso se generar una rejilla circular. Las pantallas de definicin de las dos direcciones que forman la rejilla son, en este caso, Axial Reference y Crown Definition, referencia axial y definicin de la corona circular son las que aparecen en la Ilustracin 289:
184
Captulo 6
PART DESIGN II (DISEO EN 3D AVANZADO)
Ilustracin 289: Ventanas de definicin de una rejilla circular.
Para la direccin angular se encuentra la ventana llamada de referencia axial. Esto es porque el elemento de referencia que hay que seleccionar en este caso ser un eje perpendicular a la superficie donde se quieren generar las copias, o la propia superficie. Se podr elegir entre cinco opciones para introducir los parmetros que definan la rejilla circular (ver Ilustracin 290).
Ilustracin 290: Tipos de rejillas circulares (direccin axial).
Numero de copias y ngulo total a cubrir. Nmero de copias y ngulo a mantener entre ellas. Angulo total y ngulo entre las copias. Corona completa y nmero de copias. Nmero de copias y distintos ngulos a mantener entre ellas. Esta opcin es parecida a la del caso de la rejilla rectangular, y tambin es una novedad de CATIA v6 comparado con el manual anterior de CATIA v5 (exista en CATIA v5r19).
185
Captulo 6
PART DESIGN II (DISEO EN 3D AVANZADO)
Para la direccin radial se tiene la ventana de definicin de la corona. Aqu se puede elegir entre tres opciones a la hora de seleccionar los parmetros, como se muestra en la Ilustracin 291.
Ilustracin 291: Tipos de rejillas circulares (direccin radial).
Numero de crculos y distancia total entre el primer y ltimo crculo. Nmero de crculos y espacio entre ellos. Espesor de la corona y distancia entre los crculos. El resto de campos que se muestran en la ventana son similares a los del apartado anterior. Sealar que en el campo de la ventana ampliada, donde se indica la posicin del original en la rejilla, aparece la direccin radial y la angular, en vez de la primera y segunda. Se considera un ejemplo, a partir de la geometra de la Ilustracin 292, donde se ha generado un eje como elemento de referencia.
Ilustracin 292: Ejemplo para una rejilla circular.
Se rellena la ventana como se muestra en la Ilustracin 293:
186
Captulo 6
PART DESIGN II (DISEO EN 3D AVANZADO)
Ilustracin 293: Definicin de la rejilla en la referencia axial.
Y definiendo la corona como se muestra en la Ilustracin 294:
Ilustracin 294: Definicin de la rejilla en la referencia radial.
Se obtiene el resultado de la Ilustracin 295:
Ilustracin 295: Resultado del ejemplo de la rejilla circular.
187
Captulo 6
PART DESIGN II (DISEO EN 3D AVANZADO)
User Pattern (Rejilla definida por el usuario). Para determinar la rejilla en este caso, se debe tener creado previamente un Sketcher que contenga los puntos donde se van a posicionar las copias del objeto que se seleccione. Si por ejemplo en un Sketcher se dibujan los puntos que aparecen en la Ilustracin 296 en morado y se aplica esta operacin:
Ilustracin 296: Modelo y definicin del rejilla definida por el usuario.
El resultado que se obtiene ser el que se observa en la Ilustracin 297:
Ilustracin 297: Resultado de la operacin de rejilla definida por el usuario.
6.2.4 Aplicacin de Material
Una vez generada la geometra deseada, utilizando las operaciones conocidas hasta este momento, para poder analizar las propiedades del slido creado, habr que asignarle un material. Existen materiales predefinidos en una librera que contiene CATIA v6, tambin se podr abrir una librera propia si la se tiene.
188
Captulo 6
PART DESIGN II (DISEO EN 3D AVANZADO)
La forma de aplicar un material en CATIA v6 es parecida a la que se usaba en CATIA v5, pero tiene algunas diferencias. En CATIA v6 hay dos formas de aplicar material: 1. Material base. 2. Material de cobertura. No se ver ya que slo se aplica en el mdulo de renderizado (Real Time Rendering) dentro del taller Infraestructure, que no es objeto de nuestro estudio. Material base: Un material base se puede aplicar a un producto o a una representacin. El
material que se aplica a un producto aparece en el rbol de especificacin seleccionado. El material que se aplica a una representacin aparece en un nodo materiales por debajo el producto que contiene la representacin
Ilustracin 298: Material aplicado a Representacin.
en
un
nodo
materiales
por
debajo
el
producto
seleccionada (ver Ilustracin 298).
En el caso en que se aplique a un producto y a una representacin de dicho producto, el material del producto se considera como el material por defecto de ese producto, y el material de la representacin, slo afectar a esa nica representacin (ver Ilustracin 299).
Ilustracin 299: Material aplicado al Producto y a la Representacin.
189
Captulo 6
PART DESIGN II (DISEO EN 3D AVANZADO)
Ahora se explicarn los pasos para aplicar un material base a un elemento:
1. Se selecciona en el dibujo el producto haciendo doble clic, tambin se puede hacer directamente en el rbol de especificacin. El objeto activado aparece destacado en azul, como se muestra en la Ilustracin 300.
Ilustracin 300: Seleccin del producto.
El material de la base se debe aplicar al objeto actual (producto de
referencia), o representacin del producto. 2. Se fija un el soporte para el material base en el rbol de especificacin (el producto o la representacin), como se muestra en la Ilustracin 301, donde se ha elegido la representacin.
Ilustracin 301: Seleccin del soporte del material base.
3. Se pica el icono Apply Material: 302:
(si no est activado, lo se activa
mediante el men contextual). Aparecer la ventana de la Ilustracin
Ilustracin 302: Ventana de aplicacin de material base.
190
Captulo 6
PART DESIGN II (DISEO EN 3D AVANZADO)
4.
Se pulsa sobre el botn
y aparecer una pantalla de eleccin (ver
Ilustracin 303) de material con dos pestaas: From Session: para seleccionar materiales que ya estn
cargados en la sesin.
From Search: para seleccionar materiales de entre todos los que
se encuentran almacenados en la base de datos de PLM.
Ilustracin 303: Seleccin de material.
5. Finalmente se escoge el material deseado. Para nuestro ejemplo se utilizar Aluminium Grey. Se pulsa OK, y volver a aparecer la ventana de aplicacin de material base con el material seleccionado, como se observa en la Ilustracin 304.
Ilustracin 304: Aplicacin de material ya seleccionado.
191
Captulo 6
PART DESIGN II (DISEO EN 3D AVANZADO)
6.
Se pulsa en Apply, y se el material base al
aplicar
elemento seleccionado. En nuestro ejemplo quedara como se muestra en la Ilustracin 305.
Ilustracin 305: Resultado final con material aplicado.
En este punto se tiene una diferencia con CATIA v5. Mientras que en ste se puede aplicar un material por cada cuerpo (PartBody). En CATIA v6 slo se puede aplicar un material por cada representacin (Representantion), con lo que es ms restrictivo, ya que los PartBody estn incluidos en las representaciones. Si se quiere que el slido se componga de varios materiales se debern utilizar representaciones y luego ensamblarlas. Cada material almacena informacin de l mismo, tal como textura, densidad, mdulo de Young, etc. Estas caractersticas son las que servirn luego para un posible anlisis de nuestro slido. Se pueden editar si se pincha dos veces sobre el mismo. Asimismo, tambin se puede personalizar el aspecto visual del material y otras caractersticas a la hora de la apariencia en un plano.
6.2.5 Anlisis de las propiedades de la geometra
Una vez aplicado el material a un slido se podrn examinar las propiedades del mismo tales como medidas, pesos o momentos de inercia. Todos estos datos se obtienen gracias a la paleta de herramientas Measure Tools (ver Ilustracin 306).
Ilustracin 306: Paleta Measure Tools.
192
Captulo 6
PART DESIGN II (DISEO EN 3D AVANZADO)
Measure Between: proporciona informacin sobre la distancia entre dos elementos cualesquiera del dibujo (entre punto y punto, punto y recta, punto y superficie, superficie y recta, etc). La ventana de definicin de la medida a realizar es la que se observa en la Ilustracin 307. Se da la opcin de mnima o mxima distancia entre los dos elementos en la pestaa Type of measure.
Ilustracin 307: Definicin de medida.
Se ver un ejemplo de medida de mxima distancia entre un punto y una recta en un slido prismtico rectangular, como se ve en la Ilustracin 308.
Ilustracin 308: Mxima distancia entre el punto y la recta.
Toda la informacin que aparece en el cuadro gris se puede seleccionar en la pestaa Customize de la ventana de definicin de la medida. Los resultados que aparecen en dicho cuadro tambin se puede ver en la pestaa Results. Tambin se observa que la medida queda registrada en el rbol de especificaciones
193
Captulo 6
PART DESIGN II (DISEO EN 3D AVANZADO)
Measure Item: esta herramienta permite medir longitudes de lneas, superficies, posicin de un punto, etc. En el ejemplo de la Ilustracin 309, se ha buscado la posicin de un punto del slido.
Ilustracin 309: Posicin de un punto del slido.
Al igual que en el caso anterior, la informacin que aparece en el cuadro gris se puede seleccionar en la pestaa Customize de la ventana de definicin de la medida. Los resultados que aparecen en dicho cuadro tambin se puede ver en la pestaa Results, y tambin se observa que la medida queda registrada en el rbol de especificaciones
Measure Inertia: proporciona la informacin general de un slido, como son: masa, volumen, superficie, inercias, etc. Para ello, se selecciona el elemento que se quiere medir (slido entero, Pad, Shell, nervios,...) y se pulsa el botn de Measure Inertia. Aparecer una ventana como la que se muestra en la Ilustracin 311. En esta ilustracin, se ven las distintas pestaas de la ventana. En CATIA v5 se hara de manera diferente. Estas medidas se comprobaran en las propiedades del men contexual del Part. Es decir, adems de ofrecer menos medidas, solo se podran obtener del slido completo. En la Ilustracin 310 se puede ver la ventana de medidas en CATIA v5.
Ilustracin 310: Medidas en CATIA v5.
194
Captulo 6
PART DESIGN II (DISEO EN 3D AVANZADO)
195
Captulo 6
PART DESIGN II (DISEO EN 3D AVANZADO)
Ilustracin 311: Ventana de medidas generales.
Ahora se comentar cada una de las pestaas de la Ilustracin 311: Specifications: muestra el elemento seleccionado. Customize: se seleccionan las medidas que se quieren saber. Results: Informacin de rea, volumen, masa, densidad y centro de gravedad. Inertia/G: inercia respecto al centro de gravedad. Inertia/O: inercia respecto al origen de referencia. Inertia/P: inercia respecto al punto que se seleccione. Inertia/Axis: inercia respecto al eje/lnea que se seleccione. Inertia/Axis System: inercia respecto a un sistema de referencia creado por el usuario.
6.3 Desarrollo Prctico
Ejercicio 1
En este Captulo se ha visto como generar slidos a partir de superficies utilizando el modelado hbrido del mdulo Part Design. La generacin de estas en CATIA v6 se trata en un mdulo especfico: Wireframe and Surface Design, al que se dedicar el prximo captulo. No obstante, y ya que que se necesita una de partida en esta prctica, se utilizar la superficie generada en el
196
Captulo 6
PART DESIGN II (DISEO EN 3D AVANZADO)
archivo del CD ROM adjunto correspondiente al Ejercicio 2 del Captulo 7. En este se va a convertir la superficie en una chapa de aluminio de 2 mm de grosor. Luego se comprobarn sus caractersticas. Se parte de la superficie generada que se muestra en la Ilustracin 312 (Ejercicio 2 Captulo 7)
Ilustracin 312: Superficie de partida.
En el mdulo Part Design, se activa la paleta Surface-Based Features (ver Ilustracin 313) y se elige la operacin cerrar una superficie (Close Surface). Se selecciona la superficie con el ratn y se acepta con un OK en esta ventana (ver Ilustracin 314).
Ilustracin 313: Paleta requerida.
Ilustracin 314: Definicin de cierre de superficie.
Aparece un aviso de CATIA indicando de que no se puede cerrar esta superficie por una cara plana, es el que se muestra en la Ilustracin 315. Esto puede suceder en ocasiones, pues alguna de las operaciones que se han aplicado han modificado ligeramente la geometra.
Ilustracin 315: Aviso de CATIA.
197
Captulo 6
PART DESIGN II (DISEO EN 3D AVANZADO)
Para comprobar donde esta la discontinuidad Planar, se puede realizar una interseccin de la superficie con el plano XY, para ello hay que pasar al mdulo de superficies Wireframe and Surface Design. Se selecciona la herramienta Intersection , que se encuentra en la paleta Wireframe. Se selecciona como
primer elemento la superficie y como segundo el plano XY, como se observa en la Ilustracin 316.
Ilustracin 316: Definiendo la interseccin.
Aparece un aviso diciendo que hay dos elementos en la interseccin, para que muestre cada uno hay que picar sobre cada entrada que aparece en el aviso, y las intersecciones las marcar en rojo, que son los que se observan en la Ilustracin 317.
Ilustracin 317: Interseccin de superficie y plano XY.
198
Captulo 6
PART DESIGN II (DISEO EN 3D AVANZADO)
Una vez comprobadas las discontinuidades se acta sobre las mismas. Se borra u oculta la interseccin. Se aplica sobre las dos esquinas, donde aparecan discontinuidades, una operacin de extrapolacin de superficie, (Extrapolate), que se encuentra
en la paleta Operations, y a continuacin se recortar la superficie sobrante con el plano XY. La herramienta de extrapolacin se ver con ms detalle en el siguiente Captulo. Se selecciona la operacin de extrapolacin, la curva que se quiere extrapolar y la superficie a la que pertenece, como se indica en la Ilustracin 318:
Ilustracin 318: Extrapolacin de la interseccin.
Esto se repite en ambas esquinas. Y a continuacin se recortar la superficie extrapolada hasta el plano XY. Para tal efecto, se usar la operacin Split de la paleta Operations. Se pulsa sobre el botn de Split, se seleccionan la segunda extrapolacin como elemento a cortar, y como elemento que corta se elige el plano XY, como se muestra en la Ilustracin 319. Al elegir la segunda extrapolacin, tambin cortar la primera.
199
Captulo 6
PART DESIGN II (DISEO EN 3D AVANZADO)
Ilustracin 319: Corte de superficie sobrante.
Por defecto recortar la parte superior de la superficie, para que recorte la inferior basta con pulsar el botn Other side de la ventana de definicin. Ya se tiene una superficie que se puede convertir en un slido. Todas estas modificaciones para conseguir la continuidad planar, se deberan haber realizado al disear la superficie. Esto ensea que es conveniente analizar la superficie obtenida antes de dar el ejercicio por terminado, ya que pueden aparecer discontinuidades apenas perceptibles. Volviendo al Part Design, se aplica la operacin cerrar superficies. Cuando se acepta con OK, aparece el slido resultado, que se coloca dentro del Part Body en el rbol de especificaciones. Se oculta la superficie y se obtiene el slido de de la Ilustracin 320.
Ilustracin 320: Slido generado mediante cierre de superficie.
Se aplica a este slido una operacin de vaciado (Shell)
, donde se
introducir el espesor deseado de 2mm en la ventana de definicin y se escoger como superficie a eliminar la inferior del slido, como se muestra en la Ilustracin 321:
200
Captulo 6
PART DESIGN II (DISEO EN 3D AVANZADO)
Ilustracin 321: Dando espesor al slido.
Se hubiese llegado directamente a este punto del ejercicio, si desde el principio se hubiese optado por utilizar la operacin de la paleta Surface-Based Features de dar espesor a una superficie (Thick Surface). Se le hubiera
dado a la superficie 2mm de espesor, como se muestra en la ventana de definicin de espesor de la Ilustracin 322. Se ha explicado la otra opcin para hacer notar los posibles errores que se pueden obtener con este programa. Se invita al lector a resolver este ejercicio por este otro camino.
Ilustracin 322: Dando espesor a la superficie.
Ahora se aplica el material deseado como se ha explicado en este Captulo. Se pica dos veces sobre el producto ,se elige la representacin a la que se le va a dar el material y se selecciona el Icono Apply Material Aluminio como material del catlogo de materiales que aparece. y se elige el
201
Captulo 6
PART DESIGN II (DISEO EN 3D AVANZADO)
Se pulsa el botn derecho sobre el fondo del dibujo o en la opcin View del men principal y se elige en Ambince el ambiente None. En la Ilustracin 323 se observa el rbol de especificaciones junto con la pieza obtenida por modelado hbrido.
Ilustracin 323: Slido final y rbol de especificaciones.
Para que la pieza se vea como en la Ilustracin 323, hay que picar con el botn derecho del ratn sobre el fondo del dibujo y seleccionar el ambiente (Ambience) None. Si se desean ver las propiedades generales de este slido, se pulsa dos veces en PartBody,as se activa la paleta de Measure Tools, se selecciona la herramienta Measure Inertia , y en la ventana de medidas se elige la
pestaa Results. Aparece un cuadro como en la Ilustracin 324:
Ilustracin 324: Propiedades del slido del ejercicio.
202
Captulo 6
PART DESIGN II (DISEO EN 3D AVANZADO)
Se pueden ver ms propiedades en las distintas pestaas, como se explic anteriormente.
Ejercicio 2 Utilizando las operaciones vistas en este, y en temas precedentes, se va a construir la pieza de la Ilustracin 325:
Ilustracin 325: Slido del ejercicio 2.
Esta pieza la se construir por sumas, restas e intersecciones de cuerpos, es decir, utilizando operaciones booleanas. Hay muchas formas de moldearla, el lector podr guiarse de estas explicaciones y encontrar la manera que le resulte ms apropiada para resolverla. Para crear la pieza de partida se necesitar abrir del CD ROM de ejercicios el Sketch de la Ilustracin 326, que se encuentra en la carpeta del Captulo 6 y cuyo nombre es Ejercicio2-1. Se recuerda que para abrir dicho archivo hay que importarlo de un archivo CATIA.
203
Captulo 6
PART DESIGN II (DISEO EN 3D AVANZADO)
Ilustracin 326: Perfil del slido de partida.
Se construye la pieza de partida de la Ilustracin 327 como un Pad del perfil anterior con 100mm de altura.
Ilustracin 327: Slido de partida.
A continuacin se va crear otro cuerpo para posteriormente realizar una operacin booleana. Primero se ocultar la pieza de partida para que no interfiera en la creacin de esta segunda pieza. El cuerpo es el de la Ilustracin 328.
Ilustracin 328: Segunda pieza.
Se introduce un nuevo Body, picando en el Men principal: Insert Body:
204
Captulo 6
PART DESIGN II (DISEO EN 3D AVANZADO)
Una vez insertado, si se observa el rbol, este nuevo cuerpo aparece subrayado. Esto quiere decir que el Body seleccionado se encuentra activo, y cualquier operacin que se realizar se insertar en el interior de ste. Se crea un Sketch, en el plano YZ, tal y como se muestra en la Ilustracin 329.
Ilustracin 329: Perfil de la segunda pieza.
Con el Sketch dibujado, se efecta un Pad de 150mm a ambos lados (utilizando la opcin Mirrored Extent). Para realizar el hueco superior, se ejecuta un Pocket utilizando el Sketch de la Ilustracin 330, en el plano ZX. Que no es ms que un cuadrado de 18mm de ancho, donde la base inferior coincide con la parte plana ms baja, de la parte superior del Pad anterior.
Ilustracin 330: Perfil del vaciado.
205
Captulo 6
PART DESIGN II (DISEO EN 3D AVANZADO)
Se finaliza el Body realizando un Pocket de 150mm a ambos lados del plano soporte del Sketch, tal y como se muestra en la Ilustracin 331.
Ilustracin 331: Generacin del agujero en el segundo elemento.
Terminado el Body, se debe obtener el cuerpo resultante de realizar la interseccin entre los dos, utilizando operaciones booleanas. Esto lo se hace utilizando la herramienta Intersect . Antes de nada,
Ilustracin 332: Definicin de la interseccin.
se vuelve a mostrar la primera pieza, que se haba ocultado. Se pulsa sobre el botn de Intersect. Se seleccionan los campos como aparecen en la Ilustracin 332.
Obteniendo el resultado que se observa en la Ilustracin 333:
Ilustracin 333: Slido resultante de la interseccin.
Este resultado se puede descargar del CD de ejercicios: Ejercicio2-2.
206
Captulo 6
PART DESIGN II (DISEO EN 3D AVANZADO)
A continuacin se van a realizar las dos patillas que deben ser modificadas. Esto lo se har utilizando operaciones booleanas, pero existen otras formas de hacerlo. Lo primero ser insertar un nuevo Body (Body.3). Por defecto, se activa y todas las operaciones que se hagan se almacenarn en su interior. Se realizar un Sketch sobre el plano XY como el que aparece en la Ilustracin 334:
Ilustracin 334: Perfil del tercer elemento.
Se efecta un Pad a doble altura (80mm y 10mm), tal y como se muestra en la Ilustracin 335:
Ilustracin 335: Tercer elemento.
El cuerpo resultante se debe restar a la pieza. El Fillet (redondeo) de la patilla que se encuentra a la izquierda en la Ilustracin 335 se puede realizar de forma
207
Captulo 6
PART DESIGN II (DISEO EN 3D AVANZADO)
inversa, es decir, efectundolo en el cuerpo que se acaba de crear(ver Ilustracin 336), y al restar el redondeo, ya estar conseguido. El radio de redondeo ser de 5mm.
Ilustracin 336: Redondeo en el tercer cuerpo.
Se resta el cuerpo Body.3 a la pieza principal (PartBody) utilizando la operacin booleana Remove , tal y como se muestra en la ventana de definicin de la Ilustracin 337. Para ello habr que activar el PartBody. La operacin se almacenar tras la operacin Intersect.1. La pieza resultante es la siguiente (ver Ilustracin 338):
Ilustracin 337: Definicin de eliminacin.
Ilustracin 338: Pieza tras aplicar eliminacin.
Se observa como se ha hecho el redondeo de la patilla de la derecha. Para hacer el nervio de la patilla de la izquierda, se inserta un nuevo cuerpo, el
208
Captulo 6
PART DESIGN II (DISEO EN 3D AVANZADO)
Body.4, y dentro de l se realizar el Sketch mostrado a la izquierda de la Ilustracin 339.
Ilustracin 339: Perfil del nervio y plano auxiliar.
Se construye un plano que pase por la lnea y el punto mostrados en la parte derecha de la Ilustracin 339. Por defecto este plano se almacena en el interior de un Geometrical Set (Geometrical Set.1), que cuelga en el rbol directamente del Ejercicio2 (Representation). Para ordenarlo, sera conveniente que este Geometrical Set, estuviera en el interior del Body.4. Esto se consigue desplegando el men contextual del Geometrical Set.1 y ejecutando el comando Change Body. Aparece una pequea pantalla en la que se selecciona la posicin que se quiere que ocupe en el rbol, en este caso dentro del Body.4, en la ltima posicin (Last Position), obteniendo el resultado de la Ilustracin 340.
209
Captulo 6
PART DESIGN II (DISEO EN 3D AVANZADO)
Ilustracin 340: Reordenando Geometrical Set.1.
Seguidamente se elabora un Pad de 50mm de altura utilizando como base el Sketch.6. Para terminar el nervio slo queda cortar el cuerpo Body.4 con el plano Plane.1 que se cre con anterioridad. Para ello se ejecuta la operacin Split pinchando en el icono .
Se elige el objeto con el que se desea cortar el cuerpo activo, en este caso el plano Plane.1, y la direccin con la que quedarnos del cuerpo, como se muestra en la Ilustracin 341.
Ilustracin 341: Cortando el nervio.
210
Captulo 6
PART DESIGN II (DISEO EN 3D AVANZADO)
El resultado debe ser el de la Ilustracin 342:
Ilustracin 342: Nervio finalizado.
Para finalizar la construccin del nervio resta unir el cuerpo a la pieza principal. Se confecciona de la misma forma que se ha operado con los otros cuerpos, utilizando operaciones booleanas, en este caso a operacin Add. El resultado tras este paso es el de la Ilustracin 343.
Ilustracin 343: Aadido el nervio.
Este resultado se puede descargar del CD de ejercicios: Ejercicio2-3.
Para efectuar el hueco interior, al igual que en casos anteriores, se inserta un nuevo cuerpo, el Body.5, y se crea sobre el plano YZ el Sketch de la Ilustracin 344.
211
Captulo 6
PART DESIGN II (DISEO EN 3D AVANZADO)
Ilustracin 344: Perfil del hueco de la pieza.
Se confecciona un Pad de 45mm en ambos lados, y sobre la cara superior de ste se crea un nuevo Sketch. El hueco rectangular superior (50mm x 70mm) lo se realiza con un Pad de 10mm de altura (ver Ilustracin 345).
Ilustracin 345: Perfil del Pad superior.
Para eliminar el hueco de los laterales se crea sobre el plano YZ el Sketch de la Ilustracin 346:
Ilustracin 346: Perfil del hueco de los laterales.
212
Captulo 6
PART DESIGN II (DISEO EN 3D AVANZADO)
Y se realiza un Pad de 80mm a ambos lados del plano. Obteniendo el resultado de la Ilustracin 347.
Ilustracin 347: ltimo Pad del quinto cuerpo.
Se resta este cuerpo a la pieza utilizando la operacin booleana Remove de la misma forma que en ocasiones anteriores, obteniendo como resultado final el de la Ilustracin 348.
Ilustracin 348: Pieza tras restar el Body.5.
Se observa como en una de las patas de la pieza se ha realizado un hueco que no debera estar ah. Por tanto hay que modificar el ltimo cuerpo que se has construido para que al restarlo no se produzca este error. Se activa el cuerpo Body.5 (utilizando el men contextual y seleccionando la opcin Define in Work Object). Se construye un Sketch sobre el plano XY para eliminar la parte
213
Captulo 6
PART DESIGN II (DISEO EN 3D AVANZADO)
sobrante de la pieza. Para ello, lo primero que se har ser proyectar las lneas de los nervios de la pata, tal y como se indica en la Ilustracin 349:
Ilustracin 349: Proyeccin de los nervios de la pata.
A continuacin se construye un perfil paralelo al anterior a 5mm de distancia, y hacia el exterior. Para ello se usa la herramienta Offset 350). de la paleta
Operations y en el campo Offset se introduce el valor de 5mm (ver Ilustracin
Ilustracin 350: Desplazamiento del las proyecciones.
Se borra el perfil interior (en amarillo) y se cierra el exterior de la manera en que se muestra en la Ilustracin 351:
Ilustracin 351: Cierre del perfil.
Una vez que se tiene el Sketch dibujado, se realiza un hueco en el cuerpo Body.5 utilizando la operacin Pocket de 50mm de altura (ver Ilustracin 352),
214
Captulo 6
PART DESIGN II (DISEO EN 3D AVANZADO)
lo que se traducir en la pieza final en un relleno, ya que la operacin de este cuerpo con respecto al principal era de Remove.
Ilustracin 352: Vaciado del Body.5.
Se activa el PartBody, y se observa el resultado obtenido, que es el mostrado en la Ilustracin 353:
Ilustracin 353: Pieza final sin redondeos ni taladros.
Se ejecutan los redondeos en las esquinas que se muestra en la Ilustracin 354, de 2, 5 y 10mm. Empezando siempre del ms grande al ms pequeo, para reducir los posibles errores.
215
Captulo 6
PART DESIGN II (DISEO EN 3D AVANZADO)
Redondeo de 10mm
Redondeo de 5mm
Redondeo de 2mm
Ilustracin 354: Redondeos.
Este resultado se puede descargar del CD de ejercicios: Ejercicio2-4.
El siguiente paso es realizar los agujeros en la pieza. Los superiores se consiguen utilizando la operacin Hole, y los de las patas mediante una operacin booleana. Se comenzar con los superiores, para lo cual se dibuja el Sketch de la Ilustracin 355, y se elabora un Pocket. Por ltimo los agujeros de las patas. Al confeccionarlos mediante operaciones booleanas, es necesario insertar un nuevo Body. Sobre l se dibujarn los puntos donde irn situados los agujeros, que se muestran el la Ilustracin 356.
216
Captulo 6
PART DESIGN II (DISEO EN 3D AVANZADO)
Ilustracin 355: Taladros superiores.
Ilustracin 356: Posicin de los taladros.
Sobre uno de estos puntos se construye un cilindro de 8mm de dimetro y con la suficiente altura para poder realizar el taladro pasante, por ejemplo 60mm, seleccionando la opcin Mirror extent. Todo esto se muestra en la Ilustracin 357.
Ilustracin 357: Primer taladro.
217
Captulo 6
PART DESIGN II (DISEO EN 3D AVANZADO)
Para repetir este objeto en todos los puntos creados, se utilizar la operacin UserPattern .
Se abre la ventana que se observa en la Ilustracin 358. Lo primero que se selecciona es el Anchor, punto de referencia para hacer las repeticiones. Se elige el mismo punto del Sketch de puntos (Sketch.12) en donde se ha creado el cilindro. Despus en el campo Positions
Ilustracin 358: Ventana de definicin del User Pattern.
se
escoge
el
Sketch.12
de
puntos,
apareciendo el nmero de repeticiones a realizar automticamente, como se ve en la Ilustracin 359.
Ilustracin 359: Realizacin de los taladros.
Se pulsa OK y las repeticiones del cilindro quedan perfectamente ubicadas en los puntos deseados. Para que sean taladros se resta este cuerpo (Body.6) a la pieza mediante la operacin booleana Remove, y se obtiene el resultado de la Ilustracin 360.
Ilustracin 360: Pieza final.
218
Captulo 6
PART DESIGN II (DISEO EN 3D AVANZADO)
Para terminar la pieza, se le aplica material. Se hace doble clic en Ejercicio2 (Product) y un clic en Ejercicio2 (RepresentatioN, para que marque la representacin. Se pica en el icono .Se selecciona Aluminio. Se pulsa el
botn derecho sobre el fondo del dibujo o en la opcin View del men principal y se elige en Ambince el ambiente None. El resultado final obtenido es el de la Ilustracin 361.
Ilustracin 361: Pieza con material aplicado.
6.4 Ejercicios Propuestos
Una vez expuesto todo el mdulo de diseo en 3D, se est capacitado para disear cualquier pieza. Como se ha observado, un mismo ejercicio se puede solucionar de varias maneras, con la prctica se aprender cual es la forma ms adecuada para cada caso. Se proponen dos sencillos ejemplos para resolver por el lector. En el CD adjunto al libro se muestra una posible solucin para cada uno de ellos. Ejercicio 1 La pieza se muestra en las Ilustraciones 362 y 363.
219
Captulo 6
PART DESIGN II (DISEO EN 3D AVANZADO)
Ilustracin 362: Pieza propuesta.
Ilustracin 363: Cotas de la pieza propuesta.
220
Captulo 6
PART DESIGN II (DISEO EN 3D AVANZADO)
Ejercicio 2 Modelar la siguiente pieza.
221
You might also like
- KappDocument9 pagesKappceciliaNo ratings yet
- Boyd, Robert - Un Animal DiferenteDocument424 pagesBoyd, Robert - Un Animal Diferentejuan guerra100% (1)
- Tecno MaderaDocument26 pagesTecno Maderaapi-226004504No ratings yet
- H-100 - D 08 PDFDocument810 pagesH-100 - D 08 PDFCarlos Garcia Godoy100% (8)
- Procedimientos Técnicos 2° AñoDocument28 pagesProcedimientos Técnicos 2° AñoJulian MNo ratings yet
- Estructura de Una FresadoraDocument16 pagesEstructura de Una FresadoraANDRES ALARCONNo ratings yet
- El Dorado Del LibroDocument22 pagesEl Dorado Del LibromaraliciaNo ratings yet
- Memoria Descriptiva - Alcantarillado PencapampaDocument23 pagesMemoria Descriptiva - Alcantarillado PencapampaOscar Gutierrez100% (5)
- Cat Hilti 2009Document132 pagesCat Hilti 2009CesarNo ratings yet
- Clase Paginas 238 y 239 - Herramientas de Corte CerámicoDocument11 pagesClase Paginas 238 y 239 - Herramientas de Corte CerámicoMATE PERRITONo ratings yet
- Almacen MecánicaDocument13 pagesAlmacen MecánicaVictorferndNo ratings yet
- CATALOGO DE DewaltDocument188 pagesCATALOGO DE Dewaltvpizarro_23No ratings yet
- Normas de Seguridad de Un Laboratorio de ElectronicaDocument2 pagesNormas de Seguridad de Un Laboratorio de ElectronicaALEX0% (1)
- MF0822 - 2 Instalaciones Eléctricas Automatizadas e Instalaciones PDFDocument340 pagesMF0822 - 2 Instalaciones Eléctricas Automatizadas e Instalaciones PDFLEONARDO MORENO COLLAZOS91% (11)
- Afilado de Brocas y BurilesDocument15 pagesAfilado de Brocas y Burilesluis diaz83% (6)
- Manual Desmontaje Motor Puch CobraDocument135 pagesManual Desmontaje Motor Puch Cobratonchu001100% (3)
- Infografia-1.5.3.-Diagrama de ArbolDocument4 pagesInfografia-1.5.3.-Diagrama de ArbolDarianne OsorioNo ratings yet
- Analisis de La Escena Del CrimenDocument2 pagesAnalisis de La Escena Del CrimenConCiencia ForenseNo ratings yet
- UTWLC1256Document30 pagesUTWLC1256Alejandro TorrealbaNo ratings yet
- Publication 2 PDFDocument50 pagesPublication 2 PDFDiego SánchezNo ratings yet
- Tecnico de Mecanizado de Productos Metalmecanico PDFDocument21 pagesTecnico de Mecanizado de Productos Metalmecanico PDFDIEGOVANEGASDUQUE100% (1)
- Tesis Doctoral - La Fotografía Como Herramienta Conceptual - Alberto Estudillo Ruiz - 29052017Document664 pagesTesis Doctoral - La Fotografía Como Herramienta Conceptual - Alberto Estudillo Ruiz - 29052017Otella KekoNo ratings yet
- Operaciones Básicas de AjusteDocument5 pagesOperaciones Básicas de AjusteJose Luis Manrique MartinezNo ratings yet
- Herramientas AgrícolasDocument4 pagesHerramientas AgrícolasHeber ValenzuelaNo ratings yet
- Cerchas MetalicasDocument5 pagesCerchas MetalicasGliden Murphy0% (1)
- Procedimiento de Armado de Acero de RefuerzoDocument10 pagesProcedimiento de Armado de Acero de RefuerzoToo LittleNo ratings yet
- Programa mantenimiento maquinaria Fosfatos BoyacáDocument43 pagesPrograma mantenimiento maquinaria Fosfatos BoyacáVeronica RojasNo ratings yet
- Parcial Dibujo Tecnico Escenario 4Document14 pagesParcial Dibujo Tecnico Escenario 4Laura Giraldo100% (2)
- J American Geriatrics Society - 2024 - Penfold - Delirium Detection Tools Show Varying Completion Rates and Positive Score - En.esDocument17 pagesJ American Geriatrics Society - 2024 - Penfold - Delirium Detection Tools Show Varying Completion Rates and Positive Score - En.esLuis Fernando Fiallos AntunezNo ratings yet