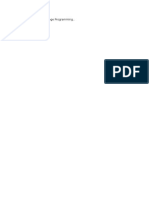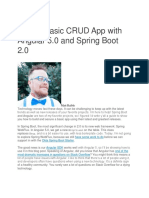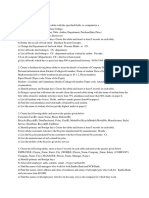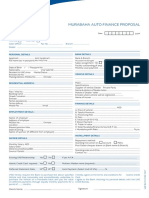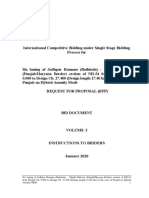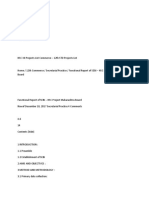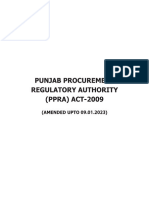Professional Documents
Culture Documents
Payles
Uploaded by
nagarajuvcc123Copyright
Available Formats
Share this document
Did you find this document useful?
Is this content inappropriate?
Report this DocumentCopyright:
Available Formats
Payles
Uploaded by
nagarajuvcc123Copyright:
Available Formats
Financials R12 - Accounts Payables
________________________________________
iVAS Solutions Private Limited
Block No. 103, 1st Floor, HMDA- Maitrivanam, Ameerpet, Hyderabad-500 038
CONTENTS
Oracle Payables
Overview of Account Payable Creating Payables Responsibility Oracle Payable Set up 1. Options a. Financial Options b. Payables Options c. Payment Adminsitrator 2. Define Bank Account 3. Open Periods IV. Basic Invoices 1. Standard Invoice 2. Credit Memo 3. Debit Memo 4. Mixed Invoice 5. Prepayment 6. Expense Report 7. Withholding Tax V. Invoice Payments 1. Single payment entry 2. Payment from Payment Work bench 3. Reconciled Payments 4. Payment Batches VI. Period Close Activities 1. Integretion Processes a. Integretion with Assets Module i. Asset Invoice Creation ii. Track as Asset iii.Mass Addition Program b. Integretion with General Ledger Module i. Invoice Validation ii. Create Accounting and Transfer to General Ledger 2. Month End Close Periods a. Close Period b. Exception Report I. II. III.
c. Sweep Invoices to Next Month d. Close Period after Exceptions
I. Overview of Account Payable Process
II. Creating a Payables Responsibility Responsibilities Window Use this window to define a responsibility. Each application user is assigned at least one responsibility. A responsibility determines whether the user accesses Oracle Applications or Oracle Mobile Applications; which applications functions a user can use; which reports and concurrent programs the user can run; and which data those reports and concurrent programs can access. Responsibilities cannot be deleted. To prevent a responsibility from being used, set the Effective Date's to field to a past date and restart Oracle Applications. Before defining your responsibility, do the following: Use the Data Groups window to list the ORACLE username your responsibility's concurrent programs reference on an application-by-application basis.
Use the Request Groups window to define the Request Group you wish to make available with this responsibility. Use the Menus window to view the predefined Menu you can assign to this responsibility. Responsibilities Block An application name and a responsibility name uniquely identify a responsibility. Responsibility Name If you have multiple responsibilities, a pop-up window includes this name after you sign on. Application The owning application for the responsibility. This application name does not prevent the user of this responsibility from accessing other applications' forms and functions if you define the menu to access other applications. Responsibility Key This is the internal key for the responsibility that is used by loader programs, (concurrent programs that load messages, user profiles, user profile values, and other information into Oracle Applications tables). The responsibility key is unique per application. Effective Dates (From/To) Enter the start/end dates on which the responsibility becomes active/inactive. The default value for the start date is the current date. If you do not enter an end date, the responsibility is valid indefinitely. You cannot delete a responsibility, because its information helps to provide an audit trail. You can deactivate a responsibility at any time by setting the end date to the current date. If you wish to reactivate the responsibility later, either change the end date to a date after the current date, or clear the end date. Available From This is the navigator from which the responsibility will be available (Oracle Applications forms navigator, mobile navigator). A responsibility may be associated with only one Applications system. Data Group Note: Data groups are used for backward compatibility only. Oracle Application Framework does not support the data groups feature.
Name/Application The data group defines the pairing of application and ORACLE username. Select the application whose ORACLE username forms connect to when you choose this responsibility. The ORACLE username determines the database tables and table privileges accessible by your responsibility. Transaction managers can only process requests from responsibilities assigned the same data group as the transaction manager. Menu The menu whose name you enter must already be defined with Oracle Applications. Request Group - Name/Application If you do not assign a request security group to this responsibility, a user with this responsibility cannot run requests, request sets, or concurrent programs from the Submit Requests window, except for request sets owned by the user. The user can access requests from a Submit Requests window you customize with a request group code through menu parameters. Menu Exclusions Block Note: Menu exclusions should be used for backward compatibility only. Define function and menu exclusion rules to restrict the application functionality accessible to a responsibility. Type Select either Function or Menu as the type of exclusion rule to apply against this responsibility. When you exclude a function from a responsibility, all occurrences of that function throughout the responsibility's menu structure are excluded. When you exclude a menu, all of its menu entries, that is, all the functions and menus of functions that it selects are excluded. Name Select the name of the function or menu you wish to exclude from this responsibility. The function or menu you specify must already be defined in Oracle Applications. HTML-Based Applications Security Oracle HTML-based applications use columns, rows and values in database tables to define what information users can access. Table columns represent attributes that can be assigned
to a responsibility as Securing Attributes or Excluded Attributes. These attributes are defined in the Web Application Dictionary. Excluded Items Use the List of Values to select valid attributes. You can assign any number of Excluded Attributes to a responsibility. Securing Attributes Use the List of Values to select valid attributes. You can assign any number of securing attributes to the responsibility. Creating Accounts Payables Responsibility Create a super user to use as a logon name during setup and assign the super user the required setup responsibilities. 1. Switch to System Administrator Responsibility N:- File > Switch Responsibility > System Administrator
2. N: Security > Responsibility > Define
3. Enter the data save and Close 4. Query IVAS11 User id 5. Attach the Responsibility to the user id (IVAS11) N: Security > User > Define
6. Save your work and close 7. Define Profile Values The Site and Profiles with No Values check boxes on the Profile page are selected by default. Therefore, when a search is performed and a profile option is selected, the system lists the values defined only at site level. To see the values defined at all the levels, uncheck these checkboxes before performing a search and selecting a profile option. To define a value for a profile option at some level, then select that profile option and click Define Profile Values. This will navigate you to the Define Profile Values page where you can add the value for all the relevant levels by navigating through the sub-tabs in that page. Attach the GL Ledger Set and Operating Unit to the IVAS Purchasing
N:- Profile > System
10
8. Enter Profile as %bus%gro% 9. Click on find
10. N: Profile > System
11
11. Enter the Appilcation as Payables 12. Responsibility as IVAS_SOL_PAYABLES 13. Profile as %GL%LED% 14. Click on Find button
12
15. Enter the GL Ledger Name at Responsibility level as IVAS_SOL_PVT_AS 16. save and close 17. N:- Profile > System
18. Enter the Application and responsibility name as seen in above screen 19. Enter profile as %MO%OPER% 20. Click on Find button
13
21. Enter the MO Operating IVAS_SOL_PVT_OPERATING_UNIT 22. Save and close
Unit
at
Responsibility
level
as
23. Switch to IVAS_SOL_PAYABLES Responsibility N:- File > Switch Responsibility > IVAS_SOL_PAYABLES
14
III. Oracle Payable Set up
1. Options
Define two types of Options as follows: a. Financial Options b. Payables Options
15
a. Financial Options
Use the Financials Options window to define the options and defaults that you use for your Oracle Financial Application(s). Values you enter in this window are shared by Oracle Payables, Oracle Purchasing, and Oracle Assets. You can define defaults this window to simplify supplier entry, requisition entry, purchase order entry, invoice entry, and automatic payments. Depending on your application, you may not be required to enter all fields. Although you only need to define these options and defaults once, you can update them at any time. If you change an option and it is used as a default value elsewhere in the system, it will only be used as a default for subsequent transactions. For example, if you change the Payment Terms from Immediate to Net 30, Net 30 will be used as a default for any new suppliers you enter, but the change will not affect the Payment Terms of existing suppliers.
16
N: Setup > Options > Financial Options
17
1. Accounting Financials Options Future Periods. Payables display the number of future periods you use in your set of books. Payables uses this value to limit the number of future periods you can maintain in the Control Payables Periods window. You can enter invoices in future periods. GL Accounts Liability. Payables assign this account as the default Liability Account for all new suppliers you enter. You can override this value during supplier entry. If you use Accrual Basis accounting, then the Liability Account for an invoice determines the liability account(s) charged when you create accounting entries for invoices. Prepayment. The Prepayment account and description for a supplier site's invoices. The Financials option value defaults to new suppliers, and the supplier value defaults to new supplier sites. Future Dated Payment. If you use future dated payments, then enter a value for Future Dated Payment account. This value defaults to all new suppliers and new bank accounts. The supplier value defaults to all new supplier sites. The bank account value defaults to new payment documents. When Payables accounts for future dated payments, it uses the Future Dated Payment Account from either the supplier site or the payment document, depending on the option you select in the Payment Accounting region of the Payables Options window. If you relieve liability payment time, this should be an asset account. If you relieve liability at future dated payment maturity, then this should be a liability account. Discount Taken. If you choose to distribute your discounts to the system Discount Taken Account, Payables uses this account to record the discounts you take on payments. Use the Payables Options window to select your method for distributing discounts for your invoices. PO Rate Variance Gain/Loss. Payables use these accounts to record the exchange rate variance gains/losses for your inventory items. The variance is calculated between the invoice and either the purchase order or the receipt, depending on how you matched the invoice. These accounts are not used to record variances for your expense items. Any exchange rate variance for your expense items is recorded to the charge account of the purchase order. Payables calculate these amounts during Payables Invoice Validation. Expenses Clearing. This account is required when you use the Company Pay payment option of Oracle Internet Expenses. Payables use this as a temporary account to record credit card transaction activity. Payables debit this account when you create an invoice to pay a credit card issuer for credit card transactions. Payables credits this account with offsets to the original debit entries when you submit Expense Report Import for an employee expense report entered in Internet Expenses that has credit card transactions on it. Miscellaneous. Used only when importing invoices submitted via iSupplier Portal or XML Gateway.
18
If you enter a value here then the system uses this account for all Miscellaneous charges on invoices your suppliers enter in iSupplier Portal. If you do not enter a value here then the system prorates Miscellaneous charges across Item lines on iSupplier Portal invoices. The system also uses this value for any miscellaneous charges your suppliers send in XML invoices. If you do not enter a value here then import prorates miscellaneous charges across Item lines for XML invoices. Retainage. This account is required when you use the Withholding tax supplier Supplier - Purchasing Financials Options The options you define in this region, except for Inventory Organization, are used as default values for the Purchasing region of the Suppliers window. The supplier values default to new supplier sites for the supplier, which default to new purchasing documents for the supplier site. Note: If you use the Multiple Organizations Support feature, values you enter in this window will default to both the Supplier and Supplier Site. You can override defaulted values during entry of the supplier, supplier site, and purchasing documents.
19
Ship-To /Bill-To Location. The name of the ship-to/bill-to location for the system default value. If the name you want does not appear in the list of values, use the Location window to enter a new location. Inventory Organization. You need to choose an inventory organization if you use Purchasing. You can associate each of your Purchasing operating units with one inventory item master organization. When you associate your Purchasing operating unit with an inventory organization, items you define in this organization become available in Purchasing. You can only choose an inventory organization that uses the same set of books as your Purchasing operating unit. Do not change the Inventory Organization after you have already assigned one to Purchasing. Ship Via. Freight carrier you use with suppliers. If the type of freight carrier you want does not appear in the list of values, use the Freight Carriers window to define a new shipping method. The value you enter here is the value in the Description field of the Freight Carriers window in Purchasing. FOB. If the type of FOB you want is not in the list of values, use the Oracle Purchasing Lookups window to define a new FOB. Freight Terms. The freight terms for a supplier identify whether you or your supplier pays for freight charges on goods you receive. You can define new freight terms in the Oracle Purchasing Lookups window.
20
Encumbrance Financials Options To use encumbrance accounting or budgetary control, you must install Payables, Purchasing, and General Ledger. Use this region to enable encumbrance accounting and to specify the default encumbrance types Payables assigns to your invoices, and Purchasing assigns to your requisitions and purchase orders. If you enable encumbrance accounting or budgetary control, Purchasing creates encumbrances when you reserve funds for a requisition or purchase order. If you use the perpetual accrual method in Purchasing, Purchasing reverses purchase order encumbrances when you inspect, accept, and deliver the units. If you are using the periodic accrual method in Purchasing, Payables reverses the purchase order encumbrances when you create accounting entries for invoices. Payables creates encumbrances when there is a variance between a matched invoice and the purchase order to which it is matched, and when the invoice encumbrance type is different from the Purchasing encumbrance type. Oracle Financials provides two predefined encumbrance types that you can use to identify requisition, purchase order, and invoice encumbrances: Commitment and Obligation. You can define additional encumbrance types in Oracle General Ledger in the Encumbrance Types window.
21
Use Requisition Encumbrance. Enable this option to encumber funds for requisitions. If you enable this option, Purchasing creates journal entries and transfers them to General Ledger to encumber funds for purchase requisitions. Reserve at Completion. If you enable Use Requisition Encumbrance, indicate whether you want requisition preparers to have the option to reserve funds. If you do not enable this option, only requisition approvers will have the option to reserve funds. Use PO Encumbrance. Enable this option to encumber funds for purchase orders, purchase order and receipt matched invoices, and basic invoices (not matched). If you enable this option, Purchasing encumbers funds for purchase orders and Payables encumbers funds for variances during Payables Invoice Validation for purchase order and receipt matched invoices. If you enable this option and enter a non-purchase order matched invoice, Payables will encumber funds for it during Payables Invoice Validation. All Payables encumbrances are reversed when you create accounting entries. If you enable Use Requisition Encumbrance, you must also enable this option.
22
Member State. The location of your company or organization. Payables use this country name to determine if your company or organization is located in a member state of the European Union (EU). VAT Registration Number. The Value-Added Tax (VAT) registration number for your organization. Your organization is assigned a VAT Registration Number if you register to pay VAT. The first two characters of a VAT registration number are the country code for the country or state where the registered company or organization is located. Payables print this number on the header of the Intra-EU VAT Audit Trail Report. Human Resources Financials Options Use this region to enter the options and defaults for entering employee information in the Enter Person window.
Business Group. Enter the name of the business group that you want to associate with Purchasing. If you use Purchasing jointly with Oracle Human Resources, you must reference the business group that you define in Oracle Human Resources. If you use Purchasing without Human Resources, you can use the default value. The default for this field is the Human Resources default of Setup Business Group. The business group determines which employees you can use in Purchasing. In Purchasing, you can see only the employees in this business group.
23
Expense Reimbursement Address. Select the default address you want to use on payments for employee expense reports: Home or Office. The system uses this default for each new employee you enter. You can override this default during employee entry or expense report entry. Use Approval Hierarchies. Enable this option to use positions and position hierarchies to determine approval paths for your documents within Purchasing. Disable this option of you want approval paths based on the supervisor structure. Employee Numbering Method. You can enter your employee numbers manually or let the system generate sequential employee numbers. The system prevents you from entering a value in this field if you install Oracle Human Resources or Oracle Payroll. You can change the numbering method at any time.
o
Automatic. The system automatically assigns a unique sequential number to each employee when you enter a new employee. Manual. You enter the employee number when you enter an employee. Use National Identifier Number. The system automatically enters the employee's National Identifier Number as the employee number. For example, a Social Security number for a United States employee.
o o
Attention: Be careful if you switch from manual to automatic entry. The employee number must be unique. When you use manual entry, you can assign any number and in any order. If you switch to automatic after having entered employee numbers manually, the system may try to assign a number that you already assigned. If you switch from manual to automatic entry, make sure the next available number for automatic entry is larger than the largest number you have already recorded. Next Automatic Number. If you select the Automatic Employee Numbering method, enter the starting value you want the system to use for generating unique sequential employee numbers. After you enter a number and save your changes, the system displays the number that it will assign to the next new employee you enter.
b. Payables Options
Use this window to set control options and defaults used throughout Payables. You can set defaults in this window that will simplify supplier entry, invoice entry, and automatic payment processing. Although you need to define these options and defaults only once, you can update most of them at any time to change controls and defaults for future transactions. Attention: If you use the Multiple Reporting Currencies feature to record transactions in more than one currency, read the Multiple Reporting Currencies in Oracle Applications manual before proceeding. The manual details all setup considerations for implementing Payables with this feature.
24
N: Setup > Options > Payables Options
Click on Find
25
Account For Payment: Choose when you want to create payment accounting entries. You can select one or both options. Payables creates the following accounting entries, depending on how the Account for Payment option is set. This accounting assumes you use accrual basis accounting. You specify the GL accounts when you define the payment document. Any accounting entries for gain and loss are controlled by the Account for Gain/Loss Payables option, so they are not included here. Attention: Carefully consider these settings at implementation time. After you set them and save this record, the only change you can make is to also account for the payment when the payment clears.
o
Both (When Payment is Issued, and When Payment Clears): Payables accounts for each payment you issue twice--once as an unreconciled payment and once again as a cleared payment. If you select both options you have the same functionality as the Allow Reconciliation Accounting option provided in previous releases. Payables create the following accounting entries after payment issue:
26
unreconciled payment: debit the AP Liability account and credit the Cash Clearing account
For future dated payments, debit the AP Liability account and credit the Future Dated Payment Account. Then, at payment maturity, debit the Future Dated payment Account and credit the Cash Clearing account. Payables then create the following accounting entries after payment reconciliation or clearing in Cash Management:
reconciled payment: debit the Cash Clearing account and credit the Cash account bank charges: debit the Bank Charges account and credit the Cash account Bank errors: account in Cash account and Bank Errors account. Debits and credits depend whether the bank error was a positive or negative amount
When Payment is Issued: Payables accounts for each payment once, after payment issue. After you issue the payment, Payables creates the following accounting entries.
Unreconciled payment: debit the AP Liability account and credit the Cash account.
For future dated payments, debit the AP Liability account and credit the Future Dated Payment Account. Then, at payment maturity, debit the Future Dated payment Account and credit the Cash account. Although you can reconcile the payment in Cash Management, Payables does not create accounting entries for payment reconciliation, bank charges, or bank errors, or gain and loss at reconciliation.
o
When Payment Clears. If you select only this option, Payables accounts for each payment once, after clearing. After you clear the payment in Oracle Cash Management, Payables creates the following accounting entries.
Reconciled payment: debit the AP Liability account and credit the Cash (asset) account. Bank charges: debit the Bank Charges account and credit the Cash account. Bank errors: account in Cash account and Bank Errors account. Debits and credits depend whether the bank error was a positive or negative amount.
27
Account For Gain/Loss: Select the time at which you will record currency gains or losses for foreign currency payments. If you selected Account For Payment When Payment Clears above, then the system enables the When Payment Clears option here and you cannot update it. Attention: Carefully consider these settings at implementation time. After you set them and save this record, the only change you can make is to also account for the gain/loss when the payment clears. The combination of Payables options you select and your accounting method control which gain and loss accounting entries Payables creates. The following table shows between which transactions Payables calculates gains and losses, depending on your system setup: Gain/Loss Accounting for Accrual Basis Accounting Account for Gain/Loss: Account for Gain/Loss: Payment Issue Payment Clearing Only Only Account for Gain/Loss: Payment Issue and Payment Clearing
Account for Invoice -> (not Payment: Payment Payment Issue Issue Only Account for (not available) Payment: Payment Clearing Only Account for (not Payment: Payment Issue and Payment Clearing Invoice ->Payment
available) (not available)
Clearing (not
available)
available) Invoice -> Payment Clearing When accounting for the Payment, Payables uses the invoice exchange rate so there's no gain/loss at payment time)
1) Invoice -> Payment Issue 2) Payment -> Payment Clearing For future dated payments: 1) Invoice -> Payment 2) Payment >Payment Maturity, and 3) Payment Maturity -> Payment Clearing
28
The following table shows between which transactions Payables calculates gains and losses, depending on your system setup: Gain/Loss Accounting for Cash Basis Accounting Account Gain/Loss: Payment Only Account for Account for Gain/Loss: Gain/Loss: Payment Payment Issue and Issue Clearing Only Payment Clearing for
Account for Payment: (not available) Payment Issue Only Account for Payment: (not Payment Clearing Only
(not
available) (not available)
available) (not
available) (not
available)
Account for Payment: (not Payment Issue and Payment Clearing
available) Payment -> Payment Payment -> Payment Clearing Clearing For future dated payments: 1) Payment Issue -> Payment Maturity, and 2) Payment Maturity -> Payment Clearing
You can select one or both options.
o
Both. (When Payment is Issued and When Payment Clears).
Cash Basis: Record currency gains and losses between payment time and payment clearing time. For future dated payments, records gains and losses between payment and payment maturity and then between payment maturity and payment clearing.
Accrual Basis: Record currency gains and losses between invoice time and payment issue time. For future dated payments, record gains and losses between invoice time and payment issue, and then between payment issue and maturity time of the payment.
29
Then record currency gains and losses between payment time (payment maturity time for future dated payments) and payment clearing time.
o
When Payment is Issued. (Available only if you use accrual basis accounting). Record currency gains and losses between invoice time and payment issue. When Payment Clears. If this is the only enabled option, then Payables will record currency gains and losses between payment time and payment clearing time
Cash Basis: Records gains and losses between payment issue and payment clearing. Accrual Basis: Record gains and losses between invoice time and payment clearing.
Use Future Dated Payment Account. You can define a future dated payment account at both the supplier site and the payment document level. This option controls which account Payables will use to create accounting entries for future dated payments.
o o
From Payment Document From Supplier Site
Automatic Offset Method. Enable Automatic Offsets by selecting Balancing or Account as your Offset Method if you want Payables to automatically create balancing accounting entries for your invoice and payment transactions. Attention: Carefully consider this option before setting it. Changing your automatic offset setting after creating accounting entries can result in slower Payables Accounting Process performance. Also, under certain circumstances, changing this setting can result in accounting irregularities.
o
None. Do not use Automatic Offsets. For your invoice transactions, Payables creates one liability accounting entry, and for your payment transactions, Payables creates one cash type accounting entry. Balancing. Payables use the supplier sites default liability account and overwrite the balancing segment (usually the company code) with the balancing segment from the expense distribution GL Account. Account. When creating the offsetting liability account, Payables uses the expense GL Account from the invoice distribution and overwrites the account segment with the default liability account from the supplier site.
Discount Method. The method you want Payables to use for distributing the discounts you take when making payments.
30
If you leave this field blank, Payables uses the System Account method for distributing your discounts.
o
Prorate Expense. Payables automatically prorate any discounts across all the invoice distributions. Payables assigns the discount to the charge account unless the invoice is matched to a purchase order with Accrue on Receipt enabled, in which case it is assigned to the price variance account. If your Exclude Tax from Discount Calculation Payables option is enabled in this window and you enable this option, then the discount is prorated only to the expense lines and not the tax lines.
Prorate Tax. Payables automatically prorate a percentage of the discount amount across the tax distributions. Payables only prorates the percentage of discount amount equal to the percentage of your tax distributions. Payables credits the remaining discount amount to the Discount Taken account you enter in the Financials Options window. For example, if your tax distributions are 10 percent of the total invoice amount, Payables prorates 10 percent of the discount amount across the tax distributions. Payables credit the remaining 90 percent of the discount amount to the Discount Taken account. You cannot select Prorate Tax if your Exclude Tax From Discount Calculation Payables option is enabled in this window.
System Account. Payables credits all discounts to the system Discount Taken account you define in the Financials Options window. If you enable Automatic Offsets, and you want to have Payables distribute Discount Taken amounts across balancing segments, choose this method. If you enable the Use Bank Charges option in the payment region, the Discount Distribution Method defaults to System Account and you cannot update it.
Interest. Use this region to enable Automatic Interest Calculation and then enter defaults, such as expense and liability accounts, for the interest invoices Payables creates automatically when you pay overdue invoices System Account. Prorate Across Overdue Invoice. If you enable this option, Payables prorates the interest amount across the item distributions on the overdue invoice. It then builds the account for each interest invoice distribution by using
o
the natural (charge) account segment from the interest invoice expense account that you enter below, and
31
all other account segments from the corresponding item distribution of the overdue invoice.
Prepayment Account. You can define a prepayment account at both the supplier site and the Purchase Order level. This option controls which account Payables will use to create accounting entries for prepayments.
o o
From Supplier Site From Purchase Order
Currency Payables Options
Use Multiple Currencies. Enable this option if you want to enter and pay invoices in a currency different from your functional currency. Payables also allows you to define a multiple currency payment format and bank account if you enable this option. If you update this Payables option from enabled to disabled, Payables checks and warns you if you have any multiple currency bank accounts that are using multiple currency payment
32
formats. You must inactivate the payment documents that use multiple currency payment formats and change the Multiple Currency field value on multiple currency bank accounts to disabled before you can change this Payables option from enabled to disabled. Require Exchange Rate Entry. Enable this option to require entry of an exchange rate whenever you enter an invoice or a payment in a currency other than your functional currency or an associated fixed rate currency. If you maintain daily rates in the Daily Rates window, Payables defaults the rate automatically, based on the date and the Rate type you enter. If the exchange rate type is User, then Payables always requires an exchange rate, either entered by the user or calculated by the system. You cannot create accounting entries for or pay foreign currency invoices without exchange rates. After you have entered invoices or created payments, you can enter exchange rates, either manually, or by using the AutoRate program. When you create future dated payments, you are required to enter the Maturity Rate, Maturity Rate Type, and Maturity Rate Date. Calculate User Exchange Rate. If you already know the functional currency amounts of any foreign currency invoices you are entering, then you can enable this option so Payables can calculate and enter effective invoice exchange rates for those invoices. This functionality applies to invoices you enter in the Invoices window and invoices you import from the Payables Open Interface. If this option is enabled, then when you enter a foreign currency invoice if you select the exchange rate type of User and you provide the functional currency amount, then Payables calculates and enters the exchange rate. Payables allow you to enter a value for functional currency amount in the Invoices window only if this option is enabled. If this option is enabled then when you enter a foreign currency invoice, you still have the option of entering a foreign currency invoice amount and exchange rate so Payables will calculate and enter the functional currency amount. Exchange Rate Type. Payables uses this as the default exchange rate type when you enter invoices or create payments.. Realized Gain/Loss. Payables use these accounts as the default realized gain and loss accounts for payments from each of your bank accounts. If the exchange rate changes between invoice entry and payment, Payables automatically calculates the realized gain or loss and records it in this account. Payables records gains and losses only if you use accrual basis accounting. The Account for Gain/Loss Payables option controls when Payables accounts for gains and losses. Rounding. Payables use this account for currency rounding at the following times:
o
You use multiple currencies and the payment currency does not round within the payment currency precision. For example, if a payment rounds to 100.001
33
GBP, the payment will be for 100.00 GBP, and the rounding error of .001 will be recorded in this account.
o
The functional currency amounts of payments do not equal the amount recorded as the liability. The system charges the remaining amount to the rounding account to fully relieve liability. This happens when you make the final payment of an invoice that is already partially paid. You have enabled automatic offsets and the cash account is pooled, and you have rounding errors. The system charges the remaining amount to the rounding account to fully relieve the cash clearing account. This happens when you make the final payment of an invoice that is already partially paid.
Tax Reporting Options
Combined Filing Program. Enable this option if you are using 1099 Combined Filing Program reporting. When you submit the 1099 Electronic Media report, Payables will produce K-records for all tax regions participating in the Combined Filing Program that have qualifying payments.
34
Attention: If you use electronic filing or magnetic media to file your tax information with the Internal Revenue Service and you are not participating in the Combined Filing Program, do not enable this option. The Internal Revenue Service may return your 1099 magnetic tape if the tape contains K records. Use Pay Site Tax Region. You can enable this option only if you enable the Combined Filing Program Payables option. Enable this option if you want to use a 1099 supplier's tax region as the default tax region. If you enable this option, Payables uses the 1099 supplier site's region as the default tax region for the invoice distributions. You can override this default region for each invoice distribution in Distributions window. Do not enable this option if you do not want to use a supplier site's tax region as the default tax region. You must then enter the default tax region you want to use for all invoices in the next field, the Income Tax Region Name field. The default you choose here determines how many K records Payables will produce on your 1099 Electronic Media. Payables produce one K record for each tax region. If you are participating in the Combined Filing Program, Payables forwards your 1099 qualifying payment information to all the tax regions that participate in the Combined Filing Program. If you enable this option, you may have as many K records as you have different supplier tax regions. Income Tax Region. You can enter this field only if you enable the Combined Filing Program Payables option and did not enable the Use Pay Site Tax Region option. Enter the tax region you wish to use as the default for the invoice distributions of your 1099 suppliers. You can override this default region for each invoice distribution.
35
Invoice Payables Options
Confirm Date as Invoice Number. If you enable this option, then during invoice entry when you accept the invoice date as the default for invoice number, Payables displays a pop-up window that reads, "Use the Invoice Date as the Invoice Number?". Allow Online Validation. Enable this option if you want to allow users to select Invoice Validation from the Invoice Actions window or choose the Validate button in the Invoice Batches window. Allow Document Category Override. Enable this option if you want to allow users to override the default Document Category assigned to an invoice by Payables. Payables automatically assign a document category to an invoice if your Sequential Numbering profile option is Partially Used or Always Used. Payables predefine a document category for each invoice type. Your system administrator can define additional document categories for an invoice type. If your Sequential Numbering profile option is Not Used, Payables does not assign a document category to an invoice and you cannot enable this option, or enter a document category for an invoice.
36
Allow Adjustments to Paid Invoices. Enable this option if you want to allow users to update the distributions of a paid invoice. If you enable this option you can also reverse a match to a purchase order document and then match to another purchase order document that is not final matched. This means you could create a distribution variance on a paid invoice if you do not ensure the distributions total equals the invoice amount when you do your invoice adjustments. You would discover this possible error when you submit Invoice Validation because Invoice Validation would place a Distribution Variance hold on the invoice and prevent you from creating accounting entries for the invoice. Recalculate Scheduled Payment. Payables calculate scheduled payments using a start date and payment terms. For example, if the start date is 01-JAN-2002 and the payment terms are Net 30, the invoice will be payable in full on 30-JAN-2002. During invoice entry, Payables automatically calculates scheduled payments for invoices using the invoice payment terms, and the invoice terms date as the start date. If you enable the Recalculate Scheduled Payment Payables option, Payables automatically recalculates scheduled payments of invoices during Invoice Validation, unless you have manually updated any of the scheduled payments or used the Split Schedule functionality. Note that Payables also recreates scheduled payments during Invoice Validation if you enable the Exclude Tax from Discount Calculation Payables option and you have made changes to the tax amount. This recreation of schedules payments is not based whether you select this option. During recalculation, Payables uses the most recent of the available start date options and the most favorable of the available payment terms options so you can optimize your cash flow. Payables determine which payment terms are more favorable by comparing the rank you assigned to the terms in the Payment Terms window. The following table shows which options Payables uses during the recalculation. The available options are different depending on whether the invoice is purchase order matched. Is Invoice Matched? No PO Start Date Most recent of the 1. Invoice 2. Terms 3. Date Goods Received Acceptance Days Most recent of the 1. Invoice 2. Terms 3. Date Goods Received Acceptance Days Payment Terms following: Invoice Payment Terms Date Date + Receipt following: Date Date + Receipt More favorable of the following: 1. Invoice Payment Terms 2. Purchase Order Payment Terms
Yes
Allow Remit-to Account Override. Check this check box if you want to allow users to change the default primary supplier site bank account during Quick payment and payment batch creation. If you enable this option, you can override the Payables default of the Remit-to
37
field of the Payments window and the Modify Payment Batch window. You can then select an alternate Remit-to account from a list of the supplier site's active bank accounts that use the same payment currency. If you do not enable this option, you can override the Remit-to Bank Account only in the Scheduled Payments window.
GL Date Basis. The date you want Payables to use as the default accounting date for invoices during invoice entry.
o o
Invoice Date. Invoice date you enter during invoice entry. System Date. Current date for your Payables system. The date you enter the invoice. Goods Received/Invoice Date. Date that you enter in the Date Goods Received field. If no value is entered, then the invoice date is used. Goods Received/System Date. Date that you enter in the Date Goods Received field. If no value is entered, then the system date is used.
Freight Account. Payables use this account as the default freight account for an invoice. You can override this account during invoice entry. The system uses the value you enter here for all freight charges your suppliers enter online in Oracle iSupplier Portal. If you do not enter a value here then the system prorates freight charges across Item lines on iSupplier Portal invoices. The system uses the value you enter here for all freight charges your suppliers send in XML invoices. If you do not enter a value here then the import prorates freight charges across Item lines on XML invoices. Prepayment Payment Terms. Payment terms that you want to use for all prepayments. For example, you may want to have immediate payment terms for all prepayment type invoices. Note that this value does not exist at the supplier or supplier site level; the value you enter here defaults to all prepayment invoices. Prepayment Settlement Days. Number of days you want Payables to add to the system date to calculate a default settlement date for a prepayment. Payables prevent you from applying the prepayment to an invoice until on or after the settlement date. If you do not enter a value here, then Payables will default the supplier site value for invoice payment terms to prepayments you enter. Approval Payables Options
38
Use Invoice Approval Workflow. Enable this option if you want to use the Invoice Approval Workflow feature to automate your invoice approval process. The workflow determines if an invoice needs any individuals to approve payment of the invoice, and if so, automatically routes the invoice to designated approvers who then approve or reject the invoice. When you enable this option, almost all invoices must be processed by the Invoice Approval Workflow. You cannot submit the Invoice Approval Workflow Program unless you enable this option. Allow Force Approval. Enable this option if you use the Invoice Approval Workflow Program and want to allow accounts payable processors to override the workflow and manually approve invoices by using the Force Approval option in the Invoice Actions window. You might want to force approve an invoice if the Invoice Approval Workflow does not complete for an invoice, or if you have authority to pay an invoice without using the workflow process. Require Validation Before Approval. If you enable this option, then Invoice Approval Workflow does not select any invoice for processing unless the invoice status is Validated. You might want to enable this option if you need the Invoice Validation process to create tax distributions for an invoice before approvers review it.
39
Require Accounting Before Approval. If you enable this option, then Invoice Approval Workflow does not select any invoice for processing unless the invoice accounting status is Yes. Matching Payables Options
Allow Final Matching. Enable this option to allow final matching of purchase order matched invoices. You can indicate a final match when you match an invoice to a purchase order during invoice entry or when you adjust a matched invoice distribution. You cannot final match when you match invoices to receipts. Attention: If you final match to a purchase order, any subsequent invoices matched to the purchase order will be placed on hold, and you cannot manually release the hold. Allow Distribution Level Matching. Enable this option if you want to allow matching to purchase order distributions. If you enable this option, you can match an invoice to one or more purchase order distributions. If you do not enable this option, Payables only allows you to match an invoice to a purchase order shipment.
40
Allow Matching Account Override. Enable this option if you want to allow override of the account for an invoice distribution created from matching to a purchase order. You can override the account for a matched invoice distribution in the Distributions window of the Invoice Workbench, or on any imported invoices. You cannot override the account for a matched invoice distribution if you use encumbrance accounting, or perpetual receipt accrual. In addition, you cannot override the account if the purchase order is projects related and the item destination for the purchase order distribution is Inventory. Transfer PO Descriptive Flexfield Information. Enable this option if you want Payables to automatically transfer the descriptive Flexfield information from the purchase order distribution to the invoice distribution when you match an invoice to a purchase order. If you enable this option, make sure that the Flexfield structure is the same for purchase order distributions and invoice distributions. Interest Payables Options Use this region to enable Automatic Interest Calculation and then enter defaults, such as expense and liability accounts, for the interest invoices Payables creates automatically when you pay overdue invoices.
Interest Payables Options
41
Allow Interest Invoices. Enable this option if you want to allow Payables to calculate interest for overdue invoices and create interest invoices for selected suppliers. Payables automatically create interest invoices when you pay overdue invoices in a payment batch or with a Quick payment. If you pay an overdue invoice using a manual payment, Payables warns you that interest is due on the invoice and you should pay the invoice in a payment batch or with a Quick payment. If you enable this option, the setting of the Prorate across Overdue Invoice option below indicates how you want Payables to account for interest invoices. When you enable the Allow Interest Invoices Payables option, Payables enables the Allow Interest Invoices option in the Payment Region of the Suppliers window for all new suppliers you enter. You can override this default value at any time. If you do not enable the Allow Interest Invoices Payables option, you cannot enable the Allow Interest Invoices option in the Suppliers window. Minimum Interest Amount. If you enable the Allow Interest Invoices option, you must enter a value in this field that represents the minimum interest amount Payables will pay. If the
42
calculated interest amount is less than this amount, Payables does not create an interest invoice. Expense Interest Invoice Account. If the Prorate Across Overdue Invoice option is disabled then when Payables creates an interest invoice it creates a single distribution with this account. If the Prorate Across Overdue Invoice option is enabled then Payables uses the natural (charge) account from the account you enter here when it builds expense accounts for an interest invoice. Liability Interest Invoice Account. If you enable the Allow Interest Invoices option, you must enter a liability account. Payables use this account as the liability account when it creates accounting entries for interest invoices. This liability account is always used when interest invoices are automatically created during the payment process. Payables do not overwrite the liability account if you use Automatic Offsets. Minimum Interest Amount. If you enable the Allow Interest Invoices option, you must enter a value in this field that represents the minimum interest amount Payables will pay. If the calculated interest amount is less than this amount, Payables does not create an interest invoice. Transaction Code. The field is displayed if the profile option Enable Transaction Code is enabled. A transaction code can be selected to use in interest invoices.
43
Expense Report Payables Options
Default Template. The default expense report template that you want to use in the Payables Expense Reports window. You can override this value in the Expense Reports window. A default expense report template appears in the Expense Reports window only if the expense report template is active. Apply Advances. Default value for the Apply Advances option in the Expense Reports window in Payables. If you enable this option, Payables applies advances to employee expense reports if the employee has any outstanding, available advances. You can override this default during expense report entry. If you use Internet Expenses and you enable this option, then Expense Report Import applies all outstanding, available advances, starting with the oldest, up to the amount of the Internet expense report. Automatically Create Employee as Supplier. If you enable this option, when you import Payables expense reports, Payables automatically creates a supplier for any expense report where an employee does not already exist as a supplier. If the supplier site you are paying (HOME or OFFICE) does not yet exist, Payables adds the supplier site to an existing supplier. Payables create a HOME or OFFICE supplier site with the appropriate address, depending on
44
where you are paying the expense report. The Home address is from the PER_ADDRESSES table, and the Office address is from the HR_LOCATIONS table. Payables create suppliers based on the defaults you select in this region and employee information from the Enter Person window. You can review suppliers and adjust any defaults in the Suppliers window. If you do not enable this option, enter an employee as a supplier in the Suppliers window and link the Employee Name/Number to the supplier before you use Expense Report Import. Payables cannot import expense reports without corresponding suppliers, and lists them on the Exceptions section of the Expense Report Import Report. Payment Terms. Payment terms you want to assign to any suppliers that you create from employees during Expense Report Import. Suggestion: Define and assign immediate payment terms for your employee suppliers. Pay Group. Pay Group you want to assign to any suppliers that you create from employees during Expense Report Import. You can define additional values for Pay Group in the Purchasing Lookups window. Payment Priority. Payment priority you want to assign to any suppliers that you create from employees during Expense Report Import. A number, between 1 (high) and 99 (low), which represents the priority of payment for a supplier. Hold Unmatched Expense Reports. This option defaults to the Hold Unmatched Invoices option for the supplier and supplier site for any suppliers Payables creates during Expense Report Import. When Hold Unmatched Invoices for a supplier site is enabled, Payables requires that you match each invoice for the supplier site to either a purchase order or receipt. If you enable this option for a site, then Payables applies a Matching Required hold to an invoice if it has Item type distributions that are not matched to a purchase order or receipt. Payables apply the hold to the invoice during Invoice Validation. You cannot pay the invoice until you release the hold. You can release this hold by matching the invoice to a purchase order or receipt and resubmitting Invoice Validation, or you can manually release the hold in the Holds tab of the Invoice Workbench. Payables will not apply a hold if the sum of the invoice distributions by accounting code combination is zero.
Payment Payables Options
45
Discount Exclude Tax From Discount Calculation. If you enable this option, when you enter an invoice, Payables subtracts the tax amount from the invoice amount when it calculates the discountable amount for a scheduled payment. For more information If you enable this option, you cannot select Prorate Tax for your Discount Distribution Method Payables option. Note that even if you enable this option, taxes with corresponding offset taxes, such as VAT taxes, will not be excluded from discount calculation. If you do not enable this option, Payables uses the gross amount (including the tax amount) of an invoice as the invoice amount applicable to discount. When you enter an invoice you can always override the default invoice amount applicable to discount. However, we recommend that you do not modify that amount to reduce it by the tax amount if your Exclude Tax From Discount Calculation Payables option is enabled.
Single Payment
46
Allow Pre-Date. If you enable this option, Payables allows you to create payments with a payment date before the system date. Allow Void and Reissue. If you enable this option, you can reissue a Quick payment. You may need to reissue a check for a Quick payment if it is spoiled during printing. When you reissue a check, Payables voids the old check and creates a replacement check. The checks are identical except that the new check has a new check number, payment date, and payment exchange rate if you are using multiple currencies. You cannot select the Void and Reissue option for future dated payments. Allow Address Change. Enable this option if you want to allow users to address a payment to an address other than the invoice's supplier site's address. Bank Charges. If you want to use the Bank charge feature, enable this option. If you enable this option, you must enter a value for the Bank Charge bearer field in the Supplier region of the Payables Options window. Also, if you enable this feature, Payables will enter System Account as the value for the discount distribution method field in the Payment region of the Payables Options window, and you cannot override this value. If you enable this option, you cannot take discounts on invoices. Withholding Tax Payables Options
47
Use Withholding Tax. Select this option to enable Automatic Withholding Tax. If you enable this option, you have the option to allow your suppliers and supplier sites to be subject to withholding tax. Allow Manual Withholding. Enable this option to allow manual creation and adjustments of Withholding Tax type distributions for your invoices. Tax Group. The name of the withholding tax group that you would like to use as the default withholding tax group for the new suppliers you enter. Apply Withholding Tax. Select the time at which you would like Payables to apply withholding taxes to your supplier's invoices:
o o
Never. At Invoice Validation Time.
Note: If Payables withholds tax at Invoice Validation, it calculates withholding only once. If you adjust an invoice after you submit Invoice Validation, then you need to manually adjust the withholding tax.
48
At Payment Time. When you create payments in a payment batch or with a Quick payment.
Withholding Amount Basis.
o
Include Discount Amount. Payables include the invoice discount amount when it calculates withholding tax amounts for the invoice. Include Tax Amount. Payables include the invoice tax amount when it calculates withholding tax amounts for the invoice.
Create Withholding Invoice. Select the time at which you would like Payables to automatically create withholding tax invoices to remit withheld taxes to tax authorities:
o
Never. You can create a withholding type tax code without entering a tax authority. However, if you change to an option other than Never, you will need to manually ensure that each withholding type tax code has an associated tax authority. At Invoice Validation Time. At Payment Time.
o o
Include Income Tax Type on Withholding Distributions. If you enable this option then you can report on federal income tax withheld (MISC4) for 1099 suppliers. When this option is enabled, then when Payables automatically creates distributions of type Withholding Tax for 1099 reportable suppliers, Payables automatically provides the following values:
o o
Income Tax Type value of MISC4. Income Tax Region value, if the Combined Filing Payables option is enabled.
Note: Payables provides these values only for distributions it creates automatically. If you create a Withholding Tax distribution manually, then you need to enter these values manually. When you enable this option, Payables initiates the Update 1099 Withholding Tax Distributions program, which updates these values on existing Withholding Tax distributions. The program selects distributions to update as follows:
o
If the current date is before March 1 of the current calendar year then the program updates distributions with a payment date of January 1 of the previous calendar year or later. If the current date is March 1 of the current calendar year or later, then the program updates distributions that have a payment date of January 1 of the current year or later.
49
Reports Payables Options
Report Sorting: Sort by Alternate Fields. You can enter alternate names for suppliers, supplier sites, and bank accounts. Use this feature if you do business in Japan so you can enter both Kanji and Kana values. If you enable this option then Payables sorts by values in the alternate fields whenever it sorts reports by supplier name, supplier site name, and bank account name. Although Payables sorts by the alternate name, it prints the standard name on the report. The following table lists the reports affected by this option. If a report sorts by an alternate field value, the table indicates this with a Yes. Report Name Sorted by Sorted by Supplier Sorted by Bank Supplier Name Site Name Account Name
50
Accounting Entries Audit Report Cash Requirement Report Invoice Aging Report Invoice on Hold Report Invoice Register
Yes Yes Yes Yes Yes Yes Yes Yes Yes Yes
Preliminary/Final/Rejected Purged Yes Listings Supplier Mailing Labels Suppliers Paid Invoice History Suppliers Report Unaccounted Transactions Report Yes Yes Yes Yes
Save and Close c. Payment Adminsitrator Steps:1.N:- Setup -> Payment -> Payment Administrator
51
52
2. Scroll down
53
3. Select Payment Process Profile click Go to Task
4. Click on Go button
54
5. Select the first Name as Check USD and click on Update
6. Go to first Party Organization and click on Add button and ivas_operating Unit then click on Apply button
55
7. Check the confirmation and close the window 8. To create the Payment Process Profile Name click on Create button
56
9. Enter the Payment Method as Check, Rule Name as Ivas_Check then click on Apply 10. If required enter the conditions of First Party Legal Entity and Organization Values as Specify and assign the Specific Legal Entity or Organization Name then Click on Apply and close window.
2. Define Bank Account:
N: - Setup-> Payment-> Bank Accounts
57
58
Click on Create button
Enter the Country name, Bank Name and Bank Branch name Click on Continue button
Select the Bank Account Owner i.e. Legal entity name Enable Account use for Payables, Payroll and Receivables
59
Click on Next button
Enter the Account name and number Click on Save and Next button
60
Enter Cash and Cash Clearing Account code combination
61
Click on Next button
Click on Save and Next button
Click on Finish button
62
Query the account name and select the IVAS_SOL_CURRENT Account Click on Manage Payment Documents Then click on Create button
Enter the data and Apply
63
By this bank account has been defined and can use this account for the payments of the invoices 3. Open Periods N: Accounting > Control Payables Periods
64
Click on Find
65
Creating Invoices
1. Standard Invoice N: Invoices > Enter > Invoices
Click on Match tab
Enter Purchase Order Num Click on Find
66
Enable Match Click on Match button
Now the Invoice is been matched Click on Actions tab for Validate and Force Approval
67
Press Ok button
68
See the changes in Status Status as Validated and Approval as Manually Approved Click on Actions tab for creating accounting
69
Enable create Accounting then check the Radio button Final then Press Ok button
Click on Ok
70
See the changes in Status Accounted as YES N: Tools >View Accounting Events
Click on View Journal Entries tab
71
To enter a basic invoice: 1. In the Invoices window choose Standard or Mixed for the invoice Type. 2. Enter the Supplier or Supplier Number. 3. Enter the Supplier Site to which you will send payment of the invoice. Payables will print the address for this site on the payment. 4. Enter the Invoice Date or accept the Payables default (today's date) by choosing [TAB]. Payables may use the invoice date you enter as the Terms Date and GL Date default for an invoice, depending on how your Payables Options and Defaults are set up. If your GL Date Basis Payable Option is set to Invoice (Date), you must enter an invoice date that is in an open or future period. 5. Enter the Invoice Number from the invoice your supplier sent you or accept the Payables default (today's date) by choosing [TAB]. Payables will not allow you to enter duplicate invoice numbers for the same supplier. Suggestion: You may want to use an invoice numbering convention that minimizes the risk of separate entries of the same invoice under different
72
invoice numbers. For example, if you consistently enter alphanumeric invoice numbers in upper case you would enter an invoice number only as ABC123, and not also as abc123. Enter the full Invoice Amount including tax, freight and miscellaneous charges. 6. Enter the Description of your invoice. This will appear on your payment document and may appear in your general ledger. 7. Enter distributions automatically by entering a Distribution Set, or choose the Distributions button and enter the distributions manually. 8. Payables automatically schedules payment of the invoice using the Invoice Amount, Payment Terms, and Terms Date. Enter or review the defaults for these fields. 9. Save your work.
2. Credit Memo N: Invoices > Enter >Invoices
Enter the amount with Negative invoice amount and payment terms
73
Save your work Click on match button to match the goods returned Select the purchase order number for which goods are returned
Click on Find
Enable match option and enter the Quantity invoiced in negative
74
Click on Match button
Now the Invoice is been matched Click on Actions tab for Validate and Force Approval See the changes in Status Status as Validated and Approval as Manually Approved
75
3. Debit Memo
76
Enter the amount with Negative invoice amount and payment terms Save your work Click on match button to match the goods returned Select the purchase order number for which goods are returned
77
Enable match option and enter the Quantity invoiced in negative Click in Match button Click on Actions tab for Validate and Force Approval See the changes in Status Status as Validated and Approval as Manually Approved
78
79
Click on Action...1 Button again
80
Click on OK Button
81
4. Mixed Invoice
82
Click the Match Button
Click the find Button
83
Enable match option and enter the Quantity invoiced in negative .Click in Match button
84
Click on Actions tab for Validate and Force Approval See the changes in Status Status as Validated and Approval as Manually Approved
Click on OK Button
85
Click on Action..1 Button again
86
Click on OK Button
87
88
5. Prepayment Invoice
89
Save and Click Match Button then match with a Purchase Order
Click on Match button
90
Click on Action..1 Button for Validate
91
Click on OK Button
92
Click Action..1 Button again for creating Accounting
93
Click on OK Button and again Click on Action..1 Button in the previous form
94
Click on OK Button
95
96
Enter the mandatory fields and Save your work then Click on Action..1 Button for Create Accounting
97
Click on OK Button
98
How to apply the Prepayment? Create a invoice
99
When you create a new invoice you will get a Note saving that 1 prepayment is available Click on Ok Enter the invoice details like Amount Match the invoice Click on actions to Validate and Force approval then Creating Accounting
Now click on Actions select Apply/Unapply Prepayment Click on OK button
100
Click on Apply
Click on Apply/Unapply Prepayment button
101
Check the Amount Paid Status
102
6. Expense Report You can enter employee expense reports in the Expense Reports window. Use this window to view expense reports you have entered in Payables, or view expense reports you have transferred from Projects. In addition, you can apply advances (prepayments) to expense reports in this window. You submit the Expense Report Export program to convert the expense reports into invoices that you can pay. N: - Setup-> Invoice-> Expense Report Templates
103
Save and Close
N: - Setup-> Options-> Payable Options
104
105
Save and Close
N: - Invoices-> Entry-> Expense Reports
106
Operating Unit. The operating unit of the employee. GL Account. GL Account for the employee. This value defaults from the Enter Person window. You cannot enter an account you have defined as a summary account. Payables overlays the employee's GL Account with the segment values defined for an Item's GL Account. For example, an employee's default GL Account is 01.000.000.000.6100. The expense report template you use has two expense item lines: Car Rental: 01.000.000.000.7650 (Car Rental Expense)
107
Airfare: 01.000.000.000.7640 (Airfare Expense) Accommodation: 01.000.000.000.7670 (Accommodation Expense) Meals: 01.000.000.000.7690 (Meals Expense) Miscellaneous: 01.000.000.000.7699 (Miscellaneous Expense) During Expense Report Export for the expense report, Payables creates invoice distributions for the expense items in the following manner: Car Rental: 01.000.000.000.7650 (Car Rental Expense) Airfare: 01.000.000.000.7640 (Airfare Expense) Accommodation: 01.000.000.000.7670 (Accommodation Expense) Meals: 01.000.000.000.7690 (Meals Expense) Miscellaneous: 01.000.000.000.7699 (Miscellaneous Expense) Send To. Location to which the payment will be sent. Defaults from the Enter Person window. Date. Period ending date for the expense report. Payables use this date as the invoice date and the accounting date for the invoice created from the expense report. When you submit Expense Report Export you have the option to override this date. If the date you enter is in a future closed accounting period, Payables will not import the expense report and will list it on the Rejections tab of the Export Results page. If the date you enter is a date in a closed accounting period in the past, then when Payables imports the expense report, it uses the first day of the current accounting period as the GL Date. Invoice Num. Number Payables uses as the invoice number when it creates the invoice. The number must be unique for the employee. If you do not enter a value, the invoice number will be the Date you enter. Amount. Total amount of the expense report. Once the Workflow process has completed for an expense report, this field becomes read-only. Inv Description. Description of the expense report. This will become the invoice description and it will appear on reports. Currency. Currency that will be the invoice currency and the currency in which the invoice will be paid. Lines Total. Payables displays the cumulative sum of the expense report Item line amounts. You cannot save the expense report unless the Lines Total equals the Amount you enter for
108
the expense report. Once the Workflow process has completed for an expense report, this field becomes read-only. Hold. If you enter a user-defined hold name in this field, Payables automatically applies this hold to the invoice that Expense Report Export creates from the expense report. You cannot pay or account for the invoice until you release the hold by using the Invoice Holds window. Withholding Tax Group. If you want to default a withholding tax group to each item you enter, enter a withholding tax group for the expense report. Alternatively, you can leave this field empty and enter a withholding tax group for individual items. Functional Region This region displays functional currency information. Currency. Payables display your functional currency. Type. Type of exchange rate between the expense report currency and your functional currency (Spot, Corporate, User, or User-defined). If the expense report currency and your functional currency are different currencies and have a predefined fixed rate, Payables displays EMU Fixed as the Type. Date. The date used to determine functional rate. You can override the Payables default of the system date. Rate. If you selected the User rate type, enter the Rate. Otherwise, the Rate will default from the GL Daily Rates Table if you have defined a rate for the Type and Date you selected. If a rate is not defined in the GL Daily Rates Table, you can define it later and then submit the AutoRate program. If the Invoice Currency is different from your functional currency, and both currencies are associated fixed-rate currencies, Payables will enter the fixed rate. Payment Region Currency. The currency in which the expense report will be paid. The default is from the Send to supplier site, if a supplier site exists for the employee. Otherwise the default is the expense report currency, which is your functional currency. If the expense report invoice currency is a fixed-rate currency such as euro or another EMU currency, you can change the payment currency value to an associated fixed-rate currency. Type. If the Payment Currency is different from the Invoice Currency and both are fixed-rate currencies, Payables displays EMU Fixed. If the invoice and payment currencies are the same, you cannot enter a value in this field. Date. If the Payment Currency is different from the Invoice Currency and both are fixed-rate currencies, enter the date the Payment Cross Rate is effective. Payables display the value you entered for Date as the default. If the Date is null, Payables displays the first date of the first period. If the invoice and payment currencies are the same, you cannot enter a value in this field.
109
Rate. If you are making a payment in a different currency than the expense report, and both currencies are associated fixed-rate currencies, Payables displays the fixed cross rate. You cannot update this value in this window. If the invoice and payment currencies are the same, you cannot enter a value in this field. Apply Advances Region Apply Advances. Enable this check box if you want to apply employee advances (prepayments) to an expense report. Payables perform the applications during Expense Report Export. After you enter the employee name in this window, Payables notifies you if there are prepayments available to apply. You can apply an advance only if it has a settlement date on or before today's date, is type Temporary, has been fully paid, is not fully applied, and has the same currency and supplier/employee as the expense report. Payables automatically enable this check box if you enable the Apply Advances Payables option and there are available advances. Attention: If you do not want to apply advances to an expense report you must disable the Apply Advances check box. If the check box is enabled, Payables will apply all available advances to the invoice even if the Number and Amount fields are empty. Payables prevent you from enabling this check box if there are no outstanding advances to apply. Payables apply the advances you specify when you submit Expense Report Export for an expense report. Number. Invoice number of a specific prepayment you want to apply. Leave this field blank to apply all available advances in chronological order, starting with the oldest prepayment first, up to the amount of the expense report. Line. Distribution number of a specific Item distribution on the specified prepayment that you want to apply. Leave this field blank to apply all available prepayment Item distributions, starting with the lowest distribution number first, up to the amount of the expense report. Amount. If you are applying prepayments, the maximum currency amount of the prepayments you want to apply to an expense report. If you leave this field and the Number field blank, Payables applies available prepayments up to the amount of the expense report. If you specify a prepayment number in the Number field, Payables enters the unapplied prepayment amount up to the amount of the expense report. You can decrease the amount Payables enters. Payables ensure that the prepayment amount does not exceed the expense report amount. GL Date. Accounting date for the application of the advance. This will be the GL date on the new Prepayment type distribution on the expense report invoice. Reviewed By Region Payables. Check this box if the Accounts Payable department has completed a review of an expense report entered in Internet Expenses, including a verification of receipts. Once the Workflow process has completed for an expense report, this check box becomes read-only.
110
Management. Oracle Workflow checks this check box after all appropriate managers have approved expense reports entered in Internet Expenses. Once the Workflow process has completed for an expense report, this check box becomes read-only. Template Template. Expense report template you are using to enter the expense report. Expense report templates determine the expense report items you can select. You define expense report templates in the Expense Report Templates window. The list of values includes all active templates. If you use multiple-organization support, the list of values is limited to templates defined for your organization. If a default expense report template was selected in the Payables Options window, then that template is the default in this field if the template is still active. Expense Reports Window Tabbed Regions The following two fields appear in each of the tabbed regions of the Expense Reports window. Item. Name of an expense item. The items you can enter depend on the template you enter for the expense report. You define expense items for an expense report template in the Expense Report Templates window. Note: You can associate tax codes with expense items in the Expense Report Templates window. If an expense item is associated with a tax code that is now inactive, then you cannot select the item in the Expense Reports window. Amount. The amount of an expense item. If the sum of the expense item amounts does not equal the reimbursable amount you entered for the expense report, you cannot save the expense report. Once the Workflow process has completed for an expense report, this field becomes read-only. Accounting Tabbed Region GL Account. Payables display the default expense account for the expense item you enter. When you define a default account for an expense item, you do not have to enter a value for every segment of the account because it gets combined with the employee's GL Account during invoice entry. You cannot enter an account that you have defined as a summary account. Tax Code. The tax code for the current expense report item. Withholding Tax Group. The withholding tax group for the current expense report item. The default for this field is the withholding tax group you entered for the expense report.
111
Merchant Information Tabbed Region Name. Used to record VAT on expense reports. Name of merchant that issued the receipt with the VAT charge. For example, name of hotel that issued a bill that included a VAT charge. This value is not validated against suppliers defined in Payables. Document Number. Used to record VAT on expense reports. Number of the receipt or invoice that included the VAT charge. For example, receipt number of hotel bill that included a VAT charge. Tax Reg Number. Used to record VAT on expense reports. Tax registration number for the merchant that issued the VAT-inclusive receipt. This number is used for reporting and reclaiming VAT. Taxpayer ID. Used to record VAT on expense reports. Taxpayer ID number of the merchant that issued the VAT-inclusive receipt. Also known as the NIF in Europe or the NIT in Latin America.
112
Receipt Information Tabbed Region Receipt Date. Date a receipt was recorded, for example, the receipt date of a hotel bill. For receipts that contain taxable items, this date is used as the tax effective date. If you do not provide a value here, then Payables will use the invoice date as the tax effective date. Country of Supply. Used to record VAT on expense reports. Two-letter ISO designation for the country of origin of the goods or services. Reference. Used to record VAT on expense reports. This entry is not validated and can be used for any notes for internal use.
113
Currency Tabbed Region Receipt Currency. Displays the receipt currency for this expense item. Receipt Amount. Displays the amount of the receipt in the receipt currency. Exchange Rate. Displays the exchange rate used to convert the receipt amount to the reimbursement currency amount.
114
Expense Audit Tabbed Region Justification. The justification for the expense item. Entered by an employee in Internet Expenses. Receipt Verified. Check this box if the employee has sent a receipt to Accounts Payable for this item. Once the Workflow process has completed for an expense report, this check box becomes read-only. Required. This check box is enabled if you indicated in the Expense Report Templates window that a receipt is required for this expense item. Once the Workflow process has completed for an expense report, this check box becomes read-only. Missing. This box is checked by the employee if the original receipt is not available for an expense item. After the employee submits the expense report with a receipt missing check box enabled, Oracle Workflow, in its standard configuration, will indicate to management in the approval notification whether an original receipt is missing for an expense item. Once the Workflow process has completed for an expense report, this check box becomes read-only.
115
Adjustments Tabbed Region Audit Exception Comment. If you adjust or short pay the expense report item that the employee entered, enter an audit exception comment. Once the Workflow process has completed for an expense report, this field becomes read-only. Policy Non-Compliance. Check this check box to perform a policy violation short pay for an expense item for which the employee has not provided sufficient information. Once the Workflow process has completed for an expense report, this check box becomes read-only.
116
Save and Close
N: - Other-> Requests-> Run
117
118
Click on OK button
119
Click on OK button
Click on Submit button
120
Click on NO button
121
Click on Find button
122
Click on Refresh Data button
Click on Submit a New Request
Click on OK
123
Click on OK
124
Click on OK
125
Click on Submit button
Click on NO button Menu-> View-> Requests
126
Click on View Output
Close the Form
127
7. Withholding Tax: Withholding tax is the amount withheld by the party making a payment to another (payee) and paid to the taxation authorities. The amount the payer deducts may vary, depending on the nature of the product or service being paid for. The payee is assessed on the gross amount, and the tax to be withheld (the withholding tax) is computed in that assessment. The purpose of withholding tax is to facilitate or accelerate collection, by collecting tax from payers rather than a much greater number of payees, and by collecting tax from payers within the jurisdiction rather than payees who may be outside the jurisdiction. Suppliers-> Entry
128
Paying a Tax Authority Prerequisite Create withholding tax invoices. To pay a tax authority: Create a payment batch and enter the unique Pay Group for the tax authority. Choose a payment document that uses a Payment Format with a Tax Authority Remittance Advice. The Tax Authority Remittance Advice lists withheld tax amounts. For tax amounts that were manually withheld, the Tax Authority Remittance Advice lists miscellaneous payments. You may need to provide additional information to the tax authority about the basis for the withheld amounts.
Click on Create Supplier button
129
Click on Apply
Click on Address Book
130
Click on Create
Click on Apply
131
Click on Organization Enter the Type as Tax Authority
Click on Save
132
N: - Setup-> Tax-> Withholding-> Codes
133
N: - Setup-> Tax-> Withholding-> Groups
134
Withholding Tax Groups Use this window to define withholding tax groups that include multiple Withholding Tax type tax codes. You can assign the same tax code to more than one group. When you assign a withholding tax group to an invoice or distribution, Payables calculates invoice withholding tax based on every tax code in the withholding tax group. For example, you assign a withholding tax group to an invoice or distribution if you need to withhold taxes at both the local and country level, each withheld at different rates and remitted to different tax authorities. You define and assign to the invoice or distribution a Withholding Tax Group that includes both taxes.
135
You rank all of the tax codes in a withholding tax group when you define the group. When you enter an invoice and enter a withholding tax group, Payables calculates the taxes in order of rank. Lower ranked taxes are applied to the amount of the invoice or distribution amount less the previous withholding tax amounts. For example, you define a withholding tax group with two tax codes, and you give tax A (rate = 10%) a rank of 1 and tax B (rate = 5%) a rank of 2. When you assign this group to an invoice, Payables calculates the withholding tax for a $100 invoice as follows: tax A = $10, tax B = $4.50 (.05(100 - (100 * .10))). If you want to define a withholding tax group with only one Withholding Tax type tax code, you can enable the Create Withholding Tax Group option in the Withholding Tax Details window to automatically create a withholding tax group with the one Withholding Tax type tax code. You can assign a default withholding tax group in the Payables Options window. Payables automatically assigns the Payables default withholding tax group to all new suppliers. The suppliers value defaults to any new supplier sites for the supplier. Supplier sites assign the default to any new invoices you enter for the supplier site. You can override any withholding tax group default at any time. Creating Withholding Tax Groups Prerequisites Define Withholding Tax type tax codes. To create withholding tax groups: 1. In the Withholding Tax Groups window, enter a unique name for your withholding tax group, and enter a description of the group. The name and description will appear on a list of values whenever you need to select a withholding tax group. 2. If you want to inactivate this withholding tax group on a certain date, enter an Inactive Date. 3. Assign a rank to each tax code in the tax group. 1 is the highest rank. You can assign the same rank to more than one tax code. For example, if you want to use the gross invoice amount to calculate withheld amounts for each tax code, assign each tax code a rank of one(1). Enter each Withholding Tax type tax code that you want to assign to this group. Payables automatically display the Description, Tax Authority Name, and Tax Authority Site that are associated with each tax code.
136
Save and Close
N: - Suppliers-> Entry
137
Query Ivas solutions supplier and Click on Update
138
Select Ivas solutions supplier and Click on Update
Click on Tax Details Tab
139
Enable Allow Withholding Tax and enter the Tax Group as Ivas_WT
At Supplier Site level Enable Allow Tax Withholding and Withholding Tax Group Click on Save Button
140
Click on Payment Details
Enable Check as Default Payment Method and Save
141
Click on Update Payment Details
Click on Save
142
Save and Close the Window
Withholding Tax Payables Options Use Withholding Tax. Select this option to enable Automatic Withholding Tax. If you enable this option, you have the option to allow your suppliers and supplier sites to be subject to withholding tax. Allow Manual Withholding. Enable this option to allow manual creation and adjustments of Withholding Tax type distributions for your invoices. Tax Group. The name of the withholding tax group that you would like to use as the default withholding tax group for the new suppliers you enter. Apply Withholding Tax. Select the time at which you would like Payables to apply withholding taxes to your supplier's invoices: Never. At Invoice Validation Time. Note: If Payables withholds tax at Invoice Validation, it calculates withholding only once. If you adjust an invoice after you submit Invoice Validation, then you need to manually adjust the withholding tax.
143
At Payment Time. When you create payments in a payment batch or with a Quick payment. Withholding Amount Basis. Include Discount Amount. Payables include the invoice discount amount when it calculates withholding tax amounts for the invoice. Include Tax Amount. Payables include the invoice tax amount when it calculates withholding tax amounts for the invoice. Create Withholding Invoice. Select the time at which you would like Payables to automatically create withholding tax invoices to remit withheld taxes to tax authorities: Never. You can create a withholding type tax code without entering a tax authority. However, if you change to an option other than Never, you will need to manually ensure that each withholding type tax code has an associated tax authority. At Invoice Validation Time. At Payment Time. Include Income Tax Type on Withholding Distributions. If you enable this option then you can report on federal income tax withheld (MISC4) for 1099 suppliers. When this option is enabled, then when Payables automatically creates distributions of type Withholding Tax for 1099 reportable suppliers, Payables automatically provides the following values: Income Tax Type value of MISC4. Income Tax Region value, if the Combined Filing Payables option is enabled. Note: Payables provides these values only for distributions it creates automatically. If you create a Withholding Tax distribution manually, then you need to enter these values manually. When you enable this option, Payables initiates the Update 1099 Withholding Tax Distributions program, which updates these values on existing Withholding Tax distributions. The program selects distributions to update as follows: If the current date is before March 1 of the current calendar year then the program updates distributions with a payment date of January 1 of the previous calendar year or later. If the current date is March 1 of the current calendar year or later, then the program updates distributions that have a payment date of January 1 of the current year or later.
144
N: - Setup-> Options-> Payables Options
Enable Use Withholding Tax and Allow Manual Withholding Enter Tax Group Name as Ivas_WT Select Radio button At Invoice Validation Time for Apply Withholding Tax and Create Withholding Invoice
145
Save and Close
N: - Invoices-> Entry-> Invoices
146
Withholding Tax Invoice Enter the supplier and at least one pay site in the Suppliers window. To enter a basic invoice: 1. In the Invoices window choose Standard or Mixed for the invoice Type. 2. Enter the Supplier or Supplier Number. 3. Enter the Supplier Site to which you will send payment of the invoice. Payables will print the address for this site on the payment.
147
4. Enter the Invoice Date or accept the Payables default (today's date) by choosing [TAB]. Payables may use the invoice date you enter as the Terms Date and GL Date default for an invoice, depending on how your Payables Options and Defaults are set up. If your GL Date Basis Payable Option is set to Invoice (Date), you must enter an invoice date that is in an open or future period. 5. Enter the Invoice Number from the invoice your supplier sent you or accept the Payables default (today's date) by choosing [TAB]. Payables will not allow you to enter duplicate invoice numbers for the same supplier. Suggestion: You may want to use an invoice numbering convention that minimizes the risk of separate entries of the same invoice under different invoice numbers. For example, if you consistently enter alphanumeric invoice numbers in upper case you would enter an invoice number only as ABC123, and not also as abc123. Enter the full Invoice Amount including tax, freight and miscellaneous charges. 6. Enter the Description of your invoice. This will appear on your payment document and may appear in your general ledger. 7. Enter distributions automatically by entering a Distribution Set, or choose the Distributions button and enter the distributions manually. 8. Payables automatically schedules payment of the invoice using the Invoice Amount, Payment Terms, and Terms Date. Enter or review the defaults for these fields. 9. Save your work.
148
Click on 2 Lines Tab
149
Click on Distributions
Save and Close
150
Click on Actions and Enable Validate Check Box
Click on OK
151
Click on OK
Click on Actions and Enable Create Accounting Final Post
Click on OK
152
Save and Close the form
N: - Other-> Requests-> Run
153
To submit a request: 1. Navigate to the Submit a New Request window (Other -> Requests -> Run). 2. Check the Request option to submit single requests, or choose to submit a predefined group of requests by checking Request Set. 3. Choose OK. Submitting requests 4. Use the Copy... button to take advantage of previously entered request submissions.
154
5. Select the Name of the request (report or program) you want to run from the list of available requests. 6.A Parameters window automatically appears if you select a request that requires parameter values and your profile option Flexfields: Open Descr Window is set to Yes. The prompts in the Parameters window are specific to the request you select. Some requests require you to enter parameter values so that you can specify the scope of information you want in the request output. Some requests don't have parameters at all. Some parameter fields also have a list of values available to ensure you choose a valid parameter value while other parameters are optional and require no value. Use the List of Values icon to display a list of valid values for a parameter. Note: Default values may be predefined for one or more of the parameters associated with your request. The default values are automatically applied to these parameters when the parameters window is opened. However; if you do not open the parameters window, default values are only applied to required parameters. 7. Once you enter the values in the required parameter fields and choose OK, the Parameters window closes, and your parameter values are concatenated and displayed in the Parameters field.
Click on OK
155
Click on OK
156
Click on NO Menu-> View-> Requests
157
Click on Refresh Data
Click on View Output
158
159
160
161
162
163
V. Invoice Payments 1. Individual Payment (Single Payment)
Create an Invoice Match, Validate, Force Approval and Create Accounting Click on Actions1 Button
164
Click on OK Button
165
166
Enter the Mandatory Fields and save Click on Action..1 Button and select Create Accounting
167
Click on OK Button
168
Check the Amount Paid Column
Check the Amount Paid Status
169
2. Payment from Payment Work bench
Steps: a. Create an Invoice with number as 159 and amounted 5000$
b. Match the invoice, Validate , Create Accounting and Approve the invoice
170
c. In the same way create another invoice Credit memo with number as 159.1 and amount <1000>$
d. Match the invoice, Validate , Create Accounting and Approve the invoice
171
e.
Now for invoice 159 and 159.1 do the payment for which go to Payment work bench
N:- Payments -> Entry -> Payments
172
173
f.
Enter the required fields Like Trading partner as Test_supplier
g. Scroll the bar towards right side and enter the payment date, bank account
174
h. Check payment method and payment document, Payment document number 95123 with Payment Process Profile
175
i. Click on
j.
Select the Invoice numbers for which payment is made as seen in above screen
Two invoices are selected one standard invoice for 5000$ and credit memo amount 1000$ for the same supplier ie. Test_Supplier now check the Payment amount as 4000$ k. Save your work and check the payment amount
176
l.
Close this form
m.
Check the payment is made for both the invoice
177
n.
Scroll bar towards right side and check the Payment amount as 4000$
o. Check the Payment Status as Issued
178
p. Click on Actions button and Create Accounting and check the Status of Accounting from Unprocessed to Processed
3. Reconciled Payments
Steps : 1. N:- Payments -> Entry -> Payments
2. Query the Payment made invoice with Status as Issued
179
3. Note the Payment Bank Account as ivas current account Document number 95123 4. Switch to Ivas_CashManagement Responsibility
180
5.N:- Bank Statements and Bank Statements Reconciliation
181
6.Enter the Account Number as 1234567890 then click on Find
182
7.Click on Review button
8.Click on Available button
183
9.Click on Find button
184
10.Select the Payment for which Reconciliation to be done and Click on Reconcile button 11. Check the Status as Reconciled Unaccounted in payment work bench 12. Click on Actions button Create Accounting and Final Post and check the Status changes to Reconciled 13. Check the Entry in General Ledger Journals work bench
4. Paying Invoices in Payment Batches
Use payment batches to create payments for multiple invoices that meet selection criteria you specify. In addition to controlling which invoices Payables selects for payment in the batch, you can also set limits on payment amounts and decide whether to take applicable discounts. You follow a series of steps to create your payment batch payments, and you initiate each step from the Payment Batch Actions window. The following figure illustrates the sequence of steps you follow to complete a payment batch. Note that all payment batch windows display amounts in the payment currency.
185
Steps: 1. N: - Payments-> Entry-> Payments Manager
186
187
2. In the left side Shortcuts Tab, click on Create template
188
3. Enter the Name of Template as Ivas_Pay_Template and description 4. Click on Scheduled Payment Selection Criteria and Enter the required data then Click on Apply
5. Click on Payments Attributes and Enter the required data then Click on Apply
189
6. Click on Process Automation and enable Stop Process for Review After Scheduled Payment Selection Calculate Payment Withholding and Interest During Scheduled Payment Selection Stop Process for Review After Creation of Proposed Payments Create Payment Instructions Click on Apply
Initiate When Payment Process Request is Complete
7. When withholding at payment time is on, the system always rejects the entire request if there is any validation failure. Reject all Documents for Payee w hen any Document Fails Document
190
Payment Click on Apply
Reject Only Payments w ith Errors
8. Click on Apply
9. Check the Template creation confirmation
191
10. In the left side Shortcuts Tab, click on Submit Cash Requirements Report
192
11. Check the Program name as Cash Requirement Report 12. Enter the Request Name as Ivas_Cash_Requirement_Report and select the Operating unit as Ivas operating unit then Click on Next
13. Enter the Parameters data select the Template as Ivas_Pay_Template then Click on Next
193
14. Click on Next
15. Click on Next
194
16. Click on Next
195
17. Click on Submit
18. Click on OK
19. Click on Home
196
20. In the left side Shortcuts Tab, click on Submit Single Payment Process Request
197
21. Enter the Payment Process Request Name as Ivas_Single_Payment_Process and enter the Template as Ivas_Pay_Template 22. Click on Scheduled Payment Selection Criteria and Enter the required data then Click on Apply
23. Click on Payment Attributes and Enter the required data then Click on Apply
198
24. Click on User Rates and Enter the data if required then Click on Apply
25. Click on Processing and select the required data then Click on Submit
199
26. Click on Validation Failure Results and select the required data then Click on Submit
27. Click on Additional Information and Enter the data if required then Click on Submit
28. Check the Confirmation of Payment Process Request 29. A concurrent program Auto Select (Payment Process Request) is run by system 30. Find the request N: View -> Request -> Find -> Refresh Data
200
31. Check the status of the request completed normal 32. N: - Payments-> Entry-> Payments Manager
201
202
33. Select Payment Process Request tab
34. Check the pcm/mar29/try1 has selected 3 scheduled payments and Payment Process Request Status as Selecting Scheduled Payments 35. Click on Home Page
203
36. Check the Status as Invoices Pending Review Click on Start Action icon
204
37. There are 2 invoices due for payment. 38. Press Submit button.
39. Check the Confirmation for the request
40. Check the Status as Pending Proposed Payment Review then Click on Start Action
205
41. Select Payment then Actions as Run Payment Process and click on Go
42. Check the Status as Formatting
206
43. From the side bar, choose Create Printed Payment instructions option.
44. Click on Next
207
45. Enter the required fields and Click on Next 46. Finally Click on Submit button
208
47. Check the Status as Formatted-Ready for Printing then click on Take Action icon
209
48. Select the Printer option as noprint and click on Print button
49. A concurrent program Format payment instructions is run by system 50. Find the request N:- View -> Request -> Find
210
60. Click on Refresh Data and check the View output
211
70. N:- Payment -> Entry -> Payment Manager
212
71. Click on
213
72. Check the Status as Submitted for Printing then click on Take Action
214
73. Check the Payments amount as 600.00$ then click on Record Print Status
74. Click on Continue button and check status as Printed
215
75. Enable Submit Positive Pay Program Immediately
76. Click on Apply button
216
77. Click on Submit Payment Instruction Register
217
78. enter the Request name and click on Next button
79. Select the Payment Instruction as 40763 and format name as payement instruction Register with Document Detail then click on Next button
218
80. Click on Next button
81. Click on Next button
219
82. Click on Next button
83. Click on Next button
220
84. Click on OK button
85. Click on Payment Instruction Register icon 86. A concurrent program Payment instruction Register is run 87. Find the Request N:- View -> Request -> Find
221
88. Click on Refresh Data and check the View Output
222
223
89. Select Request Payment Instruction
224
90. Click on
225
91. Enter the name and Payment Instruction then click on Next button
92. Click on Next button
226
93. Click on Next button
94. Click on Next button
227
95. Click on Submit button
96. Click on OK button
228
97. Close this window 98. A concurrent program find the request N:- View -> Request -> Find
229
99. Click on Refresh Data 100. N:- Payments -> Entry -> Payments
230
231
101. Query the Payment Date
102. Chcek the invoice numbers
232
103. Payment made by bank Account
104. Check the Document number as 5004
233
105. Click on
106. Click on Create Accounting and Final Post and click on OK button 107. Check the Accounting status as Processed 108. Swith to IVAS GL Responsibility N:-Journals-> Enter 109. Enter the source as Payables and Catageroy as Payments then click on Find 110. Check the entry and click on Review Journal
234
Steps : 1. Initiate the payment batch by entering criteria for invoices you want to pay. Payables select invoices and build the payments; it determines which invoices will be paid on each payment document and lists this information for you on the Preliminary Payment Register. At any time before formatting, you can optionally modify the payment batch. You can prevent payment to a supplier, prevent payment of a particular invoice, change the invoice amount, or add an invoice that Payables did not originally select. 2. Format payments to have Payables produce an output file. 3. Print checks from the output file, create electronic payments, or deliver the output file to your bank to disburse electronic payments. 4. Confirm the payment batch by recording the document numbers associated with each payment. During this step Payables updates the invoice status to paid and associates a payment number with the invoice and invoice payment. Do not send checks to suppliers before confirming the payment batch. Payables create a Final Payment Register which you can review to verify the completed payment batch. After confirming the payment batch, you can review the Payment Batch Control Report to verify the accounting distributions of the invoices you paid. You can submit this report after every payment batch to compare it with actual payment information. You can also use this report to provide your organization's check signer with comprehensive information about each payment document, eliminating the need to review paper invoices. The report displays payment, supplier, invoice, and expense information. You can check the status of a payment batch at any time during the payment batch process by checking the Status field in the Payment Batches window. You can restart a payment batch if a concurrent process fails. You can also restart check printing if the printer malfunctions during check printing.
Initiating Payment Batches To initiate a new payment batch, enter criteria for the invoices you want to pay. Payables select all approved invoices that match your invoice selection criteria. To initiate a new payment batch: 1. In the Payment Batches window, enter a unique Batch Name. This name will appear on your reports and will help you locate the batch online. Optionally change the Bank Account. Select a payment Document. Enter a Payment Date. This is the date that Payables will print on the payment or remittance advice.
o
If you want to use this payment batch as a template for future payment batches, check Template. For example, if you regularly create payment batches with the same criteria, you can save the payment batch as a template
235
then later copy it, change the batch name and use it with minor changes, such as a new Payment Date and Pay Through Date. 2. Define your invoice selection criteria. Optionally enter the Pay Group. Verify the Pay Through Date. Payables will select invoices with a discount or due date on or before this date. Optionally choose your payment Priorities.
o
If you want to allow Payables to select zero amount invoices for payment, check Allow Zero Invoices. If you want to override the pay date basis for the supplier site and only pay invoices with due dates on or before the Pay Through Date, check Pay Only When Due.
3. Optionally review or adjust payment limits. The Maximum/Minimum Payments define the range of payment amounts allowed for a single payment in a payment batch. If Payables selects invoices for a supplier site and the total of the invoices is more or less than the Maximum/Minimum Payment, Payables pays no invoices for that supplier site. The Maximum Outlay is the maximum Payables will pay for this payment batch. If the batch total exceeds this number, you will get a warning, but you can continue processing the payment batch. 4. Optionally review or adjust document information. Payables display the First document number, including any setup checks, to use for printing payments in a payment batch. Payables displays the last available document number for the payment document. If your Sequential Numbering profile option is not enabled, optionally enter a beginning Voucher Number. In the document Order field, select the order in which you want to print your payment documents and want to review your Preliminary Payment Register: Ascending Postal Code, Descending Postal Code, Supplier Name, or Supplier Number. 5. Choose Actions to open the Payment Batch Actions window. Depending on whether you want to be able to review and modify the payment batch before formatting, complete one of the following two options:
o
If you want to format the payments without modifying them, select Format Payments to have Payables automatically select and perform the required prerequisite actions, which are Select Invoices and Build Payments. Payables then format the payments. After formatting is complete, continue with Printing Payment Batch Checks, or, if you are creating electronic payments, proceed with Confirming Payment Batches.
If you want to review and modify the invoices selected in the payment batch before you format payments, select Select Invoices to have Payables select invoices and build payments. After the build process is complete, you have the option to proceed with Modifying Payment Batches or Formatting Payments. 6. Choose OK to save your work.
236
After you format the documents, you can continue with Printing payment Batch Checks. To initiate a payment batch using a template: 1. In the Find Payment Batches window, enter criteria to find the payment batch template you want to use. Choose Find. 2. In the Payment Batches window, select the payment batch you want to copy and choose Copy To. 3. In the Copy To window, enter either a prefix or suffix to precede or append to the template payment batch name to create the new payment batch name. Enter a Payment Date and a Pay Through Date for the new payment batch. 4. Choose OK to save, and Payables automatically queries the new payment batch in the Payment Batches window.
VI. Period Close Activities 1. Integreation Process Integreation Process in Payables module are as follows a. Intergration with Assets Module b. Intergration with General Ledger Module a.Integreation with Assets Module i. Steps: 1. Purchase of any Asset item from the Purchasing department transefer the asset item data to payables module using Auto invoice 2. Select any Asset invoice ( if any) in the Invoice work bench integrated from purchasing module or create the Asset invoice 3. To create an Asset Invoice go to Invoice work bench in IVAS_Payables Asset Invoice Creation
237
4 . N:- Invoices -> Entry -> Invoices
238
239
5 . Enter the Invoice information like supplier etc.. as shown in the below screen
6 . Click on Lines tab and enter the invoice line amount
240
7 . Click on Distributions button
8 . Enter the Invoice amount and Account as 01.000.000.000.1570 i.e. Asset Clearing Account
241
9. Save your work ii. Track as Asset 10. Go to menu bar and click on Folder -> Show Field
242
243
11. Select the Field name as Track as Asset and click on OK button
12. Check the Track as Asset check box is Automatically enabled
244
13. Save your work and close this form
14. Now check the Invoiced is matched 15. Click on Actions and Enable Validate and Force Approval
245
16. Click on OK button
17. Check the status as Validated and Manually Approved
246
18. Click on Actions then enable Create Accounting and Final Post
19. Click on OK button
247
20. Click on OK button
21. Go to Menu bar N:- Reports -> View Accounting
248
22. Check the entry and close 23. Click on Actions button and select the check box Pay in full
249
24. Click on OK button
25. Enter the required data and click on Actions button and Create Accounting Final Post
250
iii. Mass Addition Program Mass Addition Program is used to transfer the Asset purchases information to the Assets module for futher process 26. To run Mass Additions Program the invoices and invoice payment Accounting information should be transfered to General Ledger 27. N:- Other -> Request -> Run
251
28. Click on OK button
29. Select the Request name as Mass Additions Create then click on OK button
252
30. Enter the Parameters as shown in above screen then press on OK button
253
31. Press on No Button 32. Find the Request N:- Other -> Concurrent
254
255
33. Click on Find button and Refresh Data
32. check the Status as Completed Normal 33. Click on Submit a New Request button
34. Click on OK button
256
35. Select the request name as Mass Addition Create Report then press on OK button
257
36. Select the parameter of Asset book as IVASCONTROLBOOK then press on OK button
258
37. Click on Submit button then on NO button and Refresh Data
259
38. Check the status as Completed Normal and check the View Output
260
39. Mass Addition Create Report is complted for the invoice number 789 and invoice is transfered to Asset responsibility 40. Thus integration of payables to Assets module is completed
b. Integretion with General Ledger Module All Invoices with Payments accounting information data is transfered to General Ledger To trasfer the Data to Gl module steps are i. All Invoices status should be Validated and Approved ii. All Invoices and Payments Create Accounting status should be Yes iii. Then run the Program named by Payables Transfer to General Ledger i. Invoice Validation
261
All Invoices Validation can be done one-by-one selecting the invoices in Invoice Workbench or Run A program named by Invoice Validation Steps: 1. N:- Other -> Request -> Run
262
2. Click on OK button
3. Select the request name as Invoice Validation then press on OK button
263
4. Enter the required Parameters then press on OK button
264
5. Click on Submit button then No button 6. N:- Other -> Concurrent
265
266
7. Click on Find button
8. Click on Refresh Data and check the status as Completed Normal 9. Click on View Output the list of invoices which are to be vaildated is listed out 10. Go to Invoice work bench and validate all the invoices
ii. Create Accounting and Transfer to General Ledger All Validated Invocies Approval can be done one-by-one selecting the invoices in Invoice Workbench And for Create Accounting also can be done individually selecting the invoices or Run A program named by Create Accounting Steps: 11. N:- Other -> Request -> Run
267
12. Click on OK button
268
13. Select the request name as Create Accounting then press on Ok button
269
14. Enter the Parameters as required then press on OK button
270
15. Click on Submit then No button 16. N:- Other -> Concurrent
271
272
17. Click on Find button
18. Click on Refresh Data and check the status as Completed Normal 19. Click on View Output
273
274
275
276
277
278
279
280
281
282
283
284
285
286
20. Switch to Ivas_GL responsibility
287
21. Click on OK button 22. N:- Journals -> Enter
288
289
23. Enter the Source as Payables and click on Find
24. Check the entries for Payables Source is transfered from IVAS_Payables module in journals Work bench and status as posted 25. To view the entry click on Review Journal and check the entry 2. Month i. ii. iii. vi. i. Close Period Steps: 1. N:- Acccounting -> Control Payables Periods End Close Periods Close Period Exception Report Sweep Invoices to Next Month Close Period after Exceptions
290
291
2.Select the month for which periods are to be closed
292
3.Open the List of Values and Change the Status to Closed and click on OK button
293
4.Save your work
294
5. Check the Note down Transaction complete 1 record applied and saved ii. Exception Report 6. In the same way try for the next month i.e. for the month of Feb 2010 and change the status of period to closed
295
7. A note message dispalyed on the screen to run the Exception Report click on OK button
296
8. Note the Exception button is highlited click on Exceptions to run the Period Close Exception Report
297
9. Decision box appears on the screen Select Review buttton to check the Exceptions report
298
10. A concurrent program request number is displayed click on OK button 11. Find the Request N:- Other -> Concurrent
299
300
12. Click on Find button
13. Click on Refresh Data button 14. Click on View Output
301
302
15. The Execption Report consist a list of Unaccounted Invoices, Unaccounted Payment Activity and Accounting Entries not Transferred to the General Ledger 16. So to create Accounting Run the Program Create Accounting then run another Program called Payables Transfer to General Ledger iii. Sweep Invoices to Next Month If any accounting for the Payments or invoices of are pending for the month of Feb 2010 and are cleared in the month of march 2010 then use the Sweep option
303
17. A note message dispalyed on the screen to run the Exception Report click on OK button
304
18. Note the Exception button is highlited click on Exceptions to run the Period Close Exception Report
305
19. Decision box appears on the screen Select Sweep buttton to sweep the invoices for next month
306
20. Enter the Month for which data is sweeped and click on Submit
307
21. Click on OK button
22. A concurrent program request number is displayed click on OK button 23. Find the Request N:- Other -> Concurrent
308
309
24. Click on Find button
25. Click on Refresh Data button 26. Click on View Output
310
311
vi. Close Period after Exceptions
27. N:- Acccounting -> Control Payables Periods
312
313
28. Select the month for which periods are to be closed
314
29. Open the List of Values and Change the Status to Closed and click on OK button
30.Save your work and close the form
315
You might also like
- Latest Tip and Information On Java and Oracle Fusion Middleware/WeblogicDocument1 pageLatest Tip and Information On Java and Oracle Fusion Middleware/Weblogicnagarajuvcc123No ratings yet
- Build A Basic CRUD App With Angular 5Document15 pagesBuild A Basic CRUD App With Angular 5nagarajuvcc123No ratings yet
- XML TagsDocument6 pagesXML Tagsnagarajuvcc123No ratings yet
- Welcome To Java Language Programming.Document1 pageWelcome To Java Language Programming.nagarajuvcc123No ratings yet
- Page 2Document1 pagePage 2nagarajuvcc123No ratings yet
- MTech 1 Sem Discrete Math & Optimization TechniquesDocument1 pageMTech 1 Sem Discrete Math & Optimization Techniquesnagarajuvcc123No ratings yet
- Build A Basic CRUD App With Angular 5Document50 pagesBuild A Basic CRUD App With Angular 5nagarajuvcc123No ratings yet
- Murali Krishna KonaDocument5 pagesMurali Krishna Konanagarajuvcc123No ratings yet
- IBall Service CentresDocument1 pageIBall Service Centresnagarajuvcc123No ratings yet
- Lov SwitcherDocument4 pagesLov Switchernagarajuvcc123No ratings yet
- Certified HTML Designer Sample MaterialDocument12 pagesCertified HTML Designer Sample Materialnagarajuvcc123No ratings yet
- Dbms PracticalDocument2 pagesDbms Practicalnagarajuvcc1230% (1)
- Current Affair Jan 30thDocument1 pageCurrent Affair Jan 30thnagarajuvcc123No ratings yet
- Page2 MainChild1Document1 pagePage2 MainChild1nagarajuvcc123No ratings yet
- Mani (To Everyone) : Soumya (To Everyone) : Soumya (To Everyone) : Jyothi Ambati (To Everyone) : Soumya (To Everyone)Document1 pageMani (To Everyone) : Soumya (To Everyone) : Soumya (To Everyone) : Jyothi Ambati (To Everyone) : Soumya (To Everyone)nagarajuvcc123No ratings yet
- Oracle WorkflowDocument122 pagesOracle WorkflowHowo4DieNo ratings yet
- Concurrent Request ORA-20100 Errors in The Request LogsDocument3 pagesConcurrent Request ORA-20100 Errors in The Request Logsnagarajuvcc123No ratings yet
- Sakshi Education Final Answer Key for APPSC Group-II Services Exam 2011Document34 pagesSakshi Education Final Answer Key for APPSC Group-II Services Exam 2011Ravi KumarNo ratings yet
- Remote Access For VMWareDocument9 pagesRemote Access For VMWarenagarajuvcc123No ratings yet
- Description Page No. 1 2Document3 pagesDescription Page No. 1 2nagarajuvcc123No ratings yet
- Wpunit 11 121130051502 Phpapp02 PDFDocument12 pagesWpunit 11 121130051502 Phpapp02 PDFJustin GomezNo ratings yet
- Executive and LegislatureDocument20 pagesExecutive and Legislaturenagarajuvcc123No ratings yet
- Policies of Telangana State From Year 2014-2015-2016Document5 pagesPolicies of Telangana State From Year 2014-2015-2016nagarajuvcc123100% (1)
- Culture of India PDFDocument44 pagesCulture of India PDFnagarajuvcc123No ratings yet
- Community Based Disaster ManagementDocument5 pagesCommunity Based Disaster ManagementShreeRamNo ratings yet
- Rural Development: Manoj K. JhaDocument6 pagesRural Development: Manoj K. JhaAbdur RahimNo ratings yet
- Governance and PolicyDocument45 pagesGovernance and Policynagarajuvcc123No ratings yet
- Connection ConnDocument2 pagesConnection Connnagarajuvcc123No ratings yet
- Agriculture PDFDocument6 pagesAgriculture PDFGopalDasNo ratings yet
- Shoe Dog: A Memoir by the Creator of NikeFrom EverandShoe Dog: A Memoir by the Creator of NikeRating: 4.5 out of 5 stars4.5/5 (537)
- Never Split the Difference: Negotiating As If Your Life Depended On ItFrom EverandNever Split the Difference: Negotiating As If Your Life Depended On ItRating: 4.5 out of 5 stars4.5/5 (838)
- Elon Musk: Tesla, SpaceX, and the Quest for a Fantastic FutureFrom EverandElon Musk: Tesla, SpaceX, and the Quest for a Fantastic FutureRating: 4.5 out of 5 stars4.5/5 (474)
- The Subtle Art of Not Giving a F*ck: A Counterintuitive Approach to Living a Good LifeFrom EverandThe Subtle Art of Not Giving a F*ck: A Counterintuitive Approach to Living a Good LifeRating: 4 out of 5 stars4/5 (5782)
- Grit: The Power of Passion and PerseveranceFrom EverandGrit: The Power of Passion and PerseveranceRating: 4 out of 5 stars4/5 (587)
- Hidden Figures: The American Dream and the Untold Story of the Black Women Mathematicians Who Helped Win the Space RaceFrom EverandHidden Figures: The American Dream and the Untold Story of the Black Women Mathematicians Who Helped Win the Space RaceRating: 4 out of 5 stars4/5 (890)
- The Yellow House: A Memoir (2019 National Book Award Winner)From EverandThe Yellow House: A Memoir (2019 National Book Award Winner)Rating: 4 out of 5 stars4/5 (98)
- On Fire: The (Burning) Case for a Green New DealFrom EverandOn Fire: The (Burning) Case for a Green New DealRating: 4 out of 5 stars4/5 (72)
- The Little Book of Hygge: Danish Secrets to Happy LivingFrom EverandThe Little Book of Hygge: Danish Secrets to Happy LivingRating: 3.5 out of 5 stars3.5/5 (399)
- A Heartbreaking Work Of Staggering Genius: A Memoir Based on a True StoryFrom EverandA Heartbreaking Work Of Staggering Genius: A Memoir Based on a True StoryRating: 3.5 out of 5 stars3.5/5 (231)
- Team of Rivals: The Political Genius of Abraham LincolnFrom EverandTeam of Rivals: The Political Genius of Abraham LincolnRating: 4.5 out of 5 stars4.5/5 (234)
- Devil in the Grove: Thurgood Marshall, the Groveland Boys, and the Dawn of a New AmericaFrom EverandDevil in the Grove: Thurgood Marshall, the Groveland Boys, and the Dawn of a New AmericaRating: 4.5 out of 5 stars4.5/5 (265)
- The Hard Thing About Hard Things: Building a Business When There Are No Easy AnswersFrom EverandThe Hard Thing About Hard Things: Building a Business When There Are No Easy AnswersRating: 4.5 out of 5 stars4.5/5 (344)
- The Emperor of All Maladies: A Biography of CancerFrom EverandThe Emperor of All Maladies: A Biography of CancerRating: 4.5 out of 5 stars4.5/5 (271)
- The World Is Flat 3.0: A Brief History of the Twenty-first CenturyFrom EverandThe World Is Flat 3.0: A Brief History of the Twenty-first CenturyRating: 3.5 out of 5 stars3.5/5 (2219)
- The Unwinding: An Inner History of the New AmericaFrom EverandThe Unwinding: An Inner History of the New AmericaRating: 4 out of 5 stars4/5 (45)
- The Gifts of Imperfection: Let Go of Who You Think You're Supposed to Be and Embrace Who You AreFrom EverandThe Gifts of Imperfection: Let Go of Who You Think You're Supposed to Be and Embrace Who You AreRating: 4 out of 5 stars4/5 (1090)
- The Sympathizer: A Novel (Pulitzer Prize for Fiction)From EverandThe Sympathizer: A Novel (Pulitzer Prize for Fiction)Rating: 4.5 out of 5 stars4.5/5 (119)
- Her Body and Other Parties: StoriesFrom EverandHer Body and Other Parties: StoriesRating: 4 out of 5 stars4/5 (821)
- Credit Default Swap HandoutDocument3 pagesCredit Default Swap HandoutshashiNo ratings yet
- Course Outline - FIN301 BBA BRAC UniversityDocument2 pagesCourse Outline - FIN301 BBA BRAC UniversitySaiyan IslamNo ratings yet
- Murabaha Auto Finance - عقد بيع بالمرابحةDocument12 pagesMurabaha Auto Finance - عقد بيع بالمرابحةCruz CruzNo ratings yet
- Case+Study+Solution-1+ 1Document14 pagesCase+Study+Solution-1+ 1Muhammad Usama WaqarNo ratings yet
- Tutorial Ques - Cash BookDocument2 pagesTutorial Ques - Cash BookWan HoonNo ratings yet
- Financial Records of a Law PartnershipDocument78 pagesFinancial Records of a Law PartnershipAndrea Beverly TanNo ratings yet
- 1B - RFP - Jodhpur Romana 15012020 PDFDocument96 pages1B - RFP - Jodhpur Romana 15012020 PDFAnkur ChowdharyNo ratings yet
- Accounting-Income Statement MCQDocument19 pagesAccounting-Income Statement MCQHaniyaAngel0% (2)
- MRCE Data Dictionary v1.0Document4 pagesMRCE Data Dictionary v1.0Chandrima DasNo ratings yet
- Infrastructure Concession Regulatory Commission PDFDocument3 pagesInfrastructure Concession Regulatory Commission PDFFortune Nwachukwu OnweNo ratings yet
- FCFF Valuation Model: Before You Start What The Model Inputs Master Inputs Page Earnings NormalizerDocument64 pagesFCFF Valuation Model: Before You Start What The Model Inputs Master Inputs Page Earnings NormalizerUmangNo ratings yet
- Marketing Management Case StudyDocument11 pagesMarketing Management Case StudySharad PatilNo ratings yet
- Advanced ExcelDocument6 pagesAdvanced ExcelKeith Parker100% (4)
- Sample Statement of The Problem and QuestionnaireDocument4 pagesSample Statement of The Problem and QuestionnaireRod SisonNo ratings yet
- HR QueriesDocument6 pagesHR Queriesfrancy_rajNo ratings yet
- The Role of Financial Management & Decision MakingDocument60 pagesThe Role of Financial Management & Decision MakingRobel GuiseppeNo ratings yet
- Deed of Partition Between Two Co owners-Deeds-Partition-1669Document2 pagesDeed of Partition Between Two Co owners-Deeds-Partition-1669Atoy SantosNo ratings yet
- SP ProjectDocument14 pagesSP ProjectVyankatesh KarnewarNo ratings yet
- 2020lcfcform Request SlipDocument1 page2020lcfcform Request SlipTEN Construction and Trading CorpNo ratings yet
- Cancel The Contract: Accenture's Poor Performance Is Not Worth The CostDocument3 pagesCancel The Contract: Accenture's Poor Performance Is Not Worth The CoststopASTnowNo ratings yet
- DAIICHI SANKYO ACQUIRES RANBAXY IN $4.5B DEALDocument25 pagesDAIICHI SANKYO ACQUIRES RANBAXY IN $4.5B DEALSaurav HanswalNo ratings yet
- Equity HandoutDocument14 pagesEquity HandoutJohn Vicente BalanquitNo ratings yet
- Financial ControllershipDocument7 pagesFinancial ControllershipKaye LaborteNo ratings yet
- PPR 218 Key Steps To Retirement Income PlanningDocument9 pagesPPR 218 Key Steps To Retirement Income PlanningMaria CeciliaNo ratings yet
- How To Identify Wide MoatsDocument18 pagesHow To Identify Wide MoatsInnerScorecardNo ratings yet
- BackupDocument690 pagesBackupnipaceNo ratings yet
- NSE - Smart Index Trader Programme - Brochure SITP - Sept 20Document10 pagesNSE - Smart Index Trader Programme - Brochure SITP - Sept 20Viswa KeerthiNo ratings yet
- PPRA Rules (Amended 09-01-2023)Document80 pagesPPRA Rules (Amended 09-01-2023)M. Aamir SaeedNo ratings yet
- Aakriti Mathur: Ugo Panizza Cédric Tille Steven OngenaDocument2 pagesAakriti Mathur: Ugo Panizza Cédric Tille Steven OngenaSaiganesh RameshNo ratings yet