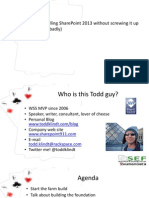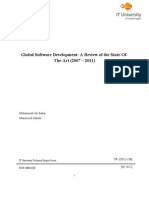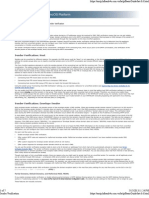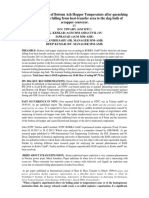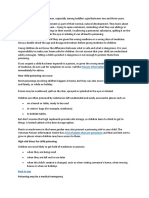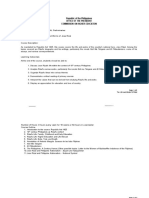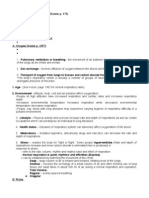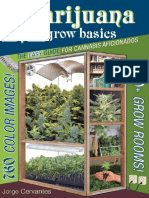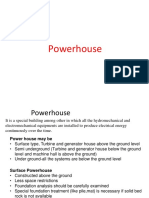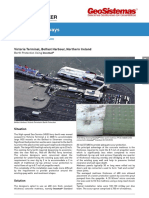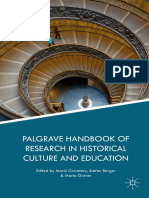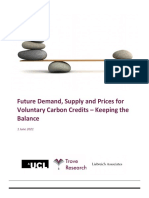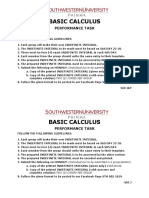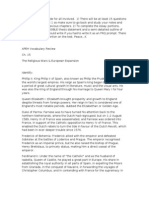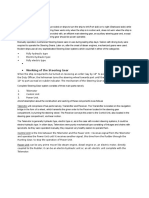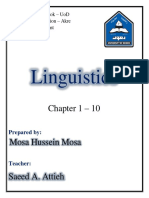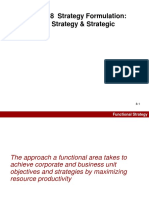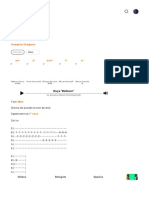Professional Documents
Culture Documents
Active Directory Migration From Windows Server 2003 To Windows Server 2012
Uploaded by
aitel203Original Title
Copyright
Available Formats
Share this document
Did you find this document useful?
Is this content inappropriate?
Report this DocumentCopyright:
Available Formats
Active Directory Migration From Windows Server 2003 To Windows Server 2012
Uploaded by
aitel203Copyright:
Available Formats
Active Directory Migration from Windows Server 2003 to Windows Server 2012
As you may know, Active Directory provides authentication and authorization mechanisms as well as framework from within other related services that can be deployed. As an LDAP compliant database, it contains most commonly used objects such as users, computers, and groups which can be organized into organizational units or OUs by any number of logical or business needs. Group Policy Objects or GPOs are then linked to OUs to centralize the settings for various users or computers across an organization. Part of the quandaries that IT professionals face is taking advantage of nuances provided in Active Directory in newer server offerings such as Windows Server 2012. As detailed in Pierre's post, "Windows Server 2012 Active Directory Whats New?", Active Directory provided in Windows Server 2012 is provided impactful enhancements. Yet some organizations choose not to migrate due to reasons of uncertainty.
PREPARED BY RAVI KUMAR LANKE
Page 1
This Step-By-Step, suggestion online via the IT Professionals Community of Greater Toronto, is to help deal with that uncertainty and provide guidance for IT professionals looking to migrate their organizations Active Directory offering from Windows Server 2003 to 2012.
Prerequisites
1.
Download Windows Server 2012. If you plan on completing this Step-By-Step in a virtual lab, it is recommended to download the FREE Hyper-V Server 2012 first. Complete Step-By-Step: Adding a Windows Server 2012 Domain Controller to an Existing Windows Server 2003 network
2.
Transferring the Flexible Single Master Operations (FSMO) Role
1.
Open the Active Directory Users and Computers console on your new Windows Server 2012 computer.
2. 3.
Right click your domain and select Operations Masters in the sub menu.
In the Operations Masters window, ensure the RID tab is selected.
PREPARED BY RAVI KUMAR LANKE
Page 2
4.
Select the Change button.
5. 6.
Select Yes when asked about transferring the operations master role. Once the operations master role has successfully transferred, click OK to
continue. Ensure the Operations Master box now shows your new 2012 Windows Server. Repeat steps 4 to 6 for the PDC and Infrastructure tabs. Once completed, click Close to close the Operations Masters window. Close the Active Directory Users and Computers window.
7. 8. 9. 10.
Changing the Active Directory Domain Controller
1.
2.
3.
Open the Active Directory Domains and Trusts console on your new Windows Server 2012 computer. Right click your domain and select Change Active Directory Domain Controller... in the sub menu. In the Change Directory Server window, select This Domain Controller or AD LDS instance.
PREPARED BY RAVI KUMAR LANKE
Page 3
4.
Select your new 2012 Windows Server.
5. 6.
Click OK to continue.
Back in the Active Directory Domains and Trusts window, hover over the Active Directory Domains and Trusts found in the folder tree on the left hand side to ensure the server now reflects your new 2012 Windows server. Right click Active Directory Domains and Trusts found in the folder tree and select Operations Manager... in the sub menu. In the Operations Master window, click Change to transfer the domain naming master role to the 2012 Windows Server. When asked if you are sure you wish to transfer the operations master role to a different computer,click Yes. Once the operations master is successfully transferred, click OK to continue. Click Close to close the Operations Master window. Close the Active Directory Domains and Trusts console.
7.
8.
9.
10. 11. 12.
Changing the Schema Master
1.
2.
Open a command prompt in administration view on your new Windows Server 2012 computer. On the command prompt window, enter regsvr32 schmmgmt.dll and hit enter.
Page 4
PREPARED BY RAVI KUMAR LANKE
3.
Once completed successfully, click OK to close the RegSvr32 window.
4.
Close the command prompt.
Add the Active Directory Schema Console from MMC
1. 2. 3.
Open a MMC console on your new Windows Server 2012 computer. Click File > Add/Remove Snap-in... In the Add or Remove Snap-ins window, select Active Directory Schema and click the Add >button.
PREPARED BY RAVI KUMAR LANKE
Page 5
4.
Click OK to continue.
Change the Schema Master
1.
2.
3. 4. 5.
In the same MMC console, right click Active Directory Schema and select Change Active Directory Domain Controller... in the sub menu. In the Change Directory Server window, select This Domain Controller or AD LDS instance. Select your new 2012 Windows Server.
Click OK to continue.
A warning will appear stating that the Active Directory Schema snap-in in not connected. Click OK to continue. Hover over the Active Directory Schema folder in the folder tree to ensure the new Windows Server 2012 computer is shown. Now right click Active Directory Schema and select Operations Master... in the sub menu.
Page 6
6.
7.
PREPARED BY RAVI KUMAR LANKE
8.
9.
10. 11. 12.
In the Change Schema Master window, click Change to transfer the schema master role to the 2012 Windows Server. When asked if you are sure you wish to transfer the schema master role to a different computer, clickYes. Once the schema master is successfully transferred, click OK to continue. Click Close to close the Change Schema Master window. In the MMC, click File > Exit.
13. When asked to save the console, click No.
Once completed, open the Active Directory Users and Computers console to verify that the Active Directory database successfully replicated to your new Windows Server 2012 computer. Be aware that the database replication may take some time depending on the number of objects in Active Directory.
Removing the 2003 Windows Server from the Global Catalog Server
1.
Open Active Directory Sites and Services on your new Windows Server 2012 computer.
2.
Expand the Sites folder, then the Default-First-Site-Name folder, then
the Servers folder. Expand both listed servers. One should be your new 2012 Windows Server and one should be you 2003 Windows Server. Right click NTDS Settings found under your old 2003 Windows Server. In the sub menu, select Properties. Under the General Tab, unselect Global Catalog and then click the Apply button. Click OK to continue. Close the Active Directory Sites and Services window. Verify that your new 2012 Windows Server is running the FSMO role by opening the command prompt in Administrative view and running the following command: Netdom query fsmo. In the Network and Sharing Center, be sure to change the Preferred DNS server to match the Alternate DNS server, then delete the IP address listed
3.
4. 5. 6.
7. 8. 9.
10.
PREPARED BY RAVI KUMAR LANKE
Page 7
under the Alternate DNS server should it currently be pointed to the old 2003 Windows Server.
All that's left is to demote the old 2003 Windows server by first adding the new 2012 Windows Server as the Primary DNS, followed by running DCPROMO to demote the old 2003 Windows server.
PREPARED BY RAVI KUMAR LANKE
Page 8
You might also like
- Dell Poweredge R320 Systems Owner'S Manual: Regulatory Model: E18S Series Regulatory Type: E18S001Document143 pagesDell Poweredge R320 Systems Owner'S Manual: Regulatory Model: E18S Series Regulatory Type: E18S001aitel203No ratings yet
- Asg 8 HA Deployment GengDocument12 pagesAsg 8 HA Deployment Gengnothing2lose219No ratings yet
- Comparison of Eucalyptus, OpenNebula and Nimbus Cloud PlatformsDocument10 pagesComparison of Eucalyptus, OpenNebula and Nimbus Cloud Platformsaitel203No ratings yet
- Install SharePoint 2013 Without Screwing It UpDocument16 pagesInstall SharePoint 2013 Without Screwing It Upaitel203100% (1)
- Tech Report SoAGSD Final-VersionDocument81 pagesTech Report SoAGSD Final-Versionaitel203No ratings yet
- DHCP Migration From 2003 To 2012 ServerDocument5 pagesDHCP Migration From 2003 To 2012 Serveraitel203No ratings yet
- Cloud ComputingDocument30 pagesCloud ComputingAjit K SharmaNo ratings yet
- Trend MicroDocument18 pagesTrend Microaitel203No ratings yet
- Automatic Undo For Cloud Management Via AI PlanningDocument19 pagesAutomatic Undo For Cloud Management Via AI Planningaitel203No ratings yet
- Port NumberDocument12 pagesPort NumberRamesh KumarNo ratings yet
- Network Appliance How To Guide: DNS DelegationDocument8 pagesNetwork Appliance How To Guide: DNS DelegationsydabrNo ratings yet
- SCOM DesignDocument24 pagesSCOM Designkschan0% (1)
- Common English StructuresDocument8 pagesCommon English Structuresaitel203No ratings yet
- Nhung Cau Trac Nghiem Toeic Hay Giup Luyen Thi Hieu Qua Success Toeic 3817 5954Document37 pagesNhung Cau Trac Nghiem Toeic Hay Giup Luyen Thi Hieu Qua Success Toeic 3817 5954aitel203No ratings yet
- Networking Worksheet: Cisco Ironport Email Security ApplianceDocument2 pagesNetworking Worksheet: Cisco Ironport Email Security Applianceaitel203No ratings yet
- 1 Toeic 600 WordsDocument30 pages1 Toeic 600 WordsPham Nguyen Phu KhanhNo ratings yet
- Networking Worksheet: Ironport Email Security Appliance Technical Support: 1-877-641-Iron (4766)Document2 pagesNetworking Worksheet: Ironport Email Security Appliance Technical Support: 1-877-641-Iron (4766)Yusuf SayyedNo ratings yet
- 600 Tu Can Thiet de Thi TOEICDocument12 pages600 Tu Can Thiet de Thi TOEICaitel203No ratings yet
- Vmware Zimbra DGDocument23 pagesVmware Zimbra DGaitelNo ratings yet
- SIEM Analysis TasterDocument2 pagesSIEM Analysis Tasteraitel203No ratings yet
- Ironport C360 For Medium-Sized Enterprises and Satellite OfficesDocument5 pagesIronport C360 For Medium-Sized Enterprises and Satellite Officesaitel203No ratings yet
- Sender VerificationDocument7 pagesSender Verificationaitel203No ratings yet
- 4800 Appliance DatasheetDocument5 pages4800 Appliance Datasheetaitel203No ratings yet
- Mod06 Cseries GA 050407Document36 pagesMod06 Cseries GA 050407aitel203No ratings yet
- The Subtle Art of Not Giving a F*ck: A Counterintuitive Approach to Living a Good LifeFrom EverandThe Subtle Art of Not Giving a F*ck: A Counterintuitive Approach to Living a Good LifeRating: 4 out of 5 stars4/5 (5794)
- The Little Book of Hygge: Danish Secrets to Happy LivingFrom EverandThe Little Book of Hygge: Danish Secrets to Happy LivingRating: 3.5 out of 5 stars3.5/5 (399)
- A Heartbreaking Work Of Staggering Genius: A Memoir Based on a True StoryFrom EverandA Heartbreaking Work Of Staggering Genius: A Memoir Based on a True StoryRating: 3.5 out of 5 stars3.5/5 (231)
- Hidden Figures: The American Dream and the Untold Story of the Black Women Mathematicians Who Helped Win the Space RaceFrom EverandHidden Figures: The American Dream and the Untold Story of the Black Women Mathematicians Who Helped Win the Space RaceRating: 4 out of 5 stars4/5 (894)
- The Yellow House: A Memoir (2019 National Book Award Winner)From EverandThe Yellow House: A Memoir (2019 National Book Award Winner)Rating: 4 out of 5 stars4/5 (98)
- Shoe Dog: A Memoir by the Creator of NikeFrom EverandShoe Dog: A Memoir by the Creator of NikeRating: 4.5 out of 5 stars4.5/5 (537)
- Elon Musk: Tesla, SpaceX, and the Quest for a Fantastic FutureFrom EverandElon Musk: Tesla, SpaceX, and the Quest for a Fantastic FutureRating: 4.5 out of 5 stars4.5/5 (474)
- Never Split the Difference: Negotiating As If Your Life Depended On ItFrom EverandNever Split the Difference: Negotiating As If Your Life Depended On ItRating: 4.5 out of 5 stars4.5/5 (838)
- Grit: The Power of Passion and PerseveranceFrom EverandGrit: The Power of Passion and PerseveranceRating: 4 out of 5 stars4/5 (587)
- Devil in the Grove: Thurgood Marshall, the Groveland Boys, and the Dawn of a New AmericaFrom EverandDevil in the Grove: Thurgood Marshall, the Groveland Boys, and the Dawn of a New AmericaRating: 4.5 out of 5 stars4.5/5 (265)
- The Emperor of All Maladies: A Biography of CancerFrom EverandThe Emperor of All Maladies: A Biography of CancerRating: 4.5 out of 5 stars4.5/5 (271)
- On Fire: The (Burning) Case for a Green New DealFrom EverandOn Fire: The (Burning) Case for a Green New DealRating: 4 out of 5 stars4/5 (73)
- The Hard Thing About Hard Things: Building a Business When There Are No Easy AnswersFrom EverandThe Hard Thing About Hard Things: Building a Business When There Are No Easy AnswersRating: 4.5 out of 5 stars4.5/5 (344)
- Team of Rivals: The Political Genius of Abraham LincolnFrom EverandTeam of Rivals: The Political Genius of Abraham LincolnRating: 4.5 out of 5 stars4.5/5 (234)
- The Unwinding: An Inner History of the New AmericaFrom EverandThe Unwinding: An Inner History of the New AmericaRating: 4 out of 5 stars4/5 (45)
- The World Is Flat 3.0: A Brief History of the Twenty-first CenturyFrom EverandThe World Is Flat 3.0: A Brief History of the Twenty-first CenturyRating: 3.5 out of 5 stars3.5/5 (2219)
- The Gifts of Imperfection: Let Go of Who You Think You're Supposed to Be and Embrace Who You AreFrom EverandThe Gifts of Imperfection: Let Go of Who You Think You're Supposed to Be and Embrace Who You AreRating: 4 out of 5 stars4/5 (1090)
- The Sympathizer: A Novel (Pulitzer Prize for Fiction)From EverandThe Sympathizer: A Novel (Pulitzer Prize for Fiction)Rating: 4.5 out of 5 stars4.5/5 (119)
- Her Body and Other Parties: StoriesFrom EverandHer Body and Other Parties: StoriesRating: 4 out of 5 stars4/5 (821)
- Korba - BAH Online Temp MonitoringDocument7 pagesKorba - BAH Online Temp Monitoringrama jenaNo ratings yet
- 9AKK101130D1664 OISxx Evolution PresentationDocument16 pages9AKK101130D1664 OISxx Evolution PresentationfxvNo ratings yet
- Accidental PoisoningDocument3 pagesAccidental PoisoningBRUELIN MELSHIA MNo ratings yet
- The Life and Works of Jose RizalDocument20 pagesThe Life and Works of Jose RizalBemtot Blanquig100% (1)
- Revised Man As A Biological BeingDocument8 pagesRevised Man As A Biological Beingapi-3832208No ratings yet
- Bitcoin MambaDocument17 pagesBitcoin MambaJean MilenixNo ratings yet
- C11 RacloprideDocument5 pagesC11 RacloprideAvina 123No ratings yet
- Marijuana Grow Basics - Jorge CervantesDocument389 pagesMarijuana Grow Basics - Jorge CervantesHugo Herrera100% (1)
- EE-434 Power Electronics: Engr. Dr. Hadeed Ahmed SherDocument23 pagesEE-434 Power Electronics: Engr. Dr. Hadeed Ahmed SherMirza Azhar HaseebNo ratings yet
- PowerhouseDocument10 pagesPowerhouseRanjan DhungelNo ratings yet
- JR Hydraulic Eng. Waterways Bed Protection Incomat BelfastDocument2 pagesJR Hydraulic Eng. Waterways Bed Protection Incomat Belfastpablopadawan1No ratings yet
- Palgrave Handbook of Research in Historical Culture and EducationDocument847 pagesPalgrave Handbook of Research in Historical Culture and EducationGonzalo Garcia100% (1)
- Guidelines 2.0Document4 pagesGuidelines 2.0Hansel TayongNo ratings yet
- Khaton Prayer BookDocument47 pagesKhaton Prayer BookKarma TsheringNo ratings yet
- Scholars of Hadith Methodology in Dealing With The Two Sahihs: The Criticized Ahadith As A Model. Ammar Ahmad Al-HaririDocument37 pagesScholars of Hadith Methodology in Dealing With The Two Sahihs: The Criticized Ahadith As A Model. Ammar Ahmad Al-HaririSalah KhanNo ratings yet
- Intec Waste PresiDocument8 pagesIntec Waste Presiapi-369931794No ratings yet
- Trove Research Carbon Credit Demand Supply and Prices 1 June 2021Document51 pagesTrove Research Carbon Credit Demand Supply and Prices 1 June 2021Ceren ArkancanNo ratings yet
- Basic Calculus: Performance TaskDocument6 pagesBasic Calculus: Performance TasksammyNo ratings yet
- AP Euro Unit 2 Study GuideDocument11 pagesAP Euro Unit 2 Study GuideexmordisNo ratings yet
- Introduction To Streering Gear SystemDocument1 pageIntroduction To Streering Gear SystemNorman prattNo ratings yet
- CH - 3Document3 pagesCH - 3Phantom GamingNo ratings yet
- Linguistics: Chapter 1 - 10Document41 pagesLinguistics: Chapter 1 - 10Ahmad A. JawadNo ratings yet
- EQ - Module - Cantilever MethodDocument17 pagesEQ - Module - Cantilever MethodAndrea MalateNo ratings yet
- AJK Newslet-1Document28 pagesAJK Newslet-1Syed Raza Ali RazaNo ratings yet
- ArtigoPublicado ABR 14360Document14 pagesArtigoPublicado ABR 14360Sultonmurod ZokhidovNo ratings yet
- Chapter 08Document18 pagesChapter 08soobraNo ratings yet
- Digital Citizenship Initiative To Better Support The 21 Century Needs of StudentsDocument3 pagesDigital Citizenship Initiative To Better Support The 21 Century Needs of StudentsElewanya UnoguNo ratings yet
- Believer - Imagine Dragons - CIFRA CLUBDocument9 pagesBeliever - Imagine Dragons - CIFRA CLUBSilvio Augusto Comercial 01No ratings yet
- Samsung 55 Inch LCD LED 8000 User ManualDocument290 pagesSamsung 55 Inch LCD LED 8000 User ManuallakedipperNo ratings yet