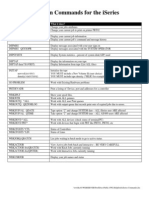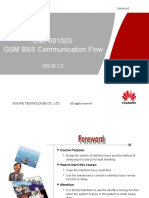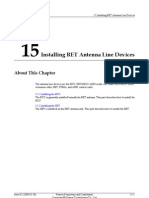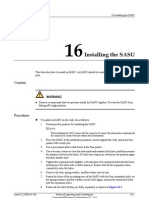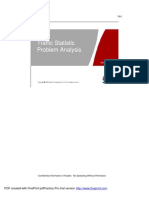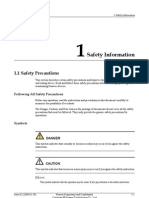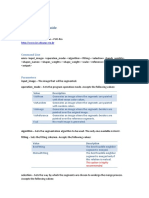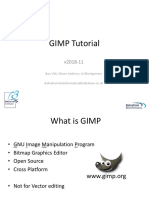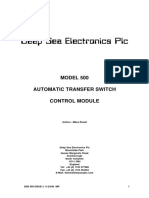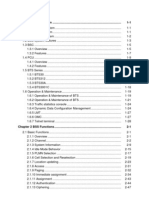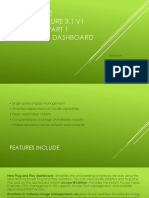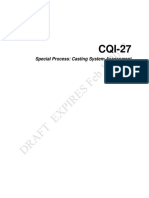Professional Documents
Culture Documents
Celemony Melodyne Is A Powerful Pitch Correction Tool Commonly Used by Producers and Engineers For Vocal Pitch Corrections
Uploaded by
soniboxOriginal Description:
Original Title
Copyright
Available Formats
Share this document
Did you find this document useful?
Is this content inappropriate?
Report this DocumentCopyright:
Available Formats
Celemony Melodyne Is A Powerful Pitch Correction Tool Commonly Used by Producers and Engineers For Vocal Pitch Corrections
Uploaded by
soniboxCopyright:
Available Formats
Celemony Melodyne is a powerful pitch correction tool commonly used by producers and engineers for vocal pitch corrections.
Melodyne can also do much more, all while maintaining a professional and convincing sound. Today, were going to look at a couple of different ways Melodyne can help you in your next studio project. Celemony Melodyne has long been used for pitch corrections. Up until recently, it struggled in competition with Antares Autotune, due primarily to the fact that Melodyne functioned as a standalone application, and was linked to your digital audio workstation using another plugin called Melodyne Bridge. Naturally, this bothered many users, because Autotune simply felt more immediate, and many users didnt bother with the advanced functionality of Melodyne simply because it was a hassle as a separate application. Eventually, Celemony realized this and corrected it, offering Melodyne as a studio version (standalone application), and also as a plugin. Melodyne itself is capable of a variety of things, including transposing audio without altering tempo, and vice versa, as well as allowing for unmatched rearrangement and remixing of songs. However, Melodyne comes in a variety of shapes and sizes. From smallest to biggest, the Melodyne family goes from Melodyne Uno, Melodyne Cr8, and Melodyne Studio. Additionally, Melodyne can be purchased as a plugin for VST, AU and RTAS. The biggest difference is that Melodyne Studio and Melodyne Cr8 allow for more than one track. Uno is a single editor of a single track, and it lacks the detection features that Studio and Cr8 have, as well as lacking MIDI functionality. However, its a nice small one-stop editing program. Studio, on the other hand, allows definition of tempo, use of MIDI, and correct detecting. However, if youre just occasionally doing vocal correction, Uno will work fine for you. For this tutorial, Ill be using Melodyne Studio, as it will allow me to cover the most information for you.
Simple Whole-Track Pitch Shifts
Lets start simple, and explore how Melodyne works. The first thing we need to do is open Melodyne. It will ask you what audio driver you would like to use (DirectX for Windows, CoreAudio for Mac). If youre using Pro Tools (or some other DAW that supports it), you might have the option of using an ASIO driver, which is generally recommended. Once Melodyne is open, youll see the screen below.
Now, lets open up a track that we can alter. Click File > New Arrangement. Youll then be presented with this screen.
This is the default arrangement window in Melodyne. This is where you manage the various tracks in your project. Next, go to File >Import New Audio File, and choose an audio file that you want to edit. For this part of the tutorial, Im going to be using an instrumental of the song Sometimes, produced by Ryan Leslie.
If you double click this track and enter into the editor, youll see the following setup.
You may be wondering why everything is supposedly the same pitch. For this particular example, Im going to be editing the whole track. Typically, if youre editing an audio file, it needs to be a .AIFF, .SD2, .WAV and .SND sound file format and sounds must be totally monophonic, single notes, without any post-processing effects. Stereo interlaced tracks, such as what Im working with, will not really be interpreted properly by Melodyne. Since Melodyne is typically used for vocals, you should have the original WAV or AIFF file. Melodyne can also allow you to import separate right and left audio channels, so you can handle your stereo environments. You can force Melodyne to interpret it by going to Edit >Preferences > Detection, and choosing Melodic. Then, click Definition > Redetect Audio File, and it will reprocess the file with the new detection algorithm. However, I wouldnt advise this under any normal conditions. If you were to do it, you would end up seeing something similar to this:
Moving along, lets listen to what we currently have, just the raw .wav file. Sounds pretty good, but lets see just what Melodyne can do with it. Click Window, and click Realtime Play Offsets. This is a neat little window that allows us to edit, in real time, how the track sounds, including Pitch, Formant and Tempo. Obviously is the pitch of the track itself. Formant is a term used to describe the spectral peaks of the sound spectrum, or the meaningful frequency that defines how a sound is articulated. That will sound a little confusing to some readers, Im sure, but when we play with the setting, it will make more sense. Lastly, tempo naturally refers to the speed of the audio. The great thing about Melodyne is that it can change any of these parameters without affecting the others. This is a relative breakthrough (although not unique to Melodyne) in the world of audio. Remember back to your (or your parents) old record player. When you were to speed up or slow down the record, it would drastically affect the pitch and overall sound of the record. Thats usually not a desired effect, so finally engineers came up with some software to get around it. Its not 100% perfect, as there are usually slight artefacts added to the sound, however, when done properly, they arent audible to the human ear.
Lets try setting the pitch to something else. Just for kicks, try setting it to +320 cents. Notice how the audio is pitched higher, but its still the same tempo? Listen below to the audio.
Notice that these changes arent destructively made. This is all just altering in live time. If we want to actually render these changes to a track, we need to click Fix To Arrangement. If you want to reset the settings back to normal, just click the Reset button next to the parameter. Lets click Fix to Track and see what happens.
We have an option here, either to apply the changes to the whole track, or just between the locators. As with most DAWs, at the top of the editor, there is a layout of the song length, with various locators. You can set the locators to create a looping section. In this case, well apply the changes to the whole track. Notice how the entire track shifted upwards on the editor screen? We could have just manually dragged the track up higher, but this is a bit easier and more precise. We can do the same thing with the formant and tempo values (although changes to the formant wont really be noticeable with the current track). In this section, we looked at doing some simple adjustments to an entire track. In the next section, well really look at the more powerful features of Melodyne.
Vocal Corrections
For this part, I went and recorded some vocals in Pro Tools. Unfortunately, Im not the singer that I wish I was, but this actually works out in this case, as more editing will be required for a better performance. Naturally, no amount of editing can save a bad performance, but in those times when you just need the extra boost, some audio editing can really help. Lets start by opening the sometimes_vocal.wav file in Melodyne. As I promised, Melodyne correctly detects the file and maps all the notes. Generally, Melodyne gets everything right, but sometimes it can be fooled on some notes. This is especially common when a voice or instrument causes a note to sound artificially higher or lower than it really is. If you think the note was improperly detected, dont just use the editor to fix it. Instead, go to Definition >Correct Detection, and then manually adjust the wrong note to the correct one. In this case, Melodyne got it right.
Lets analyze what we have. Click View > Always Show Pitch Curve. This will show us how the singer drifts from note to note while singing. You can also see areas of vibrato, generally indicated by a sinusoidal curve within a given note. Also, notice how occasionally, the pitch curve drifts higher or lower than the actual note itself. While nobody can sing 100% perfect ptiches, seasoned singers will have less noticeable drift. Since I occasionally struggle with my vocal range, you can see I drifted a little low on some of the lower notes. This will become important, because when we use the automatic pitch correction tool in Melodyne, it will take this into account and actually drop that note lower (which may or may not be desired). In the image below, you can see where my voice went a little too low, and then an area of vibrato in the last section.
Now, click the Edit Pitch tool on the toolbar at the top. You should then see a bunch of blue sections appear with each actual note. These are Melodynes estimations of where the audio would be if the singer hit each note perfectly. Some sections are spot on, whereas others are slightly off. Again, these are just Melodynes estimations, and sometimes you dont want to hit the note perfectly. However, by that same token, being off on every note isnt exactly ear-pleasing either.
Lets look at correcting the audio. Theres two ways we can do this. We can either do it by hand, or let Melodyne do it for us. Theres an advantage to each, of course. Doing it by hand gives the overall best control over the performance, so you can choose what to adjust. Letting Melodyne do it gives the most consistent performance, and also is significantly faster. Well look at how to do each. Lets start by letting Melodyne automatically fix our vocals. Go to Edit > Correct Pitch. Youll then see this little window that asks for two percentages. First, Melodyne wants to know how much it should correct your pitch center, that is, the actual note that youre hitting. If you choose 100%, it will move the actual audio to the placements determined by the blue sections that I mentioned above. If you choose 50%, it will only move it halfway. Next, Melodyne wants to know how much to correct pitch drift. Pitch drift is indicated by the red lines that I mentioned earlier. If you set the value to 100%, it will try to completely correct pitch drift. If you set it to 50%, it will essentially make the pitch drift 50% less. Just for kicks, lets set both values to 100% and listen to the results.
Some sections sound improved, while other sections sound markedly worse. The reason for this is that, again, Melodyne is making estimations and essentially guesses about what note you were trying to sing. Since I didnt exactly hit each note correctly, its pushing some notes that I sung flatly down to the next lower note. Of course, we can fix that and just raise them back to where they should be. But first, lets go back and listen to what happens if I only choose 50% for both values. Again, some notes still sound a little too low, but theyre less drastic, and overall the piece holds together pretty well. But Im not sure its an improvement from the original. Lets look at doing this by hand now, and see if we cant get the perfect result we want. Okay, since were doing this by hand, we need to analyze what parts of the audio we specifically want to fix. The first thing that jumps out at me is the section about what I thought we had. On the word about, theres a definite microphone pop that should be reduced. So, grab your Edit Amplitude tool from the toolbar. Now, find the small audio section for the word about, and click the amplitude tool drag until it gets smaller. Sounds better! Normally, these sorts of pops are something you can catch with a windscreen or pop filter on your mic, however, this seemed to have gotten through despite my efforts. What else sounds like it needs to be fixed on this? How about the section attempt at I wish I didnt love you so much, sometimes. The word love sounds a little flat to me. Lets take our Pitch Correction tool, and drag it up one note so its on B. Thats okay now. Overall, there isnt too much to fix with the actual pitch. However, we can also edit the Pitch Drift, which is where I had bigger problems. If you click and hold down on the Edit Pitch icon on the toolbar, you should see two more buttons appear, which are namely Edit Pitch Modulation and Edit Pitch Drift. We want to edit pitch drift, so select that.
Lets edit pitch drift in a couple locations. Lets start with the phrase I thought we had. Notice how the word had has 2 notes associated with it. Lets reduce the pitch drift between the two notes. Next, lets fix the pitch drift in the word didnt in the first I wish I didnt love you so much. section. Lets reduce the pitch drift there and make it so it doesnt drop below the actual note. Alright, lets have a listen.
Recap
In this tutorial, we looked at Celemony Melodyne and the features and functions it can perform. We used Melodyne to alter the pitch of an entire instrumental, and then we looked at how Melodyne can help you with your vocal projects. Melodyne is a very powerful pitch correcting tool, capable of a lot more than I covered in this tutorial. However, also keep in mind that the quality of the original performance is very important, and programs such as Melodyne can help bring out the dazzling beauty of a vocal work, as long as you have the skills and patience to work with it.
You might also like
- Java GuestApp API Tutorial 5-5Document49 pagesJava GuestApp API Tutorial 5-5soniboxNo ratings yet
- Iseries CommandsDocument1 pageIseries CommandsKhalid KhanNo ratings yet
- First Steps With WebSphere Message Broker - Application Integration For The MessyDocument34 pagesFirst Steps With WebSphere Message Broker - Application Integration For The MessyRavitej TadinadaNo ratings yet
- Guía de Administración de RedesDocument382 pagesGuía de Administración de RedesAprender LibreNo ratings yet
- OMF001003 GSM BSS Communication Flow-training-20060803-A-2.0Document32 pagesOMF001003 GSM BSS Communication Flow-training-20060803-A-2.0mahmoudNo ratings yet
- 2013 Spark ManualDocument356 pages2013 Spark ManualNguyen03No ratings yet
- Pathloss 4.0 ManualDocument52 pagesPathloss 4.0 Manualréjean_tremblay67% (3)
- Guía de Administración de RedesDocument382 pagesGuía de Administración de RedesAprender LibreNo ratings yet
- (Ebook) OpenBTS GuideDocument20 pages(Ebook) OpenBTS GuidechrispeweNo ratings yet
- JuniperDocument252 pagesJuniperPepe PerezaNo ratings yet
- Omf810001 GSM Cell Parameters Issue1.0Document101 pagesOmf810001 GSM Cell Parameters Issue1.0StagzramNo ratings yet
- MicrowaveDocument26 pagesMicrowaveGayatri RamachandranNo ratings yet
- 01-15 Installing RET Antenna Line Devices PDFDocument6 pages01-15 Installing RET Antenna Line Devices PDFsoniboxNo ratings yet
- 01-13 Installing Cascaded RET Antenna PDFDocument4 pages01-13 Installing Cascaded RET Antenna PDFsoniboxNo ratings yet
- Installing The Splitters: About This ChapterDocument4 pagesInstalling The Splitters: About This ChaptersoniboxNo ratings yet
- Load ControlDocument122 pagesLoad Controlomar_amayaNo ratings yet
- 01-25 Checking The Installation of The RET Antenna System PDFDocument4 pages01-25 Checking The Installation of The RET Antenna System PDFsoniboxNo ratings yet
- 01-24 Waterproofing The Feeder Window PDFDocument2 pages01-24 Waterproofing The Feeder Window PDFsoniboxNo ratings yet
- DBS3800 V100R009 Product Description2 PDFDocument1 pageDBS3800 V100R009 Product Description2 PDFsoniboxNo ratings yet
- 01-16 Installing The SASUDocument4 pages01-16 Installing The SASUaleksander_1973No ratings yet
- Installing The Splitters: About This ChapterDocument4 pagesInstalling The Splitters: About This ChaptersoniboxNo ratings yet
- 01-21 Testing The Antenna System PDFDocument2 pages01-21 Testing The Antenna System PDFsoniboxNo ratings yet
- 01-11 Hoisting Antennas PDFDocument2 pages01-11 Hoisting Antennas PDFsoniboxNo ratings yet
- Traffic Problem AnalysisDocument35 pagesTraffic Problem AnalysisUmar PervaizNo ratings yet
- Assembling Antennas: About This ChapterDocument4 pagesAssembling Antennas: About This ChaptersoniboxNo ratings yet
- RRCDocument38 pagesRRCShivakumar GowdaNo ratings yet
- 01-01 Safety Information PDFDocument14 pages01-01 Safety Information PDFsoniboxNo ratings yet
- REV-090005 LTE RAN Architecture AspectsDocument19 pagesREV-090005 LTE RAN Architecture AspectsrukismenNo ratings yet
- Xpvs Manual 2 0 1 enDocument56 pagesXpvs Manual 2 0 1 ensoniboxNo ratings yet
- The Subtle Art of Not Giving a F*ck: A Counterintuitive Approach to Living a Good LifeFrom EverandThe Subtle Art of Not Giving a F*ck: A Counterintuitive Approach to Living a Good LifeRating: 4 out of 5 stars4/5 (5783)
- The Yellow House: A Memoir (2019 National Book Award Winner)From EverandThe Yellow House: A Memoir (2019 National Book Award Winner)Rating: 4 out of 5 stars4/5 (98)
- Never Split the Difference: Negotiating As If Your Life Depended On ItFrom EverandNever Split the Difference: Negotiating As If Your Life Depended On ItRating: 4.5 out of 5 stars4.5/5 (838)
- Shoe Dog: A Memoir by the Creator of NikeFrom EverandShoe Dog: A Memoir by the Creator of NikeRating: 4.5 out of 5 stars4.5/5 (537)
- The Emperor of All Maladies: A Biography of CancerFrom EverandThe Emperor of All Maladies: A Biography of CancerRating: 4.5 out of 5 stars4.5/5 (271)
- Hidden Figures: The American Dream and the Untold Story of the Black Women Mathematicians Who Helped Win the Space RaceFrom EverandHidden Figures: The American Dream and the Untold Story of the Black Women Mathematicians Who Helped Win the Space RaceRating: 4 out of 5 stars4/5 (890)
- The Little Book of Hygge: Danish Secrets to Happy LivingFrom EverandThe Little Book of Hygge: Danish Secrets to Happy LivingRating: 3.5 out of 5 stars3.5/5 (399)
- Team of Rivals: The Political Genius of Abraham LincolnFrom EverandTeam of Rivals: The Political Genius of Abraham LincolnRating: 4.5 out of 5 stars4.5/5 (234)
- Grit: The Power of Passion and PerseveranceFrom EverandGrit: The Power of Passion and PerseveranceRating: 4 out of 5 stars4/5 (587)
- Devil in the Grove: Thurgood Marshall, the Groveland Boys, and the Dawn of a New AmericaFrom EverandDevil in the Grove: Thurgood Marshall, the Groveland Boys, and the Dawn of a New AmericaRating: 4.5 out of 5 stars4.5/5 (265)
- A Heartbreaking Work Of Staggering Genius: A Memoir Based on a True StoryFrom EverandA Heartbreaking Work Of Staggering Genius: A Memoir Based on a True StoryRating: 3.5 out of 5 stars3.5/5 (231)
- On Fire: The (Burning) Case for a Green New DealFrom EverandOn Fire: The (Burning) Case for a Green New DealRating: 4 out of 5 stars4/5 (72)
- Elon Musk: Tesla, SpaceX, and the Quest for a Fantastic FutureFrom EverandElon Musk: Tesla, SpaceX, and the Quest for a Fantastic FutureRating: 4.5 out of 5 stars4.5/5 (474)
- The Hard Thing About Hard Things: Building a Business When There Are No Easy AnswersFrom EverandThe Hard Thing About Hard Things: Building a Business When There Are No Easy AnswersRating: 4.5 out of 5 stars4.5/5 (344)
- The Unwinding: An Inner History of the New AmericaFrom EverandThe Unwinding: An Inner History of the New AmericaRating: 4 out of 5 stars4/5 (45)
- The World Is Flat 3.0: A Brief History of the Twenty-first CenturyFrom EverandThe World Is Flat 3.0: A Brief History of the Twenty-first CenturyRating: 3.5 out of 5 stars3.5/5 (2219)
- The Gifts of Imperfection: Let Go of Who You Think You're Supposed to Be and Embrace Who You AreFrom EverandThe Gifts of Imperfection: Let Go of Who You Think You're Supposed to Be and Embrace Who You AreRating: 4 out of 5 stars4/5 (1090)
- The Sympathizer: A Novel (Pulitzer Prize for Fiction)From EverandThe Sympathizer: A Novel (Pulitzer Prize for Fiction)Rating: 4.5 out of 5 stars4.5/5 (119)
- Her Body and Other Parties: StoriesFrom EverandHer Body and Other Parties: StoriesRating: 4 out of 5 stars4/5 (821)
- D Met Test Port - 00Document5 pagesD Met Test Port - 00HARINo ratings yet
- Astm D2239-12-Tubo Plástico Pe (Sidr-Pr)Document7 pagesAstm D2239-12-Tubo Plástico Pe (Sidr-Pr)Marlon TurnerNo ratings yet
- CarDocument9 pagesCarsamyfouadNo ratings yet
- 501 ssp466 enDocument52 pages501 ssp466 enHalil Demolli100% (1)
- ConfigurationData 2020 06 16 12 17 09Document4,077 pagesConfigurationData 2020 06 16 12 17 09Anonymous oLo6cDDNo ratings yet
- Xmrs User Guide 1.0Document2 pagesXmrs User Guide 1.0Eli EliyotNo ratings yet
- Calculation ExamplesDocument42 pagesCalculation Examplesthermosol5416No ratings yet
- Yale 3000Document2 pagesYale 3000VitorMelloNo ratings yet
- Ce Aw 004101Document265 pagesCe Aw 004101Ravinder SinghNo ratings yet
- American: Bonanza Society Mid-Continent Airport Wichita, KS 67277Document22 pagesAmerican: Bonanza Society Mid-Continent Airport Wichita, KS 67277cthembreeNo ratings yet
- Tampa Water Department Technical ManualDocument143 pagesTampa Water Department Technical ManualafrdhkNo ratings yet
- RebarCAD Usage Hints and Tips PDFDocument8 pagesRebarCAD Usage Hints and Tips PDFVijayNo ratings yet
- GIMP Tutorial PDFDocument29 pagesGIMP Tutorial PDFAlexandre PereiraNo ratings yet
- PLC Anupam Samanta 2010JE0976Document64 pagesPLC Anupam Samanta 2010JE0976Anupam SamantaNo ratings yet
- Technical Schedule: Section - Vi-EDocument7 pagesTechnical Schedule: Section - Vi-EAnonymous 7ZYHilDNo ratings yet
- Acrobat Reader XiDocument25 pagesAcrobat Reader XiKOBAYASY19762231No ratings yet
- Deep Sea 500 Ats ManDocument18 pagesDeep Sea 500 Ats ManLeo Burns50% (2)
- FP200 FR Expanding Foam: AbescoDocument2 pagesFP200 FR Expanding Foam: AbescoIrfan AliNo ratings yet
- PRO220 ControllerDocument4 pagesPRO220 ControllerWaldo GonzalesNo ratings yet
- JUNE NEW DU's and STOCKS INVENTORY TEMPLATEDocument95 pagesJUNE NEW DU's and STOCKS INVENTORY TEMPLATECarl DominiqueNo ratings yet
- ABAP Debugging TechniquesDocument23 pagesABAP Debugging TechniquesKaruparthi Kuber67% (3)
- Feature Description HuaweiDocument266 pagesFeature Description HuaweiBelesti MelesseNo ratings yet
- Masters Manual Operations Manual For Offshore Service Vessels On The NCSDocument26 pagesMasters Manual Operations Manual For Offshore Service Vessels On The NCSHakim FeghoulNo ratings yet
- Uei Catalog v13 WebDocument48 pagesUei Catalog v13 WebrockymadhuNo ratings yet
- Cisco Prime Infrastructure 3.1 V1 30 Minutes Part 1 Scenario 1: DashboardDocument14 pagesCisco Prime Infrastructure 3.1 V1 30 Minutes Part 1 Scenario 1: DashboardRatnesh KumarNo ratings yet
- Astm D2657 - 07Document7 pagesAstm D2657 - 07dsalguero_2100% (2)
- 01 ST1030 Machine Overview - enDocument41 pages01 ST1030 Machine Overview - enMiguel RomoNo ratings yet
- Modbus PVC To PowerFlex4MDocument4 pagesModbus PVC To PowerFlex4MEduardo Pinto VargasNo ratings yet
- CQI-27 Stakeholder Review FinalDocument15 pagesCQI-27 Stakeholder Review FinalSelvaraj Simiyon50% (4)
- Let's Learn SAP Plant MaintenanceDocument20 pagesLet's Learn SAP Plant MaintenanceRahul Aryan100% (1)