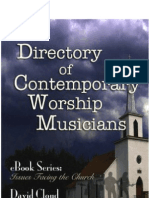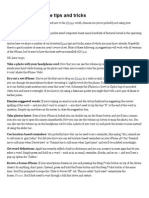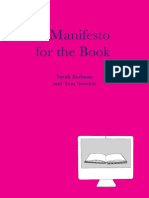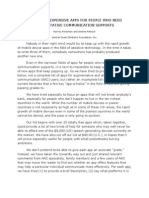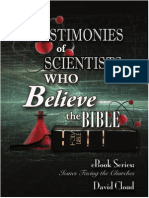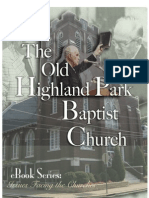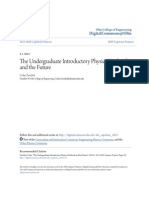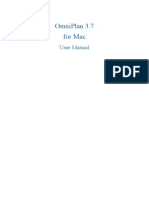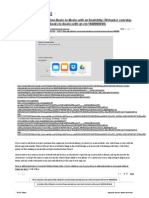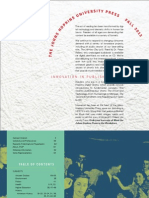Professional Documents
Culture Documents
Awesome Ipad Tricks
Uploaded by
swatchcallowOriginal Title
Copyright
Available Formats
Share this document
Did you find this document useful?
Is this content inappropriate?
Report this DocumentCopyright:
Available Formats
Awesome Ipad Tricks
Uploaded by
swatchcallowCopyright:
Available Formats
Ridiculously awesome iPad tips and tricks Think you know your Apple tablet inside and out?
Oh, sure, you're well aware of double-tapping the Home screen to see all open ap ps, enabling iCloud to wirelessly sync content between devices and how to group apps into folders -- but there is a lot more to your beloved 9.7-inch iPad (from $499). And so the following is a handful of lesser-known tips and tricks to getting the most out of your iPad. If you have a few suggestions to share of your own, be sure to submit them in th e Comments section below so you get the credit for them. Split keyboard If you like to type while holding the iPad, simply press on the virtual keyboard with both thumbs and drag to each side of the tablet. You'll then see the keybo ard split into two, grouping the left and right portions of the keyboard togethe r near the corner of the screen. Now, whether you hold the iPad vertically or ho rizontally, this makes it easier to type using your thumbs while holding the tab let at the same time instead of trying to stretch your thumbs to reach letters i n the middle, like G and H. Speak to me The new iPad doesn't have Siri the powerful voice-activated "personal assistant" feature built into the iPhone 4S but it does offer built-in voice dictation. On ce you enable it in the Settings menu, you'll see a small microphone icon on the lower left of your keyboard (to the left of the spacebar). Tap it when typing a n email, iMessage, note or searching the web and start talking. You'll find it's surprisingly accurate even in somewhat noisy environments and even works in thi rd-party apps like Facebook or Twitter. But be aware you need an Internet connec tion (cellular or Wi-Fi) for this feature to work. iPad 1 and 2 users should dow nload the free Dragon Dictation app from Nuance. Snap that screen If you see something you like on your iPad screen a high-score in a video game, funny emoticon during a chat session or cool website simply press and hold the H ome button and quickly tap the Power button on top of the iPad. This will take a screen grab of whatever you're looking at on the iPad; you'll see a brief white flash and hear a camera click noise to confirm the shot has been taken and will be saved to your Camera Roll. Alternatively, if there's an image you like while browsing the web, press and hold on the image and choose "Save." Roam if you want to If you're using a 3G or 4G/LTE iPad, you can turn data roaming on in the Setting s menu, allowing you to access the Internet in another country. But be aware fee s will apply, and they can be pretty hefty, so be sure to check with your provid er (e.g. AT&T) about roaming costs per megabyte. You can check your data usage b y going to Settings>General>Usage. Also, keep in mind, you can swap out your loc al SIM card with one from a carrier in the country you're going to, in order to avoid roaming fees or disable cellular connectivity at all and only use free WiFi, if cash is tight. Copy en masse Saying you're writing a lengthy email, note or something in a word processor and you need to select a lot of text. You probably tap on the words in question, li ne up those blue pushpin thingies and stretch to cover all the text you need to highlight. There is an easier way to highlight an entire paragraph, in fact. Sim ply quickly tap four times on the text in question and you'll see the entire tex t will be blue, so you can copy or cut and paste it elsewhere, or delete it. Rem ember, this only works on editable text and not websites or ebooks, and such. Co ol, huh?
You can touch this Just like Macs, you can use multi-fingered gestures to perform tasks quickly on the iPad. For example, close any open app by simply placing your outstretched fi ngers and thumb on the screen and pinching inwards. Or scroll between all open a pps by dragging four fingers left or right on the screen. Or did you know you co uld create your own gestures? First, go to Settings>General>Accessibility, and t hen enable AssistiveTouch to record a gesture and the action it should perform. Sweet! Switch it up Ever since iOS 4.3, you've been able to customize what the little switch does on the right side of the iPad. By default, it turns audio on and off. But you can also program that switch to lock your screen orientation so it won't switch betw een portrait and landscape view whenever you handle the tablet. To do this, go t o Settings>General, look for where it says "Use Side Switch to:" and then change it from Mute to Lock Orientation. That's it! Tap your iPad's home button to exi t it out of Settings and enter your desktop (Home Screen). Get back Ever delete an app on your iPad and want it back especially if you paid for it? There are three ways to do it. If you don't have your PC or Mac handy, open the App Store and go to download it again. Where the price is listed, it should say "Install" instead of "Free" or "$4.99" or whatever. Or, in the App Store app, ta p on the Purchased icon at the bottom (between Categories and Updates) and at th e top you can select "Not On This iPad" and you'll see a list of all apps associ ated with your iTunes account that aren't installed on the iPad. The third way i s connecting the iPad to your computer and synchronizing it again with the desir ed app selected in iTunes. Read between the lines Still hungry for more iPad tips and tricks? You can download a free 145-page ebo ok from Apple, entitled iPad User Guide for OS 5.1 it's actually the no. 1 free download at the iBookstore (be sure to download the free iBooks app first). Alte rnatively, you can download the free PDF version of the iPad User's Guide (OS 4. 3) from Apple's website. This ebook contains basic information on how to use the tablet rather than little-known tips and tricks, but should still teach you a f ew things you weren't aware of.
You might also like
- The Subtle Art of Not Giving a F*ck: A Counterintuitive Approach to Living a Good LifeFrom EverandThe Subtle Art of Not Giving a F*ck: A Counterintuitive Approach to Living a Good LifeRating: 4 out of 5 stars4/5 (5794)
- The Gifts of Imperfection: Let Go of Who You Think You're Supposed to Be and Embrace Who You AreFrom EverandThe Gifts of Imperfection: Let Go of Who You Think You're Supposed to Be and Embrace Who You AreRating: 4 out of 5 stars4/5 (1090)
- Never Split the Difference: Negotiating As If Your Life Depended On ItFrom EverandNever Split the Difference: Negotiating As If Your Life Depended On ItRating: 4.5 out of 5 stars4.5/5 (838)
- Hidden Figures: The American Dream and the Untold Story of the Black Women Mathematicians Who Helped Win the Space RaceFrom EverandHidden Figures: The American Dream and the Untold Story of the Black Women Mathematicians Who Helped Win the Space RaceRating: 4 out of 5 stars4/5 (890)
- Grit: The Power of Passion and PerseveranceFrom EverandGrit: The Power of Passion and PerseveranceRating: 4 out of 5 stars4/5 (587)
- Shoe Dog: A Memoir by the Creator of NikeFrom EverandShoe Dog: A Memoir by the Creator of NikeRating: 4.5 out of 5 stars4.5/5 (537)
- Elon Musk: Tesla, SpaceX, and the Quest for a Fantastic FutureFrom EverandElon Musk: Tesla, SpaceX, and the Quest for a Fantastic FutureRating: 4.5 out of 5 stars4.5/5 (474)
- The Hard Thing About Hard Things: Building a Business When There Are No Easy AnswersFrom EverandThe Hard Thing About Hard Things: Building a Business When There Are No Easy AnswersRating: 4.5 out of 5 stars4.5/5 (344)
- Her Body and Other Parties: StoriesFrom EverandHer Body and Other Parties: StoriesRating: 4 out of 5 stars4/5 (821)
- The Sympathizer: A Novel (Pulitzer Prize for Fiction)From EverandThe Sympathizer: A Novel (Pulitzer Prize for Fiction)Rating: 4.5 out of 5 stars4.5/5 (119)
- The Emperor of All Maladies: A Biography of CancerFrom EverandThe Emperor of All Maladies: A Biography of CancerRating: 4.5 out of 5 stars4.5/5 (271)
- The Little Book of Hygge: Danish Secrets to Happy LivingFrom EverandThe Little Book of Hygge: Danish Secrets to Happy LivingRating: 3.5 out of 5 stars3.5/5 (399)
- The World Is Flat 3.0: A Brief History of the Twenty-first CenturyFrom EverandThe World Is Flat 3.0: A Brief History of the Twenty-first CenturyRating: 3.5 out of 5 stars3.5/5 (2219)
- The Yellow House: A Memoir (2019 National Book Award Winner)From EverandThe Yellow House: A Memoir (2019 National Book Award Winner)Rating: 4 out of 5 stars4/5 (98)
- Devil in the Grove: Thurgood Marshall, the Groveland Boys, and the Dawn of a New AmericaFrom EverandDevil in the Grove: Thurgood Marshall, the Groveland Boys, and the Dawn of a New AmericaRating: 4.5 out of 5 stars4.5/5 (265)
- A Heartbreaking Work Of Staggering Genius: A Memoir Based on a True StoryFrom EverandA Heartbreaking Work Of Staggering Genius: A Memoir Based on a True StoryRating: 3.5 out of 5 stars3.5/5 (231)
- Team of Rivals: The Political Genius of Abraham LincolnFrom EverandTeam of Rivals: The Political Genius of Abraham LincolnRating: 4.5 out of 5 stars4.5/5 (234)
- On Fire: The (Burning) Case for a Green New DealFrom EverandOn Fire: The (Burning) Case for a Green New DealRating: 4 out of 5 stars4/5 (73)
- The Unwinding: An Inner History of the New AmericaFrom EverandThe Unwinding: An Inner History of the New AmericaRating: 4 out of 5 stars4/5 (45)
- Erich Fromm The Forgotten Language PDFDocument2 pagesErich Fromm The Forgotten Language PDFAmy0% (1)
- Directory of Contemporary Worship MusiciansDocument351 pagesDirectory of Contemporary Worship MusiciansPianista Ko100% (1)
- 25 Awesome Iphone Tips and TricksDocument3 pages25 Awesome Iphone Tips and TricksswatchcallowNo ratings yet
- Mistress of The GameDocument1 pageMistress of The GameswatchcallowNo ratings yet
- Chewy Date Bars RecipeDocument2 pagesChewy Date Bars RecipeswatchcallowNo ratings yet
- Chewy Chocolate Chip CookiesDocument1 pageChewy Chocolate Chip CookiesswatchcallowNo ratings yet
- Sour Cream Cinnamon RollsDocument1 pageSour Cream Cinnamon RollsswatchcallowNo ratings yet
- Mistress of The GameDocument1 pageMistress of The GameswatchcallowNo ratings yet
- Manifesto of The BookDocument187 pagesManifesto of The BookLeón LunaNo ratings yet
- Free and Inexpensive Apps For People Who Need Augmentative Communication SupportsDocument53 pagesFree and Inexpensive Apps For People Who Need Augmentative Communication Supportsعمر ابو الهدىNo ratings yet
- Testimonies of ScientistsDocument97 pagesTestimonies of ScientistsLawrence Garner100% (1)
- W LanguageDocument449 pagesW LanguageJames ReddNo ratings yet
- Jonathan Nalder Resume (Mid-2013)Document3 pagesJonathan Nalder Resume (Mid-2013)Jonathan NalderNo ratings yet
- Installation and Configuration Guide: Document Number: 09300921Document602 pagesInstallation and Configuration Guide: Document Number: 09300921rishi.aradhya478No ratings yet
- MicroStrategy Mobile Design and Administration Guide 9.3.0Document244 pagesMicroStrategy Mobile Design and Administration Guide 9.3.0ashishtiwari92No ratings yet
- Book Proofer User Guide AppleDocument6 pagesBook Proofer User Guide AppleFauzan AlfiNo ratings yet
- Manage Apps, Media, Files on iOS with iToolsDocument3 pagesManage Apps, Media, Files on iOS with iToolsRizwanButtNo ratings yet
- Old Highland Park Baptist Church E01Document74 pagesOld Highland Park Baptist Church E01Lawrence Garner100% (2)
- FileWave Manual, v10, Rev. 1Document281 pagesFileWave Manual, v10, Rev. 1oneota123No ratings yet
- The Undergraduate Introductory Physics Textbook and The FutureDocument26 pagesThe Undergraduate Introductory Physics Textbook and The FuturegooliNo ratings yet
- 1387199380633Document42 pages1387199380633Thanh Liu100% (2)
- Directory of Contemporary Worship - Musicians - Update 3152012Document423 pagesDirectory of Contemporary Worship - Musicians - Update 3152012Lawrence Garner100% (1)
- John Piper and Christian Hedonism E01Document75 pagesJohn Piper and Christian Hedonism E01Lawrence Garner100% (3)
- I PadDocument9 pagesI Padanamontemayor8No ratings yet
- OmniPlan 3.7 For Mac User Manual - The Omni GroupDocument230 pagesOmniPlan 3.7 For Mac User Manual - The Omni GroupleonardoprolaNo ratings yet
- Eric Haney Inside Delta Force PDFDocument2 pagesEric Haney Inside Delta Force PDFJulie0% (2)
- Ipad - Apple Technician Guide (2011)Document116 pagesIpad - Apple Technician Guide (2011)Jonathan Long100% (1)
- Was Mother Teresa A True ChristianDocument68 pagesWas Mother Teresa A True ChristianLawrence Garner0% (1)
- International Aquafeed - July - August 2012 - Full MagazineDocument56 pagesInternational Aquafeed - July - August 2012 - Full MagazineInternational Aquafeed magazineNo ratings yet
- How To Add To IbooksDocument4 pagesHow To Add To Ibookswhorro0% (4)
- JHU Press Fall 2013 CatalogDocument99 pagesJHU Press Fall 2013 CatalogjhupressNo ratings yet
- Langdon & Seah 2017Document166 pagesLangdon & Seah 2017NeilNo ratings yet
- Fundamental Baptists and Quick PrayerismDocument68 pagesFundamental Baptists and Quick PrayerismLawrence Garner100% (1)
- PW Select January 2012Document28 pagesPW Select January 2012Publishers WeeklyNo ratings yet
- Ipad Apps For Learners With DyslexiaDocument1 pageIpad Apps For Learners With Dyslexiaapi-403858721No ratings yet