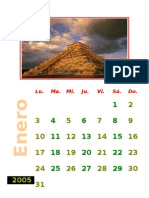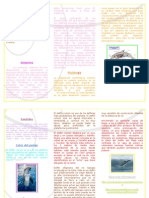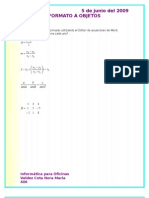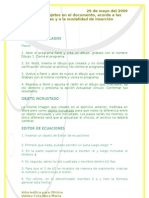Professional Documents
Culture Documents
PREGUNTAS
Uploaded by
MAIIRA'0 ratings0% found this document useful (0 votes)
172 views6 pagesPREGUNTAS
Copyright
© Attribution Non-Commercial (BY-NC)
Available Formats
DOC, PDF, TXT or read online from Scribd
Share this document
Did you find this document useful?
Is this content inappropriate?
Report this DocumentPREGUNTAS
Copyright:
Attribution Non-Commercial (BY-NC)
Available Formats
Download as DOC, PDF, TXT or read online from Scribd
0 ratings0% found this document useful (0 votes)
172 views6 pagesPREGUNTAS
Uploaded by
MAIIRA'PREGUNTAS
Copyright:
Attribution Non-Commercial (BY-NC)
Available Formats
Download as DOC, PDF, TXT or read online from Scribd
You are on page 1of 6
PRACTICA 6: ELABORACIÓN DE TRÍPTICO CON WORD XP
1.- Entre a WORD.
2.- Verifique que el Tamaño de Papel del documento sea Carta (comando Configurar
página del menú
Archivo), establezca los márgenes Superior, Inferior, Izquierdo y Derecho a 1 cm. y
modifique la orientación
del papel a Horizontal.
3.- Copie a su documento actual todo el texto del archivo TextoParaTriptico.doc que se
encuentra en la carpeta
que creó en la práctica 3 (C:\INFO455).
Explique brevemente cómo realizar lo anterior:
Abre el doc. Seleccione el texto, le doy edición me regreso
4.- Centre (Ctrl + T) el texto “EL GATO DOMÉSTICO“ en un sólo renglón y cámbiele
el tipo de letra a TIMES
NEW ROMAN (Ctrl + Shift + F) con un tamaño de fuente de 16 (Ctrl + Shift + M) y en
Negritas (Ctrl + N).
5.- Seleccione el texto anterior (“EL GATO DOMÉSTICO“), abra el menú Formato,
luego el submenú Fuente y
de la caja de diálogo que aparece a continuación elija la pestaña llamada Fuente. Abra la
lista en cascada titulada
Color de fuente y elija el color ROJO (cuando coloca el cursor del mouse sobre cada
uno de los cuadros de color
aparece debajo de él, en forma de leyenda, el nombre del color) dando un clic sobre él.
Finalmente de clic en el
botón Aceptar. ¿Qué ocurrió?
El texto se centro, cambio de tamaño y cambio a color rojo.
6.- Sin dejar de seleccionar el texto anterior, abra el menú Formato, luego el submenú
Bordes y sombreado... y
de la caja de diálogo que aparezca a continuación de clic en la pestaña llamada
Sombreado. Del recuadro titulado
Relleno elija (dando un clic sobre el color) el color Turquesa (el nombre del color
aparece en la caja de texto del
lado derecho de los cuadros de colores cada vez que se selecciona uno). Por último de
clic en el botón Aceptar.
¿Qué ocurrió?
Sale el sombreado de color azul turquesa.
7.- A continuación deje un renglón en blanco y en el siguiente sólo deje el texto
“Extraído del sitio:” alineado al
centro con fuente TIMES NEW ROMAN de tamaño 12.
8.- A continuación deje un renglón en blanco y en el siguiente sólo deje el texto
“http://members.easyspace.com/roni/info/info.htm#origenes” alineado al centro con
fuente TIMES NEW
ROMAN de tamaño 12.
9.- El resto del texto debe de estar en fuente TIMES NEW ROMAN de tamaño 12, con
alineación justificada
(Ctrl + J).
10.- Cada subtítulo (Definición, Orígenes, Fisiología, Sentidos, Colores del pelaje,
Razas, Para más información)
deberá ir en negritas y separado por un renglón en blanco del párrafo que le antecede,
así como del que le precede.
El resto de los párrafos deberá iniciar con una sangría. (use el tabulador).
11.- Guarde su documento en C:\INFO455 con el nombre de Triptico.doc (No es
necesario poner la extensión).
12.- Inserte 2 renglones en blanco después del primer párrafo (el que corresponde al
subtítulo Definición), de tal
manera que queden 3 renglones en blanco entre éste párrafo y el subtítulo del siguiente
(el cual es Orígenes).
Cuide que dichos renglones no tengan sangría.
13.- Coloque el cursor del teclado en el segundo renglón de los tres que separan los
párrafos mencionados en el
punto anterior.
14.- Abra el menú Insertar, coloque el cursor del mouse en el submenú Imagen y de clic
en el comando Desde
archivo... En la caja de diálogo que aparece a continuación busque dentro de la carpeta
que creó en la práctica 3
(C:\INFO455) la imagen titulada Foto2.jpg,; selecciónela (dando un clic sobre ella) y
después de clic en el botón
Insertar. ¿Qué ocurrió?
Se inserto la imagen.
15.- Seleccione la imagen insertada (dando un solo clic sobre ella) y después oprima
Ctrl + T
¿Qué aspecto adquiere la imagen cuando esta seleccionada?
Se pone oscura y puntos en lado de la imagen.
16.- Inserte, antes del párrafo final del texto correspondiente al subtítulo de Fisiología
(el cual dice: “Los dientes
del gato tienen como fin morder...”) y después del penúltimo párrafo de dicho subtítulo
(que dice: “El gato
marca su territorio arañando”), la imagen Garras.jpg (que se encuentra en su disco), tal
como lo hizo en los
puntos 12 a 14 con la imagen Foto2.jpg, sólo que ahora con un solo renglón de
separación entre párrafos.
Una vez insertada la imagen céntrela.
17.- De clic derecho sobre la imagen que acaba de insertar. ¿Qué ocurrió?
Se abre el menú
18.- Del menú flotante mostrado, de clic en el comando Formato de imagen...
De la caja de diálogo que aparece a continuación elija la pestaña Tamaño y modifique el
valor de la escala de Alto
a 43 % y de la del Ancho a 43 %, que se encuentran contenidos en el recuadro Escala.
Finalmente de clic en el
botón Aceptar.
¿Qué le ocurrió a la imagen?
Cambio de tamaño.
19.- Inserte 5 renglones en blanco después del último texto del documento (la ficha
bibliográfica, que por cierto,
no olvide subrayarle el título del libro).
20.- Inserte en el último renglón del documento la imagen titulada Lindo.jpg, céntrela y
cámbiele el valor del
Alto a 5 cm y el del Ancho a 7 cm, que se encuentran contenidos en el recuadro Tamaño
y rotación, de la
pestaña Tamaño (submenú Formato de imagen... del menú flotante de la imagen, vea los
puntos 14 y 15)
¿Qué le ocurrió a la imagen?
Cambio de tamaño.
21.- Inserte 3 renglones en blanco después de la última imagen (no olvide deseleccionar
la imagen del Lindo.jpg).
22.- Coloque el cursor del teclado en el último renglón insertado, abra el menú Insertar,
de clic en el comando
Salto... De la caja de diálogo que aparece a continuación elija la opción Salto de
columna del recuadro titulado
Tipos de saltos. ¿Qué ocurrió?
Salto ala segunda página.
23.- A continuación inserte en el último renglón del documento 3 renglones en blanco.
24.- En el último renglón inserte la imagen titulada Gato1b.jpg, céntrela y cámbiele el
Alto a 8.7 cm y el Ancho
a 6 cm.
25.- Corte los tres primeros renglones del documento (los que se encuentran antes del
subtítulo “Definición”) y
péguelos 6 renglones abajo de la última imagen del documento (Gato1b.jpg).
Explique brevemente cómo realizar lo anterior:
Seleccionas el texto lo cortas y editas.
26.- Hecho lo anterior coloque el cursor del teclado al inicio del documento (antes del
subtítulo “Definición”),
abra el menú Formato y de clic en el comando Columnas.
De la caja de diálogo que aparece a continuación cambie el Número de columnas a 3 y
de clic en el botón
Aceptar. ¿Qué ocurrió?
Se divide en tres.
27.- Revise la ortografía del documento y guárdelo.
28.- Indique las diferencias que encuentra entre el tríptico que acaba de crear y el que se
muestra al final de la
práctica.
Tiene los mismos temas pero hablan de diferente animal.
29.- Modifique las diferencias halladas de tal manera que su tríptico sea lo más parecido
posible al de la práctica y
explique brevemente qué es lo que hizo.
Yo puse la imagen en el mismo lugar que el de la practica.
PRACTICA 8: USO DE PLANTILLAS CON WORD XP
1. Entre a Word.
2. Abra el menú Archivo y de clic en el comando Nuevo...
3. Del panel de tareas Nuevo documento que aparece en el lado derecho de la pantalla
de clic en el enlace
Plantillas generales que se encuentra debajo del subtítulo Nuevo a partir de una
plantilla...
4. De la caja de diálogo que aparece a continuación active la pestaña Otros documentos,
después elija con un sólo
clic, de los íconos mostrados en el recuadro, aquel cuya leyenda sea Asistente para
calendarios. Verifique que se
encuentre seleccionada la opción Documento en el recuadro titulado Crear nuevo, que
se encuentra en la parte
inferior derecha de la caja de diálogo. Finalmente de clic en el botón Aceptar de la caja
de diálogo. ¿Qué ocurrió?
Salio un cuadro llamado asistente para para calendario que me daba opciones.
¿Cuántos documentos de Word abiertos muestra actualmente la barra de tareas de
Windows? ________________
Del diagrama de flujo que se muestra a la izquierda de la ventana del Asistente para
calendarios, ¿Qué etapas
muestran un color diferente al gris?
Estilo, orientación flechas e imagen
5. A continuación de clic en el botón Siguiente > de la ventana Asistente para
calendarios.
¿Qué etapas permutaron su color en el diagrama de flujo de la izquierda del Asistente?
Todas
6. De los estilos de calendario mostrados en ésta etapa del Asistente elija Titular y
después de clic en el botón
siguiente >
7. De acuerdo al diagrama de flujo del Asistente ¿En qué etapa se encuentra ahora?
Orientación e imagen.
8. Elija la opción Vertical en la orientación y la opción Sí en dejar espació para incluir
una imagen, después de
clic en el botón siguiente >
¿A qué etapa del asistente pasamos?
En la selección de inicio y fin.
9. Seleccione los siguientes valores para el intervalo del calendario:
Inicio: Enero del 2005 Fin: Diciembre del 2005
Modificado lo anterior de clic en siguiente >
De acuerdo al diagrama de flujo ¿En qué etapa del asistente nos encontramos?
En finalizar.
De los botones mostrados en la parte inferior de la ventana del asistente ¿Cuál se
encuentra inhábil? Siguiente.
10. De clic en el botón Finalizar
Si aparece el ayudante de Office con el mensaje ¿Desea hacer algo más en el
calendario? Dé clic en el botón
Cancelar de dicho mensaje.
11. A continuación cierre el otro documento de Word que aparece en la barra de tareas
de Windows, y después
cambie el acercamiento (zoom) del documento del calendario a Toda la página.
12. Modifique el Tamaño de papel del documento a los siguientes valores: Ancho: 21.5
cm. y Alto: 34 cm.
(recuerde: comando Configurar página... del menú Archivo) y establezca los márgenes
Superior, Inferior,
Izquierdo y Derecho a 1 cm.
13. Guarde su documento en C:\Info455 con el nombre de MiCalendario.doc
14. De clic sobre la imagen que se muestra sobre el mes de Enero y después, cuando ya
éste seleccionada la
imagen, oprima la tecla Supr (o Del) ¿Qué ocurrió?
Se elimino imagen.
15. Ahora coloque el cursor del mouse sobre el marco que quedo después de haber
borrado la imagen1 y dé un
Clic, después oprima la tecla Supr. ¿Qué ocurrió?
Se elimino el marco.
16. Una vez eliminadas la imagen original del mes así como la caja de texto donde ésta
se encontraba, le
insertaremos una nueva imagen, en esa misma posición, de las muchas que contiene la
Galería multimedia de
Office. Para ello abra el submenú Imagen del menú Insertar y elija la opción Imágenes
prediseñadas...
17. Escriba la palabra soles en Buscar texto del panel de tareas Insertar imágenes
prediseñadas que aparece en
el lado derecho de la pantalla. Después de clic en el botón Buscar.
18. De la lista de imágenes mostradas en Resultados:, busque y elija (dando un clic
sobre ella) la siguiente:
1 Nota:Cuando coloca el cursor del mouse sobre el marco le aparecen en la punta de la flecha 4 flechas
pequeñas y cuando se selecciona
el marco éste cambia su estilo de rayas inclinadas a pequeños puntos.
¿Qué ocurrió?
Se inserto la imagen del sol
19. Seleccione la copia de la imagen que se inserto en el calendario y modifíquele los
valores de
alto y ancho a: Alto: 16.05 cm. y Ancho: 16.63 cm., y después céntrela.
20. De un sólo clic en cualquiera de los días del calendario que se encuentran fuera del
recuadro
de la imagen.
21. A continuación oprima la tecla Shift y sin dejar de presionarla dé un solo clic sobre
cualquiera de los dígitos
que componen el año del calendario que se encuentra debajo del nombre del mes. ¿Qué
ocurrió? Se selecciona el dia.
22. Repita el punto anterior, pero ahora el clic deberá hacerlo (sin dejar de presionar la
tecla Shift) sobre
cualquiera de las letras del nombre del mes (Enero) ¿Qué ocurrió? Se sombreo de
blanco.
23. Ahora oprima la flecha ↓ del teclado (teclas de navegación hacia abajo) tantas
veces sea necesario
(aproximadamente 20 veces) para que los 3 cuadros de texto seleccionados sean
movidos simultáneamente hacia
abajo de la primera hoja conservando su misma distribución entre ellos y no se encimen
con la imagen.
Lo anterior (mover simultáneamente varios cuadros de texto) también se puede lograr
arrastrando2 mediante el
cursor del mouse cualquiera de los marcos de los cuadros de texto ya seleccionados.
24. Hecho lo anterior de clic sobre la imagen correspondiente al mes de Febrero, y
después elimínela junto con
su cuadro de texto (como lo hizo en los puntos 14 y 15 de esta práctica).
25. Una vez eliminada la imagen y su cuadro de texto de la hoja del segundo mes, dé
clic en el botón Modificar
del panel Insertar imagen prediseñada y después reemplace la palabra soles por la
palabra amor, para buscar
imágenes.
26. De los resultados mostrados inserte la siguiente imagen en el calendario:
27. Modifique el tamaño y alineación de la imágen, así como la localización de los
cuadros de
texto de mes, días y años (como lo hizo para el mes de Enero), de tal forma que la hoja
de éste
mes sea parecida al del anterior.
28. Guarde su documento.
29. Terminado lo anterior, elimine la imagen y cuadro de texto del mes de Marzo y
después de clic en el enlace
Galería multimedia... que se encuentra en el panel Insertar imagen prediseñada.
30. Del explorador que aparece a continuación abra la carpeta colecciones de Office
(con doble clic sobre ella) y
después elija la carpeta Clima. De las imágenes mostradas busque y elija la siguiente:
31. A diferencia de la primera forma (buscar imagen mediante palabra clave) con la que
se
insertó una imagen de la galería en un documento (punto 18 de esta práctica), cuando se
recurre
a la carpeta de galería de imágenes y sus subcarpetas, hay que efectuar los siguientes
pasos:
1 Buscar dentro de cada subcarpeta la imagen que más le agrade y seleccionarla
2 Copiarla al portapapeles (mediante Ctrl.+ C o dándole clic a la flecha que aparece a la
derecha de la imagen cuando se selecciona y después eligiendo el comando Copiar).
Hecho lo
anterior, si quiere puede cerrar ya el explorador de la galería de imágenes.
3 Colocar el cursor (del mouse o del teclado) en la parte del documento donde deseemos
insertarla.
4 Pegarla (Ctrl. + V o menú Edición comando Pegar)
31. Así pues, pegue la imagen antes seleccionada (punto 30 de esta práctica) en la hoja
correspondiente al mes de
Marzo y arregle, como lo hizo para el mes de Enero y Febrero, tanto el tamaño y la
alineación de la imagen así
como la colocación del año, nombre y días de éste mes.
32. A continuación cambie todas las imágenes del resto de los meses del calendario a su
gusto (empleando
cualquiera de los dos métodos para buscar e insertar imágenes de la galería de Office)
así como la distribución de
los objetos de cada hoja.
33. Guarde su documento, muéstrelo al profesor, salga de Word y después de Windows.
2 Seoprime el botón izquierdo del mouse sobre el elemento que se desea “arrastrar” y sin dejar de
presionarlo se mueve el mouse.
You might also like
- Asistente para CalendariosDocument12 pagesAsistente para CalendariosnoraNo ratings yet
- TRIPTICODocument2 pagesTRIPTICOnora100% (2)
- Formato A ObjetosDocument2 pagesFormato A ObjetosnoraNo ratings yet
- Objeto Vinculados, Incrustados, Editor de EcuacionesDocument2 pagesObjeto Vinculados, Incrustados, Editor de EcuacionesnoraNo ratings yet
- Archivos MultimediasDocument1 pageArchivos MultimediasnoraNo ratings yet
- 2.7 Plantillas PersonalizadasDocument1 page2.7 Plantillas PersonalizadasnoraNo ratings yet
- Documentos MaestrosDocument12 pagesDocumentos MaestrosnoraNo ratings yet
- FolletoDocument2 pagesFolletonoraNo ratings yet
- Tema 2.8 Indices y Tablas de ContenidoDocument7 pagesTema 2.8 Indices y Tablas de Contenidonora100% (2)