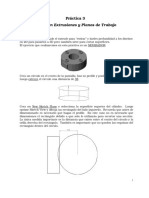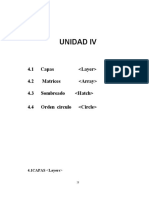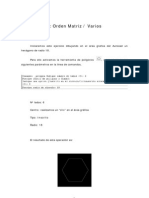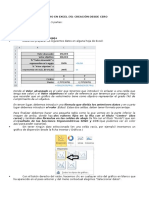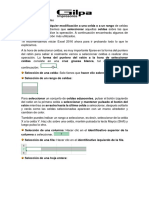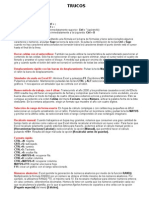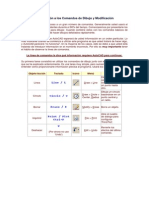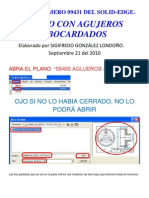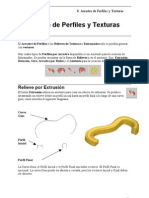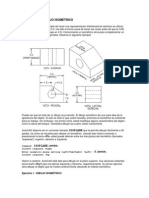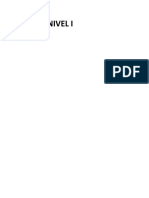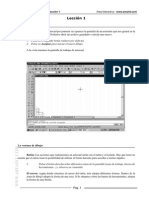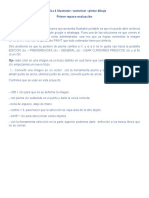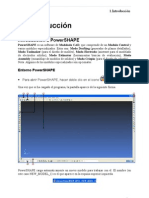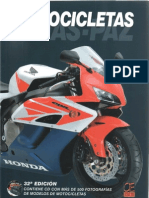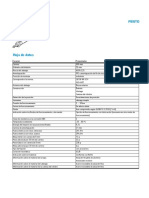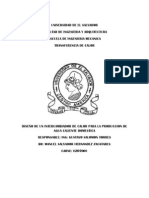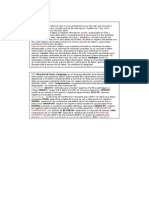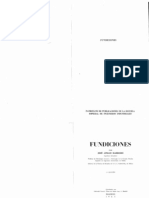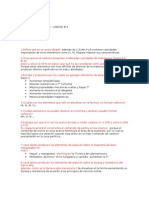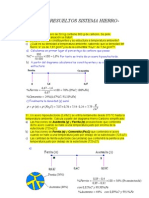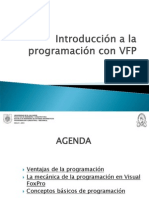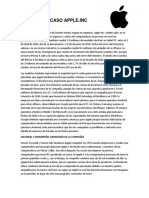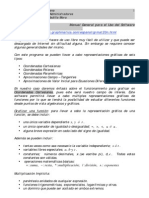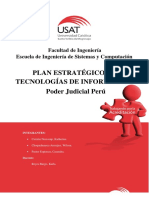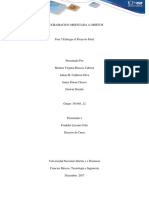Professional Documents
Culture Documents
Guía Del Laboratorio # 3. - Planos de Trabajo
Uploaded by
manuel salvador hernandezOriginal Title
Copyright
Available Formats
Share this document
Did you find this document useful?
Is this content inappropriate?
Report this DocumentCopyright:
Available Formats
Guía Del Laboratorio # 3. - Planos de Trabajo
Uploaded by
manuel salvador hernandezCopyright:
Available Formats
3.
Planos de Trabajo
PowerSHAPE
3. Planos de Trabajo
Planos de Trabajo
Los planos de trabajo son puntos de referencia definidos por el usuario, posicionados y alineados segn se requiera para simplificar la creacin del modelo. El modelo puede contener varios planos de trabajo, pero slo uno puede estar activo a la vez. Cuando un plano de trabajo se activa se convierte en el punto de referencia XYZ y cambia de color de gris a rojo. Entidades del modelo pueden ser copiadas o cortadas desde el plano de trabajo activo y despus vuelto a pegar en una posicin diferente, relativo a un plano de trabajo recin activado. El men Plano de trabajo est situado en la barra de herramientas principal opciones de plano de trabajo son: Men Plano de trabajo Crear un plano de trabajo simple Crear planos de trabajo mltiples Crear un plano de trabajo simple alineado: a la geometra / a la profundidad mnima de la seleccin / al promedio normal de la seleccin Crear un plano de trabajo simple: en el centro de la seleccin / en la parte superior de la seleccin / en la parte inferior de la seleccin Crear un: plano de trabajo desde tres puntos / nico plano de trabajo alineado a la vista Punto En el siguiente ejemplo, se debern aplicar Lneas de alambre para la construccin de una caja con una tapa en ngulo. Esta a su vez se utiliza como modelo para demostrar algunas aplicaciones bsicas de planos de trabajo. . Las
Ejemplo de una Caja
Abrir PowerSHAPE .
Se abre automticamente un nuevo modelo. La geometra modelo de alambre (como se muestra abajo) para la forma dimensionada ser creada ahora.
48
PSHPAE 2010
3. Planos de Trabajo
PowerSHAPE
Desde el men Plano de trabajo plano de trabajo simple .
seleccionar la opcin Crear un
Escribir en la casilla Introducir comando y pulsar Intro, para posicionarlo en el mismo lugar que el origen Absoluto, este plano de trabajo automticamente se convierte en el origen Activo al crearse. Seleccionar la vista ISO 1 mostrados con claridad. Desde el men Lnea
.
, para que los tres ejes puedan ser seleccionar la opcin Crear un rectngulo en la casilla Introducir comando y pulsar en la casilla Introducir comando y pulsar
Escribir Intro. Escribir Intro.
49
PSHPAE 2010
PowerSHAPE
3. Planos de Trabajo
Nota: El rectngulo no es una sola entidad sino que consiste de 4 lneas separadas modelo de alambre.
Desde el men Lnea seleccionar Crear una lnea continua . Arrastrar el punto inicial de la lnea sobre el plano de trabajo (XYZ 0) y hacer clic cuando aparezca la marca Final o Punto clave.
Escribir Intro.
en la casilla Introducir comando y pulsar
Escribir en la casilla Introducir comando y pulsar Intro. Arrastrar el cursor desde el final de la lnea actual hacia la esquina izquierda del rectngulo y hacer clic cuando se marque como Final.
Pulsar Esc. Seleccionar las 3 lneas creadas. Desplegar las opciones de ediciones generales opcin Mover/copiar las entidades . , mantener y seleccionar la
En el formulario Mover seleccionar Guardar original
Copias 1, escribir en la casilla Introducir comando y pulsar Intro, pulsar Esc para cerrar el formulario Mover.
PSHAPE 2010
50
3. Planos de Trabajo
PowerSHAPE
Las ltimas 2 lneas individuales se introducen uniendo las esquinas apropiadas del modelo de alambre.
Seleccionar Crear una sola lnea Esc.
, crear las lneas faltantes y pulsar
El modelo de alambre principal est completo. Los planos de trabajo pueden ser manipulados sobre esta geometra. Para ilustrar la opcin dinmica de Movimiento de Arrastre, el plano de trabajo se selecciona primero (en su centro) y manteniendo pulsada la tecla izquierda del ratn mientras
51
PSHPAE 2010
PowerSHAPE
3. Planos de Trabajo
se arrastra sobre Y hasta que el punto clave se localiza en el siguiente modelo de alambre, la interseccin de esquina.
Mantener pulsado el botn izquierdo del ratn sobre el centro del plano de trabajo seleccionado y arrastrar el plano de trabajo hasta el otro extremo de la lnea a lo largo de Y.
Aparece una ventana de confirmacin del arrastre detallando la distancia desde el punto anterior.
Seleccionar OK.
El plano de trabajo ha sido movido hasta la nueva posicin. Cuando est seleccionado, los bordes del plano de trabajo contienen lneas amarillas y azules. Las secciones amarillas son utilizadas para controlar la rotacin dinmica sobre los ejes X Y y las secciones de color azul para la rotacin sobre el eje Z. La alineacin precisa se consigue arrastrando y pulsando las lneas coloreadas a puntos clave sobre otras entidades. Tambin es posible seleccionar directamente y arrastrar una punta de flecha sobre un eje del plano de trabajo hasta realinear dinmicamente a lo largo de un nuevo ngulo. En este caso los otros 2 ejes tambin se movern.
PSHAPE 2010
52
3. Planos de Trabajo
PowerSHAPE
En este caso una vista ISO 1 est seleccionada, para que los tres ejes puedan ser mostrados con claridad. En el plano de trabajo, la punta de la flecha del eje Z ser seleccionada y arrastrada hasta alinearlo con el punto medio sobre una de las lneas verticales (marcado con un pequeo crculo). Punto medio
Mantener pulsado el botn izquierdo del ratn sobre la punta de flecha del eje Z del plano de trabajo y mover el cursor a travs del punto medio sobre la lnea vertical mostrada. Soltar el botn del ratn.
La posicin central (origen) del plano de trabajo permanece en su ubicacin actual, pero el eje Z est ahora directamente alineado hacia el punto medio sobre la lnea vertical. Nota: Para conseguir esto, ambos ejes X e Y tambin se han realineado. Esta ltima operacin ser cancelada antes de continuar con el resto del ejemplo.
Seleccionar Deshacer
Tambin es posible rotar dinmicamente un plano de trabajo seleccionado sobre uno de sus 3 ejes arrastrando las secciones de un color especfico, del rectngulo que aparece en el plano
53
PSHPAE 2010
PowerSHAPE
3. Planos de Trabajo
XY. Las secciones en azul causarn la rotacin alrededor de Z, mientras que las amarillas provocarn la rotacin alrededor de los ejes pararelos X o Y.
Mantener pulsada la tecla izquierda del ratn, sobre la pequea lnea azul ms all de la flecha X.
Nota: Para la rotacin alrededor del eje Z las lneas azules tambin estn en las esquinas para una alineacin rpida a 45 grados.
Arrastrar la lnea azul del plano de trabajo (rotar alrededor del eje Z) hasta el punto clave en la esquina inferior del modelo de alambre como se muestra a continuacin.
El cursor inteligente seguir y etiquetar los puntos clave (puntos finales, medio y otras posiciones de ubicacin) al moverse el ratn. En este caso cuando el punto Final se encuentra, al soltar el ratn se fijar el eje X.
Soltar el botn izquierdo del ratn. Los ejes X e Y son ahora realineados mientras Z se mantiene sin cambios.
Para volver a orientar los ejes Y (y Z) sin modificar el eje X una de las lneas amarillas paralelas a la flecha X se selecciona. El plano de trabajo es dinmicamente rotado alrededor del eje X, el cursor inteligente est siendo utilizado para fijar la rotacin.
PSHAPE 2010
54
3. Planos de Trabajo
PowerSHAPE
Seleccionar una de las lneas amarillas ms all de la punta de flecha del eje Y, arrastrar hacia la parte superior y verificar que se alinea con la lnea vertical (se vuelve color negro) antes de soltar el ratn.
Deseleccionar el plano de trabajo haciendo clic con el botn izquierdo del ratn en una zona en blanco de la pantalla.
El plano de trabajo modificado que est activo es el origen dimensional hasta que es desactivado o un plano de trabajo distinto se activa.
Desde el men Lnea
.
seleccionar la opcin Crear un rectngulo en la casilla Introducir comando y pulsar en la casilla Introducir comando y pulsar
Escribir Intro. Escribir Intro.
55
PSHPAE 2010
PowerSHAPE
3. Planos de Trabajo
(es una alternativa al uso de la tecla Esc).
Pulsar Seleccionar
La nueva geometra est alineada a lo largo de la cara izquierda. El formulario de edicin del plano de trabajo se abre seleccionando primero el plano de trabajo y despus hacer doble clic con el botn izquierdo del ratn sobre l.
Seleccionar el plano de trabajo activo con el botn izquierdo del ratn o seleccionar con un recuadro. Hacer doble clic sobre el plano de trabajo.
En el formulario de edicin del plano de trabajo los valores pueden ser introducidos de manera directa para la posicin, rotacin, etc. Marcar las casillas que estn disponibles para Activar/Desactivar o para nombrar el plano de trabajo como Master. Cuando un plano de trabajo est activo se muestra en color rojo y aparece ms grande en la pantalla. Cuando un plano de trabajo est desactivado aparece en gris y se muestra de menor tamao. Si la casilla Master est marcada, el plano de trabajo pasar a ser el origen por defecto cuando otro plano de trabajo sea desactivado (en caso contrario el origen por defecto es el Absoluto).
Pulsar la casilla Activo (pasa a estar desmarcada) y luego pulsar Aceptar. Crear un pequeo recuadro de longitud lateral 10, comenzando en 20 20.
PSHAPE 2010
56
3. Planos de Trabajo
PowerSHAPE
El segundo cuadro aparece relativo al origen absoluto. Si un plano de trabajo se desactiva, entonces el origen del modelo ser el absoluto por defecto (a menos que un plano de trabajo Master se haya sido especificado).
Seleccionar todo con un recuadro en la pantalla (todos los elementos seleccionados se vuelven amarillos). Desde el men plano de trabajo seleccionar la opcin Crear un plano
.
de trabajo simple en la parte superior de la seleccin
Se crea un plano de trabajo centrado en la parte superior de las entidades seleccionadas.
57
PSHPAE 2010
PowerSHAPE
3. Planos de Trabajo
Seleccionar Deshacer . Seleccionar todo con un recuadro en la pantalla. Seleccionar la opcin Crear un plano de trabajo simple en el centro de la seleccin .
Se crea un plano de trabajo en el centro de las entidades seleccionadas.
Seleccionar Deshacer . Seleccionar todo con un recuadro en la pantalla. Seleccionar la opcin Crear un plano de trabajo simple en la parte inferior de la seleccin
.
PSHAPE 2010
58
3. Planos de Trabajo
PowerSHAPE
Se crea un plano de trabajo centrado en la parte inferior de las entidades seleccionadas.
Seleccionar Deshacer
.
.
Seleccionar el Crear un plano de trabajo desde tres puntos
Aparece un formulario mostrando los tres puntos que van a ser seleccionados. La seleccin por defecto es el origen, el eje X y luego el eje Y.
Seleccionar los puntos 1, 2 y 3 en orden como se muestra a continuacin.
59
PSHPAE 2010
PowerSHAPE
3. Planos de Trabajo
Ser creado el plano de trabajo una vez que se pulse OK.
Seleccionar OK.
El nuevo plano de trabajo est activo y se llama plano de trabajo nmero 2. El men Vista funcionar relativo al plano de trabajo activo.
Seleccionar las 4 lneas que cierran la cara superior en ngulo del modelo (use Shift + botn izquierdo del ratn para seleccin mltiple), luego seleccione la opcin Crear un plano de trabajo simple en el centro de la seleccin .
PSHAPE 2010
60
3. Planos de Trabajo
PowerSHAPE
Tan pronto se hace clic sobre el icono se crea un nuevo plano de trabajo en el centro de las cuatro lneas seleccionadas. Este plano de trabajo estar activo y seleccionado.
Seleccionar el men Arco completo (circulo) Escribir el valor pulsar Intro. Escribir el valor pulsar Intro. .
seleccionar la opcin Crear un arco
en la casilla Introducir comando y en la casilla Introducir comando y
El crculo est alineado con el plano de trabajo activo, en el plano XY, la posibilidad de utilizar el plano de trabajo permite que el arco sea creado con distinta orientacin. Nota: Los planos de trabajo pueden ser situados utilizando las opciones del formulario Posicin
.
61
PSHPAE 2010
PowerSHAPE
3. Planos de Trabajo
Hacer clic derecho sobre el plano de trabajo activo para abrir su men local y desmarcar Activo. Como ningn plano de trabajo est activo todas las mediciones sern controladas por el origen Absoluto.
Seleccionar la opcin Crear un plano de trabajo simple
, escribir
en la casilla Introducir comando para colocarlo (a lo largo de -X) alejado del modelo principal (el nuevo plano de trabajo ser activo por defecto). Crear la siguiente red de lneas modelo de alambre en el centro del nuevo plano de trabajo.
Sugerencia: Utilice Lnea - Polgono .
PSHAPE 2010
62
3. Planos de Trabajo
PowerSHAPE
Escribir el valor comando y pulsar Intro, seguido por punto).
(Centro) en la casilla Introducir (esquina del
Este modelo de alambre ser copiado desde el plano de trabajo local a la geometra del modelo principal, en el centro de la cara superior en ngulo.
Seleccionar todo modelo de alambre recin creado localmente y con el cursor sobre una lnea, hacer clic derecho para abrir el men local. Seleccionar Copiar.
El modelo de alambre seleccionado es copiado a travs del ratn.
Activar el plano de trabajo situado en el centro de la cara superior en ngulo del modelo principal. Hacer clic derecho en la zona de grficos lejos del modelo y seleccionar Pegar del men local.
63
PSHPAE 2010
PowerSHAPE
3. Planos de Trabajo
El modelo de alambre creado lejos del modelo principal ha sido copiado relativo al plano de trabajo en el centro de la cara superior en ngulo del modelo principal. Nota: Datos relativos a un plano de trabajo activo de un modelo pueden ser copiados y pegados respecto a un plano de trabajo activo en un modelo diferente.
Seleccionar el plano de trabajo 2 del men desplegable de planos de
trabajo . Hacer doble clic sobre el plano de trabajo 2.
El formulario de edicin del Plano de trabajo permite cambios en la rotacin, realineacin, reposicionamiento, etc. Como el formulario opera sobre el origen local no es importante si el plano de trabajo est activo o no pero tiene que estar seleccionado. (Para las modificaciones
PSHAPE 2010
64
3. Planos de Trabajo
PowerSHAPE
relativas a un origen activo distinto utilizar las opciones de la Barra de herramientas de edicin general).
Seleccionar Rotar - Girar con respecto a X Escribir 30 en el formulario Calculadora.
El plano de trabajo ha girado sobre l mismo 30 grados. En este etapa es posible seleccionar AC e introducir un ngulo distinto.
Seleccionar Aceptar en el formulario Calculadora.
El plano de trabajo se actualiza pero vuelve al estado original a menos que la opcin Aceptar se seleccione en el formulario del plano de trabajo. Otra opcin para modificar la orientacin del plano de trabajo es alinearlo a un eje.
65
PSHPAE 2010
PowerSHAPE
3. Planos de Trabajo
. .
Seleccionar la opcin Aceptar y despus Deshacer Seleccionar el eje Z, si no est seleccionado Hacer doble clic sobre el plano de trabajo 2. Seleccionar Eje - Establecer eje Z .
Existen 6 alineaciones predeterminadas en las coordenadas Absolutas, al hacer clic sobre una de ellas, el eje del plano de trabajo seleccionado ser realineado a l.
Seleccionar la opcin Alinear con Z
en el formulario Direccin.
Seleccionar Aceptar en el formulario. Seleccionar Aceptar en el formulario del plano de trabajo.
El plano de trabajo es alineado respecto al eje Z Absoluto.
PSHAPE 2010
66
3. Planos de Trabajo
PowerSHAPE
Seleccionar Fichero - Guardar como... y archivar en Escritorio \ # de carnet nombrar Caja.
Barra de Herramientas de Plano de Trabajo
Debajo de la zona de grficos en la esquina inferior izquierda est la barra de herramientas de plano de trabajo, que incluye un icono para crear temporalmente planos de trabajo as como tambin una tabla que significa una alternativa para controlar el nombre y la activacin de los planos de trabajo.
Pulsar la flecha hacia abajo para seleccionar otro plano de trabajo.
Si el plano de trabajo 1 se selecciona en el men desplegable es el que se convierte en activo. Un plano de trabajo puede ser renombrado haciendo clic en el nombre actual y escribiendo sobre l uno nuevo seguido de la tecla Intro.
Hacer clic en el icono Crear plano de trabajo temporalmente . Pulsar sobre alguna geometra existente (o en algn lugar de la zona de grficos).
El plano de trabajo temporal aparece en color rojo y blanco. Este plano de trabajo no tiene acceso a un formulario de edicin local pero puede ser modificado utilizando las opciones de la barra de herramientas de edicin general. Este es llamado automticamente Temporal y puede ser borrado utilizando el men local o pulsando el icono del plano de trabajo temporal.
Hacer clic en el icono Eliminar plano de trabajo temporalmente
El plano de trabajo temporal es eliminado del modelo.
67
PSHPAE 2010
PowerSHAPE
3. Planos de Trabajo
para actualizar el
Seleccionar Guardar modelo seleccionado contenido de Caja. Cerrar el modelo.
Plano de Trabajo Master
En un modelo uno de los planos de trabajo puede ser designado como Master, el cual se mostrar con lneas ms gruesas para distinguirlo de los dems. Si otro plano de trabajo est desactivado, en lugar de volver al sistema coordenado Absoluto se activa el Plano de trabajo Master.
Ejemplo
De Escritorio \ PowerSHAPE_Data \ psmodels_n_dgk abrir el modelo golf_fin.
Existen dos planos de trabajo en este modelo llamados 1 y 2. Estos estn situados sobre el sistema coordenado Absoluto en el men desplegable de plano de trabajo.
Seleccionar el Plano de trabajo 1 y hacer clic sobre l con el botn derecho del ratn para abrir el men local. Seleccionar la opcin Master (esta opcin se marca).
Deseleccionar el plano de trabajo para ver el estado Master (dibujado en rojo negrita).
PSHAPE 2010
68
3. Planos de Trabajo
PowerSHAPE
El plano de trabajo tambin aparece bajo el Absoluto en el selector de plano de trabajo, as que es fcil de encontrar.
Activar el plano de trabajo 2 y despus desactivarlo.
El plano de trabajo Master pasa a ser activo, en lugar del origen Absoluto. Esto es especialmente til al manejar datos importados en la industria del automvil dnde tradicionalmente cada parte del componente tiene un origen comn. Este origen podra estar en metros as como tambin tener una orientacin no adecuada para la funcin del utillaje. Estos datos pueden ser guardados para enviar una copia de los mismos al proveedor.
Seleccionar Fichero - Cerrar.
69
PSHPAE 2010
You might also like
- Practica 3 MechanicalDocument10 pagesPractica 3 MechanicalRam Cuz JoséNo ratings yet
- Guía Del Laboratorio # 4. - Superficies PrimitivasDocument29 pagesGuía Del Laboratorio # 4. - Superficies PrimitivasCarlos Roberto GavarreteNo ratings yet
- Ejercicios Catia PDFDocument28 pagesEjercicios Catia PDFJhon Jairo Rodriguez TorresNo ratings yet
- Creación de capas y plantilla para lámina de dibujo en LibreCADDocument11 pagesCreación de capas y plantilla para lámina de dibujo en LibreCADProfesor Miguel IragorriNo ratings yet
- Autocad2-Ordenes BasicasDocument13 pagesAutocad2-Ordenes BasicasMirian ChalañukNo ratings yet
- Ejercicio de polilíneas en AutocadDocument13 pagesEjercicio de polilíneas en Autocadcheoram1No ratings yet
- Selección de CeldasDocument16 pagesSelección de Celdasjavog1162No ratings yet
- Manual Qcad 1 5 1Document14 pagesManual Qcad 1 5 1pabloantoniop100% (1)
- Unidad 4Document8 pagesUnidad 4Gemma Toledo MartinezNo ratings yet
- Curso de Excel Basico - Doc 2Document5 pagesCurso de Excel Basico - Doc 2colpedagogico3156No ratings yet
- Manual de TinkercadDocument17 pagesManual de Tinkercadapi-575151497No ratings yet
- Ejercicio 7, Autocad 2DDocument9 pagesEjercicio 7, Autocad 2DJose Antonio Torres del RioNo ratings yet
- SprutCAM 2D Geometría TutorialDocument13 pagesSprutCAM 2D Geometría TutorialJaime AguileraNo ratings yet
- Manual Pro Engineer WildFire 4.0 (Propio)Document25 pagesManual Pro Engineer WildFire 4.0 (Propio)JavierNo ratings yet
- Modulo Excel PDFDocument30 pagesModulo Excel PDFNILTON HINOSTROZANo ratings yet
- Trucos ExcelDocument43 pagesTrucos ExcelhardwarenetNo ratings yet
- Como Hacer Gráficos de Velocímetro en ExcelDocument7 pagesComo Hacer Gráficos de Velocímetro en ExcelmamasitalindaNo ratings yet
- Unidad 4Document12 pagesUnidad 4pamela delgado lemosNo ratings yet
- Excel Cap5Document9 pagesExcel Cap5globert flores galvisNo ratings yet
- TRUCOS Excel 97Document13 pagesTRUCOS Excel 97lupuipisvNo ratings yet
- Introduccion INKSCAPEDocument15 pagesIntroduccion INKSCAPEElena Margarita Gómez RodríguezNo ratings yet
- Qué Es Microsoft ExcelDocument16 pagesQué Es Microsoft ExcelHeber ValenzuelaNo ratings yet
- Introducción A Los Comandos de Dibujo y ModificaciónDocument4 pagesIntroducción A Los Comandos de Dibujo y ModificaciónCeleste VegaNo ratings yet
- Separata Autocad 2004 FinalDocument59 pagesSeparata Autocad 2004 FinalJose Eloy MaguiñaNo ratings yet
- Manual de IllustratorDocument44 pagesManual de IllustratorEmidia Laura Huamani AtachahuaNo ratings yet
- Gráficos de exportacionesDocument18 pagesGráficos de exportacionesMax Bryan Rodriguez GarciaNo ratings yet
- Conceptos Básicos de ExcelDocument21 pagesConceptos Básicos de ExcelCarlosNo ratings yet
- PRACTICA 2 - Modelado de Un ApoyoDocument5 pagesPRACTICA 2 - Modelado de Un ApoyoFranco Armando Cardenas HuertaNo ratings yet
- Taller SolidEdge agujeros abocardadosDocument12 pagesTaller SolidEdge agujeros abocardadosJhojan MuñozNo ratings yet
- Curso AutoCAD: Lecciones básicas de dibujo en 2DDocument49 pagesCurso AutoCAD: Lecciones básicas de dibujo en 2DManuel MartiNezNo ratings yet
- Tinkercad: Diseña tu primer cuboDocument13 pagesTinkercad: Diseña tu primer cubonuriamultimediaNo ratings yet
- 08 Perfiles Por ArrastreDocument19 pages08 Perfiles Por ArrastreEric Miravete GranjaNo ratings yet
- Guia Como Elaborar Pie de Plano - AutocadDocument10 pagesGuia Como Elaborar Pie de Plano - AutocadCarlos Alberto Albarrán ChávezNo ratings yet
- Apuntes AutoCAD.Document15 pagesApuntes AutoCAD.lluistecnologiaNo ratings yet
- Dibujo isométrico en AutoCADDocument3 pagesDibujo isométrico en AutoCADinglaugeNo ratings yet
- Editable PolyDocument29 pagesEditable PolyAntonio Linares BlancoNo ratings yet
- SketchUp 8 Clase 2Document13 pagesSketchUp 8 Clase 2Gabriela Giuliano RaimondiNo ratings yet
- ThinkcadDocument13 pagesThinkcadxanaliaNo ratings yet
- Ejercicio 1 Sólido Base CuboDocument58 pagesEjercicio 1 Sólido Base CuboKatherine VegaNo ratings yet
- Gráficas Tridimensionales en Excel Que Pueden Ser Rotadas en Tiempo Real Por El Usuario FinalDocument34 pagesGráficas Tridimensionales en Excel Que Pueden Ser Rotadas en Tiempo Real Por El Usuario FinalcarloschilenoNo ratings yet
- Calculadora Casio fx-9750 G PlusDocument52 pagesCalculadora Casio fx-9750 G PlusCarlos SotoNo ratings yet
- Dibujo isométrico en AutoCADDocument3 pagesDibujo isométrico en AutoCADnoctambulo2No ratings yet
- Alphacam Menú 3DDocument11 pagesAlphacam Menú 3DElísabet FarnsworthNo ratings yet
- GeoGebra TRABAJOS...Document29 pagesGeoGebra TRABAJOS...Andres Gonzalo Rubiano DelgadoNo ratings yet
- Dibujo técnico en SolidWorksDocument4 pagesDibujo técnico en SolidWorkspepeNo ratings yet
- Diseño Nivel IDocument60 pagesDiseño Nivel Isamuel mullisaca titiNo ratings yet
- Clase 4 Power PointDocument30 pagesClase 4 Power PointJeliza RoseNo ratings yet
- Evidencia ExcelDocument11 pagesEvidencia ExcelJohanOsorioValenciaNo ratings yet
- Guía Unidad II, Módulo IIDocument21 pagesGuía Unidad II, Módulo IIDANNI DANIEL PAULINONo ratings yet
- Curso Autocad 2000 Lección 1Document9 pagesCurso Autocad 2000 Lección 1tavitoahivakduNo ratings yet
- Cómo crear un semáforo en IllustratorDocument18 pagesCómo crear un semáforo en IllustratorOscar TardencillaNo ratings yet
- Recortar, Alargar, Desfasar, Etc Un Dibujo de AutoCADDocument12 pagesRecortar, Alargar, Desfasar, Etc Un Dibujo de AutoCADAnnie ACNo ratings yet
- Transformación de objetos con herramientasDocument9 pagesTransformación de objetos con herramientasIoan CarratalaNo ratings yet
- Practica 4 - Vectorizar y Pintar Dibujo GatitaDocument12 pagesPractica 4 - Vectorizar y Pintar Dibujo GatitaRUDY MAGDIEL GARCIA OÑANo ratings yet
- Ejercicio Repaso 2 - Word 2007Document11 pagesEjercicio Repaso 2 - Word 2007Eva LoNo ratings yet
- Manual Ilustrator HerramientasDocument6 pagesManual Ilustrator Herramientasmelu oroNo ratings yet
- Guia de Trabajo 1 - IllustratorDocument9 pagesGuia de Trabajo 1 - IllustratorVeronica Gutierrez De la GarzaNo ratings yet
- Excel para principiantes: Aprenda a utilizar Excel 2016, incluyendo una introducción a fórmulas, funciones, gráficos, cuadros, macros, modelado, informes, estadísticas, Excel Power Query y másFrom EverandExcel para principiantes: Aprenda a utilizar Excel 2016, incluyendo una introducción a fórmulas, funciones, gráficos, cuadros, macros, modelado, informes, estadísticas, Excel Power Query y másRating: 2.5 out of 5 stars2.5/5 (3)
- DSV Unidad2Document23 pagesDSV Unidad2manuel salvador hernandezNo ratings yet
- Proceso de Combustion en CalderasDocument51 pagesProceso de Combustion en CalderasWILLIAM ROMERO91% (11)
- Agua AlimDocument23 pagesAgua Alimmanuel salvador hernandezNo ratings yet
- Guía PowerSHAPE # 1. - IntroducciónDocument16 pagesGuía PowerSHAPE # 1. - Introducciónmanuel salvador hernandezNo ratings yet
- Ecuaciones de Conveccion Forzada (Recuperado)Document11 pagesEcuaciones de Conveccion Forzada (Recuperado)manuel salvador hernandezNo ratings yet
- Arias Paz - Mecánica de Motos - 32 Edición (2005)Document374 pagesArias Paz - Mecánica de Motos - 32 Edición (2005)andalepaco100% (16)
- ReportDocument1 pageReportmanuel salvador hernandezNo ratings yet
- Guía Del Laboratorio # 2. - Modelado de AlambreDocument29 pagesGuía Del Laboratorio # 2. - Modelado de AlambreCarlos Roberto GavarreteNo ratings yet
- Brazo ElectroneumáticoDocument53 pagesBrazo ElectroneumáticoRenéPachecoSalas75% (4)
- Reciclaje Criogénico de MedicamentosDocument23 pagesReciclaje Criogénico de Medicamentosmanuel salvador hernandez100% (1)
- TransitorioDocument8 pagesTransitoriomanuel salvador hernandezNo ratings yet
- Parcial 2005Document3 pagesParcial 2005manuel salvador hernandezNo ratings yet
- PletinaDocument8 pagesPletinamanuel salvador hernandezNo ratings yet
- Inter Cambiado RDocument6 pagesInter Cambiado Rmanuel salvador hernandezNo ratings yet
- Jessy RogersDocument2 pagesJessy Rogersmanuel salvador hernandezNo ratings yet
- Factores A Considerar para La Determinacion Del Calor Producido Por Una PlanchaDocument2 pagesFactores A Considerar para La Determinacion Del Calor Producido Por Una Planchamanuel salvador hernandezNo ratings yet
- Sistema de SuspensiónDocument62 pagesSistema de Suspensiónpcbyk_mro0% (1)
- Formado de Metales y Trabajo Con LáminaDocument11 pagesFormado de Metales y Trabajo Con LáminaLindo Pescadito100% (1)
- Unidad V - 1 - Formularios en VFP (2013)Document53 pagesUnidad V - 1 - Formularios en VFP (2013)manuel salvador hernandezNo ratings yet
- Unidad V - 1 - Formularios en VFP (2013)Document53 pagesUnidad V - 1 - Formularios en VFP (2013)manuel salvador hernandezNo ratings yet
- Cuestionario de Análisis de FallasDocument1 pageCuestionario de Análisis de Fallasmanuel salvador hernandezNo ratings yet
- Materiales - Jose Apraiz Barreiro - FundicionesDocument89 pagesMateriales - Jose Apraiz Barreiro - FundicionesKarla Chavez100% (6)
- GUÍA DE DISCUSIÓN 4 TeoriaDocument4 pagesGUÍA DE DISCUSIÓN 4 Teoriamanuel salvador hernandezNo ratings yet
- DISCUSIÓN # 4 - Unidad VDocument5 pagesDISCUSIÓN # 4 - Unidad Vmanuel salvador hernandezNo ratings yet
- BOOLE Sistemas LogicosDocument18 pagesBOOLE Sistemas Logicoslozarom000No ratings yet
- Ejercicios Resueltos Sistema HierroDocument14 pagesEjercicios Resueltos Sistema HierroRoy Tristan Silva50% (2)
- Unidad IV - 3 - Introduccion A La Programacion Con VFPDocument27 pagesUnidad IV - 3 - Introduccion A La Programacion Con VFPmanuel salvador hernandezNo ratings yet
- BOOLE Sistemas LogicosDocument18 pagesBOOLE Sistemas Logicoslozarom000No ratings yet
- Actividad 2Document1 pageActividad 2hamzaNo ratings yet
- Analisis Caso AppleDocument7 pagesAnalisis Caso AppleLEONARDONo ratings yet
- P1.mi Procedimiento Elaboracion y Control de Documentos v10Document26 pagesP1.mi Procedimiento Elaboracion y Control de Documentos v10iveth imitola quirozNo ratings yet
- Programacion Tarea 5Document5 pagesProgramacion Tarea 5Leurys M. SueroNo ratings yet
- MAM-B-Flores Quiccha Cesar Antonio-LAB N°3Document17 pagesMAM-B-Flores Quiccha Cesar Antonio-LAB N°3Steven Dave QRNo ratings yet
- Tarea 2Document15 pagesTarea 2Eduardo RomeroNo ratings yet
- G Alm Tarea 5 Grupo 212051 18Document8 pagesG Alm Tarea 5 Grupo 212051 18sebastianNo ratings yet
- Infografía de MathcadDocument1 pageInfografía de MathcadAntonio MenaNo ratings yet
- Graph Matic ADocument11 pagesGraph Matic AEfren HernandezNo ratings yet
- Diseño de Las Fichas Técnicas para La Recolección de La Información.Document7 pagesDiseño de Las Fichas Técnicas para La Recolección de La Información.johannitaveroNo ratings yet
- Manual de Registro de Entidades Prestadoras de Servicios de Asistencia Técnica Agropecuaria - EpsagroDocument29 pagesManual de Registro de Entidades Prestadoras de Servicios de Asistencia Técnica Agropecuaria - EpsagrojohanaNo ratings yet
- Laboratorio N°5 - MecanismosDocument18 pagesLaboratorio N°5 - MecanismosAnderson Raferti Loja LopezNo ratings yet
- Re Curren CIADocument588 pagesRe Curren CIACarolina Del Valle SotoNo ratings yet
- Tipos de Datos Primitivos en JavaDocument7 pagesTipos de Datos Primitivos en JavaTorres Mendoza JuanNo ratings yet
- CV Trabajo 1 PDFDocument4 pagesCV Trabajo 1 PDFJairo Concepción RodriguezNo ratings yet
- Empleando MultiplexorDocument2 pagesEmpleando MultiplexorPol CardenasNo ratings yet
- Cómo Empezar Mi Propio NegocioDocument3 pagesCómo Empezar Mi Propio NegociojohanbenitezNo ratings yet
- CELULARESDocument37 pagesCELULARESJosue RuizNo ratings yet
- Peti Poder JudicialDocument14 pagesPeti Poder JudicialWilson Heriberto Choquehuanca ArmijosNo ratings yet
- 773F 775FDocument74 pages773F 775FMiguel Fuentes100% (1)
- Impacto de La Informática en La SociedadDocument2 pagesImpacto de La Informática en La Sociedadandre senzanoNo ratings yet
- Manual Del Sistema ONIDEXDocument9 pagesManual Del Sistema ONIDEXsharon23100% (3)
- Edición Con MochaDocument2 pagesEdición Con MochaApolodoro ApoloNo ratings yet
- Sistema de gestión para mini mercado en JavaDocument17 pagesSistema de gestión para mini mercado en JavaLila GuettyNo ratings yet
- Cajamarca LimaDocument3 pagesCajamarca LimaLiz EspinozaNo ratings yet
- La Peticion Declaratoria Herederos en Puerto RicoDocument10 pagesLa Peticion Declaratoria Herederos en Puerto Ricokiaranayeli2129No ratings yet
- Temporada de Entrenamiento Fisico en FutbolDocument19 pagesTemporada de Entrenamiento Fisico en FutbolCesar Duran0% (1)
- 5 AsqlDocument36 pages5 AsqlAldehuarteMextliNo ratings yet
- Tutorial Net LabDocument8 pagesTutorial Net LabH René Valdés ANo ratings yet
- Pasos para identificar requerimientos de hardware y softwareDocument4 pagesPasos para identificar requerimientos de hardware y softwareLeandro Ubrí LorenzoNo ratings yet