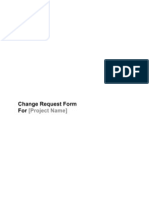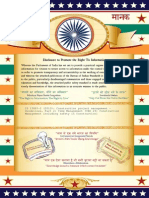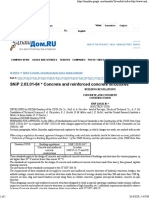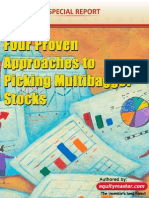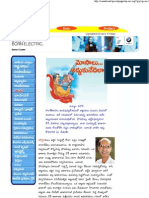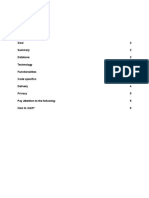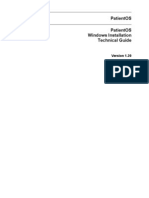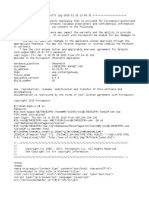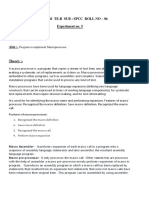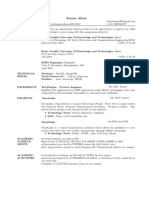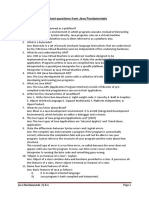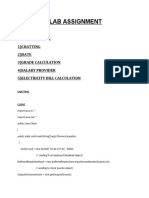Professional Documents
Culture Documents
04E Samasya
Uploaded by
drsivaprasad70 ratings0% found this document useful (0 votes)
9 views11 pages04E-Samasya
Original Title
04E-Samasya
Copyright
© Attribution Non-Commercial (BY-NC)
Available Formats
PDF, TXT or read online from Scribd
Share this document
Did you find this document useful?
Is this content inappropriate?
Report this Document04E-Samasya
Copyright:
Attribution Non-Commercial (BY-NC)
Available Formats
Download as PDF, TXT or read online from Scribd
0 ratings0% found this document useful (0 votes)
9 views11 pages04E Samasya
Uploaded by
drsivaprasad704E-Samasya
Copyright:
Attribution Non-Commercial (BY-NC)
Available Formats
Download as PDF, TXT or read online from Scribd
You are on page 1of 11
To download videos from any site the very easy method is :
1)Go to www.internetdownloadmanager.com and download the software,install
it.After opening your browser and while watching the video an icon appears
at top of the player then click on the icon button and download starts
immediately.You can download any type of file with it .It increases your
download speed 5 times.So, hurry up download.If you want the IDM
REGISTRATION KEY open http://kudaykiran.weebly.com and select tips.
2)If we want to browse easily you must know the keyboard shortcuts .So, for
the Google chrome and Mozilla firefox keyboard shortcuts open
http://kudaykiran.weebly.com and select tips.
3)Whenever you are seaching in the Google for some type of files and you
know the extension then type it.For example if you want a pdf file then
type ebooks.pdf,abc.pdf etc,Similarly
multimedia.ppt,multimedia.doc,multimedia.epub etc.
IF u want many more tips go to http://kudaykiran.weebly.com.BYE!
NAME:KEMBURU UDAY KIRAN.
PLACE:VIZAG.
===========================================================
To :
The Editor,
Eenadu Press.
Dear Sir,
I have read the question asked
in the weekly "e-nadu" and my answer is this:
"If You Are Using Google Chrome:
These are some of the tips,
1. Add A Search Engine
The Google Chrome Omnibox is more powerful than you actually think. It allows you to
add custom search engines. So you search any websites right from your Omnibox. I
have added only one search engine to Omnibox and thats Google itself (but without
personalized search results). Learn more about how to add a search engine to
Omnibox.
2. Remove Google Personalized Search Results
You can disable Google Personalized Search without turning it off in Google Web
History by adding the following search engine to your Omnibox. Name the new search
engine Google or whatever you like. Add a keyword (I used G). And
then enter https://www.google.com/search?q=%s&pws=0 as URL. Now to use this
search engine type G in address bar (if your keyword is G) and then
enter Space. Now, enter a search query and Google will return non-personalized
search results. You can make the new search engine as your default one so that you
can search the query directly without entering the keyword for that search engine.
3. Paste And Go
Its a very useful feature. You can save a tap on the Enter key by using the
Paste and go option. Just copy the URL, right click the Omnibox and click
Paste and go.
4. Open Link In Incognito Window
Its yet another interesting feature of Google Chrome. Something which is not
there in Internet Explorer 9. When I was using Internet Explorer I need to copy the
URLs and then paste it in InPrivate window. With Google Chrome all I need to do is
right-click the link and then click Open link in incognito window. Thats
it.
5. Pin Tabs
You can Pin tab if you dont want a tab to be moving around. Just
right-click the tab and click Pin tab.
6. Open Multiple Sites On Startup
If you use a couple of sites frequently and want to open the same when you open
Google Chrome then you can do so by adding multiple pages on startup. Click on the
wrench icon on the top right corner of your browser, select Options and under
the Basics tab check the box Open the following pages: and then enter
all the pages which you want to open on startup.
If you want to display a blank page instead of Home Page or New Tab page on startup
then enter about:blank (without quotes) to the Open the following
pages:.
7. Home Button
Show a Home button on your Google Chrome. Just click on the wrench icon on the top
right corner of your browser, select Options and under the Basics tab
tick Show Home button.
8. Chrome History
View your browser history anytime by using the shortcut Ctrl+H. Or click the wrench
icon and choose History option.
9. Create Application Shortcuts
You can turn a website into an app using Chrome. Click the wrench icon and choose
Create application shortcuts under Tools menu.
10. A Favicon Bookmark Bar
Google Chrome allows you to save a bookmark with no name so that only its favicon
is displayed.
BONUS Tip: Google Chrome Labs / Experiments
Try Google Chromes labs or experiments by entering about:flags (without
quotes) in the Omnibox."
IF YOU ARE USING MOZILLA FIREFOX:
"1) More screen space. Make your icons small. Go to View Toolbars Customize
and check the Use small icons box.
2) Smart keywords. If theres a search you use a lot (lets say IMDB.coms
people search), this is an awesome tool that not many people use. Right-click on the
search box, select Add a Keyword for this search, give the keyword a name and
an easy-to-type and easy-to-remember shortcut name (lets say actor) and
save it. Now, when you want to do an actor search, go to Firefoxs address bar,
type actor and the name of the actor and press return. Instant search! You can
do this with any search box.
3) Keyboard shortcuts. This is where you become a real Jedi. It just takes a little
while to learn these, but once you do, your browsing will be super fast. Here are
some of the most common (and my personal favs):
* Spacebar (page down)
* Shift-Spacebar (page up)
* Ctrl+F (find)
* Alt-N (find next)
* Ctrl+D (bookmark page)
* Ctrl+T (new tab)
* Ctrl+K (go to search box)
* Ctrl+L (go to address bar)
* Ctrl+= (increase text size)
* Ctrl+- (decrease text size)
* Ctrl-W (close tab)
* F5 (reload)
* Alt-Home (go to home page)
4) Auto-complete. This is another keyboard shortcut, but its not commonly known
and very useful. Go to the address bar (Control-L) and type the name of the site
without the www or the .com. Lets say google. Then press
Control-Enter, and it will automatically fill in the www and the .com
and take you there like magic! For .net addresses, press Shift-Enter, and for
.org addresses, press Control-Shift-Enter.
5) Tab navigation. Instead of using the mouse to select different tabs that you
have open, use the keyboard. Here are the shortcuts:
* Ctrl+Tab (rotate forward among tabs)
* Ctrl+Shft+Tab (rotate to the previous tab)
* Ctrl+1-9 (choose a number to jump to a specific tab)
6) Mouse shortcuts. Sometimes youre already using your mouse and its easier
to use a mouse shortcut than to go back to the keyboard. Master these cool ones:
* Middle click on link (opens in new tab)
* Shift-scroll down (previous page)
* Shift-scroll up (next page)
* Ctrl-scroll up (decrease text size)
* Ctrl-scroll down (increase text size)
* Middle click on a tab (closes tab)
7) Delete items from address bar history. Firefoxs ability to automatically show
previous URLs youve visited, as you type, in the address bars drop-down
history menu is very cool. But sometimes you just dont want those URLs to show up
(I wont ask why). Go to the address bar (Ctrl-L), start typing an address, and
the drop-down menu will appear with the URLs of pages youve visited with those
letters in them. Use the down-arrow to go down to an address you want to delete, and
press the Delete key to make it disappear.
8) User chrome. If you really want to trick out your Firefox, youll want to
create a UserChrome.css file and customize your browser. Its a bit complicated to
get into here, but check out this tutorial.
9) Create a user.js file. Another way to customize Firefox, creating a user.js file
can really speed up your browsing. Youll need to create a text file named user.js
in your profile folder (see this to find out where the profile folder is) and
see this example user.js file that you can modify. Created by techlifeweb.com,
this example explains some of the things you can do in its comments.
10) about:config. The true power users tool, about.config isnt something to
mess with if you dont know what a setting does. You can get to the main
configuration screen by putting about:config in the browsers address bar. See
Mozillazines about:config tips and screenshots."
Thanking you,
Yours Sincerely,
K.Shashidhar.
==============================================================
These tips will help you to get most out of the Chrome browser.
1. Pin Tab
When you pin a tab, it minimizes the tab to display only the icon. When you have
several tabs opened, this feature is very helpful, as the Tab title displays only the
icon and takes only little real estate.
Before pinning:
After pinning 1st two tabs:
2. Display Home Button
By default, chrome doesnt display the Home button in the toolbar.
Click on the Wrench Icon on the right-hand corner of the browser to get to the
Customize option for Chrome browser -> Preferences (or Options) -> Select the
check-box for Show home button in toolbar
This will now display the Home button in front of the URL field. Click this button to
go to your home page quickly.
3. Omnibox
The URL address bar (also called as Omnibox in Chrome) in the Chrome browser is
not only to enter your URL. Just type the keyword you want to search and press
enter, which will perform a google search.
You can also perform calculations or conversions directly in the Omnibox. Try typing
any one of the following in the URL address bar and press enter to see the results
yourself.
7 + 200
7 * 200
1 lb in kg
2 miles in km
4. incognito Secret Mode
Incognito mode is for private browsing, where Chrome doesnt record your browsing
history, download hisotry. Any cookies that are stored during the incognito mode is
deleted when you close the browser.
You can launch incognito by pressing Ctrl + Shift + N, (or) Settings -> New incognito
Window, (or) right mouse-click on a link from a regular Chrome session, and select
open link in incognito window.
One of the practical use for this mode (apart from private browsing) is to login to the
same site using two accounts.
For example, if you have two gmail accounts, login using the first account in your
regular Chrome browser, and login using the second account in your Incognito mode
on your Chrome browser. This way, you can be logged in to two gmail accounts at
the same time on Chrome browser.
5. Reopen Recently Closed tab
If youve closed a tab by mistake, you can open it by pressing Ctrl + Shift + T, (or)
right mouse-click on the empty area in the title-bar -> and select Reopen closed
tab as shown below.
6. Chrome:// commands
There are various about command that you can type in the address bar.
chrome://histograms
chrome://memory
chrome://cache
chrome://dns
etc.
7. Task Manager
Task manager displays the memory and CPU usage of the Chrome browser, broken
down by each and every Tab. If you have multiple Tabs open, and when your system
is slow, you can use task manager to identify which Tab is causing the issue.
Right click on empty space in the title bar and select Task manager, (or) Press Shift
+ escape key to launch it as shown below.
8. Change Search Engine in the Omnibar
Type amazon in the address bar AND press Tab, which will change the address
bar to Search amazon.com:, any keyword you type after this will be searched in
the amazon.com and it will take you to amazon.com website.
You can also change the default search engine. Right click on the address bar -> and
select Edit search engine. From here you can choose other search engines.
9. Open a link at a specific Tab Location
As you already know, when you right click on a link, and say Open link in a new
tab, it opens it as a new tab (next to the current open tab).
However, if you want the link to be opened at a specific tab location, you can hold
the link, drag it and drop it as a specific tab location. Youll see a small arrow when
you drag and drop the link. In the following example, I tried to drop the link at 2nd
tab location.
10. Carry your Chrome Settings with You
If you are using multiple computers (at home, at work, etc.), you dont need to worry
about trying to setup the Chrome browser in the same way on all the computers you
use. Instead, setup your bookmarks, extensions, themes, settings, etc, on your
Chrome browser on one computer, and select Sign in to Chrome from the settings
menu as shown below.
This will ask you to enter your google username and password. This will save all your
chrome settings on your google account. Next time when you sign-up from another
machine, all your chrome settings will be visible on the new system. If you make any
changes to your chrome settings on this new system, it will be available on your
other computers too. Use this feature only on the systems which you trust and not on
public computers.
11. Drag and Drop Downloaded file
Once a file is downloaded, you can just drag and drop the file (from the Chrome
download window) to your Windows explore, or any other file browser that you are
using on your system.
12. History
Press Ctrl-H, or go to Customize -> History, to launch the history window. From here
you can search for a specific website from your history, delete all your history, or
delete only selected items from your history.
13. Create a Shortcut of the Current Tab
If you like to create a shortcut to the website that you are currently viewing, go to
Customize -> Tools -> Create application shortcuts. This will ask you where you like
to create the shortcut for this website, as shown below.
Once you create a application shortcut, next time when you click on it to open it, it
will open this site in a Chrome browser without any tabs, url location bar, etc.
14. Navigate Between Tabs Quickly
Use Ctrl+Tab to navigate Tabs one by one
Press Ctrl-1 to go to 1st Tab
Press Ctrl-2 to go to 2nd Tab
..
Press Ctrl-9 to switch to the last Tab
15. Resize TextArea
You can also resize a textarea that you see on any website. Please note that you can
resize only the textarea and not a textbox. At the bottom right corner of the
textarea, youll see two slanted lines, use your mouse, hold this, and drag it to resize
the textarea on the screen.
You can try this yourself on the comment box (which is a textarea) located at the
bottom of this page.
16. Detach a tab
If you have multiple Tabs opened, and like to detach a single tab as a separate
Chrome instance, just drag the tab anywhere outside the browser, which will detach
the tab and run it in a separate Chrome browser window.
17. Highlight a Text and Search
When you are browsing a website, if you come across some word that you are not
familiar with and like to perform a google search on it, just double-click on the text
to high-light it, right mouse-click, and select Search google for, which will open a
new Tab and search for the selected text. This saves some time.
18. Autofill
You can use the autofill option to enter one or more addresses that you can use to
fill-up any web forms. You can also use this feature to store one or more credit card
information that can be pre-populated on web forms. Dont use this feature on a
computer that you dont trust.
Go to settings -> Options -> Personal Stuff -> Click on the check-box Enable Autofill
to fill out web forms in a single click -> Click on Manager autofill settings -> Click
on Add new Address and enter the information.
19. Google Cloud Print
Go to Settings -> Options -> Under the Hood -> click on sign into Google Cloud
Print.
Once you setup your printer using Google cloud print, you can print to it from
anywhere. i.e You can print to it from your mobile, other PC at work, or any other
system that is connected to the internet.
20. Google Chrome Browser Shortcuts
The following are some useful shortcuts:
Alt+F Open the wrench menu (i.e chrome settings menu)
Ctrl+J Go to downloads window
Ctrl+H Go to history window
Ctrl+Tab Navigate Tabs
Alt+Home Go to home page
Ctrl+U View source code of the current page
Ctrl+K To search quickly in the address bar
Ctrl+L Highlights the URL in the address bar (use this to copy/paste the URL
quickly)
Ctrl+N Open a new Chrome browser window
Ctrl+Shift+N Open a new incognito window (for private browsing)
Ctrl+Shift+B Toggle bookmark display
Ctrl+W Close the current Tab
Alt+Left Arrow Go to the previous page from your history
Alt+Right Arrow Go to the next page from your history
Space bar Scroll down the current web page
- M.V.SAIKIRAN, ANAPARTHI, EAST GODAVARI DISTRICT.
============================================================
www.photofunia.com
PhotoFunia :: photo effects, filters, free online photo editor
PhotoFunia is an online photo editing tool that gives you a fun filled
experience
All effects; Categories. Posters (51). Galleries (17). Photogr
From
D.UMESH (METPALLY)
--------------------------------------------------------------------------------------------------------------------------------
-
'c_ es `e
so.y_e s: ^ococoD<
DDc osc software c: es
`e download ^:s`Lcs es s`o
website coc:ce: c' Lyoc.c
-c c' Dcnc con Ly<_ link
cc' sLc-< c Jo.s
^:s`<_
oo_o sLco es es s s -
Jo.s -< software
``ocLc:_.softwares co c ss
Education,Jobsearch,Entertainment
and health Loe DDc Dcncs:
^ococoD< c -e
link c: coc:ce:c' e-_o.=s_c
e<_ software c: cc.y eDoon
download ^:s`Lc:_.clickandgetit.webs.com
s:c,socoa,Do oa
=============================================
downloading is simple here,
To download telugump3 songs visit www.telugump3.org and for hindi
songs visit www.hindimp3.mobi and enjoy.For games visit zedge and
enjoy
-m.sanath,hanamkonda,warangal
You might also like
- Template - Project Closure Report - 0Document9 pagesTemplate - Project Closure Report - 0Sami HmdNo ratings yet
- Short Programme 2Document1 pageShort Programme 2drsivaprasad7No ratings yet
- License Agreement - Project Management KitDocument6 pagesLicense Agreement - Project Management Kitdrsivaprasad7No ratings yet
- Expense Register: Activity Expense Approval PaymentDocument1 pageExpense Register: Activity Expense Approval Paymentdrsivaprasad7No ratings yet
- Execution Template - Change Request FormDocument4 pagesExecution Template - Change Request FormHồ Xuân ThắngNo ratings yet
- Structural Design Methodologies For Concrete Pipes With Steel and Synthetic Fiber ReinforcementDocument11 pagesStructural Design Methodologies For Concrete Pipes With Steel and Synthetic Fiber Reinforcementdrsivaprasad7No ratings yet
- Communications Plan For: (Project Name)Document9 pagesCommunications Plan For: (Project Name)drsivaprasad7No ratings yet
- Page 3Document1 pagePage 3drsivaprasad7No ratings yet
- 1-Feasibility StudyDocument13 pages1-Feasibility StudyGoharz2No ratings yet
- IGNOUDocument1 pageIGNOUdrsivaprasad7No ratings yet
- Deliverables Register: Project Name: Project Manager: Quality ManagerDocument1 pageDeliverables Register: Project Name: Project Manager: Quality Managerdrsivaprasad7No ratings yet
- Culvert Design ManualDocument54 pagesCulvert Design ManualMahmoud Al NoussNo ratings yet
- Red Book 2014 Correction Dec 2013 PDFDocument3 pagesRed Book 2014 Correction Dec 2013 PDFdrsivaprasad7No ratings yet
- IGNOUDocument1 pageIGNOUdrsivaprasad7No ratings yet
- Is 15883 2 2013 PDFDocument38 pagesIs 15883 2 2013 PDFPuneet Arora0% (1)
- Raina Manual - 1Document36 pagesRaina Manual - 1drsivaprasad7No ratings yet
- Is 458 2003Document39 pagesIs 458 2003somnathjoyNo ratings yet
- IGNOUDocument1 pageIGNOUdrsivaprasad7No ratings yet
- Google Translate Part1Document1 pageGoogle Translate Part1drsivaprasad7No ratings yet
- IGNOUDocument1 pageIGNOUdrsivaprasad7No ratings yet
- Lessons LearnedDocument28 pagesLessons Learneddrsivaprasad7No ratings yet
- Retirement Planning Guide2Document26 pagesRetirement Planning Guide2drsivaprasad7No ratings yet
- Health Check - Oct2013Document24 pagesHealth Check - Oct2013drsivaprasad7No ratings yet
- Pfizer & Wyeth MergeDocument7 pagesPfizer & Wyeth Mergedrsivaprasad7No ratings yet
- Multibagger Stock IdeasDocument16 pagesMultibagger Stock IdeasNitin KumarNo ratings yet
- Definitions of Technical WordsDocument25 pagesDefinitions of Technical Wordsdrsivaprasad7No ratings yet
- Siri Specialp3Document4 pagesSiri Specialp3drsivaprasad7No ratings yet
- Powergrid, Sun PharmaDocument8 pagesPowergrid, Sun Pharmadrsivaprasad7No ratings yet
- Vol 28, Issue No 10, DividendDocument1 pageVol 28, Issue No 10, Dividenddrsivaprasad7No ratings yet
- PPF GuideDocument15 pagesPPF Guideanandbajaj0No ratings yet
- The Subtle Art of Not Giving a F*ck: A Counterintuitive Approach to Living a Good LifeFrom EverandThe Subtle Art of Not Giving a F*ck: A Counterintuitive Approach to Living a Good LifeRating: 4 out of 5 stars4/5 (5782)
- Hidden Figures: The American Dream and the Untold Story of the Black Women Mathematicians Who Helped Win the Space RaceFrom EverandHidden Figures: The American Dream and the Untold Story of the Black Women Mathematicians Who Helped Win the Space RaceRating: 4 out of 5 stars4/5 (890)
- The Yellow House: A Memoir (2019 National Book Award Winner)From EverandThe Yellow House: A Memoir (2019 National Book Award Winner)Rating: 4 out of 5 stars4/5 (98)
- Elon Musk: Tesla, SpaceX, and the Quest for a Fantastic FutureFrom EverandElon Musk: Tesla, SpaceX, and the Quest for a Fantastic FutureRating: 4.5 out of 5 stars4.5/5 (474)
- Shoe Dog: A Memoir by the Creator of NikeFrom EverandShoe Dog: A Memoir by the Creator of NikeRating: 4.5 out of 5 stars4.5/5 (537)
- Devil in the Grove: Thurgood Marshall, the Groveland Boys, and the Dawn of a New AmericaFrom EverandDevil in the Grove: Thurgood Marshall, the Groveland Boys, and the Dawn of a New AmericaRating: 4.5 out of 5 stars4.5/5 (265)
- The Little Book of Hygge: Danish Secrets to Happy LivingFrom EverandThe Little Book of Hygge: Danish Secrets to Happy LivingRating: 3.5 out of 5 stars3.5/5 (399)
- Never Split the Difference: Negotiating As If Your Life Depended On ItFrom EverandNever Split the Difference: Negotiating As If Your Life Depended On ItRating: 4.5 out of 5 stars4.5/5 (838)
- Grit: The Power of Passion and PerseveranceFrom EverandGrit: The Power of Passion and PerseveranceRating: 4 out of 5 stars4/5 (587)
- A Heartbreaking Work Of Staggering Genius: A Memoir Based on a True StoryFrom EverandA Heartbreaking Work Of Staggering Genius: A Memoir Based on a True StoryRating: 3.5 out of 5 stars3.5/5 (231)
- The Emperor of All Maladies: A Biography of CancerFrom EverandThe Emperor of All Maladies: A Biography of CancerRating: 4.5 out of 5 stars4.5/5 (271)
- Team of Rivals: The Political Genius of Abraham LincolnFrom EverandTeam of Rivals: The Political Genius of Abraham LincolnRating: 4.5 out of 5 stars4.5/5 (234)
- On Fire: The (Burning) Case for a Green New DealFrom EverandOn Fire: The (Burning) Case for a Green New DealRating: 4 out of 5 stars4/5 (72)
- The Unwinding: An Inner History of the New AmericaFrom EverandThe Unwinding: An Inner History of the New AmericaRating: 4 out of 5 stars4/5 (45)
- The Hard Thing About Hard Things: Building a Business When There Are No Easy AnswersFrom EverandThe Hard Thing About Hard Things: Building a Business When There Are No Easy AnswersRating: 4.5 out of 5 stars4.5/5 (344)
- The World Is Flat 3.0: A Brief History of the Twenty-first CenturyFrom EverandThe World Is Flat 3.0: A Brief History of the Twenty-first CenturyRating: 3.5 out of 5 stars3.5/5 (2219)
- The Gifts of Imperfection: Let Go of Who You Think You're Supposed to Be and Embrace Who You AreFrom EverandThe Gifts of Imperfection: Let Go of Who You Think You're Supposed to Be and Embrace Who You AreRating: 4 out of 5 stars4/5 (1090)
- The Sympathizer: A Novel (Pulitzer Prize for Fiction)From EverandThe Sympathizer: A Novel (Pulitzer Prize for Fiction)Rating: 4.5 out of 5 stars4.5/5 (119)
- Her Body and Other Parties: StoriesFrom EverandHer Body and Other Parties: StoriesRating: 4 out of 5 stars4/5 (821)
- Unified Vulnerability Management Appliance - Installation GuideDocument19 pagesUnified Vulnerability Management Appliance - Installation GuideRObertNo ratings yet
- Dymo - Catalog 2011 - LymLm9MBXFUEOBjjNPsd - IfYmKfbllC8Document68 pagesDymo - Catalog 2011 - LymLm9MBXFUEOBjjNPsd - IfYmKfbllC8Mihai-Eugen PopaNo ratings yet
- Cessna 310 Service ManualDocument738 pagesCessna 310 Service ManualReynaldo Martin100% (5)
- Avaya Siemens Interoperabiltycn88029Document22 pagesAvaya Siemens Interoperabiltycn88029Banjac BojanNo ratings yet
- MBOT CPD System User GuideDocument12 pagesMBOT CPD System User GuideHafizi GhazaliNo ratings yet
- Full-Function Efficiency and Ease of Use From An All-Around PlayerDocument5 pagesFull-Function Efficiency and Ease of Use From An All-Around Playerifluids EngineeringNo ratings yet
- Repair GRUB - Error - Unknown FilesystemDocument13 pagesRepair GRUB - Error - Unknown FilesystembharathvennaNo ratings yet
- VISUAL STUDIO 2017 Practical TextbookDocument42 pagesVISUAL STUDIO 2017 Practical TextbookEmanuela Belsak0% (1)
- Fortinet Teleworker SolutionDocument54 pagesFortinet Teleworker SolutiongreenpeaceromNo ratings yet
- Java 8 Lambda Expressions and Streams PluralsightDocument2 pagesJava 8 Lambda Expressions and Streams PluralsightRoxana DreamshavelegsNo ratings yet
- Safelisting in Office 365Document5 pagesSafelisting in Office 365Brett ThomasNo ratings yet
- Amazon Indexing v1.2Document5 pagesAmazon Indexing v1.2TarekNo ratings yet
- Technical Bulletin DSm716/721Document2 pagesTechnical Bulletin DSm716/721Zain HasanNo ratings yet
- Syllabus-Industrial Training-2022Document6 pagesSyllabus-Industrial Training-2022Md Tashhirul IslamNo ratings yet
- Windows Installation GuideDocument17 pagesWindows Installation GuideRaju HydNo ratings yet
- TPiSCAN Data SeparationDocument14 pagesTPiSCAN Data SeparationPopa George CristianNo ratings yet
- FPDocument11 pagesFPHitesh GotawaleNo ratings yet
- Embedded C': Source Code TechnologyDocument125 pagesEmbedded C': Source Code TechnologynagrajNo ratings yet
- Sads 16Document192 pagesSads 16Mk3No ratings yet
- SPCCDocument15 pagesSPCCPranjali PatilNo ratings yet
- Delta Release Notes v504 EDocument29 pagesDelta Release Notes v504 Ehoesy1No ratings yet
- Motorola Moto G (2014) ManualDocument68 pagesMotorola Moto G (2014) ManualXBNo ratings yet
- Experienced Product Engineer with expertise in MEAN stackDocument1 pageExperienced Product Engineer with expertise in MEAN stackKumar AllamNo ratings yet
- Toll Tax Management SystemDocument6 pagesToll Tax Management SystemPavithra JayaprakashNo ratings yet
- Lab 8 UpdatedDocument11 pagesLab 8 UpdatedTalha ImamNo ratings yet
- Net Cob Win Users GuideDocument1,184 pagesNet Cob Win Users GuidefazuorNo ratings yet
- Important Questions From Java FundamentalsDocument7 pagesImportant Questions From Java Fundamentalssurbhi mehrotraNo ratings yet
- Quick Reference Guide - TM Designer: ProjectDocument15 pagesQuick Reference Guide - TM Designer: ProjectLeah AlmoradieNo ratings yet
- GNS 312 by PlatoDocument332 pagesGNS 312 by PlatoDeandre SpencerNo ratings yet
- 18BCE0452NETLABDocument14 pages18BCE0452NETLABsumanthNo ratings yet