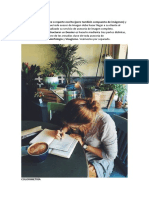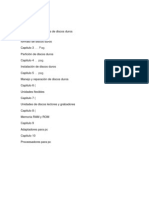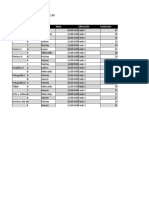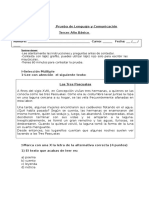Professional Documents
Culture Documents
Operacion de Paquetes y Metodos de Investigacion
Uploaded by
Ëriick Ẅ LiiraOriginal Title
Copyright
Available Formats
Share this document
Did you find this document useful?
Is this content inappropriate?
Report this DocumentCopyright:
Available Formats
Operacion de Paquetes y Metodos de Investigacion
Uploaded by
Ëriick Ẅ LiiraCopyright:
Available Formats
Centro de estudios tecnolgicos industriales y de servicio N50 Mariano Matamoros Guridi
Nombre: Erick Lopez Lira
Materia: Operacin de paquetes lll / Metodos de investigacin ll
Numero de control: 11309605P868
Periodo: Agosto 2011
Carga de trabajo operacin de paquetes lll & mtodos de investigacin ll
Unidad 1: Elementos y comandos de power point Introduccin y entrada al programa Elementos de una ventana Comandos principales y sus opciones Asistente o ayuda Pasos para crear una presentacin Guardar y abrir una presentacin Diapositivas y diseos Plantillas Uso de colores Unidad 2: Trabajo con texto, objetos y complementos de presentaciones Utilizacin de objetos seleccin y agrupacin de objetos Desplazamiento y alineacin de objetos Girar y voltear objetos Cortar, copiar y pegar objetos Cambiar tamao de objetos Dibujar objetos con opciones existentes Utilizacin de texto Escribir texto Seleccin y edicin de texto Buscar y reemplazar texto Verificar ortografa Aadir imgenes y graficas Crear graficas Crear organigramas Configuracin e impresin Unidad 3: Elementos y comandos de Corel Draw Introduccin y entrada al programa Comandos principales y sus opciones Asistente o ayuda Pasos para crear una hoja Guardar y abrir una hoja
Plantillas Uso de colores Unidad 4: Trabajo con texto, objetos y complementos Utilizacin de objetos Seleccin y agrupacin de objetos Desplazamiento y alineacin de objetos Girar y voltear objetos Cortar, copiar y pegar objetos Cambiar tamao de objetos Dibujar objetos Utilizacin de texto Escribir texto Buscar y reemplazar texto Manipulacin de graficas Configuracin de impresoras e impresin
UNIDAD I: ELEMENTOS Y COMANDOS DE POWER POINT 1.1 Introduccin y entrada al programa PowerPoint es un programa que permite crear presentaciones. Estas, pueden visualizarse a travs de la pantalla del ordenador o imprimirse en hojas de papel o transparencias de acetato. Una presentacin es una secuencia de diapositivas (pginas) que contienen informacin de diferente naturaleza (texto, grficos, imgenes, organigramas, etc.) relacionadas con un mismo tema y que son presentadas segn un orden lgico para presentar una idea, un producto, evaluar planes, etc. Cada archivo de PowerPoint es una presentacin que incluye una serie de diapositivas. La extensin que tienen estos archivos es .PPT. Iniciar una sesin de PowerPoint Entrar al programa Al instalar OFFICE 97 se crear automticamente una entrada a Microsoft PowerPoint en el men de Programas del botn de Inicio de Windows. Para entrar en Microsoft PowerPoint haremos un clic sobre el botn de Inicio de la barra de tareas de Windows, otro clic en el men de Programas y por ltimo otro en Microsoft PowerPoint. Iniciar una sesin Al acceder al programa se presenta el cuadro de dilogo que se muestra en la siguiente imagen, el cual ofrece cuatro posibles formas de comenzar a trabajar en l. 1.2 Elementos de una ventana y caja de dialogo Barra de estado La barra de estado es el rea inferior de la pantalla en la cual se muestran mensajes sobre la diapositiva seleccionada, incluyendo lo que hacen los botones y comandos, qu diapositiva se esta mostrando actualmente y qu planilla de diseo se esta aplicando a la diapositiva. A la derecha de la barra de estado hay dos botones de mtodo abreviado: "Diapositiva nueva" y "dise de diapositiva". Al hacer clic en el botn "Diapositiva nueva" aparecer el cuadro de dilogo correspondiente y se aadir una nueva diapositiva en su presentacin inmediatamente despus de la diapositiva en la que se encuentre en ese momento. La diapositiva nueva tendr el diseo que haya elegido en el cuadro de dilogo. El botn "Diseo de la diapositiva" por la otra parte, le permitir cambiar el diseo de la diapositiva actual.
Barra de desplazamiento A la derecha de la ventana de PowerPoint hay una barra de desplazamiento. Esta barra y las flechas dobles le permiten pasar de una diapositiva a otra . Para pasar a una diapositiva en particular usando la barra de desplazamiento. Arrastre el cuadro de desplazamiento en la direccin deseada. A medida que lo haga, el cuadro indicador de diapositiva le mostrara el nmero de la diapositiva que est a punto de aparecer en pantalla. Suelte el botn del Mouse cuando llegue el nmero de la diapositiva que est buscando. Para pasar a otra usando los botones de flechas dobles: - diapositiva anterior - Diapositiva siguiente Podr pasar rpidamente de una diapositiva a otra. Barras de herramientas Las barras de herramientas proporcionan un acceso a instantneo a las herramientas y comandos de uso ms frecuente. Cuando inicie PowerPoint por una vez, aparecern la barra de herramientas estndar y formato horizontalmente justo debajo de barra de mens, y la barra de herramientas Dibujo verticalmente a la izquierda de la ventana. Cada modo de ver PowerPoint presenta automticamente barras de herramientas diferentes. Algunos comandos de la barra de herramientas - Presentacin nueva. - Insertar imgenes prediseadas - Abrir - Deshacer objeto - Guardar - Rehacer objeto - Cortar Nuevas funciones principales en Microsoft Power Point Efectos y combinaciones de animaciones
PowerPoint incorpora nuevos efectos de animacin: animaciones de entrada y salida, mejor control de intervalos y rutas de movimientos, es decir, rutas predibujadas que pueden seguir los elementos de una secuencia de animacin, de forma que pueda sincronizar varias animaciones de texto y objetos. Las combinaciones de animacin le permiten aplicar un conjunto prediseado de efectos de animacin y transicin a toda la presentacin de una vez. El panel de tareas Combinaciones de animacin le permite elegir la combinacin de animacin ms adecuada a la audiencia y material, una combinacin sutil como Elegante u otra ms impactante como Remolino. Tambin sigue disponiendo de la posibilidad de aplicar efectos de animacin diapositiva a diapositiva. Organigramas mejorados y nuevos tipos de diagramas Los organigramas utilizan las herramientas de dibujo de PowerPoint, lo que produce archivos de tamao inferior y permite una modificacin ms fcil. Adems, PowerPoint incorpora una nueva galera de diagramas conceptuales comunes. Puede personalizar estos diagramas prediseados con texto, efectos de animacin y una variedad de estilos de formato. Puede elegir entre un diagrama Piramidal, que permite mostrar los distintos niveles de los elementos, Radial, que muestra los elementos en relacin al elemento principal, etc. Tareas habituales Paneles de tareas para la aplicacin de formato a diapositivas y presentaciones Los paneles Diseo de la diapositiva y Estilo de la diapositiva le permiten organizar los diseos, plantillas de diseo y combinaciones de colores en una galera visual que aparece junto a las diapositivas. Al elegir un elemento del panel de tareas, se actualizan inmediatamente las diapositivas con el nuevo aspecto. Vista preliminar Tal y como est acostumbrado a hacer en Microsoft Word y Microsoft Excel, tambin puede obtener una vista previa de las presentaciones antes de imprimirlas. Las opciones especiales de la vista preliminar le permiten obtener una vista previa e imprimir las diapositivas, pginas de notas y una gran variedad de estilos de documentos. Varias plantillas de diseo por presentacin PowerPoint 2002 admite ms de una plantilla de diseo por presentacin. Esta funcin resulta especialmente til si desea combinar varias presentaciones en un solo archivo preservando el aspecto distinto de cada seccin. Cuadrculas visibles Para facilitar la alineacin de marcadores de posicin, formas e imgenes, puede mostrar la cuadrcula de dibujo en PowerPoint y ajustar el espaciado de las cuadrculas. Vista en miniatura de diapositivas en la vista Normal Si desea explorar la presentacin visualmente, haga clic en la ficha Diapositivas de la vista Normal. Utilice las representaciones en
miniatura de cada diapositiva para buscar fcilmente la diapositiva en la que quiere trabajar o mover diapositivas a otra ubicacin en la presentacin arrastrando la miniatura. Vista de moderador para presentaciones con diapositivas Si dispone de un equipo que admite varios monitores, puede utilizar esta funcin durante una presentacin con diapositivas para ver las notas del orador sin mostrarlas a la audiencia, saltar a determinadas diapositivas sin seguir el orden de la secuencia, controlar el tiempo, etc. Auto ajuste de texto mejorado Puede activar o desactivar el auto ajuste de texto para cada marcador de posicin, lo que le aporta un mayor grado de control. Adems la funcin de auto ajuste de texto es compatible con un nmero mayor de tipos de marcadores de posicin. Diseo automtico de objetos insertados Mientras trabaja, PowerPoint ajusta el diseo de las diapositivas automticamente para adaptar las imgenes, diagramas, grficos y cualquier otro elemento que vaya agregando. Si selecciona un diseo de diapositiva nuevo, PowerPoint puede reorganizar de forma automtica los elementos de la diapositiva para ajustarlos al nuevo diseo. Guardar el fondo o el elemento seleccionado como imagen Si crea un dibujo con las herramientas de dibujo de PowerPoint, puede guardarlo como imagen haciendo clic con el botn secundario del Mouse sobre ste. Tambin puede guardar una textura o el fondo de una imagen de una diapositiva del mismo modo, con lo que le resultar ms fcil volver a utilizar estos elementos grficos. Facilitar la seleccin de un objeto de un grupo Esta nueva funcin le permite seleccionar una sola Auto forma de un grupo, sin necesidad de desagruparla. Esta opcin resulta til si desea realizar ciertos tipos de cambios de formato, por ejemplo cambiar el color de una sola forma en un grupo. Insertar varias imgenes Puede seleccionar varias imgenes de un archivo en la unidad local e insertarlas todas de una vez. Compresin de imgenes Seleccione la resolucin que desee para las imgenes de un presentacin segn el modo de presentacin, por ejemplo para publicacin en el Web o para impresin; y establezca las dems opciones para obtener el mejor equilibrio entre calidad de imagen y tamao del archivo. Giro de imgenes Puede girar o voltear cualquier tipo de archivo de imagen en una presentacin de PowerPoint, incluidos los mapas de bits. lbum de fotografas Esta funcin facilita y agiliza la incorporacin de imgenes del disco duro, escner o cmara digital en una presentacin. Los lbumes de fotos disponen de opciones
especiales de diseo como marcos ovalados, ttulos bajo cada imagen, etc. 1.3 Comandos principales y sus opciones 1.4 Asistente o ayuda La ayuda de PowerPoint se manifiesta a travs de sugerencias, recomendaciones, asistentes de diseo, plantillas de diapositivas, diseos automticos predefinidos, etc. Se puede agregar efectos especiales para la transicin entre una diapositiva y otra. Para irse a power point haga clic en inicio-programas-microsoft power point se vera de la siguiente manera: Una Presentacin de PowerPoint consiste en un conjunto de diapositivas, documentos para los participantes,. Las Diapositivas corresponden a las pginas de la presentacin. Estas pueden tener ttulos, textos, grficos, imgenes prediseadas, formas; puede imprimirlas a color o en blanco y negro. Los Documentos son las diapositivas impresas en tamao mnimo, los cuales se pueden imprimir para generar apuntes o entregarlos a los participantes de una charla, etc. Los Esquemas muestran la estructura de su presentacipn a travs de una especie de ndice con los ttulos y texto principal, pudiendo igualmente imprimirse como complemento de la presentacin. Al abrir la aplicacin existen 4 posibilidades que a continuacion se presentan: Asistente para autocontenido, el que luego de preguntarle el tipo de presentacin a crear y su ttulo, creando a continuacin una serie de diapositivas con informacin de muestra que el usuario reemplaza por la adecuada a su caso particular. Plantilla, que contienen el diseo bsico de la presentacin, y que el Usuario debe escoger para luego incorporarle la informacin correspondiente. Presentacin en blanco, que da paso al cuadro de dilogo Nueva diapositiva donde se puede elegir el tipo de diapositiva inicial que se desea insertar. Abrir una presentacin existente, que da paso al cuadro de dilogo Abrir, donde puede seleccionar una presentacin ya creada con la que desea trabajar, ya sea para visualizarla o para introducir modificaciones. Asistente para autocontenido Luego que ste se inicia, aparece el primer cuadro de dilogo, que informa los pasos del proceso de creacin asistida (automtica) de la presentacin. Se debe pulsar Siguiente para iniciar el proceso mismo. Se presenta un nuevo cuadro de dilogo en el cual se debe elegir una Categora (General, Corporativo, Proyectos, ...) y dentro de sta el Tipo de Presentacin que se va a crear. Se debe pulsar Siguiente para continuar el proceso. Pulsar Siguiente. El nuevo cuadro de dilogo solicita indicar el tipo de presentacin que se usar luego de terminada y si desea imprimir documentos o no.
El siguiente cuadro de dilogo solicita la informacin bsica para la diapositiva inicial o de ttulo. Pulsar Siguiente y luego Terminar, obtenindose finalmente una presentacin completa en el formato de vista Esquema. En la ventana de trabajo aparece en forma esquemtica lo que el Asistente para autocontenido ha definido como presentacin segn las opciones escogidas por el Usuario. En ella basta reemplazar, modificar, eliminar los datos de muestra presentados. Para invocar la ayuda del Asistente de autocontenido en cualquier otro momento se debe : 1. Elegir Nuevo en el men Archivo de la Barra de Men 2. Activar la ficha Presentaciones 3. Pulsar dos veces en el icono de Asistente para autocontenido 4. Luego PowerPoint realizar los mismos pasos indicados anteriormente 5. Finalizados los cambios escoger Guardar en el men Archivo de la Barra de Men VISUALIZAR UNA PRESENTACION Hay varios modos de visualizacin de las diapositivas, segn el propsito del momento: Esquema que permite una excelente forma de visualizar los puntos desarrollados en la presentacin. Corresponde a la vista que entrega el Asistente para autocontenido al finalizar su ayuda (ver imagen reciente). Para cambiar a este tipo de vista, pulse el botn Vista Esquema en la parte inferior izquierda de la pantalla. Clasificador de Diapositivas en que se puede ver la presentacin entera, facilitando las operaciones de agregar, borrar y mover diapositivas. Para esto pulse el botn Vista Clasificador de diapositivas en la parte inferior izquierda de la pantalla. Pgina de Notas que permite escribir las notas que el orador utilizar durante la presentacin. Para esto pulse el botn Vista Pgina de Notas en la parte inferior izquierda de la pantalla. PRESENTACION A PARTIR DE UNA PLANTILLA PowerPoint ofrece una serie de plantillas predefinidas que el Usuario puede elegir para su presentacin. La plantilla proporciona el formato y otros elementos de diseo que le dan un cierto carcter o estilo a la presentacin. 1. En el cuadro de dilogo inicial de PowerPoint pulse Plantilla, o bien Elegir Nuevo en el men Archivo de la Barra de Men y active la ficha Diseo de presentaciones Al pulsar los iconos correspondientes a los diseos se ver a la derecha de pantalla el diseo de la plantilla seleccionada. 2. Se pulsa dos veces el diseo escogido y aparecer el cuadro de dilogo Nueva diapositiva donde se puede elegir el formato bsico para la primera diapositiva de la presentacin. Pulse luego Aceptar. Si en el paso 2 escogiramos el diseo de la esquina inferior izquierda, aparecer una plantilla que ofrece marcadores de posicin (marcos punteados que predeterminan la posicin donde se insertar la informacin : texto, grficos, etc.) para el ttulo, texto y una imagen. NUEVA DIAPOSITIVA
1. Pulse el botn Nueva diapositiva en la Barra de Herramientas 2. Elija el formato de la nueva diapostiva en el cuadro de dilogo Nueva diapositiva 3. Pulse Aceptar 4. De la barra de men elija insertar y despus nueva diapositiva ELIMINAR DIAPOSITIVAS 1. Seleccionar la diapositiva a eliminar 2. Elija Eliminar en el men Edicin de la Barra de Men. 3. Otra forma es dar clic derecho en vista esquema y eliminar diapositiva. AGREGAR TEXTO La primera forma de agregar texto a una diapositiva es digitarlo directamente en el marcador de posicin (aparece demarcado por una lnea punteada). Si es necesario agregar texto fuera del rea indicada por el marcador de posicin, se utiliza la herramienta Cuadro de texto de la Barra de Herramientas Dibujo DIBUJAR Y MODIFICAR OBJETOS Con PowerPoint se puede crear y modificar objetos de dibujo utilizando la barra de herramientas de Dibujo, aplicar efectos especiales, como sombras o efectos 3D, girar y reflejar objetos, agrupar y desagrupar elementos y cambiar el orden de un conjunto de objetos superpuestos para conseguir que unos queden por encima de otros. AUTOFORMAS PowerPoint provee de un conjunto de formas predetermindas, listas para ser incorporadas a las presentaciones. Se puede cambiar sus caractersticas segn sea necesario. El men Autoformas de la barra de herramientas de Dibujo entrega varios tipos o categoras de formas. Para agregar una autoforma : 1. Pulsar en Autoforma en la barra de herramientas de Dibujo 2. Se despliega un men con las categoras de autoformas existentes 3. Seleccionar la categora y despus pulse la forma a insertar 4. Inserte luego la autoforma en la diapositiva Para mantener el tamao predefinido de la forma, pulse en la diapositiva Para cambiar el tamao predefinido, arrastre el puntero del mouse hasta alcanzar el tamao deseado. Para mantener la proporcionalidad de la figura, mantenga presionada la tecla MAYUSCULAS mientras efecta el arrastre. SOMBRAS Se puede aplicar sombra a un objeto. 1. Seleccione el objeto al que se desea agregar una sombra. 2. Pulsar el botn de Sombra en la barra de herramientas de Dibujo. Se despliega una paleta de opciones. 3. Pulse la opcin deseada. Si desea cambiar el color o el desplazamiento de una sombra, pulse en
Configuracin de sombra y elija lo deseado. En forma anloga se trabaja con efectos 3D aplicables a objetos. INSERTAR IMAGENES PREDISEADAS PowerPoint incorpora una Galera de Imgenes prediseadas, las que pueden incorporarse a la presentacin siguiendo los siguientes pasos: 1. Seleccionar Imagen en Insertar de la Barra de Men 2. Seleccionar Imgenes prediseadas O tambien 1. Pulse el botn Insertar imagen prediseada de la Barra de Herramientas 2. Recorra el catlogo de imgenes prediseadas y escoja la deseada 3. Pulse dos veces sobre la imagen escogida. Se insertar en la diapositiva activa. CONFIGURAR PAGINA Este cuadro de dilogo permite establecer caractersticas de la impresin que se va a realizar de la presentacin. 1. Elija Configurar pgina en Archivo de la Barra de Men Todas las opciones de configuracin obedecen a los mismos objetivos vistos en Word y/o Excel. La particularidad est en que las Notas, documentos y esquemas pueden tener una orientacin diferente a las diapositivas, lo que se reflejar en la impresin. IMPRIMIR UNA PRESENTACION Este cuadro de dilogo permite establecer caractersticas de la impresin que se va a realizar de la presentacin. 1. Elija Imprimir en Archivo de la Barra de Men. Aparece el siguiente cuadro de dilogo en que lo particular es definir las opciones presentadas en la parte inferior del cuadro Ajustar al tamao del papel, se reduce o ampla las imgenes de las diapositivas para llenar la pgina impresa Enmarcar diapositivas, se agregar un marco fino alrededor del borde de las diapositivas, documentos y pginas de notas impresas Blanco y negro puros, se imprimir la presentacin completa solo en blanco y negro Blanco y negro, optimiza el aspecto de las diapositivas en color cuando se imprimen en una impresora en blanco y negro. El cuadro de lista Imprimir (parte inferior) ofrece las siguientes opciones : Diapositivas, se imprimen las diapositivas una por pgina Documentos, se imprimen 2,3 o 6 diapositivas por pgina Pginas de notas, se imprimen las pginas de notas para el orador Vista Esquema, se imprime el esquema de la presentacin En todas las opciones est la posibilidad de seleccionar un rango de diapositivas a imprimir. PELCULAS Y SONIDO
Apretando la opcion de pelculas y sonidos aparece el submenu. Donde puede insertar pelculas y sonido de galeria de office o de archivos previamente grabados, tambien puede crear sus propios sonidos grabandolos o reproduciendolos de un cd. GRAFICO Oprimiendo la opcion grafico se inserta un grafico parecido a Excel y una tabla con valores que podemos cambiar segn nuestras necesidades. En la barra de herramientas estandar aparecera los iconos de grafico donde podemos modificar el tipo de grafico y especificar los valores deseados del grafico. COMBINACION DE COLORES Aparece la ventana de combinacin de colores donde podemos cambiar la combinacin actual con otra segn se necesite. Cambiando la combinacin se cambian todos los colores del fondo, del texto de los graficos, etc. Podemos hacer combinaciones personalizadas apretando el grupo personalizado y especificando lo9s colores deseados. FONDO Apretando la opcion de fondo aparece la ventana de fondo donde podemos cambiar el relleno del fondo. Oprima el cuadro del color y especifique el color o efecto deseado. En los efctos de relleno puede escoger el relleno, textura, trama deseada. 1.5 Pasos para crear una diapositiva Para exponer diferentes ideas de la forma ms didctica, atractiva y original, una de las herramientas ms utilizadas en la actualidad es Power Point, que permite crear presentaciones que incluyen sonidos, video e imgenes, de una manera sencilla e intuitiva. Lo primero que hacemos es crear una nueva diapositiva, la cual deberemos configurar de acuerdo al proyecto que vayamos a realizar en el asistente. A continuacin seguimos los siguientes pasos: 1. Escogemos el fondo de la diapositiva para lo que hacemos click en el primer cuadro de la izquierda de la ventana del programa, y luego seleccionamos "Insertar", donde podremos elegir la imagen deseada. 2. Seleccionamos la imagen insertada para darle el tamao y el aspecto que deseemos. Es importante mencionar que el paso 1 y 2 deberemos repetirlo todas las veces que deseemos, segn el nmero de diapositivas que formarn parte de nuestro proyecto.
Si deseamos insertar un texto en las diapositivas, deberemos seguir los siguientes pasos: 1. Hacemos clic en el cuadro que reza "Haga clic para agregar notas", e inmediatamente podremos agregar el texto que deseemos. 2. Una vez finalizado todo el texto que vamos a poner en la diapositiva seleccionada, deberemos seleccionar todo el texto y arrastrarlo al cuadro grande de la diapositiva. Estos pasos se repiten en cada una de las diapositivas. Lo mejor de todo es que esta aplicacin cuenta con un corrector ortogrfico automtico, que te indicar los errores que puedas haber cometido durante la escritura, utilizando para ello un subrayado en las palabras escritas incorrectamente. Para cambiar el tipo de letra y su color debemos seguir los siguientes pasos: 1. Hacemos click sobre el texto, para que aparezca el cuadro de herramientas donde realizar las modificaciones pertinentes. 2. En el caso de desear separar ms los renglones, debemos hacer click al escrito, y una vez que este queda encerrado dentro de un cuadro, nos dirigimos al final de cada rengln y presionamos la tela "Enter", que en definitiva es la forma tradicional de ampliar el espaciado entre renglones. Cuando trabajamos con este tipo de proyectos, es recomendable realizar el guardado de una copia de seguridad, por lo que podemos crear un duplicado del archivo haciendo click derecho al proyecto Power Point en el que estamos trabajando y seleccionar "Enviar a documentos", para que automticamente nos cree un duplicado de dicho fichero. Si deseamos visualizar una diapositiva de nuestro proyecto en pantalla completa, slo debemos hacer click en el icono que parece una pequea copa, el cual se haya debajo del cuadro de la diapositiva, en el ngulo izquierdo. Por otra parte, Power Point nos permite proteger nuestros proyectos con contraseas, para lo cual debemos seguir los siguientes pasos: 1. Hacer click en el men "Herramientas". Automticamente se desplegar una ventana. 2. En dicha ventana hacemos click en "Opciones". Automticamente se desplegar un cuadro de dilogo. 3. All seleccionamos la opcin "Proteccin con contrasea", en la que podremos incluir la
contrasea elegida para nuestro proyecto. 4. Por ltimo, y no menos importante, haremos click sobre el botn "Aceptar". 1.6 Guardar y abrir una presentacin Guardar una presentacin Si cre o edit una presentacin en PowerPoint, gurdela. En PowerPoint, cuando se interrumpe el trabajo o se cierra el programa, es necesario "guardar" o el trabajo hecho se perder. Cuando la presentacin se "guarda", se almacena como un "archivo" en el equipo. Ms tarde, el archivo se puede abrir, modificar e imprimir. Para guardar una presentacin, siga estos pasos. 1. Haga clic en [pic](botn Guardar). [pic] Haga clic en [pic]en la barra de herramientas de acceso rpido. 2. Especifique la ubicacin donde desea guardar la presentacin. [pic] Especifique la ubicacin donde desea guardar la presentacin en el cuadro Guardar en. Se muestra la carpeta seleccionada anteriormente, Mis documentos en este caso. [pic] El cuadro Nombre de archivo se completa con la primera lnea de texto de la presentacin. Para cambiar el nombre del archivo, escriba un nuevo nombre. [pic] Haga clic en Guardar. 3. La presentacin se guarda como un "archivo". [pic]
El nombre de archivo en la barra de ttulo cambia de "Presentacin1" al nombre del archivo guardado. 4. Compruebe la ubicacin en la que se guard el archivo. Haga clic en [pic](botn Inicio) y, a continuacin, en Mis documentos. [pic] Compruebe si el archivo guardado est en la carpeta Mis documentos. [pic] Abrir una presentacin Abra el archivo de presentacin que guard. Al abrir el archivo, puede continuar con su trabajo. Para abrir el archivo de presentacin, siga estos pasos. 1. Haga clic en [pic](botn Inicio) y, a continuacin, en Mis documentos. [pic] El archivo guardado est en la carpeta Mis documentos. [pic] 2. Haga doble clic en el archivo. Aparece la pantalla de inicio de PowerPoint y se muestra la presentacin. [pic] [pic] || || || || || |Sugerencia: tambin puede usar el botn de Office Abrir | ||
|| || |Si hace clic en [pic](botn de Office) en PowerPoint, el comando Abrir se encuentra en el men que se muestra. Puede usar Abrir | |para abrir una presentacin. | |Haga clic en [pic](botn de Office) y, a continuacin, en Abrir. | |[pic] | |[pic] | |Seleccione la presentacin que desea abrir y, a continuacin, haga clic en Abrir. | || || |Sugerencia: tambin puede abrir presentaciones guardadas recientemente desde el "Historial" | || |Si hace clic en [pic](botn de Office) en PowerPoint, aparece una lista de archivos guardados recientemente en la parte inferior | |del men mostrado como "Historial". Se puede seleccionar un archivo de esta lista "Historial" y abrirlo. | |Haga clic en [pic](botn de Office) y seleccione el archivo de presentacin que desee abrir de la lista "Historial". | |[pic] | || 1.7 Diapositivas y diseos Diseo de Diapositiva [pic] Estilo de diapositiva [pic] 1.8 Plantillas 10. Uso de colores Las combinaciones de colores estn formadas por los ocho colores utilizados en el diseo de la diapositiva, colores para el fondo, texto y lneas, sombras, texto de ttulo, rellenos, nfasis e hipervnculos. La plantilla de diseo (plantilla de diseo: archivo que contiene los estilos de una presentacin, incluido el tipo y el tamao de las vietas y fuentes; posiciones y tamaos de los marcadores de posicin, diseo de fondo y combinaciones de colores de relleno y un patrn de diapositivas y el patrn de ttulos opcional.) aplicada determina la combinacin de colores de una
presentacin. [pic] [pic]Colores utilizados en el texto de ttulo y en el texto principal [pic]Colores utilizados en el fondo, rellenos y sombras [pic]Colores utilizados en hipervnculos, rellenos y nfasis como vietas Para ver la combinacin de colores de una diapositiva, seleccione la diapositiva y, a continuacin, abra el panel de tareas (panel de tareas: ventana de un programa de Office que proporciona los comandos utilizados frecuentemente. Su ubicacin y pequeo tamao le permiten utilizarlos mientras trabaja en los archivos.) Diseo de diapositivas - Combinaciones de colores. La combinacin de colores de la diapositiva aparece seleccionada en el panel de tareas. La plantilla de diseo incluye una combinacin de colores predeterminada y las combinaciones adicionales entre las que puede elegir, todas las combinaciones han sido diseadas para esa plantilla. La presentacin predeterminada o "en blanco" de Microsoft PowerPoint tambin contiene combinaciones de colores. Puede aplicar una combinacin de colores a una diapositiva, a las diapositivas seleccionadas, as como a notas (pginas de notas: pginas impresas que muestran las notas del autor debajo de la diapositiva que acompaa las notas.) y documentos (documento: versin impresa de una presentacin que puede incluir varias diapositivas por pgina y espacio para las notas de la audiencia.). Modificacin de las combinaciones de colores Las combinaciones de colores se pueden modificar. Supongamos, por ejemplo, que utiliza a menudo la misma plantilla de diseo por lo que desea que tenga un aspecto un poco distinto as que decide cambiar el color de nfasis o el color del fondo. O bien, decide cambiar los colores de la presentacin para que coincidan con los colores de los temas de un evento, como una feria. Puede cambiar el color de uno o de todos los elementos de la diapositiva. Al modificar una combinacin de colores, el resultado es una combinacin nueva, que se incluye en el archivo de la presentacin de forma que se pueda volver a aplicar fcilmente. Al cambiar un color, puede elegir entre la gama completa de opciones de color. Utilizar colores que no estn incluidos en una combinacin Si introduce colores nuevos que no forman parte de una combinacin, por ejemplo, si en una
presentacin cambia el color de una fuente en un lugar o agrega un color especial a un objeto, los nuevos colores se agregan a todos los mens de color y aparecen debajo de los ocho colores de la combinacin. La vista de todos los colores utilizados ayuda a mantener la uniformidad en cuanto al color en toda la presentacin. [pic] [pic]Colores de la combinacin de colores [pic]Nuevos colores agregados a la presentacin Puede agregar y mostrar hasta ocho nuevos colores. Los colores que agregue y que no estn incluidos en la combinacin, ni cambian ni se actualizan en el caso de que vuelva a aplicar la combinacin o cambie la plantilla de diseo. UNIDAD II: Trabajo con texto, objetos y complementos de presentaciones 2.1 Utilizacin de objetos Los objetos son los elementos que podemos incorporar en una diapositiva; por ejemplo, un grafico, una imagen, textos, videos, sonidos, entre otros. Tales objetos tiene sus propias caracteristicas y propiedades, sobre ellos, pueden realizar las mismas funciones que has visto con las diapositivas; es decir, seleccionar, mover, copiar o eliminar. MOVER OBJETOS: Los objetos se pueden mover de dos formas: *Selecciona el objeto haciendo clic sobre el, veras que aparece un marco a su alrederdor, situate sobre el y observaras que el cursor toma el siguiente aspecto . Pulsa el boton izquierdo del raton, y sin soltar, arrastra el objeto. Cuando hayas situado el objeto donde quieres, suelta el boton del raton. *Selecciona el objeto dando clic sobre el marco, pulsa para cortar el objeto; despues, situate en la diapositiva ala qe deseas mover el objeto y, finalmente, pulsa para pegarlo. MODIFICAR OBJETOS: Al trabajar con objetos, puedes realizar varias tareas con ellos, tales como:
Modificar tamao Recortar Girar y voltear Alinear y distribuir Eliminar MODIFICAR TAMAO: El cambio de tamao amplia o reduce las dimensiones de un objeto (objeto: tabla, grafico, ecuacion u otra forma de informacion) Cambio de tamao manual Haz clic en la imagen, forma, cuadro de texto o WordArt que deseas modificar de tamao. Para aumentar o reducir el tamao en una o varias direcciones, arrastra un controlador de tamao acercandolo o alejandolo del centro. RECORTAR: Recortar consiste en reducir el tamao de una imagen quitando bordes verticales u horizontales. Se suele utilizar para ocultar o eliminar parte de una imagen con el fin de realzarla o suprimir partes no deseadas. *Elige la imgen que deseas recortar. *En herramientas de imagen, en la ficha Formato, en el grupo Tamao da clic en recortar. GIRAR Y VOLTEAR: Puedes cambiar la posicion de las formas u otros objetos girandolos o invirtiendolos. Invertir una forma recibe tambien el nombre de crear una nueva imagen reflejada o voltear. *Da clic en la imagen, forma, cuadro de texto o Word Art que deseas girar. Haz clic en el controlador de rotacin situado en la parte superior del objeto y, a continuacin, arrstralo en la direccin que quieras. Otra forma es seleccionar en Herramientas de imagen, en la ficha Formato, en el grupo Organizar y
hacer clic en Girar. Si se despliega el men y seleccionas Ms opciones de rotacin, en la ficha Tamao, especifica la cantidad en la que deseas girar el objeto en el cuadro Giro. 2.1.1 Seleccin y agrupacin de objetos SELECCIONA OBJETOS: *En la ficha Inicio, en el grupo Edicion, haz clic en el boton Seleccionar. [pic] *Efectua uno de los procedimientos siguientes: Para seleccionar todos los objetos y marcadores de posicion de a diapositiva, da clic en seleccionar todo. Para seleccionar objetos que estan ocultos, apilados o detrs de texto haz clic en seleccionar objetos y, a continuacion, dibuja un cuadro sobre los objetos. Para realizar una seleccin multiple, mostrar, ocultar o cambiar el orden de los objetos, da clic en panel de seleccin y , luego, en las opciones que desees. 2.1.2 Desplazamiento y alineacin de objetos Puedes alinear objetos como imgenes, formas, cuadros de texto y WordArt, de de los siguientes modos: Con otros objetos, como cuando se alinean los lados, la parte central o los bordes inferior o superior de los objetos. |Forma de alinear | || || || || || |Descripcin | |Objetos alineados en la parte inferior: | |En relacin con el documento en su totalidad(por ejemplo, con el borde| |superior o izquierdo de un documento) |
|Objetos alineados en la parte superior: | |Con el uso de una gua( guas: lneas rectas no imprimibles, | |horizontales y verticales, que se emplea para alinear objetos | |visualmente) | |Objetos alineados a una gua: | |Con una cuadricula( guas: lineales rectas no imprimibles, | |horizontales y verticales, que se emplea para alinear objetos | |visualmente) | |Objetos alineado a una esquina de una cuadricula: | |Distribuyendo los objetos de forma que tengan la misma distancia unos | |de otros, ya sea vertical u horizontalmente, o en relacin con todo el| |documento | |Objetos separados a igual distancia uno de otros | Para alinear, realiza los siguientes pasos: Selecciona las imgenes, formas, cuadros de texto o WordArt que pretendes alinear. En herramientas de imagen, da clic en la ficha formato y, en el grupo organizar, oprime el botn alinear. [pic] Visualizaras el siguiente men: [pic] Para alinear los bordes de los objetos a la izquierda, pulsa en Alinear a la izquierda Para alinear los objetos verticalmente por el centro, oprime en alinear verticalmente. Para alienar los bordes de los objetos a la derecha, presiona en Alinear a la derecha Para alinear los bordes superiores de los objetos, elige Alinear en la parte superior Para alinear los objetos horizontales por el centro, escoge Alinear horizontalmente. Para alinear los bordes inferiores de los objetos, haz clic en Alinear en la parte inferior. 2.1.3 Girar y voltear objetos Puedes cambiar la posicin de las formas u otros objetos girndolos o invirtindolos. Invertir una
forma recibe tambin el nombre de crear una nueva imagen reflejada o voltear. *Da clic en la imagen, forma, cuadro de texto o Word Art que deseas girar. Haz clic en el controlador de rotacin situado en la parte superior del objeto y, a continuacin, arrstralo en la direccin que quieras. Otra forma es seleccionar en Herramientas de imagen, en la ficha Formato, en el grupo Organizar y hacer clic en Girar. Si se despliega el men y seleccionas Ms opciones de rotacin, en la ficha Tamao, especifica la cantidad en la que deseas girar el objeto en el cuadro Girar. 2.1.4 Cortar, copiar y pegar objetos. Cuando se copian una o varias diapositivas de una presentacin a una ubicacin distinta de la misma presentacin o en otra presentacin, puede especificarse el tema que se desea que adopten las nuevas diapositivas. De manera predeterminada, cuando se pega una diapositiva en una nueva ubicacin de la misma presentacin, la diapositiva hereda el tema de la diapositiva que le precede. Sin embargo, si se copia la diapositiva de otra presentacin que utiliza un tema diferente, puede conservar dicho tema cuando pegue la diapositiva en una presentacin distinta. Para modificar el formato a fin de que la diapositiva pegada no herede el tema de la diapositiva que le precede, utilice el botn Opciones de pegado[pic], que se muestra junto a la diapositiva pegada. Copiar y pegar diapositivas 1. En el panel que contiene las fichas Esquema y Diapositivas, haga clic en la pestaa Diapositivas. 2. Seleccione la diapositiva que desee copiar siguiendo uno de estos procedimientos: Para seleccionar una nica diapositiva, haga clic en ella. Para seleccionar varias diapositivas secuenciales, haga clic en la primera diapositiva, presione la tecla MAYS y, a continuacin, haga clic en la ltima diapositiva que desea seleccionar. Para seleccionar varias diapositivas no sucesivas, presione CTRL y haga clic en cada una de las diapositivas que desea seleccionar. 3. Haga clic con el botn secundario del mouse (ratn) en una de las diapositivas seleccionadas y, a continuacin, haga clic en Copiar.
4. En la presentacin de destino, en la ficha Diapositivas, haga clic con el botn secundario en la diapositiva que desea que sigan las diapositivas copiadas, y haga clic en Pegar. Para conservar el diseo original de las diapositivas copiadas, haga clic en el botn Opciones de pegado[pic], que se muestra junto a las diapositivas pegadas en la ficha Esquema o Diapositivas en la vista Normal, o en el panel Diapositivas, y haga clic en Mantener formato de origen. Si no ve el botn Opciones de pegado, vaya a Dnde se encuentra el botn Opciones de pegado? Cuando se pega una diapositiva en una nueva ubicacin de una presentacin, el botn Opciones de pegado[pic] suele mostrarse junto a la diapositiva pegada en la ficha Esquema o Diapositivas en la vista Normal, o en el panel Diapositivas. El botn Opciones de pegado permite controlar cmo se muestra el contenido una vez pegado, lo que tambin se conoce como recuperacin de pegado (recuperacin de Pegar: opciones de Pegar disponibles mediante un botn que aparece despus de pegar contenido. Si hace clic en este botn, puede elegir las opciones de formato del contenido pegado.). A continuacin se exponen varios motivos por los que es posible que no vea el botn Opciones de pegado despus de pegar una diapositiva: Ha pegado utilizando Pegado especial de la seccin Portapapeles de la ficha Inicio. Debe utilizar los comandos Cortar o Copiar y Pegar, o puede copiar y pegar utilizando el Portapapeles de Office para ver las opciones de pegado. Ha pegado un grupo de objetos de otro programa, como Microsoft Office Word. No hay discrepancia de estilo entre el origen y el destino para la diapositiva que se est pegando. Cortar o Recortar: Recortar consiste en reducir el tamao de una imagen quitando bordes verticales u horizontales. Se suele utilizar para ocultar o eliminar parte de una imagen con el fin de realzar o suprimir partes no deseadas [pic] Elige la imagen que deseas recortar. En herramientas de imagen, en la ficha formato, en el grupo tamao da clic en recortar. [pic]
Para recortar un lado, arrastra el controlador de recorte central hacia dentro en ese lado. Para recortar dos lados por igual al mismo tiempo, presiona y manten presionada la tecla mientras arrastra el controlador de recorte central hacia dentro en el Angulo de los lados Para recortar los cuatro lados por igual al mismo tiempo, presiona y manten presionada la tecla mientras arrastra el controlador de recorte de una esquina hacia dentro 2.1.5 Cambiar tamao de objetos El cambio de tamao amplia o reduce las dimensiones de un objeto( objeto: tabla, grafico, ecuacin u otra forma de informacin). [pic] Haz clic en la imagen, forma, cuadro de texto o WordArt que deseas modificar de tamao. Para aumentar o reducir el tamao en una o varias direcciones, arrastra un controlador de tamao acercndolo o alejndolo del centro. [pic] Para mantener el centro de un objeto en el mismo lugar, presiona y manten presionada la tecla mientras arrastra el controlador de tamao. Para conservar las proporciones del objeto, presiona y manten presionada la tecla mientras arrastra el controlador de tamao. Para mantener las proporciones del objeto y el centro en el mismo lugar, presiona y manten presionada las teclas y mientras arrastras el controlador de tamao. 2.1.6 Dibujar objetos con opciones existentes DIBUJAR Y MODIFICAR OBJETOS Con PowerPoint se puede crear y modificar objetos de dibujo utilizando la barra de herramientas de Dibujo, aplicar efectos especiales, como sombras o efectos 3D, girar y reflejar objetos, agrupar y desagrupar elementos y cambiar el orden de un conjunto de objetos superpuestos para conseguir que unos queden por encima de otros. AUTOFORMAS PowerPoint provee de un conjunto de formas predetermindas, listas para ser incorporadas a las
presentaciones. Se puede cambiar sus caractersticas segn sea necesario. El men Autoformas de la barra de herramientas de Dibujo entrega varios tipos o categoras de formas. Para agregar una autoforma : 1. Pulsar en Autoforma en la barra de herramientas de Dibujo 2. Se despliega un men con las categoras de autoformas existentes 3. Seleccionar la categora y despus pulse la forma a insertar 4. Inserte luego la autoforma en la diapositiva Para mantener el tamao predefinido de la forma, pulse en la diapositiva Para cambiar el tamao predefinido, arrastre el puntero del mouse hasta alcanzar el tamao deseado. Para mantener la proporcionalidad de la figura, mantenga presionada la tecla MAYUSCULAS mientras efecta el arrastre. SOMBRAS Se puede aplicar sombra a un objeto. 1. Seleccione el objeto al que se desea agregar una sombra. 2. Pulsar el botn de Sombra en la barra de herramientas de Dibujo. Se despliega una paleta de opciones. 3. Pulse la opcin deseada. Si desea cambiar el color o el desplazamiento de una sombra, pulse en Configuracin de sombra y elija lo deseado. En forma anloga se trabaja con efectos 3D aplicables a objetos. INSERTAR IMAGENES PREDISEADAS PowerPoint incorpora una Galera de Imgenes prediseadas, las que pueden incorporarse a la presentacin siguiendo los siguientes pasos: 1. Seleccionar Imagen en Insertar de la Barra de Men 2. Seleccionar Imgenes prediseadas O tambien 1. Pulse el botn Insertar imagen prediseada de la Barra de Herramientas 2. Recorra el catlogo de imgenes prediseadas y escoja la deseada 3. Pulse dos veces sobre la imagen escogida. Se insertar en la diapositiva activa. 2.2 Utilizacin de texto Dentro de una presentacin es importante la aplicacin de formato a diferentes objetos, con la finalidad de obtener una mejor apariencia del documento. 2.2.1 Escribir texto. TRABAJO CON TEXTO Puedes agregar texto a las siguientes reas de una diapositiva
MARCADOR DE POSICION Los diseos de diapositiva contienen marcadores de posicin de texto y de objeto en diversas combinaciones. Puedes escribir ttulos, subttulos y el texto principal en los marcadores de posicin de texto y objetos. Para incorporar texto al marcador de posicin, da clic dentro de un marcador de posicin de texto y, a continuacin, escribe o pega el texto. FORMA: Las formas como cuadrados, crculos, globos de llamada y flechas de bloque pueden contener texto. Cuando escribes en una forma, el texto se adjunta a esta, se mueve y gira junto con ella. Asimismo, puedes superponer texto que sea independiente de la forma y que no se mueva al mismo tiempo que ella. Para aadir texto que es parte de una forma, seleccinala y, despus, escribe o pega el texto. CUADRO DE TEXTO: Para agregar texto que se mueva de modo independiente de una forma, aade un cuadro de texto y, luego, escribe o pega el texto. Para incluir el cuadro de texto, selecciona la ficha Insertar, en el grupo Texto, y haz clic en Cuadro de texto. 2.2.2 Seleccin y edicin de texto Puedes modificar las fuentes, tamao, estilo y color de un texto en una sola diapositiva o de todas las diapositivas de la presentacin. Para cambiar las caractersticas de fuente, selecciona el texto y en el grupo Fuente de la ficha Inicio, elige una fuente en las lista Fuente. [pic] Puedes pulsar la flecha para visualizar la ventana Fuente y poder realizar los mismos cambios. [pic] 2.2.3 Buscar y reemplazar texto
Para localizar una palabra o frase en una presentacin de PowerPoint y, reemplazarla por otra palabra o frase, siga el procedimiento explicado a continuacin. 1. En la ficha Inicio, en el grupo Edicin, haga clic en Reemplazar. 2. En el cuadro de dilogo Buscar, escriba el texto que desea buscar y reemplazar. 3. En el cuadro Reemplazar con, escriba el texto por el que lo desea reemplazar. 4. Para buscar la siguiente aparicin del texto, haga clic en Buscar siguiente. 5. Realice una de las siguientes acciones: Para reemplazar la aparicin del texto que tiene actualmente seleccionada, haga clic en Reemplazar. Para reemplazar todas las apariciones del texto, haga clic en Reemplazar todos. 2.2.4 Verificar ortografa Cuando se acerca una fecha lmite, no suele haber tiempo suficiente para revisar la ortografa, Microsoft Office te ofrece herramientas que te ayudan a corregir los errores con ms rapidez. Para evitar la ortografa, selecciona el grupo Revisin de la ficha revisar haz clic en ortografa o pulsa la tecla de funcin . [pic] Visualizaras la siguiente ventana: [pic] Elige la palabra en la lista Sugerencias y, a continuacin, da clic en el botn Cambiar. Para que la palabra no se cambie, presiona en el botn Omitir o, si tienes varias palabras, haz clic en Omitir Todas En caso de que la palabra no est en el diccionario, puedes agregarla dando clic en el botn Agregar. 2.3 Aadir imgenes graficas
Para insertar imgenes prediseadas en las pginas de notas de una presentacin de Office PowerPoint 2007, cambie a la vista Notas y, a continuacin, realice el procedimiento siguiente. 1. En la ficha Insertar, en el grupo Ilustraciones, haga clic en Imgenes prediseadas. [pic] 2. En el panel de tareas (panel de tareas: ventana de un programa de Office que proporciona los comandos utilizados frecuentemente. Su ubicacin y pequeo tamao le permiten utilizarlos mientras trabaja en los archivos.) Imgenes prediseadas, en el cuadro de texto Buscar, escriba una palabra o frase que describa la imagen prediseada que desea o escriba todo o parte del nombre de archivo de la imagen prediseada. 3. Para limitar la bsqueda, siga uno de estos procedimientos o ambos: Para limitar los resultados de la bsqueda a una coleccin concreta de imgenes prediseadas, en la lista Buscar en, active la casilla de verificacin situada junto a cada una de las colecciones en las que desea buscar. Para obtener ms informacin sobre las colecciones, vea Acerca de las colecciones de la Galera multimedia. Para limitar los resultados de bsqueda a las imgenes prediseadas, en la lista Los resultados deben ser, active la casilla de verificacin Imgenes prediseadas. Puede activar tambin las casillas de verificacin situadas junto a Fotografas, Pelculas y Sonidos para buscar en estos tipos de elementos multimedia. 4. Haga clic en Buscar. 5. En la lista de resultados, haga clic en la imagen prediseada para insertarla. 2.4 Crear graficas Para elaborar un grafico, debes hacer clic en el botn Grafico de la cinta de opciones (ficha Insertar, grupo Ilustraciones) y, para modificarlo o darle formato, emplea las herramientas de grficos. [pic] 1. Selecciona el tipo de grafico que mejor se acomode para representar tus datos y da clic en Aceptar
[pic] 2. Automticamente, Excel se abrir con una hoja para ingresar los datos. 3. Conforme agregues los datos, se irn reflejando en la grafica de PowerPoint. Tambin, puedes copiar un grafico de Excel en PowerPoint. Cuando se copia un grafico, se puede incrustar como datos estticos o vinculares con un libro. En el caso de un grafico vinculado con un libro al que tienes acceso, puedes especificar que se compruebe automticamente si se han realizado cambios en el libro vinculado siempre que se abra el grafico. 2.5 Crear organigramas. Un organigrama representa grficamente la estructura administrativa de una organizacin, como los jefes de departamentos y los empleados de una compaa. Mediante un grfico SmartArt en Microsoft Office Excel 2007, Microsoft Office Outlook 2007, Microsoft Office PowerPoint 2007 o Microsoft Office Word 2007, puede crear un organigrama e incluirlo en la hoja de clculo, presentacin o documento. Para crear un organigrama fcil y rpidamente, puede escribir o pegar texto en el organigrama y despus hacer que el texto se organice y coloque automticamente. Cuando se agrega una forma de ayudante a un diseo de organigrama, como un Organigrama, una vieta con una lnea adjunta indica la forma del ayudante en el panel de texto. [pic] Aunque puede utilizar otros diseos jerrquicos para crear un organigrama, la forma del ayudante y los diseos colgantes slo estn disponibles con los diseos de organigrama. Para agregar un aspecto de calidad al grfico SmartArt y depurarlo, puede cambiar los colores o aplicar un estilo SmartArt al organigrama. Tambin puede agregar efectos como resplandores, bordes suaves o efectos 3D. En presentaciones de Office PowerPoint 2007 puede animar el organigrama. Crear un organigrama 1. En la ficha Insertar, en el grupo Ilustraciones, haga clic en SmartArt. [pic] 2. En la galera Elegir un grfico SmartArt, haga clic en Jerarqua, haga clic en un diseo de organigrama (por ejemplo, Organigrama) y, a continuacin, en Aceptar.
3. Para escribir el texto, siga uno de los procedimientos siguientes: Haga clic en una forma en el grfico SmartArt y, a continuacin, escriba el texto. Nota Para obtener un mejor resultado, utilice esta opcin despus de agregar todas las formas que desee. Haga clic en *Texto+ en el panel de texto y, a continuacin, escriba el texto. Copie texto desde otra ubicacin o programa, haga clic en [Texto] en el panel de texto y, a continuacin, pegue el texto. Agregar una forma al organigrama 1. Haga clic en el grfico SmartArt al que desea agregar una forma. 2. Haga clic en la forma existente que se encuentre ms cerca de donde desea agregar la forma nueva. 3. En Herramientas de SmartArt, en la ficha Diseo, en el grupo Crear grfico, haga clic en la flecha que hay bajo de Agregar forma y, a continuacin, siga uno de los procedimientos siguientes: [pic] Para insertar una forma en el mismo nivel que la forma seleccionada pero a continuacin de la misma, haga clic en Agregar forma detrs. Para insertar una forma en el mismo nivel que la forma seleccionada pero delante de la misma, haga clic en Agregar forma delante. Para insertar una forma un nivel ms arriba de la forma seleccionada, haga clic en Agregar forma encima. La forma nueva toma la posicin de la forma seleccionada y la forma seleccionada y todas las que haya directamente debajo de la misma bajan un nivel. Para insertar una forma un nivel por debajo de la forma seleccionada, haga clic en Agregar forma debajo. La forma nueva se agrega detrs de las otras formas del mismo nivel.
Para agregar un asistente de forma, haga clic en Agregar asistente. El asistente de forma se agrega sobre las dems formas al mismo nivel en el grfico SmartArt, pero se muestra en el panel de texto detrs de las otras formas en el mismo nivel. Agregar asistente slo est disponible para el diseo de organigramas. No est disponible para diseos jerrquicos, como Jerarqua. Notas Aunque no se pueden conectar automticamente dos formas de nivel superior con una lnea en los diseos de organigrama como Organigrama, puede imitar este aspecto agregando una forma al grfico SmartArt y, a continuacin, dibujar una lnea para conectar las formas. Para mostrar una relacin jerrquica de lnea de puntos entre dos formas, haga clic con el botn secundario en la lnea y, a continuacin, haga clic en Formato de forma en el men contextual. Haga clic en Estilo de lnea y, a continuacin, en el Tipo de guin que desee. Para agregar una forma desde el panel de texto, coloque el cursor al principio del texto donde desea agregar una forma. Escriba el texto que desee en la forma nueva, presione ENTRAR y, a continuacin, para aplicar la sangra a la forma nueva presione TAB, o aplicar sangra negativa, presione MAYS+TAB. Para agregar un asistente de forma, presione ENTRAR mientras selecciona un asistente de forma en el panel de texto. Cambiar el diseo de dependencia del organigrama Un diseo de dependencia afecta al diseo de todas las formas debajo de la forma seleccionada. 1. Haga clic en la forma del organigrama a la que desee aplicar un diseo de dependencia. 2. En Herramientas de SmartArt, en la ficha Diseo, en el grupo Crear grfico, haga clic en Diso y, a continuacin, siga uno de los procedimientos siguientes: [pic] Para centrar todas las formas por debajo de la forma seleccionada, haga clic en Estndar. [pic] Para centrar la forma seleccionada sobre las formas que hay por debajo y organizar las formas
que hay debajo horizontalmente con dos formas en cada fila, haga clic en Ambos. [pic] Para organizar la forma seleccionada a la derecha de las formas que hay por debajo y alinear a la izquierda las formas que por hay debajo verticalmente, haga clic en Dependientes a la izquierda. [pic] Para organizar la forma seleccionada a la izquierda de las formas que hay por debajo y alinear a la derecha las formas que hay por debajo verticalmente, haga clic en Dependientes a la derecha. [pic] Cambiar los colores de organigrama Puede aplicar combinaciones de colores derivadas de los colores del tema (colores del tema: conjunto de colores que se utiliza en un archivo. Los colores del tema, las fuentes del tema y los efectos del tema constituyen un tema.) a las formas del grfico SmartArt. 1. Haga clic en el grfico SmartArt cuyo color desea cambiar. 2. En Herramientas de SmartArt, en la ficha Diseo, en el grupo Estilos SmartArt, haga clic en Cambiar colores. [pic] 3. Haga clic en la combinacin de colores que desee. Sugerencia Al colocar el puntero sobre una miniatura, puede ver cmo afectan los colores al grfico SmartArt. 2.6 Configuracin e impresin La mayora de las presentaciones se disean en color, pero las diapositivas y los documentos se suelen imprimir en blanco y negro o en escala de grises (escala de grises: serie de sombras de blanco a negro usado para mostrar o imprimir texto y grficos.). Cuando se imprimen las diapositivas, PowerPoint establece los colores de la presentacin de acuerdo con las caractersticas de la impresora seleccionada. Puede cambiar el tamao de las diapositivas y ajustarlo a diferentes tamaos de papel, incluidas
carta y doble carta, o bien puede especificar un tamao personalizado. En Microsoft Office PowerPoint 2007 puede imprimir otras partes de una presentacin, como documentos, pginas de notas o una presentacin en la vista Esquema. Establecer el tamao y la orientacin de las diapositivas para la impresin Para cambiar las opciones de impresin, siga este procedimiento: 1. En el grupo Configurar pgina de la ficha Diseo, haga clic en Configurar pgina. 2. En la lista Tamao de diapositivas para, haga clic en el tamao de papel en el que va a imprimir. Notas Si hace clic en Personalizado, escriba o seleccione las medidas que desee en los cuadros Ancho y Alto. Para imprimir una transparencia, haga clic en Transparencia. 3. Para establecer la orientacin de pgina de las diapositivas, bajo Orientacin, en Diapositivas, haga clic en Horizontal o Vertical. Nota Todas las diapositivas de una presentacin deben establecerse con una misma orientacin. Imprimir las diapositivas 1. Haga clic en el botn de Microsoft Office[pic], en la flecha situada junto a Imprimir y, a continuacin, en Vista preliminar. 2. En la lista Imprimir del grupo Configurar pgina, seleccione Diapositivas. 3. Haga clic en Opciones, elija Color o escala de grises y despus haga clic en una de las opciones siguientes: Color Si usa una impresora en color, con esta opcin se imprime en color. Color (en impresora en blanco y negro) Si utiliza una impresora en blanco y negro, esta opcin imprime en escala de grises. Escala de grises Esta opcin imprime imgenes que contienen variaciones de gris entre blanco y negro. Los rellenos de fondo se imprimen en blanco a fin de que el texto sea ms legible. A veces,
la escala de grises parece igual que Blanco y negro puros. Blanco y negro puros Esta opcin imprime el documento sin rellenos grises. 4. Haga clic en Imprimir. Nota Si va a crear transparencias para un proyector, siga este procedimiento para imprimir la presentacin en hojas transparentes. Vaya a Establecer el tamao y la orientacin de las diapositivas para la impresin si desea configurar las pginas para la impresin de transparencias. PowerPoint optimiza automticamente las diapositivas de modo que se ajusten a la impresora seleccionada, ya sea en blanco y negro o en color. UNIDAD III: Elementos y comandos de Corel Draw 3.1 Introduccin y entrada al programa El Corel Draw 10 es uno de los programas de edicin grfica ms potentes y verstiles que existen. Permite crear una gran variedad de efectos y un gran nmero de objetos. Junto al Corel Draw tambin vienen otros programas grficos como el Corel Photo-paint, que sirve para retoque grfico, el Corel Capture que sirve para hacer capturas de pantallas, o el Corel Texture que sirve para hacer texturas para los rellenos. Estos programas anteriores son muy fciles de usar y dominando el Corel Draw 10 no hay problemas para entenderlos. 3.2 Comandos principales y sus opciones COMANDOS PRINCIPALES: Nuevo = Ctrl + N Abrir = Ctrl + O Guardar = Ctrl + S Guardar como... = Ctrl + Shift + S Importar = Ctrl + I Exportar = Ctrl + E Imprimir = Ctrl + P Salir = Alt + F4 Cerrar = Ctrl + F4 Deshacer = Ctrl + Z Rehacer = Ctrl + Shift + Z Repetir = Ctrl + R Cortar = Ctrl + X
Copiar = Ctrl + C Pegar = Ctrl + V Eliminar = Supr Duplicar = Ctrl + D Propiedades = Alt + Enter Paso y Repeticin = Ctrl + Shift + D Administracin de Smbolos = Ctrl + F3 Administracin de Visualizacin = Ctrl + F2 Previsualizacin a Pantalla Completa = F9 Encajar en cuadrcula = Ctrl + Y Encajar en Objetos = Alt + Z Guas Dinmicas = Alt + Shift + D Agrupar = Ctrl + G Desagrupar = Ctrl + U Transformaciones / Posicin = Alt + F7 Transformaciones / Rotacin = Alt + F8 Transformaciones / Escala = Alt + F9 Transformaciones / Tamao = Alt + F10 Alinear y distribuir / Alinear a la izquierda = L Alinear y distribuir / Alinear a la derecha = R Alinear y distribuir / Alinear por arriba = T Alinear y distribuir / Alinear por abajo = B Alinear y distribuir / Alinear centros horizontalmente = E Alinear y distribuir / Alinear centros verticalmente = J Alinear y distribuir / Centrar respecto a pgina = P Orden / Hacia adelante de la pgina = Ctrl + Inicio Orden / Hacia atrs de la pgina = Ctrl + Fin Orden / Hacia adelante de la capa = Shift + Repg Orden / Hacia atrs de la capa = Shift+ AvPg Orden / Avanzar una = Ctrl + Repg Orden / Retroceder una = Ctrl + Avpg Combinar = Ctrl + L Separar = Ctrl + K Convertir a curvas = Ctrl + Q Convertir contorno en objeto = Ctrl + Shift + Q Brillo / contraste / intensidad = Ctrl + B Equilibrio del Color = Ctrl + Shift + B Matiz / Saturacin / Luminosidad = Ctrl + Shift + U Silueta = Ctrl + F9 Envoltura = Ctrl + F7 Lente = Alt + F3 Formato de caracteres = Ctrl + T
Editar Texto = Ctrl + Shift + T Insertar caracteres = Ctrl + F11 Alinear con lnea de base = Alt + F12 Convertir = Ctrl + F8 Opciones = Ctrl + J Estilos de grficos y texto = Ctrl + F5 Editor de macros = Ctrl + F11 Detener grabacin = Ctrl + Shift + D Grabador macro temporal = Ctrl + Shift + R Ejecutar macro temporal = Ctrl + Shift + P Actualizar ventana = Ctrl + W Ayuda de CorelDraw = F1 HERRAMIENTA Zoom + (Acercar) = F2 HERRAMIENTA Zoom - (Alejar) = F3 Acercar elementos del rea de trabajo = F4 HERRAMIENTA mano alzada = F5 HERRAMIENTA Rectngulo = F6 HERRAMIENTA Ovalo = F7 HERRAMIENTA Texto = F8 HERRAMIENTA Forma = F10 HERRAMIENTA Borrador = X HERRAMIENTA Mano = H HERRAMIENTA Medios artsticos = I HERRAMIENTA Dibujo Inteligente = Shift + S HERRAMIENTA Polgono = Y HERRAMIENTA Papel grfico = D HERRAMIENTA Espiral = A HERRAMIENTA Pluma de Contorno = F12 HERRAMIENTA Color del Contorno = Shift + F12 HERRAMIENTA Uniforme = Shift 11 HERRAMIENTA Relleno Degradado = F11 HERRAMIENTA Relleno Interactivo = G HERRAMIENTA Relleno de Malla = M 3.3 Asistente o ayuda 3.4 Pasos para crear una hoja Para abrir un dibujo en CorelDRAW 12, puedes hacerlo de dos formas: [pic]Mediante el men Archivo y la opcin Abrir o
[pic]Haciendo clic en el botn Abrir de la barra de herramientas estndar. Para abrir un documento de CorelDRAW con el men Archivo: a) Selecciona el men Archivo y luego haz clic en la opcin Abrir. b) All se abre una ventana Abrir dibujo. En ella selecciona el lugar donde se encuentra guardado tu documento de CorelDRAW 12, haciendo clic en (1). All debe quedar seleccionado el nombre del lugar donde se encuentra el archivo. [pic] c) En (2) encontrars el contenido del lugar que seleccionaste; los distintos archivos y carpetas que hay guardados all. d) Haz clic en el archivo que desees abrir para seleccionarlo (en la imagen vers seleccionado el archivo Mi Diseo en Corel.cdr).(3) e) Y por ltimo haz clic sobre el botn Abrir [pic](4) de la ventana. || 3.5 Guardar y abrir una hoja |Abrir varios dibujos a la vez | || || |Puedes abrir varios documentos de CorelDRAW 12, e ir cambiando entre ellos para trabajar. En el paso anterior, ya viste como | |abrir un archivo. Para abrir varios archivos, tienes que seguir los mismos pasos. Para cambiar entre un documento y otro, lo | |que tienes que hacer es ir al men Ventana y al final encontrars todos los nombres de los archivos que tienes abiertos. | |Selecciona el que necesitas para trabajar y ese ser el documento activo. | |Tambin puedes crear un documento solo, pero con varias pginas. De este modo en tu disco duro slo tendrs un archivo, pero | |dentro del mismo tendrs varias pginas con distintos trabajos. Para ello, haz clic en uno de los botones + que se encuentran | |en la barra de Control de Pginas. | |Si haces clic en el botn + que est a la derecha, la nueva pgina se agregar luego de la pgina que ests visualizando. | |Si haces clic en el botn + que est a la izquierda, la nueva pgina se agregar antes de la pgina
que ests visualizando. | |Esta forma de trabajo, permite agrupar diseos en un mismo archivo, pero tiene una desventaja: los archivos suelen quedar muy | |grandes, con los consiguientes problemas que pueden generar al momento de trabajar, por falta de memoria o al momento de | |respaldar los archivos en un medio externo. | |Guardar y Guardar como | | |Para guardar un documento de CorelDRAW, tienes que seleccionar el men Archivo y hacer clic en la opcin Guardar o Guardar | |como... | |La primera vez que vas a guardar el documento, no importa cual de las dos opciones del men archivo selecciones, ya que ambas | |te van a abrir la misma ventana de Guardar dibujo, porque el documento an no tiene nombre. | |[pic] | |Selecciona el lugar donde deseas guardar el documento, haciendo clic en (1) y en el cuadro de texto Nombre de archivo: escribe | |el nombre con el cual quieres guardar tu trabajo (2) (en la imagen observa que el nombre escrito es Mi Diseo en Corel). | |Haz clic en el botn Guardar [pic](3) que est abajo a la derecha en esa misma ventana. | |Luego de que guardas un documento, observa en la barra de ttulo, que al lado del nombre del programa (arriba a la izquierda), | |aparece la ruta completa donde se encuentra el trabajo y al final vers el nombre que tu le pusiste a tu documento. | |[pic] | |Si luego de guardado el documento, realizas cambios a tu trabajo, y deseas guardar esos cambios, aqu si es importante si | |seleccionas la opcin Guardar o Guardar como... | |Si seleccionas Guardar, el trabajo se guardar directamente en el archivo con el nombre que le pusiste la primera vez que lo | |guardaste. | |Si seleccionas Guardar como..., se abre la ventana Guardar como y te da la opcin de guardar los cambios que le hiciste al | |trabajo, en otro archivo, con otro nombre. | |Elige el lugar que deseas para guardar tu trabajo y escribe el nuevo nombre para tu documento modificado. Haz clic en el botn | |Guardar que se encuentra en la ventana. | |De este modo tendrs dos archivos: uno con el trabajo original con un nombre (el primer nombre que usaste) y otro con los | |cambios que le realizaste al trabajo con otro nombre (el segundo nombre que elegiste). | |Recuerda que la opcin Guardar la puedes seleccionar desde el men Archivo, Guardar o haciendo clic en el botn Guardar [pic]. |
3.6 Plantillas 3.7 Uso de colores |Si haces clic en la herramienta Contorno [pic], vers que se muestra un submen con varios iconos correspondientes a los | |distintos grosores de contorno que puedes aplicarle a un objeto, adems del icono pluma de contorno y color de contorno. | |El submen que se abre al seleccionar la herramienta Contorno es como el de la siguiente imagen: | |[pic] | |Si eliges cualquier icono de contorno sin seleccionar ningn objeto, se muestra una ventana de dilogo para asignar ese tipo de| |contorno a los objetos nuevos. Si haces clic en Aceptar, a partir de aqu todos los objetos que dibujes, tendrn esas | |propiedades. | |Veamos ahora cmo se aplica contorno a los objetos. | |Aplicar color de borde | |Tienes tres formas de aplicar color de borde a un objeto: puedes aplicarle color de borde desde la paleta de colores que se | |encuentra a la derecha en la ventana de CorelDraw 12, o puedes utilizar el cuadro de dilogo Color de contorno [pic], o aplicar| |color de borde a travs de la ventana acoplable de color [pic]. | |Veamos las tres formas: | |[pic]Para aplicar color de borde a un objeto a travs de la paleta de colores que se encuentra en la ventana de CorelDraw 12, a| |la derecha, simplemente tienes que seleccionar el objeto y luego hacer clic con el botn secundario, sobre el color que desees | |en la paleta de colores. | |Aqu puedes ver una secuencia, donde se explica cmo aplicar color de borde a travs de la paleta de colores. [pic] | |[pic]Tambin puedes aplicar color de borde a un objeto utilizando el cuadro de dilogo Color de contorno. Para ello, selecciona| |un objeto, luego haz clic sobre la herramienta Contorno y selecciona el icono Color de Contorno [pic]. | |Se abre el cuadro de dilogo Color de Contorno, donde se observan las mismas fichas y opciones que hemos visto en el captulo | |5, cuando explicamos Relleno Uniforme. | |La forma de aplicar color de contorno a partir de este cuadro de dilogo es anloga a la forma de aplicar color de relleno | |uniforme. | |Aqu puedes ver una secuencia, donde se explica cmo aplicar color de borde a travs del cuadro
de dilogo Color del contorno. | |[pic] | |[pic]Por ltimo, puedes aplicar color de borde a un objeto a travs de la Ventana Acoplable de Color. Selecciona un objeto, haz| |clic sobre la herramienta Contorno y luego selecciona el icono Ventana Acoplable de Color [pic]. | |Al hacerlo, se abre una ventana acoplable a la derecha de la ventana, donde se puede seleccionar como se muestran los colores | |(a travs de deslizadores, visores de color o paletas de color), el modelo de color, definir el color a partir de sus | |componentes y finalmente aplicar ese color al contorno o al relleno del objeto. | |Si seleccionas que los colores se muestren como deslizadores de color, observars una ventana acoplable como la que se | |encuentra a la derecha. | || || || |Si seleccionas que los colores se muestren como visores de color, observars una ventana acoplable como la que se encuentra a | |la derecha. | |Si seleccionas que los colores se muestren como paletas de color, observars una ventana acoplable como la que se encuentra a | |la derecha. | |Aqu puedes ver una secuencia, donde se explica cmo aplicar color de borde a travs de la ventana acoplable de color | UNIDAD IV: Trabajo con texto, objetos y complementos 4.1 Utilizacin de objetos |Para seleccionar los objetos, se utiliza la herramienta de Seleccin, la cual permite seleccionar objetos o grupos de objetos. | |Depende de las propiedades que tenga el objeto, la forma de seleccionarlo. Veamos: | |Para seleccionar... | |Pulsa sobre... | || |Un objeto relleno | |Cualquier punto del objeto | || |Un objeto no relleno | |El filete o borde del objeto | ||
|Tambin podemos seleccionar uno o varios objetos, arrastrando alrededor de ellos un cuadrado de seleccin. | |Debes tener en cuenta que siempre se debe seleccionar un objeto antes de realizar cualquier operacin sobre l. Una vez | |seleccionado, aparece una cruz en el centro del objeto y ocho manejadores de tamao en las esquinas y los puntos intermedios de| |un rectngulo slo identificable por estos detalles, y que se denomina cuadro de seleccin. | |Cuando se seleccionan varios objetos, un slo cuadro de seleccin los engloba a todos ellos y la cruz aparece en el centro del | |cuadro de seleccin. | |Si pulsas la tecla Esc, se deseleccionan todos los objetos. | |Si pulsas la barra espaciadora, puedes cambiar entre la herramienta de seleccin y la ltima herramienta utilizada. | |Otra forma de seleccionar objetos es mediante el men Edicin. All haz clic sobre la opcin Seleccionar todo. | |Se abre un submen que contiene las opciones: | |[pic]Objetos | |[pic]Texto | |[pic]Lineas gua | |[pic]Nodos | |La primera opcin te permite seleccionar todos los objetos que hay en la pgina de dibujo y/o sobre la mesa de trabajo. Incluye| |tanto objetos de texto como objetos grficos. | |La segunda opcin slo selecciona los textos que hay en el documento abierto, permitiendo as modificar todos los atributos de | |los textos de una sola vez. | |La tercera opcin selecciona todas las lneas guas que hay en el documento. Puede servir para borrar de una vez sola todas las| |lneas guas, pulsando la tecla suprimir. | |La cuarta y ltima opcin permite seleccionar los nodos de los objetos creados a partir de la herramienta Bzier. Esta | |herramienta la veremos en detalle unos captulos ms adelante. Pero para que vayas teniendo una idea: hemos dicho que los | |diseos vectoriales estn formados por vectores y que a su vez los vectores estn formados por puntos (nodos) unidos por | |lneas. Bien, esta opcin justamente selecciona esos puntos que forman a los objetos | 4.1.1 Seleccin y agrupacin de objetos 4.1.2 Desplazamiento y alineacin de objetos |Alinear objetos |
|Puedes alinear y distribuir los objetos para lograr un efecto ms prolijo al presentarlos. | |La forma de alinear objetos es seleccionando objetos que se encuentran juntos en posicin horizontal o vertical y alinearlos | |con la opcin del men Organizar / Alinear y Distribuir. | |En este men podemos elegir directamente la alineacin deseada, por ejemplo Alinear a la derecha, o bien podemos abrir el | |cuadro de dilogo Alinear y distribuir seleccionando la opcin Alinear y Distribuir... | |[pic] | |A la hora de alinear objetos muchas veces lo tendremos que hacer en varias etapas, primero alinear en una direccin y luego en | |otra direccin. | 4.1.3 Girar y voltear objetos |Podemos transformar los objetos de tal forma que se muestren rotados, escalarlos (agrandarlos o achicarlos), reflejarlos | |horizontalmente o verticalmente, generar otros objetos en una posicin exacta a partir de otro objeto o inclinarlos | |horizontalmente o verticalmente. | |Veamos cada una de estas transformaciones. | |Rotar objetos |[pic] | |Para rotar objetos, lo que debes hacer es seleccionar el objeto que deseas girar e ir al men Organizar, all seleccionas| |la opcin Transformaciones y se abre un submen, donde seleccionas Rotacin. | |Se abre una ventana acoplable como la que se observa a continuacin: | || |All seleccionas los grados de rotacin que deseas para tu objeto. | |Luego marcas el punto de anclaje, punto en el cual el objeto va a quedar fijo y a partir de all va a girar como si fuera| |con un comps. | || || || |Observa en el cuadro donde se selecciona el punto de anclaje, que en el centro hay un crculo con un punto verde. Ese | |punto corresponde al centro del objeto. Si rotas la figura con ese punto seleccionado, lo que sucede es que el objeto | |gira sobre s mismo la cantidad de grados que hayas seleccionado. | |Veamos un ejemplo de cmo cambia la rotacin de un mismo objeto, si cambiamos el punto de ancla. | |Comenzamos la explicacin realizando un cuadrado como el de la figura de la derecha. Lo seleccionamos, vamos al men |
|Organizar / Transformaciones / Rotar. | |Se abre la ventana acoplable con las opciones de rotacin, como la que vemos a continuacin. | |Seleccionaremos all 20 grados de ngulo de rotacin y como punto de anclaje, el punto inferior izquierdo. | |En mi caso, presion el botn Duplicar y luego le cambi el color al objeto duplicado, para que t notes el cambio y cmo| |rot el objeto duplicado (cuadrado rojo) con respecto al original (cuadrado amarillo). Observa lo explicado en la prxima| |imagen. | |[pic] | |Partiendo del mismo objeto original (cuadrado amarillo), vamos a ver como cambia la rotacin del objeto duplicado | |(cuadrado rojo), si cambiamos el punto de anclaje. | |Las opciones seleccionadas para este caso son: ngulo 20 (el mismo que en el caso anterior); el punto de anclaje es el | |centro de la figura original. | |Observa como se ve la ventana acoplable con estos cambios en la imagen de la derecha. | |Como en el caso anterior, presion el botn Duplicar y obtuve otro objeto duplicado que rot 20 grados con respecto al | |original, pero en este caso el cuadrado gir sobre s mismo, porque el punto de anclaje seleccionado fue el centro. | |En la imagen siguiente puedes ver el resultado de estos cambios. | |[pic] | |[pic]Para practicar la rotacin de objetos, realiza el Ejercicio sobre rotacin. | 4.1.4 Cortar, copiar y pegar objetos Para crear dos o ms objetos iguales, en CorelDRAW 12 tendrs dos formas de hacerlo. Podrs: [pic]Copiar y pegar los objetos o [pic]Duplicar los objetos Al igual que en cualquier otro programa, tienes la posibilidad de copiar y pegar objetos. En CorelDraw, selecciona el objeto que quieras copiar y luego trasldate al men Edicin y all haz clic en la opcin Copiar. El objeto queda guardado en una porcin de la memoria de la computadora que se llama Portapapeles. Inmediatamente haces clic en Edicin y eliges la opcin Pegar. Aparecer otro objeto igual al objeto original, el cual va a quedar exactamente encima de l.
Nota: tambin podrs realizar estos pasos, utilizando los botones Copiar [pic]y Pegar [pic]que se encuentran en la barra de botones estndar. [pic]Para practicar los distintos aspectos explicados en el tema puedes realizar el Ejercicio sobre copiar objetos 4.1.5 Cambiar de tamao de objetos 4.1.6 Dibujar objetos con opciones existentes |Para realizar un diseo con nodos, tienes que trabajar con una herramienta llamada Bzier [pic]. Esta herramienta permite | |realizar diseos a travs de la unin de nodos. Simplemente haces clic en la hoja, con la herramienta Bzier [pic], y al | |hacer el segundo clic puedes ver como aparece una lnea uniendo ambos nodos. | |Por ejemplo si queremos realizar una caricatura, primero debemos visualizar donde irn los nodos. Siempre inserto nodos, | |donde las lneas cambian de direccin. Al dibujar con la herramienta Bzier [pic], los diseos creados sern con lneas | |rectas, luego te encargars de modificar esas lneas rectas, transformndolas a curvas donde sea necesario. | |Veamos cmo puedes realizar un dibujo. | |Primero vamos a insertar los nodos necesarios para este diseo: | |[pic] | |Reconoces la caricatura? Bueno, quizs an no est muy claro. Fjate en la cantidad de nodos utilizados. En caso de | |necesitar ms nodos, se pueden agregar a medida que voy modificando el diseo y lo mismo si hay que eliminar alguno. | || |Todas las lneas de este diseo son rectas y el objeto est cerrado, lo cual me permitir luego aplicarle relleno. | |Vamos ahora a comenzar a transformar las lneas rectas en curvas donde se necesite. Para ello, con la herramienta Forma | |[pic], haz clic en el medio de una lnea (quedar un punto negro como el de la figura siguiente) y luego haz clic en el | |botn Convertir lnea en curva [pic]. | |[pic] | |Al hacerlo, aparecern los tiradores para modificar la lnea curva. Arrastra los tiradores hasta obtener la curvatura | |deseada. | |[pic] | |Lo mismo puedes hacer con las distintas partes de la caricatura donde las lneas son curvas y
obtendrs algo similar a la | |imagen siguiente. | |Ya slo falta agregarle los detalles. Por ejemplo la nariz, otra oreja y un ojo con su ceja. | |Comencemos por la nariz. No es ms que un tringulo, al cual se le va a curvar los lados. | |Para que puedas observar bien la forma de la nariz, rellen la cara con un color uniforme rosado... ahora s seguro que | |sabes que caricatura es!! | |Observa la imagen siguiente: | |[pic] | || || || || || |El ojo es un valo grande blanco, girado sin una cantidad de grados especfico y dentro tiene el iris en color negro que es| |tambin otro valo. Modifiqu un poco la boca, porque no estaba conforme con cmo me estaba quedando. Tu puedes hacer lo | |mismo, a medida que vas agregando ms objetos a tu diseo, puedes ir modificando los anteriores, hasta obtener el resultado| |deseado. | |[pic] | |La otra oreja es una especie de cuadrado realizado con la herramienta Bzier [pic]. Observa cmo fue variando el diseo de | |la oreja a medida que la voy modificando. | |[pic] | |Esta oreja va detrs de la cara, por lo cual: selecciono la oreja y voy al men Organizar / Orden / Hacia Atrs. | |[pic] | |[pic] | |Por ltimo vamos a dibujar la ceja. Es tambin una especie de tringulo realizado con la herramienta Bzier [pic]y cuyos | |lados van curvados. Con algunos otros toques, puedes lograr el resultado final. | |[pic] | |[pic]Para practicar la creacin de objetos a partir de nodos, realiza el Ejercicio sobre disear con nodos. | 4.2 Utilizacin de texto |Existen dos tipos de texto que puedes aadir en dibujos: texto artstico y texto de prrafo. El texto artstico se puede usar | |para aadir lneas cortas de texto a las que se puede aplicar una amplia gama de efectos, como
por ejemplo, sombras. El texto | |de prrafo es til para textos largos que tengan ms requisitos de formato. Veamos como insertamos ambos tipos de texto. | |Texto Artstico | | |Para crear un texto artstico, simplemente selecciona la Herramienta de Texto [pic]y haz clic en cualquier parte del rea de | |trabajo y escribe el texto deseado. | |[pic] | |A los textos artsticos les puedes hacer todo tipo de modificaciones; adems de cambiar el tipo de fuente, el tamao, el color | |y dems propiedades correspondientes a un texto | 4.2.1 Escribir texto 4.2.3 Buscar y reemplazar texto Es posible buscar y reemplazar texto, fuentes, colores o direcciones URL dentro de botones, zonas interactivas o divisiones mediante la opcin Buscar y reemplazar del cuadro de dilogo Procesar por lotes. [pic] Reemplazar por lotes solamente afecta a los siguientes formatos de archivo: Fireworks PNG, Illustrator, FreeHand y CorelDraw. Reemplazar por lotes no afecta a los formatos GIF y JPEG. Para seleccionar atributos a fin de buscar y reemplazar durante un proceso por lotes: 1. Seleccione Buscar y reemplazar en la lista Opciones de procesos por lotes y haga clic en Aadir. 2. Haga clic en Edicin. 3. Seleccione el tipo de atributo de bsqueda y reemplazo en el men emergente Buscar: texto, fuente, color, valor URL, fuera de Web216. 4. Introduzca o seleccione el elemento especfico en el cuadro Buscar. 5. Introduzca o seleccione el elemento especfico que desee reemplazar en el cuadro Cambiar a. 6. Haga clic en Aceptar para guardar la configuracin de Buscar y reemplazar. 7. Haga clic en Siguiente para continuar el proceso por lotes.
Para ms informacin sobre cmo completar el proceso por lotes, consulte Proceso por lotes. Para ms informacin sobre las opciones de Buscar y reemplazar, consulte Bsqueda y reemplazo. 4.3 Manipulacin de graficas 4.4 Configuracin de impresoras e impresin. |pueden imprimirse una o ms copias del mismo dibujo. Se puede especificar qu se desea imprimir, as como las partes de un | |dibujo que deben imprimirse; por ejemplo, vectores, mapas de bits o textos seleccionados. | |Antes de imprimir un dibujo, se pueden especificar propiedades de la impresora, incluidas las opciones de tamao del papel y de| |dispositivo. | |Veamos como se hace para definir las propiedades de la impresora. Luego aprenders a imprimir un diseo en varias pgina y un | |diseo repetido varias veces en una pgina. | |Definir propiedades de la impresora | |Haz clic en el men Archivo / Imprimir. | |[pic] | |Se abre un cuadro de dilogo donde podemos modificar las distintas opciones de impresin. | |Haz clic en la ficha General. | |[pic] | |Selecciona el nombre de tu impresora y luego haz clic en el botn Propiedades. All puedes definir las propiedades de tu | |impresora en el cuadro de dilogo que se abre. | |Este ltimo cuadro de dilogo va a variar de acuerdo al modelo de impresora que tengas. Tambin podrs configurar la | |orientacin de la hoja para imprimir (horizontal o vertical). | || || || |Imprimir un trabajo | |Los pasos necesarios para imprimir un trabajo, luego de configurar las propiedades de la impresora, son los siguientes: | |En el cuadro Nmero de copias, escribe un valor para imprimir 1 documento o ms copias. Si deseas las copias intercaladas, | |activa la casilla de seleccin Intercalar. La casilla de seleccin Intercalar slo est disponible para documentos de ms de | |una pgina. | |Puedes activar cualquiera de las opciones siguientes: | |Documento actual: imprime el dibujo activo. | |Pgina actual: imprime la pgina activa. |
|Pginas: imprime las pginas que se especifiquen. | |Documentos: imprime los documentos que se especifiquen. | |Seleccin: imprime los objetos seleccionados. Es necesario seleccionar objetos antes de imprimir una seleccin. | |Luego de seleccionar todas las opciones de impresin, puedes mandar a imprimir directamente el documento haciendo clic en el | |botn Imprimir o ver una vista previa del trabajo, haciendo clic en el botn Vista Preliminar. | |Vista Preliminar de un trabajo | |Si presionas el botn Vista Preliminar, desde el cuadro de dilogo Imprimir o si seleccionas el men Archivo / Presentacin | |Preliminar, podrs ver el siguiente cuadro de dilogo. | |[pic] | |El botn Opciones de impresin te abre el cuadro de dilogo Imprimir que permite definir las propiedades de la impresora. | |El botn Imprimir, manda a imprimir directamente el documento tal cual se v en la vista preliminar. | |El botn Cerrar Presentacin Preliminar, cierra el cuadro de dilogo de la vista preliminar y vuelve a la vista del rea de | |trabajo, para poder seguir modificando el dibujo. | |Imprimir un diseo en varias pginas | | |Si deseas imprimir un diseo ms grande o en varias pginas, desde la vista preliminar puedes hacer clic sobre el dibujo y | |agrandarlo o achicarlo. | |Al agrandarlo tienes la posibilidad de imprimirlo en varias pginas. Para ello lo que debes hacer es agrandar el dibujo desde | |los tiradores y luego hacer clic en el botn Imprimir pginas en mosaico. Puedes ajustar para que salga en dos o ms pginas |segn lo deseado. | |[pic] | |Simplemente resta presionar el botn Imprimir para que salga impreso. |
You might also like
- Analisis Del Documental Genios de La FotografiaDocument16 pagesAnalisis Del Documental Genios de La FotografiaLaura Tofiño Lopez100% (1)
- Dossier FinalDocument17 pagesDossier Finalflorencia figueroaNo ratings yet
- Actividad #2 Informe de Análisis Del Estudio de Caso KodakDocument4 pagesActividad #2 Informe de Análisis Del Estudio de Caso KodakJessica AlapeNo ratings yet
- Del Porfirismo A La RevoluciónDocument10 pagesDel Porfirismo A La RevoluciónLopez MariaNo ratings yet
- UntitledDocument23 pagesUntitledËriick Ẅ LiiraNo ratings yet
- Seguridad IndustrialDocument54 pagesSeguridad IndustrialËriick Ẅ LiiraNo ratings yet
- Operacion de Paquetes IIDocument63 pagesOperacion de Paquetes IIËriick Ẅ LiiraNo ratings yet
- IsométricosDocument8 pagesIsométricosDarkgod100% (40)
- Mantenimiento 3 (Reparado)Document130 pagesMantenimiento 3 (Reparado)Ëriick Ẅ LiiraNo ratings yet
- Guia AnteproyectoDocument1 pageGuia AnteproyectoËriick Ẅ LiiraNo ratings yet
- Inspeccion Termografica Folch y ApoyosDocument11 pagesInspeccion Termografica Folch y Apoyosraul galiz condeNo ratings yet
- EscArtesPlásticasInscripcionesDocument6 pagesEscArtesPlásticasInscripcionesfabiola lisbeth teni vasquezNo ratings yet
- Cronología de Arte y FotografíaDocument5 pagesCronología de Arte y Fotografíalaura AguileraNo ratings yet
- Reporte FotograficoDocument6 pagesReporte FotograficoDavid PiscoyaNo ratings yet
- 1volumen 3Document88 pages1volumen 3Jesus GarciaNo ratings yet
- Kodak en El Nuevo Paradigma de La IndustriaDocument9 pagesKodak en El Nuevo Paradigma de La IndustriadaniNo ratings yet
- Los Poderes de Antonina, MaylenDocument69 pagesLos Poderes de Antonina, MaylenAnonymous mEUuVVxdR75% (12)
- Carpeta de Bachiller - ManualDocument12 pagesCarpeta de Bachiller - ManuallizethNo ratings yet
- LEICA TPS700 - User - Manual - sp200 PDFDocument78 pagesLEICA TPS700 - User - Manual - sp200 PDFJseSanabriaNo ratings yet
- Sigue tu pasión, logra tu éxitoDocument3 pagesSigue tu pasión, logra tu éxitoRicardo BonillaNo ratings yet
- ACTO ÚNICO - MichelleDocument2 pagesACTO ÚNICO - Michellegeomara ortegaNo ratings yet
- Curso de Adobe Photoshop 5.0 Parte 4Document9 pagesCurso de Adobe Photoshop 5.0 Parte 4kakungakungaNo ratings yet
- Trabajo Ouka LeeleDocument13 pagesTrabajo Ouka Leelefernandomegias27No ratings yet
- La Belleza de La MáquinaDocument173 pagesLa Belleza de La Máquinaskilach67% (3)
- Prueba de Sintesis 3º BasicoDocument11 pagesPrueba de Sintesis 3º BasicoPaulyCallealtaGalazNo ratings yet
- Clase 2. Planos FotográficosDocument21 pagesClase 2. Planos FotográficosFRESNo ratings yet
- El Caso Max Power y Otros CuentosDocument106 pagesEl Caso Max Power y Otros CuentosDavidChávezNo ratings yet
- Procesamiento digital de imágenesDocument58 pagesProcesamiento digital de imágenesMauricioNo ratings yet
- Catalogo Dibam. Gusinde - ErrázurizDocument23 pagesCatalogo Dibam. Gusinde - ErrázurizDeposito EtnografiaNo ratings yet
- Propeller Clock Arduino POV Project Final Electronica DigitalDocument13 pagesPropeller Clock Arduino POV Project Final Electronica DigitalddavigoNo ratings yet
- Capítulo 4. Lupas. Oculares. MicroscopiosDocument58 pagesCapítulo 4. Lupas. Oculares. Microscopiosliyeira varelaNo ratings yet
- 1° Básico FIGURAS 3D IIDocument20 pages1° Básico FIGURAS 3D IINicole OjedaNo ratings yet
- Toledo Pablo - Se Esconde Tras Los OjosDocument67 pagesToledo Pablo - Se Esconde Tras Los OjosLucas VallejoNo ratings yet
- La Ultima Revelacion - Dani Padilla PDFDocument837 pagesLa Ultima Revelacion - Dani Padilla PDFJavierNo ratings yet
- Manual Brujula Svbony Español InglesDocument25 pagesManual Brujula Svbony Español InglesJuan Carlos Franco G0% (1)
- Sapphire Flames - Ilona AndrewsDocument458 pagesSapphire Flames - Ilona AndrewsPaola Gualteros0% (1)