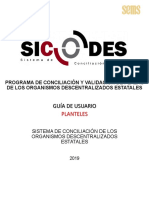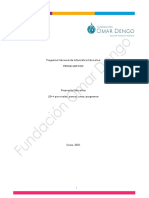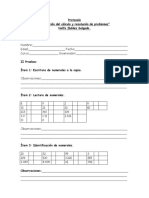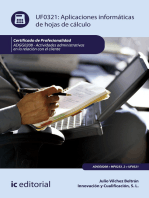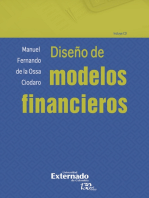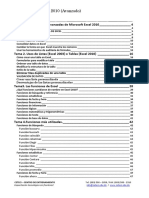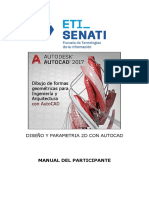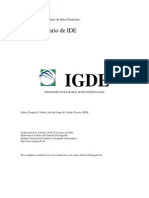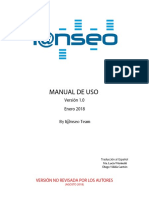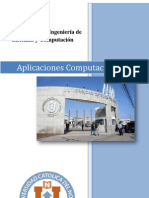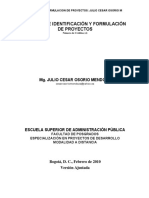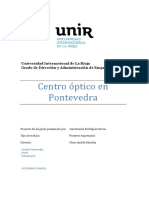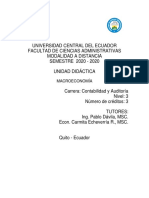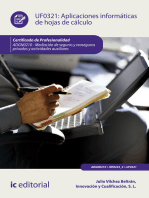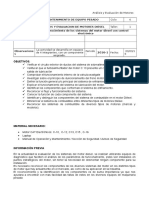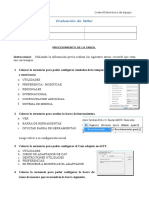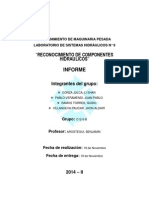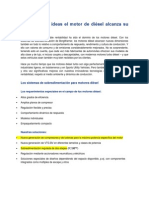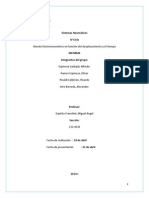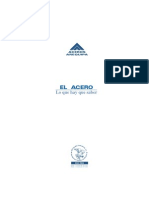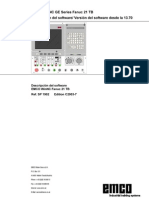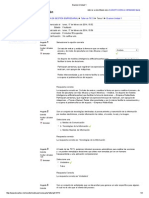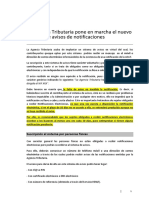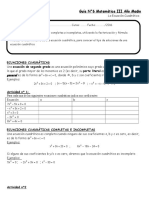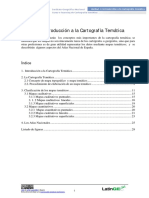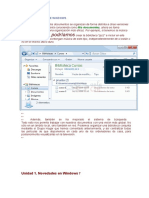Professional Documents
Culture Documents
Manual Excel 2010 Nivel 2 Revisado
Uploaded by
Alexander Soto BarredaOriginal Description:
Copyright
Available Formats
Share this document
Did you find this document useful?
Is this content inappropriate?
Report this DocumentCopyright:
Available Formats
Manual Excel 2010 Nivel 2 Revisado
Uploaded by
Alexander Soto BarredaCopyright:
Available Formats
Microsoft Excel 2010 Nivel 2
Contenido
CAPITULO
1.
a. b.
1 _____________________________________________________ 7
Manejo del Tiempo en Excel __________________________________________________ 7
Las Fechas ________________________________________________________________________ 7 Las Horas ________________________________________________________________________ 9
Ejercicio N 1: Manejo de Fechas___________________________________________________ 8 Ejercicio N 2: Manejo de Horas __________________________________________________ 10 Ejercicio N 3: Clculo del tiempo entre dos fechas ___________________________________ 12
La Funcin SIFECHA ____________________________________________________________________ 12
2.
c. d.
Formato Personalizado de Celdas _____________________________________________ 14
Cuando crear formatos personalizados _______________________________________________ 14 Como crear formatos personalizados _________________________________________________ 15
Crear un formato de nmero personalizado _____________________________________ 15 Ejemplo: _________________________________________________________________ 16
e. f. Cdigos de formato de nmero para fechas y horas _____________________________________ 17 Cdigos de formato de nmero para posiciones decimales, espacios, colores y condiciones _____ 18
Decimales y dgitos significativos _____________________________________________ 18 Separador de millares_______________________________________________________ 19 Color ____________________________________________________________________ 19 Condiciones _______________________________________________________________ 19
g. Cdigos de formato de nmero para texto y espaciado __________________________________ 19
Agregar caracteres _________________________________________________________ 19 Incluir una seccin de texto __________________________________________________ 20 Agregar espacio ___________________________________________________________ 20 Repetir caracteres __________________________________________________________ 20
h. i. Eliminar un formato de nmero personalizado _________________________________________ 20 Si las fechas introducidas en la hoja de clculo no tienen el mismo aspecto __________________ 21
CAPITULO
1.
2 ____________________________________________________ 23
Funciones Avanzadas_______________________________________________________ 23
Categoras de las Funciones de Excel ______________________________________________________ 23 a. La Funcin SUMAR.SI ______________________________________________________________ 24
Sintaxis __________________________________________________________________ 24 SUMAR.SI(rango,criterio,rango a sumar) _______________________________________ 24
Ejercicio N 4: Clculos condicionales en bienes inmuebles_____________________________ 25
b. c. La Funcin CONTAR.SI _____________________________________________________________ 26 La Funcin CONTAR.SI.CONJUNTO ___________________________________________________ 26
Pg. 1
CONTAR.SI(rango,criterio) ___________________________________________________ 26
Elaborado por: Daniel Zegarra Zavaleta
Microsoft Excel 2010 Nivel 2
CONTAR.SI.CONJUNTO(rango1,criterio1,) _____________________________________ 26
d. La Funcin SUMAR.SI.CONJUNTO ____________________________________________________ 27 Obtener un total basndose en varias condiciones ______________________________________ 27
2.
Formulas Matriciales _________________________________________________ 27
a.
Primer Caso (para condiciones del tipo Y) _______________________________________ 27 Segundo Caso (para condiciones del tipo O) _____________________________________ 28 Otros ejemplos: ____________________________________________________________ 28 Contar el nmero de veces que aparecen varias condiciones _______________________ 28
b. Las Funciones K.ESIMO.MENOR, y K.ESIMO.MAYOR _____________________________________ 29
K.ESIMO.MENOR(rango,posicin) _____________________________________________ 29 K.ESIMO.MAYOR(rango,posicin) _____________________________________________ 29
c. Las Funciones REDONDEAR.MENOS, y REDONDEAR.MAS _________________________________ 29
REDONDEAR.MENOS(valor,posicin decimal) ___________________________________ 29 REDONDEAR.MAS(valor,posicin decimal) ______________________________________ 29
d. e. La Funcin ALEATORIO y ALEATORIO.ENTRE ___________________________________________ 30 Las Funciones ES__________________________________________________________________ 30
ALEATORIO() ______________________________________________________________ 30 Sintaxis __________________________________________________________________ 30 ESBLANCO(valor) __________________________________________________________ 30 ESERR(valor) ______________________________________________________________ 30 ESERROR(valor) ____________________________________________________________ 30 ESLOGICO(valor) ___________________________________________________________ 30 ESNOD(valor) _____________________________________________________________ 30 ESNOTEXTO(valor) _________________________________________________________ 30 ESNUMERO(valor) _________________________________________________________ 30 ESREF(valor) ______________________________________________________________ 30 ESTEXTO(valor) ____________________________________________________________ 30 Cuando usar las funciones ES _________________________________________________ 31 Ejemplos _________________________________________________________________ 31 ESLOGICO(VERDADERO) es igual a VERDADERO _________________________________ 31 ESBLANCO(A1) es igual a FALSO ______________________________________________ 32
f. g. 3. La Funcin HOY __________________________________________________________________ 32 La Funcin AHORA ________________________________________________________________ 32 Funciones de Bases de Datos BDfuncin ______________________________________________ 33
HOY() ____________________________________________________________________ 32 AHORA() _________________________________________________________________ 32 BDfuncin(Basededatos,Campo,Criterios) ______________________________________ 33
Pg. 2
Elaborado por: Daniel Zegarra Zavaleta
Microsoft Excel 2010 Nivel 2
Sugerencias _______________________________________________________________ 33
Ejercicio N 5: Funciones de base de datos BD _______________________________________ 34
e. La Funcin SIERROR_______________________________________________________________ 35
Ejercicio N 6: Operaciones con condiciones mltiples y formulas Matriciales _____________ 37 1ra Parte: Sumar.Si Calculo de Clientes en base a una sola condicin: Uso de la formula condicional 37
2da Parte: Clculo de Clientes en base a una multiplescondicines: Uso de la formula condicional Sumar.Si.Conjunto y Frmulas Matriciales ________________________________ 39 2.
a.
Funciones de Bsqueda: INDICE, DESREF, COINCIDIR _____________________________ 41
La Funcin INDICE ________________________________________________________________ 41
Sintaxis __________________________________________________________________ 41 INDICE(Referencia,Nm_fila,Nm_columna,Nm_rea) ___________________________ 41 Observaciones _____________________________________________________________ 41
b. La Funcin DESREF ________________________________________________________________ 43
Sintaxis __________________________________________________________________ 43 DESREF(Referencia,Filas,Columnas,Alto,Ancho) __________________________________ 43 Observaciones _____________________________________________________________ 43
c. La Funcin COINCIDIR _____________________________________________________________ 44
Sintaxis __________________________________________________________________ 44 COINCIDIR(valorbuscado;matrizbuscada;tipodecoincidencia)) ______________________ 44 Observaciones _____________________________________________________________ 45
3.
d. e. f. g. h. i. j.
Funciones de Texto ________________________________________________________ 46
La Funcin IZQUIERDA _____________________________________________________________ 46 La Funcin DERECHA ______________________________________________________________ 46 La Funcin EXTRAE ________________________________________________________________ 47 La Funcin HALLAR ________________________________________________________________ 47 La Funcin ENCONTRAR ____________________________________________________________ 48 La Funcin LARGO ________________________________________________________________ 48 Las Funcines MAYUSC, MINUSC y NOMPROPIO ________________________________________ 48
IZQUIERDA(texto,num_de_caracteres) _________________________________________ 46 DERECHA(texto,num_de_caracteres) __________________________________________ 46 EXTRAE(texto,posicin_inicial,num_de_caracteres) _______________________________ 47 HALLAR(texto_buscado;dentro_del_textol;posicin_inicial) ________________________ 47 ENCONTRAR(texto_buscado,dentro_del_texto,posicin_inicial) _____________________ 48 LARGO(texto) _____________________________________________________________ 48 MAYUSC(texto) ____________________________________________________________ 48 MINUSC(texto) ____________________________________________________________ 48 NOMPROPIO(texto) ________________________________________________________ 48
k. La Funcin SUSTITUIR _____________________________________________________________ 49
SUSTITUIR(texto,texto_original,texto_nuevo;#_de_ocurrencia) _____________________ 49
Elaborado por: Daniel Zegarra Zavaleta Pg. 3
Microsoft Excel 2010 Nivel 2
l.
La Funcin DECIMAL ______________________________________________________________ 49
Sintaxis __________________________________________________________________ 49 DECIMAL(nmero,decimales,no_separar_millares) _______________________________ 49 Observaciones _____________________________________________________________ 50 Ejemplos _________________________________________________________________ 50
Ejercicio N 7: Generacin de cdigos con funciones de texto __________________________ 51
Para generar los cdigos: ____________________________________________________ 51 85JZH05UM _______________________________________________________________ 51 Para escribir los nombres completos de cada socio en una sola celda: ________________ 52 Hugo, JARAMILLO ZAVALA ___________________________________________________ 52
Ejercicio N 8: Convertidor de Nmeros en Letras ____________________________________ 53
m. La Funcin ESPACIOS ______________________________________________________________ 55
Sintaxis __________________________________________________________________ 55 ESPACIOS(Texto) ___________________________________________________________ 55
n. La Funcin FILA y FILAS ____________________________________________________________ 56
Ejemplos: _________________________________________________________________ 56
CAPITULO
1.
a. b. c.
3 ____________________________________________________ 57
Validar el ingreso de Datos __________________________________________________ 57
Que es la validacin _______________________________________________________________ 57 Cmo validar el ingreso de datos en un rango de celdas __________________________________ 57 Realizar una auditora en un rango validado ___________________________________________ 59
Ejemplo: _________________________________________________________________ 58 Ejemplo1 _________________________________________________________________ 59 Ejemplo2 _________________________________________________________________ 60
Ejercicio N 9: Validacin de datos con listas variables ________________________________ 62 Ejercicio N 10: Consultas de Produccin y Clculos de Venta ___________________________ 66
Para realizar las consultas del cuadro de produccin: _____________________________ 66 Para realizar los clculos de venta de la produccin: ______________________________ 67 En K20: =REPETIR("",J20/100000) __________________________________________ 68
2.
a. b. c.
Lneas de Tendencia en los Grficos ___________________________________________ 69
Utilidad de las lneas de tendencia ___________________________________________________ 69 Tipos de grfico que admiten lneas de tendencias ______________________________________ 69 Agregar una lnea de tendencia a una serie de datos _____________________________________ 70
Ejemplo __________________________________________________________________ 70
3.
d. e.
Uso de los comandos Copiar y Pegar como imagen _______________________________ 73
Para Copiar y Pegar una imagen como Vnculo _________________________________________ 73 Para Copiar y Pegar una imagen no actualizable ________________________________________ 74
Ejemplo __________________________________________________________________ 73
Pg. 4
Elaborado por: Daniel Zegarra Zavaleta
Microsoft Excel 2010 Nivel 2
CAPITULO
1.
a. b. c. d. e. f. g.
4 ____________________________________________________ 75
La Programacin en Excel _______________________________________________ 75
Para activar la ficha Programador ____________________________________________________ 75 Uso de la grabadora de macros ______________________________________________________ 76 Ejecucin de una macro ____________________________________________________________ 77 Para ejecutar una macro con la tecla de Mtodo abreviado _______________________________ 79 Para grabar una macro Usando Referencias Relativas ____________________________________ 80 Uso del Editor de Visual Basic _______________________________________________________ 82 Para ingresar al Editor de Visual Basic _________________________________________________ 82
Ejercicio N 11: Macro para mover datos ___________________________________________ 78
Ejercicio N 12: Acciones repetitivas con macros _____________________________________ 84 Ejercicio N 13: Resultados de una Encuesta ________________________________________ 87
CAPITULO
5 ______________________________________________________ 95
Prctica N1 ______________________________________________________________ 95 Objetivos: ________________________________________________________________ 95
1ra Parte: 2da Parte: Control de Cuentas por Pagar _________________________________________ 95 Tabla Dinmica para Resumen de Cuentas por Pagar______________________ 100
Prctica N 2 _____________________________________________________________ 101 Objetivos: _______________________________________________________________ 101
1ra Parte: 2da Parte: Vehculo Creacin del cuadro Movimientos de Almacn ___________________________ 101 Creacin de la Tabla de Existencia en Almacn y Grfico de Movimientos por 104
3ra Parte: Obtencin del Kardex de un vehculo ____________________________________ 106 4ta Parte: 5ta Parte: Creacin de una macro para obtener el Kardex de cada vehculo ____________ 108 Obtencin del Grfico de Variacin de Stock ____________________________ 112
Prctica N 3 _____________________________________________________________ 114
1ra Parte: 2da Parte: 3ra Parte: 4ta Parte: 5ta Parte: 6ta Parte: Creacin de la Lista de Precios ________________________________________ 115 Creacin de la Lista de Clientes _______________________________________ 116 Creacin de la Factura de Venta ______________________________________ 116 Traer la hoja que convierte nmeros en letras ___________________________ 118 Para Modificar la Lista de Precios _____________________________________ 120 Para Crear Nuevas Facturas y Registrar las Ventas ________________________ 122
ANEXOS _________________________________________________________________ 126
Teclas de Funcin en Microsoft Excel _____________________________________________ 126 Formato de Archivos de Excel ___________________________________________________ 127 Cdigos ASCII para caracteres especiales: __________________________________________ 128 Combinaciones de teclas especiales: ______________________________________________ 128
Elaborado por: Daniel Zegarra Zavaleta
Pg. 5
Microsoft Excel 2010 Nivel 2
Funciones con nombres cambiados en Excel 2010
Es necesario indicar que en la versin Excel 2010 Microsoft cambio el nombre a aproximadamente 30 de sus funciones, entre las cuales varias de ellas son muy utilizadas por los usuarios de Excel. He aqu algunas de las funciones que cambiaron de nombre:
Hasta la Versin 2007 =ESPACIOS =ESPACIOS =ESPACIOS =RAIZ =RESIDUO =NOD =CARACTER =BUSCARV =BUSCARH =EXTRAE En la Versin 2010 =RECORTAR =RECORTAR =RECORTAR =RCUAD =RESTO =ND =CAR =CONSULTAV =CONSULTAH =MED
Curiosamente estos cambios de nombre no ocurrieron en las versiones de Excel 2010 en ingls, sino nicamente en las versiones en otros idiomas como el espaol; y por supuesto, esto caus mucha molestia en los usuarios de Excel en todo el mundo. Por esta razn, Microsoft se vio obligado a regresar las funciones a sus antiguos nombres y sac una revisin Service Pack 1 (SP1), para que la pudieran instalar en sus computadoras los usuarios que adquirieron Excel 2010 y con ello recuperar los nombres originales de estas funciones. Sin embargo, esta revisin solo se podr instalar si usted tiene instalada en su PC una versin con Licencia original de Microsoft Excel. Si en su casa o en su trabajo, usted tiene instalada una versin original de Excel, instale el Service Pack 1 (SP1); y si no es as tendr que utilizar los nuevos nombres de las funciones. En este manual se mencionan para todos los ejercicios los nuevos nombres de las funciones para la versin Excel 2010.
Pg. 6
Elaborado por: Daniel Zegarra Zavaleta
Microsoft Excel 2010 Nivel 2
CAPITULO
1. Manejo del Tiempo en Excel
a. Las Fechas
Para Excel, todo el tiempo se mide en das. El da es la unidad de medida oficial. Para nosotros los seres humanos una fecha es necesaria especificarla con tres diferentes nmeros, como por ejemplo la fecha: 28/07/2008, significa 28 das, 7 meses y 2008 aos. Lo hacemos as porque las fechas de nuestro calendario se empiezan a contar a partir del nacimiento de Cristo, y desde entonces hasta el 28 de Julio de este ao ya han transcurrido ms de 2000 aos. Pero esa misma fecha para Excel representa un solo nmero (39657), y no tres. Y cmo hace esto Excel? En Excel, el tiempo no se empieza a contar a partir del nacimiento de Cristo, sino;el tiempo lo empieza a contar a partir del 1 de Enero del ao 1900. Veamos la siguiente tabla para entender mejor esto: Fecha Normal (da/mes/ao) 01/01/1900 02/01/1900 03/01/1900 31/01/1900 01/02/1900 02/02/1900 31/12/1900 01/01/1901 02/01/1901 28/07/2008 Fecha para Excel (das) 1 2 3 31 32 33 366 367 368 39657
Elaborado por: Daniel Zegarra Zavaleta
Pg. 7
Microsoft Excel 2010 Nivel 2
El primer da del ao 1900, representa el nmero 1, y a partir de all cada da que transcurre es un nmero ms. O sea que al 28/07/2008 ya han transcurrido 39,657 das.
Ejercicio N 1: Manejo de Fechas
En una hoja de clculo escriba lo siguiente:
Seleccione el rango, luego haga un clic derecho sobre l y elija la opcin Formato de celdas En la ventana que aparece seleccionar la categora General y Aceptar.
Nota:
Para escribir rpidamente la fecha actual en una celda se puede presionar Ctrl+(coma), o Ctrl+Shift+(coma), segn la configuracin del teclado que se este usando.
Luego darle a E24 el formato General.
En sta fecha terminara el contrato.
Pg. 8
Elaborado por: Daniel Zegarra Zavaleta
Microsoft Excel 2010 Nivel 2
Como el tiempo para Excel se mide en das, es decir se representa con un solo nmero y no tres nmeros (da, mes, ao), entonces para Excel realizar operaciones matemticas con el tiempo es ms fcil. Pero hay que tener en cuenta lo siguiente: dentro de las celdas el tiempo siempre estar en das, pero Excel puede cambiar el formato de las celdas para que nosotros lo veamos como da/mes/ao, pero esta apariencia de tres nmeros es solo una mscara para que podamos leer mejor a las fechas ya que este es el modo en que estamos acostumbrados a verlas.
Las funciones DIA, MES y AO extraen de B50 los nmeros que representan el da, mes y ao de la fecha escrita all. La funcin DIASEM da como resultado un nmero del 1 al 7, que indica el da de la semana que cae dicha fecha. Si la respuesta es 1 entonces usted naci un da domingo, si es 2 entonces naci un lunes, y as sucesivamente. Si desea que Excel le diga en modo texto que da de la semana naci usted, entonces escriba en la celda C53 la siguiente frmula:
=ELEGIR(D53,"Domingo","Lunes","Martes","Mircoles","Jueves","Viernes","Sbado")
O tambin podra escribir en B51 la frmula: =TEXTO(B50,dddd)
b. Las Horas
Como sabemos que para Excel el tiempo se mide en das. Entonces las horas, minutos y segundos sern una fraccin del da. O sea que las 12:00 meridiano sera para Excel medio da, es decir el nmero 0.5 . Veamos la siguiente tabla para entender mejor esto:
Elaborado por: Daniel Zegarra Zavaleta
Pg. 9
Microsoft Excel 2010 Nivel 2
Hora Normal (hora:minuto) 12:00 6:00 18:00 10:35
Hora para Excel (fraccin de da) 0.5 0.25 0.75 0.4409722
Ejercicio N 2: Manejo de Horas
En una hoja de clculo escriba lo siguiente:
Puede usar Ctrl+Shift+(dos puntos)
La parte entera representa la fecha actual, y la parte decimal representa las horas transcurridas en este da.
Pg. 10
Elaborado por: Daniel Zegarra Zavaleta
Microsoft Excel 2010 Nivel 2
Luego darle a D23 el formato personalizado hh:mm
Sumar las dos columnas para calcular las horas de llegada de los vehculos
Luego de sumar las tres columnas, a la celda F40 darle el formato personalizado: [hh]:mm
Por defecto cuando Excel suma las horas, al resultado lo muestra con el formato hh:mm (horas y minutos) pero las horas se mostraran mximo hasta 24 horas, si la suma pasa de 24 horas este formato mostrara la hora 25, 26 o 27 como la 01, 02, o 03 del da siguiente. El formato personalizado: [hh]:mm, muestra la suma absoluta de las horas, es decir ya no tendr el lmite de 24 horas sino que mostrara la suma de las horas tal como se obtenga: 25:45
Elaborado por: Daniel Zegarra Zavaleta
Pg. 11
Microsoft Excel 2010 Nivel 2
Ejercicio N 3: Clculo del tiempo entre dos fechas
La Funcin SIFECHA
Calcula el tiempo transcurrido entre dos fechas, y la respuesta la puede dar en aos, en meses o en das. La sintaxis de la funcin es la siguiente: =SIFECHA(fecha inicial, fecha final, unidad)
Donde: fecha inicial fecha final unidad Fecha a partir de la cual se desea calcular el tiempo transcurrido. Fecha hasta la cual se desea calcular el tiempo transcurrido. Combinacin de letras que definen en que unidad se desea expresar el tiempo transcurrido. Y : Muestra el tiempo en aos
M : Muestra el tiempo en meses YM : Muestra el tiempo en meses descontando los aos completos MD : Muestra el tiempo en das descontando los meses y aos completos YD : Muestra el tiempo en das descontando los aos completos Se desea calcular el tiempo de servicios de un empleado que empez a trabajar en una empresa el da 2 de Octubre del ao 1986 y se jubil el da 19 de Diciembre del ao 2011. En una hoja de clculo escriba lo siguiente:
Pg. 12
Elaborado por: Daniel Zegarra Zavaleta
Microsoft Excel 2010 Nivel 2
Nota:
Lo verdaderamente extrao es que la funcin SIFECHA no es una frmula oficial que se encuentre en la lista de funciones de Microsoft Excel. Y tampoco se encuentra en la ventana de ayuda de Excel cuando se solicita informacin. Si usted se ubica en una celda de Excel y en la barra de frmulas hace un clic en el botnfx: Insertar funcin , vera que no se encuentra la funcin SIFECHA
Curiosamente sin embargo;si una vez escrita en la celda la frmula =SIFECHA(B3,B4,"MD") vuelve a hacer clic en el botn aparecer la siguiente ventana que evaluar el resultado de la formula.
Elaborado por: Daniel Zegarra Zavaleta
Pg. 13
Microsoft Excel 2010 Nivel 2
2. Formato Personalizado de Celdas
c. Cuando crear formatos personalizados
La apariencia que pueden adquirir los nmeros en las celdas, pueden variar segn el formato que se les asigne y para esto existen varias categoras de formatos. Pero si estas no satisfacen nuestras necesidades, uno mismo puede crear sus propios formatos de nmeros personalizados. Ejemplos de formatos tradicionales existentes en Excel:
A 1 2 3 4 5 3,473.50 S/. 672.25 13.7% (79.5) 4-Jun Estilo millares Estilo moneda Estilo porcentual Negativos entre parntesis Fechas con da y mes #,##0.00 S/. #,##0.00 0.0% (0.00) d-mmm
Ejemplos de formatos personalizados creados por el usuario:
A 6 7 8 9 10 64.5 Kg 37.4 C 000254 IGV 18% 4 puntos Para pesos en kilogramos Grados centgrados Para cdigos Texto y porcentaje Nmero y texto 0.0 Kg 0.0C 000000 IGV 0% 0 puntos
Tenga en cuenta que en todos los ejemplos anteriores las celdas tienen datos numricos y aunque el formato ha cambiado su apariencia, el contenido de ellas sigue siendo numrico y puede operarse matemticamente en cualquier frmula.
Nota.Cuando se crean formatos personalizados, estos formatos solo tendrn validez dentro del libro en el cual se crearon.
Para poder crear formatos personalizados hay que seguir unas cuantas reglas, las cuales pasamos a indicar a continuacin:
Pg. 14
Elaborado por: Daniel Zegarra Zavaleta
Microsoft Excel 2010 Nivel 2
d. Como crear formatos personalizados
En la ficha Inicioen el grupo Nmero hacer clic en el botn iniciador de cuadro de dialogo Formato/Celdas:Nmero, y elegir la categora Personalizada:
Escribir en la casilla Tipo el formato personalizado
En la casilla de texto llamada Tipo se pueden definir formatos personalizados o elegir los ya existentes en la lista inferior. Crear un formato de nmero personalizado 1. Seleccione las celdas a las que desea dar formato. 2. En la ficha Inicio en el grupo Nmero hacer clic en el botn iniciador de cuadro de dialogo Formato/Celdas:Nmero. 3. En la lista Categora, haga clic en Personalizada. 4. En el cuadro Tipo, modifique los cdigos de formato de nmero para crear el formato que desee.
Puede especificar hasta cuatro secciones de cdigos de formato. Las secciones, separadas por caracteres de punto y coma, definen los formatos de los nmeros positivos, nmeros negativos, valores cero y texto, en ese orden. Si especifica slo dos secciones, la primera se utiliza para los nmeros positivos y ceros, y la segunda se utiliza para los nmeros negativos. Si especifica slo una seccin, todos los nmeros utilizan ese formato. Si omite una seccin, incluya el punto y coma que separa esa seccin.
Elaborado por: Daniel Zegarra Zavaleta
Pg. 15
Microsoft Excel 2010 Nivel 2
Formato de nmeros positivos
Formato de ceros
#,##0.00_) ; [ROJO](# ,##0.00) ; 0.00 ; Factura @
Formato de nmeros negativos Formato de textos
Nota.-
El smbolo de arroba @ representa el contenido de la celda cuando este contenido es del tipo texto.
Utilice cdigos de formato que describan cmo desea mostrar un nmero, una fecha u hora, una moneda, porcentajes o notacin cientfica y un texto o espacio. Ejemplo: A un grupo de celdas con diferentes datos se le da el siguiente formato personalizado:
[AZUL]#,##0.00_) ; [ROJO](# ,##0.00) ; Sin Valor ; @ anulada
A 1 2 3 4 5 -8734.9 0 Factura 6254.258 Boleta Nmero negativo Cero Texto Nmero positivo Texto
El resultado final en el rango formateado es el siguiente: A 1 2 3 4 5 (8,734.90) Sin Valor Factura anulada 6,254.26 Boleta anulada Entre parntesis y color rojo El Cero cambia a Sin Valor Se le agrega la palabra anulada Redondea y le da color azul Se le agrega la palabra anulada
Como se puede ver, cada celda adquiere el formato que le corresponde segn el contenido que esta tenga.
Pg. 16
Elaborado por: Daniel Zegarra Zavaleta
Microsoft Excel 2010 Nivel 2
e. Cdigos de formato de nmero para fechas y horas
Das, meses y aos Para presentar das, meses y aos, incluya en una seccin los siguientes cdigos de formato. Si utiliza una "m" inmediatamente detrs del cdigo "h" o "hh", o bien inmediatamente delante del cdigo "ss", Microsoft Excel presentar los minutos en lugar de presentar el mes. Para ver Los meses como 112 Los meses como 0112 Los meses como ene.dic. Los meses como enerodiciembre Los meses como la inicial de cada mes Los das como 131 Los das como 0131 Los das como lun.sb. Los das como lunessbado Los aos como 0099 Los aos como 19009999 Use este cdigo m mm mmm mmmm mmmmm d dd ddd dddd aa aaaa
Horas, minutos y segundos Para presentar horas, minutos y segundos, incluya en una seccin los siguientes cdigos de formato. Para ver Las horas como 023 Las horas como 0023 Los minutos como 059 Los minutos como 0059 Los segundos como 059 Los segundos como 0059 Las horas como 4 a.m. La hora como 4:36 p.m. La hora como 4:36:03 p. El tiempo transcurrido en horas; por ejemplo, 25:02 Use este cdigo h hh m mm s ss h a.m./p.m. h:mm a.m./p.m. h:mm:ss a/p [h]:mm
Elaborado por: Daniel Zegarra Zavaleta
Pg. 17
Microsoft Excel 2010 Nivel 2
El tiempo transcurrido en minutos; por ejemplo, 63:46 El tiempo transcurrido en segundos Fracciones de segundo
[mm]:ss [ss] h:mm:ss.00
Si el formato contiene la indicacin a.m. o p.m., la hora se basar en el formato de 12 horas, donde "a.m." o "a" indica las horas desde la medianoche hasta el medioda y "p.m." o "p" indica las horas desde el medioda hasta la medianoche. En caso contrario, el reloj se basar en el formato de 24 horas. La letra "m" o las letras "mm" deben aparecer inmediatamente detrs del cdigo "h" o "hh", o bien inmediatamente delante del cdigo "ss"; de lo contrario, Microsoft Excel presentar el mes en lugar de presentar los minutos.
f. Cdigos de formato de nmero para posiciones decimales, espacios, colores y condiciones
Utilice los cdigos de formato de nmero para crear un formato de nmero personalizado. Decimales y dgitos significativos Para dar formato a las fracciones o los nmeros con decimales, incluya los siguientes dgitos marcadores en una seccin. Si un nmero tiene ms dgitos a la derecha del separador que marcadores en el formato, se redondear para que tenga tantos decimales como marcadores. Si hay ms dgitos a la izquierda del separador que marcadores, se presentarn los dgitos adicionales. Si el formato contiene solamente signos de nmero (#) a la izquierda del separador, los nmeros menores que la unidad comenzarn por el separador. # 0 ? Muestra nicamente los dgitos significativos y no muestra los ceros sin valor. (cero) Muestra los ceros sin valor si un nmero tiene menos dgitos que la cantidad de ceros en el formato. Agrega los espacios de los ceros sin valor a cada lado del separador decimal, para alinear los decimales con formato de fuente de ancho fijo, como Courier New. Tambin puede utilizarse ? para las fracciones que tengan un nmero de dgitos variable. Para ver 1234.59 como 1234.6 8.9 como 8.900 .631 como 0.6 12 como 12.0 y 1234.568 como 1234.57 44.398. 102.65 y 2.8 con decimales alineados 5.25 como 5 1/4 y 5.3 como 5 3/10, con los smbolos de divisin alineados Use este cdigo ####.# #.000 0.# #.0# ???.??? # ???/???
Pg. 18
Elaborado por: Daniel Zegarra Zavaleta
Microsoft Excel 2010 Nivel 2
Separador de millares Para ver una coma como separador de los millares o para ajustar la escala de un nmero mediante un mltiplo de mil, incluya una coma en el formato de nmero.
Para ver 12000 como 12,000 12000 como 12 12200000 como 12,2
Use este cdigo #,### #, 0,0,,
Color Para definir el color de una seccin del formato, escriba en la seccin el nombre de uno de los siguientes ocho colores entre corchetes. El color debe ser el primer elemento de la seccin.
[NEGRO]
[AZUL]
[FUCSIA]
[ROJO] [AMARILLO]
[AGUAMARINA] [VERDE] [BLANCO]
Condiciones Para definir los formatos de nmero que se aplicarn nicamente si coinciden con las condiciones que se hayan especificado, encierre la condicin entre corchetes. La condicin consta de un operador de comparacin y un valor. Por ejemplo, el siguiente formato muestra los nmeros iguales o inferiores a 100 en color rojo y los nmeros superiores a 100 en color azul. [Rojo][<=100];[Azul][>100] En cambio, para aplicar formatos condicionales a las celdas (por ejemplo, el sombreado de color que depende del valor de una celda) utilice el comando Formato condicional en el men Formato.
g. Cdigos de formato de nmero para texto y espaciado
Agregar caracteres Para ver texto y nmeros en una celda, encierre los caracteres de texto entre comillas ("") o ponga delante de un solo carcter una barra invertida (\). Incluya los caracteres en la seccin correspondiente de los cdigos de formato. Por ejemplo, introduzca el
Elaborado por: Daniel Zegarra Zavaleta Pg. 19
Microsoft Excel 2010 Nivel 2
formato $ 0.00 "Exceso";-$ 0.00 "Defecto" para ver un importe negativo como "$125.74 Defecto". El espacio y los siguientes caracteres se muestran sin comillas: $ + / ( ) : ! ^ & ' (comilla simple izquierda) ' (comilla simple derecha) ~ { } = <> Incluir una seccin de texto Si se incluye una seccin de texto, siempre ser la ltima seccin en el formato de nmero. Incluya el carcter @ en la seccin en que desee presentar el texto escrito en la celda. Si se omite el carcter @ en la seccin de texto, no se ver el texto que se haya escrito. Si desea ver siempre caracteres de texto especficos con el texto escrito, encierre el texto adicional entre comillas dobles (" "), por ejemplo, "facturacin bruta de "@ Si el formato no incluye una seccin de texto, el texto que escriba no se ver afectado por el formato. Agregar espacio Para crear un espacio con el ancho de un carcter en un formato de nmero, incluya un subrayado _ seguido del carcter. Por ejemplo, si despus de un subrayado se cierra un parntesis _) entonces los nmeros positivos se alinearn correctamente con los nmeros negativos que estn entre parntesis. Repetir caracteres Incluya un asterisco (*) en el formato de nmero. El asterisco repetir el siguiente carcter hasta llenar el ancho de la columna. Por ejemplo, introduzca $*=#,##0.00 para incluir suficientes signos = despus del signo monetario para llenar una celda. El resultado sera: $=====2,716.25
h. Eliminar un formato de nmero personalizado
1.- En la ficha Inicio en el grupo Nmero hacer clic en el botn iniciador de cuadro de dialogo Formato/Celdas:Nmero. 2.- En la lista Categora, haga clic en Personalizada. 3.- En la parte inferior del cuadro Tipo, haga clic en el formato personalizado que desee eliminar. 4.- Haga clic en Eliminar. Solamente pueden eliminarse los formatos personalizados. Microsoft Excel aplicar el formato predeterminado (General) a todas las celdas del libro a las que se haya dado formato mediante el formato personalizado que se ha eliminado.
Pg. 20
Elaborado por: Daniel Zegarra Zavaleta
Microsoft Excel 2010 Nivel 2
i. Si las fechas introducidas en la hoja de clculo no tienen el mismo aspecto
Cuando se introduce una fecha en una celda, dicha fecha aparece en un formato de fecha predeterminado o en un formato aplicado a la celda antes de introducir la fecha. El formato de fecha predeterminado se basa en la configuracin de la ficha Fecha del cuadro de dilogo Configuracin regional y de idioma, al que se tiene acceso desde el Panel de control de Windows. Si estos valores de fecha han cambiado, cualquier fecha existente en los libros que no hayan sido formateados con el comando Formato de celdas, tambin cambiar.
Al hacer clic en el botn Configuracin adicional entrara a la siguiente ventana:
Elaborado por: Daniel Zegarra Zavaleta
Pg. 21
Microsoft Excel 2010 Nivel 2
Una vez definido todas las opciones como se muestran en la figura, haga clic en los botones Aceptar, y Aceptar nuevamente.
Pg. 22
Elaborado por: Daniel Zegarra Zavaleta
Microsoft Excel 2010 Nivel 2
CAPITULO
1. Funciones Avanzadas
Categoras de las Funciones de Excel
De las 339 funciones que ya existan en Excel, la versin 2010 ha agregado 69 funciones ms, haciendo un total de 408 funciones, las cuales se clasifican ahora en las siguientes categoras: Categora
Funciones de compatibilidad Funciones de cubo Funciones de base de datos Funciones de fecha y hora Funciones de ingeniera Funciones financieras Funciones de informacin Funciones lgicas Funciones de bsqueda y referencia Funciones matemticas y trigonomtricas Funciones estadsticas Funciones de texto Funciones definidas por el usuario instaladas con complementos TOTAL
Cantidad
38 7 12 22 41 53 17 7 18 64 98 27 4 408
De seguro usted ya conoce las funciones bsicas de Excel, como son: Suma, Promedio, Max, Min, Contar, Contara, Entero, Redondear, Rcuad, Pi, Si, Y, O, Consultav, Consultah, Subtotales, Indirecto. Las cuales se han visto en el primer curso inicial de Excel, ahora veamos algunas otras funciones ms avanzadas:
Elaborado por: Daniel Zegarra Zavaleta Pg. 23
Microsoft Excel 2010 Nivel 2
Sumar.si, Contar.si, Contar.Si.Conjunto, Sumar.Si.Conjunto, K.esimo.mayor, K.esimo.menor, Redondear.mas, Redondear.menos, Elegir, Aleatorio, Esblanco, Esnumero, Estexto, Eserror,EsNod, Hoy, Ahora, BdMax, Indice, DesRef, Coincidir, Izquierda, Derecha, Extrae. Hallar, Encontrar, Largo, Mayusc, Minusc, Sustituir, Decimal, Espacios, Fila, Filas, Columna, Columnas.
a. La Funcin SUMAR.SI
Suma selectivamente las celdas que coinciden con el argumento criterio. Sintaxis SUMAR.SI(rango,criterio,rango a sumar) Donde: Rango Criterio Es el rango de celdas que se desea evaluar. Es el criterio en forma de nmero, expresin o texto, que determina qu celdas se van a sumar. Por ejemplo, el argumento criterio puede expresarse como 32; "32"; ">32"; "manzanas";D4. Son las celdas que se van a sumar. Las celdas contenidas en Rango a sumar se suman slo si las celdas correspondientes del Rango coinciden con el Criterio. Si Rango a sumar se omite, se suman las celdas contenidas en el argumento Rango.
Rango a sumar
Pg. 24
Elaborado por: Daniel Zegarra Zavaleta
Microsoft Excel 2010 Nivel 2
Ejercicio N 4: Clculos condicionales en bienes inmuebles
En una hoja de clculo en las columnas A, B y C se tiene una relacin de las valorizaciones de varios bienes inmuebles pertenecientes a tres personas. Al lado derecho se quiere calcular a cunto ascienden los bienes acumulados de cada propietario. Para calcular la valorizacin acumulada de las casas de cada propietario haga usted lo siguiente: 1.- En F4 escribir la frmula: =SUMAR.SI(A4:A10,E4,C4:C10) 2.- Luego copie esta frmula en F5 y F6. 3.- En F7 use Autosuma para sumar las tres valorizaciones. Si tambin se desea calcular la suma de las valorizaciones que son inferiores a 100,000 soles, entonces:
A 1 2 3 4 5 6 7 8 9 10 11 P ro p ie ta rio C a rlo s S o n ia J o rg e S o n ia J o rg e C a rlo s S o n ia T O T AL Zona Sur N o rte Sur O e s te N o rte O e s te N o rte S /. S /. S /. S /. S /. S /. S /. S /. V a lo riz a c i n 1 1 4 ,0 0 0 .0 0 1 2 0 ,0 0 0 .0 0 1 8 6 ,0 0 0 .0 0 7 5 ,0 0 0 .0 0 2 2 2 ,0 0 0 .0 0 1 5 0 ,0 0 0 .0 0 9 0 ,0 0 0 .0 0 9 5 7 ,0 0 0 .0 0 S /. 1 6 5 ,0 0 0 .0 0 T o ta l d e c a s a s in fe rio re s a 1 0 0 ,0 0 0 : P ro p ie ta rio C a rlo s J o rg e S o n ia T O T AL S /. S /. S /. S /. V a lo riz a c i n 2 6 4 ,0 0 0 .0 0 4 0 8 ,0 0 0 .0 0 2 8 5 ,0 0 0 .0 0 9 5 7 ,0 0 0 .0 0 B C D E F V a lo riz a c io n d e va ria s c a s a s T o ta le s p o r P ro p ie ta rio
4.- La formula en F11 sera: =SUMAR.SI(C4:C10,"<100000") Note que se ha omitido el Rango a sumar. Como hemos podido ver, esta funcin puede seleccionar en un rango cuales valores se van a sumar, teniendo en cuenta una cierta condicin. Sin embargo, la funcin solo puede evaluar una sola condicin de criterio: Todas las casas que sean de un determinado propietario: =SUMAR.SI(A4:A10,"Jorge",C4:C10) o; todas las casas que se encuentren en una determinada zona: =SUMAR.SI(B4:B10,"Norte",C4:C10)
Elaborado por: Daniel Zegarra Zavaleta
Pg. 25
Microsoft Excel 2010 Nivel 2
b.
La Funcin CONTAR.SI
Cuenta las celdas en el rango que coinciden con el argumento criterio. Sintaxis CONTAR.SI(rango,criterio) Rango Criterio Es el rango de celdas que se desea evaluar. Es el criterio en forma de nmero, expresin o texto, que determina qu celdas se van a contar. Por ejemplo, el argumento criterio puede expresarse como 32; "32"; ">32"; "manzanas";D4.
La funcin CONTARSI cuenta el nmero de veces que aparece un valor en un rango de celdas, por ejemplo: Contar el nmero de celdas en el rango B4:B10 que contienen el texto "Sur". =CONTAR.SI(B4:B10;"Sur") Pero, cmo haramos si se desea sumar todas las valorizaciones de casas ubicadas en una determinada zona y que adems pertenezcan a un determinado propietario? Para resolver clculos condicionales que requieren ms de un criterio, entonces se puede hacer uso de las funciones Sumar.Si.Conjunto, Contar.Si.Conjunto, y Promedio.Si.Conjunto.
c. La Funcin CONTAR.SI.CONJUNTO
Cuenta el nmero de condiciones o criterios. Sintaxis CONTAR.SI.CONJUNTO(rango1,criterio1,) Rango1 Criterio1 Es el rango de celdas que se desea evaluar. Es el criterio en forma de nmero, expresin o texto, que determina qu celdas se van a contar. celdas que cumplen con un determinado conjunto de
Ejemplos: Contar el nmero casas que tiene Sonia en la zona Norte". =CONTAR.SI.CONJUNTO(A4:A10,"Sonia",B4:B10,"Norte") Contar el nmero casas que tiene Jorge valorizadas en ms de 200000" soles. =CONTAR.SI.CONJUNTO(A4:A10,"Jorge",C4:C10,">200000")
Pg. 26
Elaborado por: Daniel Zegarra Zavaleta
Microsoft Excel 2010 Nivel 2
d. La Funcin SUMAR.SI.CONJUNTO
Suma las celdas de un rango que cumplen con un determinado conjunto de condiciones o criterios. Sintaxis =SUMAR.SI.CONJUNTO(rango a sumar,rango1,criterio1,) Rango a sumar Son las celdas que se van a sumar. Las celdas contenidas en Rango a sumar se suman slo si las celdas correspondientes coinciden con los mltiples Criterios. Es el rango de celdas que se desea evaluar. Es el criterio en forma de nmero, expresin o texto, que determina qu celdas se van a sumar.
Rango1 Criterio1 Ejemplos:
Sumar las valorizaciones de las casas que tiene Sonia en la zona Norte".
=SUMAR.SI.CONJUNTO(C4:C10,A4:A10,"Sonia",B4:B10,"Norte")
Sumar las valorizaciones de las casas mayores a 100000 en la zona Norte =SUMAR.SI.CONJUNTO(C4:C10,C4:C10,">100000",B4:B10,Norte) Otro modo de resolver estos clculos condicionales que requieren ms de un criterio, es haciendo uso de la combinacin de la funcin SUMA y la funcin SI, o tambin la funcin CONTAR y la funcin SI; pero escritas dentro de una frmula matricial. La ventaja de estas formulas matriciales es que las condiciones de criterios pueden ser del tipo Y o del tipo O.
2.
Formulas Matriciales
a. Obtener un total basndose en varias condiciones
Nota.En Excel algunas frmulas pueden escribirse como frmulas matriciales. Para esto hay que escribir la frmula y al finalizar hay que presionar la combinacin de teclas Ctrl+Shift+Enter, esto hace que la formula se encierre entre llaves al momento de ingresar a la celda, quedando de esta forma: {=formula}
Primer Caso (para condiciones del tipo Y) Ahora veremos la siguiente frmula matricial que permitir calcular el valor total de las valorizaciones de las celdas C4:C10, donde el rango A4:A10 contiene al propietario "Sonia", y el rango B4:B10 contiene la zona denominada "Norte".
Elaborado por: Daniel Zegarra Zavaleta
Pg. 27
Microsoft Excel 2010 Nivel 2
{=SUMA(SI((A4:A10="Sonia")*(B4:B10="Norte"),C4:C10))} Escriba la formula sin las llaves, y al finalizar presione Ctrl+Shift+Enter. Las dos condiciones estn encerradas entre parntesis y entre ellas se escribe el operador de multiplicacin, lo cual indica que las dos condiciones deben cumplirse a la vez. (Condicin del tipo Y) Segundo Caso (para condiciones del tipo O) Para calcular el valor total de las valorizaciones de las celdas C4:C10, donde A4:A10 contiene "Carlos" o "Jorge", utilice la siguiente frmula. {=SUMA(SI((A4:A10 ="Carlos")+(A4:A10 ="Jorge"),C4:C10))} Escriba la formula sin las llaves, y al finalizar presione Ctrl+Shift+Enter. En este caso las dos condiciones encerradas entre parntesis se escriben con el operador de suma entre ellas, lo cual estara indicando que solo basta que se cumpla una de las dos condiciones para que se realice el clculo. (Condicin del tipo O) Otros ejemplos: Contar el nmero de veces que aparecen varias condiciones En la siguiente frmula, cada vez que Excel encuentre "Sonia" en el rango A4:A10, comprobar la presencia del texto "Norte" en la misma fila en la columna B (el rango B4:B10). A continuacin, Excel calcular de varios modos, el nmero de filas que contienen ambos textos. En los tres casos las formulas obtienen el mismo resultado. {=CONTAR(SI((A4:A10="Sonia")*(B4:B10="Norte"),1))} o sino as: {=SUMA(SI((A4:A10="Sonia")*(B4:B10="Norte"),1,0))} o tambin as: {=SUMA(SI(A4:A10="Sonia ";SI(B4:B10="Norte",1,0)))}
En las primeras dos formulas el operador de multiplicacin indica que las condiciones son del tipo Y; y en la tercera formula se est utilizando dos funciones SI anidadas, o sea una funcin SI dentro de otra funcin SI. Las tres son formulas matriciales y deben introducirse presionando al final Ctrl+Shift+Enter.
Pg. 28
Elaborado por: Daniel Zegarra Zavaleta
Microsoft Excel 2010 Nivel 2
b. Las Funciones K.ESIMO.MENOR, y K.ESIMO.MAYOR
Encuentra los primeros menores o primeros mayores valores de una lista. Sintaxis K.ESIMO.MENOR(rango,posicin) K.ESIMO.MAYOR(rango,posicin) Rango Posicin es el rango de celdas que se desea analizar. es ubicacin del nmero menor o mayor que se desea encontrar. Esto es, para el menor de todos seria 1, para el segundo menor sera 2, etc.
Si se quisiera averiguar cul es la valorizacin que ocupa el segundo lugar entre las mayores, ycul es la tercera valorizacin ms pequea, las frmulas seran: =K.ESIMO.MAYOR(C4:C10,2) =K.ESIMO.MENOR(C4:C10,3) 186,000.00 114,000.00
c. Las Funciones REDONDEAR.MENOS, y REDONDEAR.MAS
Redondea un valor numrico al inmediato inferior o al inmediato superior segn la cantidad de decimales que se desee obtener. Sintaxis REDONDEAR.MENOS(valor,posicin decimal) REDONDEAR.MAS(valor,posicin decimal) Valor Posicin decimal Es la cantidad numrica que se desea redondear. Es la cantidad de decimales a los que se desea redondear la cantidad numrica. Si en posicin se escribe un nmero negativo se estar redondeando no los dgitos decimales sino los dgitos enteros.
Si en la celda E4 estuviera escrito el numero3267.283, las funciones arrojaran los siguientes resultados: =REDONDEAR.MENOS(E4,1) =REDONDEAR.MAS(E4,1) =REDONDEAR.MENOS(E4,0) =REDONDEAR.MAS(E4,0) =REDONDEAR.MENOS(E4,-1) =REDONDEAR.MAS(E4,-1) =REDONDEAR.MENOS(E4,-3) =REDONDEAR.MAS(E4,-3)
Elaborado por: Daniel Zegarra Zavaleta
3267.2 3267.3 3267 3268 3260 3270 3000 4000
Pg. 29
Microsoft Excel 2010 Nivel 2
d. La Funcin ALEATORIO y ALEATORIO.ENTRE
Genera un nmero completamente al azar entre 1 y 0. Sintaxis ALEATORIO() Esta funcin carece de argumentos. El siguiente ejemplo simula el lanzamiento de un dado =ENTERO(ALEATORIO()*6)+1 La funcin Aleatorio multiplicada por 6 generar un nmero entre 0 y 5.9999. La funcin Entero truncar la parte decimal de stos nmeros quedando as enteros del 0 al 5, y al aumentarles 1 stos finalmente serian nmeros entre 1 y 6. Escrita esta frmula, bastara con presionar la tecla de funcin [F9] para recalcular la frmula y entonces ALEATORIO generar otro nmero al azar. La funcin Aleatorio.Entre dara el mismo resultado anterior: = ALEATORIO.ENTRE(1, 6)
e. Las Funciones ES
En esta seccin se describen 9 funciones para hojas de clculo que se utilizan para comprobar el tipo de un valor o referencia. Cada una de estas funciones, a las que se conoce como funciones ES, comprueba el tipo del argumento valor y devuelve VERDADERO o FALSO dependiendo del resultado. Por ejemplo, ESBLANCO devuelve el valor lgico VERDADERO si valor es una referencia a una celda vaca, de lo contrario devuelve FALSO. Sintaxis ESBLANCO(valor) ESERR(valor) ESERROR(valor) ESLOGICO(valor) ESNOD(valor) ESNOTEXTO(valor) ESNUMERO(valor) ESREF(valor) ESTEXTO(valor) Valor Es el valor que se desea probar. Puede ser el valor de una celda vaca, de error, lgico, de texto, numrico, de referencia o un nombre de rango que haga referencia a alguno de los anteriores.
Pg. 30
Elaborado por: Daniel Zegarra Zavaleta
Microsoft Excel 2010 Nivel 2
Funcin ESBLANCO ESERR ESERROR
Devuelve VERDADERO si Valor se refiere a una celda vaca. Valor se refiere a cualquier valor de error con excepcin de #N/A. Valor se refiere a uno de los valores de error (#N/A, #VALOR!, #REF!, #DIV/0!, #NUM!, #NOMBRE? o #NULO!). Valor se refiere a un valor lgico. Valor se refiere al valor de error #N/A (el valor no est disponible). Valor se refiere a cualquier elemento que no sea texto (observe que esta funcin devuelve VERDADERO si el valor se refiere a una celda en blanco). Valor se refiere a un nmero. Valor se refiere a una referencia. Valor se refiere a texto.
ESLOGICO ESNOD ESNOTEXTO
ESNUMERO ESREF ESTEXTO
Nota.-
Los argumentos valor de las funciones ES no se convierten. Por ejemplo, en la mayora de las funciones en las que se requiere un nmero, el valor de texto "19" se convierte en el nmero 19. Sin embargo, en la frmula ESNUMERO("19"), "19" no se convierte y entonces ESNUMERO devuelve FALSO.
Cuando usar las funciones ES Las funciones ES son tiles en frmulas cuando se desea comprobar el resultado de un clculo. Al combinar esas funciones con la funcin SI, proporcionan un mtodo para localizar errores en frmulas (observe los siguientes ejemplos). Ejemplos ESLOGICO(VERDADERO) es igual a VERDADERO ESLOGICO("VERDADERO") es igual a FALSO ESNUMERO(4) es igual a VERDADERO Supongamos que en una hoja el rango A1:A5 muestra los siguientes valores de texto, numrico y de error: "Oro", "Regin1", #REF!, $ 330.92 y #N/A respectivamente.
Elaborado por: Daniel Zegarra Zavaleta
Pg. 31
Microsoft Excel 2010 Nivel 2
1 2 3 4 5 ESBLANCO(A1) es igual a FALSO
A Sofa Trimestre1 #!REF! $ 330.92 #N/A
ESERROR(A3) es igual a VERDADERO ESNOD(A3) es igual a FALSO ESNOD(A5) es igual a VERDADERO ESERR(A5) es igual a FALSO ESNUMERO(A4) es igual a VERDADERO (si se introdujo $330.92 como nmero y no como texto) ESREF(Regin1) es igual a VERDADERO (si Regin1 se define como un nombre de rango) ESTEXTO(A2) es igual a VERDADERO (si Trimestre1 tiene formato de texto) Supongamos que en otra hoja de clculo desea calcular el promedio del rango C1:C4, pero no est seguro de que las celdas contienen nmeros. La frmula PROMEDIO(C1:C4) devolver el valor de error #DIV/0! si C1:C4 no contiene nmeros. Puede utilizar la siguiente frmula para localizar posibles errores y permitir la realizacin del clculo:
=SI(ESERROR(PROMEDIO(C1:C4)),"No hay Nmeros",PROMEDIO(C1:C4))
f.
La Funcin HOY
Da como resultado la fecha del sistema. Sintaxis HOY() Esta funcin carece de argumentos. =HOY() dara como resultado: 15/03/2011
g. La Funcin AHORA
Da como resultado la fecha y hora del sistema. Sintaxis AHORA() Esta funcin carece de argumentos. =AHORA() dara como resultado: 15/03/2011 2:15
Pg. 32
Elaborado por: Daniel Zegarra Zavaleta
Microsoft Excel 2010 Nivel 2
3.
Funciones de Bases de Datos BDfuncin
En esta seccin se describen las 12 funciones para hojas de clculo empleadas para los clculos de bases de datos (o listas) de Microsoft Excel. Cada una de estas funciones, denominadas colectivamente funciones BD, usa tres argumentos: base_de_datos, nombre_de_campo y criterios. Estos argumentos se refieren a los rangos de la hoja de clculo empleados en la funcin para base de datos. Sintaxis BDfuncin(Basededatos,Campo,Criterios) Base_de_datos
Nota.-
es el rango de celdas que compone la base de datos.
En Microsoft Excel, una base de datos es una lista de datos relacionados en la que las filas de informacin son registros y las columnas de datos, campos. La primera fila de la lista contiene los rtulos de cada columna. La referencia se puede introducir como rango de celdas o como nombre que representa el rango que contiene la lista. En todas las funciones para bases de datos, si la referencia de base de datos corresponde a una celda dentro de una tabla dinmica, el clculo se realiza nicamente con los datos de esa tabla dinmica.
Campo
Indica la columna en que se utiliza la funcin. Las columnas de datos en la lista deben tener un rtulo identificativo en la primera fila. Campo puede ser una cadena de texto con el rtulo de columna encerrado entre dobles comillas, como por ejemplo "Edad" o "Rendimiento" en el ejemplo siguiente, o como un nmero que representa la posicin de la columna en la lista: 1 para la primera columna (rbol en el ejemplo siguiente), 2 para la segunda (Alto) y as sucesivamente. Es una referencia a un rango de celdas que especifican condiciones de una funcin. La funcin devuelve informacin de la lista que concuerda con las condiciones especificadas en el rango de criterios. Este rango incluye una copia del rtulo de la columna en la lista de la columna que desea que resuma la funcin. La referencia al argumento criterios puede introducirse como rango de celdas, como A9:F10 en la tabla de base de datos que se muestra a continuacin, o como nombre asignado a un rango, por ejemplo "Criterio."
Criterios
Sugerencias Cualquier rango se puede usar como argumento criterios, siempre que incluya por lo menos un nombre de campo y por lo menos una celda debajo del nombre de campo para especificar un valor de comparacin de criterios.
Elaborado por: Daniel Zegarra Zavaleta
Pg. 33
Microsoft Excel 2010 Nivel 2
Por ejemplo, si el rango G1:G2 contiene el encabezado de campo Ingresos en la celda G1 y la cantidad 10,000 en la celda G2, el rango podra definirse como CoincidirIngresos y ese nombre podra usarse como argumento criterios en las funciones para bases de datos. Aunque el rango de criterios puede ubicarse en cualquier parte de la hoja de clculo, no coloque el rango de criterios debajo de la lista. Si agrega ms informacin a la lista utilizando el comando Formulario en el men Datos, la nueva informacin se agrega a la primera fila debajo de la lista. Si la fila de debajo no est vaca, Microsoft Excel no podr agregar la nueva informacin. Asegrese de que el rango de criterios no se superpone sobre la lista. Para realizar una operacin en toda una columna de la base de datos, introduzca una lnea en blanco debajo de los nombres de campo en el rango de criterios
Ejercicio N 5: Funciones de base de datos BD
En la siguiente ilustracin se muestra una base de datos que contiene la descripcin y comportamiento de varios tipos de rboles. Cada registro contiene informacin acerca de un rbol. El rango A5:E11 se denomina HUERTO y el rango A1:F3 CRITERIOS. BDCONTAR(HUERTO,"Edad",A1:F2) es igual a 1. Esta funcin examina los registros de manzanos cuyo alto vara entre 10 y 16 metros y determina cuntos campos Edad de esos registros contienen nmeros. BDCONTARA(HUERTO,"Ganancia",A1:F2) es igual a 1. Esta funcin examina los registros de manzanos cuyo alto vara entre 10 y 16 metros, y determina el nmero de campos Ganancia de esos registros que no estn en blanco.
A 1 2 3 4 5 6 7 8 9 A rb o l M anzano P e ra l C e re z o M anzano A rb o l M anzano P e ra l
B A lto >10
C Edad
D R e n d im ie n to
E G a n a n c ia
F A lto <16
A lto 18 12 13 14 9 8
Edad 20 12 14 15 8 9
R e n d im ie n to 14 10 9 10 8 6
G a n a n c ia S /. S /. S /. S /. S /. S /. 1 0 5 .0 0 9 6 .0 0 1 0 5 .0 0 7 5 .0 0 7 6 .8 0 4 5 .0 0
1 0 P e ra l 11 M anzano
BDMAX(HUERTO,"Ganancia",A1:A3) es igual a 105.00 , la ganancia mxima de manzanos y perales. BDMIN(HUERTO,"Ganancia",A1:B2) es igual a 75.00 , la ganancia mnima de manzanos con un alto superior a 10 metros.
Pg. 34 Elaborado por: Daniel Zegarra Zavaleta
Microsoft Excel 2010 Nivel 2
BDSUMA(HUERTO,"Ganancia",A1:A2) es igual a 225.00 , la ganancia total de manzanos. BDSUMA(HUERTO,"Ganancia",A1:F2) es igual a 75.00 ; la ganancia total de manzanos con un alto entre 10 y 16. BDPRODUCTO(HUERTO,"Rendimiento",A1:F2) es igual a 10, el producto del rendimiento de los manzanos con un alto entre 10 y 16. BDPROMEDIO(HUERTO,"Rendimiento",A1:B2) es igual a 12, el rendimiento promedio de manzanos con un alto de ms de 10 metros. BDPROMEDIO(HUERTO,3,HUERTO) es igual a 13, la edad media de todos los rboles en la base de datos. BDDESVEST(HUERTO,"Rendimiento",A1:A3) es igual a 2.97; la desviacin estndar estimada en el rendimiento de manzanos y perales si los datos de la base de datos son nicamente una muestra de la poblacin total del huerto. BDDESVESTP(HUERTO,"Rendimiento",A1:A3) es igual a 2.65; la desviacin estndar verdadera en el rendimiento de manzanos y perales si los datos de la base de datos representan el conjunto de la poblacin. BDVAR(HUERTO,"Rendimiento",A1:A3) es igual a 8.8; la varianza estimada en el rendimiento de manzanos y perales si los datos de la base de datos slo representan una muestra de la poblacin total del huerto. BDVARP(HUERTO,"Rendimiento",A1:A3) es igual a 7.04; la varianza real en el rendimiento de manzanos y perales si los datos de la base de datos representan el conjunto de la poblacin del huerto. BDEXTRAER(HUERTO,"Rendimiento,CRITERIOS) devuelve el valor de error #NUM! porque ms de un registro cumple con los criterios.
e. La Funcin SIERROR
Calcula una formula, y si sta da error responde con otro valor especificado. Sintaxis =SIERROR(dato1,dato2) Donde: dato1 dato2 Cualquier dato, valor o clculo que se desea obtener. Es la respuesta alternativa en caso de que el dato2 de como respuesta un error.
Ejemplos: a.- Calcular el logaritmo de un nmero al cuadrado. Pero si el clculo diera error, que la respuesta sea: "No existe"
Elaborado por: Daniel Zegarra Zavaleta
Pg. 35
Microsoft Excel 2010 Nivel 2
En la celda B4 escribir la siguiente formula y copiarla hasta la fila 10:
=SIERROR(LOG(A4^2),"No existe")
b.- La siguiente frmula se encarga de ordenar en una columna aparte nicamente a los nmeros de una serie de datos que se escriben en desorden: En una hoja de clculo escriba los datos que se muestran en la siguiente figura, y en la celda B4 escriba la siguiente formula y cpiela hasta la fila 12:
=SIERROR(K.ESIMO.MENOR(A$4:A$12,FILA(A4)-FILA(A$4)+1),"")
Pg. 36
Elaborado por: Daniel Zegarra Zavaleta
Microsoft Excel 2010 Nivel 2
Ejercicio N 6: Operaciones con condiciones mltiples y formulas Matriciales
Temas involucrados en este ejercicio: Nombrar rangos mltiples La funcin SUMAR.SI La funcin REPETIR para crear barras La funcin SUMAR.SI.CONJUNTO Uso de Formulas Matriciales
Se tiene un cuadro de clientes de varias zonas de Lima que se han inscrito a diferentes AFP para realizar en ellas sus aportaciones de jubilacin.
1ra Parte:
Calculo de Clientes en base a una sola condicin: Uso de la formula condicional Sumar.Si
1. Dar nombre de rango a cada una de las columnas de la lista: Seleccionar el rango de toda la lista (usar Ctrl+*) Ficha Formulas/Crear desde la seleccin En la ventana que aparece, marcar solo la casilla "Fila superior" y luego Aceptar.
Elaborado por: Daniel Zegarra Zavaleta
Pg. 37
Microsoft Excel 2010 Nivel 2
2. En la siguiente tabla se quiere calcular la cantidad de clientes que pertenecen a las zonas A, B y C de Lima:
3. En la celda G10 escribir la formula: =SUMAR.SI(Zona,F10,Clientes) 4. Luego copiar la formula en G11 yG12, y en G13 calcular la suma de todos los clientes con la funcin Suma.
5. En H10 escribir: =REPETIR("",G10/1000) y copiar en H11 y H12
Nota.El carcter se escribe con el cdigo ASCII Alt+219
6. Ahora hay que calcular la cantidad de clientes que se inscribieron en cada una de las AFP:
7. En la celda G18 escribir la formula: =SUMAR.SI(AFP,F18,Clientes) 8. Luego copiar la formula en G19 yG20, y en G21 calcular la suma de todos los clientes con la funcin Suma.
Pg. 38
Elaborado por: Daniel Zegarra Zavaleta
Microsoft Excel 2010 Nivel 2
9. Luego copie el rango H10:H12 en H18.
2da Parte: Clculo de Clientes en base a una multiplescondicines: Uso de la formula condicional Sumar.Si.Conjunto y Frmulas Matriciales
10. En las siguientes dos tablas, calcular la cantidad de clientes de la zona A de lima y que se inscribieron a la AFP Integra. Para lograr esto usaremos dos formulas distintas.
11. En H29 escribir la siguiente frmula: =SUMAR.SI.CONJUNTO(Clientes,Zona,F29,AFP,G29)
12. En H32 escribir la siguiente frmula matricial: {=SUMA(SI(Zona=F32)*(AFP=G32),Clientes)}
Elaborado por: Daniel Zegarra Zavaleta
Pg. 39
Microsoft Excel 2010 Nivel 2
13. Ahora se desea calcular la cantidad de clientes inscritos en las tres ultima semanas del mes de Febrero. Para lograrlo hay que escribir en la celda H40 la siguiente frmula: {=SUMA(SI((Fecha>=F40)*(Fecha<=G40),Clientes))} O tambin podramos escribir esta otra frmula matricial abreviada: {=SUMA((Fecha>=F40)*(Fecha<=G40)*Clientes)}
14. Luego copie el rango H18:H20 en I40 15. Para calcular los clientes de AFP Profuturo del 12 al 18 de Feb del 2011, escribir la siguiente formula en la celda I48: {=SUMA(SI((AFP=F48)*(Fecha>=G48)*(Fecha<=H48),Clientes))}
16. Para calcular los Clientes de AFP Horizonte del 19 al 25 de Feb en la zona C, escribir la siguiente formula en la celda J53:
{=SUMA(SI((AFP=F53)*(Fecha>=G53)*(Fecha<=H53)*(Zona=I53),Clientes))}
Pg. 40
Elaborado por: Daniel Zegarra Zavaleta
Microsoft Excel 2010 Nivel 2
2. Funciones de Bsqueda: INDICE, DESREF, COINCIDIR
Cuando usar la funcin INDICE: Cuando se desea encontrar un dato dentro de una rango, y se conoce en que fila y columna dentro de ese rango est el dato, entonces, se puede usar la funcin INDICE para ello.
a. La Funcin INDICE
Devuelve la referencia o coordenada, o contenido de la celda en la interseccin de una fila y columna concretas. Si la referencia se compone de selecciones no adyacentes, es posible determinar en cual de las selecciones se va a buscar. Sintaxis INDICE(Referencia,Nm_fila,Nm_columna,Nm_rea)
Referencia
Es una referencia a uno o ms rangos de celdas de bsqueda.
Si escribe un rango no adyacente para la referencia, inclyala entre parntesis. Si cada rea de la referencia slo contiene una fila o columna, el argumento nm_fila o nm_columna, respectivamente, es opcional. Por ejemplo, para una referencia de fila nica, utilice INDICE(referencia,,nm_columna). Nm_fila Nm_columna Nm_rea Es el nmero de la fila en referencia al cual se devuelve una referencia. Es el nmero de la columna en referencia al cual se devuelve una referencia. Selecciona un rango en referencia al cual se devuelve la interseccin de nm_fila y nm_columna. La primera rea seleccionada o escrita lleva el nmero 1, la segunda el 2, etc. Si se omite nm_rea, INDICE utiliza el rea 1.
Observaciones Una vez que referencia y nm_rea han seleccionado un rango concreto, nm_fila y nm_columna seleccionan una celda concreta: nm_fila 1 es la primera fila del rango, nm_columna 1 es la primera columna, etc. La referencia devuelta por INDICE es la interseccin de nm_fila y nm_columna. Si nm_fila o nm_columna se establecen en 0 (cero), INDICE devuelve la referencia de toda la columna o fila, respectivamente. Nm_fila, nm_columna y nm_rea deben apuntar a una celda de la referencia; de lo contrario, INDICE devolver el valor de error #REF!. Si nm_fila y nm_columna se omiten, INDICE devuelve el rea de referencia especificada por nm_rea. El resultado de la funcin INDICE es una referencia y es interpretado como tal por otras frmulas. Segn la frmula, el valor devuelto de INDICE se puede utilizar como una referencia o como un valor. Por ejemplo, la frmula CELL("ancho",INDICE (A1:B2,1,2)) es equivalente a CELL("ancho",B1). La
Pg. 41
Elaborado por: Daniel Zegarra Zavaleta
Microsoft Excel 2010 Nivel 2
funcin CELL utiliza el valor devuelto de INDICE como una referencia de celda. Por otra parte, una frmula como 2*INDICE (A1:B2,1,2) traduce el valor devuelto de INDICE al nmero escrito en la celda B1. Ejemplo:
=INDICE(A2:C6,2,1)
Interseccin de la segunda fila y la primera columna del rango A2:C6, que es el contenido de la celda A3 (Pltanos). Interseccin de la segunda fila y la tercera columna del rango A2:C6, que es el contenido de la celda C3 (38).
=INDICE(A2:C6,2,3)
=INDICE((A1:C6,A8:C11),2,2,2) Interseccin de la segunda fila y la segunda columna de la segunda rea A8:C11, que es el contenido de la celda B9 (3,55). =SUMA(INDICE(A1:C11,0,3,1)) Suma de la tercera columna de la primera rea del rango A1:C11, que es la suma de C1:C11 (216). =SUMA(B2:INDICE(A2:C6,5,2)) Suma del rango que se inicia en B2 y finaliza en la interseccin de la quinta fila y la segunda columna del rango A2:C6, que es la suma de B2:B6 (2,42).
Cuando usar la funcin DESREF: Cuando se desea encontrar un dato ubicado en una fila y columna a partir de una celda conocida, entonces, se puede usar para ello la funcin DESREF.
Pg. 42
Elaborado por: Daniel Zegarra Zavaleta
Microsoft Excel 2010 Nivel 2
b. La Funcin DESREF
Devuelve una referencia a un rango que es un nmero de filas y de columnas de una celda o rango de celdas. La referencia devuelta puede ser una celda o un rango de celdas. Puede especificar el nmero de filas y el nmero de columnas a devolver. Sintaxis DESREF(Referencia,Filas,Columnas,Alto,Ancho)
Referencia
Es la referencia en la que desea basar la desviacin. Debe referirse a una celda o rango de celdas adyacentes; en caso contrario, DESREF devuelve el valor de error #VALOR! Es el nmero de filas, hacia arriba o hacia abajo, al que desea que haga referencia la celda superior izquierda. Si el argumento filas es 5, la celda superior izquierda de la referencia pasa a estar cinco filas ms abajo de la referencia. Filas puede ser positivo (lo que significa por debajo de la referencia de inicio) o negativo (por encima). Es el nmero de columnas, hacia la derecha o izquierda, al que desea que haga referencia la celda superior izquierda del resultado. Si el argumento columnas es 5, la celda superior izquierda de la referencia pasa a estar cinco columnas hacia la derecha de la referencia. Columnas puede ser positivo (lo que significa a la derecha de la referencia de inicio) o negativo (a la izquierda). Es el alto, en nmero de filas, que desea que tenga la referencia devuelta. El alto debe ser un nmero positivo. Es el ancho, en nmero de columnas, que desea que tenga la referencia devuelta. El argumento ancho debe ser un nmero positivo.
Filas
Columnas
Alto Ancho
Observaciones Si los argumentos filas y columnas colocan la referencia ms all del borde de la hoja de clculo, DESREF devuelve el valor de error #REF! Si los argumentos alto o ancho se omiten, los valores predeterminados sern los del argumento Referencia. DESREF en realidad no desplaza celdas ni modifica la seleccin, simplemente devuelve una referencia. Se puede utilizar la funcin DESREF con cualquier funcin que necesite una referencia como argumento. Por ejemplo, la frmula SUMA(DESREF(C2;1;2;3;1)) calcula el valor total de un rango de tres filas por una columna que se encuentra por debajo una fila y dos columnas a la derecha de la celda C2.
Elaborado por: Daniel Zegarra Zavaleta
Pg. 43
Microsoft Excel 2010 Nivel 2
Ejemplo:
=DESREF(A3;3;2;1;1) =SUMA(DESREF(A3:C5;-1;0;3;3)) =DESREF(C3:E5;0;-3;3;3)
Muestra el valor en la celda C6 (40) Suma el rango A2:C4 (90.58) Devuelve un error porque la referencia no est dentro de la hoja de clculo (#REF!)
c. La Funcin COINCIDIR
Devuelve la posicin relativa de un elemento en una matriz (matriz: utilizada para crear frmulas sencillas que producen varios resultados o que funcionan en un grupo de argumentos que se organizan en filas y columnas. Un rango de matriz comparte una frmula comn; una constante de matriz es un grupo de constantes utilizadas como un argumento.) que coincida con un valor especificado en un orden especificado. Utilice COINCIDIR en lugar de las funciones BUSCAR cuando necesite conocer la posicin de un elemento en un rango en lugar del elemento en s. Sintaxis COINCIDIR(valorbuscado;matrizbuscada;tipodecoincidencia)) Valor buscado es el valor que se utiliza para buscar el valor deseado en una tabla
Valor_buscado es el valor que desea hacer coincidir en la matriz_buscada. Por ejemplo, cuando busque algn nmero en la gua telefnica, estar usando el nombre de la persona como valor de bsqueda, pero el valor que realmente desea es el nmero de telfono. Valor_buscado puede ser un valor (nmero, texto o valor lgico) o una referencia de celda a un nmero, a un texto o a un valor lgico. es un rango de celdas contiguas que contienen posibles valores de bsqueda. Matrizbuscada debe ser una matriz o una referencia matricial.
Elaborado por: Daniel Zegarra Zavaleta
Matriz buscada
Pg. 44
Microsoft Excel 2010 Nivel 2
Tipo de coincidencia
es el nmero -1, 0 1 y especifica cmo hace coincidir Microsoft Excel el valor_buscado con los valores de matriz_buscada.
tipo_de_coincidencia es 1, COINCIDIR encuentra el mayor valor que es inferior o igual al valor_buscado. Los valores en el argumento matriz_buscada deben colocarse en orden ascendente: ...-2; -1; 0; 1; 2;...A-Z; FALSO; VERDADERO. Si tipo_de_coincidencia es 0, COINCIDIR encuentra el primer valor que es exactamente igual al valor_buscado. Los valores en matriz_buscada pueden estar en cualquier orden. Si tipo_de_coincidencia es -1, COINCIDIR encuentra el menor valor que es mayor o igual al valor_buscado. Los valores de matriz_buscada deben colocarse en orden descendente: VERDADERO; FALSO; Z-A; ...2; 1; 0; -1; 2; ...y as sucesivamente. Si se omite tipo_de_coincidencia, se supondr que es 1.
Observaciones COINCIDIR devuelve la posicin del valor coincidente dentro de la matriz_buscada y no el valor en s. Por ejemplo: COINCIDIR("b";{"a";"b";"c"};0) devuelve 2, la posicin relativa de "b" dentro de la matriz {"a";"b";"c"}. COINCIDIR no distingue entre maysculas y minsculas cuando hace coincidir valores de texto. Si COINCIDIR no puede encontrar una coincidencia, devuelve el valor de error #N/A. Si tipo_de_coincidencia es 0 y valor_buscado es texto, puede usar los caracteres comodn de signo de interrogacin (?) y asterisco (*) en el argumento valor_buscado. El signo de interrogacin corresponde a un solo carcter cualquiera y el asterisco equivale a cualquier secuencia de caracteres. Si lo que desea buscar es un signo de interrogacin o un asterisco, escriba una tilde (~) antes del carcter.
Ejemplo:
Elaborado por: Daniel Zegarra Zavaleta
Pg. 45
Microsoft Excel 2010 Nivel 2
=COINCIDIR(39;B2:B5;1)
Puesto que no hay ninguna coincidencia exacta, se devuelve la posicin del siguiente valor inferior (38) dentro del rango B2:B5 (2). Posicin de 41 dentro del rango B2:B5 (4). Devuelve un error porque el rango B2:B5 no est en orden descendente (#N/A)
=COINCIDIR(41;B2:B5;0) =COINCIDIR(40;B2:B5;-1)
3. Funciones de Texto
d. La Funcin IZQUIERDA
Extrae los primeros caracteres del extremo izquierdo de una cadena de caracteres Sintaxis IZQUIERDA(texto,num_de_caracteres) Texto num_de_caracteres Es la cadena de texto que contiene los caracteres que se desea extraer Especifica el numero de caracteres que se desea extraer. Si se omite extrae solo un carcter
Ejemplo: =IZQUIERDA(El Peruano,7) dara como resultado: El Peru .
(El espacio en blanco tambin es un carcter que se toma en cuenta)
e. La Funcin DERECHA
Extrae los ltimos caracteres del extremo derecho de una cadena de caracteres Sintaxis DERECHA(texto,num_de_caracteres) Texto num_de_caracteres Es la cadena de texto que contiene los caracteres que se desea extraer Especifica el numero de caracteres que se desea extraer.Si se omite extrae solo un caracter da como resultado: Peruanos .
=DERECHA(Los Peruanos;8)
Pg. 46
Elaborado por: Daniel Zegarra Zavaleta
Microsoft Excel 2010 Nivel 2
f. La Funcin EXTRAE
Devuelve un nmero especifico de caracteres de una cadena de texto comenzando en la posicin especificada Sintaxis EXTRAE(texto,posicin_inicial,num_de_caracteres) Texto posicin_inicial num_de_caracteres Ejemplo: =EXTRAE(Los Peruanos,5,4) dacomo resultado: Peru . Es la cadena de texto que contiene los caracteres que se desea extraer Es la posicin del primer carcter que se desea extraer del argumento Texto. l primer carcter en Texto es 1 Especifica el numero de caracteres que se desea extraer.
g. La Funcin HALLAR
Busca una cadena de texto dentro de otra cadena de texto y leyendo de izquierda a derecha devuelve el numero de la posicin inicial de la cadena hallada (no diferencia entre maysculas ni minsculas) Sintaxis HALLAR(texto_buscado;dentro_del_textol;posicin_inicial) Texto_buscado Dentro_del_texto posicin_inicial Ejemplo: =HALLAR(a,Las Peruanas,1) dara como resultado: 2. =HALLAR(a,Las Peruanas,5) dara como resultado: 9. Ejemplo: Si en la celda C4 estuviese el texto Las Peruanas . =EXTRAE(C4,HALLAR( ,C4,1)+1,4) dara como resultado: Peru . En este ejemplo, HALLAR se encarga de buscar la posicin donde se encuentra el espacio en blanco, le suma 1 a esta posicin y a partir de all la funcin EXTRAE devuelve los siguientes 4 caracteres
Elaborado por: Daniel Zegarra Zavaleta Pg. 47
Es la cadena de texto o caracter que se desea ubicar. Puede usar los comodines * o ?. O usar tambin Es la cadena de texto dentro de la cual se desea ubicar el texto buscado Es la posicin del primer carcter a partir de la cual se iniciar la bsqueda
entonces:
Microsoft Excel 2010 Nivel 2
h. La Funcin ENCONTRAR
Busca una cadena de texto dentro de otra cadena de texto y leyendo de izquierda a derecha devuelve el numero de la posicin inicial de la cadena hallada (A diferencia de la funcin HALLAR, esta funcin si reconoce entre maysculas y minsculas) Sintaxis ENCONTRAR(texto_buscado,dentro_del_texto,posicin_inicial) Texto_buscado Dentro_del_texto posicin_inicial Es la cadena de texto o caracter que se desea ubicar. Puede usar los comodines * o ?. O usar tambin Es la cadena de texto dentro de la cual se desea ubicar el texto buscado Es la posicin del primer carcter a partir de la cual se iniciar la bsqueda
Ejemplo: Si en la celda A3 estuviese el texto quien MAL anda mal acaba entonces: =ENCONTRAR(mal,A3,1) en cambio, =HALLAR(mal,A3,1) da como resultado: 7. da como resultado: 16. .
(Recuerde que HALLAR no diferencia maysculas ni minsculas)
i. La Funcin LARGO
Devuelve el nmero de caracteres de una cadena de texto Sintaxis LARGO(texto) Texto Ejemplo: =LARGO(Juan Diego Florez) da como resultado: 17. Es la cadena de texto, o celda que contiene un texto
j. Las Funcines MAYUSC, MINUSC y NOMPROPIO
Convierte una cadena de texto en maysculas, en minsculas o solo las primera letra de cada palabra en mayscula Sintaxis MAYUSC(texto) MINUSC(texto) NOMPROPIO(texto)
Pg. 48 Elaborado por: Daniel Zegarra Zavaleta
Microsoft Excel 2010 Nivel 2
Texto Ejemplo:
Es la cadena de texto, o celda que contiene un texto
=MAYUSC(monto total) da como resultado: MONTO TOTAL . =MINUSC(DOS MIL) da como resultado: dos mil . .
=NOMPROPIO(billgates) da como resultado: Bill Gates
k. La Funcin SUSTITUIR
Reemplaza el texto existente con texto nuevo en una cadena Sintaxis SUSTITUIR(texto,texto_original,texto_nuevo;#_de_ocurrencia) Texto Texto_original Texto_nuevo #_de_ocurrencia Es la cadena de texto, o celda que contiene un texto Es la cadena de texto, que se desea reemplazar Es la cadena de texto que reemplazar al texto_original Es el numero de aparicin del texto_original dentro de toda la cadena de texto. Si se omite se reemplazar el texto_original en todos los sitios donde aparezca
Ejemplo: Si en la celda A3 estuviese el texto quien mal anda mal acaba entonces: =SUSTITUIR(A3,mal,bien) dara como resultado: quien bien anda bien acaba en cambio, =SUSTITUIR(A3,mal,peor,2) dara como resultado: quien mal anda peor acaba . . .
(En este caso solo sustituye la segunda palabra encontrada)
l. La Funcin DECIMAL
Redondea un nmero al nmero de decimales especificado, da formato al nmero con el formato decimal usando comas y puntos, y devuelve el resultado como texto. Sintaxis DECIMAL(nmero,decimales,no_separar_millares)
Elaborado por: Daniel Zegarra Zavaleta Pg. 49
Microsoft Excel 2010 Nivel 2
Nmero Decimales
Es el nmero que desea redondear y convertir en texto. Es el nmero de dgitos a la derecha del separador decimal.
No_separar_millares Es un valor lgico que, si es VERDADERO, impide que DECIMAL incluya un separador de millares en el texto devuelto. Observaciones
Los nmeros en Microsoft Excel nunca pueden tener ms de 15 dgitos significativos, pero el argumento decimales puede tener hasta 127 dgitos. Si decimales es negativo, el argumento nmero se redondea hacia la izquierda del separador decimal. Si omite el argumento decimales, se calcular con 2 decimales. Si el argumento no_separar_millares es FALSO o se omite, el texto devuelto incluir el separador de millares. La principal diferencia entre dar formato a una celda que contiene un nmero con el comando Celdas del men Formato y dar formato a un nmero directamente con la funcin DECIMAL es que DECIMAL convierte el resultado en texto. Un nmero que recibe formato con el comando Celdas sigue siendo un nmero.
Ejemplos A 1234.518 -1234.567 7244.325
1 2 3
Frmula =DECIMAL(A1,2)
Resultado 1,234.52
Descripcin Redondea A1 2 dgitos a la derecha del punto decimal Redondea A1 1 dgito a la izquierda del punto decimal Redondea A2 1 dgito a la izquierda del separador decimal, y sin coma de millar Redondea A3 2 dgitos a la derecha del separador decimal
=DECIMAL(A1,-1)
1,230
=DECIMAL(A2,-1,VERDADERO)
-1230
=DECIMAL(A3)
7,244.33
Pg. 50
Elaborado por: Daniel Zegarra Zavaleta
Microsoft Excel 2010 Nivel 2
Ejercicio N 7: Generacin de cdigos con funciones de texto
En el siguiente cuadro se muestra la relacin de socios que se han inscrito en un club social, y se desea completar las columnas de cdigos y nombres completos de cada socio.
Para generar los cdigos: Cada cdigo se compone de 9 caracteres que son extrados de los datos de cada socio, teniendo en cuenta ciertas condiciones. Por ejemplo para el primer socio inscrito su cdigoo sera el siguiente:
85JZH05UM
Dos ltimos dgitos del ao de nacimiento Sexo Segunda letra del lugar de nacimiento Dos dgitos del mes de su inscripcin
Primeras letras de sus apellidos y de su nombre
Las formulas para lograr este cdigo serian entonces: Dos ltimos dgitos del ao de nacimiento: =DERECHA(AO(H4),2) Primeras letras de sus apellidos y de su nombre:
=IZQUIERDA(C4,1)&IZQUIERDA(D4,1)&IZQUIERDA(E4,1)
Elaborado por: Daniel Zegarra Zavaleta
Pg. 51
Microsoft Excel 2010 Nivel 2
Dos dgitos del mes de su inscripcin: =DERECHA("0"&MES(B4),2)
Segunda letra del lugar de nacimiento: =MAYUSC(EXTRAE(I4,2,1))
Sexo: =G4
Finalmente entonces, la formula que habra que escribir en la celda A4 para generar el cdigo sera: =DERECHA(AO(H4),2)&IZQUIERDA(C4,1)&IZQUIERDA(D4,1)&IZQUI ERDA(E4,1)&DERECHA("0"&MES(B4),2)&MAYUSC(EXTRAE(I4,2,1))& G4 Como se puede observar, esta frmula une todas las formulas anteriores utilizando entre ellas el operador de concatenacin &. Para escribir los nombres completos de cada socio en una sola celda: En la columna F se tendr que escribir una frmula que una el nombres del socio y luego de una coma los dos apellidos, pero en maysculas. Por ejemplo para el primer socio deber decir: Hugo, JARAMILLO ZAVALA En la celda F4 hay que escribir la siguiente frmula: =E4&", "&MAYUSC(C4&" "&D4)
Finalmente, tanto la formula de los cdigos como la de los nombres completos, deber copiarse hacia abajo para todos los dems socios.
Pg. 52
Elaborado por: Daniel Zegarra Zavaleta
Microsoft Excel 2010 Nivel 2
Ejercicio N 8: Convertidor de Nmeros en Letras
Hay ocasiones en que se desea que en ciertos documentos una cantidad numrica sea expresada en letras. Tal es el caso de los montos de una factura, o de una boleta de ventas, o el monto de un cheque. Para estos casos el siguiente ejercicio nos podra ser de utilidad: 1.- En un Libro nuevo escribir los siguientes datos tal como se muestra en la imagen siguiente:
2.- Definir los siguientes nombres de rango: B3 B6 C9:H18 :N : LETRAS : TABLA
3.- Luego escribir las siguientes frmulas en las celdas:
A9:
=ENTERO(VALOR(DERECHA(DECIMAL(ENTERO(N/1000),0,VERDADERO),6))/100000)
A10: =ENTERO(VALOR(DERECHA(DECIMAL(ENTERO(N/1000),0,VERDADERO),5))/10000) A11: =ENTERO(VALOR(DERECHA(DECIMAL(ENTERO(N/1000),0,VERDADERO), 4))/1000)
Elaborado por: Daniel Zegarra Zavaleta
Pg. 53
Microsoft Excel 2010 Nivel 2
A12: =ENTERO(VALOR(DERECHA(DECIMAL(ENTERO(N/1000),0,VERDADERO), 3))/100) A13: =ENTERO(VALOR(DERECHA(DECIMAL(ENTERO(N/1000),0,VERDADERO), 2))/10) A14: =ENTERO(VALOR(DERECHA(DECIMAL(ENTERO(N/100),0,VERDADERO), 2))/10) A15: =ENTERO(VALOR(DERECHA(DECIMAL(ENTERO(N),0,VERDADERO),3))/100) A16: =ENTERO(VALOR(DERECHA(DECIMAL(ENTERO(N),0,VERDADERO),2))/10) A17: =VALOR(DERECHA(DECIMAL(ENTERO(N),0,VERDADERO),1)) A18: =VALOR(DERECHA(DECIMAL(N,2,VERDADERO),2)) B9: =SI(Y(A9=1,A10=0,A11=0),"CIEN",CONSULTAV(A9,TABLA,6))
B10: =SI(A11=0,CONSULTAV(A10,TABLA,4),SI(A10=1,"",CONSULTAV(A10, TABLA,5))) B11: =SI(A10=1,SI(A11=0,"",CONSULTAV(A11,TABLA,3)),SI(A11=1,"UN", CONSULTAV(A11,TABLA,2))) B12: =SI(Y(A12=1,A13=0,A14=0),"CIEN",CONSULTAV(A12,TABLA,6)) B13: =SI(A14=0,CONSULTAV(A13,TABLA,4),SI(A13=1,"",CONSULTAV(A13, TABLA,5))) B14: =SI(A13=1,SI(A14=0,"",CONSULTAV(A14,TABLA,3)),SI(A14=1,"UN", CONSULTAV(A14,TABLA,2))) B15: =SI(Y(A15=1,A16=0,A17=0),"CIEN",CONSULTAV(A15,TABLA,6)) B16: =SI(A17=0,CONSULTAV(A16,TABLA,4),SI(A16=1,"",CONSULTAV(A16, TABLA,5))) B17: =SI(A16=1,SI(A17=0,"",CONSULTAV(A17,TABLA,3)),CONSULTAV(A17, TABLA,2)) B18: =SI(A18<10,"0","")&DECIMAL(A18,0,VERDADERO) B5: =SI(N>=1000000000,DECIMAL(ENTERO(N/1000000000),0,VERDADERO)&",", "")&SI(N>=1000000,DERECHA(DECIMAL(ENTERO(N/1000000),0,VERDADERO),3)&"'","")&SI(N >=1000,DERECHA(DECIMAL(ENTERO(N/1000),0,VERDADERO),3),"")&","&SI(N>0,DERECHA( DECIMAL(N,2,VERDADERO),6),"") =ESPACIOS(B9&" "&B10&B11&SI(SUMA(A9:A10)>0," MILLONES, ",SI(A11>1, " MILLONES,",SI(A11=1," MILLON,","")))&B12&""&B13&B14&SI(SUMA( A12:A14)>0," MIL,",SI(SUMA(A9:A11)>0," ","")))&B15&" "&B16&B17&" Y "&SI(A18>0,B18,"00")&"/100 "&"NUEVOS SOLES"
B6:
Pg. 54
Elaborado por: Daniel Zegarra Zavaleta
Microsoft Excel 2010 Nivel 2
La hoja de clculo se deber ver as entonces:
4.- Guarde este libro con el nombre Letras Ahora, cada vez que escriba un nuevo nmero entero o con decimales en la celda B2, inmediatamente en la celda B6 aparecer su equivalente en letras y redondeado a dos decimales. En la celda B5 aparecer el mismo nmero original redondeado a 2 decimales y con la siguiente puntuacin: un punto para separar decimales, una coma para separar millares y una comilla simple para separar los millones. En otros ejercicios ms adelante veremos cmo se pueden utilizar estos resultados para confeccionar Facturas, Boletas de Venta y Giro de Cheques.
m. La Funcin ESPACIOS
Elimina los espacios del texto, excepto el espacio normal que se deja entre palabras. Use ESPACIOS en texto procedente de otras aplicaciones que pueda contener una separacin irregular. Sintaxis ESPACIOS(Texto) Texto Es el texto del cual desea quitar espacios innecesarios. =ESPACIOS( Arriba El resultado ser:
Elaborado por: Daniel Zegarra Zavaleta
Per )
Arriba Per
Pg. 55
Microsoft Excel 2010 Nivel 2
n. La Funcin FILA y FILAS
La sintaxis de la funcin es la siguiente: =FILA(Referencia) Esta funcin le dice a Excel a partir de que nmero de fila se encuentra ubicada la referencia. =FILAS(Referencia) Esta funcin da como respuesta la cantidad de filas que contienela referencia. Donde: Referencia Ejemplos: =FILA(A6) =FILA(B4) =FILAS(A4:A7) Rpta: 6 Rpta: 4 Rpta: 4 Es una coordenada de celda o un nombre de rango.
Ejemplo: Si el rango A3:B7 tiene el nombre CUADRO:
=FILA(CUADRO) =FILAS(CUADRO)
Rpta: 3 Rpta: 5
Nota.-
En forma anloga a las dos funciones anteriores, tambin se pueden usar las funciones COLUMNA y COLUMNAS respectivamente.
Ejemplos: =COLUMNA(A6) =COLUMNA(A3:B7) =COLUMNAS(CUADRO) Rpta: 1 Rpta: 1 Rpta: 2
Pg. 56
Elaborado por: Daniel Zegarra Zavaleta
Microsoft Excel 2010 Nivel 2
CAPITULO
1. Validar el ingreso de Datos
a. Que es la validacin
Es la forma en que Excel impide que ingresen los datos que escribimos en las celdas (nmeros, textos, fechas y horas, etc.)verificando que estos de encuentren dentro de lmites especificados previamente. De este modo se impide que se cometan errores al momento de digitar la informacin. Por ejemplo: Impedir ingresar edades de personas que sean mayores a 100 aos. Impedir que se ingresen votos en una mesa de sufragio mayores a 200 electores Impedir que se escriban cdigos de artculos que no existen en la lista de precios
b. Cmo validar el ingreso de datos en un rango de celdas
1. Seleccione las celdas que desee restringir. 2. En la ficha Datos, haga clic en Validacin de datos y elija la ficha Configuracin. 3. En el cuadro Permitir, haga clic en el tipo de datos que desea validar.
4. Haga clic en el operador que desee en el cuadro Datos y especifique el lmite inferior o superior para los datos, o bien ambos lmites, dependiendo del operador que se seleccione. Pueden introducirse valores, referencias de celda o frmulas para los lmites.
Elaborado por: Daniel Zegarra Zavaleta Pg. 57
Microsoft Excel 2010 Nivel 2
Si desea permitir que la celda que se est restringiendo est en blanco o si desea definir lmites que utilicen una referencia de celda, o una frmula que dependa de celdas que inicialmente estn en blanco, compruebe que la casilla de verificacin Omitir blancos est activada. Para hacer obligatorias las restricciones definidas en las celdas en blanco, tratndolas como si tuvieran ceros, desactive la casilla de verificacin Omitir blancos. 5. Para que aparezcan mensajes que pidan entradas y que expliquen o impidan las entradas incorrectas, especifique los tipos de mensajes que desee en las fichas Mensaje entrante y Mensaje de error. Para omitir la presentacin de mensajes, desactive las casillas de verificacin Mostrar mensaje al seleccionar la celda en la ficha Mensaje entrante y Mostrar mensaje de error si se introducen datos no vlidos en la ficha Mensaje de error. Ejemplo: Se desea validar un cuadro para que en la columna Cantidad solo permita escribir nmeros enteros y positivos. Entonces, cuando se trate de escribir en una celda una cantidad como 7.3 que es un numero decimal, deber aparecer un mensaje de error como el que se ve a la derecha, impidiendo ingresar este nmero.
A 1 2 3 4 5 6 7 8 9 P e rs o n a l E m p le a d o s V ig ila n te s S e cre ta ria s G e re n te s T cn ico s S u p e rviso re s V e n d e d o re s 7 .3 B C a n tid a d 138 11 24 8
Para esto seleccionar el rango B2:B8, llamar al men Datos/Validacin, y elegir las opciones como se muestran en la siguiente ventana de dilogo:
Pg. 58
Elaborado por: Daniel Zegarra Zavaleta
Microsoft Excel 2010 Nivel 2
Nota.-
Cuando se especifique el tipo de datos que se permiten, esto no afectar al formato. Para dar formato a las celdas, como nmeros, fechas u horas, haga clic en el men Formato/Celdas y, a continuacin, haga clic en la ficha Nmero. Seleccione el formato que desee en el cuadro Categora y luego seleccione las opciones que desee. Una frmula para un lmite puede evaluar los datos nicamente en la hoja de clculo en que se hayan configurado las restricciones. Para utilizar en una frmula los datos de otra hoja de clculo, o de otros libros, introduzca una referencia de celda para los datos externos en una celda de la hoja de clculo activa o defina un nombre para los datos externos en la hoja de clculo activa. La frmula puede hacer referencia a la celda o al nombre en la misma hoja de clculo. Por ejemplo, si los datos que desea utilizar en una frmula estn en la celda A6 de la primera hoja de clculo de un libro denominado Presupuesto.xls, puede definir el nombre DatosVlidos en la hoja de clculo activa para que sea =[Presupuesto.xls]Hoja1!$A$6 y, posteriormente, introducir una referencia =DatosVlidos cuando se especifiquen los lmites para los datos.
c. Realizar una auditora en un rango validado
Puede buscar entradas de celdas que no se ajusten a sus criterios y rodearlas automticamente con un crculo haciendo clic en la opcin Rodear con un crculo datos no vlidos, de la ficha Datos/Validacin de datos. Ejemplo1 1.- En una hoja de clculo escriba una lista de varios nombres de nios y sus respectivas edades, tal como se muestra en la figura siguiente. Observe que las edades de Laura y Miguel fueron escritas errneamente. En este cuadro se desea verificar que las edades ya ingresadas de los nios, no sean mayores de 12 aos. Para esto, haga usted lo siguiente:
2.- Seleccionar el rango B2:B8 y en la ficha Datos/Validacin de datos, elegir Permitir Nmero enteroentre un mnimo de 0, y un mximo de 12.
Elaborado por: Daniel Zegarra Zavaleta
Pg. 59
Microsoft Excel 2010 Nivel 2
3.- Luego de validar, en la barra de herramientas Auditoria haga un clic en el botn Rodear con un crculo datos no vlidos, entonces aparecern marcadas con crculos rojos las cantidades incorrectas.
4.- Corrija entonces las edades de ambos nios. A medida que corrija estas cantidades, observe que irn desapareciendo los crculos rojos que encerraban a las edades equivocadas. Ejemplo2 En otro caso; suponga que se tiene un registro de ventas con la relacin de las facturas emitidas en un mes y se desea verificar que los nmeros de factura no aparezcan repetidos, en cuyo caso habra que analizar el motivo del error y corregirlo, ya sea cambiando el numero de la factura por el correcto, o eliminando el registro de la factura por estar duplicada. 1.- En una hoja en blanco escriba los datos del Registro de Ventas que se muestra en la imagen siguiente:
A 1 2 3 4 5 6 7 8 9 10 11 12 13 14 15 16 B R E G IS T R O D E V E N T A S Fecha 0 2 -O ct 0 2 -O ct 0 3 -O ct 0 3 -O ct 0 3 -O ct 0 3 -O ct 0 3 -O ct 0 4 -O ct 0 4 -O ct 0 4 -O ct 0 5 -O ct 0 6 -O ct N F a c tu ra 0 0 1 -0 1 2 4 0 0 1 -0 1 2 6 0 0 1 -0 1 2 6 0 0 1 -0 1 2 7 0 0 1 -0 1 2 8 0 0 1 -0 1 2 9 0 0 1 -0 1 2 9 0 0 1 -0 1 3 0 0 0 1 -0 1 3 1 0 0 1 -0 1 3 2 0 0 1 -0 1 3 2 0 0 1 -0 1 3 4 S /. S /. S /. S /. S /. S /. S /. S /. S /. M o n to S /. 1 ,3 0 6 .0 0 5 1 0 .0 0 4 3 2 .0 0 9 3 5 .0 0 3 9 9 .0 0 3 9 9 .0 0 2 2 0 .0 0 7 7 8 .0 0 2 5 7 .0 0 3 8 4 .0 0 L a fa ctu ra d e a b a jo d e b e ra se r la 0 0 1 -0 1 3 3 E sta fa ctu ra se re p ite y d e b e r e lim in a rse E sta fa ctu ra d e b e ra se r la 0 0 1 -0 1 2 5 S /. 1 ,3 6 4 .0 0 C
S /. 1 ,1 9 9 .0 0
2.- En este cuadro seleccionar todas las celdas con los nmeros de factura de la columna B, y con la fichaDatos/Validacin de datos se valida segn como se muestra en la ventana de dialogo a continuacin:
Pg. 60
Elaborado por: Daniel Zegarra Zavaleta
Microsoft Excel 2010 Nivel 2
La frmula =B4<>B5 verificar cuando dos celdas consecutivas se repitan. 3.- Luego de validar, haga clic en el botn de auditora Rodear con un crculo los datos no vlidos. A medida que se vayan corrigiendo los errores en los nmeros de las facturas, al igual que en el ejemplo anterior, los crculos rojos tambin se irn desapareciendo.
Elaborado por: Daniel Zegarra Zavaleta
Pg. 61
Microsoft Excel 2010 Nivel 2
Ejercicio N 9: Validacin de datos con listas variables
Temas involucrados en este ejercicio: Validacin de rangos para ingreso de datos Nombrar rangos mltiples Uso de las funciones Indirecto y Sustituir Convertir rangos en tablas
En una tienda de electrodomsticos se desea consultar una lista de artculos. Pero en la consulta se desea elegir primero el grupo de artculos y luego el tipo de artculos. Para ello se cuenta con la .siguiente lista:
Al lado izquierdo de la hoja se encuentran los tres grupos de artculos que existen en la tienda. En las columnas B,C y D se encuentran los diversos tipos de artculos que se encuentran en cada grupo. Al lado derecho se observan dos celdas: H3 y H5. La celda H3 se debe validar para en ella se desplieguen los nombres de los tres grupos de artculos, y as poder elegir uno de ellos. La celda H5 en cambio deber validarse para que muestre la lista de artculos correspondiente segn el grupo que se haya elegido previamente en la celda H3. Esto es: si en la celda H3 se eligi Artefactos, entonces la celda H5 deber mostrar la lista de Artefactos, pero si en H3 se eligi Lnea Blanca, la celda H5 deber mostrar la lista de artculos de la Lnea Blanca. Para lograr esto debemos realizar lo siguiente: 1. Dar nombres de rango a cada una de las columnas de artculos: a. Seleccionar A3:A6 b. Ficha Formulas/Crear desde la seleccin c. Verificar que en la ventana de dialogo solamente est marcada la casilla "Fila superior", y luego Aceptar. d. Luego seleccione C3:C13 y presione la tecla de funcin [F4] e. Haga igual con los otros dos rangos: seleccione D3:D9 y presione [F4]; y luego seleccione E3:E6 y presione [F4].
Pg. 62
Elaborado por: Daniel Zegarra Zavaleta
Microsoft Excel 2010 Nivel 2
Nota.-
La tecla de funcin [F4] repite la ultima orden dada en Excel, asi que en este caso repetir la accin de dar nombre al rango seleccionado realizada con los pasos b y c. Tenga presente que [F4] repite la ultima orden, as que no debe realizar ninguna otra accin luego de la orden que quiere que se repita.
De este modo se tendrn los siguientes rangos nombrados: A4:A6 C3:C13 D3:D9 E3:E6 Grupos Artefactos Linea_Blanca Computo
2. Ahora vamos a validar la celda H3: a. Seleccionar H3 b. Ficha Datos/Validacin de datos c. En la lista desplegable Permitir, elegir la opcin Lista. d. En el cuadro de texto Origen escribir =Grupos, y Aceptar
3. En la celda H3 despliegue la lista de validacin y elija uno de los grupos.
Elaborado por: Daniel Zegarra Zavaleta
Pg. 63
Microsoft Excel 2010 Nivel 2
4. Ahora hay que validar la celda H5: a. Seleccionar H5 b. Ficha Datos/Validacin de datos c. En la lista desplegable Permitir, elegir la opcin Lista. d. En el cuadro de texto Origen escribir la siguiente =INDIRECTO(H3) y luego Aceptar.
frmula:
5. Esto permitir que en H5 se despliegue la lista de artefactos cuyo grupo se eligi previamente en la celda H3.
Sin embargo, esto funciona perfectamente cuando se elija en la celda H3 los grupos: Artefactos, o Computo; pero no funciona bien cuando se elije el grupo de Linea Blanca. Esto sucede as, porque la funcin Indirecto encuentra en la celda H3 el texto "Linea Blanca" con un espacio en blanco entre las dos palabras, pero el nombre de rango creado para este grupo es "Linea_Blanca" con un guin bajo entre ambas palabras. Para corregir esto, es necesario modificar la formula con la funcin Indirecto. Utilizaremos la funcin Sustituir para reemplazar el espacio en blanco que hay entre las dos palabras por el guion bajo, que es como realmente est escrito el nombre de rango. 6. Hagamos entonces lo siguiente: a. Seleccionar H5 b. Ficha Datos/Validacin de datos c. En la lista desplegable Permitir, elegir la opcin Lista. d. En el cuadro de texto Origen escribir la siguiente =INDIRECTO(SUSTITUIR(H3," ","_")) y luego Aceptar.
frmula:
Pg. 64
Elaborado por: Daniel Zegarra Zavaleta
Microsoft Excel 2010 Nivel 2
7. Adicionalmente si se desea agregar ms grupos, o ms artculos a las listas, y que estos nuevos elementos sean reconocidos por las celdas validadas; entonces ser necesario convertir cada una de las columnas de artculos en tablas. 8. Para convertir la lista de los grupos en tabla haga lo siguiente: a. Seleccione el rango A3:A6 y presione las teclas Ctrl+T. (en las versiones de
Excel 2007 o 2003 presione las teclas Ctrl+Q)
b. Al aparecer una ventanita de dilogo, cercirese que se encuentre marcada la casilla "La tabla tiene encabezados", y entonces haga clic en Aceptar.
c. Haga lo mismo con cada uno de los otros tres rangos de artculos.
Elaborado por: Daniel Zegarra Zavaleta
Pg. 65
Microsoft Excel 2010 Nivel 2
Ejercicio N 10: Consultas de Produccin y Clculos de Venta
Se tiene un cuadro de la produccin mensual de maz en varios departamentos del Per, y otro cuadro de la venta de este maz para varios clientes. Al lado inferior del primer cuadro se quiere escribir formulas que permitan realizar diversas consultas respecto al cuadro de produccin. Temas involucrados en este ejercicio: Nombrar rangos mltiples Uso del operador de interseccin La funcin INDIRECTO Validacin de rangos Ingreso simultneo de datos en las celdas La funcin SUMAR.SI La funcin REPETIR para crear barras
Para realizar las consultas del cuadro de produccin: 1.- Dar nombre de rango a cada fila y columna del cuadro de produccin: Seleccionar A3:G13 y en la ficha Formulas usar el comando Crear desde la seleccin, y luego Aceptar 2.- Dar nombre VERANO al rango B4:D13, y OTOO al rango E4:G13: 3.- Escribir las siguientes frmulas: En D16: En D18:
Pg. 66
=May Cusco =SUMA(VERANO Cusco)
Elaborado por: Daniel Zegarra Zavaleta
Microsoft Excel 2010 Nivel 2
4.- Validar la celda B21 para elegir all los meses de una lista desplegable Seleccionar la celda B21 y en la ficha Datosusar el comando Validacin de datos, luego en la ventana de dialogo: En Permitir, elegir: Lista En Origen, escribir: =B3:G3 y Aceptar 5.- Validar la celda C21 para elegir all los lugares de una lista desplegable Seleccionar la celda C21 y en la ficha Datosusar el comando Validacin de datos, luego en la ventana de dialogo: En Permitir, elegir: Lista En Origen, escribir: =A4:A13 y Aceptar 6.- Valide de igual manera las celdas B23 y C23, pero al validar la celda B23, en el la casilla Origen escriba: Verano,Otoo
7.- Escribir a continuacin las siguientes frmulas: En D21: En D23: =INDIRECTO(B21) INDIRECTO(C21) =SUMA(INDIRECTO(B23) INDIRECTO(C23))
Para realizar los clculos de venta de la produccin: 8.- Seleccionar el rango L6:L15 y escribir la formula: =INDIRECTO(J6) INDIRECTO(K6)*L$3 y luego presionarCtrl+Enter 9.- Escribir la siguiente frmula: En J20: =SUMAR.SI(I$6:I$15,I20,L$6:L$15)
Elaborado por: Daniel Zegarra Zavaleta
Pg. 67
Microsoft Excel 2010 Nivel 2
Luego copiar esta frmula hacia abajo. 10.-Finalmente escribir la frmula: En K20: =REPETIR("",J20/100000)
(El carcter se escribe con las teclas Alt+219) Luego copiar tambin esta frmula hacia abajo.
Pg. 68
Elaborado por: Daniel Zegarra Zavaleta
Microsoft Excel 2010 Nivel 2
2. Lneas de Tendencia en los Grficos
a. Utilidad de las lneas de tendencia
Las lneas de tendencia se usan para mostrar grficamente las tendencias de los datos y analizar los problemas de prediccin. Este anlisis tambin se denomina anlisis de regresin. Mediante el uso del anlisis de regresin, puede representarse una lnea de tendencia en un grfico ms all de los datos actuales para predecir los valores futuros. Por ejemplo, en el siguiente grfico se utiliza una lnea de tendencia simple que muestra la previsin para cuatro trimestres indicando una clara tendencia de aumento en los ingresos. Media mvil.- Tambin se puede crear una media mvil, que suaviza las fluctuaciones en los datos y muestra la trama o tendencia con ms claridad.
b. Tipos de grfico que admiten lneas de tendencias
Pueden agregarse lneas de tendencia a las series de datos en los siguientes grficos: De reas 2D no apiladas, De barras, De columnas, De lneas, De cotizaciones, De tipo XY (Dispersin), y De burbujas.
No pueden agregarse lneas de tendencia a las series de datos en los grficos 3D, radiales, circulares, de superficie o de anillos. Si se cambia un grfico o una serie de datos de modo que ya no permita la lnea de tendencia asociada (por ejemplo, si se cambia el tipo de grfico por un grfico de reas 3D o si se cambia la vista de un informe de grfico dinmico o de un informe de tabla dinmica asociado), se perdern las lneas de tendencia.
Elaborado por: Daniel Zegarra Zavaleta
Pg. 69
Microsoft Excel 2010 Nivel 2
c. Agregar una lnea de tendencia a una serie de datos
1.- En el grfico, haga clic en la serie de datos en la que desea agregar la lnea de tendencia o la media mvil. 2.- En el men Grfico, haga clic en la opcin Agregar lnea de tendencia. 3.- En la ficha Tipo, haga clic en el tipo de lnea de tendencia de regresin o en la media mvil que desee. Si se selecciona Polinomial, introduzca en el cuadro Orden el valor potencial ms alto de la variable independiente. Si se selecciona Media mvil, introduzca en el cuadro Perodo el nmero de perodos que va a utilizarse para calcular la media mvil:
Ejemplo Para analizar las proyecciones en un grfico de lneas; una vez creado el grafico sealar con el puntero del mouse la lnea y llamar al men contextual con un clic derecho del mouse, luego elegir la opcin Agregar lnea de tendencia.
Pg. 70
Elaborado por: Daniel Zegarra Zavaleta
Microsoft Excel 2010 Nivel 2
En la ventana de dilogo elegir en Tipo de tendencia o regresin la opcin Lineal y en la ficha Opciones marcar la casilla Presentar ecuacin en el grfico, luego [Aceptar]. Se ver entonces en el grafico el siguiente resultado:
(Si se reemplaza x en la ecuacin por el numero del mes se obtienen los pronsticos de las ventas de esos meses.) Si luego de tener la lnea de tendencia en el grafico, se ingresan los valores de venta de los meses faltantes, la lnea de tendencia as como la ecuacin se ajustaran en el grfico actualizndose a estos nuevos valores. Posteriormente se puede agregar formato a los elementos del grafico, as como a la lnea de tendencia y a la ecuacin en el grafico, tal como se ve en la figura. Otras formas en las que se puede mostrar el mismo anlisis de ventas con la lnea de tendencia se muestran a continuacin en los grficos siguientes:
Elaborado por: Daniel Zegarra Zavaleta
Pg. 71
Microsoft Excel 2010 Nivel 2
En un grfico de reas:
En un grfico de Barras: Tenga en cuenta lo siguiente: Si se agrega una media mvil a un grfico XY (Dispersin), la media mvil se basar en el orden de los valores X trazados en el grfico. Para obtener el resultado deseado, puede ser necesario ordenar los valores X antes de agregar una media mvil. Las lneas de tendencia no se mantienen en los informes de grfico dinmico si se modifica la vista del grfico o de su informe de tabla dinmica asociado. Antes de agregar lneas de tendencia u otros elementos de formato a un informe de grfico dinmico, asegrese de que el diseo es satisfactorio.
Pg. 72
Elaborado por: Daniel Zegarra Zavaleta
Microsoft Excel 2010 Nivel 2
3. Uso de los comandos Copiar y Pegar como imagen
d. Para Copiar y Pegar una imagen como Vnculo
Este comando podr capturar cualquier rango de celdas en el cual existan datos, grficos o dibujos y convirtiendo dicho rango en una imagen podr pegarlo en cualquier lugar del documento como un vnculo de actualizacin automtica. 1.- Seleccionar el rango de celdas conteniendo los datos u objetos que desea copiar y pegar como imagen. 2.- Presionar Ctrl+C para copiar el rango. 3.- Seleccionar la celda en donde desee ubicar la imagen. 4.- En la ficha Inicioelija el comando Pegar/Otras opciones de pegado/Imagen Vinculada
Clic aqu para pegar la imagen como vinculo
Ejemplo En esta ocasin se han copiado las celdas que contienen el tipo de cambio del Dlar y del Euro, y se lo ha pegado como imagen con vnculo encima del cuadro de embarques. La imagen mantendr actualizado el valor del dlar cada vez que este sea cambiado en las celdas origen en donde estn escritas originalmente.
Elaborado por: Daniel Zegarra Zavaleta
Pg. 73
Microsoft Excel 2010 Nivel 2
Nota.-
Si el contenido del rango al que se ha copiado es modificado, entonces la imagen tambin cambiar, actualizndose automticamente a esos cambios.
e. Para Copiar y Pegar una imagen no actualizable
Este comando es parecido al anterior, pero la imagen que se logre pegar no ser de actualizacin automtica. 1.- Seleccionar el rango de celdas conteniendo los datos u objetos que desea copiar y pegar como imagen. 2.- Presionar Ctrl+C para copiar el rango. 3.- Seleccionar la celda en donde desee ubicar la imagen. 4.- En la ficha Inicioelija el comando Pegar/Otras opciones de pegado/Imagen
Clic aqu para pegar la imagen
Pg. 74
Elaborado por: Daniel Zegarra Zavaleta
Microsoft Excel 2010 Nivel 2
CAPITULO
1. La Programacin en Excel
La palabra MACRO est muy ligada a las hojas de clculo desde hace muchos aos atrs en la poca en que Lotus 123 reinaba en el mundo de las microcomputadoras de escritorio. Una MACRO, no es sino una secuencia de ordenes escritas en los archivos de las hojas de clculo para que se encarguen de realizar automticamente aquellas acciones que son repetitivas en el manejo de nuestros datos. Esto es, si en un trabajo en la hoja, es necesarios realizar una secuencia de tareas y mas tarde hay que repetir esta secuencia otra vez, y luego otra vez; convirtindose esto en una rutina; entonces es cuando se hace necesario recurrir a una MACRO. O sea, un programa que automatice las acciones para no tener que hacerlas cada vez nosotros en cada ocasin. En Lotus123 y en Quattro Pro que fueron dos hojas de clculo muy populares en DOS, as como en las versiones iniciales de Excel, la programacin de las macro instrucciones se escriban usando una serie de cdigos o palabras reservadas que eran propias nicamente de stas aplicaciones. Pero, a partir de la versin 5.0 de Excel, Microsoft recurre al lenguaje de Visual Basic para escribir sus programas en hojas de mdulo que se anexan en forma transparente a los libros de Excel, recurriendo para ello al Editor de Visual Basic para Aplicaciones
a. Para activar la ficha Programador
Esta es una ficha adicional muy necesaria si es que se quiere trabajar con macros en Excel. Para activarla haga lo siguientes: 1.- En la ficha Archivo elegir Opciones, y luego Personalizar cinta de opciones 2.- Activar la casilla Programador ubicada en la lista a la derecha de la ventana.
Elaborado por: Daniel Zegarra Zavaleta
Pg. 75
Microsoft Excel 2010 Nivel 2
b. Uso de la grabadora de macros
A pesar que la programacin se realiza internamente utilizando el lenguaje de Visual Basic, no es necesario que los usuarios de Excel sepan necesariamente el uso de este lenguaje. Y esto es as, gracias a que existe la posibilidad de que se puedan grabar las acciones que necesitamos utilizando para ello una grabadora de macros, la cual almacena en memoria todas las acciones a grabar, e internamente convierte a estas en un programa en Visual Basic. Para crear una macro haciendo uso de la grabadora de macros se siguen los siguientes pasos: 1.- En la ficha Programador hacer clic en el comando Grabar macro.
2.- En la ventana de dilogo que aparece escribir un nombre para la macro a grabar. Este nombre no deber contener espacios en blanco. Y luego haga clic en Aceptar.
Pg. 76
Elaborado por: Daniel Zegarra Zavaleta
Microsoft Excel 2010 Nivel 2
3.- Al aparecer el botn cuadrado azulen el lado izquierdo de la barra de estado; realizar cuidadosamente y en forma secuencial, todas las acciones que se desean grabar. 4.- Para finalizar la grabacin hacer un clic en el comando Detener grabacin de la ficha Programador, o en el cuadrado azul de la barra de estado.
Nota.-
Las macros al ser creadas pueden grabarse en el libro actual, como se puede apreciar en la ventana de dialogo anterior en la opcin:Este libro , con lo cual la macro solo funcionar en ese libro; o tambin se pudo elegir en la ventana de dilogo la opcin:Libro de macros personal, para cuyo caso la macro podra funcionar tambin en todos los libros de Excel; sin embargo, hay que tener cuidado con esto, pues si se graba en el libro de macros personal esto har que dicha macro y todas las que se encuentren all sean cargadas en memoria RAM cada vez que se ingrese a Excel, restando con ello memoria al computador.
Una vez creada, veamos a continuacin como se hace para que la macro funcione:
c. Ejecucin de una macro
Una macro puede ejecutarse con el men Herramientas/Macro/Macros, y en la ventana de dialogo, seleccionar su nombre y luego elegir el botn Ejecutar. Sin embargo, un modo mas controlado y fcil de ejecutar una macro es asignndola a un elemento de imagen, como puede ser a un dibujo de Autoformas, a un botn de herramientas personalizado o incluso hasta a un grfico. Para asignar una macro a un botn de Autoformas realizar lo siguiente:
Elaborado por: Daniel Zegarra Zavaleta
Pg. 77
Microsoft Excel 2010 Nivel 2
1.- Sealar con el mouse el borde del botn y hacer un clic derecho para llamar al men contextual 2.- En el men elegir la opcin Asignar macro. 3.- Seleccionar el nombre de la macro de la lista y luego clic en Aceptar. 4.- Finalmente haga clic fuera del botn para liberar la seleccin.
Ejercicio N 11: Macro para mover datos
Se va ha crear una macro que separe de una lista de socios a las mujeres, ponindolas en una columna a la derecha de los hombres:
1.- Para realizar esto, primero seleccionela celda B4 que contiene el nombre de Mara.
2.- En la ficha Programador hacer clic en el comando Grabar macro.
2.- En la ventana de dilogo que aparece escribir Mujeres como nombre para la macro a grabar. Y en la casilla Mtodo abreviado escribir la letra m. Luego haga clic en Aceptar.
Pg. 78
Elaborado por: Daniel Zegarra Zavaleta
Microsoft Excel 2010 Nivel 2
2.- Al aparecer el botn de Detener grabacin en la barra de estado, realizar lo siguiente: Presionar Ctrl+C Seleccionar la celda de la derecha (C4) Presionar Enter (para pegar) Regresar a la celda de la izquierda (B4) Presionar [Supr] (para borrar la celda) Bajar el puntero una celda (a la celda B5)
3.- Finalmente terminar la macro con el botn Detener grabacin.
d. Para ejecutar una macro con la tecla de Mtodo abreviado
Elmodo permite ejecutar la macro en cualquier momento apenas se presione Ctrl + la tecla que se eligi como mtodo abreviado. Para probar ejecutar la macro del ejemplo anterior, primero regrese manualmente el nombre de Mara a la celda B4. Luego ubicar el puntero en la celda B4, y luego presione Ctrl+m para ejecutar la macro. Como podr ver, la macro funciona perfectamente desplazando el nombre de Mara a la columna de las mujeres. Pero no va ha funcionar as de bien cuando queramos mover los nombres de las dems mujeres. A continuacin, ubique el puntero sobre el nombre de la siguiente mujer en B6 y vuelva a presionar Ctrl+m para que la macro mueva a Claudia hacia la derecha. Pero en esta ocasin, como ve, no ocurre lo que esperbamos. En vez de mover a Claudia hacia la derecha, la ha movido encima de Mara.
Por qu la macro ha hecho esto? Veamos lo que ha sucedido:
Elaborado por: Daniel Zegarra Zavaleta
Pg. 79
Microsoft Excel 2010 Nivel 2
Cuando una macro graba las acciones que le indicamos, repetir estas mismas acciones exactamente de la misma manera en que fueron grabadas. Cuando prendimos la grabadora de macros, Excel aprendi a copiar el contenido de la celda actual en la celda C4 y luego a borrar la celda B4. Al ejecutar la macro para Claudia, esta fue copiada (segn haba aprendido Excel) a la celda C4, y luego borr la celda B4. Lo que debimos hacer entonces al grabar la macro fue decirle a Excel que utilice referencias relativas y no referencias absolutas, al momento de desplazarse de una celda a otra.
e. Para grabar una macro Usando Referencias Relativas
Vamos entonces a volver a grabar la macro, pero esta vez usaremos referencias relativas. Haga entonces lo siguiente: 1.- Seleccione una celda que contenga el nombre de una mujer. 2.- En la ficha Programador hacer clic en el comando Usar referencias relativas y luego clic en el comando Grabar macro.
2.- En la ventana de dilogo que aparece escribir Mujeres2 como nombre para la macro. Y en la casilla Mtodo abreviado escribir la letra r. Luego haga clic en Aceptar.
Pg. 80
Elaborado por: Daniel Zegarra Zavaleta
Microsoft Excel 2010 Nivel 2
2.- Al aparecer el botn de Detener grabacin en la barra de estado, realizar lo siguiente: Presionar Ctrl+C Seleccionar la celda de la derecha Presionar Enter (para pegar) Regresar a la celda de la izquierda Presionar [Supr] (para borrar la celda) Bajar el puntero una celda
3.- Finalmente terminar la macro con el botn Detener grabacin. Ahora si: Ubique el puntero sobre el nombre de cualquier mujer y presione las teclas Ctrl+r, y ver que la macro ya funciona a la perfeccin, y as lo har para todas las dems mujeres.
Elaborado por: Daniel Zegarra Zavaleta
Pg. 81
Microsoft Excel 2010 Nivel 2
f. Uso del Editor de Visual Basic
Para la macro del ejemplo anterior, el programa o subrutina que ha grabado Excel est escrito en una hoja de Modulo insertada dentro del libro actual de Excel. Pero este programa no se puede ver estando en la hoja de clculo, sino que es necesario ingresar a otra ventana de aplicacin llamada Editor de Visual Basic para poder verlo all.
g. Para ingresar al Editor de Visual Basic
Se puede hacer de dos formas: i. En la ficha del Programador usar el comando Visual Basic, ii. En la ficha del Programador usar el comando Macros, elegir el nombre de la macro Mujeres y luego clic en el botn Modificar. La ventana de Visual Basic aparecer en la pantalla, y mostrar al lado izquierdo un rbol ramificado del proyecto Lista de Socios, el cual contiene varias hojas de calculo y una hoja de Modulo. Al lado derecho de la ventana se observan las dos macros grabadas: Mujeres y Mujeres2. Observe la diferencia entre la primera macro grabada con referencias absolutas y la segunda que se grab usando referencias relativas.
Pg. 82
Elaborado por: Daniel Zegarra Zavaleta
Microsoft Excel 2010 Nivel 2
La primera macro menciona exactamente las coordenadas de celda que se usaron en la grabacin, en cambio la segunda macro utiliza la palabra Offset para referirse a las celdas donde se desplazar el puntero de celda al ejecutar la macro.
Macro con referencias absolutas.
Macro grabada usando referencias relativas.
Para pasar de la ventana de Visual a la ventana de Excel y viceversa, puede presionar las teclas Alt+F11.
Elaborado por: Daniel Zegarra Zavaleta
Pg. 83
Microsoft Excel 2010 Nivel 2
Ejercicio N 12: Acciones repetitivas con macros
Hay ocasiones en que se necesita en la hoja de calculo repetir un grupo de acciones muchas veces para diferentes rangos de celda. En estos casos es cuando las macros nos sern de gran ayuda. Suponga que se dispone de una lista diaria de clientes que asisten durante un mes a realizar sus compras a una zapatera, y se desea ordenar esta lista en grupos semanales, y cada semana ordenada descendentemente segn la cantidad de clientes asistentes. Una vez ordenada cada semana en orden descendente poner en negrita y de color rojo la cantidad maxima de personas que asistieron en cada semana. Veamos como se soluciona este caso con ayuda de las macros: 1ra Parte: Crear la tabla de clientes que asisten a una zapatera. 1.- En una hoja en blanco escriba lo siguiente:
2.- Seleccionando la celda A5, llame al men Formato/Celdas y en la ficha Nmero, categora personalizada, disee el siguiente formato en la casilla Tipo: ddddd mmm La fecha aparecer como: Mi 01 Jun 3.- Luego con el botn derecho del mouse arrastre el cuadro de relleno de la celda A5 hasta llegar a la celda A26, y cuando al soltar el botn del mouse aparezca un men contextual, elegir la opcin Rellenar das de la semana, para copiar la serie de das laborales del mes de Junio. (Solo aparecern 5 das laborables en cada semana)
Pg. 84
Elaborado por: Daniel Zegarra Zavaleta
Microsoft Excel 2010 Nivel 2
Luego en la columna B vamos a escribir la cantidad de personas que asistieron cada da a la zapatera. Para simular la cantidad de personas vamos a hacer que Excel escriba nmeros al azar entre 10 y 150: 4.- Escriba la siguiente formula en la celda B5: =10+ENTERO(ALEATORIO()*140) 5.- Ahora copie esta formula haciendo doble clic en el cuadro de relleno. Luego convierta el formulas en valores: resultado de estas
6.- Seleccione el rango B5:B26 y elija el comando Copiar, luego en el men Pegado especial, marque la opcin Valores y Aceptar. Finalmente [Esc].
2da Parte: Dividir las personas descendentemente.
en
grupos
semanales
ordenados
Como se explic al principio, se desea una macro que haga lo siguiente:
7.8.9.-
Primero seleccione la celda A8. Llame al comando Grabar nueva macrode la ficha Programador Como nombre para la macro escriba la palabra Grupos y como letra de mtodo abreviado escriba la letra "k". Luego Aceptar
Elaborado por: Daniel Zegarra Zavaleta
Pg. 85
Microsoft Excel 2010 Nivel 2
10.- Verifique que se encuentre activo el comando Usar referencias relativas. 11.- Luego realice los siguientes pasos: En la ficha Inicio usar el comando Insertar/Insertar filas de hoja Seleccionar la celda A7 y presionar las teclas Ctrl+* para seleccionar la regin actual (A5:B7) Llamar al comando Datos/Ordenar y elegir ordenar por Columna B, en orden Descendente y verifique que No se considere tener fila de encabezamiento. Luego haga clic en el botn Aceptar.
Seleccionar la celda B5 y ponerla en Negrita, y de color de fuente Roja. Seleccione la celda A14 y haga un clic en el botn Detener grabacin.
13.- Guarde el libro con el nombre de archivo Asistencia. Con esto ya tendremos ordenado el primer grupo de los das correspondientes a la primera semana de Julio. Y como el puntero de celda se encuentra en A14, solo bastar con presionar las teclas Ctrl+k para ejecutar la macro y que esta se encargue de ordenar el grupo de la segunda semana, y as sucesivamente hasta terminar con el resto del mes.
Pg. 86
Elaborado por: Daniel Zegarra Zavaleta
Microsoft Excel 2010 Nivel 2
Ejercicio N 13: Resultados de una Encuesta
Se desea averiguar cuales son las preferencias de las personas al elegir la marca de televisores que van a comprar. Para ello se ha diseado una encuesta con una muestra de varias personas que van a ser encuestadas en diferentes distritos de la capital de Lima, y de la provincia constitucional del Callao. 1ra Parte: Diseo de los cuadros de ingreso de datos y clculo de resultados 1.- En la Hoja1 de un nuevo libro disee el cuadro que se muestra a continuacin:
2.- En la Hoja2 del mismo libro anterior disee este otro cuadro de Resultados de la Encuesta, y luego dele formato a las celdas tal y como se muestra en la figura siguiente. 3.- Escriba estas formulas en la siguientes celdas: En I5: En B34: En B35: En B35: En B35: =SUMA(B5:H5) =SUMA(B5:B33) =SI(I34=0,0,B34/$I34) =SUMA(I5:I33) =SUMA(B35:H35) Luego copie esta frmula hacia abajo hasta la fila 33. copie esta frmula hacia la derecha hasta la columna H. copie tambin esta frmula hacia la derecha hasta la columna H.
Elaborado por: Daniel Zegarra Zavaleta
Pg. 87
Microsoft Excel 2010 Nivel 2
4.- Definir los siguientes nombres de rango en ambas hojas: En la Hoja1: En la Hoja2: B3 Lugar A5:A33 Distritos B4:b10 Datos A4:I35 Cuadro
5.- En la Hoja1 escriba tambin el siguiente cuadro de porcentajes con estas frmulas en sus celdas: En B13: En B14: En B15: =Hoja2!B$35 =Hoja2!C$35 =Hoja2!D$35
Pg. 88
Elaborado por: Daniel Zegarra Zavaleta
Microsoft Excel 2010 Nivel 2
En B16: En B17: En B18: En B19: En B20:
=Hoja2!E$35 =Hoja2!F$35 =Hoja2!G$35 =Hoja2!H$35 =SUMA(B13:B19)
Como puede verse a travs de las anteriores formulas, este cuadro muestra los totales acumulados de todos los distritos del cuadro de resultados de la Hoja2, que como en el aun no hay datos, entonces los porcentajes en la Hoja1 son de 0%. Sin embargo cuando se empiecen a ingresar los datos de las encuestas, entonces aqu aparecern los respectivos porcentajes totales. 6.- En la Hoja2 escriba los siguientes datos para el distrito de Ancn:
Regrese a la Hoja1 y en el cuadro de porcentajes aparecern automticamente los resultados para cada una de las marcas de Televisor.
Elaborado por: Daniel Zegarra Zavaleta
Pg. 89
Microsoft Excel 2010 Nivel 2
7.- En la Hoja1 seleccione el rango A12:B19 y cree un grfico de columnas como el que se muestra a continuacin. O si usted lo desea disee cualquiera de los tipos de grafico que ya conocemos pero que muestre los porcentajes de cada uno de las marcas de televisor.
8.- Finalmente en la Hoja1 seleccione la celda B3, llame al comando Datos/Validacin y en la casilla Permitir elija la opcin Lista, luego en la casilla Origen escriba =Distritos, y luego Aceptar. 9.- Guarde este archivo en disco con el nombre Encuesta.
Pg. 90
Elaborado por: Daniel Zegarra Zavaleta
Microsoft Excel 2010 Nivel 2
2da Parte:Crear una macro para ingresar los datos de las encuestas 1.- En la celda B3 de la Hoja1 elija con la lista desplegable el nombre de uno de los distritos. Por ejemplo el distrito de Brea.
2.- Seguidamente escriba para Brea las cantidades de personas que al ser encuestadas dijeron que compraran televisores de cada una de las marcas.
A continuacin vamos a utilizar la grabadora de macros para los datos que se han escrito para el distrito de Brea en la Hoja1 sean copiados en el cuadro que se encuentra en la Hoja2. Esto significa que la macro deber seleccionar el rango de celdas B4:b10 (llamado Datos), y copiarlos en la Hoja2 y en las celdas que se encuentran a la derecha del distrito llamado Brea. 3.4.5. Llame al comando Grabar nueva macro Escriba como nombre para la macro la palabra CopiarDatos y luego Aceptar Seguidamente realice los sigyuientes pasos: Seleccionar el rango llamado Datos
Pg. 91
Elaborado por: Daniel Zegarra Zavaleta
Microsoft Excel 2010 Nivel 2
Hacer un clic en el botn de herramientas Copiar, o sino presione Ctrl+C. Pasar a la Hoja2 y seleccionar la celda A1. en la ficha Inicio usar al comando Buscar y seleccionar/Buscar y en la casilla Buscar escriba la palabra Brea, hacer un clic en el botn Buscar siguiente y luego clic en el botn Cerrar.
Esto har que el puntero de celda se ubique sobre la celda que contiene el nombre del distrito de Brea. Verifique que se encuentre activo el botn de herramientas Referencia relativa (sino hacer un clic sobre l para activarlo) Utilizando el teclado presione una vez la tecla de desplazamiento a la derecha. Llamar al comando Pegar/Pegado especial, y en la ventana de dilogo elija la opcin Valores y adems marque la casilla Transponer, luego Aceptar Ahora nuevamente desactivar el botn de herramientas Referencia relativa. Hacer un clic en la celda A1. Regresar a la Hoja1 y presionar la tecla Esc Verificar que se encuentre seleccionado el rango llamado Datos (celdas A4:A10) y escribir la siguiente frmula: =BUSCARV(B$3,Cuadro,FILA(A4)-2,0) y seguidamente presionar la combinacin de teclas Ctrl+Enter con la finalidad de que la formula ingrese a la vez en todas las celdas del rango Datos. 6.Seleccionar la celda B3. Finalmente hacer un clic en el botn Detener grabacin. Luego asigne la macro CopiarDatos que acaba de crear al grfico que se encuentra en la Hoja1. Para esto hacer un clic derecho dentro del grfico y con la opcin Asignar macro elija la macro CopiarDatos y Aceptar. Luego haga un clic en cualquier celda fuera del grfico para liberar su seleccin. Presione las teclas Ctrl+G para guardar el archivo.
Elaborado por: Daniel Zegarra Zavaleta
7.Pg. 92
Microsoft Excel 2010 Nivel 2
Nota.-
Si en la celda B3 se elije el nombre de un distrito, aparecern entonces los datos de la encuesta de ese distrito que hayan sido copiados en la Hoja2, como ocurre con los distritos de Ancn y Brea donde ya se copiaron sus datos, y para los dems distritos que aun no tienen datos aparecern las celdas con los valores de cero. Esto se debe a las frmulas BuscarV que se escribieron en el rango llamado Datos. De ese modo se podr saber de que distritos ya se han ingresado los datos de su encuesta y de cuales otros aun faltan ingresar.
Sin embargo, como la grabadora de macros graba exactamente todas las acciones que uno realiza, entonces cada vez que se ejecute la macro, sta siempre copiar los datos de las encuestas para el distrito de Brea e ignorar los dems distritos porque as se grabaron las instrucciones en la macro. Para modificar esto hay que ingresar al editor de Visual Basic y alli modificar la instruccin correspondiente. 8.Llamar al comando Macrosde la ficha Programador 9.Seleccionar en la ventana de dialogo el nombre de la macro CopiarDatos y luego hacer un clic en el botn Modificar que se encuentra a la derecha de la ventana. Esto abrir el Editor de Visual Basic y mostrar en una hoja de mdulo a la macro CopiarDatos semejante a la que se muestra a continuacin:
Sub Macro1() ' ' Macro1 Macro ' Macro grabada el 18/09/2008 por Daniel Zegarra ' Application.Goto Reference:="Datos" Selection.Copy Sheets("Hoja2").Select Range("A1:I1").Select Cells.Find(What:="Brea", After:=ActiveCell, LookIn:=xlFormulas, _ LookAt:= xlPart, SearchOrder:=xlByRows, SearchDirection:= _ xlNext, MatchCase:=False, SearchFormat:=False).Activate ActiveCell.Offset(0, 1).Range("A1").Select Selection.PasteSpecial Paste:=xlPasteValues, Operation:=xlNone, _ SkipBlanks:=False, Transpose:=True Range("A1:I1").Select Sheets("Hoja1").Select Application.CutCopyMode = False Selection.FormulaR1C1 = "=VLOOKUP(R3C,Cuadro,ROW(RC[-1])-2,0)" Range("B3").Select End Sub
10-- Busque la instruccin que contiene el nombre del distrito de "Brea" y reemplcela por la instruccin Range("Lugar") tal y como se muestra a continuacin:
Cells.Find(What:= Range("Lugar"), After:=ActiveCell, LookIn:=xlFormulas, _
11.- Regrese a la Hoja1 de Excel y vuelva a guardar el archivo presionando las teclas Ctrl+G.
Elaborado por: Daniel Zegarra Zavaleta Pg. 93
Microsoft Excel 2010 Nivel 2
Con esto ya estamos listos para ingresar los datos de la encuesta de cualquier otro distrito. Por ejemplo haga lo siguiente: Elija en la celda B3 el nombre de algn otro distrito que an no tenga datos (debern aparecer las celdas con los valores en cero). Luego escriba encima de los ceros, los datos de la encuesta en ese distrito. A continuacin seale con el mouse el grafico de la Hoja1 y haga un clic para ejecutar la macro, con lo cual los datos escritos se copiarn en el cuadro de la Hoja2. A medida que vaya ingresando as los datos de las encuestas de los dems distritos, el grafico ira mostrando los resultados en porcentajes acumulados de todos estos distritos.
Pg. 94
Elaborado por: Daniel Zegarra Zavaleta
Microsoft Excel 2010 Nivel 2
CAPITULO
Prctica N1 Objetivos:
Uso de la funcin TEXTO y formatos de fecha Funciones SI anidadas, y la funcin ESNUMERO Crear Formatos personalizados Uso de Formatos condicionales Creacin de Tablas dinmicas
1ra Parte:
Control de Cuentas por Pagar
1. En la Hoja1 de un nuevo libro escribir los datos del cuadro de CUENTAS POR PAGAR que se observa a continuacin, y cambiar el nombre de la etiqueta de hoja para que se llame CUENTAS.
Nota.- Para cambiar el nombre de una etiqueta de hoja, haga doble clic en la etiqueta, escriba el nombre que quiera darle y luego presione Enter.
Para realizar este ejercicio se est suponiendo que el da actual es el 8 de Noviembre del ao 2011. (Si desea cambi la fecha del sistema en su computador para que los clculos
coincidan)
Elaborado por: Daniel Zegarra Zavaleta
Pg. 95
Microsoft Excel 2010 Nivel 2
A travs de este cuadro se desea controlar los pagos que hay que realizar a varios proveedores con los cuales se tiene contradas varias deudas. Para lograr esto se debe realizar lo siguiente: 2. En la Hoja2 del libro crear la tabla de meses como se muestra a la derecha y luego seleccionando el rango A3:B14 darle el nombres de rango MESES. 3. En la hoja CUENTAS, escribir el la celda C4 la siguiente formula: =TEXTO(B4,"mmm") Luego alinear al centro el resultado de la formula y copiarla hacia abajo con el cuadro de relleno En la columna Plazo en das: Aqu debe calcularse la cantidad de das que faltan para que se venza el plazo de pago; y si este ya est vencido mostrar de color rojo y la cantidad de das vencidos. Este clculo se hace restando la fecha de vencimiento menos la fecha del da actual. Sin embargo si la deuda ya fue cancelada, el clculo se har restando la fecha de vencimiento menos la fecha de pago de la deuda. 4. En la celda D4 de la hoja CUENTAS, escribir la siguiente formula: =SI(ESNUMERO(I4),B4-I4,B4-HOY()) Luego alinear al centro el resultado de la formula y tambin copiarla hacia abajo con el cuadro de relleno 5. Seleccione el rango D4:D19 y llamando al men Formato/Celdas, en la ficha Nmero elegir la categora Nmero, con cero decimales y elegir que las cantidades negativas se muestren entre parntesis y de color rojo.
Cero decimales
Nmeros negativos color rojo y signo menos
En la columna Inters: Calcular aqu el inters que hay que pagar solo cuando se excede la fecha de pago. El clculo se realizar en esta ocasin con un inters de tasa efectiva segn la siguiente frmula:
I C (1 i / 360 ) C
Pg. 96 Elaborado por: Daniel Zegarra Zavaleta
Microsoft Excel 2010 Nivel 2
Donde:
I C i t
: Inters a pagar : Monto de la deuda : Tasa de inters (14% anual) : Das vencidos
6. En la celda F4 de la hoja CUENTAS, escribir la siguiente frmula: =SI(D4<0,E4*(1+F$3/360)^ABS(D4)-E4,) Luego al resultado de la formula darle el formato de moneda y copiarla hacia abajo con el cuadro de relleno
Nota.Si an no se cumple la fecha de vencimiento del pago, la frmula anterior escribir en la celda un texto vaco .
En la columna TOTAL:
Es la suma del Monto ms el Inters:
7. En la celda G4 de la hoja CUENTAS, escribir la siguiente formula: =SUMA(E4:F4)
Nota.Se usa la funcin SUMA en lugar de la frmula =E4+F4, porque si en la celda F4 hay el texto vaco, el resultado de la formula dara el mensaje de error #VALOR!. En cambio la funcin SUMA ignora los textos y solo suma los datos numricos del rango.
En la columna Estado: Aqu debern aparecer diferentes mensajes de texto dependiendo de las condiciones en que se encuentre el pago de cada deuda. Los mensajes sern los siguientes: Pagado Si existe una fecha de pago en la columna I: Fondo de la celda deber ser celeste. Vencida Si ya se cumpli la fecha de pago: Fondo de la celda color rojo con letras blancas y en negrita Vence Hoy Si la fecha actual coincide con la fecha de vencimiento: Fondo de la celda color amarillo Por Vencer Si la deuda vence dentro de los 7 das a partir del da actual: Fondo de color verde claro 8. En la celda H4 de la hoja CUENTAS, escribir la siguiente formula: =SI(ESNUMERO(I4),"Pagada",SI(D4<0,"Vencida",Si(D4=0, "Vence hoy",SI(D4<7,"Por vencer","")))) Para darle el formato condicional de color a cada mensaje, haga ustedlo siguiente: 9. Seleccione el rango de celdas H4:H19 y seleccione la ficha Inicio/Formato condicional/Administrar reglas.
Elaborado por: Daniel Zegarra Zavaleta
Pg. 97
Microsoft Excel 2010 Nivel 2
10.
En la ventana de dialogo hacer clic en el botn Nueva regla:
Clic aqu
11.
En la ventana que aparece, elija en la parte superior la opcin "Aplicar formato nicamente a las celdas que contengan". Y en la parte inferior de la ventana cambie la opcin que dice "Entre" y elija "igual a", y en el casillero del lado derecho escriba la palabra "Vencida", luego haga clic en el botn "Formato"
Fuente: Relleno:
Negrita y color blanco Rojo
12.
En la ficha Fuente, elegir estilo Negrita, y Color Blanco. Luego Aceptar, y Aceptar otra vez.
13.
Repita los pasos 9, 10, y 11 para los estados "Vence hoy", y "Por vencer", dndoles los colores de relleno amarillo y verde respectivamente.
Pg. 98
Elaborado por: Daniel Zegarra Zavaleta
Microsoft Excel 2010 Nivel 2
14.
Entonces el cuadro deber verse as:
15.
Finalmente en la celda A1 se debe escribir la siguiente frmula para que muestre siempre all la fecha del da actual: ="CUENTAS POR PAGAR al "&DIA(HOY())&"/"&MES(HOY())&"/"&AO(HOY())
16.
Guarde este archivo con el nombre Cuentas.
Elaborado por: Daniel Zegarra Zavaleta
Pg. 99
Microsoft Excel 2010 Nivel 2
2da Parte: Tabla Dinmica para Resumen de Cuentas por Pagar
1. Seleccione una de las celdas del cuadro y en la ficha Insertar/Tabla dinmica, disee la siguiente tabla dinmica ubicndola en una hoja nueva:
2. La Tabla dinmica mostrar entonces el resumen acumulado de todas las deudas segn los proveedores y segn el estado en que se encuentren los pagos. Dele a la hoja el nombre "Tabla Dinamica". 3. Seleccione en la tabla dinmica todas las celdas con nmeros y dele el formato estilo millares. 4. En la hoja "Cuentas" seleccione la celda H4 y en la ficha Inicio haga clic en el botn "Copiar formato", luego en la hoja "Tabla Dinmica" con el mouse seleccione el rango B4:F4 para copiar con ello el formato de colores en este rango. 5. Para terminar vuelva a guardar el archivo haciendo un clic en el botn Guardar.
Pg. 100
Elaborado por: Daniel Zegarra Zavaleta
Microsoft Excel 2010 Nivel 2
Prctica N 2 Objetivos:
Uso de nombres de rango en formulas y opciones de men Filtrosavanzados Validacin de entrada de datos Empleo de las funciones: CONSULTAV, SUMAR.SI., ES.PAR, ES.IMPAR FrmulasMatriciales Creacin de grficos y lneas de tendencia Uso de la Grabadora de Macros Uso de formatoscondicionales
1ra Parte:
Creacin del cuadro Movimientos de Almacn
Se va a confeccionar el siguiente Cuadro de Movimientos de un Almacn de Vehculos, para lo cual siga los pasos que se indican a continuacin.
1.
En una hoja de clculo de Excel escriba los ttulos, cdigos y nombres de los vehculos del cuadro Existencia en Almacn. Luego dele formato a los ttulos, tal y como se muestra a continuacin:
Elaborado por: Daniel Zegarra Zavaleta
Pg. 101
Microsoft Excel 2010 Nivel 2
2.
De nombre al siguiente rango de celdas: A3:F7 TABLA
3.
En la fila 12 ingrese los datos del primer movimiento de almacn. En la celda B12 escriba la siguiente frmula: =CONSULTAV(A12,tabla,2,0)
4.
En la celda F12 escriba la siguiente frmula para calcular el saldo de almacn de cada vehculo a medida que se registran sus movimientos. =SUMAR.SI(B$12:B12,B12,D$12:D12)-SUMAR.SI(B$12:B12, B12,E$12:E12)
5. 6. 7.
Pg. 102
Complete los datos de los tres primeros movimientos de almacn copiando las formulas de las celdas B12 y F12 respectivamente . Seleccione el rango A12:A14 y con la ficha Datos/Validacin de datos, permitir que solo se ingresen datos segn la lista ubicada en el rango A4:A7. Seguidamente, para convertir el cuadro de movimientos de almacn en una tabla, haga lo siguiente: Seleccione el rango A11:F14 y presione Ctrl+T, luego Aceptar.
Elaborado por: Daniel Zegarra Zavaleta
Microsoft Excel 2010 Nivel 2
Seguidamente con la ficha Datos/Filtro desactive los botones de filtro de la fila 11. Y finalmente en la ficha Diseo elegir de la galera el Estilo de tabla medio 15.
8.
Ahora para ingresar los siguientes movimientos de almacn, solo debe ubicar el puntero de celda al final de la tabla en la celda F14 y presionar la tecla de tabulacin una vez. Esto agregar una nueva fila a la tabla copiando el formato y las formulas en ella y dejndola lista para ingresar el nuevo movimiento de almacn.
Elaborado por: Daniel Zegarra Zavaleta
Pg. 103
Microsoft Excel 2010 Nivel 2
2da Parte: Creacin de la Tabla de Existencia en Almacn y Grfico de Movimientos por Vehculo
9. Debemos dar nombre de rango a cada columna de datos de los movimientos de almacn, para lo cual haga usted lo siguiente: Seleccionar el rango A11:F15 y en la ficha Frmulas elegir el comando Crear desde la seleccin: En la ventana de dilogo que aparece, desactive la casilla Columna izquierda y luego Aceptar.
10. Ahora vamos a calcular la existencia de cada uno de los vehiculos a medida que estos entren y salgan del almacen. Para lograr esto escribir las siguientes formulas: En D4 En E4 En F4 =SUMAR.SI(Vehiculo;B4; Ingreso) =SUMAR.SI(Vehiculo;B4; Salida) =D4-E4
11. Para obtener la ultima fecha de movimiento de un vehculo, escriba la frmula matricial siguiente: En C4 =MAX(SI(Vehiculo=B4,Fecha))
Cuando termine de escribir la formula anterior presione la combinacin de teclas Ctrl+Shift+Enter para que ingrese como una formula matricial. (Si es necesario dele a la celda el formato personalizado "d-mmm"). Esta frmula se ver entonces en la barra de formulas encerrada entre llaves, como se muestra a continuacin: {=MAX(SI(Vehiculo=B4,Fecha))} 12. Copie estas 4 formulas hacia abajo y luego copie tambin el formato de las celdas A11:F15 en A3:F7 usando el botn de copiar formato. 13. Seguidamente ingrese los datos de movimientos de los vehculos hasta la fila 35 tal y como se ve en la siguiente lista. Y cuando lo haga ver que solo deber ingresar en cada fila el cdigo, la fecha, el ingreso y la salida. El nombre del vehculo y el stock lo ingresar automticamente Excel.
Pg. 104
Elaborado por: Daniel Zegarra Zavaleta
Microsoft Excel 2010 Nivel 2
14. A medida que ingrese estos datos podr ver tambin en el cuadro superior de existencia de almacn que los saldos finales de stock de cada vehculo se actualizan automticamente.
15. Crear luego el grfico de columnas tal como en la figura anterior. Para esto seleccione los rangos C3:C7 y D3:F7 y luego convirtalos en un grafico de columnas utilizando la ficha Insertar/Grafico de Columnas. (ubique el grfico al lado derecho y no deber pasar de la fila 14)
Elaborado por: Daniel Zegarra Zavaleta Pg. 105
Microsoft Excel 2010 Nivel 2
16. Guarde el libro en disco dndole al archivo el nombre: Almacn de Vehculos.
3ra Parte: Obtencin del Kardex de un vehculo
17. Copie el titulo de A9:F9 en H15:M15. Seguidamente, obtenga una copia del rango A11:B12y pguelaa partir de la celda H17. Luego copie tambin los ttulos de A11:F11 a partir de la celda H20. 18. En H15 escriba la formula: ="Kardex del Vehiculo: "&I18. La hoja deber verse como se muestra a continuacin.
19. Defina luego los siguientes nombres de rango: A11:F35 H17:I18 LISTA CRITERIO
H20:M20EXTRAER 20. Elegir el cdigo HP-101 en la celda H18 y luego con la ficha Datos/Avanzadas, escribir lo siguiente en la ventana de dialogo: 21. Haga un clic en Aceptar y observe el resultado obtenido del Kardex, que deber ser igual a la siguiente imagen:
Pg. 106 Elaborado por: Daniel Zegarra Zavaleta
Microsoft Excel 2010 Nivel 2
Nota.1.
Para continuar con esta Prctica, verifique que este visible la ficha Programador. Si no es as deber hacer lo siguiente:
Utilice la ficha Archivo/Opcionesyse abrir la siguiente ventana:
2.
En ella elegir a la izquierda Personalizar cinta de opciones, y al lado derecho activar la casilla Programador, y finalmente Aceptar. La Cinta de opciones deber mostrar entonces la ficha Programador tal como se ve a continuacin:
Elaborado por: Daniel Zegarra Zavaleta
Pg. 107
Microsoft Excel 2010 Nivel 2
4ta Parte:
Creacin de una macro para obtener el Kardex de cada vehculo
Con ayuda de la grabadora de macros vamos a crear una macro para que obtenga automticamente el kardex de un vehiculo. 22. Ubicar el puntero en la celda H18 y en la ficha Programador hacer clic en Grabar macro. 23. En la ventana que aparece escribir como nombre de macro: Kardex, y luego clic en Aceptar. Con lo cual se habr encendido la grabadora de macros. 24. Realizar las siguientes acciones: Usar la ficha Datos/Avanzadas Marcar la opcin Copiar a otro lugar En los cuadros de texto correspondientes escribir los nombres LISTA, CRITERIO y EXTRAER. Hacer un clic en el botn Aceptar. 25. Inmediatamente apague la grabadora de macros con la ficha Programador y un clic en el comando Detener grabacin. 26. Luego se deber crear un botn para ejecutar la macro. Usando la ficha Insertar/Formas/Rectngulo, dibuje el botn, dele formato y con un clic derecho dentro del botn/Modificar texto, agrguele el texto Obtener Kardex. Luego vuelva a hacer clic derecho dentro del botn/Asignar macro, y seleccionando la macro Kardex en la ventana que aparece hacer clic en Aceptar.
27. Para probar la macro, elija en la celda H16 un nuevo cdigo de vehculo, y luego haga un clic sobre el botn de la macro. Observe como se obtiene el Kardex del vehculo elegido. 28. Ahora que la hoja tiene una macro creada, hay que guardar el archivo nuevamente en disco pero con un formato especial para archivos de Excel que contienen macros. Para hacer esto, haga usted lo siguiente:
Pg. 108
En la ficha Archivo, hacer clic en la opcin Guardar como
Elaborado por: Daniel Zegarra Zavaleta
Microsoft Excel 2010 Nivel 2
En la ventana Guardar como, escribir un nombre para el archivo, y en la casilla Tipo elegir la opcin Libro de Excel habilitado para macros. Luego hacer clic en Guardar.
Nota.-
Si no se graba el archivo como Libro habilitado para macros la macro se borrara y no ser grabada dentro del archivo.
Para ver la macro escrita en el Editor de Visual Basic: 29. En la ficha Programador/Macros, seleccionar el nombre de la macro Kardex y luego haga clic en el botnModificar situado a la derecha de la ventana.
Elaborado por: Daniel Zegarra Zavaleta
Pg. 109
Microsoft Excel 2010 Nivel 2
Se abrir la ventana del Editor de Visual Basic y mostrara una hoja de modulo al lado derecho con las instrucciones de la macro Kardex que escribi automticamente la grabadora de macros
Nota.-
Para ingresar directamente al Editor de Visual Basic tambin puede hacerlo presionando las teclas Alt + F11.
Formato condicional para dar color a las lneas del kardex: 30. Para dar formato condicional a las lneas del kardex a fin de que muestre el fondo con lneas grises y blancas haga lo siguiente: Seleccionar el rango H21:M35 y en la ficha Inicio elegir el comando Formato condicional/Administrar reglas. En la ventana de dialogo hacer clic en el botn Nueva regla y elegir la opcin Utilice una frmula que determine las celdas para aplicar formato . Y en la casilla de texto escribir la siguiente frmula: =Y(NO(ESBLANCO($H21)),ES.IMPAR(FILA($H21)))
Pg. 110
Elaborado por: Daniel Zegarra Zavaleta
Microsoft Excel 2010 Nivel 2
Luego haga clic en el botn Formato, En la ficha Bordes elegir Contorno, en la ficha Relleno elegir el color gris claro, luego Aceptar y Aceptar otra vez. Se ver la siguiente ventana entonces:
Hacer nuevamente un clic en el botn Nueva regla y elegir la opcin Utilice una frmula que determine las celdas para aplicar formato seguidamente escriba la siguiente formula como segunda condicin de criterio: =Y(NO(ESBLANCO($H21)),ES.PAR(FILA($H21))) Pero en esta ocasin, en el botn de Formato, en la ficha Bordes elija Contorno, pero en la ficha Relleno ya no le ponga color gris claro, sino elija la opcin Sin color. Luego Aceptar y Aceptar otra vez.La ventana de formato condicional mostrar las siguientes dos reglas:
Finalmente haga clic en Aceptar.Las lneas del kardex se vern entonces as:
Elaborado por: Daniel Zegarra Zavaleta
Pg. 111
Microsoft Excel 2010 Nivel 2
5ta Parte:
Obtencin del Grfico de Variacin de Stock
31. Seleccionar los rangos J21:J35 y M21:M35en forma mltiple, y crear el grfico del tipo Lneas/Linea con marcadores. Ubique este grfico tal como se muestra a continuacin y luego dele formato.
32. Seleccione el titulo Stock del grafico y en la barra de frmulas escriba el signo =, luego con el mouse haga un clic en la celda I21, (observe como en la barra de formulas aparecer =Almacen!$I$21, tal como se puede observar en la imagen anterior), entonces presione Enter. Con esto se tendr un ttulo variable que cambiar segn el kardex del vehculo que se est graficando. 33. Una vez creado el grfico se le aadir una lnea de tendencia. Sealar la lnea graficada y con un clic derecho llame a su men contextual y elija la opcin Agregar lnea de tendencia, y en la ventana que aparezca hacer clic en Cerrar. Luego seleccionada la lnea de tendencia dar formato a esta lnea ingresando a la Ficha Formato/Estilos de forma, tal como se observa en la figura siguiente.
Elegir uno de estos modelos
Pg. 112
Elaborado por: Daniel Zegarra Zavaleta
Microsoft Excel 2010 Nivel 2
34. Finalmente guarde nuevamente el archivo en disco presionando las teclas Ctrl+G.
Elaborado por: Daniel Zegarra Zavaleta
Pg. 113
Microsoft Excel 2010 Nivel 2
Prctica N 3 Objetivos:
Se van a confeccionar y controlar en diferentes hojas de un Libro de Excel, los siguientes cuadros: Factura Lista de Precios. Lista de Clientes
Una empresa importadora de artefactos elctricos desea calcular y emitir sus ventas por Factura. Para esto dispone de una lista de precios y una relacin de varios clientes con quienes realiza regularmente sus ventas de artefactos al por mayor. Para iniciar el ejercicio abra el archivo Facturas.xlsx. Este archivo como ver contiene tres hojas de clculo: Factura, Precios y Clientes.
El modelo de la Factura que se muestra aqu deber permitir hacer las siguientes acciones en la pantalla: o Poder elegir el nombre de una lista de clientes para ponerlo en la factura.
Pg. 114
Elaborado por: Daniel Zegarra Zavaleta
Microsoft Excel 2010 Nivel 2
o Al elegir un cliente, su direccin y RUC debern aparecer automticamente en la factura o Los precios de los artculos aparecern en la factura al elegir los artculos. o Finalmente la factura deber mostrar el total de la venta no solo en nmeros, sino tambin este mismo total expresado en letras. Pero este total deber aparecer automticamente en la factura apenas este sea calculado:
Nota.La conversin del monto en letras ser obtenida con la ayuda del archivo LETRAS.XLS que fue realizado en un ejercicio previo incluido en este manual.
Antes de confeccionar la Factura, primero empezaremos por hacer la lista de precios y la lista de los clientes.
1ra Parte:
Creacin de la Lista de Precios
1. En una hoja de clculo de Excel, a la cual se le pondr el nombre Precios, escriba la siguiente lista de precios, tal y como se muestra en la figura anterior. 2. En esta hoja, definir los siguientes nombres de rango: B4:B14 ARTICULO A3:C14 PRECIOS
Elaborado por: Daniel Zegarra Zavaleta
Pg. 115
Microsoft Excel 2010 Nivel 2
2da Parte: Creacin de la Lista de Clientes
3. En otra hoja de clculo del mismo libro actual, la cual tendr como nombre Clientes, escriba la siguiente relacin tal y como se muestra a continuacin:
4. En esta hoja, definir los siguientes nombres de rango: A4:A10 CLIENTE A3:C10 CLIENTES
3ra Parte:
Creacin de la Factura de Venta
5. En otra hoja a la cual se le llamar Factura, est el modelo de la factura con los ttulos, colores de relleno, bordes y anchos de columna tal y como se muestra en la figura:
Pg. 116
Elaborado por: Daniel Zegarra Zavaleta
Microsoft Excel 2010 Nivel 2
Luego en esta hoja se deber hacer lo siguiente: 6. Seleccionar las celdas C7:D7 y unirlas con el botn de Combinar y centrar, luego en esta celda escribir la frmula: =SI(ESBLANCO(C8),"",HOY()) Luego darle el formato personalizado: d" de "mmmm" de "yyyy. 7. Seleccionar las celdas C8:D8 y unirlas con el botn de Combinar y centrar. Luego validar esta celda con el men Datos/Validacinde datos para que permita mostrar una lista cuyo origen sea el rango: =CLIENTE. 8. Unir C9:D9 con Combinar y centrar y luego all escribir la frmula: =SI(ESBLANCO(C8),"",CONSULTAV(C8,Clientes,3,0)) 9. En la celda F9 escribir la frmula: =SI(ESBLANCO(C8),"",CONSULTAV(C8,Clientes,2,0)) 10. Unir E6:G7 con Combinar y centrar y darle el nombre de rango NFACTURA, y luego crear para esta celda el formato personalizado siguiente:"N001-"0000 11. Seleccionar el rango B12:B21 y darle el formato personalizado: 00 12. En la celda C12 escribir la siguiente formula y copiarla hacia abajo: =SI(ESBLANCO(D12),"",DESREF(Precios!A$3,COINCIDIR(D12, ARTICULO,0),0)) 13. Seleccionar el rango D12:E21 y con el men Datos/Validacin permitir ingresar una lista cuyo origen sea el rango llamado =ARTICULO. 14. En la celda F12 escribir la formula: Luego copiar esta frmula hacia abajo con el cuadro de relleno hasta la fila 21. =SI(ESBLANCO(D12),"",CONSULTAV(C12,PRECIOS,3,0))
Elaborado por: Daniel Zegarra Zavaleta
Pg. 117
Microsoft Excel 2010 Nivel 2
15. En la celda G12 escribir la frmula: =SI(ESBLANCO(D12);"";B12*F12) Luego copiar esta frmula hacia abajo con el cuadro de relleno hasta la fila 21. 16. El rango F12:G21 deber tener el formato de estilo millares, y las celdas F12 y G12 el formato de estilo moneda. 17. En la celda G23 escribir la frmula: =SI(CONTAR(G12:G21)=0;"";SUMA(G12:G21)) Y darle el formato estilo moneda. 18. En la celda F24 escribir la 18% y luego darle a esta celda el formato personalizado IGV 0% 19. En la celda G24 escribir la frmula: =SI(ESNUMERO(G23);G23*F24;"") Y darle el formato estilo millares. 20. En la celda G25 escribir la frmula: =SI(ESNUMERO(G23);G23+G24;"") Y darle el formato estilo moneda. 21. Luego a esta celda G25 darle el nombre de rango TOTAL 22. Finalmente guarde este archivo con el nombre Factura.
4ta Parte:
Traer la hoja que convierte nmeros en letras
23. Teniendo en la pantalla el archivo Factura.xlsx, abrir el archivo Letras.xlsx 24. En el archivo Letras.xlsx hacer un clic derecho en la etiqueta de hoja llamada Convertidor, y en el men contextual elegir la opcin Mover o copiar
Pg. 118
Elaborado por: Daniel Zegarra Zavaleta
Microsoft Excel 2010 Nivel 2
25. En la ventana de dialogo que aparece, en la opcin Al libro: elegir el nombre de archivo Factura.xlsx y en la opcin Antes de la hoja: seleccionar (mover al final) tal como se muestra en la figura adjunta, y luego hacer clic en Aceptar. Esto har que se copie la hoja Convertidor dentro del libro Factura.xlsx 26. En esta hoja Convertidor, verificar que la celda B6 tenga el nombre de rango LETRAS. 27. En la celda B2 de la hoja Convertidor, escribir la formula: =TOTAL 28. En la hoja Factura, seleccionar las celdas C23:E25 y unirlas con el botn de Combinar y centrar. Luego alinear esta celda con el men contextual Formato de Celdas y en la ficha alineacin elegir alinear horizontalmente a la Izquierda, y verticalmente a la parte Superior. 29. Escribir en la celda C23 la frmula: =LETRAS. Esto har que el valor numrico del total de la factura de la celda G25 aparezca convertido en letras en la celda C23. 30. Vuelva a guardar el archivo Factura.xlsx presionando las teclas Ctrl+G.
Elaborado por: Daniel Zegarra Zavaleta Pg. 119
Microsoft Excel 2010 Nivel 2
5ta Parte:
Para Modificar la Lista de Precios
Habiendo calculado la factura, ahora vamos a ver como modificar los precios de los artefactos elctricos en la hoja Precios. Para esto vamos a confeccionar una especie de ventana de dialogo con la finalidad de que en ella se pueda elegir el porcentaje de aumento o disminucin de los precios, y con un botn Aceptar, hacer que una macro modifique los precios.
Para dibujar la ventana de dilogo:
1. Con la ficha Insertar/Formas/Rectngulo dibujar un rectngulo sobre las celdas F4:G14. Luego dele formato color claro.
2. En la parte superior derecha del rectngulo disear un elemento de formulario del tipo Control de nmero, para que vinculada a la celda E4, se encargue de aumentar o disminuir el valor de esta celda, desde un mnimo de 0 hasta un mximo de 100, y con incrementos de 1. Luego utilice este botn de Control de nmero para escribir en la celda E4 el numero 12. 3. En la celda E5 escribir la formula: porcentaje. =E4/100, luego dele a esta celda el formato de
4. A la izquierda del botn de Control de nmero, dibuje un rectngulo, y estando aun seleccionado el rectngulo, haga clic en la barra de formulas y escriba all el signo igual (=), luego haga un clic en la celda E5 (aparecer la formula =$E$5) y entonces presionar Enter. Esto har que dentro del rectngulo aparezca el mismo porcentaje que se ha calculado en la celda E5. 5. Dibuje 2 botones de opcin como se muestra en la figura anterior, y escriba en ellos las palabras Aumentar y Disminuir respectivamente. Luego haga un clic derecho en uno de los botones y elija la opcin Formato de control. Con la ventana de dialogo que aparece, vincular el botn con la celfda E7. 6. En la celda E6 escribir la formula: =ELEGIR(E7,1+E5,1-E5) 7. Por ultimo dibuje un botn de macro Aceptar, pero no le asigne an ninguna macro.
Pg. 120
Elaborado por: Daniel Zegarra Zavaleta
Microsoft Excel 2010 Nivel 2
Para crear la macro ModificarPrecios:
8. En la ficha Programador elegir ModificarPrecios, luego Aceptar. Grabar macro, y darle como nombre
9. Entonces grabar las siguientes acciones en la macro: Seleccionar la celda E6 Presionar Ctrl+C Seleccionar el rango llamado PRECIO En el comando Pegar/Pegado especial, elegir Valores y Multiplicar, y luego Aceptar Presionar la tecla ESC Clic en C2 o en cualquier celda vacia.
Finalmente apagar la grabadora de macros con el botn Detener grabacin. 10. Asignar esta macro al botn Aceptar de nuestra ventana de dilogo.
Para modificar la macro ModificarPrecios:
11. En la ficha Programador elegir el comando Macros, seleccionar la macro ModificarPrecios y hacer clic en el botn Modificar. Esto har que ingresemos al Editor de Visual Basic, y alli veremos la siguiente macro:
12. Vamos a agregar 2 lineas ms al principio de esta macro, para que nos muestre una ventana pidindonos una confirmacin de la orden cada vez que queramos modificar los precios. Escriba entonces estas dos lineas que aparecen en negrita al principio de la macro:
Elaborado por: Daniel Zegarra Zavaleta Pg. 121
Microsoft Excel 2010 Nivel 2
Sub ModificarPrecios() Rpta=Msgbox(Seguro desea modificar los precios?,vbYesNo) If Rpta=vbNo then Exit Sub Range("E6").Select Selection.Copy Application.Goto Reference:="PRECIO" Selection.PasteSpecial Paste:=xlPasteValues, Operation:=xlMultiply, _ SkipBlanks:=False, Transpose:=False Application.CutCopyMode = False Range("C2").Select End Sub
Cuando ejecute la macro ModificarPrecios aparecer entonces esta ventana de dilogo:
Si elige Si se modificarn los precios, y si elige No la macro terminar sin hacer nada.
6ta Parte:
Para Crear Nuevas Facturas y Registrar las Ventas
1. Regrese a la ventana de Excel y en la hoja Factura dibuje al lado derecho dos botones para ejecutar las macros tal como se muestra a continuacin:
Pg. 122
Elaborado por: Daniel Zegarra Zavaleta
Microsoft Excel 2010 Nivel 2
Para Preparar el Registro las Ventas:
Cada vez que se realiza una venta y se calcula una Factura, los datos de esta Factura debern copiarse en un Registro de Ventas. Los datos que all se deben copiar son los siguientes: el N de la Factura, la Fecha, El nombre del Cliente, el monto del IGV y el monto Total de la Factura.
2. Inserte una nueva hoja en el libro y pngale como nombre Registro, tal como se ve en la figura anterior. 3. En esta hoja llamada Registro, escribir los ttulos tal y como se muestra en la figura siguiente. Luego al rango A4:A5 dele el nombre de rango NFAC. 4. A continuacin vamos a convertir el registro de ventas en una tabla. Para esto, seleccione el rango A3:E5 y presione Ctrl+Q, marque la casilla que indica que la lista tiene encabezados, y luego Aceptar.
Para crear la macro NuevaFactura:
5. Regresar a la hoja Factura. Luego, en la ficha Programador elegir Grabar macro, y darle como nombre NuevaFactura, luego Aceptar. 6. Entonces grabar las siguientes acciones en la macro: a. Seleccionar el rango B12:B21, y presionar la tecla [Supr] b. Seleccionar el rango D12:E21, y presionar la tecla [Supr] c. Seleccionar el rango NFACTURA y escribir la formula: =MAX(NFAC)+1 y presionar Enter
d. Seleccionar nuevamente el rango NFACTURA e. En el comando Pegar/Pegado especial, elegir Valores, y luego Aceptar f. Presionar la tecla ESC g. Seleccionar la celda C8, y presionarla tecla [Supr] Finalmente apagar la grabadora de macros con el botn Detener grabacin. 7. Asignar esta macro al botn Nueva Factura.
Elaborado por: Daniel Zegarra Zavaleta Pg. 123
Microsoft Excel 2010 Nivel 2
Para crear la macro que Registra la Factura:
Para copiar los datos de cada Factura en el Registro de Ventas, se va a recurrir a una Macro con el fin de automatizar esta tarea que es repetitiva para cada vez que se realiza una venta. Pero en esta ocasin la macro no la vamos a crear con la grabadora de macros, sino, la vamos a escribir directamente en el Editor de Visual Basic. 8. Ingrese al Editor de Visual Basic con las teclas Alt+F11. 9. Ubquese al final de la macro NuevaFactura y debajo de la sentencia End Sub escriba lo siguiente:
10. Regresar a Excel y en la hoja Factura asignar esta macro al botn Registrar Factura. 11. A continuacin pruebe ejecutar ambas macros. Primero ejecute la macro NuevaFactura y cree una factura. Luego ejecute la macro RegistrarFactura. Si todo sale bien, en el Registro de ventas, las facturas debern aparecer como en la siguiente imagen:
Pg. 124
Elaborado por: Daniel Zegarra Zavaleta
Microsoft Excel 2010 Nivel 2
Para evitarregistrar una factura dos veces:
Si habiendo registrado una factura, se vuelve a ejecutar la macro RegistrarFactura estando en la pantalla la misma factura, esta sera registrada dos veces. Para evitar esto, hay que realizar la siguiente modificacin en la macro RegistrarFactura en el Editor de Visual Basic. 12. Ingrese al Editor de Visual Basic con las teclas Alt+F11. 13. Ubque la macro RegistrarFactura y agregue las siguientes 7 lneas que a continuacin se muestran en negrita:
Sub RegistrarFactura() NFACTURA = Range("NFACTURA") Fecha = Range("FECHA") Cliente = Range("C8") IGV = Range("IGV") Total = Range("TOTAL") Sheets("Registro").Select Range("A3").Select While ActiveCell <> Empty If ActiveCell = NFACTURA Then Rpta = MsgBox("Esta Factura ya ha sido registrada antes, " _ & "Desea reemplazar este registro?", vbYesNo + vbCritical) If Rpta = vbNo Then Sheets("Factura").Select: Exit Sub GoTo Sigue End If ActiveCell.Offset(1, 0).Select Wend Sigue: ActiveCell = NFACTURA ActiveCell.NumberFormat = """0001""-0000" ActiveCell.Offset(0, 1) = Fecha ActiveCell.Offset(0, 2) = Cliente ActiveCell.Offset(0, 3) = Format(IGV, "#,##0.00") ActiveCell.Offset(0, 4) = Format(Total, "#,##0.00") Sheets("Factura").Select MsgBox ("La Factura ha sido registrada exitosamente") End Sub
Al ejecutarse la macro Registrar, si la factura se intenta registrar por segunda vea aparecer la siguiente ventana de dialogo:
Si la respuesta es Si, se volvera a registrar reemplazando la linea del registro anterior de la factura. Si la respuiesta es No, la macro no registrar nada y se regresar a la hoja Factura.
Elaborado por: Daniel Zegarra Zavaleta
Pg. 125
Microsoft Excel 2010 Nivel 2
ANEXOS
Teclas de Funcin en Microsoft Excel
Tecla F1 F2 Funcin Abrir ventana de ayuda Modificar la celda activa Pegar un nombre en una formula Repetir la ultima accin Ir a Ir al siguiente Panel Men Herramientas/ Ortografa Ampliar una seleccin de celdas Calcular todas la hojas de todos los libros abiertos Activar la barra de men Crear un grafico Men Archivo/ Guardar como Funcin Modificar el comentario de la celda activa Pegar una funcin en una formula Repetir el ultimo Buscar (Buscar siguiente) Men Edicin/Buscar Ir al Panel Anterior Definir un nombre de rango Cerrar la ventana del libro actual Restaurar el tamao de la ventana Ir a la siguiente ventana del libro Mover la ventana del libro actual Cambiar el tamao de la ventana Minimizar la ventana del libro activo Maximizar o restaurar la ventana del libro actual Insertar una hoja de Macros (Excel 4.0) Men Archivo/ Abrir Ctrl Ir a la primera ventana del libro anterior Shift Ctrl Abrir o cerrar el Panel de Tareas Alt Insertar una hoja de grafico Men Archivo/Guardar como Men Insertar/Nombre/Cr ear Cerrar la ventana de Excel
F3
F4 F5 F6 F7 F8 F9
Agregar selecciones mltiples de celdas Calcular la hoja activa Presentar un men contextual Insertar una nueva hoja de calculo Men Archivo/ Guardar (Ctrl+G) Shift
Mostrar la ventana de dilogo Macro
F10 F11 F12 Tecla
Abrir el Editor de Visual Basic
Alt
Pg. 126
Elaborado por: Daniel Zegarra Zavaleta
Microsoft Excel 2010 Nivel 2
Formato de Archivos de Excel
Formato Libro de Excel Extensin .xlsx Descripcin Es el formato de archivo predeterminado de Office Excel 2010 basado en XML. Este archivo no puede almacenar cdigo de macros de VBA ni hojas de macros de Microsoft Office Excel 4.0 (.xlm). Es el formato de archivo de Office Excel 2010 basado en XML y habilitado para macros. Almacena cdigo de macros de VBA y hojas de macros de Excel 4.0 (.xlm). Es el formato de archivo binario (BIFF12) de Office Excel 2010. Es el formato de archivo de Office Excel 2010 predeterminado para una plantilla de Excel. No puede almacenar cdigo de macros de VBA ni hojas de macros de Excel 4.0 (.xlm). Es el formato de archivo habilitado para macros de Office Excel 2010. Almacena cdigo de macros de VBA y hojas de macros de Excel 4.0 (.xlm). Es el antiguo formato de archivo binario (BIFF8) de Excel 97 - Excel 2003. Es el formato de archivo binario (BIFF8) de Excel 97 Excel 2003 para una plantilla de Excel. Es el formato de archivo binario (BIFF5) de Excel 5.0/95.
Libro de Excel (cdigo)
.xlsm
Libro de Excel binario Plantilla
.xlsb
.xltx
Plantilla (cdigo)
.xltxm
Libro de Excel 97Excel 2003 Plantilla de Excel 97- Excel 2003 Libro de Microsoft Excel 5.0/95 Hoja de clculo XML 2003 Datos XML Complemento de Excel
.xls
.xlt
.xls
.xml
Es el formato de archivo de hoja de clculo XML 2003 (XMLSS). Es el formato de datos XML. Es el complemento basado en XML y habilitado para macros de Office Excel 2010, un programa complementario que est diseado para ejecutar cdigo adicional. Admite el uso de proyectos de VBA y hojas de macros de Excel 4.0 (.xlm).
.xml .xlam
Cuando en Excel 2010 se abren archivos de versiones anteriores, estos archivos mostrarn en el ttulo de la ventana el mensaje: [Modo de compatibilidad], indicando as que si el archivo est guardado en el antiguo formato xls, entonces no se podrn guardar en l las nuevas opciones de la versin Excel 2010.
Elaborado por: Daniel Zegarra Zavaleta Pg. 127
Microsoft Excel 2010 Nivel 2
Cdigos ASCII para caracteres especiales:
Combinaciones de teclas especiales:
Alt + Enter.Ctrl + Enter.Para escribir en la siguiente lnea dentro de la celda actual. Para escribir un mismo dato simultneamente en todas las celdas previamente seleccionadas. Ctrl + asterisco.Para seleccionar la regin actual. (Llmese regin a un grupo rectangular de celdas ocupadas consecutivamente). Ctrl + G.Guarda el documento actual en el mismo destino donde fue guardado la ltima vez. Ctrl + espacio.Selecciona ntegramente todas las columnas del rango seleccionado. Shift + espacio.Selecciona ntegramente todas las filas del rango seleccionado. Ctrl + Shift + espacio.- Selecciona ntegramente todas las celdas de la hoja actual. Ctrl + Shift+ ; .Escribe la fecha actual en la celda activa. Ctrl + Shift+ : .Escribe la hora actual en la celda activa, pero como un dato del tipo texto. Ctrl + flecha.Desplaza el puntero de celda hasta la ltima celda ocupada en la direccin de la flecha. Ctrl + Shift + flecha.- A partir de la celda actual selecciona todas las celdas hasta la ltima celda ocupada en la direccin de la flecha. Ctrl + T.Para convertir en tabla el rango de una lista previamente seleccionada.
Pg. 128
Elaborado por: Daniel Zegarra Zavaleta
You might also like
- ME - GoalBus Regulador - Manual Del Editor 4.2.10 PDFDocument119 pagesME - GoalBus Regulador - Manual Del Editor 4.2.10 PDFEdwin HurtadoNo ratings yet
- Fundamentos de programación en C: Introducción a la programación en CDocument198 pagesFundamentos de programación en C: Introducción a la programación en CMontes Hector67% (3)
- Primera Etapa Simulador Bsim HDP115 UesDocument54 pagesPrimera Etapa Simulador Bsim HDP115 UesChepe FloresNo ratings yet
- Guía SICODESDocument132 pagesGuía SICODESAlejandro Perez100% (2)
- Propuesta Educativa LIE++ Por NivelesDocument79 pagesPropuesta Educativa LIE++ Por NivelesLuis Diego Rodriguez Oviedo100% (1)
- Sistema de Información de La Biblioteca Municipal "José Eufemio Lora y Lora", ChiclayoDocument136 pagesSistema de Información de La Biblioteca Municipal "José Eufemio Lora y Lora", ChiclayoMaCRaVNo ratings yet
- Nolfa Ibanez Salgado Protocolo Test CalculoDocument10 pagesNolfa Ibanez Salgado Protocolo Test CalculoVeronica gonzalezNo ratings yet
- DigsilentDocument75 pagesDigsilentWilliam MendietaNo ratings yet
- Aplicaciones informáticas de hojas de cálculo. ADGG0208From EverandAplicaciones informáticas de hojas de cálculo. ADGG0208No ratings yet
- TP 101 PDFDocument40 pagesTP 101 PDFEmilio Tamayo100% (1)
- Trabajo Grupal Minería de Datos Semana 10Document4 pagesTrabajo Grupal Minería de Datos Semana 10Raquel GodoyNo ratings yet
- Manual Excel 2007 CepsDocument104 pagesManual Excel 2007 CepsPERCY QUISPE QUISPENo ratings yet
- Capacitamos Libro Excel Aplicado BASICODocument115 pagesCapacitamos Libro Excel Aplicado BASICOMiguel angel Garzón MancipeNo ratings yet
- Apuntes de Excel 2010 PDFDocument193 pagesApuntes de Excel 2010 PDFgonzalojesus1No ratings yet
- Programación de Base de Datos (Tomo II)Document178 pagesProgramación de Base de Datos (Tomo II)Angélica AlvaradoNo ratings yet
- Manual Excel AvanzadoDocument118 pagesManual Excel AvanzadoDavid QM100% (1)
- Manual de ExcelDocument79 pagesManual de ExcelahiltonNo ratings yet
- Excel 2010 AvazadoDocument93 pagesExcel 2010 AvazadoGustavo LunaNo ratings yet
- Manual Excel Avanzado - FinDocument118 pagesManual Excel Avanzado - FinGilda Marianela Condori QuispeNo ratings yet
- PLPGSQL PostgreSQL PDFDocument102 pagesPLPGSQL PostgreSQL PDFjuanmiguel1000No ratings yet
- Excel Produccion y Administracion 2013Document80 pagesExcel Produccion y Administracion 2013pruebapruebaNo ratings yet
- Automatizacion Del Modelado BIM para La Obtenci Tovar Calpena Francisco JoseDocument201 pagesAutomatizacion Del Modelado BIM para La Obtenci Tovar Calpena Francisco JoseM. Angel Rivero SolizNo ratings yet
- Manual K2BToolsDocument120 pagesManual K2BToolsgermandre0No ratings yet
- Diseño y Parametria 2D Con AutoCAD DUALDocument210 pagesDiseño y Parametria 2D Con AutoCAD DUALmarioNo ratings yet
- Guía de Laboratorio 9 - Párrafo de Argumentos (Redacción)Document4 pagesGuía de Laboratorio 9 - Párrafo de Argumentos (Redacción)Leslie Gabriela García FernándezNo ratings yet
- El Recetario de IDEDocument147 pagesEl Recetario de IDEapache69No ratings yet
- Eva.c-6-5 Infor - 2Document1 pageEva.c-6-5 Infor - 2yennyfer olivero coronadoNo ratings yet
- Apunte Curso 1s-2018.Document313 pagesApunte Curso 1s-2018.Ana Silva MarambioNo ratings yet
- FirmaDigital PDFDocument63 pagesFirmaDigital PDFalbertocNo ratings yet
- Actividad La MultiplicaciónDocument2 pagesActividad La MultiplicaciónVicky RuizNo ratings yet
- Inv OperacionesDocument152 pagesInv OperacionesLuis Demetrio Peralta MadrigalNo ratings yet
- Manual Excel 365Document113 pagesManual Excel 365Maria Fernanda Castro LopezNo ratings yet
- PDF Plan Estrategico de Gloria - CompressDocument20 pagesPDF Plan Estrategico de Gloria - CompressBen Hur Benites CastilloNo ratings yet
- Ianseo Manual - ESPDocument70 pagesIanseo Manual - ESPKasio PeasNo ratings yet
- Tesis - InformeFinal - Engie - DomingoPucci FinalDocument50 pagesTesis - InformeFinal - Engie - DomingoPucci FinalJOELLY LOPEZNo ratings yet
- Manual de usuario K2B ToolsDocument126 pagesManual de usuario K2B ToolsHernán Víctor Sosa DelgadoNo ratings yet
- Documentacion Pattern K2 BEntity ServicesDocument132 pagesDocumentacion Pattern K2 BEntity ServicesCarlos MelgarejoNo ratings yet
- Aplicaciones Computacionales Office 2007 v1Document151 pagesAplicaciones Computacionales Office 2007 v1Gozalo ZeperNo ratings yet
- MACROS Avanzado For MacroAntoniDocument68 pagesMACROS Avanzado For MacroAntoniEfraín LinNo ratings yet
- Derivados financieros: opciones, futuros, swaps y LEAPSDocument135 pagesDerivados financieros: opciones, futuros, swaps y LEAPSDanielHernándezNo ratings yet
- Excel básico: guía completaDocument59 pagesExcel básico: guía completaAstrid Chichilota MuñozNo ratings yet
- Curricula de Estudios 2007Document158 pagesCurricula de Estudios 2007LeyserNiltonMontenegroPósitoNo ratings yet
- Identificación y formulación de proyectos: Julio César Osorio MDocument179 pagesIdentificación y formulación de proyectos: Julio César Osorio MMarco DavilaNo ratings yet
- Fundamentos CDocument198 pagesFundamentos CJuan ManuelNo ratings yet
- Curricula de Estudios 2007 Escuela Academico Profesional de Sistemas UncDocument171 pagesCurricula de Estudios 2007 Escuela Academico Profesional de Sistemas UncJaime Sarmiento ZegarraNo ratings yet
- Examen de TecnologiaDocument3 pagesExamen de TecnologiaGeorge FloresNo ratings yet
- Hoja de Matematica Propiedades de La Adición 1Document1 pageHoja de Matematica Propiedades de La Adición 1Valeria Vidal0% (1)
- Nolfa Ibañez Salgado - Protocolo Test CalculoDocument10 pagesNolfa Ibañez Salgado - Protocolo Test CalculoYasnaNo ratings yet
- Universidad Latina de Costa Rica Facultad de Ingeniería y Tecnología de La Información Escuela de Ingeniería CivilDocument101 pagesUniversidad Latina de Costa Rica Facultad de Ingeniería y Tecnología de La Información Escuela de Ingeniería CivilLeandro GonzalezNo ratings yet
- Unidad Didáctica Macroeconomía 2019-2020Document139 pagesUnidad Didáctica Macroeconomía 2019-2020Edwin QuishpeNo ratings yet
- Rodriguez GarciaDocument49 pagesRodriguez GarciaPaul Mendoza SalasNo ratings yet
- Course 102 - PM V8.2-Sin Web Access Version 1Document256 pagesCourse 102 - PM V8.2-Sin Web Access Version 1gentpo100% (1)
- Unidad Didáctica-CAR305 (1) MACROECONOMIA CE PDFDocument139 pagesUnidad Didáctica-CAR305 (1) MACROECONOMIA CE PDFmarcusNo ratings yet
- Resumen Fundamentos de La Investigación PSICOLOGÍA UNED (Curso 2015-2016)Document196 pagesResumen Fundamentos de La Investigación PSICOLOGÍA UNED (Curso 2015-2016)Palo PomaMora100% (2)
- Tomo 1. Comentarios de Seguridad Social. ANUALDocument431 pagesTomo 1. Comentarios de Seguridad Social. ANUALCecilia MendezNo ratings yet
- Ultimo InformeDocument65 pagesUltimo InformePamela TapiaNo ratings yet
- 5w Números y ViñetasDocument3 pages5w Números y ViñetasDani 10No ratings yet
- Aplicaciones informáticas de hojas de cálculo. ADGN0210From EverandAplicaciones informáticas de hojas de cálculo. ADGN0210No ratings yet
- Modelos financieros con Excel - 4ta edición: Herramientas para mejorar la toma de decisiones empresarialesFrom EverandModelos financieros con Excel - 4ta edición: Herramientas para mejorar la toma de decisiones empresarialesNo ratings yet
- Guia Gestion Combustible Flotas Carretera - 06Document80 pagesGuia Gestion Combustible Flotas Carretera - 06Oscar MarioNo ratings yet
- Reconocimientos de Los Sistemas de MotorDocument36 pagesReconocimientos de Los Sistemas de MotorAlexander Soto BarredaNo ratings yet
- Transmision Mecanica Parte 1 Grupo de SOTO BARREDA PDFDocument22 pagesTransmision Mecanica Parte 1 Grupo de SOTO BARREDA PDFAlexander Soto BarredaNo ratings yet
- Informe Culata 2014 Taller Nº3Document11 pagesInforme Culata 2014 Taller Nº3Alexander Soto Barreda100% (1)
- Ups CT002357 PDFDocument118 pagesUps CT002357 PDFAlexander Soto BarredaNo ratings yet
- Informe Culata 2014 Taller Nº3Document11 pagesInforme Culata 2014 Taller Nº3Alexander Soto Barreda100% (1)
- Transmision Mecanica Parte 1 Grupo de SOTO BARREDA PDFDocument22 pagesTransmision Mecanica Parte 1 Grupo de SOTO BARREDA PDFAlexander Soto BarredaNo ratings yet
- Utilización Básica Del ET CaterpillarDocument17 pagesUtilización Básica Del ET CaterpillarAlexander Soto BarredaNo ratings yet
- Control de Emisión de GasesDocument26 pagesControl de Emisión de GasesAlexander Soto Barreda100% (1)
- Lesctura de Planos Electricos y Pruebas de Presión de Motoniveladora 16MDocument24 pagesLesctura de Planos Electricos y Pruebas de Presión de Motoniveladora 16MAlexander Soto Barreda50% (2)
- Sistemas Neumáticos Laboratorio 1 RECONOCIMIENTO DE COMPONENTES NEUMÁTICOSDocument13 pagesSistemas Neumáticos Laboratorio 1 RECONOCIMIENTO DE COMPONENTES NEUMÁTICOSAlexander Soto BarredaNo ratings yet
- Lesctura de Planos Electricos y Pruebas de Presión de Motoniveladora 16MDocument24 pagesLesctura de Planos Electricos y Pruebas de Presión de Motoniveladora 16MAlexander Soto Barreda50% (2)
- Análisis económico de convertir un motor a GLPDocument8 pagesAnálisis económico de convertir un motor a GLPAlexander Soto BarredaNo ratings yet
- INFORME 9 HidraulicaDocument30 pagesINFORME 9 HidraulicaAlexander Soto BarredaNo ratings yet
- Guia Básica de TurbosDocument24 pagesGuia Básica de TurbosAlexander Soto BarredaNo ratings yet
- Sesiones 14 y 15 - Productividad de Equipo PesadoDocument28 pagesSesiones 14 y 15 - Productividad de Equipo PesadoAlexander Soto BarredaNo ratings yet
- Sistema monitoreo luces vehículoDocument14 pagesSistema monitoreo luces vehículoAlexander Soto BarredaNo ratings yet
- Sistema de EscapeDocument13 pagesSistema de EscapeAnthony ToledoNo ratings yet
- Informe 5 de Neumatica Mando Secuenciles Con ElectroválvulasDocument33 pagesInforme 5 de Neumatica Mando Secuenciles Con ElectroválvulasAlexander Soto BarredaNo ratings yet
- Trabajo de Investigación de Diseño de Elemento de Máquinas Soto Barreda TECSUPDocument44 pagesTrabajo de Investigación de Diseño de Elemento de Máquinas Soto Barreda TECSUPAlexander Soto BarredaNo ratings yet
- Qué Es El Kaizen y para Qué SirveDocument7 pagesQué Es El Kaizen y para Qué SirveAlexander Soto BarredaNo ratings yet
- Inyeccion Common RailDocument3 pagesInyeccion Common RailAlexander Soto BarredaNo ratings yet
- TecsupDocument16 pagesTecsupLynda CarrollNo ratings yet
- Fundamentos Termodinámicos y Metodologías para El Diseño de Turbo Compresores CentrífugosDocument220 pagesFundamentos Termodinámicos y Metodologías para El Diseño de Turbo Compresores CentrífugosFiliberto Salazar Franco100% (1)
- Aplicación Del Teorema de Buckinjam para Motores Diesel, en Su Relación Consumo PotenciaDocument4 pagesAplicación Del Teorema de Buckinjam para Motores Diesel, en Su Relación Consumo PotenciaAlexander Soto BarredaNo ratings yet
- ACCORD Brochure 2012Document12 pagesACCORD Brochure 2012Alexander Soto BarredaNo ratings yet
- El AceroDocument122 pagesEl Aceroluisfm22No ratings yet
- El AceroDocument122 pagesEl Aceroluisfm22No ratings yet
- Analisis MetalograficoDocument9 pagesAnalisis MetalograficoAlexander Soto BarredaNo ratings yet
- Manual Winnc FanucDocument136 pagesManual Winnc FanucEdson Chuquipalla ZamalloaNo ratings yet
- Ecuaciones Segundo GradoDocument19 pagesEcuaciones Segundo GradoMauricio LopezNo ratings yet
- Calidad de SoftwareDocument3 pagesCalidad de Software李野No ratings yet
- S10.s1 - MaterialDocument21 pagesS10.s1 - MaterialAngnes aiNo ratings yet
- Declaración Jurada - Información General de La EmpresaDocument3 pagesDeclaración Jurada - Información General de La EmpresaEBHERNo ratings yet
- Examen Unidad 1Document3 pagesExamen Unidad 1Joaquin Castillo MartínezNo ratings yet
- Proceso de auditoría informáticaDocument4 pagesProceso de auditoría informáticaXiomara Rodriguez0% (1)
- La Agencia Tributaria Pone en Marcha El Nuevo Sistema de Avisos de NotificacionesDocument2 pagesLa Agencia Tributaria Pone en Marcha El Nuevo Sistema de Avisos de NotificacionesmmmheluNo ratings yet
- Guía 6 Ecuaciones CuadráticasDocument4 pagesGuía 6 Ecuaciones CuadráticasAlan Carrasco ConchaNo ratings yet
- 01-Sesión 1 - Parte 2Document8 pages01-Sesión 1 - Parte 2EdgarNo ratings yet
- Comandos de WordDocument18 pagesComandos de WordYo BoykaNo ratings yet
- 3 Operaciones AlgebraicasDocument42 pages3 Operaciones AlgebraicasSalvador GonzálezNo ratings yet
- Introducción a la Cartografía TemáticaDocument29 pagesIntroducción a la Cartografía Temáticad130g93No ratings yet
- Análisis FODA FacebookDocument9 pagesAnálisis FODA FacebookMariana Gisele ArguenNo ratings yet
- Bastidas, Marcillo ISO 10007 DiferenciasDocument5 pagesBastidas, Marcillo ISO 10007 DiferenciasJuan Bastidas67% (3)
- Reingenieria y LogisticaDocument4 pagesReingenieria y LogisticaDennis Ayosha Garcia0% (1)
- Dispositivos periféricos de entrada esenciales para las computadoras modernasDocument3 pagesDispositivos periféricos de entrada esenciales para las computadoras modernasAlejandro Alfonzo Gil BorgesNo ratings yet
- Análisis de InterpolaciónDocument5 pagesAnálisis de InterpolaciónSebastian Andres Miranda CuevasNo ratings yet
- Anteproyecto Residencia CBTis 120Document21 pagesAnteproyecto Residencia CBTis 120Nelson Ek PereraNo ratings yet
- Sesion 1tecnologias de La Automatizacion y Del Control 1Document16 pagesSesion 1tecnologias de La Automatizacion y Del Control 1Andrei Ponce WongNo ratings yet
- Final 3Document3 pagesFinal 3Russell Bryan Salomé ArcosNo ratings yet
- Gestión de flujo de carpetas bancariasDocument6 pagesGestión de flujo de carpetas bancariasOscar Alejandro Delgado RebolledoNo ratings yet
- Proyecto Base de Datos de Una TiendaDocument4 pagesProyecto Base de Datos de Una TiendacesavillagomezNo ratings yet
- Erp LibresDocument9 pagesErp LibresMariaElizabeth140% (1)
- Bibliotecas Windows 7Document10 pagesBibliotecas Windows 7AinhoaNo ratings yet
- Practico Access PDFDocument6 pagesPractico Access PDFjavier.ferreiro4365No ratings yet
- Diferencias Entre e Commerce e BussinesDocument7 pagesDiferencias Entre e Commerce e BussinesMaurisio OlivaresNo ratings yet
- COTIZACION 2020-14 IngecostDocument1 pageCOTIZACION 2020-14 Ingecostronald ruizNo ratings yet