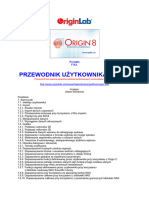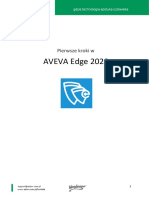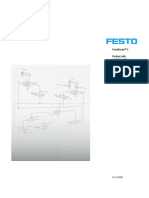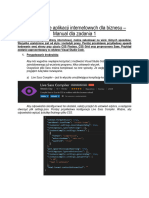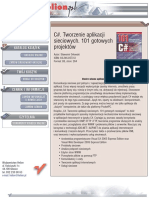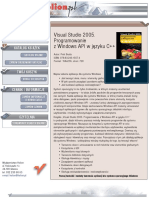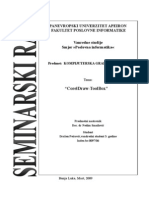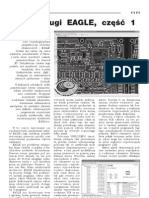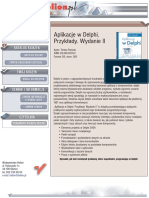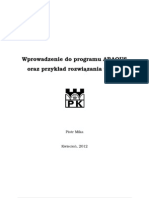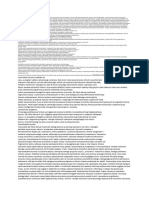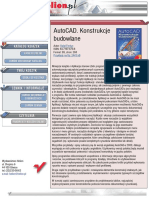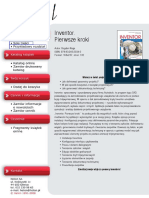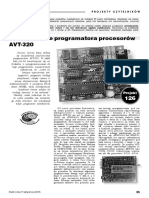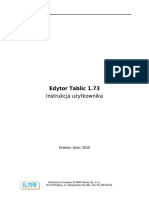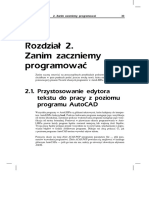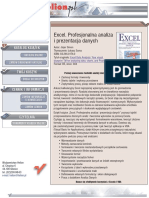Professional Documents
Culture Documents
Instrukcja Obsługi Archispace Assistant
Uploaded by
abcd747Original Title
Copyright
Available Formats
Share this document
Did you find this document useful?
Is this content inappropriate?
Report this DocumentCopyright:
Available Formats
Instrukcja Obsługi Archispace Assistant
Uploaded by
abcd747Copyright:
Available Formats
Instrukcja obsugi programu Archispace Assistant
Archispace Assistant, to program uatwiajcy projektantom korzystanie z rysunkw, symboli oraz parametrw technicznych produktw z port folio C&C Partners. Program automatycznie zlicza wykorzystane w rysunkach CAD produkty i eksportuje je do formatu Excell lub PDF skracajc w ten sposb czas wykonywania dokumentacji projektowej. W programie zaimplementowane zostay rwnie funkcje rysowania i zliczania dugoci kabli. Wygenerowane zestawienie zawiera elementy zamieszczone w rysunku i moe by niezgodne z rzeczywistym zapotrzebowaniem na produkty w sytuacji wystpienia bdw w rysunku. Zaleca si weryfikacj listy przed przystpieniem do zamwienia produktw z listy materiaowej.
Spis treci:
GWNE OKNO PROGRAMU....................................................................................................... 2 PANEL OSTATNIO UYWANE .............................................................................................. 2 PANEL KATALOG............................................................................................................... 3 BIBLIOTEKI UYTKOWNIKW W ARCHISPACE ASSISTANT ........................................................ 4 PANEL WYSZUKIWANIE............................................................................................................... 5 EKSPLORER KATALOGU ............................................................................................................. 6 ZAKADKA KATALOG ........................................................................................................ 6 ZAKADKA O FIRMIE ......................................................................................................... 7 ZAKADKA "ULUBIONE" ....................................................................................................... 7 MODU PREZENTACYJNY ........................................................................................................... 9 NARZDZIA W ZAKADCE KATALOG....................................................................................... 10 OKNO USTAWIENIA ................................................................................................................... 13 ZAKADKA USTAWIENIA ................................................................................................. 14 ZAKADKA O PROGRAMIE .............................................................................................. 14 INTEGRACJA Z PROGRAMEM AUTOCAD................................................................................... 15 AKTUALIZACJA PROGRAMU...................................................................................................... 16
GWNE OKNO PROGRAMU
Gwne okno programu Archispace Assistant zostao podzielone pod wzgldem funkcjonalnoci na poszczeglne komponenty: panel OSTATNIO UYWANYCH panel KATALOG panel WYSZUKIWANIE "Eksplorer Katalogu" modu PREZENTACYJNY Wszystkie powyej wymienione moduy zostay szczegowo opisane w dalszej czci tej instrukcji. PANEL OSTATNIO UYWANE Panel ostatnio uywanych zawiera zarwno ikony rysunkw, ktre zostay wstawione do programu AutoCAD jak i ikony rysunkw dodane manualnie przez uytkownika. Pasek ostatnio uywanych ma za zadanie umoliwi szybki wybr oraz wstawienie czsto uywanych rysunkw do programu AutoCAD.
Obsuga: Najechanie kursorem na miniatur elementu
Po najechaniu kursorem na ikon rysunku zostanie wywietlona jego miniatura.
Lewy klawisz myszy: Kliknicie lewym przyciskiem myszy na ikonie rysunku spowoduje wstawienie go do aktualnego projektu AutoCAD. Rysunek zostanie wstawiony zgodnie z nastpujcymi parametrami: skala, obrt, jednostka. Wartoci w/w parametrw mona okreli w oknie Ustawienia w zakadce Ustawienia. Prawy klawisz myszy Do prawego klawisza myszki przypisane jest menu za pomoc ktrego Uytkownik moe usuwa elementy znajdujce si w pasku ostatnio uywanych jak rwnie odnale katalog oraz miejsce z ktrego element zosta dodany do paska ostatnio uywanych. Klawisz "zwi" Kliknicie klawisza zwi spowoduje zwinicie bd rozwinicie gwnego okna programu. Zwinite okno zajmuje mao miejsca na ekranie, poprzez to umoliwia Uytkownikowi swobodniejsze korzystanie z programu AutoCAD
PANEL KATALOG Panel Katalog umoliwia wybieranie jednego z zainstalowanych katalogw producentw lub wybranie katalogu ulubione. W tym panelu znajduje si rwnie pole wyboru jzyka w jakim ma by wywietlana baza danych. W polu wyboru jzyka bazy danych s wywietlane tylko jzyki w jakich baza jest dostpna. Kolejna i zarazem ostatnia ikona jaka znajduje si w tym panelu to ikona aktywujca okno ustawie.
W polu wyboru katalogu wywietlone zostan wszystkie zainstalowane katalogi. Wpis w polu wyboru katalogu skada si z trzech czci: informacji o lokalizacji katalogu (dysk twardy, pyta CD, inne),
nazwy katalogu, daty wydania katalogu. Obsuga: Pole wyboru katalogu W tym miejscu istnieje moliwo wybrania jednego spord zainstalowanych katalogw. Wybrania dokonuje si poprzez wskazanie nazwy katalogu. Po wybraniu katalogu program automatycznie poczy si z nim a nastpnie w Eksplorerze Katalogu zostanie przedstawiona jego struktura. W celu skorzystania z katalogu ktry znajduje si na medium innym ni dysk twardy komputera, naley umoliwi programowi Archispace Assistant dostp do tego medium. W przypadku gdy zostanie wybrany aktualnie niedostpny katalog, Uytkownik zostanie poinformowany o tym fakcie stosownym komunikatem. W polu wyboru katalogu znajduje si rwnie pozycja Ulubione ktra jest niejako osobist baz rysunkw skonfigurowan przez Uytkownika. Pozycja Ulubione zostaa dokadniej opisana w rozdziale Zakadka Ulubione. Pole wyboru jzyka Po zmianie katalogu produktw jzyk obsugi katalogu zostanie automatycznie ustawiony na taki jaki by uywany podczas ostatniego korzystania z tego katalogu. W trakcie pracy mona zmienia jzyk katalogu produktw. W polu wyboru zostan wywietlone tylko te jzyki, ktre oferuje katalog produktw. Klawisz synchronizacji Jeeli w polu wyboru katalogu wybrana zostanie biblioteka uytkownika, wtedy moliwe bdzie, po podaniu aktualnego loginu oraz hasa, zsynchronizaowanie danych zawartych w serwisie www.archispace.pl i komputerze lokalnym. Klawisz ustawienia programu Klikajc na klawisz Ustawienia programu uaktywnione zostanie okno informujce o aktualnych ustawieniach programu. Ustawienia programu zostay dokadniej opisane w rozdziale Ustawienia programu.
BIBLIOTEKI UYTKOWNIKW W ARCHISPACE ASSISTANT Jedn z wanych funkcji programu Archispace Assistant jest moliwo korzystania z przygotowanych i zamieszczonych w serwisie www.archispace.pl wasnych bibliotek CAD projektantw. Biblioteka taka tworzona jest centralnie na znajdujcym si w Internecie serwerze www.archispace.pl. Dziki zastosowaniu takiego rozwizania uytkownik moe wykorzystywa wszystkie zasoby zgromadzone w swojej bibliotece niezalenie od tego na jakim komputerze pracuje - wystarczy, e zainstaluje na nim program Archispace Assistant i poczy si z sieci Internet. Jak stworzy wasn bibliotek CAD? 1. Zaloguj si w serwisie Archispace znajdujcym si pod adresem http://www.archispace.pl. 2. Jeli nie masz konta za nowe wybierajc z prawej zakadki opcj "Za konto" 3. Po zalogowaniu na stronie domowej znajdziesz pozycj "Biblioteka uytkownika". Po klikniciu Twoja biblioteka zostanie zaoona. 4. Za kadym nastpnym razem klikajc na opcji "Biblioteka uytkownika" przejdziesz do edycji wasnej Biblioteki rysunkw CAD 5. Za pomoc narzdzi znajdujcych si na stronie biblioteki utwrz odpowiadajc Ci struktur (tworzc nowe foldery) i zamie w niej rysunki CAD (szczegowy opis poniej, a take na stronach serwisu www.archispace.pl) 6. Po stworzeniu biblioteki uruchom na swoim komputerze Archispace Assistant 7. Wybierz "Biblioteki w serwisie www.archispace.pl 8. Jeli wykonujesz to po raz pierwszy program wywietli kreatora poczenia z Twoj bibliotek znajdujc si w serwisie www.archispace.pl. Po podaniu danych Twojego konta (loginu i hasa) z
serwisu www.archispace.pl Archispace Assistant automatycznie utworzy bibliotek CAD na Twoim komputerze. Szczegowy opis tworzenia Biblioteki uytkownika znajduje si na stronie: http://www.archispace.pl Jak zaktualizowa bibliotek w Achispace Assistant? Uruchom funkcj synchronizacji klikajc na ikon "Synchronizuj" Synchronizacja jest moliwa tylko po uprzednim zaoeniu konta w serwisie www.archispace.pl, utworzeniu biblioteki i podaniu danych konta w Archispace Assistant. Szczegowy opis powyej. Komunikaty programu Archispace Assistant: Bdny login lub haso - komunikat oznacza, e uytkownik poda niewaciwe dane dostpowe do swojego konta w serwisie Archispace. Brak poczenia z Internetem - komputer uytkownika nie jest podczony do sieci Internet lub zapora systemowa (firewall) nie pozwala programowi Archispace Assistant na komunikowanie si z serwisem Archispace. Synchronizacja zakoczya si powodzeniem - komunikat ten informuje, e wszystkie operacje zostay wykonane poprawnie.
PANEL WYSZUKIWANIE Panel Wyszukiwanie suy do wyszukiwania elementw w katalogu produktw oraz w katalogu Ulubione. W celu odnalezienia elementu w katalogu naley wpisa jego nazw w pasku wyszukiwania. Wyszukane zostan wszystkie te elementy, w ktrych nazwie zawarty bdzie tekst podany przez Uytkownika. Dokadny opis dziaania wyszukiwania elementw znajduje si w rozdziale Zakadka Wyniki Wyszukiwania.
EKSPLORER KATALOGU Gwnym zadaniem Eksplorera jest przedstawienie Uytkownikowi w moliwie jak najbardziej przejrzysty sposb danych zawartych w katalogach produktw, wynikach wyszukiwania oraz w ulubionych. Eksplorer katalogu ma drzewiast struktur. Dziki temu moliwe jest szybkie przegldanie katalogu produktw oraz skorzystanie z narzdzi. Na Eksplorer Katalogu skadaj si zakadki takie jak: Katalog, O Firmie, Ulubione oraz Wyniki wyszukiwania. Poszczeglne zakadki widoczne s w zalenoci od aktualnie wykonywanej funkcji. Obsuga: Lewy klawisz myszy Kliknicie lewym klawiszem myszy na znaku plus/minus przy nazwie gazi spowoduje rozwinicie/zwinicie zaznaczonej gazi. Ga przy nazwie ktrej nie ma znaku plus/minus oznacza produkt. Po klikniciu na produkt w module prezentacyjnym zostan wywietlone wszystkie informacje zawarte w bazie danych dotyczce tego produktu. Prawy klawisz myszy Po klikniciu prawym klawiszem myszy pojawi si menu z opcjami: Zwi wszystko oraz Dodaj do ulubionych oraz "Poka w www.archispace.pl". Jeeli kliknicie miao miejsce na produkcie, wtedy menu Dodaj do ulubionych bdzie aktywne. W przeciwnym wypadku zostanie ono zablokowane. Dzieje si tak, poniewa do Ulubionych mona dodawa tylko konkretne produkty a nie cae gazie produktw. ZAKADKA KATALOG
W zakadce katalog przedstawiona jest drzewiasta struktura katalogu produktw producenta. Rozwijajc kolejne gazie drzewa Uytkownik ma moliwo przegldania wszystkich produktw klikajc na nie lewym przyciskiem myszy. Jeeli jaki element bdzie czciej ni inne uywany przez uytkownika, wtedy istnieje moliwo dodania go do katalogu Ulubione. ZAKADKA O FIRMIE W zakadce O Firmie firma wydajca katalog produktw prezentuje informacje o swojej dziaalnoci, historii a take przedstawione s dane kontaktowe.
ZAKADKA "ULUBIONE" Katalog Ulubione umoliwia Uytkownikowi samodzielne zarzdzanie elementami z poszczeglnych baz danych. Zakadka Ulubione zawiera elementy dodane przez Uytkownika z poszczeglnych baz danych. Po dwukrotnym klikniciu na element Uytkownik zostanie automatycznie przeniesiony do katalogu z ktrego dany element zosta dodany, oczywicie o ile program Archispace Assistant ma do tego katalogu dostp. Aby zobaczy struktur katalogu Ulubione naley w panelu KATALOG wybra pozycj oznaczon tekstem Ulubione.
Obsuga: Dodanie elementu do katalogu Ulubione
W celu dodania elementu do katalogu Ulubione naley klikn na nim prawym przyciskiem myszy. W menu podrcznym naley wybra Dodaj do ulubionych.
Zmiana pozycji elementu w drzewie katalogu Ulubione Uytkownik ma moliwo przesunicia elementu z jednego do innego miejsca w drzewie. W tym celu naley klikn lewym przyciskiem myszy na danym elemencie a nastpnie trzymajc wci wcinity lewy przycisk myszy wskaza miejsce docelowe dla zaznaczonego elementu. Utworzenie nowego elementu w oknie Ulubione Istnieje moliwo utworzenia elementu w drzewie katalogu Ulubione. W tym celu naley klikn prawym przyciskiem myszy jeden z elementw w ulubionych a nastpnie w menu podrcznym na klawisz oznaczony ikon Dodaj .
Usunicie elementu / gazi z drzewa katalogu Ulubione Po klikniciu prawym przyciskiem myszy na elemencie moliwe jest wybranie pozycji Usu w celu usunicia zaznaczonego elementu z ulubionych (oryginalne odpowiedniki w katalogu producenta pozostan nienaruszone).
MODU PREZENTACYJNY Modu PREZENTACYJNY jest tym miejscem w programie Archispace Assistant gdzie prezentowane s wszystkie informacje jakie znajduj si w katalogu o danym produkcie. Do prezentowanych danych mona tu zaliczy takie obiekty jak: zdjcia, dane techniczne, opisy, wzory uoe, dane kontaktowe producenta i wiele innych. Wszystkie te dane pogrupowane s na osobnych zakadkach, tak aby Uytkownik mia atwy i szybki dostp do danych.
Obsuga: Wstawienie rysunku do programu CAD. Aby wstawi rysunek do programu CAD naley: 1. uruchomi program CAD o ile nie jest uruchomiony, odnale w Eksploratorze Katalogu dan ga produktu 2. wybra w module PREZENTACYJNYM zakadk zawierajc rysunek 3. klikn lewym przyciskiem myszy na rysunku, ktry ma zosta wstawiony do programu CAD 4. w programie CAD wskaza miejsce wstawienia rysunku. Po wstawieniu rysunku do programu CAD program Archispace Assistant automatycznie "zwinie si" do wielkoci panelu OSTATNIO UYWANE tak aby uatwi Uytkownikowi dalsz prac w programie CAD. Rwnoczenie do panelu OSTATNIO UYWANE dodana zostanie ikona prezentujca wstawiony rysunek. Wstawienia rysunku do programu CAD mona rwnie dokona poprzez kliknicie prawym przyciskiem myszy na rysunku a nastpnie wybraniu z menu pozycji pod nazw Wstaw do AutoCAD.
Wstawienie rysunku CAD do panelu OSTATNIO UYWANE: Jeeli Uytkownik nie chce wstawia rysunkw do programu CAD a tylko "przygotowa" je do wstawienia moe wtedy klikn na danym rysunku prawym przyciskiem myszy i z menu podrcznego wybra pozycj Dodaj do ostatnio uywanych. Ikona rysunku zostanie dodana na pierwszej pozycji w panelu OSTATNIO UYWANE. Pokazanie powikszonego zdjcia lub rysunku: Najechanie kursorem myszy na rysunek lub zdjcie spowoduje przedstawienie jego powikszenia. Opcja ta umoliwia Uytkownikowi dokadniejsze obejrzenie zdjcia lub rysunku. Opcj powikszania rysunkw mona wczy i wyczy w oknie USTAWIENIA w zakadce Ustawienia. Wysanie wiadomoci Email i otworzenie strony WWW producenta: Niezalenie od tego jakie dane prezentowane s w module PREZENTACYJNYM sta pozycj jest zakadka Kontakt. W zakadce tej zawarte s dane adresowe umoliwiajce nawizanie kontaktu z producentem. Pord danych znajduj si w przewaajcej wikszoci rwnie dane dotyczce adresu E-mail i strony WWW. Informacje te s zaznaczone oraz podkrelone na niebiesko. Jeeli uytkownik kliknie lewym przyciskiem myszki na adresie E-mail, wtedy uruchomi si jego standardowy program pocztowy z wpisanym ju w polu adresata adresem producenta (info@ccpartners.pl). Natomiast jeeli Uytkownik kliknie na adresie strony WWW, wtedy strona www.ccpartners.pl zostanie wywietlona w przegldarce internetowej.
NARZDZIA W ZAKADCE KATALOG
W katalogu programu Archispace Assistant poza list produktw znajdziemy rwnie narzdzia, ktre mog okaza si bardzo przydatne i usprawniajce dziaania podczas wykonywania projektw. Znajduj si tutaj takie narzdzia jak:
Rysowanie kabli Zestawienia
NARZDZIE RYSOWANIE KABLI: Narzdzie to pozwala na szybki wybr kabla i jego wyrysowanie na biecym rysunku programu AutoCAD. Funkcja ta jest przydatna zwaszcza podczas pracy na podkadach architektonicznych gdzie trzeba wyrysowa drogi kablowe lub zmieni ich przebieg. Mamy moliwo rysowania do dziewiciu ronych kabli. Dla przejrzystoci projektu kady kabel oznaczony bdzie innym kolorem.
10
Aby wybra rodzaj kabla ktrego chcemy uy naley klikn prawym przyciskiem myszy na ikon linii lub znacznika dugoci kabla.
Otworzy si okno z list gdzie mamy moliwo wyboru rodzaju kabla spord wiatowodowych, skrtkowych i telekomunikacyjnych. Poniej listy wywietlaj si dane produktu z numerem katalogowym, nazw, grup produktow oraz linkiem do danego kabla na stronie internetowej.
11
Aby rozpocz rysowanie kabla w programie AutoCAD naley klikn ikon linii kabla lewym przyciskiem myszy:
Poza tym, istnieje take moliwo wstawienia znacznika pionowego odcinka kabla do projektu poprzez kliknicie ikony:
Nastpnie naley wybra miejsce wstawienia na rysunku CAD i okreli dugo odcinka w metrach. NARZDZIE ZESTAWIENIA: Narzdzie Zestawienia umoliwia stworzenie listy komponentw z rysunku w formacie Excel lub PDF. Zostan tam wic wypisane wszystkie elementy dodane do biecego rysunku AutoCAD za pomoc Archispace Assistant.
Aby wygenerowa zestawienie naley klikn ikon zestawienia
Otworzy si okno w ktrym wpisujemy nazw zestawienia, wybieramy jednostki rysunku oraz wybieramy format w jakim chcemy zobaczy zestawienie. Moe to by Excel(.xls) i PDF. Nastpnie naley klikn Generuj. Zestawienie bdzie zawiera numer katalogowy kadego elementu, grup produktow do ktrej naley a take ilo uytych elementw. Kliknicie strzaki w kolumnie Info przenosi na stron internetow gdzie mona zobaczy kart katalogow danego produktu.
12
W przypadku kabli program przy generowaniu zestawienia zlicza dugo poszczeglnych kabli i podaje w metrach w kolumnie Ilo:
OKNO USTAWIENIA (po klikniciu
ZAKADKA ZAINSTALOWANE BIBLIOTEKI W zakadce Zainstalowane biblioteki prezentowane s dane dotyczce zainstalowanych katalogw produktw. Pod pojciem zainstalowane rozumiane jest tu okrelenie cieki dostpu do katalogu. Ponisza ilustracja przedstawia zakadk Zainstalowane biblioteki. Dane o zainstalowanych bibliotekach przedstawiaj si wic nastpujco:
13
ZAKADKA USTAWIENIA W zakadce Ustawienia Uytkownik ma moliwo okrelenia: jzyka w jakim jest wywietlany interfejs programu, parametrw wstawiania rysunku do programu CAD po klikniciu Wstaw do AutoCAD - parametry. Parametry te okrelaj obrt, skale jak rwnie jednostk w jakich rysunki maj by wstawiane do programu CAD. loginu i hasa do serwisu Archispace.pl. Login i haso naley poda aby bya moliwo zidentyfikowania uytkownika podczas synchronizacji biblioteki uytkownika.
ZAKADKA O PROGRAMIE W zakadce O programie Uytkownik moe zapozna si z licencj programu Archispace Asisstant. W zakadce tej znajduje si rwnie klawisz o nazwie Sprawd aktualizacj. Po klikniciu na ten klawisz program poczy si poprzez Internet ze stron domow programu www.archispace.pl/AA w celu sprawdzenia czy istnieje nowsza wersja programu. Sposb aktualizacji programu zosta opisany w rozdziale Aktualizacja programu. Po klikniciu Co nowego w tej wersji programu mona przeledzi zmiany dokonywane w poprzednich wersjach programu.
14
INTEGRACJA Z PROGRAMEM AUTOCAD Program Archispace Assistant umoliwia integracj z programami AutoCAD od wersji 2007 wcznie. Integracji dokonuje si poprzez uruchomienie programu Integrator (Start Programy Archispace Integrator). Po uruchomieniu programu w oknie Integratora zostanie wywietlona lista zainstalowanych na komputerze wersji programu AutoCAD. Na licie znajd si tylko i wycznie te wersje programu AutoCAD z kttymi moliwa jest integracja.
Lista wersji programu AutoCAD zawiera rwnie informacje odnonie rodzaju kompilacji (32Bit i 64Bit). Informacja o rodzaju kompilacji jest wana w przypadku, gdy uytkownik ma zainstalowan t sam wersj programu AutoCAD np. AutoCAD 2007 dla systemu 32 i 64Bitowego. Aby zintegrowa program Archispace Assistant z programem AutoCAD naley postawi haczyk przy odpowiedniej wersji programu a nastpnie klikn na "Ok". Nastpnie naley uruchomi program AutoCAD. Integracja programu Archispace Assistant z programem AutoCAD polega na dodaniu pozycji "Archispace" w menu gwnym programu AutoCAD. Uruchomienie Asystenta moliwe jest na dwa sposoby: a) wybranie w menu gwnym : Archispace PROCAD Archispace Assistant, lub b) wpisanie w linii komend, komendy "paa" . Dalsze korzystanie z programu Archispace Assistant przebiega identycznie jak w wersji niezintegrowanej.
15
AKTUALIZACJA PROGRAMU Proces aktualizacji programu polega na sprawdzeniu na stronie domowej programu aktualnej wersji programu a nastpnie porwnania jej z wersj zainstalowan na komputerze Uytkownika. W przypadku, gdy istnieje nowsza wersja programu, Uytkownikowi zostanie zaoferowane pobranie oraz instalacja aktualnej wersji programu. Podczas instalacji aktualizacji zostan wykonane nastpujce kroki: zamknicie programu PROCAD Archispace Assistant, pobranie z serwera pliku instalacyjnego, zainstalowanie aktualizacji. Po zainstalowaniu aktualizacji Uytkownik moe na nowo uruchomi program.
16
You might also like
- Asix - Evo - Pierwsze Kroki: Pomoc Dla Użytkowników Systemu Asix 8Document60 pagesAsix - Evo - Pierwsze Kroki: Pomoc Dla Użytkowników Systemu Asix 8Krzysztof ŚwierczekNo ratings yet
- ABAQUS Tutorial - Belka Z UtwierdzeniemDocument25 pagesABAQUS Tutorial - Belka Z UtwierdzeniemkonstruktorbudowlanyNo ratings yet
- Origin 8 Przewodnik UżytkownikaDocument69 pagesOrigin 8 Przewodnik UżytkownikaJakub RudolfNo ratings yet
- Pierwsze Kroki W Aveva Edge 2020Document32 pagesPierwsze Kroki W Aveva Edge 2020Krzysztof PrivatesNo ratings yet
- Fluid Draw PLDocument127 pagesFluid Draw PLalfierebastardoNo ratings yet
- Flexbox - Grid - ManualDocument12 pagesFlexbox - Grid - Manualmiwlod08No ratings yet
- Kreslarz InstrukcjaDocument86 pagesKreslarz Instrukcjabaracuda1976No ratings yet
- C#. Tworzenie Aplikacji Sieciowych. 101 Gotowych ProjektówDocument16 pagesC#. Tworzenie Aplikacji Sieciowych. 101 Gotowych ProjektówhelionsaNo ratings yet
- ArchiCad ĆwiczenieDocument22 pagesArchiCad Ćwiczenieblackraven1No ratings yet
- Administracja Systemem Linux Unix KsiezopolskiDocument143 pagesAdministracja Systemem Linux Unix Ksiezopolskianon_750913318No ratings yet
- Visual Studio 2005. Programowanie Z Windows API W Języku C++Document25 pagesVisual Studio 2005. Programowanie Z Windows API W Języku C++helionsa100% (1)
- Seminarski Grafika I DizajnDocument12 pagesSeminarski Grafika I DizajnDrazen100% (1)
- Kurs Vba Excel 2003Document74 pagesKurs Vba Excel 2003_agnar_100% (8)
- Julia C - Program Komputerowy I Przepisy PrawaDocument18 pagesJulia C - Program Komputerowy I Przepisy Prawajuliaczochara44No ratings yet
- Rejestr ĆwiczenieDocument4 pagesRejestr Ćwiczeniep3586869No ratings yet
- Visual Basic 2008. Warsztat ProgramistyDocument33 pagesVisual Basic 2008. Warsztat ProgramistyhelionsaNo ratings yet
- EP - Kurs Eagle KompletnyDocument34 pagesEP - Kurs Eagle KompletnySnuff SznufiNo ratings yet
- Kurs Eagle Cz01Document5 pagesKurs Eagle Cz01arahaeliusNo ratings yet
- adobe photoshop cc oficjalny podrecznikDocument675 pagesadobe photoshop cc oficjalny podrecznikcio zieloneNo ratings yet
- Ćwiczenia 1Document2 pagesĆwiczenia 1kasia kasiaNo ratings yet
- PHP Solutions 03 2007 PLDocument84 pagesPHP Solutions 03 2007 PLDamian OgorowNo ratings yet
- Aplikacje W Delphi. Przykłady. Wydanie IIDocument24 pagesAplikacje W Delphi. Przykłady. Wydanie IIhelionsaNo ratings yet
- ORACLE Apex (Klusiewicz Andrzej)Document163 pagesORACLE Apex (Klusiewicz Andrzej)chavog1No ratings yet
- 02 Access 2010 PLDocument11 pages02 Access 2010 PLRKNo ratings yet
- Tutorial 9 - Katedra Wytrzymałości P.Ł ANSYS PLDocument101 pagesTutorial 9 - Katedra Wytrzymałości P.Ł ANSYS PLMarekNo ratings yet
- LaTeX. Leksykon KieszonkowyDocument12 pagesLaTeX. Leksykon KieszonkowyhelionsaNo ratings yet
- Manual Abaqus MKDocument22 pagesManual Abaqus MKSaad Al HelyNo ratings yet
- SciagaDocument2 pagesSciagaWiktoria WawrzyniakNo ratings yet
- Sprawdzian 30 03Document3 pagesSprawdzian 30 03KalacjuszNo ratings yet
- Koncepcja Wykonania SystemuDocument6 pagesKoncepcja Wykonania SystemuBłeżej MMasNo ratings yet
- Whats News WP DMDocument16 pagesWhats News WP DMpeymanNo ratings yet
- AutoCAD. Konstrukcje BudowlaneDocument33 pagesAutoCAD. Konstrukcje BudowlanehelionsaNo ratings yet
- 20 Przydatnych Bibliotek W Pythonie PDFDocument12 pages20 Przydatnych Bibliotek W Pythonie PDFOliwieNo ratings yet
- 2 Obsluga Arkusza KalkulacyjnegoDocument78 pages2 Obsluga Arkusza Kalkulacyjnegoaniabanys123No ratings yet
- Inventor. Pierwsze KrokiDocument24 pagesInventor. Pierwsze KrokihelionsaNo ratings yet
- AutoCAD 2002 I 2002 PLDocument39 pagesAutoCAD 2002 I 2002 PLhelionsaNo ratings yet
- Instrukcja ElementorDocument2 pagesInstrukcja ElementorPiotr WojciechowskiNo ratings yet
- ApacheDocument59 pagesApachePioter RexxNo ratings yet
- Uaktualnienie Programatora Procesorów AVT-320: ProjektDocument3 pagesUaktualnienie Programatora Procesorów AVT-320: Projektrazvanpufy2004No ratings yet
- SEE Electrical Expert 12 04 07Document11 pagesSEE Electrical Expert 12 04 07zohas13No ratings yet
- Photoshop CS. Ćwiczenia ZaawansowaneDocument25 pagesPhotoshop CS. Ćwiczenia ZaawansowanehelionsaNo ratings yet
- Adobe InDesign CS2 - Podręcznik UżytkownikaDocument826 pagesAdobe InDesign CS2 - Podręcznik UżytkownikabusemprzezswiatNo ratings yet
- Edytor Tablic 1.73 InstrukcjaDocument22 pagesEdytor Tablic 1.73 Instrukcja2ndpostaNo ratings yet
- AutoLISP. Praktyczny KursDocument22 pagesAutoLISP. Praktyczny KurshelionsaNo ratings yet
- Aplikacje W Delphi. PrzykładyDocument18 pagesAplikacje W Delphi. PrzykładyhelionsaNo ratings yet
- C - Oprogramowanie Systemow PomiarowychDocument44 pagesC - Oprogramowanie Systemow PomiarowychJan KowalskiNo ratings yet
- 2011 11 10 Wentyle 6.0.Document4 pages2011 11 10 Wentyle 6.0.tanbqtb03No ratings yet
- SkryptDocument52 pagesSkryptWłodzimierz KruczekNo ratings yet
- Excel. Profesjonalna Analiza I Prezentacja DanychDocument27 pagesExcel. Profesjonalna Analiza I Prezentacja DanychhelionsaNo ratings yet
- ArchiCAD 8.1/9Document34 pagesArchiCAD 8.1/9helionsaNo ratings yet
- Access 2003 PL. Ćwiczenia Praktyczne. Wydanie IIDocument28 pagesAccess 2003 PL. Ćwiczenia Praktyczne. Wydanie IIhelionsaNo ratings yet
- Nstrukcja Obsługi Systemu: Ontekst UtorDocument42 pagesNstrukcja Obsługi Systemu: Ontekst UtorRobert GawryśNo ratings yet
- Asembler. Podręcznik ProgramistyDocument24 pagesAsembler. Podręcznik ProgramistyhelionsaNo ratings yet
- PHP Solutions 05 2007 PLDocument84 pagesPHP Solutions 05 2007 PLDamian OgorowNo ratings yet
- Modelowanie Bryłowe W Systemie CATIA. Przykłady I ĆwiczeniaDocument44 pagesModelowanie Bryłowe W Systemie CATIA. Przykłady I ĆwiczeniahelionsaNo ratings yet
- Excel 2003 PL. Programowanie W VBA. Vademecum ProfesjonalistyDocument30 pagesExcel 2003 PL. Programowanie W VBA. Vademecum ProfesjonalistyhelionsaNo ratings yet