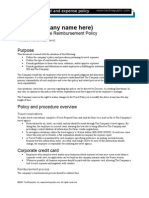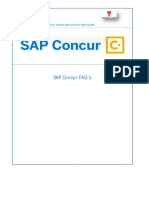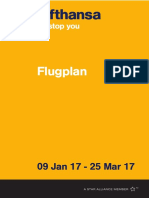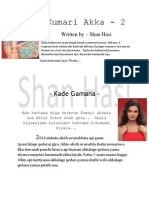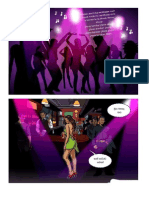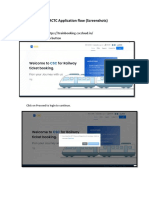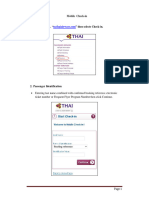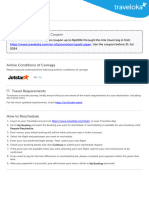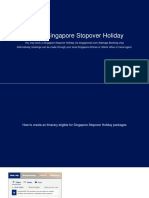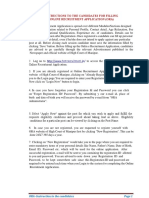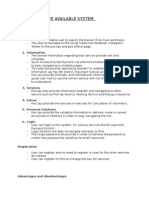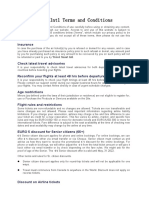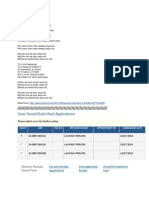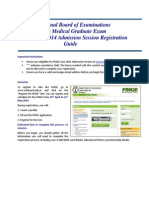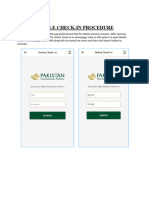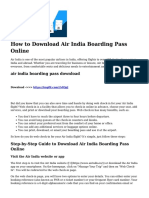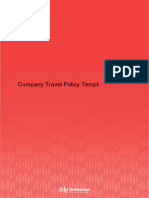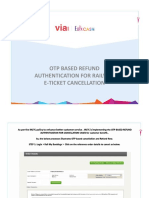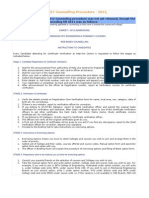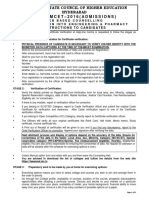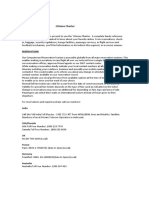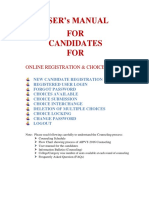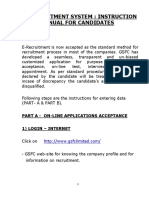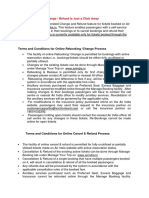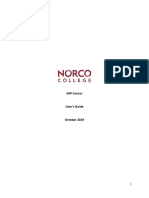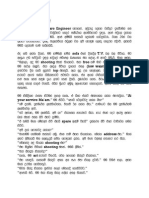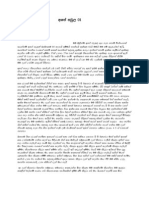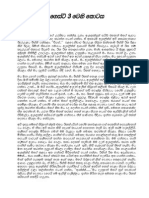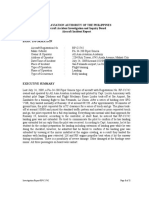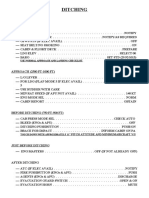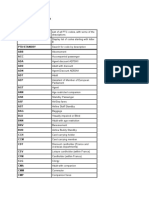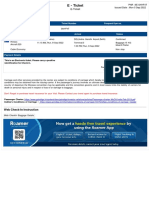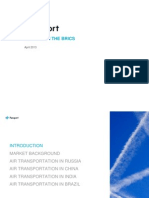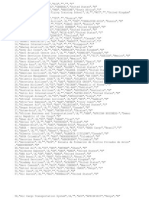Professional Documents
Culture Documents
Each Time When Making A Reservation.": or Airport Special Assistance
Uploaded by
warriorkaputaOriginal Description:
Original Title
Copyright
Available Formats
Share this document
Did you find this document useful?
Is this content inappropriate?
Report this DocumentCopyright:
Available Formats
Each Time When Making A Reservation.": or Airport Special Assistance
Uploaded by
warriorkaputaCopyright:
Available Formats
All THAI Customers can enjoy the convenience and ease of Internet Check-in.
Just only input the confirmed reservation code, the system will process pre check-in immediately. You can check-in a maximum of 4 passengers, yourself and 3 companions, provided all have been electronic ticket booked in one single reservation. You can view seat plans, change your seat, edit Frequent Flyer Program numbers and also print your own boarding pass at home if your destination is eligible. Furthermore, Mobile Boarding Pass through MMS and through your E-mail is enabling to single passenger, single flight in one reservation and travelling on domestic flight, departing from Bangkok, Chiang Mai and Phuket. Internet Check-in can be made from 1 to 24 hours prior to scheduled flight departure at all THAI check-in online stations, in Thailand and abroad. "Please quote your Royal Orchid Plus membership number each time when making a reservation." Note: This service is not available for passengers who request special seating or airport special assistance.
1. Begin Check-in Enter passengers reservation code to start check-in.
2. Select Passenger Tick the Select column in front of the selected Last Name. Click Next, then the Review Check-in screen is displayed.
3. Review Check-in There are 4 editing and changing buttons: Edit ROP/FFP, Seat Plan & Seat Change, Finish and Cancel Check-in. Note: Passenger who would like to change their flight after checked-in, click Cancel Check-in before the reservation is changed. 3.1 Click Edit ROP/FFP to edit Royal Orchid Plus or Frequent Flyer Number.
Entering ROP/FFP Number and click Confirm
3.2 Click Seat Plan & Seat Change to select new preferable seat.
Entering new preferable seat number and click Confirm
How to change seat(s) Single or Multiple Change can be done (one seat at a time) by clicking on current seat then the new preferred vacant seat. Click Confirm when all preferred seat(s) is selected. To change seat on the connecting flight, click at the Flight Number Seat change on the other airline connecting flight is not available.
3.3 Click Cancel Check-in, if you would like to change the booking or cancel from the flight. And confirm their cancellation by clicking OK.
3.4 Click Finish to complete check-in, then to Confirm Check-in step.
4. Confirm Check-in Get through your Home Print Boarding Pass and Mobile Boarding Pass. 4.1 When the destination where Home Print Boarding Pass and Mobile Boarding Pass is eligible, View Boarding Pass and Get Mobile Boarding Pass are active.
To receive Home Print Boarding Pass, please click View Boarding Pass, then select printing. To receive Mobile Boarding Pass, please click Get Mobile Boarding Pass. You can select to get your boarding pass through MMS or through E-mail and fill in your mobile number or e-mail address, then click Send MMS or Send E-mail.
Importance Information: Mobile Boarding Pass enables when you are single traveller with single domestic flight departing from Bangkok, Chiang Mai and Phuket. Mobile Boarding Passs sender name through your E-mail is only boardingpass@thaiairways.com.
4.2 If the destination where Home Print Boarding Pass is eligible, but Mobile Boarding Pass is not eligible, View Boarding Pass is active and Get Mobile Boarding Pass is in inactive.
4.3 The destination where Home Print Boarding Pass and Mobile Boarding Pass is not eligible, View Boarding Pass and Get Mobile Boarding Pass are inactive.
Home Print Boarding Pass Image
Mobile Boarding Pass Image
You might also like
- Travel and Expense PolicyDocument6 pagesTravel and Expense PolicyLee Cogburn100% (1)
- Evaluation of Some Virtual Phone Numbers ServicesFrom EverandEvaluation of Some Virtual Phone Numbers ServicesNo ratings yet
- SAP Concur FAQ GuideDocument10 pagesSAP Concur FAQ GuideMytathyakendra IndiaNo ratings yet
- GDS (Global Distribution System) Research PaperDocument20 pagesGDS (Global Distribution System) Research PaperOlive DeChau50% (2)
- Dilhani 1Document4 pagesDilhani 1Anonymous oYU1KNfX57% (7)
- Ape Gedara Bodima 2Document8 pagesApe Gedara Bodima 2NethaliAmarasiri75% (4)
- Nis 5Document8 pagesNis 5warriorkaputa67% (3)
- Mage Sudu AntiDocument16 pagesMage Sudu AntiAsela Rathnayaka64% (70)
- Mage Sudu Anti2Document19 pagesMage Sudu Anti2warriorkaputa75% (4)
- Kumari Akka 1Document3 pagesKumari Akka 1warriorkaputa80% (5)
- Kumari Akka 1Document3 pagesKumari Akka 1warriorkaputa80% (5)
- GuestDocument6 pagesGuestwarriorkaputa75% (4)
- Nosithu Deyak1Document6 pagesNosithu Deyak1warriorkaputa100% (2)
- LH Timetable deDocument90 pagesLH Timetable dedauofbwqfnoi100% (1)
- FCTM A318 To A321 PDFDocument510 pagesFCTM A318 To A321 PDFJuliusNo ratings yet
- RebookingDocument57 pagesRebookingnicoNicoleta0% (1)
- House Maid LeelaDocument4 pagesHouse Maid Leelawarriorkaputa100% (3)
- House Maid LeelaDocument4 pagesHouse Maid Leelawarriorkaputa100% (3)
- Generate boarding pass title under 40 charsDocument1 pageGenerate boarding pass title under 40 charsNidish C NAIRNo ratings yet
- Dumriye SellamaDocument10 pagesDumriye SellamaKapila Nayanajith100% (2)
- Dammika PDFDocument9 pagesDammika PDFsinhalawala100% (1)
- Dawas Thune SemiyaDocument8 pagesDawas Thune SemiyaChristin GambleNo ratings yet
- Mum TRVDocument2 pagesMum TRVdranuragagrawalNo ratings yet
- Kum 2Document10 pagesKum 2Asela Rathnayaka100% (5)
- Nandage Hurathal 2Document5 pagesNandage Hurathal 2Asela Rathnayaka71% (21)
- Inspector Priya 2Document10 pagesInspector Priya 2NethaliAmarasiri57% (30)
- NivaduwaDocument12 pagesNivaduwawarriorkaputa50% (4)
- Global Distribution SystemDocument5 pagesGlobal Distribution SystemRebecca Pedrano CabiaoNo ratings yet
- My New StoryDocument12 pagesMy New Storywarriorkaputa67% (3)
- Guest 2 2Document9 pagesGuest 2 2warriorkaputa67% (3)
- Sky Team Alliance Marketing Plan FinalDocument14 pagesSky Team Alliance Marketing Plan FinalgregsteinbrennerNo ratings yet
- Example 1Document1 pageExample 1warriorkaputaNo ratings yet
- BCG Market Study 2011Document43 pagesBCG Market Study 2011Andre Mihardja100% (2)
- Solteral Travel and Tours Agents Manual Ver22.0Document26 pagesSolteral Travel and Tours Agents Manual Ver22.0Jo LouiseNo ratings yet
- Travel UserManualDocument20 pagesTravel UserManualanielemc4No ratings yet
- New TAS SystemDocument20 pagesNew TAS Systemanielemc4No ratings yet
- Disney Global Travel Set UpDocument2 pagesDisney Global Travel Set UppriyankawritingNo ratings yet
- Upgrade to Business Class from EconomyDocument11 pagesUpgrade to Business Class from EconomyHezry KamalNo ratings yet
- CSC IRCTC Application Login and Booking FlowDocument16 pagesCSC IRCTC Application Login and Booking FlowSatti NagendrareddyNo ratings yet
- Air India and Indian Air PromotionsDocument4 pagesAir India and Indian Air PromotionsragipanidineshNo ratings yet
- How Do I Register With YatraDocument8 pagesHow Do I Register With Yatracilvancyp93No ratings yet
- Mobile Check-In - Instruction v.2.2Document20 pagesMobile Check-In - Instruction v.2.2Amith VishwanathNo ratings yet
- Accommodation (Hotel/GH Service Flow) Manual: Login: A) Visit Q2T Website "Quest2travel - In". B) Click On LoginDocument40 pagesAccommodation (Hotel/GH Service Flow) Manual: Login: A) Visit Q2T Website "Quest2travel - In". B) Click On Loginravi kumarNo ratings yet
- Flight Eticket Airline Condition JDocument1 pageFlight Eticket Airline Condition JRudy DaryantoNo ratings yet
- Book A Singapore Stopover HolidayDocument14 pagesBook A Singapore Stopover Holidaysell_items2003No ratings yet
- Airlines Reservations FlightsDocument12 pagesAirlines Reservations FlightswaynewhiteNo ratings yet
- Online Expenses For York Doctors - Info For Starter PacksDocument4 pagesOnline Expenses For York Doctors - Info For Starter PacksdrakeNo ratings yet
- EAMCET Counselling InstructionsDocument4 pagesEAMCET Counselling InstructionsKanthi RekhaNo ratings yet
- InstructiontocandidatesDocument1 pageInstructiontocandidatesamit bhagatNo ratings yet
- Search For Five Available System.: 1. Pos Laju Features 1. SearchDocument8 pagesSearch For Five Available System.: 1. Pos Laju Features 1. SearchthemyselferNo ratings yet
- Travel Smart Intl Terms and ConditionsDocument11 pagesTravel Smart Intl Terms and ConditionsUmair A. SaryoNo ratings yet
- Cleartrip Mobile App GuideDocument14 pagesCleartrip Mobile App GuideDipesh KaraniaNo ratings yet
- English Institute in Hyderabad IndiaDocument17 pagesEnglish Institute in Hyderabad Indialavkush tripathiNo ratings yet
- 1 (888) - 609-1015 Lufthansa Airlines Phone Number UsaDocument3 pages1 (888) - 609-1015 Lufthansa Airlines Phone Number Usaloren lorenNo ratings yet
- UserGuideIRCTC PDFDocument53 pagesUserGuideIRCTC PDFAtul KhariNo ratings yet
- 4 Instructions For Registration in English PDFDocument26 pages4 Instructions For Registration in English PDFRavindranNo ratings yet
- National Board of Examinations Foreign Medical Graduate Exam (FMGE) June 2014 Admission Session Registration GuideDocument12 pagesNational Board of Examinations Foreign Medical Graduate Exam (FMGE) June 2014 Admission Session Registration GuidedocprashNo ratings yet
- Frequently Asked Questions About ICICI Bank's Self Booking ToolDocument10 pagesFrequently Asked Questions About ICICI Bank's Self Booking ToolRinku TyagiNo ratings yet
- Eamcet/Icet - 2 0 0 9 (Admissions) : Web Based CounsellingDocument5 pagesEamcet/Icet - 2 0 0 9 (Admissions) : Web Based CounsellingSV ReddyNo ratings yet
- Technical Guide How To Submit An Online Application For Contracted PositionsDocument1 pageTechnical Guide How To Submit An Online Application For Contracted PositionsSMMMNo ratings yet
- Process Flow Mobile Check inDocument9 pagesProcess Flow Mobile Check inuzada277No ratings yet
- HRMS E-Pass Booking by SRDocument29 pagesHRMS E-Pass Booking by SRdeshpandesanjay22No ratings yet
- Apply Field Officer Post Rubber Board NE RegionDocument7 pagesApply Field Officer Post Rubber Board NE RegionLisha BordoloiNo ratings yet
- How To Download Air India Boarding Pass OnlineDocument5 pagesHow To Download Air India Boarding Pass OnlineShish PalNo ratings yet
- Mytruconnect Training - UpdateDocument22 pagesMytruconnect Training - Updatedawnyelle38No ratings yet
- Terms & Conditions - Redeem and Get Discount Offer On Agoda Jetprivilege Terms & ConditionsDocument3 pagesTerms & Conditions - Redeem and Get Discount Offer On Agoda Jetprivilege Terms & ConditionsBharathiNo ratings yet
- Company-Travel-Policy-Template (1)Document15 pagesCompany-Travel-Policy-Template (1)Chaitanya SharmaNo ratings yet
- E-Licencing - Updated Flyer2Document2 pagesE-Licencing - Updated Flyer2QuickBooks AccountingNo ratings yet
- Vdocument - in - Online Cab Booking System Process Flow Users Request For The Cab To Be BookedDocument35 pagesVdocument - in - Online Cab Booking System Process Flow Users Request For The Cab To Be BookedChoudharyNo ratings yet
- CIA Booking ManualDocument17 pagesCIA Booking ManualraahiiNo ratings yet
- IRCTC User ManualDocument8 pagesIRCTC User ManualRakesh CkNo ratings yet
- Irctc Booking ManualDocument12 pagesIrctc Booking ManualMani kandanNo ratings yet
- New Account OpeningDocument21 pagesNew Account OpeningANISH SHARMANo ratings yet
- Otp Based Refund Authentication For Railway E-Ticket CancellationDocument8 pagesOtp Based Refund Authentication For Railway E-Ticket Cancellationsuresh kumar ShahNo ratings yet
- User Guide: Are Registered Trademarks of New Imagitas, IncDocument15 pagesUser Guide: Are Registered Trademarks of New Imagitas, IncLyn JonesNo ratings yet
- EAMCET Counselling Proceedure - 2012,: Common Procedure For Counseling Till 2011 Was As FollowsDocument9 pagesEAMCET Counselling Proceedure - 2012,: Common Procedure For Counseling Till 2011 Was As FollowsilaysNo ratings yet
- TS-EAMCET Counselling InstructionsDocument8 pagesTS-EAMCET Counselling InstructionsMohit TunesNo ratings yet
- Citizens Charter - Your Complete Guide to Air IndiaDocument22 pagesCitizens Charter - Your Complete Guide to Air IndiaAnmol Singh BundelaNo ratings yet
- Citizens Charter PDFDocument22 pagesCitizens Charter PDFjatin sanehiNo ratings yet
- OJEE 2016 Counselling ProcessDocument4 pagesOJEE 2016 Counselling ProcessmanasNo ratings yet
- Master Fund: Travel and Tours GuideDocument1 pageMaster Fund: Travel and Tours GuideEvangeline Adonis RoncesvallesNo ratings yet
- Guide Candidates Web Counselling MBA MCA AdmissionDocument8 pagesGuide Candidates Web Counselling MBA MCA AdmissionYadlapudi Harsha VardhanNo ratings yet
- Eamcet Counselling 1Document5 pagesEamcet Counselling 1mahesh280554No ratings yet
- User Guide E-Ticket BookingDocument6 pagesUser Guide E-Ticket BookingVindyanchal KumarNo ratings yet
- User'S Manual FOR Candidates FOR: Online Registration & Choice FillingDocument16 pagesUser'S Manual FOR Candidates FOR: Online Registration & Choice Fillingసాయిమహేష్రెడ్డిఆవులNo ratings yet
- E-recruitment system guideDocument19 pagesE-recruitment system guideSmit patelNo ratings yet
- Change Refund Click AwayDocument2 pagesChange Refund Click AwayDrmudasir AslamNo ratings yet
- Concur Users Guide NCDocument47 pagesConcur Users Guide NCanil kumarNo ratings yet
- මොඩ්ලින් කරන අක්කාDocument10 pagesමොඩ්ලින් කරන අක්කාwalkathapettiya100% (1)
- නැන්දගෙ සෙල්ලමDocument4 pagesනැන්දගෙ සෙල්ලමwalkatha7873% (15)
- 4Document10 pages4walkatha78No ratings yet
- 1Document4 pages1sadaru madumali67% (6)
- නැන්දගෙ සෙල්ලමDocument4 pagesනැන්දගෙ සෙල්ලමwalkatha7873% (15)
- මොඩ්ලින් කරන අක්කාDocument10 pagesමොඩ්ලින් කරන අක්කාwalkathapettiya100% (1)
- ඉන්දියන් කතාවක්Document6 pagesඉන්දියන් කතාවක්walkatha78100% (2)
- ගෙස්ට් තුන්වන කොටසDocument6 pagesගෙස්ට් තුන්වන කොටසfilm3knewNo ratings yet
- Air IndiaDocument14 pagesAir IndiaTushar TandelNo ratings yet
- RP C1742 - Incident 07242009Document2 pagesRP C1742 - Incident 07242009sourcefinderNo ratings yet
- EasyJet Cancellation Case StudyDocument4 pagesEasyJet Cancellation Case StudySharlyne PimentelNo ratings yet
- Jet Airways Flight SchedulesDocument402 pagesJet Airways Flight SchedulessawkariqbalNo ratings yet
- 1998 Q1-SasDocument3 pages1998 Q1-SastlnrsNo ratings yet
- International Air Transport AssociationDocument4 pagesInternational Air Transport AssociationalmamunduthmNo ratings yet
- A320 Ditching ChecklistDocument1 pageA320 Ditching ChecklistLee NichollNo ratings yet
- BD8P4H Kul SDKDocument1 pageBD8P4H Kul SDKMohd Zubaidi Mat AkhirNo ratings yet
- GAY DEL: TICKET - ConfirmedDocument3 pagesGAY DEL: TICKET - ConfirmedRajat RanjanNo ratings yet
- In-flight safety announcement and services detailsDocument2 pagesIn-flight safety announcement and services detailsDanielEstaritaAlcalaNo ratings yet
- 8rud43 TicketsDocument1 page8rud43 TicketsAhsan AliNo ratings yet
- Delta Reports Financial and Operating Performance For Nov 2016Document2 pagesDelta Reports Financial and Operating Performance For Nov 2016Avinash GanesanNo ratings yet
- Transpo List of CasesDocument10 pagesTranspo List of CasesFranz Raymond Javier AquinoNo ratings yet
- Passenger Type Codes - GalileoDocument5 pagesPassenger Type Codes - GalileoXzxxzNo ratings yet
- Eticket - Patna - IGIDocument1 pageEticket - Patna - IGIRadhika RampalNo ratings yet
- Airlines in The BRICSDocument63 pagesAirlines in The BRICSakshaymehraNo ratings yet
- E TicketDocument1 pageE Ticketchat2bashaNo ratings yet
- Aviation Industry in IndiaDocument23 pagesAviation Industry in IndiaKranthi PatiNo ratings yet
- Your Journey: You Are Checked In!Document1 pageYour Journey: You Are Checked In!Mohamed NabilNo ratings yet
- Airlines CompanieDocument104 pagesAirlines CompanieAlexandre GorjNo ratings yet
- Boarding PassDocument2 pagesBoarding PassAnthony J. TenaNo ratings yet
- Electronic Ticket Receipt, January 27 For MS NESHA SIVA SHANMUGAMDocument2 pagesElectronic Ticket Receipt, January 27 For MS NESHA SIVA SHANMUGAMNesha Siva Shanmugam ShavannahNo ratings yet