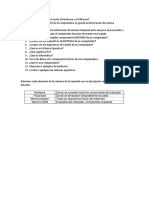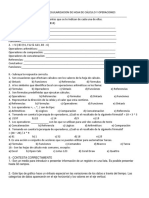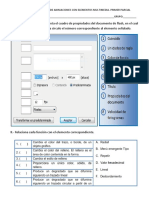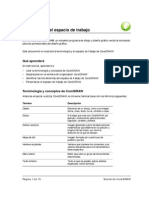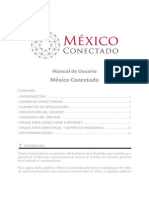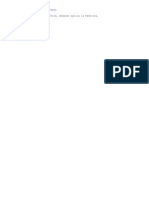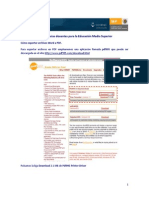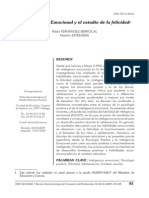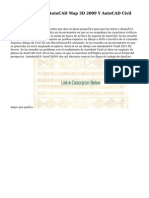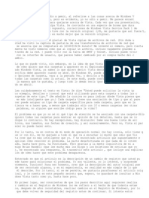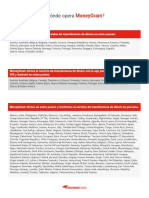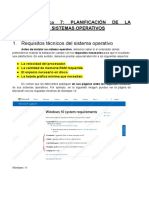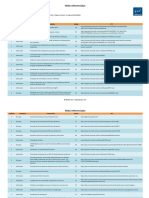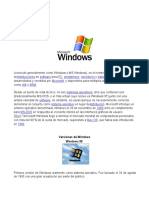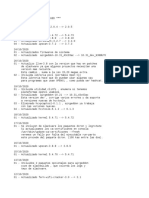Professional Documents
Culture Documents
Cambiar - El.idioma - de.Windows.7.SP1.Starter - Home Basic - Home Premium
Uploaded by
Jesus Saúl Osuna MendivilOriginal Title
Copyright
Available Formats
Share this document
Did you find this document useful?
Is this content inappropriate?
Report this DocumentCopyright:
Available Formats
Cambiar - El.idioma - de.Windows.7.SP1.Starter - Home Basic - Home Premium
Uploaded by
Jesus Saúl Osuna MendivilCopyright:
Available Formats
Tutoriales del Blog Conocimiento Adictivo
Cambiar el Idioma de Windows 7 SP1 32-bit & 64-bit Starter, Home Basic, Home Premium
por
JaszAndre
Blog Conocimiento Adictivo Abriendo las Fronteras del Saber 27 de Septiembre del 2012
Dise no de portada por el autor A Redactado por el autor en L TEX Puede visitar nuestro blog en: Conocimiento Adictivo http://conocimientoadictivo.blogspot.com/ Sta de Conocimiento Adictivo: JaszAndre - Fundador del blog / Administrador Principal TotuWare - Coordinador Principal / Administrador Akinori - Administrador Auxiliar Joralgom - Administrador Auxiliar Moonsystems Designer - Redactor / Uploader OBELIZCO27 - Redactor / Uploader Jarckol Izul - Redactor / Uploader Osmaraoe - Redactor / Uploader ElCondemontecristo - Soporte y Moderador en el chat Ruxd - Soporte y Moderador en el chat Jxmm - Soporte y Moderador en el chat c 2012
Este material puede ser distribuido por medio impreso o digital para uso privado o p ublico con la u nica condici on de que se mencione al autor d andole as los cr editos por la redacci on de este art culo.
Cap tulo 1
Presentaci on y observaciones previas
Este presente material es la compilaci on de uno de los art culos publicados y m as visitados en nuestro blog Conocimiento Adictivo titulado: El Cambio de Idioma de Windows 7 en sus versiones Starter, Home Basic y Home Premium. Se ha tratado en lo posible de crear la misma estructura de la versi on web de manera que sea sencillo seguir el procedimiento y realizar con exito este tutorial.
1.1.
Un poco de contexto
Cambiar el idioma de W indows R 7 es una historia ya conocida. Suele pasar que a veces nosotros queremos ser due nos de un notebook que vimos en alguna web y que nos fascin o por sus caracter sticas, pero ocurre que ese modelo no est a disponible en nuestro pa s de or gen. Entonces y si tenemos los medios econ omicos para ello, mandamos importar el equipo. Podr amos encargarlo a un familiar o amigo que se encuentren en un pa s donde este modelo de PC si est e a la venta. Si el pa s desde donde importamos el notebook es USA, entonces el idioma por defecto del sistema operativo del equipo ser a el Ingl es. Cuando el notebook que tanto deseamos llega a nuestras manos estamos tan contentos que en un principio no le damos mucha importancia al idioma, pero luego de unos d as (aunque no en todos los casos) empezamos a sentir que no podemos manipular el idioma del sistema operativo de la forma en que lo har amos si estuviera en nuestro idioma nativo: el Espa nol. Y es all donde nos planteamos la pregunta Se podr a cambiar el idioma de W indows R 7 al Espa nol? Como ya deben saber, un equipo nuevo reci en comprado de una tienda comercial normalmente viene con el sistema operativo W indows R 7 Starter, Home Basic o Home Premium de 32-bit o 64-bit y actualmente ya con SP1 integrado. A estas alturas tambi en ya debemos saber que no todas las ediciones de W indows R 7 permiten el cambio de idioma por defecto, pero el que no se pueda por defecto no signica que sea imposible de hacer.
1.2.
Algunas Preguntas Frecuentes antes de empezar
1.2.1.
C omo cambiar el Idioma en Windows 7 Enterprise y Ultimate?
En estas versiones de Windows 7 es muy sencillo realizar esa tarea, pues s olo debemos abrir Windows Update, elegir el paquete de idioma que deseamos de las actualizaciones disponibles, la aplicamos y listo!!
1.2.2.
Pero que sucede con las ediciones Starter, Home Basic, Home Premium o Professional donde esto no est a permitido por defecto?
Hasta hace unos meses donde s olo hab a Windows 7 sin SP1, cambiar el idioma de estas ediciones era un trabajo relativamente f acil usando un software de nombre Vistalizator que funciona para las versiones de 32-bit & 64-bit de Windows Vista SP1/SP2 y Windows 7 (sin SP1).
1.2.3.
Y que pasa con Windows 7 SP1? Vistalizator tambi en me servir a?
Pues. . . NO. Vistalizator a un no est a disponible para Windows 7 SP1.
1.2.4.
Entonces c omo hacemos para cambiar el idioma en Windows 7 SP1?
Justamente ese es el prop osito de este tutorial: aprenderemos a cambiar el idioma de Windows 7 SP1 en cualquier edici on ya sea de 32-bit o 64-bit.
Para nuestro tutorial NO usaremos ning un software como Vistalizator o similar, claro que no. Para hacer el cambio de idioma usaremos u nicamente la Consola de comandos CMD de Windows.
Actualizaciones hechas a este tutorial, l eelas porfavor, es importante !!! Hace meses atr as cuando redact e este tutorial, originalmente lo hice para ense nar c omo cambiar el idioma de Windows 7 SP1 y llevarlo al Espa nol; es decir, si al comprar el PC, nuestro sistema operativo ven a en Ingl es, Franc es, Italiano, etc. . . al realizar los pasos de este tutorial el resultado nal ser a Windows 7 SP1 en Espa nol. Sin embargo, he decidido actualizar y mejorar este tutorial haci endolo m as completo. De manera que resumo este tutorial
de la siguiente manera:
Cambiar el idioma de Windows 7 SP1 de cualquier idioma a cualquier otro idioma y no s olo el Espa nol. Para ello, he readaptado el tutorial agregando todo lo necesario para el proceso en los distintos idiomas m as comunes. Con estos cambios que hice al tutorial, ahora ya puedes, por ejemplo, cambiar de Ingl es a Espa nol, de Espa nol a Ingl es, de Italiano a Espa nol, de Espa nol a Italiano, de Franc es a Espa nol, de Espa nol a Franc es, de Alem an a Espa nol, de Espa nol a Alem an, etc, que son s olo por mencionar algunos casos.
Hechas la aclaraciones, podemos empezar con el tutorial.
El presente tutorial ha sido comprobado y funcion o perfectamente en equipos con Windows 7 Home Premium SP1 de 32-bit y 64-bit, que inicialmente estaban en Ingl es y que ahora est an en Espa nol.
Cap tulo 2
Procedimiento
2.1. Software necesario para el proceso
Primero necesitaremos descargar el paquete de idioma seg un la arquitectura de nuestro sistema: 32-bit o 64-bit. Pero antes lee las siguientes advertencias y luego realiza la descarga desde los links ociales de la web de Microsoft que dejar e a continuaci on. Advertencia 1: Estos paquetes son SOLO para Windows 7 con SP1. No deben ser usados en Windows 7 sin SP1. Advertencia 2: Aseg urate elegir el paquete adecuado 32-bit o 64-bit, pues si descargas el paquete incorrecto, tendr as problemas durante el proceso. Aunque no lo creas esto es un error muy com un. Otra cosa muy importante: al dar click en cualquiera de los enlaces, dependiendo del navegador web que uses saldr an opciones ABRIR o GUARDAR. Porfavor, elige GUARDAR el archivo y ub calo en el escritorio para tener un acceso m as f acil. Terminada la descarga, NO LO EL PROCESO. EJECUTES porque ESTROPEARAS Advertencia 3: Verica que el paquete de idioma se descargue por completo, a veces la descarga se interrumpe o se corta y al realizar el proceso salen errores. Recuerda que el tama no del archivo durante la descarga debe ser el mismo al terminar la descarga.
2.1.1.
Links Ociales del Todos los Paquetes Idiom aticos:
A continuaci on se muestra un enlace que contiene la lista de paquetes idiom aticos ociales y originales de Microsoft. Ingrese a ese link y elija el paquete adecuado seg un su sistema de 32-bit o 64-bit:
http://dl.dropbox.com/u/35110138/packs.de.conocimiento.adictivo.html
Bueno. . . es todo lo que necesitaremos, pues no requerimos de alg un otro software.
2.2.
Conguraci on del Sistema: Desactivaci on de UAC
Si ya tienes UAC desactivado, ignora esta secci on y ve a la siguiente. Caso contrario sigue leyendo para saber como desactivar UAC.
Tenemos que cambiar la Conguraci on de Control de Cuentas de Usuario (UAC). En resumen, debemos desactivar aquella opci on que hace que visualicemos la siguiente ventana cada vez que queremos ejecutar un programa:
Para desactivarlo, presionamos el bot on de Inicio de Windows y en el buscador escribimos mscong y damos click en el archivo mscong.exe resultado de la b usqueda. Veremos la ventana de Conguraci on del Sistema, all clickeamos la pesta na Herramientas:
elegimos la opci on Cambiar conguraci on de (UAC) y damos click en el bot on Iniciar. Veremos la ventana de Conguraci on de Control de Cuentas de Usuario:
all , desplazamos el nivel hasta la opci on No noticarme nunca y damos click en Aceptar.
Al terminar de realizar este tutorial, si deseas puedes reactivar UAC otra vez siguiendo las mismas indicaciones anteriores.
Ahora que ya tenemos todo congurado, podemos empezar con el proceso de cambio de idioma del sistema. Veamos.
2.3.
Cambiando el Idioma de Windows 7 SP1
Ahora si, empecemos nuestra verdadera tarea.
Las im agenes que ver as son s olo referenciales para ayudarte a seguir mejor cada uno de los pasos.
1. Primero debes crear una carpeta de nombre language (en min usculas) en la ra z C: , el nombre es s olo referencial pues puede ser cualquier otro nombre de una sola palabra (es una cuesti on de comodidad). Sin embargo, los comandos que veremos m as adelante est an adaptados al nombre language, por ello, si quieres ahorrarte la molestia de modicar los comandos, te recomendar a usar el mismo nombre language para la carpeta creada.
2. Recuerda que ya tenemos el paquete de idioma descargado y ubicado en el escritorio. Ahora es necesario DESCOMPRIMIR el paquete de idioma .EXE. Si, le ste bien... hay que DESCOMPRIMIRLO Pero es un archivo .EXE? claro, pero a un as se le puede descomprimir. Para eso, usaremos el muy conocido programa WinRar. Hacerlo es sencillo, s olo da click derecho sobre el paquete de idioma y elige la opci on Extraer cheros. . . (en Ingl es: Extract le)
en la ventana emergente, a la derecha debes seleccionar la ruta de la carpeta language que es el lugar donde descomprimiremos el paquete de idioma. Una vez seleccionada la carpeta language, damos Aceptar.
Descomprimir tomar a aproxim adamente 10 minutos, aunque depende de la potencia de tu ordenador. Se paciente y espera que termine completamente.
10
3. Ahora debemos abrir la Consola de Comandos de Windows en modo ADMINISTRADOR.
Es muy importante que sea con privilegios de Administrador, caso contrario no podr as cambiar el idioma.
Para eso vamos al Bot on Inicio de Windows y en el buscador escribimos cmd. Uno de los resultados ser a cmd.exe, damos click derecho sobre el y elegimos la opci on Ejecutar como administrador (en Ingl es: Run as administrator).
Luego ver as la consola de comandos en modo Administrador:
Mira muy bien la im agen anterior. Cuando abrimos la consola como administrador debemos ver el mismo prompt . Si y s olo si ves exactamente el mismo prompt, continua con el tutorial; caso contrario, cierra la consola y vuelve a abrirla tal y como indican las indicaciones previas.
11
Apartir de aqu debemos ejecutar unos comandos en la consola cmd. Mi recomendaci on es que los copies, pegues, veriques que no haya errores de escritura y luego ejecutes uno a uno. No los escribas por ti mismo ya que accidentalmente podr as omitir alg un s mbolo, espacio o car acter, lo cual podr a generar alg un error en el procedimiento. A su vez indicaremos cuales ser an los comandos a usar para cada idioma, pues estos var an. Est en muy atentos apartir de este punto. 4. El primer comando que debemos copiar, pegar y ejecutar en la consola de comandos es:
DISM /Online /Add-Package /PackagePath:C:/language
Este comando es el mismo para cualquier idioma, as que no te preocupes. Nota que este comando hace uso de la carpeta de nombre language. Durante la ejecuci on de este comando, ver as en todo momento un porcentaje de avance del proceso. Esto tomar a aproxim adamente 15 minutos o m as dependiendo de la potencia de tu equipo. Espera a que llegue al 100 %, incluso en ese punto del 100 % tomar a unos minutos adicionales para que termine. Te dar as cuenta que la ejecuci on ha terminado cuando veas el mensaje completed successfully o algo similar, y puedas ver otra vez el prompt. 5. Cuando el comando anterior haya terminado completamente, copia, pega y ejecuta el segundo comando que debes elegir de la siguiente lista para ver c ual te corresponde: Si est as cambiando de cualquier idioma (Ingl es, Franc es, Italiano, Alem an, etc) a Espa nol (es-ES), usa el siguiente:
bcdedit /set {current} locale es-ES
Si est as cambiando de cualquier idioma (Espa nol, Franc es, Italiano, Alem an, etc) a Ingl es (en-US), usa el siguiente:
bcdedit /set {current} locale en-US
Si est as cambiando de cualquier idioma (Espa nol, Ingl es, Italiano, Alem an, etc) a Franc es (fr-FR), usa el siguiente:
bcdedit /set {current} locale fr-FR
12
Si est as cambiando de cualquier idioma (Espa nol, Ingl es, Franc es, Alem an, etc) a Italiano (it-IT), usa el siguiente:
bcdedit /set {current} locale it-IT
Si est as cambiando de cualquier idioma (Espa nol, Ingl es, Franc es, Italiano, etc) a Alem an (de-DE), usa el siguiente:
bcdedit /set {current} locale de-DE
la ejecuci on de este comando es muy r apida, s olo tomar a unos segundos.
No te qued o muy claro qu e comando usar de los anteriores? Te explico mejor. Si Si Si Si Si haz haz haz haz haz descargado descargado descargado descargado descargado el el el el el paquete paquete paquete paquete paquete en en en en en Espa nol, usa el comando que dice es-ES. Ingl es, usa el comando que dice en-US. Franc es, usa el comando que dice fr-FR. Italiano, usa el comando que dice it-IT. Alem an, usa el comando que dice de-DE.
6. S olo falta un tercer y u ltimo comando m as. Bueno, si el comando anterior termin o exit osamente, copia, pega y ejecuta el tercer comando. Igualmente elige el que te corresponde de la lista: Si est as cambiando de cualquier idioma (Ingl es, Franc es, Italiano, Alem an, etc) a Espa nol (es-ES), usa el siguiente:
bcdboot %WinDir % /l es-ES
Si est as cambiando de cualquier idioma (Espa nol, Franc es, Italiano, Alem an, etc) a Ingl es (en-US), usa el siguiente:
bcdboot %WinDir % /l en-US
13
Si est as cambiando de cualquier idioma (Espa nol, Ingl es, Italiano, Alem an, etc) a Franc es (fr-FR), usa el siguiente:
bcdboot %WinDir % /l fr-FR
Si est as cambiando de cualquier idioma (Espa nol, Ingl es, Franc es, Alem an, etc) a Italiano (it-IT), usa el siguiente:
bcdboot %WinDir % /l it-IT
Si est as cambiando de cualquier idioma (Espa nol, Ingl es, Franc es, Italiano, etc) a Alem an (de-DE), usa el siguiente:
bcdboot %WinDir % /l de-DE
similar al comando anterior, la ejecuci on de este comando es muy r apida.
Si no te qued o claro cu al de los comandos usar, lee la nota del paso #5 anterior.
7. Cerramos la consola de comandos cmd. Ya casi hemos terminado. 8. Debemos arreglar algo en el Registro de Windows. Para ello, hacemos la combinaci on de teclas Win + R para abrir el cuadro Ejecutar, all en el cuadro de texto digitamos regedit y luego damos Enter. 9. Ahora busca la ruta de la siguiente llave:
HKEY LOCAL MACHINE/SYSTEM/CurrentControlSet/Control/MUI/UILanguages
en esa cadena podr as ver dos subcarpetas: La del idioma original con que te vino el PC, y la del nuevo idioma que acabas de instalar, nombrados seg un su c odigo mostrado en la siguiente tabla:
14
De la tabla anterior por ejemplo supongamos que la PC vino originalmente con Windows 7 en Ingl es, entonces veremos una subcarpeta llamada en-US que hace referencia al idioma Ingl es; digamos tambi en por ejemplo que hemos instalado el paquete en Espa nol, entonces de la tabla superior vemos que la otra subcarpeta ser a es-ES la cual corresponde al idioma Espa nol. Para mi ejemplo, ambas carpetas, en-US y es-ES, estar an presentes en la llave del registro.
A veces en casos muy particulares al entrar al Registro de Windows no se puede encontrar la subcarpeta del nuevo idioma instalado y s olo aparecer a la subcarpeta del idioma antiguo (original). En ese caso y EXCLUSIVAMENTE en ese caso, reinicien el PC y vuelvan a entrar al Registro de Windows. Ver an que ya les aparece la nueva subcarpeta. Recuerda: NO ES NECESARIO REINICIAR EL PC, pero debes hacerlo si y s olo si no puedes ver la nueva subcarpeta.
Una vez ubicadas las dos subcarpetas, debemos borrar la subcarpeta del idioma que ya no queremos tener. Siguiendo el ejemplo anterior, yo no quiero Windows 7 en Ingl es, as que eliminar e la subcarpeta en-US, pero antes de borrarla nunca est a dem as hacer un respaldo de esa cadena del registro por si algo saliera mal. Para respaldarlo s olo debes dar click derecho sobre la subcarpeta en-US y luego elige la opci on Export y gu ardalo en una ubicaci on segura. Hecho el respaldo, borramos la subcarpeta en-US, dejando u nicamente la otra subcarpeta del nuevo idioma, que en mi ejemplo ser a es-ES. Debe quedar as :
15
Aqu les dejo la tabla que muestra todas la posibilidades para los otros idiomas. Con esta tabla usted sabr a qu e subcarpeta eliminar y cu al conservar.
10. Hemos terminado el proceso, s olo nos queda reiniciar el ordenador para ver los cambios en el idioma. Listo !! despu es del reinicio ya tenemos el sistema operativo Windows 7 SP1 de nuestro equipo en el idioma que queremos. Espero les sea u til este tutorial. Cualquier duda, consulta o pregunta pueden visitar nuestro Blog Conocimiento Adictivo.
16
A Documentaci on hecha en L TEX para los lectores del blog:
Conocimiento Adictivo
Abriendo las Fronteras del Saber http://conocimientoadictivo.blogspot.com/ publicado por JaszAndre jaszandre@gmail.com 27 de Septiembre del 2012
You might also like
- Examen de Comunidades Virtuales Ii Primer Parcial PDFDocument1 pageExamen de Comunidades Virtuales Ii Primer Parcial PDFJesus Saúl Osuna Mendivil50% (2)
- Exámen Preparcial Informatica IDocument1 pageExámen Preparcial Informatica IJesus Saúl Osuna MendivilNo ratings yet
- Examen Informatica IDocument2 pagesExamen Informatica IJesus Saúl Osuna MendivilNo ratings yet
- Examen de Regularizacion de Hoja de Calculo y OperacionesDocument2 pagesExamen de Regularizacion de Hoja de Calculo y OperacionesJesus Saúl Osuna MendivilNo ratings yet
- Examen de Produccion de Animaciones Con Elementos Multimedia Primer ParcialDocument2 pagesExamen de Produccion de Animaciones Con Elementos Multimedia Primer ParcialJesus Saúl Osuna MendivilNo ratings yet
- Manual Corel Draw x4Document15 pagesManual Corel Draw x4gerardo_medina_92No ratings yet
- Mexico ConectadoDocument16 pagesMexico ConectadoJesus Saúl Osuna MendivilNo ratings yet
- Este Programa Realiza La Lectura de Dos Números Enteros e Imprime La Suma, RestaDocument7 pagesEste Programa Realiza La Lectura de Dos Números Enteros e Imprime La Suma, RestaJesus Saúl Osuna MendivilNo ratings yet
- Examen de Informatica II PreparcialDocument1 pageExamen de Informatica II PreparcialJesus Saúl Osuna MendivilNo ratings yet
- Examen de Elaboracion de Paginas Web Primer ParcialDocument2 pagesExamen de Elaboracion de Paginas Web Primer ParcialJesus Saúl Osuna MendivilNo ratings yet
- Examen de Mantenimiento y Redes de Computo 1er ParcialDocument2 pagesExamen de Mantenimiento y Redes de Computo 1er ParcialJesus Saúl Osuna Mendivil75% (4)
- Temario Informática IDocument2 pagesTemario Informática IJesus Saúl Osuna MendivilNo ratings yet
- SerialDocument1 pageSerialJesus Saúl Osuna MendivilNo ratings yet
- Informatica IDocument119 pagesInformatica IJesus Saúl Osuna MendivilNo ratings yet
- Como Exportar PDF en WordDocument7 pagesComo Exportar PDF en WordJesus Saúl Osuna MendivilNo ratings yet
- Pablo Fernandez Berrocal. IE y Felicidad Optimismo Monografico 2009Document24 pagesPablo Fernandez Berrocal. IE y Felicidad Optimismo Monografico 2009Jesus Saúl Osuna MendivilNo ratings yet
- Ejercicios de Excel 2007. Informatica Ii PDFDocument17 pagesEjercicios de Excel 2007. Informatica Ii PDFJesus Saúl Osuna MendivilNo ratings yet
- Recursos InnovacionDocument4 pagesRecursos InnovacionJesus Saúl Osuna MendivilNo ratings yet
- Juventud en Extasis IIDocument36 pagesJuventud en Extasis IISergio Bal50% (2)
- Concepciones Del AprendizajeDocument8 pagesConcepciones Del AprendizajejsegoviadeborbaNo ratings yet
- Einstein, Albert - Este Es Mi PuebloDocument76 pagesEinstein, Albert - Este Es Mi PuebloRaul CabreraNo ratings yet
- Juventud en Extasis IIDocument36 pagesJuventud en Extasis IISergio Bal50% (2)
- OpEquipoComputo BTDocument199 pagesOpEquipoComputo BTJesus Saúl Osuna MendivilNo ratings yet
- Como Elaborar Un PodcastDocument10 pagesComo Elaborar Un PodcastJesus Saúl Osuna MendivilNo ratings yet
- Compatibilidad Edge, IEDocument13 pagesCompatibilidad Edge, IECarlos CarbajalNo ratings yet
- Limpieza de Windows Por MauroDocument6 pagesLimpieza de Windows Por MauroMauro ChapellinNo ratings yet
- InstruccionesDocument2 pagesInstruccionesventasNo ratings yet
- Consulta de WordDocument7 pagesConsulta de WordgiselaalameidaNo ratings yet
- Activar Windows 7 Sin CrackDocument1 pageActivar Windows 7 Sin CrackluisvermeNo ratings yet
- Nuevas Versiones AutoCAD Map 3D 2009 Y AutoCAD Civil 3D 2009Document3 pagesNuevas Versiones AutoCAD Map 3D 2009 Y AutoCAD Civil 3D 2009rodgersbjdkzdtizeNo ratings yet
- TAREA12.-Maribel PintoDocument12 pagesTAREA12.-Maribel PintoMaribel PintoNo ratings yet
- Instalar MongoDB Community Edition en WindowsDocument10 pagesInstalar MongoDB Community Edition en WindowsreneisaacNo ratings yet
- Tarea 2. Instalación y Configuración de Docker en Windows, Linux y Mac OsDocument20 pagesTarea 2. Instalación y Configuración de Docker en Windows, Linux y Mac OsIrene MatildeNo ratings yet
- Registro Cambiar ExplorerDocument3 pagesRegistro Cambiar ExplorerdescargarscribNo ratings yet
- Tutorial Wine - OdtDocument2 pagesTutorial Wine - Odtdanielacss28No ratings yet
- Configuración DCOMDocument17 pagesConfiguración DCOMJulian MerloNo ratings yet
- Teclas de Acceso Rápido de Word - WindowsDocument4 pagesTeclas de Acceso Rápido de Word - WindowsAlexandra Pajuelo Antiquira100% (1)
- Zona Movil - 22 JulioDocument29 pagesZona Movil - 22 JulioEnrique ReyesNo ratings yet
- 9603 - PDF Cobertura MoneyGramDocument1 page9603 - PDF Cobertura MoneyGramjOANNo ratings yet
- Som1smr - Ud07 - Planificación de La Instalación de Sistemas OperativosDocument17 pagesSom1smr - Ud07 - Planificación de La Instalación de Sistemas OperativosPepito JimenezNo ratings yet
- Windos 7Document41 pagesWindos 7William Ayllone ChoqueNo ratings yet
- Introduccion PowershellDocument36 pagesIntroduccion PowershellNoe SanchezNo ratings yet
- Window Server 2016Document8 pagesWindow Server 2016mNo ratings yet
- Sysprep MinimanualDocument5 pagesSysprep MinimanualsasensioNo ratings yet
- Manual de Instalación de Microsoft SQL ServerDocument8 pagesManual de Instalación de Microsoft SQL ServerA L E E CNo ratings yet
- Crear Servicio Windows C# vs2010Document19 pagesCrear Servicio Windows C# vs2010José Luis Rodriguez ANo ratings yet
- Versiones de WindowsDocument10 pagesVersiones de WindowsJaimeFranciscoHernandezGonzalezNo ratings yet
- Trucos de WindowsDocument28 pagesTrucos de WindowsFelipe RamirezNo ratings yet
- 3.1.1 Instalación de Mi Primer Sistema Operativo Parte 2Document12 pages3.1.1 Instalación de Mi Primer Sistema Operativo Parte 2David SánchezNo ratings yet
- Que Es Microsoft PublisherDocument4 pagesQue Es Microsoft PublisherPablIto PacayNo ratings yet
- Activacions FTM Rslogix 5000 Rslogix 500 Rslogix 5Document17 pagesActivacions FTM Rslogix 5000 Rslogix 500 Rslogix 5arrellinNo ratings yet
- S2 - Práctica de Laboratorio 17 - Administración de La Carpeta de Inicio en Windows 8Document10 pagesS2 - Práctica de Laboratorio 17 - Administración de La Carpeta de Inicio en Windows 8Rolando E Guzman NNo ratings yet
- Cambio SDocument3 pagesCambio SLeague of legends MontageNo ratings yet
- Instalar Windows XP Paso A Paso - Taringa!Document8 pagesInstalar Windows XP Paso A Paso - Taringa!Eduardo Escobar De LeónNo ratings yet