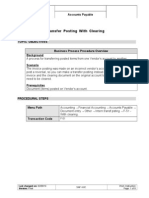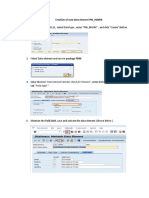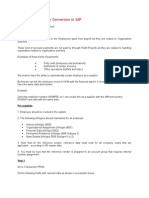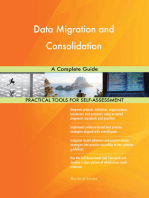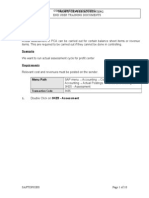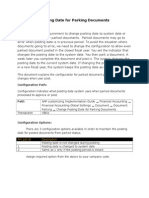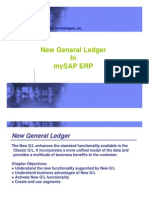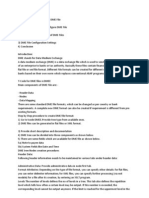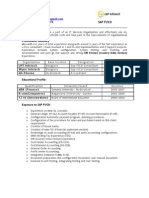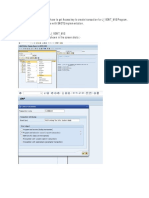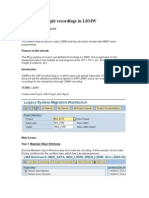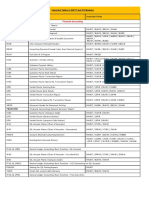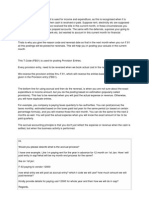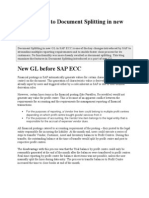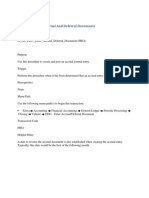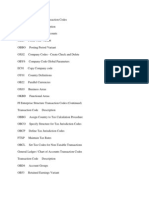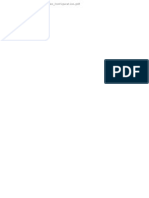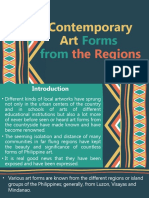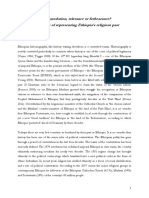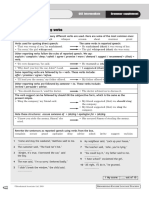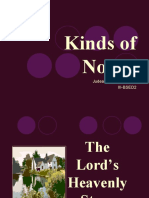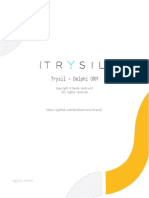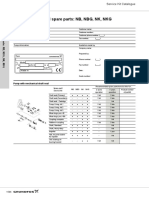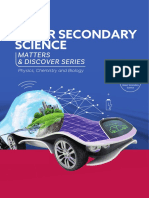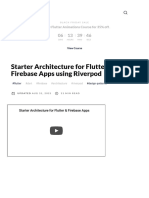Professional Documents
Culture Documents
Enter Accrual/Deferral Document With Winshuttle Transaction™
Uploaded by
Sathish ManukondaOriginal Title
Copyright
Available Formats
Share this document
Did you find this document useful?
Is this content inappropriate?
Report this DocumentCopyright:
Available Formats
Enter Accrual/Deferral Document With Winshuttle Transaction™
Uploaded by
Sathish ManukondaCopyright:
Available Formats
Enter Accrual/Deferral Document with Winshuttle Transaction
This document describes how Transaction can be used to post accruals/ deferrals in SAP via the FBS1 (Enter Accrual/Deferral Document) transaction. The example here will show the usage of the Transaction Do-While loop feature to upload multiline entries from an Excel file into SAP R/3. The FBS1 transaction is very similar to the FB01 (Post Document), F-02(Enter G/L Account Posting), and F-43 (Enter Vendor Invoice) transactions and the steps shown here can also be used for those transactions.
2011 Winshuttle, LLC. All rights reserved. 6/11
www.winshuttle.com
Using Microsoft Excel with transaction code FBS1
Posting Accruals/Deferrals
Launch the Transaction Application from the desktop shortcut or through the Windows Start Menu. Click New.
Enter transaction code FBS1 in the Transaction Code field. Click Go.
FBS1 Step-by-Step Guide
Choose the appropriate SAP system using the System button, if necessary. Enter appropriate User Data in the SAP Shuttle Logon window. Click the OK button.
Record
Choose a Recording Mode. NOTE: For most transactions, Batch Input Mode will suffice, but for downloading information from SAP transactions, or for Finance or HR transactions in which there are Dynamic Actions executing or user parameter values being used, Non-Batch Input Mode will be necessary. The distinction of Without SAP Controls and With SAP Controls is just a matter of what tools are on the transaction screens. So, in this procedure, choose Non-Batch Input Mode without SAP Controls. Enter any further properties such as Title, Purpose of creation and Comments into the appropriate fields. If you would like to lock down the editing of the Transaction script, select the Lock Transaction script check box. This will password-protect the Transaction script, preventing anyone from changing it. Click the Next button.
FBS1 Step-by-Step Guide
You will now be launched into the FBS1 transaction. NOTE: The following screens may vary according to the way your SAP system has been configured. These differences will be identified throughout the rest of this document. At this point, you are maneuvering through the transaction itself and the process should feel very natural. That said, to make this process repeatable by Transaction, there will be a few modifications to the process compared to how it is manually performed. These differences will be identified throughout the rest of this document. Enter data into the header section: Document Date Type Company Code Posting Date Currency Document Header Text Reversal Reason Reversal Date Posting Key Account Press the [ENTER] key.
FBS1 Step-by-Step Guide
First item entry: Amount Text * Keep in mind - These steps will most likely be different than manual entry * At the completion of the item data, click the back button.
FBS1 Step-by-Step Guide
We will now enter in our next posting key and account number, then press the [ENTER] key. * Keep in mind - Because the header screen changes after the first line item entry, we will be starting our loop from here. So one line item entry will remain in our header section later on when we get into the mapper *
FBS1 Step-by-Step Guide
Second item entry: Amount Text At the completion of the item data, click the back button. * Keep in mind - While recording this transaction, based upon the account type of the posting key, the line item screen here will change. If you will be using multiple posting keys in this transaction, you will need to account for the different screen numbers *
FBS1 Step-by-Step Guide
Complete adding all line items Press SAVE to save and exit out of the transaction. You will be brought back to the Transaction application window.
FBS1 Step-by-Step Guide
It is now time to create the mapping for this transaction. Mapping a Transaction script is just a matter of connecting SAP fields to a data file. Transaction provides a Mapper to facilitate this process. Auto Mapping will map the entire Transaction script to an Excel spreadsheet. Because of the complexity of this transaction, we will choose the Create Mapping option instead. Click the Create Mapping link on the Map panel.
FBS1 Step-by-Step Guide
The screenshot below shows the Expert Tab of the Mapper. In each of the rows of the Mapper, you will see: Mapper Row number this is just a reference number Enable flag only enabled Mapper rows will be executed by Transaction Screen / Screen Number Technical screen information from the recorded transaction Field Description The label associated with the SAP technical field name. Field Name The label associated with the SAP technical field name Mapping Type Fix Value, Excel to SAP, SAP to Excel [or, if mapping to Access: Access to SAP, SAP to Access] Value Values assigned to the SAP field; either fixed values, or values to or from the assigned data source Notes Free-format notes to provide useful information to users of the Transaction script
FBS1 Step-by-Step Guide
10
It is now time to begin the mapping process. The easiest way to remember how to map is this: drag from the source of the data to the destination. Keeping that in mind, we will be uploading data from Excel to SAP. Map the data: Drag Column B up and drop it onto Document date in row 5 and continue this process for all of the fields you wish to update.
FBS1 Step-by-Step Guide
11
As you will notice, there are 2 sections where we input the posting key/account number and then the amount and item text. The first entry will remain in the header, the second we will create a Loop around by highlighting the entire second line item entry, in this case row 18 through 27, and clicking the Loop button. The Do While Properties dialog box will then open. The dialog box contains default values, which can be overridden by the creator of the Transaction script. The Start row & End row fields refer to the Mapper rows contained within the Loop. The MS Excel ID Column field refers to which column in the spreadsheet will contain the values distinguishing between Header and Detail rows. The Header ID & Line Item ID fields refer to the values within the ID Column field identifying the Header and Line Item rows. The Header ID and Line Item ID values will need to be contained in the column specified in the MS Excel ID Column. Click the OK button on the dialog box to insert the Loop around the selected Mapper rows.
FBS1 Step-by-Step Guide
12
The Mapper reflects the following changes as a result of inserting the Loop: The graphical depiction of the Loop around the selected lines indicates which Mapper rows will be contained within the loop. The ID Column has been identified in the Preview screen and row 2 contains the first Header ID value whereas Row 3 contains the Line Item ID Value. Click the arrow button to navigate back to the next step of the process. Click Yes to Save the Excel Preview. The next step will be to populate our Excel spreadsheet with data to upload into SAP.
If necessary, you can navigate back to the Mapper by clicking the Update Mapping link on the Map panel. Click the Excel icon to the right of the Select Data File field to open the mapped Excel spreadsheet. Notice the Log Result Column was automatically assigned the next available column after the last mapped column.
FBS1 Step-by-Step Guide
13
Our data has been entered into the Excel spreadsheet in the proper format and can now be run by Transaction.
Run
Back in the Transaction window, click the Run link.
The document will now be posted based upon the data in the spreadsheet.
FBS1 Step-by-Step Guide
14
Winshuttle is the ERP Usability Company, providing software products that enable business users to work with SAP directly from Excel, Web forms and other interfaces without any programming. Winshuttle focuses on a simple fact when using SAP applications, time is money. Winshuttles usability solutions radically accelerate SAP user transactions, saving and redirecting millions of dollars for SAPs customers every day. These financial benefits are achieved by significantly reducing employee and contractor costs and increasing resources to address more strategic priorities. Thousands of customers use Winshuttle to make their SAP lives easier. Headquartered in Bothell, Washington, Winshuttle has offices in the United Kingdom, France, Germany, and India. For more information, visit www.winshuttle.com.
Corporate Headquarters
Bothell, WA Tel + 1 (800) 711-9798 Fax + 1 (425) 527-6666 www.winshuttle.com
United Kingdom
London, U.K. Tel +44 (0) 208 704 4170 Fax +44 (0) 208 711 2665 www.winshuttle.co.uk
Germany
Bremerhaven, Germany Tel +49 (0) 471 140840 Fax +49 (0)471 140849 www.winshuttle-software.de
France
Maisons-Alfort, France Tel +33 (0) 148 937 171 Fax +33 (0) 143 683 768 www.winshuttle.fr
India
Research & Development Chandigarh, India Tel +91 (0) 172 465 5941 www.winshuttle.in
FBS1 Step-by-Step Guide
15
You might also like
- Winshuttle VA01 StepbyStepGuide PDFDocument13 pagesWinshuttle VA01 StepbyStepGuide PDFanilkumar_1202No ratings yet
- R - F-51 - Internal Transfer Posting With ClearingDocument8 pagesR - F-51 - Internal Transfer Posting With Clearingmadhub_17No ratings yet
- SAP Foreign Currency Revaluation: FAS 52 and GAAP RequirementsFrom EverandSAP Foreign Currency Revaluation: FAS 52 and GAAP RequirementsNo ratings yet
- General SAP Tips and TricksDocument17 pagesGeneral SAP Tips and Trickssmithakota100% (1)
- SAP Leased AssetDocument1 pageSAP Leased AssetKrali MarkoNo ratings yet
- Open Item Management in SapDocument17 pagesOpen Item Management in SapSwatantra BarikNo ratings yet
- PLANNING LAYOUTS AND UPLOAD DATADocument17 pagesPLANNING LAYOUTS AND UPLOAD DATANarayan Adapa100% (2)
- Report Painter1Document15 pagesReport Painter1kumarkrishna.grNo ratings yet
- Accrual EngineDocument6 pagesAccrual EngineSatya Prasad0% (1)
- Manual Instructions-SAP HRDocument3 pagesManual Instructions-SAP HReurofighterNo ratings yet
- Procurementcontract Sap DocumentDocument36 pagesProcurementcontract Sap DocumentRobert van Meijeren0% (2)
- Valuating of Open Items in Foreign CurrencyDocument15 pagesValuating of Open Items in Foreign CurrencybhaumikmittalNo ratings yet
- Employee To Vendor Conversion in SAPDocument87 pagesEmployee To Vendor Conversion in SAPChetan DasariNo ratings yet
- Bcs Manual Config DocumentsDocument19 pagesBcs Manual Config DocumentsGhosh2No ratings yet
- MigrationDocument3 pagesMigrationPatris SutrisnoNo ratings yet
- SAP ProjectDocument75 pagesSAP Projectansari nj100% (1)
- Megalaya Configuration Document - SDDocument34 pagesMegalaya Configuration Document - SDDeepak100% (1)
- Define Sales Organization in SAP SDDocument17 pagesDefine Sales Organization in SAP SDkarthikreddy4946351No ratings yet
- SAP-Solution Manager ManualDocument9 pagesSAP-Solution Manager ManualRahul KharatNo ratings yet
- Abap/4 & Cross Application - Fico: Course ContentDocument3 pagesAbap/4 & Cross Application - Fico: Course Contentvigneshsk100% (1)
- Overhead Cost Planning Using Costing SheetDocument15 pagesOverhead Cost Planning Using Costing SheetBalanathan Virupasan100% (1)
- PCA Actual Assessment ProcessDocument10 pagesPCA Actual Assessment ProcessrajdeeppawarNo ratings yet
- BADI's AVAILABLE IN SRM 7.0Document15 pagesBADI's AVAILABLE IN SRM 7.0Karthik BabuNo ratings yet
- What Is SAP COPA?: Key Components in SAP CO-PADocument2 pagesWhat Is SAP COPA?: Key Components in SAP CO-PAHimanshu TalwarNo ratings yet
- BRS Configuration StepsDocument24 pagesBRS Configuration StepsVenkatt PendyalaNo ratings yet
- Sapscript Proforma Billing Document v1.0Document15 pagesSapscript Proforma Billing Document v1.0Sanjay PNo ratings yet
- Post Parked Docs DateDocument7 pagesPost Parked Docs Dateprasad tatikondaNo ratings yet
- DMEE Configuration Step by Step Part 1Document48 pagesDMEE Configuration Step by Step Part 1Gouri Sankar SarkarNo ratings yet
- SAP - New GL - Dilip SadhDocument30 pagesSAP - New GL - Dilip SadhDilip SadhNo ratings yet
- How To Create and Configure DME FileDocument3 pagesHow To Create and Configure DME FilesairamsapNo ratings yet
- S.Srinivasa Reddy: Sap Fi/Co ConsultantDocument4 pagesS.Srinivasa Reddy: Sap Fi/Co Consultantharshareddy51No ratings yet
- An Overview - Process Journal EntriesDocument30 pagesAn Overview - Process Journal Entriestalupurum1No ratings yet
- Execute the Withholding Tax Report in SAPDocument13 pagesExecute the Withholding Tax Report in SAPnguyencaohuyNo ratings yet
- LSMW-Legacy System Migration Workbench by - Sneha Sawardekar, Techvantage IT Solutions PVT LTDDocument24 pagesLSMW-Legacy System Migration Workbench by - Sneha Sawardekar, Techvantage IT Solutions PVT LTDDipeshNo ratings yet
- SAP Asset Fiscal Year ClosingDocument9 pagesSAP Asset Fiscal Year Closingvaishaliak2008No ratings yet
- Month & Year End ActivitesDocument4 pagesMonth & Year End ActivitesRaju100% (1)
- Get Access Key to Create Transaction for J_1IEWT_MIS ProgramDocument2 pagesGet Access Key to Create Transaction for J_1IEWT_MIS ProgramDineshNo ratings yet
- How To Set Shortened Fiscal Year VariantDocument9 pagesHow To Set Shortened Fiscal Year VariantsekhardattaNo ratings yet
- Handling Multiple Recordings in LSMWDocument22 pagesHandling Multiple Recordings in LSMWSachin Tyagi100% (1)
- Dunning EmailDocument3 pagesDunning EmailKrushna KtvNo ratings yet
- FICO Reconciliation ToolDocument24 pagesFICO Reconciliation ToolRajab Ali JiwaniNo ratings yet
- Important SAP FI and CO TablesDocument4 pagesImportant SAP FI and CO TablesSachin HegdeNo ratings yet
- Assign Company Codes: Customizing PathsDocument14 pagesAssign Company Codes: Customizing PathsДаниела СтойковаNo ratings yet
- Accruals and deferrals explained with phone bill exampleDocument3 pagesAccruals and deferrals explained with phone bill exampleArchana KoreNo ratings yet
- Sap CMLDocument5 pagesSap CMLabir_finance16No ratings yet
- How to Improve COPA Report Performance Using Summarization LevelsDocument32 pagesHow to Improve COPA Report Performance Using Summarization LevelsTarun AggarwalNo ratings yet
- LSMW Step-By-Step GuideDocument22 pagesLSMW Step-By-Step GuideMargaret MationgNo ratings yet
- Setting up Dunning in SAPDocument28 pagesSetting up Dunning in SAPJit Ghosh100% (1)
- 21.SAP MM - Service ManagementDocument8 pages21.SAP MM - Service ManagementNiranjan NaiduNo ratings yet
- How To Restrict WBS Postings To Certain GLDocument9 pagesHow To Restrict WBS Postings To Certain GLVendor InvoiceNo ratings yet
- Introduction To Document Splitting in New GLDocument8 pagesIntroduction To Document Splitting in New GLvenkat6299No ratings yet
- F110Document2 pagesF110pavan somarajuNo ratings yet
- How to analyze SAP ST04 database performance screensDocument19 pagesHow to analyze SAP ST04 database performance screensMarcelino Alvarez RuizNo ratings yet
- Sap Fico AdvancedDocument14 pagesSap Fico AdvancedsanbharasNo ratings yet
- Sap Ac620Document117 pagesSap Ac620StephenNo ratings yet
- Implementing Integrated Business Planning: A Guide Exemplified With Process Context and SAP IBP Use CasesFrom EverandImplementing Integrated Business Planning: A Guide Exemplified With Process Context and SAP IBP Use CasesNo ratings yet
- SAPSA SAP-Payments PDFDocument22 pagesSAPSA SAP-Payments PDFSathish ManukondaNo ratings yet
- Adding Fields Other Than Special Fields in Fbl3nDocument15 pagesAdding Fields Other Than Special Fields in Fbl3nnjsmshah100% (5)
- Adding Fields Other Than Special Fields in Fbl3nDocument15 pagesAdding Fields Other Than Special Fields in Fbl3nnjsmshah100% (5)
- Accrual and Deferral DocumentsDocument11 pagesAccrual and Deferral DocumentsSathish ManukondaNo ratings yet
- F 13 PDFDocument12 pagesF 13 PDFSathish ManukondaNo ratings yet
- Asset Accounting in SAP FICO ModuleDocument47 pagesAsset Accounting in SAP FICO ModuleSathish Manukonda0% (1)
- Adding Fields Other Than Special Fields in Fbl3nDocument15 pagesAdding Fields Other Than Special Fields in Fbl3nnjsmshah100% (5)
- F 13 PDFDocument12 pagesF 13 PDFSathish ManukondaNo ratings yet
- SAPSA SAP-Payments PDFDocument22 pagesSAPSA SAP-Payments PDFSathish ManukondaNo ratings yet
- Lectronic Unds Ransfer 101: Office of The State ControllerDocument19 pagesLectronic Unds Ransfer 101: Office of The State ControllerSathish ManukondaNo ratings yet
- Sap TablesDocument29 pagesSap Tableslucaslu100% (14)
- BPP KEPM Planning Framework NMEDDocument7 pagesBPP KEPM Planning Framework NMEDSathish ManukondaNo ratings yet
- Asset Accounting in SAP FICO ModuleDocument47 pagesAsset Accounting in SAP FICO ModuleSathish Manukonda0% (1)
- FI Enterprise Structure Transaction CodesDocument5 pagesFI Enterprise Structure Transaction CodesSathish ManukondaNo ratings yet
- CO-PC ConfigurationDocument57 pagesCO-PC Configurationnsricardo100% (1)
- Fiscal Year ChangeDocument38 pagesFiscal Year ChangeUmashankar Babu100% (1)
- CO-PC ConfigurationDocument57 pagesCO-PC Configurationnsricardo100% (1)
- FI Technical Interview QuesDocument4 pagesFI Technical Interview QuesSathish ManukondaNo ratings yet
- Splitting in SAPDocument8 pagesSplitting in SAPajaysir3No ratings yet
- Product Costing in SAP ERPDocument32 pagesProduct Costing in SAP ERPThiyagarjan100% (1)
- UntitledDocument1 pageUntitledSathish ManukondaNo ratings yet
- Sap TablesDocument29 pagesSap Tableslucaslu100% (14)
- Introduction To COPA and COPA RealignmentDocument11 pagesIntroduction To COPA and COPA RealignmentSathish ManukondaNo ratings yet
- UntitledDocument1 pageUntitledSathish ManukondaNo ratings yet
- Troubleshoot missing SAP FICO configuration stepsDocument19 pagesTroubleshoot missing SAP FICO configuration stepsAndrea EllisNo ratings yet
- Hilary Putnam - The Analytic and The SyntheticDocument20 pagesHilary Putnam - The Analytic and The SyntheticCesar Jeanpierre Castillo GarciaNo ratings yet
- Present Perfect Vs Past Simple. Practice1Document3 pagesPresent Perfect Vs Past Simple. Practice1Luis Colina (Luis C.)No ratings yet
- Gita Ananda SDocument10 pagesGita Ananda Srosaanggita76No ratings yet
- CPAR Module 3Document21 pagesCPAR Module 3Liam BaxtonNo ratings yet
- Inductive LogicDocument6 pagesInductive LogichelperforeuNo ratings yet
- About Nonverbal CommunicationsDocument21 pagesAbout Nonverbal CommunicationsKurnia WanNo ratings yet
- Java SerializationDocument3 pagesJava SerializationVishnu Teerthacharya IbharampurNo ratings yet
- 02 - Moment For Morricone (For Concert Band) - Soprano (Choir)Document3 pages02 - Moment For Morricone (For Concert Band) - Soprano (Choir)Neuromante3223100% (1)
- Hebrew To Kikongo Part 2Document63 pagesHebrew To Kikongo Part 2S Scott100% (1)
- The Critical Thread: The Symmetric Group in Galois Theory, Representation Theory, Representations of Lie Algebras, Combinatorics, and TopologyDocument200 pagesThe Critical Thread: The Symmetric Group in Galois Theory, Representation Theory, Representations of Lie Algebras, Combinatorics, and Topologymathematics2x2lifeNo ratings yet
- Religion and Politics in EthiopiaDocument26 pagesReligion and Politics in EthiopiaAbduljelil Sheh Ali KassaNo ratings yet
- Reported SpeechDocument1 pageReported SpeechMonica LopezNo ratings yet
- Personal Best - Upper Intermediate SyllabusDocument2 pagesPersonal Best - Upper Intermediate Syllabusbaksi100% (1)
- Models of CommunicationDocument63 pagesModels of CommunicationChristille Grace Basa MuchuelasNo ratings yet
- Kinds of Nouns: Judea Mae V. Española Iii-Bsed2Document33 pagesKinds of Nouns: Judea Mae V. Española Iii-Bsed2Mica de JesusNo ratings yet
- Trysil enDocument58 pagesTrysil enManoel Pedro G De M JuniorNo ratings yet
- Spare Part List - GF - NBG 150-125-315Document40 pagesSpare Part List - GF - NBG 150-125-315LenoiNo ratings yet
- Counting in Different Time Signatures: 4/4 vs. 12/8Document1 pageCounting in Different Time Signatures: 4/4 vs. 12/8Robert Martin100% (3)
- Adversary OracleDocument12 pagesAdversary Oraclegirdhargopal870% (1)
- Uss Matters and Discover Series BrochureDocument20 pagesUss Matters and Discover Series BrochureHihiNo ratings yet
- 29.232-2011.12 Budor Al AlamiDocument124 pages29.232-2011.12 Budor Al AlamiPri AmaliaNo ratings yet
- Britain's Geography, Politics and People in the British IslesDocument31 pagesBritain's Geography, Politics and People in the British IslesThanhNhànDươngNo ratings yet
- Group 15 Hash TablesDocument42 pagesGroup 15 Hash Tablesreagan oloyaNo ratings yet
- Kinder 2 3.2 Monthly Exam EnglishDocument22 pagesKinder 2 3.2 Monthly Exam Englishjoms GualbertoNo ratings yet
- Unit 2Document106 pagesUnit 2Alex SonNo ratings yet
- Declared Foreign and Primary Keys in RDM Embedded SQLDocument6 pagesDeclared Foreign and Primary Keys in RDM Embedded SQLSarah KhanNo ratings yet
- Workbook Gospels 7Document15 pagesWorkbook Gospels 7karenNo ratings yet
- Starter Architecture For Flutter & Firebase Apps Using RiverpodDocument28 pagesStarter Architecture For Flutter & Firebase Apps Using RiverpodYochay RofeNo ratings yet
- Logcat Home Fota Update LogDocument1,715 pagesLogcat Home Fota Update LogMarco AntonioNo ratings yet
- Spectrum Archive VMDocument83 pagesSpectrum Archive VMMahendraNo ratings yet