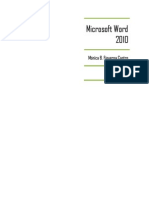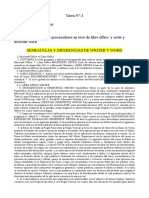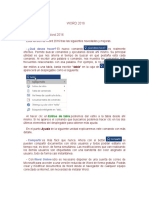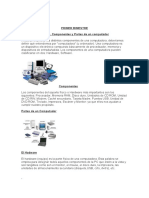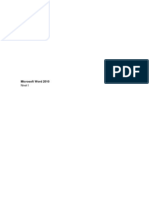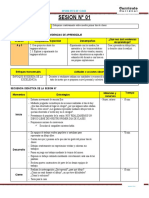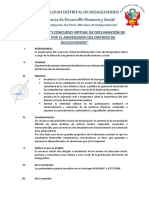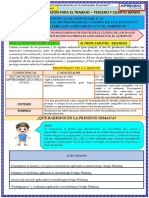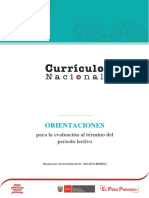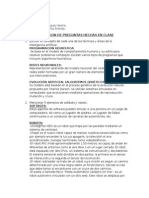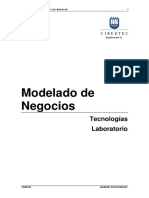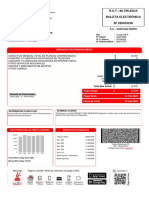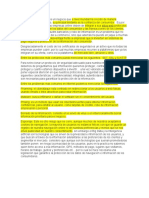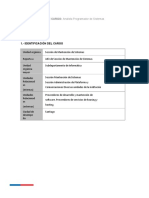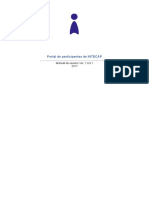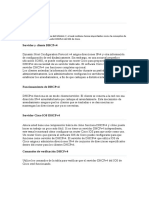Professional Documents
Culture Documents
Guia Practica Word 2007
Uploaded by
Luis Yoseft ASOriginal Description:
Copyright
Available Formats
Share this document
Did you find this document useful?
Is this content inappropriate?
Report this DocumentCopyright:
Available Formats
Guia Practica Word 2007
Uploaded by
Luis Yoseft ASCopyright:
Available Formats
GUA PRCTICA DE WORD 2007
INFORMT ICA GRUPO 02
ING. JUAN CARLOS CERRITOS
INDICACIONES GENERALES: DEBE CREAR UNA CARPETA EN EL
DISCO LOCAL C O EN EL ESCRITORIO DE LA COMPUTADORA ASIGNADA. DICHA CARPETA DEBE CONTENER EL SIGUIENTE FORMATO: WORD 2007 APELLIDOS NOMBRES. EN ESTA CARPETA SE GUARDARN TODOS LOS ARCHIVOS QUE CREEMOS EN LA UNIDAD DE WORD.
GUA PRCTICA DE WORD 2007
2010
PRCTICA 1: ASPECTOS BSICOS.
1. Inicia Microsoft Word. 2. Al iniciar Word te crea automticamente un documento en blanco. 3. Digita en el nuevo documento en blanco el siguiente texto: AYUDANTE OFFICE DE
Este ayudante utiliza la tecnologa de lenguaje natural de IntelliSense. El Ayudante se anticipa al tipo de ayuda que necesita y sugiere temas de ayuda en funcin del trabajo que est realizando. Tambin puede escribir una solicitud de ayuda con sus propias palabras y obtener la respuesta que necesita. Puede hacer que el Ayudante le pregunte si desea iniciar un asistente al empezar algunas tareas, como la creacin de una carta. El objetivo del nuevo Ayudante de Office es actuar como un punto central donde poder obtener sugerencias acerca del uso de las funciones de Word y encontrar ejemplos visuales e instrucciones detalladas para tareas especficas.
4. Luego de digitarlo sombrea la primera lnea que dice: AYUDANTE DE OFFICE. 5. Dicho texto debe estar centrado, para ello puedes presionar una vez la combinacin de teclas: CTRL + T. 6. Luego de centrado debe estar en negrita: CTRL + N. 7. Tambin le aplicaremos la siguiente configuracin: a. Tipo de Letra: Arial b. Tamao de Letra: 20 8. Selecciona todo el texto del documento que comienza con Este ayudante y que termina con tareas especificas. 9. Luego de sombreado el texto le aplicaremos el siguiente formato: a. Justificado: CTRL + J ING. JUAN CARLOS CERRITOS Pgina - 2 -
b. Tipo de letra: Verdana c. Tamao de letra: 12
GUA PRCTICA DE WORD 2007
2010
10. Luego seleccionaremos todo el documento, para ello ocuparemos la siguiente combinacin de teclas: CTRL + E.
ING. JUAN CARLOS CERRITOS
Pgina - 3 -
GUA PRCTICA DE WORD 2007
11. Le pondremos la un Interlineado a espacio y medio, presionando siguiente combinacin de teclas: CTRL + 5.
2010
12. Guardaremos el documento presionando la combinacin de teclas: CTRL + G. 13. De la ventana que aparece busquemos la carpeta que hemos creado para guardar nuestras prcticas. 14. En la casilla del nombre del archivo digitamos: PRACTICA 1 AYUDANTE. 15. Cierra el documento, pero sin cerrar Word. (CTRL + R) FIN DE LA PRCTICA 1.
PRCTICA 2: CONFIGURACIONES BSICAS.
1. Crea un nuevo documento de Word, presionando la combinacin de teclas: CTRL + U. 2. 3. 4. Digita el siguiente texto: EL MEDIO AMBIENTE. Debajo del texto digitamos: ASPECTOS QUE NO CONTRIBUYEN AL CUIDADO DEL MEDIO AMBIENTE. Debajo del texto colocaremos una vieta, para ello daremos clic en la pestaa INICIO, en la seccin PARRAFO, clic en el icono llamado: VIETAS. 5. 6. 7. 8. 9. Cuando te aparezca la Vieta digita un aspecto que consideres que no contribuye al cuido del medio ambiente. Al terminar de digitar presiona la tecla: ENTER Notaras que te aparece otra Vieta. Digita otro aspecto. Presiona la tecla ENTER.
10. Notaras que aparece otra Vieta. 11. Presiona la tecla ENTER para que se desactive la vieta que acaba de aparecer. 12. Digita el siguiente texto: ASPECTOS QUE SI CONTRIBUYEN AL CUIDADO DEL MEDIO AMBIENTE. 13. Coloca otra VIETA, que sea diferente a la anterior. 14. Luego digita 2 aspectos que si contribuyen al cuido del Medio ambiente. 15. Sombrea el primer texto de: EL MEDIO AMBIENTE. ING. JUAN CARLOS CERRITOS Pgina - 4 -
GUA PRCTICA DE WORD 2007
16. Aplicaremos el siguiente formato: a. c. Centrado: CTRL + T. Aumentaremos el tamao del texto presionando 2 veces la siguiente combinacin de teclas: CTRL + SHIFT + >. 17. Ahora seleccionemos el texto: ASPECTOS QUE NO CONTRIBUYEN AL CUIDADO DEL MEDIO AMBIENTE. 18. Le aplicaremos el siguiente formato: a. derecha: Alineado a la + D. b. CTRL b. Negrita: CTRL + N.
2010
Cursiva: CTRL + K. c. Aumentaremos el tamao del texto presionando una vez la siguiente combinacin de teclas: CTRL + SHIFT + >. 19. Luego seleccionamos el texto: ASPECTOS QUE SI CONTRIBUYEN AL CUIDADO DEL MEDIO AMBIENTE. 20. Le aplicaremos el siguiente formato: a. Alineado a la izquierda: CLTR + Q. b. Subrayado: CTRL + S. c. Aumentaremos el tamao del texto presionando una vez la siguiente combinacin de teclas: CTRL + SHIFT + >. 21. Ahora seleccionemos los dos aspectos que no contribuyen al cuido del medio ambiente. 22. Aplicaremos el siguiente formato: a. Disminuiremos el tamao del texto presionando 3 veces la siguiente combinacin de teclas: CTRL + <. 23. Teniendo el texto seleccionado presionamos el icono de COPIAR FORMATO de pestaa INICIO, en la seccin PORTAPAPELES. 24. Luego de eso sombreamos los otros 2 aspectos que si contribuyen ING. JUAN CARLOS CERRITOS Pgina - 5 -
al cuido del medio ambiente. Con esto notaras que le aplicara automticamente el mismo formato. 25. Selecciona todo el documento: CTRL + E.
GUA PRCTICA DE WORD 2007
2010
ING. JUAN CARLOS CERRITOS
Pgina - 6 -
GUA PRCTICA DE WORD 2007
26. Aplicaremos un Interlineado a Doble espacio: CTRL + 2. 27. Luego clic en la pestaa DISEO DE PGINA, luego en la seccin de CONFIGURAR PGINA, clic en MRGENES, clic en MRGENES PERSONALIZADOS. 28. De la ventana que aparece, en la pestaa MRGENES, configura de la siguiente manera: a. c. Superior: 3 cm Izquierdo: 5 cm b. Inferior: 3 cm d. Derecho: 3 cm 29. En la misma pestaa configuramos la orientacin a: HORIZONTAL.
2010
30. En la pestaa de PAPEL configura el TAMAO DE PAPEL a: CARTA. 31. Clic en Aceptar. 32. Guardar como: PRCTICA 2 AMBIENTE. FIN DE LA PRCTICA 2.
PRCTICA 3: MAYSCULAS Y ENCABEZADO.
1. 2. Crea un nuevo documento de Word: CTRL + U. Digita el siguiente texto:
El ratn Es un dispositivo externo del ordenador que codifica los movimientos que se realizan y los interpreta en la aplicacin. Cuando se est trabajando con Windows 98, la posicin donde se encuentra el ratn viene indicada por una punta de una flecha (normalmente). 3. 4. Sombrea la primera lnea que dice: El ratn. Configura de la siguiente manera: a. 5. Cambiar a maysculas: SHIFT + F3. b. Personalizar fuente al gusto: CTRL + M. Selecciona todo el documento: CTRL + E. Pgina - 7 6. Configurar de la siguiente manera: ING. JUAN CARLOS CERRITOS
GUA PRCTICA DE WORD 2007
a. Interlineado sencillo: CTRL + 1. b. Justificado: CTRL + J. 7. Colocaremos un Encabezado:
2010
a. Clic en la pestaa INSERTAR, de la seccin ENCABEZADO Y PIE DE PGINA, clic en ENCABEZADO. b. De la lista de estilos de encabezados, damos clic en el estilo ALFABETO. c. d. Digita el texto: EL RATON. e. formato: i. Negrita: CTRL + N. ii. Centrado: CTRL + T. iii. Letra: Arial. iv. Tamao: 16. f. Clic en CERRAR ENCABEZADO Y PIE DE PGINA, que observas a la derecha, en la pestaa DISEO. 8. Guardar como: PRACTICA 3 RATON. FIN DE LA PRCTICA 3. Con el Aparecer el estilo seleccionado en la parte superior de la pgina.
PRCTICA 4: NUMERACIN DE PGINA.
1. Abre el documento: PRCTICA 1 AYUDANTE presionando la combinacin de teclas: CTRL + A. 2. 3. 4. 5. Luego de estar abierto el documento, selecciona todo el texto: CTRL + E. Copiaremos todo el texto, presionando la combinacin de teclas: CTRL + C. Crear un nuevo documento de Word. (CTRL + U) Pegaremos el texto copiado, presionando la combinacin de teclas: CTRL + V. Pgina - 8 -
6. Abre el documento: PRCTICA 2 AMBIENTE. ING. JUAN CARLOS CERRITOS
GUA PRCTICA DE WORD 2007
7. 8.
2010
Luego de estar abierto el documento, selecciona todo el texto: CTRL + E. Copiaremos todo el texto, presionando la combinacin de teclas: CTRL + C.
ING. JUAN CARLOS CERRITOS
Pgina - 9 -
GUA PRCTICA DE WORD 2007
9.
2010
Iremos al documento nuevo donde pegamos la primera prctica y nos movemos con el cursor hasta el final de la prctica 1, para pegar la prctica 2 (CTRL + V).
10. Abre el documento: PRCTICA 3 RATON. 11. Luego de estar abierto el documento, selecciona todo el texto: CTRL + E. 12. Copiaremos todo el texto, presionando la combinacin de teclas: CTRL + C. 13. Iremos al documento nuevo donde pegamos la primera y segunda prctica y nos movemos con el cursor hasta el final de la prctica 2, para pegar la prctica 3 (CTRL + V). 14. Insertaremos nmeros de pgina: a. Clic en la pestaa INSERTAR, de la seccin ENCABEZADO Y PIE DE PGINA, clic en NMERO DE PGINA. b. De la lista que aparece, seleccionamos FINAL DE PGINA, clic en CORCHETES 2. c. Clic en CERRAR ENCABEZADO Y PIE DE PGINA, que observas a la derecha, en la pestaa DISEO. 15. Guardar como: PRACTICA 4 NUMERACIN. FIN DE LA PRCTICA 4.
PRCTICA 5: COLORES
1. 2. 3. 4. Crea un nuevo documento de Word. Digita el siguiente texto: BANDA DE OPCIONES. Debajo de este texto digita lo siguiente: INICIO. Luego debajo de este texto colocaremos un Vieta de tipo Numeracin, para ello daremos clic en la pestaa de INICIO, en la seccin PRRAFO, clic en el icono de NUMERACIN. 5. Digita 5 nombres de iconos de la pestaa INICIO. Cada icono en un nmero diferente. 6. Luego de terminar de colocar los cinco nombres de iconos, digita el siguiente texto: INSERTAR. ING. JUAN CARLOS CERRITOS Pgina 10 -
GUA PRCTICA DE WORD 2007
7. Debajo de este texto coloca una Vieta de Tipo de Numeracin.
2010
ING. JUAN CARLOS CERRITOS
Pgina 11 -
GUA PRCTICA DE WORD 2007
8. Digita 5 nombres de iconos de la pestaa INSERTAR. Cada icono en un nmero diferente.
2010
9. Luego de terminar de colocar los cinco nombres de iconos, digita el siguiente texto: DISEO DE PGINA. 10. Debajo de este texto coloca una Vieta de Tipo de Numeracin. 11. Digita 5 nombres de iconos de la pestaa DISEO DE PGINA. Cada icono en un nmero diferente. 12. Sombrea todo el texto y aplica el siguiente formato: a. c. Justificado. Tipo de letra: Verdana. b. Interlineado doble. 13. Sombrea el texto: BANDA DE OPCIONES. 14. Aplica el siguiente formato: a. Tamao de letra: 36. Negrita. b. Color de letra: Azul (Al gusto). c. 15. Sombrea el texto: INICIO. 16. Aplica el siguiente formato: a. Tamao de letra: 20. Cursiva. b. Color de letra: (Al gusto). c. 17. Los textos de: INSERTAR y DISEO DE PGINA deben poseer el mismo formato que le acabamos de aplicar al texto de INICIO. 18. Sombrear los 5 nombres de iconos de la INICIO. 19. Aplicar el siguiente formato: a. Tamao de letra: 12. b. Color de letra: Verde (Al gusto). 20. Aplicar el mismo formato a los otros 5 nombres de los iconos de INSERTAR y de DISEO DE PGINA. ING. JUAN CARLOS CERRITOS Pgina 12 -
GUA PRCTICA DE WORD 2007
21. Guardar como: PRACTICA 5 BANDA DE OPCIONES. FIN DE LA PRCTICA 5.
2010
PRCTICA 6: EFECTOS Y TEMAS
1. 2. Crea un nuevo documento de Word. Digita el siguiente texto:
VUELVE A EMPEZAR Aunque sientas el cansancio; aunque el triunfo te abandone; aunque un error te lastime; aunque un negocio se quiebre; aunque una traicin te hiera; aunque una ilusin se apague; aunque el dolor queme los ojos; aunque ignoren tus esfuerzos; aunque la ingratitud sea la paga; aunque la incomprensin corte tu risa; aunque todo parezca nada; VUELVE A EMPEZAR! 3. Sombrea todo el texto y aplica el siguiente formato: a. Justificado. b. Interlineado: Doble espacio. c. Tipo de letra: Calibri. (Si no se encuentra este tipo de letra seleccione otro tipo) d. Tamao: 14. e. Mrgenes: ING. JUAN CARLOS CERRITOS Pgina 13 -
i. Superior: 4 cm ii. Inferior: 4 cm
GUA PRCTICA DE WORD 2007
2010
iii. Izquierdo: 5 cm iv. Derecho: 4 cm
ING. JUAN CARLOS CERRITOS
Pgina 14 -
GUA PRCTICA DE WORD 2007
4. El texto debe seguir sombreado, para presionar las de teclas: CTRL + M. 5. De la ventana que aparece, sobre la pestaa: FUENTE, en la seccin de EFECTOS. 6. Clic SOMBRA. 7. Clic ACEPTAR. 8. en en
2010
Luego clic en la pestaa de DISEO DE PGINA, de la seccin TEMAS, clic en el tema llamado: OPULENTO.
9. Guardar como: PRACTICA 6 TEMAS. FIN DE PRCTICA 6. LA
PRCTICA DEGRADADO
7:
1. Crea un nuevo documento de Word. 2. Digita el siguiente texto: ANTIGUO CHINO CONSEJO
Haba una vez un campesino chino, pobre pero sabio, que trabajaba la tierra duramente con su hijo. Un da el hijo le dijo: -Padre, qu desgracia! Se nos ha ido el caballo. -Por qu le llamas desgracia? -respondi el padre. Veremos lo que trae el tiempo... A los pocos das el caballo acompaado de otro caballo. ING. JUAN CARLOS CERRITOS regres,
-Padre, qu suerte! - exclam esta vez el muchacho. Nuestro Pgina 15 -
caballo ha trado otro caballo. -Por qu le llamas suerte? repuso el padre. Veamos qu nos trae el tiempo. En unos cuantos das
GUA PRCTICA DE WORD 2007
2010
ms,
el
muchacho quiso
montar el
caballo nuevo, y ste, no acostumbrado al jinete, se encabrit y lo arroj al suelo. El muchacho se quebr una pierna. -Padre, qu desgracia! ahora el muchacho. Me he quebrado la pierna! exclam
ING. JUAN CARLOS CERRITOS
Pgina 16 -
GUA PRCTICA DE WORD 2007
Y el padre, retomando su experiencia y sabidura, sentenci: -Por qu desgracia? le llamas
2010
Veamos lo que trae el tiempo! El muchacho no se convenca de la respuesta sino que gimoteaba en su cama. Pocos das despus pasaron por la aldea los enviados del rey, buscando jvenes para llevrselos a la guerra. Vinieron a la casa del anciano, pero como vieron al joven con su pierna entablillada, lo dejaron y siguieron de largo. El joven comprendi entonces que nunca hay que dar ni la desgracia ni la fortuna como absolutas, sino que siempre hay que darle tiempo al tiempo, para ver si algo es malo o bueno. La moraleja de este antiguo consejo chino es que "La vida da tantas vueltas, y es tan paradjico su desarrollo, que lo malo se hace bueno, y lo bueno malo. Lo mejor es esperar siempre el da de maana, pero sobre todo confiar en DIOS, porque todo sucede con un propsito positivo para nuestras vidas... 3. Sombrea todo el texto del documento. 4. Clic en la pestaa DISEO DE PGINA, de la seccin FONDO DE PGINA, clic en COLOR DE PGINA. 5. Clic en EFECTOS DE RELLENO. 6. En la pestaa de DEGRADADO, en la opciones de COLORES clic en DOS COLORES. a. En el Color 1 elige: Verde fuerte. b. En el Color 2 elige: Verde claro. 7. De los ESTILOS DE SOMBREADO clic en: VERTICAL. ING. JUAN CARLOS CERRITOS
Pgina 17 -
8. De las Variantes, clic en cualquiera de las 4 opciones que te aparecen. 9. Clic ACEPTAR. en 7
GUA PRCTICA DE WORD 2007
2010
10. Guardar como: PRACTICA DEGRADADO. FIN DE PRCTICA 7. LA
ING. JUAN CARLOS CERRITOS
Pgina 18 -
GUA PRCTICA DE WORD 2007
2010
PRCTICA 8: MARCA DE AGUA IMAGEN
1. 2. Crea un nuevo documento de Word. Digita el siguiente texto:
ENSEANZA DE LA VIDA. La vida me ense mucho: A perdonar sin entender porque pasan las cosas. A amar sin que me amen. A sentir sin que me sientan. A tolerar sin que me toleren. Pero no me ha enseado a sobrellevar la soledad. A vivir sin una caricia. Sin un abrazo., A levantarte a la maana. Y no encontrar nadie a tu lado. A sentirte menos que nada. A querer gritar: estoy aqu, que me oigan. Pero tambin me ha enseado. A recordar las cosas bellas. El amor sublime de ING. JUAN CARLOS CERRITOS Pgina 19 -
una madre. La mirada tibia de un padre.
GUA PRCTICA DE WORD 2007
2010
Y el acogimiento de tener simplemente la vida. Que ya es mucho pedir. Y sentir que tenindola.
ING. JUAN CARLOS CERRITOS
Pgina 20 -
GUA PRCTICA DE WORD 2007
Todo aquello que he escrito. Puede cambiar algn da.
2010
Porque no olvides que amar, sentir, tolerar y perdonar son parte de la misma vida. 3. Clic en la pestaa DISEO DE PGINA, de la seccin FONDO DE PGINA, clic en MARCA DE AGUA. 4. 5. 6. 7. 8. 9. Clic en MARCAS DE AGUA PERSONALIZADAS. Clic en MARCA DE AGUA DE IMAGEN. Clic en SELECCIONAR IMAGEN. Busca la imagen que fue bajada de la pgina web (WORD2007.png). Clic en INSERTAR. De la opcin ESCALA, seleccionar 150%.
10. Quitar el cheque de seleccionado a la opcin DECOLORAR. 11. Clic en ACEPTAR. 12. Guardar como: PRACTICA 8 MARCA AGUA IMAGEN. FIN DE LA PRCTICA 8.
PRCTICA 9: MARCA DE AGUA TEXTO
1. Abre el archivo llamado: PRACTICA 1 AYUDANTE. 2. Clic en la pestaa DISEO DE PGINA, de la seccin FONDO DE PGINA, clic en MARCA DE AGUA. 3. 4. 5. Clic en MARCAS DE AGUA PERSONALIZADAS. Clic en MARCA DE AGUA DE TEXTO. De la opcin TEXTO, podemos seleccionar algn texto ya definido o digitamos el texto que deseemos, para este caso digitamos: INFORMTICA. ING. JUAN CARLOS CERRITOS Pgina 21 -
6. 7. 8. 9.
Fuente: Century Gothic. Tamao: Auto. Color: Azul.
GUA PRCTICA DE WORD 2007
2010
Debe estar marcada con un cheque la casilla de SEMITRANSPARENTE.
ING. JUAN CARLOS CERRITOS
Pgina 22 -
GUA PRCTICA DE WORD 2007
10. Clic en DIAGONAL. 11. Clic en ACEPTAR. 12. Clic en el botn OFFICE. 13. Seleccionar GUARDAR COMO.
2010
14. Clic en DOCUMENTO DE WORD (El primero de arriba en la lista que aparece). 15. Digitar el nuevo NOMBRE DE ARCHIVO como: PRACTICA 9 MARCA AGUA TEXTO. FIN DE LA PRCTICA 9.
PRCTICA 10: LETRA CAPITAL
1. 2. 3. 4. Crear un nuevo documento. Digita el siguiente texto: NO IGNORES LA TRISTEZA. Luego presiona dos veces la tecla: ENTER. Digita el siguiente texto:
brele espacio para que respire. La tristeza es un hueco en el amor. Una fuga transitoria de energa. Un camino hacia uno mismo. La revisin profunda de algn espacio roto. No ignores la tristeza. Pues toda emocin es necesaria y conveniente. La tristeza te ayuda a detenerte temporalmente. A alejarte de todo lo mundano. Te deja en la puerta de un nuevo comienzo. Reconcela. No la confines a un espacio muerto. No la encierres bajo llave. ING. JUAN CARLOS CERRITOS Pgina 23 -
No permitas que se entierre. No la disfraces con mentiras lindas. No ignores la tristeza.
GUA PRCTICA DE WORD 2007
2010
ING. JUAN CARLOS CERRITOS
Pgina 24 -
GUA PRCTICA DE WORD 2007
Escucha su mudez, siente su calma. Ella no pretende avergonzarte. No todos los das son soleados. Todo tiene un lado dbil. No ignores la tristeza. Permtele que hable en su dialecto. Que te conduzca hasta el final de la bajada. Y cuando vuelva la otra fase de la Luna el rayo de luz traspasar el prisma y volver a encenderse de colores tu alegra. No ignores la tristeza. Todas tus emociones son importantes y necesarias. No siempre estars en el lado fuerte. Expresa lo que sientes. Pronto volvers a estar alegre 5. Sombrea todo el documento y configura lo siguiente: a. Interlineado: Doble espacio. b. Alineado: a la izquierda. c. Tipo de letra: Century Gothic. d. Tamao de letra: 14. 6. 7. Ahora solo sombrea el texto: NO IGNORES LA TRISTEZA. Configura el texto sombreado de la siguiente manera: a. Centrado. b. ING. JUAN CARLOS CERRITOS Pgina 25 -
2010
Negrita. c. 8. 9.
GUA PRCTICA DE WORD 2007
2010
Tamao de letra: 16.
Sombrea la primera letra del inicio del texto (la palabra: brale espacio) Clic en la pestaa INSERTAR de la Cinta de opciones.
10. En la seccin TEXTO, clic en Opciones de la Letra Capital. 11. De la ventana que te aparece, en la seccin de Posicin:
ING. JUAN CARLOS CERRITOS
Pgina 26 -
GUA PRCTICA DE WORD 2007
a. Clic en la opcin: En Texto. b. Fuente: Century Gothic. c. Lneas que ocupa: 5. Clic en Aceptar. d. Distancia desde el texto: 0.5 cm. e. 12. Guardar como: PRCTICA 10 CAPITAL. FIN DE LA PRCTICA 10.
2010
PRCTICA 11: BORDES DE TEXTO Y PGINA
1. 2. 3. Abre el archivo de la prctica 10 llamado: PRCTICA 10 CAPITAL. Sombrea el texto: NO IGNORES LA TRISTEZA. Clic en la pestaa INICIO de la cinta de opciones.
4. De la seccin PRRAFO, clic en el tringulo que est a la derecha de la opcin BORDE. 5. 6. Clic en Bordes y sombreado. De la pestaa de Bordes configura lo siguiente: a. Clic en Sombra de la opcin Valor. De la opcin de Color b. Del Estilo de lnea clic en la opcin que posee tres lneas. c. selecciona: Naranja. d. De la opcin de Ancho selecciona: 2 pto. e. Aceptar. 7. 8. Selecciona todo el documento: CTRL + E. Clic en la pestaa INICIO de la cinta de opciones. Clic en
9. De la seccin PRRAFO, clic en el tringulo que est a la derecha de la opcin BORDE. 10. Clic en Bordes y sombreado. 11. De la pestaa de Borde de Pgina configura lo siguiente: a. Clic en Cuadro de la opcin Valor. b. Del Estilo de lnea clic en la opcin que posee dos lneas, la ING. JUAN CARLOS Pgina CERRITOS 27 -
primera lnea de arriba ms gruesa que la lnea de abajo. c. De la opcin de Color selecciona: Automtico.
GUA PRCTICA DE WORD 2007
2010
ING. JUAN CARLOS CERRITOS
Pgina 28 -
GUA PRCTICA DE WORD 2007
d. De la opcin de Ancho selecciona: 3 pto. e. Aceptar. 12. Clic en el botn OFFICE. 13. Seleccionar Guardar como. Clic en DOCUMENTO DE WORD. 14. Guardar con el nombre de: PRCTICA 11 BORDES. FIN DE LA PRCTICA 11. Clic en
2010
PRCTICA 12: COLUMNAS
1. 2. 3. 4. 5. 6. 7. 8. 9. Crear un nuevo documento. Digita el siguiente texto: PERSONALIDAD. Presiona una vez la tecla ENTER. Digita el siguiente texto: ASPECTOS POSITIVOS. Presiona una vez la tecla ENTER. Clic en la pestaa INICIO de la cinta de opciones. Clic en Numeracin de la seccin PRRAFO. Digita por lo menos 4 aspectos positivos de tu persona. Presiona una vez la tecla ENTER, para desactivar la Numeracin.
10. Digita el siguiente texto: ASPECTOS NEGATIVOS. 11. Presiona una vez la tecla ENTER. 12. Clic en la pestaa INICIO de la cinta de opciones. 13. Clic en Numeracin de la seccin PRRAFO. 14. Digita por lo menos 4 aspectos negativos de tu persona. 15. Presiona una vez la tecla ENTER, para desactivar la Numeracin. 16. Selecciona todo el documento: CTRL + E. 17. Configura el documento de la siguiente manera: a. Interlineado: Uno y medio de espacio. b. Alineado: Justificado. c. Tipo de letra: Pgina 29 Arial. d. Tamao ING. JUAN CARLOS CERRITOS
de letra: 14.
GUA PRCTICA DE WORD 2007
2010
ING. JUAN CARLOS CERRITOS
Pgina 30 -
GUA PRCTICA DE WORD 2007
18. Sombrea el texto: PERSONALIDAD. 19. Configura de la siguiente manera: a. Centrado. b. Negrita. c. Tamao de letra: 20. 20. Sombrea el texto: ASPECTOS POSITIVOS. 21. Configura de la siguiente manera: a. Centrado. b. Cursiva. c. Tamao de letra: 16. 22. Sombrea el texto: ASPECTOS NEGATIVOS. 23. Configura de la siguiente manera: a. Centrado. b. Cursiva. c. Tamao de letra: 16. 24. Sombrea los 4 aspectos positivos que digitaste. 25. Clic en la pestaa DISEO DE PGINA de la cinta de opciones. 26. De la seccin CONFIGURAR PGINA, clic en COLUMNAS. 27. De la lista que te aparece, clic en DOS. 28. Sombrea los 4 aspectos negativos que digitaste. 29. Clic en la pestaa DISEO DE PGINA de la cinta de opciones. 30. De la seccin CONFIGURAR PGINA, clic en COLUMNAS. 31. De la lista que te aparece, clic en MAS COLUMNAS. a. Clic en Dos. b. Clic para marcar la opcin llamada: Lnea ING. JUAN CARLOS CERRITOS Pgina 31 -
2010
entre columnas. c.
GUA PRCTICA DE WORD 2007
2010
Clic en ACEPTAR.
32. Guardar como: PRCTICA 12 COLUMNAS. FIN DE LA PRCTICA 12.
ING. JUAN CARLOS CERRITOS
Pgina 32 -
GUA PRCTICA DE WORD 2007
2010
PRCTICA 13: ORTOGRAFA/BUSCAR Y REEMPLAZAR
1. Abre el documento de la prctica: PRCTICA 10 CAPITAL. 2. Presiona la tecla: F7, para que Word busqu las De la ventana que te aparece, te marca la palabra mal escrita. b. En la parte inferior te da una lista de las posibles correcciones. c. 3. 4. 5. 6. 7. 8. 9. Clic en la opcin correcta. d. Clic en Cambiar. Luego buscaremos y/o reemplazaremos texto en nuestro documento. Presiona la combinacin de teclas: CTRL + B. Clic en la pestaa de Reemplazar. En la casilla de Buscar digita: ignores. En la casilla de Reemplazar con digita: desconozcas. Clic en Reemplazar todos, para buscar en todo el documento. Clic en el botn OFFICE.
palabras mal escritas. a.
10. Seleccionar GUARDAR COMO, clic en DOCUMENTO DE WORD. 11. Guardar con el nombre de: PRCTICA 13 ORTOGRAFIA Y REEMPLAZAR. FIN DE LA PRCTICA 13.
PRCTICA 14: PROTEGER DOCUMENTO
1. 2. 3. 4. 5. 6. Abre el documento de la prctica 12: PRCTICA 12 COLUMNAS. Selecciona todo el documento: CTRL + E. Clic en REVISAR de la cinta de opciones. Clic en PROTEGER DOCUMENTO de la seccin PROTEGER. De la lista que aparece, clic en RESTRINGIR FORMATO Y EDICIN. Se activa un Panel del lado derecho de la pantalla. Marca las opciones: a. 7. 8. Limitar el formato a una seleccin de estilos. b. Admitir slo este tipo de edicin en documentos: Sin cambios (slo lectura) Clic en: SI, APLICAR LA PROTECCIN. Aparece la ventana COMENZAR A APLICAR PROTECCIN. Pgina 33 -
ING. JUAN CARLOS CERRITOS
GUA PRCTICA DE WORD 2007
9. Clic en CONTRASEA. digita la contrasea para proteger tu documento. 11. Repite la misma contrasea en la casilla de abajo llamada: VUELVA A ESCRIBIR LA CONTRASEA PARA CONFIRMAR. 12. Clic en ACEPTAR. 13. Clic en el botn OFFICE. 14. Seleccionar Guardar como, clic en DOCUMENTO DE WORD. 15. Guardar con el nombre de: PRCTICA 14 PROTEGER. 16. NOTAS IMPORTANTES: a.
2010
10. En la primera casilla llamada: ESCRIBA LA NUEVA CONTRASEA,
LA CONTRASEA OCUPADA EN TUS DOCUMENTOS NO SE TE DEBE OLVIDAR. DEBES SELECCIONAR TODO EL DOCUMENTO: CTRL + E.
b. PARA PROTEGER O DESPROTEGER TU DOCUMENTO SIEMPRE FIN DE LA PRCTICA 14.
PRCTICA 15: IMGENES
1. 2. 3. 4. 5. 6. 7. 8. 9. Crear un nuevo documento. Digitar el texto: IMGENES. Presionar dos veces la tecla ENTER. Clic en INSERTAR de la cinta de opciones. Clic en IMAGEN, de la seccin ILUSTRACIONES. Clic en Mis documentos. Clic en la carpeta Mis imgenes. Clic en Imgenes de muestra. Clic en la imagen llamada invierno.
10. Clic en Insertar. 11. Aparece la imagen en el documento que hemos creado. 12. De un clic izquierdo sobre la imagen que hemos colocado en el documento.
ING. JUAN CARLOS CERRITOS
Pgina 34 -
GUA PRCTICA DE WORD 2007
2010
13. Notaras que se selecciona la imagen y aparecen pequeos cuadritos en las 4 esquinas de la imagen y otros 4 cuadritos en las partes medias. 14. Mover el puntero del Mouse hasta colocarlo encima del cuadrito que se encuentra en la esquina inferior derecha. 15. Hacer clic sobre dicho cuadrito, sostener el clic y mover el puntero hacia la izquierda y arriba de tal manera que la imagen se reduzca de tamao, hasta llegar a medir aproximadamente la mitad del tamao original (Ah soltamos el clic). 16. Siempre con la imagen seleccionada la centraremos dando clic en el icono de CENTRAR, que se encuentra en INICIO de la cinta de opciones, en la seccin PRRAFO. 17. Damos un clic a un lado derecho de la imagen, de tal manera que se observe de nuevo el cursor. 18. Presionamos tantas veces ENTER de tal manera que el cursor quede debajo de la imagen. 19. Luego clic en INSERTAR de la cinta de opciones. 20. Clic en IMGENES PREDISEADAS, de la seccin ILUSTRACIONES. 21. Se activa el Panel del lado derecho de la pantalla. 22. Clic en ORGANIZAR CLIPS. 23. Si te pregunta que si deseas organizar las imgenes, daremos clic en la opcin AHORA. 24. Esperamos un momento mientras Word termina de organizar todas las imgenes que posee la computadora. 25. Al terminar de buscar las imgenes de la computadora. Damos clic en el smbolo ms (+) que se encuentra a la izquierda de la carpeta: COLECCIONES DE OFFICE. 26. Se despliega una lista de carpetas. 27. Clic en la carpeta de EDIFICIOS. 28. Al lado derecho te aparecen unas imgenes. 29. Damos un clic derecho sobre la imagen llamada: ARQUITECTURA, ASA, ASITICO. ING. JUAN CARLOS CERRITOS Pgina 35 -
30. Clic en COPIAR.
GUA PRCTICA DE WORD 2007
2010
31. Nos vamos a nuestro documento y damos un clic derecho en un espacio en blanco debajo de la imagen que ya hemos colocado.
ING. JUAN CARLOS CERRITOS
Pgina 36 -
GUA PRCTICA DE WORD 2007
32. Clic en PEGAR. 33. Presionamos tantas veces ENTER de tal manera que el cursor quede debajo de la imagen. 34. Luego clic en INSERTAR de la cinta de opciones. 35. Clic en WORDART, de la seccin TEXTO. 36. Damos un clic en Estilo que te tu desees. 37. Digita tu primer o segundo nombre, e incluso ambos si deseas. 38. Clic en ACEPTAR. 39. Presionamos tantas veces ENTER de tal manera que el cursor quede debajo de la imagen. 40. Luego clic en INSERTAR de la cinta de opciones. 41. Clic en FORMAS, de la seccin ILUSTRACIONES. 42. Sobre FORMAS BSICAS, clic en CARA SONRIENTE.
2010
43. Clic en un espacio en blanco por debajo de las imgenes que ya hemos colocado. 44. Te aparece una carita sonriente. 45. Notaras que en la boca aparece un rombo de color amarillo. 46. Clic en dicho rombo para moverlo hacia arriba, para cambiar la boca de alegre a triste. 47. Arriba de la cara aparece un crculo de color verde, coloca el puntero sobre l. 48. Clic sobre dicho crculo verde y sosteniendo el clic mueve el puntero hacia la izquierda y hacia debajo de tal manera que la imagen gire. 49. Guardar como: PRCTICA 15 IMAGEN. FIN DE LA PRCTICA 15.
PRCTICA 16: TABLAS
1. 2. 3. 4. 5. Crea un nuevo documento. Digita el texto: TABLAS. Presiona dos veces la tecla: ENTER. Clic en INSERTAR de la cinta de opciones. Clic en TABLA, de la seccin TABLAS. Pgina 37 -
ING. JUAN CARLOS CERRITOS
GUA PRCTICA DE WORD 2007
6. 7. Se activa la pestaa DISEO de la cinta de opciones.
2010
De la lista que te aparece selecciona 3 columnas y 4 filas, luego un clic.
8. Sobre la seccin ESTILOS DE TABLA, busca y da clic en: CUADRICULA MEDIO 3 ENFASIS 1. 9. Digita la informacin segn se observa a continuacin:
10. Clic en la pestaa OPCIONES de la cinta de opciones. 11. Clic para marcar la casilla FILA DE TOTALES en la seccin OPCIONES DE ESTILO DE TABLA. 12. Clic en la casilla de donde se intercepta el Promedio y Laboratorio 1. 13. Clic en la pestaa PRESENTACIN de la cinta de opciones. 14. Clic en FRMULA de la seccin DATOS. 15. De la ventana que aparece, en la casilla de FRMULA borra lo que contiene ah y digita lo siguiente: =AVERAGE(ABOVE) 16. De lista desplegable FORMATO DE NMERO, selecciona: 0.00 17. Clic en ACEPTAR. 18. Haz lo mismo para la casilla que intercepta Promedio y Parcial 1. 19. Clic en la casilla de donde se intercepta el Promedio y Laboratorio 1. 20. Clic en PRESENTACIN de la cinta de opciones. 21. Seleccionar INSERTAR ARRIBA, de la seccin FILAS Y COLUMNAS. 22. Adicionar otro nombre y notas al gusto. 23. Clic derecho sobre el nmero que dio de Promedio en la casilla de Laboratorio 1. 24. Clic en Actualizar campos. 25. Repetir lo mismo para el promedio de Parcial 1. 26. Guardar la prctica como: PRTICA 16 TABLAS. FIN DE LA PRCTICA 16.
ING. JUAN CARLOS CERRITOS
Pgina 38 -
GUA PRCTICA DE WORD 2007
2010
PRCTICA 17: PLANTILLAS.
1. 2. 3. Inicia Microsoft Word. Clic en el botn Office. Clic en Nuevo.
4. De la ventana Nuevo documento, en la seccin Plantillas, clic en Plantillas instaladas.
5. Notara que al centro aparecen una lista de Plantillas instaladas en la computadora. 6. Un clic en cualquiera de las plantillas y observara que al lado derecho aparece una vista preliminar del tipo de plantilla seleccionada. 7. Luego buscamos y hacemos clic en la plantilla Fax origen. 8. Al lado derecho y en la parte inferior de la pantalla, clic en Documento y clic en Crear.
ING. JUAN CARLOS CERRITOS
Pgina 39 -
GUA PRCTICA DE WORD 2007
9. Nos cre un documento a partir de la plantilla seleccionada.
2010
ING. JUAN CARLOS CERRITOS
Pgina 40 -
GUA PRCTICA DE WORD 2007
10. Clic en Seleccione una fecha.
2010
11. Clic en el tringulo que aparece. 12. Clic en Hoy. 13. Clic en el elemento que est a la derecha de la opcin De: 14. Digite su Nombre. 15. Clic en el elemento que est a la derecha de la opcin Telfono: 16. Digite cualquier nmero telefnico. (Puede ser inventado) 17. Termine de completar el resto de elementos del Fax. 18. Para quedar de la siguiente manera:
19. Guardamos el documento en nuestra carpeta como: PRCTICA 17 PLANTILLA. 20. Cerramos el documento, pero no Word (CTRL + R). FIN DE LA PRCTICA 17. ING. JUAN CARLOS CERRITOS Pgina 41 -
GUA PRCTICA DE WORD 2007
2010
EJERCICIO 1: ENCABEZADOS/PIE DE PGINA/COLUMNAS
1. 2. 3. Crea un nuevo documento de Word. Digita el siguiente texto: MOTIVACIN. Luego presiona ENTER. Digite la siguiente informacin: "Una persona no puede directamente escoger sus circunstancias, pero si puede escoger sus pensamientos e indirectamente -y con seguridad- darle forma a sus circunstancias." (James Allen) "Preocpate ms por tu carcter que por tu reputacin. Tu
carcter es lo que realmente eres, mientras que tu reputacin es solo lo que los otros creen que t eres." (Dale Carnegie) "Aquello que habita en el pasado y aquello que habita en el futuro es solo una pequea cosa que habita Emerson) "Nada sobre esta tierra puede detener al hombre que posee la correcta actitud mental para lograr su meta. Nada sobre esta tierra puede ayudar al hombre con la incorrecta actitud mental." (Thomas Jefferson) "El destino mezcla las cartas, y nosotros las jugamos". (Arthur Schopenhauer) "Una persona usualmente se convierte en aquello que el cree que es. Si yo sigo dicindome a m mismo que no puedo hacer algo, es posible que yo termine siendo incapaz de hacerlo. Por el contrario si yo tengo la creencia que s puedo hacerlo, con seguridad yo adquirir la capacidad de realizarlo aunque no la haya tenido al principio. (Gandhi) ING. JUAN CARLOS CERRITOS Pgina 42 dentro comparado con de nosotros." aquello (Ralph Waldo
GUA PRCTICA DE WORD 2007
"Hay tres grupos de personas: los que hacen que las cosas pasen;
2010
los que miran las cosas que pasan y los que se preguntan qu pas." (Nicholas Murray Butler) "El sabio puede sentarse en un hormiguero, pero slo el necio se queda sentado en l." (Proverbio) "El hombre ms poderoso es el que es dueo de s mismo". (Sneca) 4. 5. 6. 7. 8. Coloca formato a tu gusto en todo el documento. Coloca de encabezado: MOTIVACIN. Inserta un pie de pgina a tu gusto, que lleve numeracin de pgina. Selecciona toda la informacin del documento, excepto el tema. Coloca la informacin en 2 columnas con 0.2cm de separacin entre las columnas, y agrgale una lnea en medio de las dos columnas. 9. Guarda el documento como: EJERCICIO 1. 10. Cierra el documento, no Word. FIN DEL EJERCICIO 1.
PRCTICA 18: CONTROLANDO LA PRESENTACIN CON TABLAS
1. 2. 3. 4. 5. Crea un nuevo documento de Word. Digite el texto: PEDIDOS EMPRESA DISTRIBUIDORA. Presione dos veces la tecla ENTER. Inserte una tabla de 2 columnas y 1 fila. Abra el documento de Excel llamado: Pedidos, que se encuentra en la pgina Web. (Este archivo lo guardamos en nuestra carpeta de prcticas) 6. Seleccione toda la informacin que ah se encuentra. Pgina 43 -
ING. JUAN CARLOS CERRITOS
GUA PRCTICA DE WORD 2007
2010
7. 8. 9.
Presione la combinacin de teclas: CTRL + C. Retornamos a Word. En la celda de la izquierda en la tabla y hacemos clic derecho sobre ella. a. Luego clic en Pegar. (CTRL + V)
10. Ya trasladamos la informacin de Excel a nuestro documento. 11. De un clic sobre la informacin colocada, y en la parte inferior derecha de dicha seleccin se encuentra un cuadro, clic sobre l y reduzca el tamao de la informacin. 12. Para quedar ms o menos como se observa en la siguiente imagen:
ING. JUAN CARLOS CERRITOS
Pgina 44 -
GUA PRCTICA DE WORD 2007
13. Bajamos de la pgina Web el archivo: Lista Pedidos.jpeg. (Este archivo lo guardamos en nuestra carpeta de prcticas) 14. Un clic sobre la celda de la derecha. 15. De la ficha Insertar, en la seccin Ilustraciones, clic en Imagen. 16. De la ventana Insertar imagen, buscamos nuestra carpeta.
2010
17. Clic en la imagen llamada Lista Pedidos, clic en Insertar. 18. Nos aparecer la imagen en la celda de la tabla. 19. Mientras la imagen sigue seleccionada, de la ficha Formato, en la seccin Organizar, clic en Ajuste del texto. Clic en Transparente.
ING. JUAN CARLOS CERRITOS
Pgina 45 -
GUA PRCTICA DE WORD 2007
2010
20. Ya podemos mover la imagen para que esta quede al centro de la celda.
21. Guardar el documento como: PRCTICA 18 TABLAS Y PRESENTACIN. 22. Cerramos el documento. FIN DE LA PRCTICA 18.
PRCTICA 19: DIAGRAMA
1. 2. 3. 4. Creamos un nuevo documento. Presione varias veces la tecla ENTER. Presione la combinacin de teclas: CTRL + INICIO (HOME). Inserte un WordArt al gusto con el siguiente texto: CICLO DE VIDA DEL SER HUMANO. a. clic en WordArt. b. De la lista de estilo, clic a tu gusto. c. 5. 6. Digita el texto indicado en el paso 4. d. Clic en Aceptar. Clic abajo del WordArt. De la ficha Insertar, en la seccin Ilustraciones, clic en SmartArt. a. Clic en Ciclo. b. Clic en Ciclo de bloque. De la ficha Insertar, en la seccin Texto,
ING. JUAN CARLOS CERRITOS
Pgina 46 -
GUA PRCTICA DE WORD 2007
2010
c.
Clic en Aceptar.
7.
A la izquierda aparece unas vietas donde digitaremos cada elemento del ciclo a representar. Digitamos lo siguiente: Nio Adolescente Joven Adulto Adulto mayor
ING. JUAN CARLOS CERRITOS
Pgina 47 -
GUA PRCTICA DE WORD 2007
2010
8. 9.
Siempre teniendo seleccionado el ciclo. De la ficha Diseo, en la seccin Diseos, clic en el botn Ms.
a.
Pase el puntero de Mouse por cada diseo (No dar clic), para observar como representara cada diseo en nuestro ciclo.
b. Finalmente clic en: Ciclo bsico. 10. De la ficha Diseo, en la seccin Estilos SmartArt, clic en Cambiar colores.
ING. JUAN CARLOS CERRITOS
Pgina 48 -
GUA PRCTICA DE WORD 2007
2010
a.
Clic en la combinacin de colores de su preferencia.
11. De la ficha Diseo, en la seccin Estilos SmartArt, clic en el botn Ms.
a.
De la seccin 3D, clic en Recuadro.
12. Clic fuera del ciclo.
ING. JUAN CARLOS CERRITOS
Pgina 49 -
GUA PRCTICA DE WORD 2007
2010
13. Guardamos el documento como: PRCTICA 19 DIAGRAMA. 14. Cerramos el documento. FIN DE LA PRCTICA 19.
PRCTICA 20: GRFICOS
1. 2. 3. 4. 5. Cree un nuevo documento. Presione varias veces la tecla ENTER. Presione la combinacin de teclas: CTRL + INICIO (HOME). De la ficha Insertar, la seccin Ilustraciones, clic en Grfico. De la ventana que aparece, en la lista de estilos que se encuentra a la izquierda. a. Clic en Circular. b. Luego de la derecha clic en Grfico circular 3D.
ING. JUAN CARLOS CERRITOS
Pgina 50 -
GUA PRCTICA DE WORD 2007
2010
c. 6.
Clic en Aceptar.
Aparece una tabla en un documento de Excel.
7.
Modificar la informacin del documento de Excel de la siguiente manera:
8. 9.
Cerramos el documento de Excel. En el documento de Word queda as:
ING. JUAN CARLOS CERRITOS
Pgina 51 -
GUA PRCTICA DE WORD 2007
2010
10. Siempre teniendo el grfico seleccionado. 11. De la ficha Diseo, la seccin Diseos de grfico, clic en Diseo grfico.
a.
Clic en Diseo 6.
12. De la ficha Presentacin, la seccin Etiquetas, clic en Leyendas.
ING. JUAN CARLOS CERRITOS
Pgina 52 -
GUA PRCTICA DE WORD 2007
2010
a.
Clic en Mostrar leyenda en la parte inferior .
13. De la ficha Presentacin, la seccin Etiquetas, clic en Etiquetas de datos.
a.
Clic en Extremo externo.
ING. JUAN CARLOS CERRITOS
Pgina 53 -
GUA PRCTICA DE WORD 2007
2010
14. De la ficha Formato, la seccin Estilos de WordArt, clic en Estilos rpidos.
a.
Clic en Relleno degradado nfasis 4, Reflejo.
15. De la ficha Formato, la seccin Estilos de Forma, clic en el botn Ms.
ING. JUAN CARLOS CERRITOS
Pgina 54 -
GUA PRCTICA DE WORD 2007
2010
a.
Clic en Efecto intenso nfasis 5.
16. Guardar como: PRCTICA 20 GRFICOS. 17. Cierre el documento. FIN DE LA PRCTICA 20.
ING. JUAN CARLOS CERRITOS
Pgina 55 -
GUA PRCTICA DE WORD 2007
2010
PRCTICA 21: PORTADAS.
1. 2. Inicia Microsoft Word. Clic en la ficha Insertar.
3. De la seccin Pginas, clic en Portada. Se despliega una lista de estilos de portada.
a. 4.
Clic en el estilo llamado Anual.
b. Nos aparece la caratula en nuestro documento. Clic en: Escriba el ttulo del documento.
ING. JUAN CARLOS CERRITOS
Pgina 56 -
GUA PRCTICA DE WORD 2007
a. 5. Digite lo siguiente: Manual de Word 2007. Clic en: Seleccione la fecha.
2010
6.
Clic en tringulo que aparece a la derecha.
a.
Aparece un calendario, para que seleccionemos la fecha en que hicimos el documento.
b. Clic en Hoy.
7. 8.
Clic en: Escriba aqu una descripcin breve Digite lo siguiente: Manual de referencia que describe diversas tareas que podemos realizar en Microsoft Word en su edicin 2007.
ING. JUAN CARLOS CERRITOS
Pgina 57 -
GUA PRCTICA DE WORD 2007
2010
9.
Clic en: Escriba el subttulo del documento.
10. Digite lo siguiente: UPES.
11. Guardar el documento como: PRCTICA 1 CARATULA. 12. Cerramos el documento, pero no Word (CTRL + R). FIN DE LA PRCTICA 21.
ING. JUAN CARLOS CERRITOS
Pgina 58 -
GUA PRCTICA DE WORD 2007
2010
PRCTICA 22: TABLA DE CONTENIDO
1. 2. Abra el documento: Manual de Word 2007. Cuando se abre el documento note que el cursor aparece al inicio de todo el documento. Si no aparece ah, presione la combinacin de teclas: CTRL + INICIO. 3. Luego presione la combinacin de teclas: CTRL + ENTER. Para crear un salto de pgina. 4. 5. 6. 7. 8. 9. Seleccione el texto: MANUAL DE WORD 2007. De la ficha Inicio, en la seccin Estilos, clic en Ttulo 1. Seleccione el texto: UNIDAD 1: EXPLORANDO WORD 2007. De la ficha Inicio, en la seccin Estilos, clic en Ttulo 2. Seleccione el texto: TRABAJANDO EN EL AMBIENTE DE WORD 2007. De la ficha Inicio, en la seccin Estilos, clic en Ttulo 3. a. Si desaparece la numeracin vuelva a colocarla. 10. Seleccione el texto: MOSTRANDO DIFERENTES VISTAS DE UN DOCUMENTO. 11. De la ficha Inicio, en la seccin Estilos, clic en Ttulo 3. a. Si desaparece la numeracin vuelva a colocarla. b. Indique que la Numeracin contina. 12. Seleccione el texto: CREANDO UN DOCUMENTO EN BLANCO. 13. De la ficha Inicio, en la seccin Estilos, clic en Ttulo 3. a. Si desaparece la numeracin vuelva a colocarla. b. Indique que la Numeracin contina. 14. Presiona la combinacin de teclas: CTRL + INICIO. 15. De la ficha Referencias, en la seccin Tabla de contenido, clic en Tabla de contenido. a. Clic en Tabla automtica 2. 16. Guardar el documento como: PRCTICA 22 TABLA DE CONTENIDO. 17. Cerramos el documento, pero no Word (CTRL + R). ING. JUAN CARLOS CERRITOS Pgina 59 -
FIN DE LA PRCTICA 22.
GUA PRCTICA DE WORD 2007
2010
ING. JUAN CARLOS CERRITOS
Pgina 60 -
GUA PRCTICA DE WORD 2007
2010
PRCTICA 23: NOTAS AL PIE DE PGINA E HIPERVNCULOS
1. 2. Abra el documento: Manual de Word 2007. Seleccione el siguiente fragmento de texto:
3. De la ficha Referencias, en la seccin Notas al pie, clic en Insertar nota al pie. 4. Nos desplaza al pie de pgina del documento, digitamos ah: Producto Microsoft. a. c. Seleccionamos el texto: Microsoft. b. De la ficha Insertar, en la seccin Vnculos, clic en Hipervnculo. De la ventana que aparece digitamos lo siguiente: http://www.microsoft.com
d. Clic en Aceptar. e. Notaras que el texto aparece en color azul, si presionamos la combinacin de teclas: CTRL + CLIC, sobre dicho texto nos cargara el navegador de internet y nos cargara la pgina oficial de Microsoft. 5. Guardamos el documento como: PRCTICA 23 NOTAS E HIPERVNCULOS. Pgina 61 6. Cierra el documento, no Word. ING. JUAN CARLOS CERRITOS
FIN DE LA PRCTICA 23.
GUA PRCTICA DE WORD 2007
2010
ING. JUAN CARLOS CERRITOS
Pgina 62 -
GUA PRCTICA DE WORD 2007
2010
PRCTICA 24: GUARDAR EN DIVERSOS FORMATOS
1. 2. Abra el documento de Word llamado: PRCTICA 21 CARATULA. Primero lo guardaremos en formato de Word en su edicin 2003. a. Clic en el botn Office. b. Clic en Guardar como. i. Aparece la ventana Guardar como. ii. De la opcin Tipo, buscamos y seleccionamos Documento de Word 97-2003 (*.doc). iii. Verificamos que se guardara en nuestra carpeta de prcticas. iv. El nombre del documento: PRCTICA 24 FORMATO 2003. v. 3. Clic en Guardar. Revisamos nuestra carpeta de prcticas y notaremos que ya tenemos otro documento de Word con el mismo nombre pero diferente formato. 4. Luego lo guardaremos como una pgina web. a. Office. b. Clic en Guardar como. i. Aparece la ventana Guardar como. ii. De la opcin Tipo, buscamos y seleccionamos Pgina web (*.htm;*.html). iii. Verificamos que se guardara en nuestra carpeta de prcticas. iv. El nombre del documento: PRCTICA 24 FORMATO WEB. v. 5. Clic en Guardar. Revisamos nuestra carpeta de prcticas y observamos que nos crea un documento en formato htm, adems de agregar una carpeta de archivos que necesita la pgina web. 6. Cerramos el o los documentos de Word. FIN DE LA PRCTICA 24 Clic en el botn
ING. JUAN CARLOS CERRITOS
Pgina 63 -
GUA PRCTICA DE WORD 2007
2010
PRCTICA 25: COMBINANDO CORRESPONDENCIA
1. 2. 3. Cree un nuevo documento de Word. Digite lo siguiente: San Salvador, A la derecha de este texto debe seguir el cursor.
4. De la ficha Insertar, en la seccin Texto, clic en Fecha y hora. Aparece la ventana:
a. Clic en la tercera opcin: 28 de Febrero de 2011. (O su equivalente fecha actual) b. Clic en Aceptar. 5. Presione una vez la tecla ENTER. 6. De la ficha Correspondencia, en la Iniciar combinacin de correspondencia, clic en Iniciar combinacin de correspondencia.
a. 7.
Clic en Paso a paso por el Asistente para combinar correspondencia.
Nos aparece el primer paso del asistente: Pgina 64 -
ING. JUAN CARLOS CERRITOS
GUA PRCTICA DE WORD 2007
2010
a.
Clic en Cartas.
b. Clic en Siguiente: Inicie el documento.
c.
En el paso 2, nos aparece lo siguiente:
d. Clic en Utilizar el documento actual. e. Clic en Siguiente: Seleccione los destinatarios.
f. En el paso 3, nos aparece lo siguiente:
ING. JUAN CARLOS CERRITOS
Pgina 65 -
GUA PRCTICA DE WORD 2007
g. Clic en Utilizar una lista existente. h. Clic en Examinar i. Buscamos en nuestra carpeta, el archivo llamado: Clientes.xlsx i. Clic en Abrir. ii. Nos aparece la siguiente ventana:
2010
iii. Clic en Aceptar. iv. Nos cargara la lista de informacin que contiene dicho archivo.
v.
Clic en Ordenar
vi. De la ventana Filtrar y ordenar, configuramos de la siguiente manera:
ING. JUAN CARLOS CERRITOS
Pgina 66 -
GUA PRCTICA DE WORD 2007
2010
Ordenar por: Apellido, de manera: Ascendente. Luego por: Nombre, de manera: Ascendente. Clic en
Aceptar. vii. Clic en Aceptar. j. Clic en Siguiente: Escriba la carta.
k.
En el paso 4, nos aparece lo siguiente:
l. Clic en Bloque de direcciones
ING. JUAN CARLOS CERRITOS
Pgina 67 -
GUA PRCTICA DE WORD 2007
2010
i. Clic en Asignar campos ii. Configure tal cual aparece en la siguiente imagen:
iii. Clic en Aceptar. m. Clic en Aceptar. n. Clic en Lnea de saludo o. Configure segn se detalla en la imagen: ING. JUAN CARLOS CERRITOS Pgina 68 -
GUA PRCTICA DE WORD 2007
2010
i. Clic en el botn Siguiente, para observar cmo queda la configuracin junto con la lista de clientes. ii. Clic en el botn Primero. iii. Clic en Aceptar. p. Observe su documento podra verse de esta manera:
q. Cambiemos a la siguiente manera:
i. para ello debe cortar el elemento y pegarlo abajo. r. Clic en Siguiente: Vista previa de las cartas.
s. Observamos cmo queda la carta que estamos redactando: ING. JUAN CARLOS CERRITOS Pgina 69 -
GUA PRCTICA DE WORD 2007
2010
t. Clic en Siguiente: Complete la combinacin.
u. Observamos lo siguiente:
v.
Clic en Imprimir.
w. Nos aparece una ventana donde nos pregunta que deseamos imprimir.
i. Normalmente debera ser: Todos. ii. Clic en Aceptar. iii. Nos aparece la ventana de imprimir:
ING. JUAN CARLOS CERRITOS
Pgina 70 -
GUA PRCTICA DE WORD 2007
2010
iv. En nuestro caso no tenemos impresora instalada en las computadoras, as que daremos clic en Cancelar. 8. Guardemos la prctica como: PRCTICA 25 COMBINAR CORRESPONDENCIA. 9. Cerramos el documento. FIN DE LA PRCTICA 25
ING. JUAN CARLOS CERRITOS
Pgina 71 -
You might also like
- Practicas de Laboratorio de Word XP AvanzadoDocument15 pagesPracticas de Laboratorio de Word XP AvanzadoluisNo ratings yet
- Taller 1Document6 pagesTaller 1Felipe CaicedoNo ratings yet
- Practicas Diplomado de WordDocument87 pagesPracticas Diplomado de WordMayka OlivaresNo ratings yet
- Cómo crear y editar documentos en Microsoft Word 2013Document60 pagesCómo crear y editar documentos en Microsoft Word 2013Yanina CaballeroNo ratings yet
- Temas de Word CompletoDocument90 pagesTemas de Word CompletoRODOLFONo ratings yet
- Introducción a Word y edición de textosDocument6 pagesIntroducción a Word y edición de textosUlises Moran100% (1)
- Texto de Microsoft Word BásicoDocument73 pagesTexto de Microsoft Word BásicoValentin Prieto SaucedoNo ratings yet
- Mi Primer Documento - Bienvenido A WordDocument10 pagesMi Primer Documento - Bienvenido A WordMarck BrizNo ratings yet
- MANUAL DE LAS TICS - Cetpro - Estado PeruanoDocument92 pagesMANUAL DE LAS TICS - Cetpro - Estado PeruanoNatty JVbNo ratings yet
- Biblia de Word 2007 PDFDocument56 pagesBiblia de Word 2007 PDFZárate HenryNo ratings yet
- Guía de Aprendizaje Clase 2Document22 pagesGuía de Aprendizaje Clase 2Manuel Soto CardenasNo ratings yet
- Manual de Microsoft Word 2007Document25 pagesManual de Microsoft Word 2007Jose Andres Castro NavarroNo ratings yet
- Introducción A Microsoft WordDocument17 pagesIntroducción A Microsoft WordjimmyovazNo ratings yet
- Trabajo de Computacion - OdtDocument3 pagesTrabajo de Computacion - OdtdiegoNo ratings yet
- Manual M. WordDocument108 pagesManual M. WordAngelica Janeth Pinto HernandezNo ratings yet
- Microsoft-Word-1º DE SECUNDARIADocument55 pagesMicrosoft-Word-1º DE SECUNDARIAroberto_mamani_1100% (1)
- Curso Word 2016Document7 pagesCurso Word 2016Maria Perez GomezNo ratings yet
- Taller 1 Tecnologia e InformaticaDocument12 pagesTaller 1 Tecnologia e Informaticaaristo5No ratings yet
- Cómo aplicar formatos de texto en Word 2013Document20 pagesCómo aplicar formatos de texto en Word 2013Alex BurgosNo ratings yet
- Ashliy - Canales - Guia de Aprendizaje de Word No.1.Document25 pagesAshliy - Canales - Guia de Aprendizaje de Word No.1.Ashliy CanalesNo ratings yet
- CUARTODocument26 pagesCUARTOGume Aguilar EspinozaNo ratings yet
- OFIMATICADocument3 pagesOFIMATICAERICK SANTIAGO RODRIGUEZ REINOSONo ratings yet
- 02 - T - W01 - Primeros-PasosDocument12 pages02 - T - W01 - Primeros-PasosMANUEL ANGEL PIQUERAS MONDEJARNo ratings yet
- Word 2016Document33 pagesWord 2016Yerson Frey OrihuelaNo ratings yet
- Prueba Censal TIC. SeptimoDocument7 pagesPrueba Censal TIC. SeptimoJuan Fernando Peláez CuartasNo ratings yet
- Instalación de Software Contable SiigoDocument25 pagesInstalación de Software Contable SiigoN.R SquireNo ratings yet
- Manual de Word 2010Document97 pagesManual de Word 2010lp2008a9788100% (2)
- 17 - Presentación de Microsoft OfficeDocument5 pages17 - Presentación de Microsoft OfficeDanielMolanoMedinaNo ratings yet
- Guia Práctica de WriteDocument23 pagesGuia Práctica de WriteIng. ReynadoNo ratings yet
- Diario 3Document23 pagesDiario 3ruizsanchezluisantonio035No ratings yet
- Guía de Microsoft WordDocument16 pagesGuía de Microsoft WordJeicko Edgar Aliaga RojasNo ratings yet
- Microsoft Word 2010Document3 pagesMicrosoft Word 2010Manuel ChaconNo ratings yet
- 4to GradoDocument25 pages4to GradoCarla PompeoNo ratings yet
- Guia Rapida para El UsuarioDocument18 pagesGuia Rapida para El UsuarioMag ArizmendiNo ratings yet
- Practica Win2Document5 pagesPractica Win2lilliana cruzNo ratings yet
- Educación Tecnológica: Alumno/A: CursoDocument61 pagesEducación Tecnológica: Alumno/A: CursoValdez ZimermannNo ratings yet
- Trabajo Manual Tecnico VBDocument18 pagesTrabajo Manual Tecnico VBSeidu KeitaNo ratings yet
- Planificacion Informatica 2do de Media 2016-2017Document13 pagesPlanificacion Informatica 2do de Media 2016-2017IngYubelkisBatista100% (2)
- 2do Primaria (Word)Document48 pages2do Primaria (Word)Jesus De La TorreNo ratings yet
- Ofimatica - Word Formatos y EstilosDocument25 pagesOfimatica - Word Formatos y EstilosDeditaNo ratings yet
- Entorno de Windows enDocument9 pagesEntorno de Windows enRana Petet CobanNo ratings yet
- Tema 4 y 5 Accesorios de WindowDocument2 pagesTema 4 y 5 Accesorios de WindowJOSE DANIEL AVILA MEJIANo ratings yet
- Word Paso A PasoDocument9 pagesWord Paso A PasoLuis .j. CantónNo ratings yet
- Procesador de Texto Word - Jorge ManriqueDocument12 pagesProcesador de Texto Word - Jorge ManriqueManrique Lopez AndresNo ratings yet
- Manual Word 2000Document39 pagesManual Word 2000Salvador TeranNo ratings yet
- Caracteristicas y Tipos Del Procesador de TextosDocument9 pagesCaracteristicas y Tipos Del Procesador de TextosAlberto DíazNo ratings yet
- Arrancar Word 2010 y escribir tu primer textoDocument15 pagesArrancar Word 2010 y escribir tu primer textoMyriam NeiraNo ratings yet
- Combinacion de Correspondencia para Grado Decimo (Actividad de Complemento)Document6 pagesCombinacion de Correspondencia para Grado Decimo (Actividad de Complemento)lionhp20038982No ratings yet
- MANUAL DE PAINT Y WORD 2007Document22 pagesMANUAL DE PAINT Y WORD 2007Silas SilasNo ratings yet
- 002 Introduccion A Word 2016Document9 pages002 Introduccion A Word 2016Angelica De CastroNo ratings yet
- Word 2007 SaulDocument59 pagesWord 2007 SaulSaul YoshiNo ratings yet
- Modulo 2. Curso de WordDocument9 pagesModulo 2. Curso de WordrulingbarraganNo ratings yet
- Microsoft WordDocument60 pagesMicrosoft Wordedwiichpas16No ratings yet
- Introducción a Word 2016: Elementos básicos y funcionesDocument114 pagesIntroducción a Word 2016: Elementos básicos y funcionesJuan Cleto Peña VillarrealNo ratings yet
- Resumen de WordDocument12 pagesResumen de WordAntonio Calle PomaNo ratings yet
- Introducción a Microsoft WordDocument7 pagesIntroducción a Microsoft WordIng_prupayNo ratings yet
- Gestión de proyectos emprendedoresDocument8 pagesGestión de proyectos emprendedoresLuis Yoseft ASNo ratings yet
- 7.plan de Capacitac. Docente 2022 GVDocument41 pages7.plan de Capacitac. Docente 2022 GVLuis Yoseft ASNo ratings yet
- Diferentes Corazones Un Solo SentimientoDocument2 pagesDiferentes Corazones Un Solo SentimientoLuis Yoseft ASNo ratings yet
- ARTEDocument12 pagesARTEJose AlbertoNo ratings yet
- Secundaria Orientacionesrecuperacion Docentes 1 PDFDocument68 pagesSecundaria Orientacionesrecuperacion Docentes 1 PDFAriana IsidroNo ratings yet
- Bases para El I Concurso Virtual de Declamación PoéticaDocument5 pagesBases para El I Concurso Virtual de Declamación PoéticaNataly KeyjaNo ratings yet
- Programa Divesificado EPT ConfeccionesDocument13 pagesPrograma Divesificado EPT ConfeccionesLuis Yoseft AS0% (1)
- Ideas Fuerza RM 186 - VF - RDR - VFFDocument9 pagesIdeas Fuerza RM 186 - VF - RDR - VFFLuis Yoseft ASNo ratings yet
- Practica de Laboratorio - MarisolDocument2 pagesPractica de Laboratorio - MarisolLuis Yoseft ASNo ratings yet
- Evaluación del agua y su escasezDocument2 pagesEvaluación del agua y su escasezKelly Vásquez Huatay100% (5)
- Matriz de DESEMPEÑOS CyTDocument7 pagesMatriz de DESEMPEÑOS CyTjuanNo ratings yet
- Experiencia de Aprendizaje 03 - Actividad 01 - 3ero y 4to Grado - Ept - 2022 - 2022Document4 pagesExperiencia de Aprendizaje 03 - Actividad 01 - 3ero y 4to Grado - Ept - 2022 - 2022Luis Yoseft ASNo ratings yet
- Intro Ducci OnDocument1 pageIntro Ducci OnLuis Yoseft ASNo ratings yet
- Plan de Recuperación - 4° SecundariaDocument12 pagesPlan de Recuperación - 4° SecundariaLuis Yoseft ASNo ratings yet
- Semana 30 - Del 1er Al 5to de SecundariaDocument10 pagesSemana 30 - Del 1er Al 5to de Secundariajoney36No ratings yet
- Biryu, Adrian, Paul, 1HDocument2 pagesBiryu, Adrian, Paul, 1HLuis Yoseft ASNo ratings yet
- Plan de Recuperación - 4° SecundariaDocument12 pagesPlan de Recuperación - 4° SecundariaLuis Yoseft ASNo ratings yet
- Hitos de La Estrategia Nacional de La TDDocument5 pagesHitos de La Estrategia Nacional de La TDMiguel HuamanNo ratings yet
- Aldin, Jeampier. Ling 1HDocument1 pageAldin, Jeampier. Ling 1HLuis Yoseft ASNo ratings yet
- Orientaciones Evaluacion EstudiantesDocument6 pagesOrientaciones Evaluacion EstudiantesAngel Rondan UlloaNo ratings yet
- Foro Evidencia 3Document1 pageForo Evidencia 3Luis Yoseft ASNo ratings yet
- Hitos de La Estrategia Nacional de La TDDocument5 pagesHitos de La Estrategia Nacional de La TDMiguel HuamanNo ratings yet
- Evaluacion de EntradaDocument7 pagesEvaluacion de EntradaLuis Yoseft AS50% (6)
- Pamela, Yenifer, Abigail, Jeydy 1HDocument2 pagesPamela, Yenifer, Abigail, Jeydy 1HLuis Yoseft ASNo ratings yet
- La Ebanistería Es Una Especialización de La Carpintería Orientada A La Construcción de MueblesDocument2 pagesLa Ebanistería Es Una Especialización de La Carpintería Orientada A La Construcción de MueblesLuis Yoseft ASNo ratings yet
- Conocimientos en Carpinteria PDFDocument61 pagesConocimientos en Carpinteria PDFLuis Yoseft ASNo ratings yet
- La Ebanistería Es Una Especialización de La Carpintería Orientada A La Construcción de MueblesDocument1 pageLa Ebanistería Es Una Especialización de La Carpintería Orientada A La Construcción de MueblesLuis Yoseft ASNo ratings yet
- ATI5-S22-Orientación Vocacional PDFDocument5 pagesATI5-S22-Orientación Vocacional PDFRomel Rodrimo RenoguezNo ratings yet
- Conocimientos en CarpinteriaDocument8 pagesConocimientos en CarpinteriaLuis Yoseft ASNo ratings yet
- CAMINOALAFELICIDADDocument66 pagesCAMINOALAFELICIDADCharly PixelmanNo ratings yet
- 03 MODULO No 3 - Excel Avanzado Funcion BuscarvDocument9 pages03 MODULO No 3 - Excel Avanzado Funcion BuscarvClara Inés Giraldo CNo ratings yet
- Bienvenida Web 3.0Document149 pagesBienvenida Web 3.0Wilder Banoy Trabajo100% (1)
- Guía Actualizada para Presentar y Cambiar La PlanillaDocument8 pagesGuía Actualizada para Presentar y Cambiar La Planillaadalio fragela100% (1)
- Manu1 U2 Ea IsmgDocument4 pagesManu1 U2 Ea IsmgIsa MgNo ratings yet
- Guia Manejo MedlabDocument25 pagesGuia Manejo MedlabMaría Liliana Vargas Taborda100% (1)
- Apuntes SOMDocument8 pagesApuntes SOMRobertMoraleesNo ratings yet
- Guia de Uso App InshotDocument2 pagesGuia de Uso App InshotEdwin Teran100% (1)
- Proyecto Examen Informática CalculadoraDocument7 pagesProyecto Examen Informática CalculadoraArturo JaimeNo ratings yet
- Preguntas Sobre La Inteligencia ArtificialDocument4 pagesPreguntas Sobre La Inteligencia ArtificialAmu UchihaNo ratings yet
- Cambridge - Business Analytics - SpanishDocument15 pagesCambridge - Business Analytics - SpanishLuciano Zapata JaraNo ratings yet
- Guia Laboratorio 2013 I 02 Modelado de NegociosDocument71 pagesGuia Laboratorio 2013 I 02 Modelado de NegociosCarlos Díaz100% (1)
- Migrar SharePoint a AWS para superar limitaciones de capacidad y velocidadDocument6 pagesMigrar SharePoint a AWS para superar limitaciones de capacidad y velocidadJuan Pablo RodriguezNo ratings yet
- Libro Uniciencia MikrotikDocument110 pagesLibro Uniciencia MikrotikMauricio Anaya100% (1)
- Curso de Programación User RPL HP 50gDocument27 pagesCurso de Programación User RPL HP 50gMiguel Angel Mayta Flores100% (1)
- Ene2023-1Document7 pagesEne2023-1Grandón Cartes Víctor AlejandroNo ratings yet
- Ciencias Lo MejorDocument71 pagesCiencias Lo MejorkarenNo ratings yet
- ACTIVIDAD 5.3 El Comercio Electrónico Es Un Negocio Que A Nivel Mundial Ha Crecido de Manera ExponencialDocument31 pagesACTIVIDAD 5.3 El Comercio Electrónico Es Un Negocio Que A Nivel Mundial Ha Crecido de Manera ExponencialOctavio AlonsoNo ratings yet
- Estructura de Datos y Algoritmos Trabajo FinalDocument35 pagesEstructura de Datos y Algoritmos Trabajo Finaljorge diazNo ratings yet
- Actividad Módulo 4Document2 pagesActividad Módulo 4Andrew RosesNo ratings yet
- Memoria VirtualDocument27 pagesMemoria VirtualWalter Llacza RodriguezNo ratings yet
- CPP3 Lopez Saravia PichaDocument30 pagesCPP3 Lopez Saravia PichaKevo LopezNo ratings yet
- Guion de Prueba Unitaria - Cálculo de Intereses Moratorios de ClientesDocument3 pagesGuion de Prueba Unitaria - Cálculo de Intereses Moratorios de ClientesCasimiro HernandezNo ratings yet
- PERFIL Analista SistemasDocument5 pagesPERFIL Analista SistemasMaribel Sanhueza SotoNo ratings yet
- Elementos Básicos Del Lenguaje CDocument5 pagesElementos Básicos Del Lenguaje Cdía faNo ratings yet
- Ayuda Portal Participantes INTECAPDocument15 pagesAyuda Portal Participantes INTECAPAngel LeyvaNo ratings yet
- Modulo 7Document5 pagesModulo 7andresNo ratings yet
- Memorias, procesadores, discos duros y más - Ofertas válidas hasta el 15/08/2019Document28 pagesMemorias, procesadores, discos duros y más - Ofertas válidas hasta el 15/08/2019Jose Fernandez100% (1)
- Introducciòn ProgramaciònDocument40 pagesIntroducciòn ProgramaciònJairo Velasquez BustosNo ratings yet
- CIS Controls Version 7 Spanish TranslationDocument77 pagesCIS Controls Version 7 Spanish Translationanpinom24No ratings yet
- Orden de TrabajoDocument1 pageOrden de Trabajoxabiddc44830% (1)