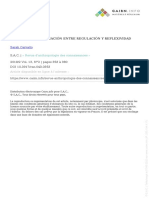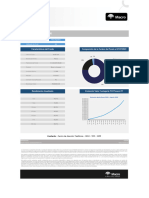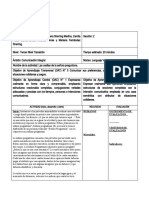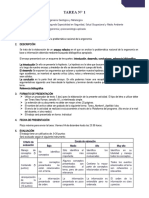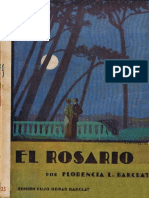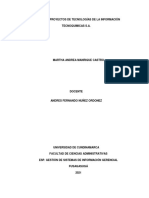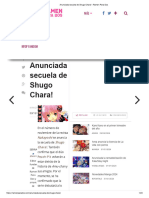Professional Documents
Culture Documents
Trabajar Con Imagenes Power Point 2010 5
Uploaded by
Robert WallaceCopyright
Available Formats
Share this document
Did you find this document useful?
Is this content inappropriate?
Report this DocumentCopyright:
Available Formats
Trabajar Con Imagenes Power Point 2010 5
Uploaded by
Robert WallaceCopyright:
Available Formats
Trabajar con imgenes Power Point 2010
Insertar imgenes
Como hemos dicho, podremos incluir imgenes en la presentacin desde la ficha Insertar, grupo Imgenes. Aunque tambin podramos hacerlo desde el propio diseo de la diapositiva, si ste tiene una zona dedicada a este tipo de contenido. Imgenes prediseadas.
Si hacemos clic en Imgenes prediseadas
aparece el panel lateral Imgenes prediseadas.
En el cuadro Buscar introduciremos las palabras que describan lo que buscamos, si lo dejamos en blanco, aparecern todas la imgenes disponibles. Por ejemplo al escribir motocicleta aparecen las imgenes que tengan relacin con ese concepto. Para insertar una imagen en la presentacin basta hacer clic sobre ella. Imagen.
En este caso haremos clic en la opcin Imagen
. Se abrir una ventana similar a la que se nos muestra cuando queremos abrir una
presentacin, y que ya conocemos. Puede venirte bien pulsar el botn que permite mostrar un panel de vista previa en la ventana para ir viendo las imgenes sin tener que abrirlas, simplemente seleccionndolas.
Una vez seleccionado el archivo que queremos importar pulsaremos el botn Insertar y la imagen se copiar en nuestra presentacin. En ocasiones no nos interesar que se inserte una copia de la imagen, sino vincularla para que cuando se realice un cambio en la imagen original quede automticamente actualizada en la presentacin. Para ello, deberemos pulsar la pequea flecha en forma de tringulo que hay en el lateral del botn Insertar y seleccionar la opcin Vincular al archivo. Captura. La captura de pantalla es una imagen exacta de lo que se est visualizando en la pantalla de tu ordenador.
Al hacer clic sobre esta opcin se despliega un men que permite escoger qu captura queremos. sto se debe a que, esta herramienta lo que hace es una imagen por cada una de las ventanas abiertas no minimizadas. Tambin dispone de la opcin Recorte de pantalla. Otro punto interesante a tener en cuenta es que la propia ventana de PowerPoint no aparece en la captura, se omite como si no existiera, de forma que podemos disponer de las capturas sin preocuparnos por que el programa nos tape zonas de la ventana o nos quite espacio en la pantalla. Las capturas se insertarn en su tamao real, pero no te preocupes, porque podrs manipular la imagen para cambiarle el tamao y otras propiedades.
Ejercicio: Insertar imgenes
Ejercicio 1: Imgenes prediseadas
1. 2. 3. 4. 5. Abre la presentacin Cine. Empezaremos por insertar una imagen prediseada. Sitate en la cuarta diapositiva. Haz clic en la pestaa Insertar y selecciona la opcin Imgenes prediseadas. Se abrir un panel con un cuadro de bsqueda. Escribe Libro en l y pulsa la tecla INTRO o el botn Buscar. En la lista de imgenes inferior, haz clic sobre la siguiente:
Se insertar automticamente en la cuarta diapositiva. 6. Arrstrala hasta situarla ms o menos centrada bajo el texto.
7. 8.
Cierra el panel haciendo clic de nuevo en la opcin Imgenes prediseadas de la cinta o desde su aspa. Guarda los cambios.
Ejercicio 2: Desde archivo
1. 2. 3. 4. En la misma presentacin, Cine, sitate en la diapositiva 5. En ella hay un espacio para insertar imgenes. Haz clic sobre el icono de la propia diapositiva para hacerlo. Se abrir el cuadro de dilogo para seleccionar la imagen en cuestin. Selecciona el archivo The General de la carpeta Ejercicios del curso. Al tratarse de un rea dedicada a la insercin de imgenes, la fotografa se ha ajustado directamente al espacio de que dispona, integrndose perfectamente en el tema.
5.
Guarda los cambios y cierra la presentacin.
Caractersticas de las imgenes Sobre las imgenes pueden realizarse multitud de operaciones. Al igual que con cualquier otro elemento las podremos:
Seleccionar, con el ratn y el teclado. Mover, arrastrndolas o cortndolas. Copiar, con la herramienta copiar del portapapeles. Cambiar el tamao, desde los marcadores de su contorno cuando estn seleccionadas. Y girar, voltear, alinear, distribuir y ordenar, desde el botn Organizar de la ficha Inicio.
Esto ya lo vimos en la unidad 4. Manejar objetos de este curso. Pero adems de estas acciones podemos realizar otras ms especficas desde las Herramientas de imagen, en la fichaFormato. Como por ejemplo:
Realizar correcciones de brillo o contraste. Colorearlas. Darles estilo.
Estas operaciones y algunas ms las iremos desarrollando a lo largo de la unidad. Ajustes de imagen Para modificar una imagen primero hay que seleccionarla haciendo clic en ella. La imagen quedar enmarcada por unos pequeos iconos y veremos que disponemos de las Herramientas de imagen agrupadas en la ficha Formato.
En este apartado nos centraremos en las herramientas del grupo Ajustar.
- A algunas imgenes les podremos Quitar fondo. Inmediatamente observaremos el resultado en la diapositiva, y podremos escoger en la cinta si queremos aplicar los cambios o preferimos descartarlos.
- En el caso de las fotografas las Correcciones nos permiten ajustar la nitidez, brillo y contraste de una forma intuitiva. En vez de tener que ir jugando con distintos valores, PowerPoint lo que hace es mostrar un conjunto de pre visualizaciones entre las que elegiremos cul nos gusta ms. - Para modificar el Color, disponemos de opciones de saturacin y tono, as como la opcin de colorear la imagen, tambin con el mismo sistema de pre visualizacin. - Si prefieres ir ajustando los niveles a tu antojo, en ambos casos dispondrs de unas Opciones que abren un cuadro de dilogo donde podrs hacerlo. - Los Efectos artsticos tambin pueden dar un buen acabado a una imagen. Aunque se suelen aplicar en contadas ocasiones porque distorsionan bastante la imagen original, pueden resultar tiles para dar un efecto curioso a una imagen en un momento dado. - No importa cuntos cambios realicemos sobre las imgenes, siempre dispondremos de las opciones Restablecer imagen y Restablecer imagen y tamao para devolver a la imagen su aspecto original.
Redimensionar y recortar
Si queremos cambiar el tamao que ocupa una imagen en la diapositiva podemos optar por reducirla y ampliarla, o bien por recortarla para eliminar aquel contenido sobrante que no nos interesa.
Cambiar tamao Los crculos que apreciamos al seleccionar la imagen, situados en las esquinas, se pueden arrastrar para modificar simultneamente la altura y anchura de la imagen. Los cuadrados situados entre cada uno de los crculos sirven para modificar nicamente la altura o la anchura, dependiendo de cul arrastremos. Otra forma de modificar el tamao es desde la pestaa Formato. Lo haremos estableciendo la altura y la anchura en centmetros desde sus correspondientes cajas de texto.
Recortar Si lo que queremos no es redimensionarla, sino recortarla para quedarnos con slo una parte de la imagen, lo podremos hacer desde este mismo grupo con la herramienta Recortar. Al hacer clic sobre ella se dibujar un borde negro que rodea la imagen. Lo nico que debemos hacer es acercar el cursor al borde, hacer clic e ir arrastrando.
En cualquier momento podremos recuperar zonas de la imagen inicial haciendo ms amplia la zona de recorte utilizando de nuevo la herramienta Recortar. Existen otras formas de recorte, que podremos explorar desplegando su correspondiente men.
Relleno y Ajustar permiten adaptar la imagen a su correspondiente rea de imagen. Otra opcin muy interesante es Recortar a la forma, que permite realizar un recorte basado en cualquiera de las formas predefinidas del men. As, podremos recortar nuestra imagen en forma de estrella, de crculo o de flecha sin apenas esfuerzo.
Ejercicio: Manipular imgenes
Ejercicio 1: Ajustes, tamao y estilos
1. 2. Abre la presentacin Cine. Sitate en la cuarta diapositiva y selecciona su imagen haciendo clic sobre ella.
3. 4. 5.
Haz clic en la pestaa Formato de las Herramientas de imagen. Despliega el men Color del grupo Ajustes y selecciona el que prefieras. Nosotros hemos optado por la ltima de las previsualizaciones. Luego, en el grupo Tamao, indica los valores 6 para el alto y 4 para el ancho. Es posible que al hacerlo se modifique algn valor para mantener la escala (por ejemplo, cambiando el 6 por6,56), no te preocupes por ello.
6.
Haz
clic sobre la imagen y arrstrala para colocarla adecuadamente,
bajo el texto y sin cubrirlo, centrada.
7. 8. 9.
Ahora aplicaremos estilos. Sitate en la diapositiva 2 y selecciona la imagen del logotipo. Haz clic en la pestaa Formato de las Herramientas de imagen. Aplcale distintos estilos desde las previsualizaciones que se listan en el grupo Estilos de imagen y ve observando el resultado en la diapositiva. Recuerda que puedes ver ms desplegando el botn blanca. . Finalmente selecciona la Esquina diagonal redondeada,
10. Guarda los cambios y cierra la presentacin.
Ejercicio 2: Recortar con formas
1. 2. 3. 4. 5. 6. 7. 8. 9. Abre la presentacin Marketing. Sitate en la segunda diapositiva y haz clic en Insertar > Imagen. Selecciona el archivo Redes de la carpeta de Ejercicios. Selecciona la imagen en la diapositiva haciendo clic sobre ella y a continuacin muestra la ficha Formato de las Herramientas de imagen. Despliega el men Color del grupo Ajustes y selecciona la segunda opcin que se refiere a aplicar una saturacin del 33%. As la imagen es mucho menos colorida, ms discreta. En el grupo Tamao, despliega el men Recortar. Sita el cursor sobre la opcin Recortar a la forma y en el men que se despliega haz clic sobre el crculo. Repite la operacin con la forma Flecha derecha. Dale una altura de 7cm aproximadamente, o la que estimes oportuna, para que quepa bajo el texto. Despus, despliega el men Contorno de la imagen y selecciona el color Azul, nfasis 2, oscuro 50%. Vuelve a desplegar dicho men, esta vez para seleccionar el grosor de la lnea, que ser de 3pto.
10. Guarda los cambios y cierra la presentacin.
lbum de fotografas
Hasta ahora hemos visto cmo insertar y manipular imgenes para que supongan un valor aadido en nuestra presentacin. Pero, en ocasiones, las imgenes son realmente las protagonistas. En ese aspecto PowerPoint puede ser una herramienta muy til, porque permite crear albums de fotografas. As, podrs crear una presentacin a partir de las fotos de unas vacaciones o un evento especial y compartirlo fcilmente a travs de internet. Ya no ser necesario que enves un correo electrnico a tus amigos con cada una de las fotografas adjuntas, sino que podrs adjuntar la presentacin que ya las contiene a todas, y as enviar en forma de lbum tu seleccin de fotos ms especial, con la posibilidad de aadir anotaciones o msica.
Normalmente lo crearemos desde una presentacin en blanco, haciendo clic en Insertar > lbum de fotografas abrir una ventana como la siguiente:
. Se
Lo primero ser insertar las imgenes que queremos incluir desde el botn Archivo o disco.... Observaremos que en la ventana se muestra una vista previa y una serie de herramientas para modificar el lbum.
Cada imagen ocupar una diapositiva en la presentacin, de modo que si queremos podemos seleccionar una determinada fotografa e incluirle texto con la opcin Nuevo cuadro de texto. Tambin podemos pasarlas a blanco y negro, reordenarlas desde los botones en forma de flecha, quitar alguna, enderezarlas o ajustar su contraste y brillo.
En la zona inferior de la ventana podremos modificar aspectos del Diseo del lbum. En ella podremos especificar si queremos que la fotografa ocupe la totalidad de la diapositiva ( Ajustar a la diapositiva) o si preferimos, por ejemplo, mostrar varias fotografas en una misma diapositiva. Si no se encuentran ajustadas podremos, de forma automtica, mostrar los ttulos debajo de TODAS las imgenes desde la correspondiente opcin. Tambin desde aqu podremos especificar el tema de la presentacin. Al pulsar el botn Crear se crear una nueva presentacin con el lbum tal y como lo hayamos diseado.
Ejercicio: lbum de fotografas
En este ejercicio crearemos una presentacin que no ser ms que un lbum de fotografas de nuestras vacaciones. Para ello, necesitars las imgenes de algn lugar que desea y guardarlas en nuestra carpeta. 1. 2. 3. 4. Abre PowerPoint. Haz clic en la pestaa Insertar y luego en la opcin lbum de fotografas para crear uno nuevo. En el cuadro de dilogo, haz clic en el botn Archivo o disco.... Se abrir la ventana para seleccionar las imgenes. Como queremos seleccionar todas las imgenes de la carpeta, muestra su contenido en el cuadro de dilogo y pulsa las teclas CTRL+E o haz clic en la primera, pulsamos MAYS y haz clic en la ltima. Luego, pulsa el botn Insertar.
5.
El
resultado
ser
similar
al
siguiente:
6. 7. 8. 9.
Haz clic en la imagen que quieras, desde la lista de imgenes del lbum. Haz clic en el botn Nuevo cuadro de texto. Haz asi con las imgenes que quieras. En la zona inferior, escoge en la lista Diseo de la imagen la opcin 1 imagen.
10. Justo debajo, en Forma de marco, selecciona Rectngulo de bordes suaves. 11. Ahora activa la opcin Ttulos debajo de TODAS las imgenes, en la zona superior. 12. Selecciona Examinar... para escoger un tema. Escoge el tema Horizon. 13. Pulsa el botn Crear y observa la presentacin resultante en vista Normal. 14. La primera diapositiva tiene como ttulo lbum de fotografas. Cmbialo por lbum de XXXXXX. El subttulo ser el nombre del autor que est definido en PowerPoint. Modifcalo si es necesario para que aparezca el tuyo. 15. La segunda diapositiva ser el cuadro de texto que insertamos. Escribe como texto Ejemplo:Habitantes del Bioparc. 16. La novena diapositiva ser otro cuadro de texto donde debers escribir Ejemplo:Ciudad de las Artes y las Ciencias. 17. Pulsa el botn Guardar para archivar la presentacin en tu carpeta Ejercicios PowerPoint.
Resultado final:
You might also like
- (FORD) Diagrama de Cableado-TransmisionDocument2 pages(FORD) Diagrama de Cableado-TransmisionMaxisys Autel100% (1)
- Heurísticas Del Diseño de ProcesosDocument3 pagesHeurísticas Del Diseño de ProcesosAvenamar Méndez RodríguezNo ratings yet
- NanotecnologiaDocument29 pagesNanotecnologiaLeonardo Souza GarciaNo ratings yet
- 27889Document188 pages27889July PrietoNo ratings yet
- Lista MaestraDocument6 pagesLista MaestraMarcoAntonioSihuacolloCanazaNo ratings yet
- U01 Prs 001Document18 pagesU01 Prs 001DENNY CENTOLANo ratings yet
- Ejercicios de EconomiaDocument11 pagesEjercicios de EconomiaAlexander CordovaNo ratings yet
- Diseño Y Desarrollo de Un Chasis de Una Motocicleta de 250Cc para La "Ii Competición Internacional Motostudent"Document229 pagesDiseño Y Desarrollo de Un Chasis de Una Motocicleta de 250Cc para La "Ii Competición Internacional Motostudent"Antonio HuamanNo ratings yet
- Fci Pionero FFDocument1 pageFci Pionero FFJhonny GiulianoNo ratings yet
- Medio Ambiente y Sociedad Tarea IIDocument5 pagesMedio Ambiente y Sociedad Tarea IIAngelGalvezLlomeNo ratings yet
- Modelo de PlanificacionDocument2 pagesModelo de PlanificacionCamilaPlazaNo ratings yet
- Tarea ERNESTO VELASQUEZCALDERONDocument2 pagesTarea ERNESTO VELASQUEZCALDERONErnesto velasquez calderonNo ratings yet
- Cap 4 2 Cribas MolecularesDocument4 pagesCap 4 2 Cribas MolecularesGabriel Aracena OlmosNo ratings yet
- Bases de WarbotsDocument10 pagesBases de WarbotsOnofre Enriquez Fercito LeitoNo ratings yet
- Animales Como Personas - Mario Orozco y Rebeca SolanoDocument13 pagesAnimales Como Personas - Mario Orozco y Rebeca SolanoVegan BookNo ratings yet
- Normas APADocument23 pagesNormas APALenny Viteri EnriquezNo ratings yet
- Accesibilidad Contenidos WebDocument90 pagesAccesibilidad Contenidos WebLucindo BlázquezNo ratings yet
- Deber Control Parte 2Document2 pagesDeber Control Parte 2sof696ia100% (1)
- El Rosario (Florence L. Barclay)Document222 pagesEl Rosario (Florence L. Barclay)Jesús AmadoNo ratings yet
- Diferentes Tipos de Pastillas de FrenoDocument2 pagesDiferentes Tipos de Pastillas de FrenoEvelyn EspirituNo ratings yet
- Caso Practico Semana 1Document7 pagesCaso Practico Semana 1Juan Perez100% (1)
- Tecnoquímicas S.A.Document30 pagesTecnoquímicas S.A.emersonNo ratings yet
- Para El Uso de La Secadora: Instrucciones DetalladasDocument56 pagesPara El Uso de La Secadora: Instrucciones DetalladasPINTIA GAMINGNo ratings yet
- Anunciada Secuela de Shugo Chara! - Ramen para DosDocument23 pagesAnunciada Secuela de Shugo Chara! - Ramen para DosAlbani hurtadoNo ratings yet
- Asset-V1 Universidad de Chile+UCH 51+2021 T4+type@asset+block@PROG ARTE Y ESPACIO PUBLICODocument10 pagesAsset-V1 Universidad de Chile+UCH 51+2021 T4+type@asset+block@PROG ARTE Y ESPACIO PUBLICOAndrea DominguezNo ratings yet
- Croc OdiliaDocument14 pagesCroc OdiliadeusestomniaNo ratings yet
- Especificaciones Tecnicas Del DomoDocument15 pagesEspecificaciones Tecnicas Del DomoLEIDY BEATRIZ MALAVER GARCIANo ratings yet
- Diseno DS60 Sesion1 LMassoneDocument50 pagesDiseno DS60 Sesion1 LMassonecquintanillaNo ratings yet
- Proyecto TaludDocument9 pagesProyecto TaludSaray AnahiNo ratings yet
- Aprendizajes Esperados Programa 2009 Primaria. Sexto Grado MATEMATICASDocument1 pageAprendizajes Esperados Programa 2009 Primaria. Sexto Grado MATEMATICASDIPLOMADO RIEB ZONA 51100% (3)