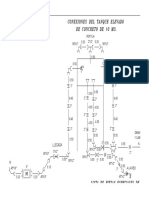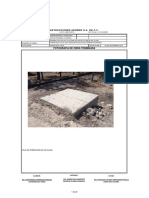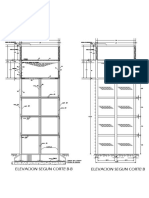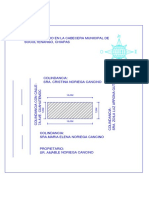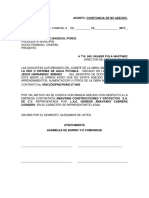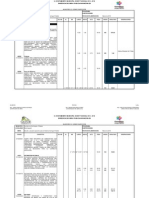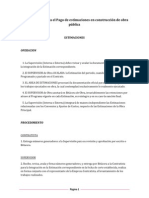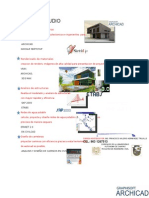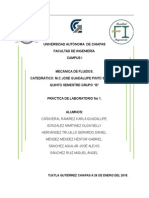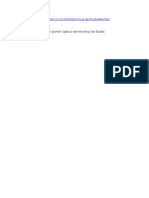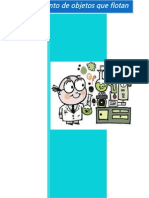Professional Documents
Culture Documents
Calcular Redes de Agua Potable Con CivilCAD
Uploaded by
Vafra Hedez TruCopyright
Available Formats
Share this document
Did you find this document useful?
Is this content inappropriate?
Report this DocumentCopyright:
Available Formats
Calcular Redes de Agua Potable Con CivilCAD
Uploaded by
Vafra Hedez TruCopyright:
Available Formats
Calcular Redes de Agua Potable con CivilCAD
February 7, 2012 Autor CIVILCAD 22 Comentarios Publicado Mdulo Redes de Agua Potable
Los pasos esenciales para el clculo de redes de agua potable son los siguientes:
1. 2. 3. 4. 5. 6. 7. 8. Establecer la escala y lmites del dibujo con la rutina CivilCAD > Preparar Hoja. Trazar los circuitos utilizando el comando LINE (LINEA) de AutoCAD. Utilizar la rutina para reconocer circuitos (Circuitos > Reconocer), seleccionando las lneas dibujadas e indicando dimetro y material inicial de tuberas. Numerar nodos con la rutina Nodos > Numerar. Indicar nodo de alimentacin, proporcionando dato de caudal de alimentacin y presin inicial disponible en metros (Nodo>Indicar nodo de alimentacin. Indicar elevacin en nodos (Nodos > Indicar datos > Elevacin). Indicar dimetro, material y unidades o poblacin alimentada por cada tramo (Tuberas > Indicar datos > Dimetro/Material/Unidades alimentadas). Utilizar la rutina para calcular redes de agua potable (Circuitos > Calcular), definiendo parmetros de presin y velocidad mnima y mxima, mtodo de clculo, reportes a generar, nmero mximo de iteraciones, aproximacin mnima y nmero de decimales.
Las rutinas restantes se utilizan para completar el plano ejecutivo como anotaciones en tuberas y nodos, insercin de detalles, notas hidrulicas, despiece y cuantificacin de accesorios en cruceros. A continuacin se propone un ejercicio para el clculo de redes de agua potable, incluyendo los pasos necesarios para completar el plano ejecutivo.
Tutorial en video:
En la mayora de los casos se debern aceptar los valores iniciales propuestos en las rutinas y cajas dilogo, adems se considera la elevacin en todos los nodos igual a cero para simplificar el ejercicio.
1. Utilice la rutina para preparar el rea de trabajo (CivilCAD > Prepara hoja), aceptando los valores de
escala 1:1000 y tamao de hoja D (Fig. 1).
Fig. 1 Hoja preparada
2.
Active el comando LINE (LINEA) de AutoCAD para dibujar la red de distribucin. Puede dibujar
cualquier tipo de red, pero para el presente ejercicio se propone una red simple como la siguiente (Fig. 2):
Fig. 2 Red hidrulica propuesta
No es necesario que la red se dibuje con lneas ortogonales o en ngulos exactos, solo hay que cuidar que las lneas se toquen por al menos uno de sus extremos. 3. Active la rutina para reconocer circuitos (CivilCAD > Mdulos > Redes de agua potable > Circuitos > Reconocer). Indique dimetro de tubera de 203.2mm (8) Material Plstico (P.V.C.) en la caja de dilogo (Fig. 3). Los circuitos presentarn un crculo rojo al ser reconocidos (Fig. 4).
Fig. 3: Caja de dilogo para reconocer circuitos
Fig. 4 Circuitos reconocidos
4.
Utilice la rutina para numerar nodos (CivilCAD > Mdulos > Redes de agua potable > Nodos >
Numerar). Acepte los valores propuestos en la caja de dilogo (Fig. 5). Indique el nodo ms a la izquierda como el nodo inicial (Fig. 6).
Fig. 5: Caja dilogo para numerar nodos
Fig. 6 Nodos numerados
5.
Seleccione el nodo nmero 1 como el nodo de alimentacin (CivilCAD > Mdulos > Redes de agua
potable > Nodos > Indicar > Nodo de alimentacin). Indique un caudal de alimentacin de 10 litros por segundo, y presin inicial de 15 metros de columna de agua.
6. 7.
Indicar elevacin en nodos (Nodos > Indicar datos > Elevacin). Iniciar en 100 para el Nodo nmero 1 Active la rutina para calcular circuitos (CivilCAD > Mdulos > Redes de agua potable > Circuitos >
y disminuir en 1 para cada nodo secuencial. Calcular). Acepte los parmetros iniciales propuestos de presin y velocidad mnima y mxima (Fig. 7). Deber aparecer luego la tabla de clculo con los resultados finales (Fig. 8). Puede utilizar las guas para desplazamiento vertical y horizontal para observar los resultados. Los nmeros que aparecen con letra roja son los que no cumplen con los parmetros de presin o velocidad mnima y mxima indicados en la caja de dilogo inicial. En un caso real puede modificar dimetro y material de tuberas, presin inicial o la elevacin en nodos con las rutinas correspondientes para que los valores de presin y velocidad se encuentren dentro del intervalo indicado.
Fig. 7: Caja de dilogo para calcular redes hidrulicas
Fig. 8: Hoja de clculo mostrando resultados finales
8. 9.
Utilice la rutina para insertar las vlvulas de corte segn se requiera (CivilCAD > Mdulos > Redes de Seleccione la rutina para dibujar despiece de cruceros (CivilCAD > Mdulos > Redes de agua potable
agua potable > Tuberas > Insertar Vlvula de corte). > Nodos > Cruceros > Generar despiece). Acepte los valores y opciones que se proponen en la caja de dilogo (Fig. 9).
Fig. 9: caja de dilogo para generar despiece
Despus de indicar el punto de insercin en el dibujo, deber dibujarse automticamente el despiece de los cruceros (Fig. 10).
Fig. 10: Despiece de cruceros resultante
10.
Despus de generar el despiece, podr obtener la cuantificacin de piezas especiales, utilizando la potable > Nodos > Cruceros > Cuantificar
rutina correspondiente (CivilCAD > Mdulos > Redes de agua
piezas). Despus de un breve momento deber aparecer la hoja de clculo con los resultados (Fig. 11). Si desea puede exportar la tabla a AutoCAD seleccionando la tabla definiendo una ventana de seleccin con el puntero del ratn y presionando luego el botn Enviar seleccin a AutoCAD de Hoja de Clculo (ltimo botn superior).
Fig. 11: Hoja de Clculo mostrando descripcin y cuantificacin de piezas en cruceros
11. 12.
Utilice la rutina para insertar el cuadro de simbologa (CivilCAD > Mdulos > Redes de agua potable Anote los datos en tuberas (CivilCAD > Mdulos > Redes de agua potable > Tuberas > Anotar
> Cuadro de simbologa). datos) y datos en nodos (CivilCAD > Mdulos > Redes de agua potable > Nodos > Anotar cotas). Se mostrar el siguiente resultado (Fig. 12):
Fig. 12 Datos en tuberas
13.
Como paso final inserte los detalles y notas hidrulicas a criterio (CivilCAD > Mdulos > Redes de seleccionar el detalle o nota a insertar
agua potable > Insertar detalle > Notas hidrulicas). Puede
haciendo un doble clic sobre la imagen o la lista, o tambin seleccionando el detalle y presionando el botn Aceptar. En la figura 13 se muestra el plano ejecutivo final resultante.
Fig. 13: Ejercicio terminado
You might also like
- Presentacion OpusDocument8 pagesPresentacion OpusVafra Hedez TruNo ratings yet
- ANDRESDocument11 pagesANDRESVafra Hedez TruNo ratings yet
- PLANO Tanque AlmacenamientoDocument1 pagePLANO Tanque AlmacenamientoVafra Hedez TruNo ratings yet
- Pae Insuficiencia Renal (3) 3Document26 pagesPae Insuficiencia Renal (3) 3Vafra Hedez Tru100% (1)
- Obra Terminada Fco VillaDocument5 pagesObra Terminada Fco VillaVafra Hedez TruNo ratings yet
- Bases Eo-907077974-N11-2016Document186 pagesBases Eo-907077974-N11-2016Vafra Hedez TruNo ratings yet
- Compar at IvaDocument1 pageCompar at IvaVafra Hedez TruNo ratings yet
- Plano Final Jesus Hernandez-ModeloDocument1 pagePlano Final Jesus Hernandez-ModeloVafra Hedez TruNo ratings yet
- Lic Isis PDFDocument1 pageLic Isis PDFVafra Hedez TruNo ratings yet
- 1PROBABILIDADDocument2 pages1PROBABILIDADVafra Hedez TruNo ratings yet
- Exp.65 2015.primera SecretariaDocument13 pagesExp.65 2015.primera SecretariaVafra Hedez TruNo ratings yet
- Constancia de No Adeudo Jesus HDZDocument1 pageConstancia de No Adeudo Jesus HDZVafra Hedez TruNo ratings yet
- Presupuesto Electrificacion Ajayhas Ing - Rene MoralesDocument100 pagesPresupuesto Electrificacion Ajayhas Ing - Rene MoralesVafra Hedez TruNo ratings yet
- SistemaAguaPotableDocument5 pagesSistemaAguaPotableVafra Hedez TruNo ratings yet
- Correccion de PerfilesDocument89 pagesCorreccion de PerfilesVafra Hedez TruNo ratings yet
- 2 ProbabilidadDocument1 page2 ProbabilidadVafra Hedez TruNo ratings yet
- R-008 Instalaciones SanitariasDocument102 pagesR-008 Instalaciones SanitariasMateo QuispeNo ratings yet
- EstimacionesDocument136 pagesEstimacionesIvan BautistaNo ratings yet
- Cursos MasDocument1 pageCursos MasVafra Hedez TruNo ratings yet
- Practica 1.Document5 pagesPractica 1.Vafra Hedez TruNo ratings yet
- Cálculo de Redes Hidráulicas Con EPANETDocument3 pagesCálculo de Redes Hidráulicas Con EPANETVafra Hedez TruNo ratings yet
- Tarea ReyDocument35 pagesTarea ReyVafra Hedez TruNo ratings yet
- Direccion FluidosDocument1 pageDireccion FluidosVafra Hedez TruNo ratings yet
- Manual Huertos OrgánicosDocument18 pagesManual Huertos OrgánicoskleteandoNo ratings yet
- Manual V-Ray 2.0 EspañolDocument60 pagesManual V-Ray 2.0 EspañolJose Vicente Sanz March100% (2)
- VrayDocument1 pageVrayVafra Hedez TruNo ratings yet
- Experimento 1Document5 pagesExperimento 1Vafra Hedez TruNo ratings yet
- PFC Luis Suarez AlmazanDocument104 pagesPFC Luis Suarez AlmazanVafra Hedez TruNo ratings yet